Плеер не работает: Pleer.ru не работает сегодня июнь 2023? Это только у меня проблемы с Pleer.ru или это сбой сайта?
Содержание
Не работает плеер в Опере: причины, что делать
Компьютерные пользователи достаточно хорошо знакомы с работой такой мультимедийной платформы, как Adobe Flash Player.
С ее помощью можно не только включать проигрыватель для воспроизведения видео, но и успешно делать различные презентации и видеоролики.
Flash Player, как и множество других программ, может резко перестать нормально функционировать. Особенно актуально данная ситуация при использовании плеера в браузере опера.
Для того, чтобы понять, почему не работает плеер опера, необходимо выяснить наиболее распространенные виды неполадок в данном браузере.
Основные причины отсутствия функционирования плеера
Содержание
- Основные причины отсутствия функционирования плеера
- Включение Adobe Flash Player в настройках оперы
- Aдоб не установлен на браузер Opera
- Очистка памяти браузера
- Отключение дополнительных плагинов
- Выключение аппаратного ускорения в Adobe Flash Player
- Почему не работает флеш плеер в одноклассниках
Основными причинами почему не работает флеш плеер в опере, могут быть не только проблемы в работе плеера, а и восприятие его браузером. Перед тем, как делать манипуляции в настройках флэша, необходимо также исключить следующие возможные проблемы:
Перед тем, как делать манипуляции в настройках флэша, необходимо также исключить следующие возможные проблемы:
- Включение Adobe Flash Player в настройках оперы;
- Aдоб не установлен на браузер Opera;
- Очистка памяти браузера;
- Отключение дополнительных плагинов;
- Выключение аппаратного ускорения в Adobe Flash Player
Включение Adobe Flash Player в настройках оперы
Наиболее распространенная причина не воспроизведения медиафайлов заключается в отсутствии включение плеера в настройках браузера. Следует выполнить следующие действия:
- Для того, чтобы это проверить, необходимо зайти в оперу и в адресной строке прописать «opera:plugins» и нажать Enter;
- В открытом окне необходимо найти Adobe Flash Player и проверить его статус;
- Для включения необходимо клацнуть ссылкой по имеющейся кнопке возле плеера.

Aдоб не установлен на браузер Opera
При проверке имеющихся плагинов данного плеера может и вовсе не быть в списке. Это свидетельствует о том, что он не был установлен. Для решения данной проблемы необходимо зайти на официальный сайт Adobe Flash Player и скачать плагин. Во время установки система запрашивает выбор браузера из списка, на который необходимо установить плеер. Нужно выбрать браузер опера. Если на компьютере уже имеется установленный файл с плагином, необходимо его предварительно удалить, а после делать установку программы.
Очистка памяти браузера
В случае, если после установки Adobe Flash Player, мультимедийные файлы так и не загружаются, необходимо проверить состояние кэш и куки у работающей оперы. Для этого необходимо открыть браузер и воспользоваться комбинацией горячих клавиш DELETE+CTRL+SHIFT. Далее в появившемся окне необходимо выбрать «объекты удаления». В данном случае это кэш и куки.
Также нужно выбрать период за который удалятся данные.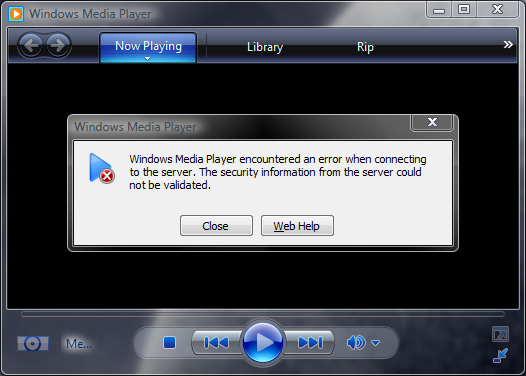 Для очистки всех кэш и куки выбирается окно с самого начала. Далее необходимо нажать кнопку «Очистить историю посещений». После выполнения очистки кэш и куки производится повторная попытка запустить аудио либо видеозапись в браузере.
Для очистки всех кэш и куки выбирается окно с самого начала. Далее необходимо нажать кнопку «Очистить историю посещений». После выполнения очистки кэш и куки производится повторная попытка запустить аудио либо видеозапись в браузере.
При проведении данных действий пользователь должен понимать, что он уничтожает все данные поисков в браузере, а также деавторизуется на тех сайтах, где ранее была произведена авторизация.
Отключение дополнительных плагинов
Возможны такие случаи, когда недавно установленные плагины блокируют работу плеера. В таком случае необходимо проверить какие плагины на данный момент активны. Для этого выполняются такие же действия, как и при проверке работы Adobe Flash Player. После обнаружения всех активных плагинов необходимо на время отключить их и попробовать включить плеер. При нормальной работе плеера следует выяснить который из ранее установленных плагинов блокирует его работу.
Выключение аппаратного ускорения в Adobe Flash Player
Пользователь также может столкнутся с такой ситуацией, когда плеер воспроизводит, но с отрывками, долго загружается при достаточной скорости интернета, либо нарушено воспроизведение звука или видео. В данном случае причина может быть в аппаратном ускорении, которое нудно отключить. Для этого нужно выполнить следующие действия:
В данном случае причина может быть в аппаратном ускорении, которое нудно отключить. Для этого нужно выполнить следующие действия:
- После запуска видеоролика необходимо навести на него мышкой и правой кнопкой выбрать из появившегося окна раздел Параметры;
- В следующем окне появляется раздел «Включить аппаратное ускорение». Если возле раздела стоит галочка, ее необходимо убрать, тем самым отключив параметр;
- Снова попробовать загрузить видео.
Почему не работает флеш плеер в одноклассниках
При необходимости прослушивание музыки либо просмотра видео в таких социальных сетях, как в одноклассниках и в вк, пользователь может столкнутся с проблемой не воспроизведения файлов браузером. Основная причина скорее всего в Adobe Flash Player, а точнее в том что он:
- Не установлен;
- Не обнавлен.
В основном такая проблема одноклассниках через оперу заключается в том, что на данный браузер плеер не устанавливается по умолчанию. Для того, чтобы решить данную проблему и без проблем прослушивать музыку в одноклассниках, необходимо делать следующие манипуляции:
Для того, чтобы решить данную проблему и без проблем прослушивать музыку в одноклассниках, необходимо делать следующие манипуляции:
- При включении музыки на экран всплывает окно об установке флеш плеера. Необходимо перейти на страницу установки Adobe Flash Player;
- Далее необходимо устанавливать плеер. Для этого нужно нажать кнопку Установить даже в случае необходимости просто обновить плагин;
- Загрузить установочный файл на компьютер;
- Произвести запуск установленного плагина;
- При необходимости перезапустить компьютер.
Не работает флеш плеер в опере
Иногда Opera может давать сбои при проигрывании flash-роликов. Представители Adobe не признают проблемы с их программным обеспечением. С их слов, плеер надежный и проверенный. Но, пользователи продолжают обращаться с требованием решить эту проблему. Что делать, если после обновления браузера Opera отмечается зависание и возникают проблемы с воспроизведением? Причин проблемы и их решений есть несколько.
Содержание
Случай, когда отключен плагин
На сайте Opera наиболее распространенной причиной возникновения проблемы называют отключение соответствующего плагина. Проверить это и исправить можно таким образом:
- В адресной строке браузера ввести команду «opera:plugins».
- Найти в списке Shockwave Flash.
- Включить его и перезапустить приложение.
Удаление временных файлов
Opera может некорректно воспроизводить flash-ролики из-за переполнения и устаревания временных файлов. Не забывайте периодически их чистить. Для этого нужно:
- В открытом браузере нажать комбинацию клавиш Ctrl+F12.
- Зайти в раздел «Расширенные».
- Открыть «Историю».
- Нажать клавиши «очистить» и ОК.
- То же самое проделать с cookies (выбрать соответствующий пункт на панели окна слева).
Проблемы с поддержкой аппаратного ускорения графики
Начиная с Flash Player 10 версии, Adobe ввела аппаратное ускорение.
Это значит, что в отрисовке элементов принимает участие не только центральный процессор, но и видеокарта (графический редактор). По сути, это позволяет быстрее воспроизводить ролики, но бывает, что создаются некоторые осложнения в работе плагина.
В таком случае можно попробовать удалить файл «gpu_test.ini» из профиля при закрытой Опере. Кроме этого, есть другие причины, по которым плеер отказывается работать:
- Ускорение (HWA) не поддерживается аппаратным обеспечением.
Выход – сменить видеокарту. Никакие настройки тут не помогут. - Проблема с поддержкой аппаратного ускорения драйверами. Это случается, если видеокарта выпущена до появления HWA в Flash плеере.
Решение – обновить драйвера. Их нужно скачать на сайте производителя видеокарты.
Если это не привело к решению проблемы, то можно отключить аппаратное ускорение.
Отключение аппаратного ускорения
Оно необходимо, если аппаратное ускорение не поддерживается видеокартой. Делаем такие шаги:
- Открываем любое видео.

- Вызываем контекстное меню нажатием правой клавиши мышки в окне просмотра.
- В открывшемся окне выбираем «Параметры».
- Выбираем параметры просмотра (первый слева раздел на нижней панели окна).
- Снимаем отметку возле пункта «Включить аппаратное ускорение».
- Перезапускаем браузер.
Такое решение подойдет для фильмов с разрешением до 720p. С играми такой вариант не пройдет.
Проблемы, вызванные использованием старой версии Flash-player
Перед тем как заняться обновлением плеера, нужно удалить его старую версию. Обычным способ сделать это не получится. Используйте специальный деинсталлятор.
Скачать деинсталлятор Adobe Flash Player бесплатно
Скачать деинсталлятор Adobe Flash Player с официального сайта
Затем скачайте новую версию Adobe Flash Player.
Скачать Adobe Flash Player бесплатно
Загрузить Adobe Flash Player с официального сайта
Не забывайте вовремя обновлять плеер. Для этого в меню «Справка» перейдите в раздел «Проверить обновления». Если в списке найдете доступное, то произведите его.
Если в списке найдете доступное, то произведите его.
Случается, что даже самая последняя версия плеера не хочет работать. Тогда нужно сделать откат до предыдущих. Скачать их можно бесплатно на официальном сайте. Выберите из списка по ссылке.
Скачать любую версию Adobe Flash Player бесплатно
Выбрать нужную версию Adobe Flash Player на официальном сайте
Конфликт ассоциаций Flash-файлов
Это довольно часто встречаемая ошибка. Борьбу с ней надо начать с удаления старой версии Аdobe Flash Player и установки новой как описано в предыдущем пункте. Дальше следуем инструкции:
- Открываем Opera, нажимаем комбинацию клавиш Ctrl+F12, попадаем в настройки.
- Во вкладке «Расширенные» открываем раздел «Загрузки».
- Листаем список, и дважды кликаем на приложении, ассоциированном с флеш проигрывателем.
- В открывшемся окне «Изменение свойств типа файла».
- Находим строку «Использовать плагин» и варианты плагинов.
- Выбираем флеш плеер.
 Если имеется лишняя строка, то на компьютере установлено стороннее ПО, и оно создает конфликт.
Если имеется лишняя строка, то на компьютере установлено стороннее ПО, и оно создает конфликт. - Проверьте, нет ли лишних файлов с расширением swf связанных с плеером. Опера не может работать более чем с одним плагином с одинаковым расширением. Убираем лишний плагин полностью.
Мигающий зеленый экран
Проблема характерна для Оперы, решается скачиванием и установкой новой версии плеера. Если не помогает – отключить аппаратное ускорение.
Неудобство также вызывает наличие нескольких вариаций для разных браузеров. Их нужно скачивать и устанавливать по отдельности, если вы пользуетесь разными браузерами. Но несмотря на часто возникающие проблемы, Adobe Flash Player – удобная, доступная и потому, самая популярная утилита.
demonikos / / Браузеры Search
- Как устранить ошибку MSVCR100.dll, MSVCR110.dll, MSVCR120.dll и где их скачать
- MSI Afterburner — программа для разгона и контроля над видеокартой
- Как включить экранную клавиатуру
- Как узнать характеристики компьютера на Windows
- Как убрать пароль при входе в Windows 8.
 1 и 10
1 и 10 - Как открыть Jar файл
- Как убрать автозагрузку программ Windows
- Как сделать темную тему в ВК и не только
- Как изменить цвет панели задач windows 10
- Как заблокировать рекламу в Google Chrome, Mozilla Firefox, Яндекс.Браузера, Opera, Vivaldi, Microsoft Edge
4 способа исправить VLC, не работающий в Windows 11
Как исправить VLC Media Player, не работающий в Windows 11
VLC Media Player — один из самых надежных проигрывателей, которые вы можете получить, но даже он может столкнуться с проблемами. Многие пользователи сообщают, что VLC у них не работает . В этой статье будут описаны причины этой проблемы и показано, как снова заставить VLC работать.
Почему VLC Media Player не работает?
Наше исследование показало, что VLC может перестать работать по нескольким причинам, которые мы перечислили ниже.
- Кэш VLC поврежден. Поврежденный кеш VLC является наиболее распространенной причиной, по которой VLC Media Player перестает работать.
 Кэш со временем может быть поврежден. Один из способов решить эту проблему — увеличить значения кэша.
Кэш со временем может быть поврежден. Один из способов решить эту проблему — увеличить значения кэша. - Неверные настройки VLC. Неправильно настроенные параметры в VLC являются одной из наиболее распространенных причин, по которым VLC может перестать воспроизводить видео. Приведенные ниже инструкции помогут вам правильно настроить VLC.
- Устаревшие драйверы графического процессора. Устаревшие драйверы графического процессора могут привести к неправильной работе VLC в некоторых случаях. Поэтому вам следует обновить драйверы графического процессора до последней версии.
- Повреждены установочные файлы VLC. Установочные файлы VLC могут быть повреждены из-за вмешательства в установку. Помехи могут возникать при его установке с нуля и обновлении плеера. Переустановка VLC должна решить проблему.
- Устаревшая версия Windows 11. Устаревшая операционная система также может привести к неправильной работе VLC, поэтому вам следует обновить операционную систему Windows 11 до последней версии.

В дополнение к тому, что медиаплеер VLC не работает, пользователи также сталкиваются с тем, что проигрыватель VLC не открывается, дает сбои, зависает, видео заикается или скремблируется, а звук воспроизводится без видео. Приведенные ниже инструкции по устранению неполадок должны помочь вам решить проблемы, упомянутые выше.
Видеоинструкции по устранению неработающего VLC
Содержание:
- Введение
- Метод 1. Очистите кэш VLC
- Способ 2. Увеличьте значение кэша
- Способ 3. Настройка режима видеовыхода
- Способ 4. Отключить аппаратное декодирование видео
- Видео-инструкции о том, как исправить неработающий VLC
Метод 1. Очистите кэш VLC
1. Закройте VLC Media Player, если он запущен.
2. Удерживайте клавиш Windows+R , чтобы открыть Выполнить .
Удерживайте клавиш Windows+R , чтобы открыть Выполнить .
3. В диалоговом окне «Выполнить» введите %AppData%\VLC и нажмите 9.0005 OK , чтобы открыть папку кэша VLC.
4. Удерживая Ctrl+A , выберите все файлы и папки . Щелкните правой кнопкой мыши выделение и выберите Удалить .
5. Запустите VLC и посмотрите, работает ли он.
[Вернуться к оглавлению]
Способ 2. Увеличение значения кэша
1. Откройте VLC. В строке меню щелкните Инструменты и щелкните Настройки .
2. В разделе Показать настройки в левом нижнем углу окна отметьте Все .
3. Выберите Вход / Кодеки .
4. Прокрутите вниз до раздела «Дополнительно», увеличьте Кэширование файлов (мс) до 2000 или более и нажмите Сохранить .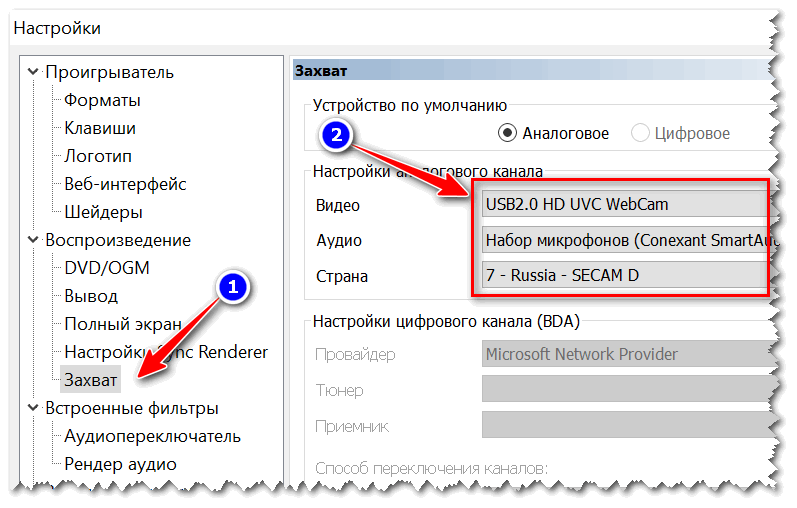
5. Закройте VLC и перезапустите его.
[Вернуться к оглавлению]
Способ 3. Настройка режима видеовыхода
1. Откройте VLC. В строке меню нажмите Инструменты и нажмите Настройки .
2. Выберите раздел Видео .
3. Установите флажок Включить видео .
4. Установите флажок Оконные украшения .
5. Откройте раскрывающееся меню Output , выберите параметр DirectX (DirectDraw) video output и щелкните Save .
6. Закройте VLC и перезапустите его.
[Вернуться к содержанию]
Способ 4. Отключить аппаратное декодирование видео
1. Откройте VLC. В строке меню щелкните Инструменты и щелкните Настройки .
2. В разделе Показать настройки в левом нижнем углу окна отметьте Все .
3. В списке Input/Codecs разверните список Video codecs и выберите FFmpeg .
4. На правой панели откройте раскрывающееся меню Аппаратное декодирование и выберите Отключить .
5. Затем установите Threads на 2 и нажмите Save .
6. Закройте VLC и перезапустите его.
Эта статья помогла вам исправить неработающий VLC? Дайте нам знать, комментируя ниже.
[В начало]
Вернуться в начало
Как исправить, что MX Player не работает на Android?
Как исправить, что MX Player не работает на Android? MX Player — это приложение для Android, которое позволяет воспроизводить мультимедийные файлы на вашем телефоне или планшете. Его также можно использовать для загрузки и просмотра видео с веб-сайтов, и он имеет встроенный файловый менеджер, чтобы вы могли управлять своими файлами.
Приложение предлагает различные функции для разных типов пользователей.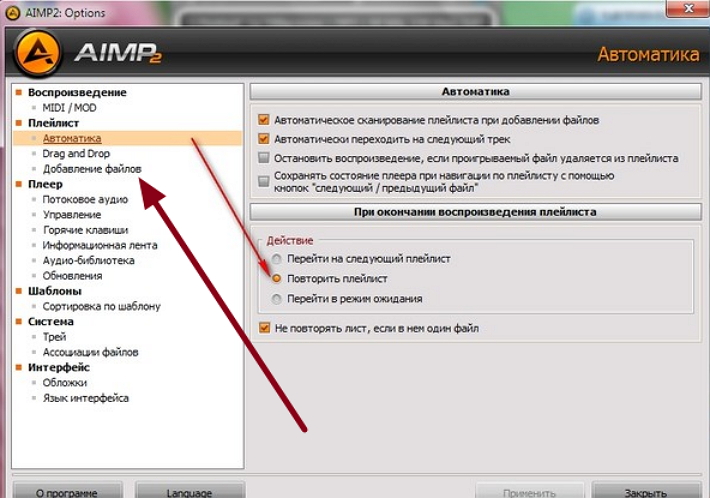 Например, он предлагает видеоплеер для тех, кто хочет смотреть фильмы и сериалы на своем устройстве, а есть музыкальный плеер для тех, кто хочет слушать музыку.
Например, он предлагает видеоплеер для тех, кто хочет смотреть фильмы и сериалы на своем устройстве, а есть музыкальный плеер для тех, кто хочет слушать музыку.
Если у вас возникли проблемы с тем, что MX Player не работает должным образом из-за какого-либо сообщения об ошибке или сообщения, в котором говорится что-то вроде « MX Player перестал работать », эта статья покажет вам, как решить проблему всего за несколько минут. шаги.
Содержание страницы
Перезагрузите устройство
Первое, что вы должны сделать, это перезагрузить устройство. Убедитесь, что вы удалили все приложения из списка последних, чтобы они не работали в фоновом режиме. Затем попробуйте перезапустить приложение еще раз.
Если это вам не подходит, есть и другие варианты:
Проверить наличие обновлений в Google Play Store или App Store
Разработчики постоянно отслеживают функционирование своих приложений даже спустя годы после их запуска. Это важная практика не только для поддержки приложения и внедрения новых функций, повышающих вовлеченность пользователей.
Это важная практика не только для поддержки приложения и внедрения новых функций, повышающих вовлеченность пользователей.
Кроме того, эти новые функции помогают закрыть лазейки в системе безопасности, которые мешают правильной работе приложения. Если вы не можете получить доступ к MX Player даже после быстрого перезапуска, вам следует искать любые обновления в Google Play Store или App Store.
MX Player
Разработчик:
MX Media & Entertainment Pte Ltd
Цена:
Бесплатно
Очистить данные кэша MX Player
Очистка данных кэша с вашего телефона может помочь решить проблему, заставив приложение повторно создать любые поврежденные файлы, с которыми оно могло работать, что могло вызвать проблему.
1. Откройте на своем телефоне «Настройки» и перейдите к «Управление приложениями».
2. Теперь нажмите на «Список приложений».
3. Найдите в списке «MX Player» .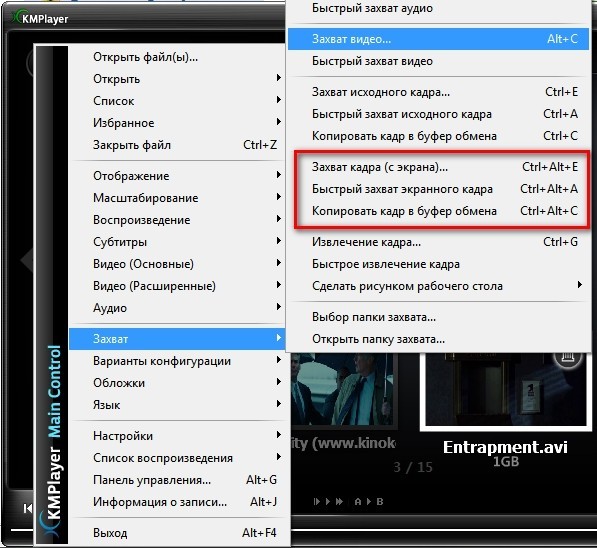
4. Затем перейдите к варианту использования «Хранилище» .
5. Наконец, нажмите кнопки «Очистить хранилище и очистить кэш» , чтобы удалить все данные.
Обновление программного обеспечения устройства
Чтобы обеспечить бесперебойную работу устройства и избежать потенциальных проблем, важно регулярно обновлять программное обеспечение. Обновления поставляются с исправлениями и исправлениями стабильности, которые могут повысить производительность ваших приложений и защитить вас от возможных угроз безопасности.
Чтобы обновить программное обеспечение устройства, перейдите в « Настройки » > « Обновление ПО ». Вы можете нажать кнопку установки, чтобы начать процесс, если доступны какие-либо новые обновления.
Разрешить разрешения для приложений
Каждое приложение, установленное на вашем смартфоне, требует определенных разрешений для доступа к аппаратным функциям устройства. Без этих разрешений приложение не сможет работать должным образом.
Без этих разрешений приложение не сможет работать должным образом.
1. Чтобы проверить, какие разрешения есть у приложения, перейдите в «Настройки», , затем нажмите «Приложения».
2. Найдите приложение в списке и нажмите «Разрешения».
3. Убедитесь, что у приложения есть все необходимые разрешения.
Проверьте свой Интернет
MX player требуется подключение к Интернету для потоковой передачи онлайн-контента платформы. Убедитесь, что адаптер не отключен и не находится далеко от вашего устройства, если вы используете WiFi. Убедитесь, что вы не превысили дневной лимит использования данных, если вы используете мобильные данные.
Вы можете попробовать воспроизвести любое ранее загруженное видео в приложении, чтобы убедиться, что подключение к Интернету не вызывает ошибку.
Удалите и переустановите приложение
Мы советуем вам переустановить приложение, если оно не работает должным образом на вашем телефоне после выполнения всех вышеуказанных исправлений. Если бы проблема совместимости была корнем проблемы, очень часто это решало бы ее.
Если бы проблема совместимости была корнем проблемы, очень часто это решало бы ее.
Обратитесь в службу поддержки
Если после этого у вас все еще возникают проблемы, вы можете обратиться в службу поддержки клиентов для приложения. Они могут помочь вам понять проблему и посмотреть, есть ли что-то еще, что вы можете попробовать.
Что может быть причиной того, что MX Player не работает на Android?
Может быть несколько разных причин, по которым ваш MX Player не работает на Android. Вот несколько вещей, которые нужно проверить:
1. Обязательно установите самую последнюю версию приложения.
2. Проверьте подключение к Интернету. Для правильной работы MX Player требуется стабильное подключение к Интернету.
3. Перезагрузите устройство. Проблемы с приложениями иногда можно решить, перезагрузив устройство.
4. Убедитесь, что на вашем устройстве достаточно места для хранения. Для MX Player требуется не менее 20 МБ дискового пространства.
5. Проверьте наличие обновлений для операционной системы Android. Иногда обновления могут вызывать проблемы совместимости с приложениями.
Вы можете обратиться за помощью в службу поддержки MX Player, если у вас все еще есть проблемы.
Почему моя функция MX Share не работает?
Если у вас возникли проблемы с работой функции MX Share, вы можете попробовать несколько способов.
Сначала убедитесь, что ваш телефон и MX Player подключены к одной и той же сети Wi-Fi. Затем попробуйте перезагрузить телефон и MX Player. Если это не сработает, попробуйте удалить и переустановить приложение MX Player на телефоне.
Также возможно, что проблема связана с файлом, которым вы пытаетесь поделиться. Убедитесь, что файл имеет поддерживаемый формат и не слишком велик. Если вам все еще нужна помощь, обратитесь за помощью в службу поддержки MX Player.
Почему отображается контент, недоступный в MX Player?
Вероятно, вам необходимо обновить приложение, если вы видите сообщение об ошибке «Содержимое недоступно» в MX Player. Вот как это сделать:
Вот как это сделать:
1. На смартфоне Android запустите «Google Play Store» 9Приложение 0006.
2. В верхней левой части экрана коснитесь «значка меню».
3. Выберите «Мои приложения и игры».
4. Найдите в списке «MX Player» и нажмите на него.
5. Если доступно обновление, нажмите «Обновление MX Player».
Если после обновления MX Player вы все еще получаете сообщение « Видео недоступно », вероятно, приложение больше не поддерживает контент, который вы пытаетесь посмотреть. Вам нужно будет найти другое приложение, которое поддерживает контент, который вы хотите посмотреть в этой ситуации.
Заключение
Как видите, существует множество способов исправить неработающий MX Player на вашем Android-устройстве. Иногда приложение зависает и нуждается в настройке или обновлении. Однако, если вы часто сталкиваетесь с такими проблемами, как зависание изображения при воспроизведении видео, это руководство для вас!
Кроме того, убедитесь, что на вашем телефоне достаточно места для хранения, и не забудьте сделать резервную копию важных данных перед устранением какой-либо проблемы.


 Если имеется лишняя строка, то на компьютере установлено стороннее ПО, и оно создает конфликт.
Если имеется лишняя строка, то на компьютере установлено стороннее ПО, и оно создает конфликт.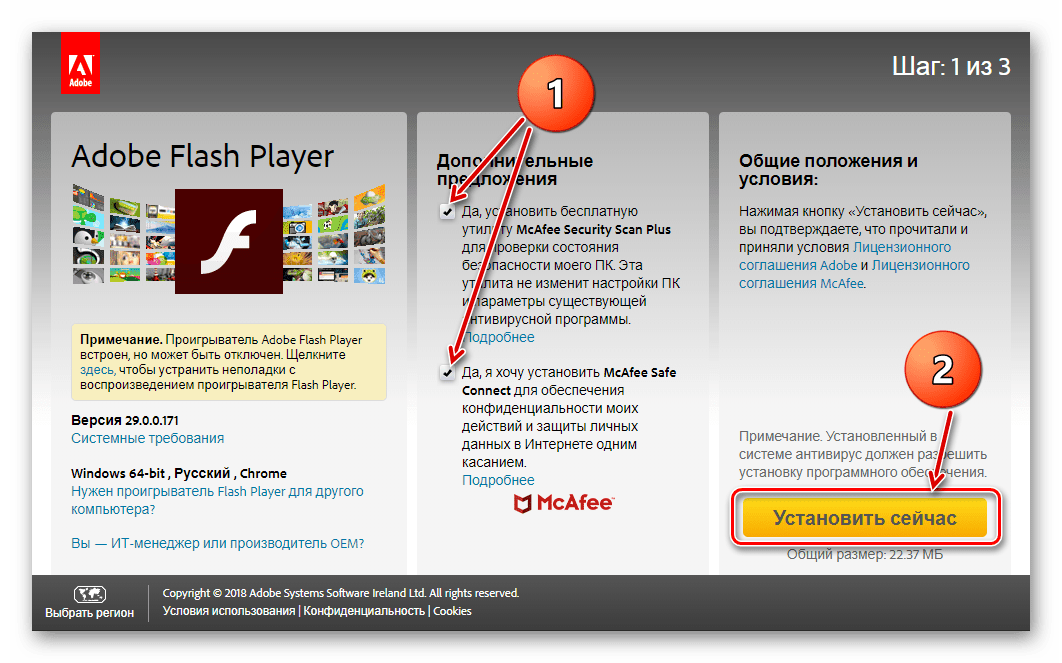 1 и 10
1 и 10 Кэш со временем может быть поврежден. Один из способов решить эту проблему — увеличить значения кэша.
Кэш со временем может быть поврежден. Один из способов решить эту проблему — увеличить значения кэша.