Bootmgr is missing что делать windows 10: Ошибка BOOTMGR is missing, как исправить?
Содержание
Ошибка BOOTMGR при включении компьютера
Случается, что при включении компьютера пользователь с недоумением наблюдает черный экран монитора, на котором красуется всего несколько строк. При этом надпись на экране выглядит так: BOOTMGR is missing Press Ctrl+Alt+Del to restart. Это означает, что загрузочная информация на диске не обнаружена, и вы только можете перезагрузить компьютер, нажав указанные в сообщении клавиши.
Ошибка загрузки может возникать по разным причинам, но чаще всего она возникает после установки дополнительного жесткого диска, изменения настроек в БИОСе, при неправильном отключении компьютера, когда был просто выдернут шнур или при сбое питания.
Для исправления ошибки первое, что следует сделать – это сбросить до заводских настроек BIOS. Заходим в БИОС, нажав сразу после включения клавишу DEL или другую, узнать которую можно в руководстве к материнской плате. Также клавиша входа в BIOS часто отображается на экране монитора внизу. После этого в самом БИОСе находим параметр восстановления заводских настроек или настроек по умолчанию (Restore Settings Default). После сброса настроек, сохраняем изменения и выходим из БИОСа. Если после этого система не загружается, переходим к следующему шагу.
После этого в самом БИОСе находим параметр восстановления заводских настроек или настроек по умолчанию (Restore Settings Default). После сброса настроек, сохраняем изменения и выходим из БИОСа. Если после этого система не загружается, переходим к следующему шагу.
Также стоит проверить очередность загрузки в разделе BOOT. Первым устройством для загрузки должен стоять жесткий диск, на котором установлена Windows. Возможно, что первым устройством стоит другой жесткий диск, а нужный жесткий диск не установлен для загрузки ни вторым, ни третьим. В результате система не может найти нужные файлы для запуска системы, так как просто не обращает внимания на жесткий диск.
Если вы выполняли какие-то действия с аппаратной частью компьютера, особенно переподключали жесткий диск или устанавливали дополнительный диск, то попробуйте вернуть все в исходное состояние.
Если никакие манипуляции не помогают вернуть работоспособность системе, то, вероятно, поврежден оказался загрузочный файл на жестком диске. Для его восстановления вам потребуется загрузочная флешка или диск с записанным образом подходящей версии Windows. То есть если у вас установлен Windows 7 Pro x64, то и на загрузочной флешке должен быть записан оригинальный образ с данной системой. Теперь необходимо настроить в BIOS порядок загрузки устройств, указав первым в списке CD/DVD или USB HDD, чтобы можно было загрузиться с образа. После запуска программы установки Windows необходимо перейти в раздел Восстановление системы. На следующем шаге выберите подходящее действие, а именно, Диагностика ОС. Далее перейдите в дополнительные параметры и выбираем Восстановление при загрузке. После этого выбираем из списка доступных операционных систем нужную, если она одна то все просто. Запустится процесс восстановления, который не всегда может закончиться успешно. Тем не менее, этого может быть вполне достаточно, чтобы загрузка Windows произошла успешно.
Для его восстановления вам потребуется загрузочная флешка или диск с записанным образом подходящей версии Windows. То есть если у вас установлен Windows 7 Pro x64, то и на загрузочной флешке должен быть записан оригинальный образ с данной системой. Теперь необходимо настроить в BIOS порядок загрузки устройств, указав первым в списке CD/DVD или USB HDD, чтобы можно было загрузиться с образа. После запуска программы установки Windows необходимо перейти в раздел Восстановление системы. На следующем шаге выберите подходящее действие, а именно, Диагностика ОС. Далее перейдите в дополнительные параметры и выбираем Восстановление при загрузке. После этого выбираем из списка доступных операционных систем нужную, если она одна то все просто. Запустится процесс восстановления, который не всегда может закончиться успешно. Тем не менее, этого может быть вполне достаточно, чтобы загрузка Windows произошла успешно.
Существует еще один способ восстановления загрузочного файла Windows с помощью командной строки. Для этого вам опять таки потребуется оригинальный установочный диск или загрузочная флешка с образом системы. После загрузки заходим в меню восстановления Windows и здесь можно запустить консоль.
В командную строку следует вести команду:
diskpart
Теперь необходимо просмотреть доступные разделы на жестком диске, ведя команду:
list volume
Будет представлен список всех разделов жесткого диска с указанием имени (буквы) для каждого раздела. Теперь необходимо найти раздел размером порядка 100-350 Мб (размер может быть больше в зависbмости от версии Windows) и запомнить его букву. Это скрытый раздел, на котором хранится загрузочная информация. На этом работа с diskpart в командной строке закончена, вводим команду exit, чтобы закрыть эту консоль.
Теперь в командной строке необходимо переместиться на сменный носитель с образом системы. Например, если флешка имеет букву T, то вводим команду:
Например, если флешка имеет букву T, то вводим команду:
T:
Наконец остается скопировать файл bootmgr на скрытый раздел, команда:
copy bootmgr C:
где С — буква скрытого раздела
После этого перезагрузите компьютер, система должна нормально загружаться. Но бывает, что это не помогает, так как раздел на жестком диске стал неактивным. Для исправления этой проблемы снова потребуется загрузиться с флешки и запустить командную строку, а затем консоль diskpart.
Введите команду:
list disk
Отобразится список дисков, следует запомнить номер жесткого диска, где установлена операционная система.
Далее вводим команду:
select disk 0
где 0— порядковый номер диска из предыдущей таблицы.
Просмотрим список разделов выбранного диска:
list partition
Запоминаем номер раздела, на котором установлена система. Если диск C, то 0, если диск D – 1
Если диск C, то 0, если диск D – 1
Выбираем нужный раздел:
select partition 0
Теперь сделаем активным выбранный раздел командой:
active
Выходим из консоли:
exit
Перезагружаем компьютер.
После всех манипуляций система должна загрузится, если причиной ошибки не является аппаратная неисправность самого жесткого диска или у вас имеются проблемы с питанием.
Стоит заметить, что ошибка BOOTMGR is missing может возникать и при создании загрузочных флешек, что говорит о неправильном способе создания загрузочной флешки, так как на нее не записывается загрузочная информация. В таком случае требуется попытаться создать загрузочную флешку другим способом. Для этих целей существуют специальные программные продукты, которые легко позволяют вам качественно создать загрузочную флешку с образом системы или LiveCD.
Fix BOOTMGR отсутствует Исправление Windows 10 с USB
Fix BOOTMGR отсутствует Исправление Windows 10 с USB. Существует довольно много причин ошибок BOOT MGR, например, неправильные файлы на жестком диске. к портам USB на компьютере.
Начинается загрузка USB, подождите немного:
Сделайте так, чтобы компьютер не мог различить, где находится загрузочный раздел, или, возможно, вы просто обновили жесткий диск, чтобы использовать несколько активных разделов на неправильном разделе =>> создание машины не загрузочная. Мало ли причин просто так?
Это довольно распространенная ошибка при открытии компьютера, часто появляется черный экран с такими словами, как:
BOOTMGR отсутствует
Нажмите Ctrl + Alt + Del для сброса
На приведенном выше экране появляется сообщение нажать 3 кнопки и потом перезагрузить компьютер?
, но при загрузке они сообщают о той же ошибке, что и выше.
BOOTMGR отсутствует Исправление Windows 10 с USB
Содержание
Переключатель
Что такое «отсутствует bootmgr»?
BOOTMGR , также известный как Диспетчер загрузки Windows , используется для управления процессом загрузки Windows. BOOTMGR помогает запустить winload.exe при запуске компьютера для загрузки операционной системы Windows.
BOOTMGR помогает запустить winload.exe при запуске компьютера для загрузки операционной системы Windows.
Ошибка BOOTMGR отсутствует только в Windows Vista, Windows 7, Windows 8, 8.1 и Windows 10.
В Windows XP эта ошибка не возникает. И теперь никто больше не использует Windows XP.
Fix BOOTMGR отсутствует Исправление Windows 10 с USB
Диспетчер загрузки Windows или BOOTMGR находится на загрузочном диске операционной системы вашего компьютера (в основном на диске C:). Bootmgr управляет загрузочным томом, который запускается winload.exe , когда компьютер начинает загружать окна, предварительно установленные на процессоре. В общем, bootmgr полностью отвечает за запуск операционной системы вашего компьютера. Вот несколько рабочих решений для исправления отсутствующей BOOTMGR в Windows 10.
Примечание. Это исправление работает во всех версиях Windows, включая Windows 7, 8 и 8.1, Windows 10.
Удалить все подключенные носители
При подключении любого внешнего носителя, например USB-накопителя, BIOS может загружаться с внешнего устройства вместо правильного загрузочного тома. Поэтому, пожалуйста, удалите все носители, подключенные к вашему ПК.
Поэтому, пожалуйста, удалите все носители, подключенные к вашему ПК.
Проверьте порядок загрузки в BIOS
Если после удаления всех подключенных носителей ошибка BOOTMGR все еще существует, тогда вам необходимо проверить порядок загрузки в BIOS. Для этого нажмите Ctrl + Alt + Del , чтобы перезагрузить компьютер. Пока появляется загрузочное окно или логотип производителя, продолжайте нажимать определенную клавишу (обычно F12 ) для входа в BIOS.
ПРИМЕЧАНИЕ. Ключом для входа в BIOS может быть F2, F8, F10, F12, Esc или Del и т. д. Если вы не уверены, обратитесь к производителю компьютера.
Здесь перейдите на вкладку Boot с помощью клавиш со стрелками влево и вправо. Теперь на вкладке Boot используйте клавишу ↑ или ↓, чтобы отметить правильный загрузочный жесткий диск. Затем с помощью клавиши + или – переместите загрузочный диск вверх, чтобы он стал первым загрузочным устройством.
После внесения изменений Нажмите F10 , чтобы сохранить настройки и выйти из BIOS. Затем ваш компьютер автоматически перезагрузится. Проверьте, может ли он успешно загрузиться в вашу ОС. Если нет, попробуйте следующее решение.
Запустить автовосстановление
В Windows есть инструмент автоматического восстановления в сборке для проверки и исправления всех ошибок запуска, которые мешают нормальному запуску Windows. Прежде чем выполнять какие-либо шаги по устранению неполадок, мы рекомендуем сначала выполнить восстановление загрузки. вы можете сделать это следующим образом.
Сначала вставьте загрузочный компакт-диск или DVD-диск с Windows 10 и перезагрузите компьютер. Примечание. Если у вас нет установочного носителя Windows, вы можете создать его, выполнив следующие действия.
Сейчас При появлении запроса Нажмите любую клавишу для загрузки с компакт-диска или DVD-диска щелкните любую клавишу на клавиатуре. Затем выберите свой язык и нажмите Далее . Нажмите Восстановить в левом нижнем углу.
Затем выберите свой язык и нажмите Далее . Нажмите Восстановить в левом нижнем углу.
Нажмите «Восстановить компьютер».
Это приведет к перезагрузке Windows, и на следующем экране выберите вариант, нажмите Устранение неполадок, а затем нажмите Дополнительные Параметры. Это отобразит все доступные инструменты, как показано ниже.
Теперь нажмите Startup Repair . Это перезапустит Windows и запустит процесс восстановления. Во время ремонта это позволит проверить следующие пункты.
- Драйвер отсутствует/поврежден/несовместим
- Отсутствующие/поврежденные системные файлы
- Отсутствующие/поврежденные параметры конфигурации загрузки
- Параметры реестра нарушены
- Повреждены метаданные диска (основная загрузочная запись, таблица разделов или загрузочный сектор)
- При установке обновления возникают проблемы
Дождитесь завершения Windows Automatic/Starup Repairs . Затем перезагрузитесь, и вы успешно исправите недостающую ошибку BOOTMGR . Если по-прежнему возникает та же ошибка, перейдите к следующему шагу.
Затем перезагрузитесь, и вы успешно исправите недостающую ошибку BOOTMGR . Если по-прежнему возникает та же ошибка, перейдите к следующему шагу.
Заставьте раздел Windows работать
Активный раздел — это раздел на жестком диске вашего компьютера, известный как загрузочный раздел, который фактически содержит операционную систему вашего ПК. Обычно в это время может быть активен только один раздел, например C: диск , на котором в основном установлены наши окна. Но иногда этот раздел не работает по какой-то причине. Посмотрим, как отреагируют.
Во-первых, вам нужно получить доступ к параметрам запуска Windows Advanced . Здесь вы получите опцию Advanced Command . Когда откроется командная строка, введите следующие команды:
diskpart
Эта команда запустит утилиту раздела диска в командной строке. Когда diskpart запустится, вы должны увидеть « DISKPART >» в левой части командной строки.
list disk
Это список всех подключенных дисков на вашем компьютере.
выберите диск 0
Примечание. Выберите жесткий диск, на котором установлена ваша Windows.
выберите раздел 2
Обычно мы выбираем раздел 2, потому что это наш раздел Windows, но это не доказывает, что вам всегда нужно выбирать 2-й раздел, потому что иногда раздел 1 также может быть нашим разделом Windows. Поэтому выберите только тот раздел, где установлена ваша Windows.
Примечание. Никогда не выбирайте разделы размером 100 МБ, 350 МБ и 500 МБ.
активный
Это должно заставить ваш раздел работать.
Восстановление/восстановление загрузочных файлов
После активации раздела Windows восстановите поврежденный загрузочный файл, чтобы исправить ошибку Bootmgr на компьютере с Windows 10 или Windows 7. Кроме того, возможно, ваши загрузочные файлы были повреждены каким-либо программным обеспечением, вирусом или другим обновлением Windows/программного обеспечения, которое было недавно установлено, и вам лучше восстановить его как можно скорее.
В связи с этим Bootmg r Missing Ошибка, мы не можем загрузить Windows. Опять же, нам нужно открыть командную строку через Advanced Boot . Здесь, на начальном экране Advanced , выберите Advanced Command prompt когда появится командная строка, введите ниже команды одну за другой и нажмите введите клавишу для выполнения команды.
Diskpart
Том списка
Выход
Приведенную выше команду мы выполняем, чтобы узнать букву диска установленных окон. Здесь запишите букву диска, на котором установлена Windows. дай мне его диск D. Теперь выполните приведенные ниже команды, чтобы восстановить bootmgr. (Примечание: замените D на букву диска с установленной Windows.)
D: (Почта вашего диска Windows)
Bootrec /fixmbr
Bootrec /fixboot
Bootrec /rebuildbcd
9 0002 Приведенные выше команды исправляют bootmgr.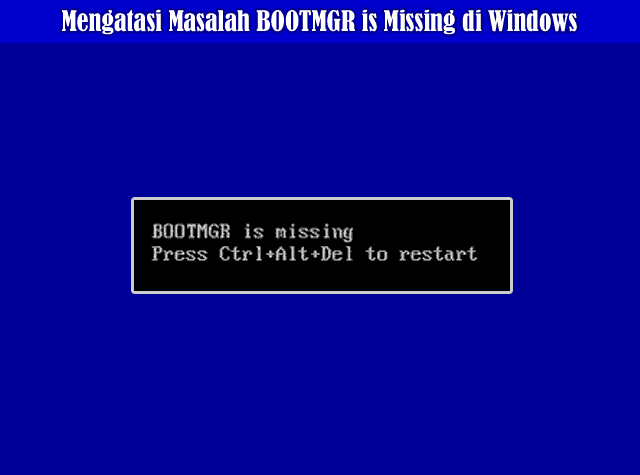 Теперь восстановите жесткий диск для ошибки, выполнив приведенную ниже команду.
Теперь восстановите жесткий диск для ошибки, выполнив приведенную ниже команду.
Chkdsk /f /r Введите эту команду и нажмите , введите ключ , чтобы исправить ошибки жесткого диска и поврежденные сектора.
После 100% выполнения команды chkdsk просто перезагрузите компьютер, надеюсь, на этот раз ваша Windows запустится нормально. Если та же ошибка повторяется, перейдите к следующему шагу.
Восстановление образа Windows
После выполнения вышеуказанных методов проблема все еще не решена, поэтому восстановление образа Windows может исправить проблемы с загрузкой Windows, включая отсутствующий bootmgr. вы можете сделать это, сначала открыв командную строку и введя следующую команду:
DISM /Online /Cleanup-Image /RestoreHealth
занимает 15-20 минут.
ПРИМЕЧАНИЕ. Если приведенная выше команда не работает, попробуйте следующее: Dism /Image:C:offline /Cleanup-Image /RestoreHealth /Source:c:testmountwindows
Dism /Online /Cleanup-Image /RestoreHealth /Source:c:testmountwindows /LimitAccess
После завершения процесса перезагрузите компьютер Убедитесь, что проблема решена.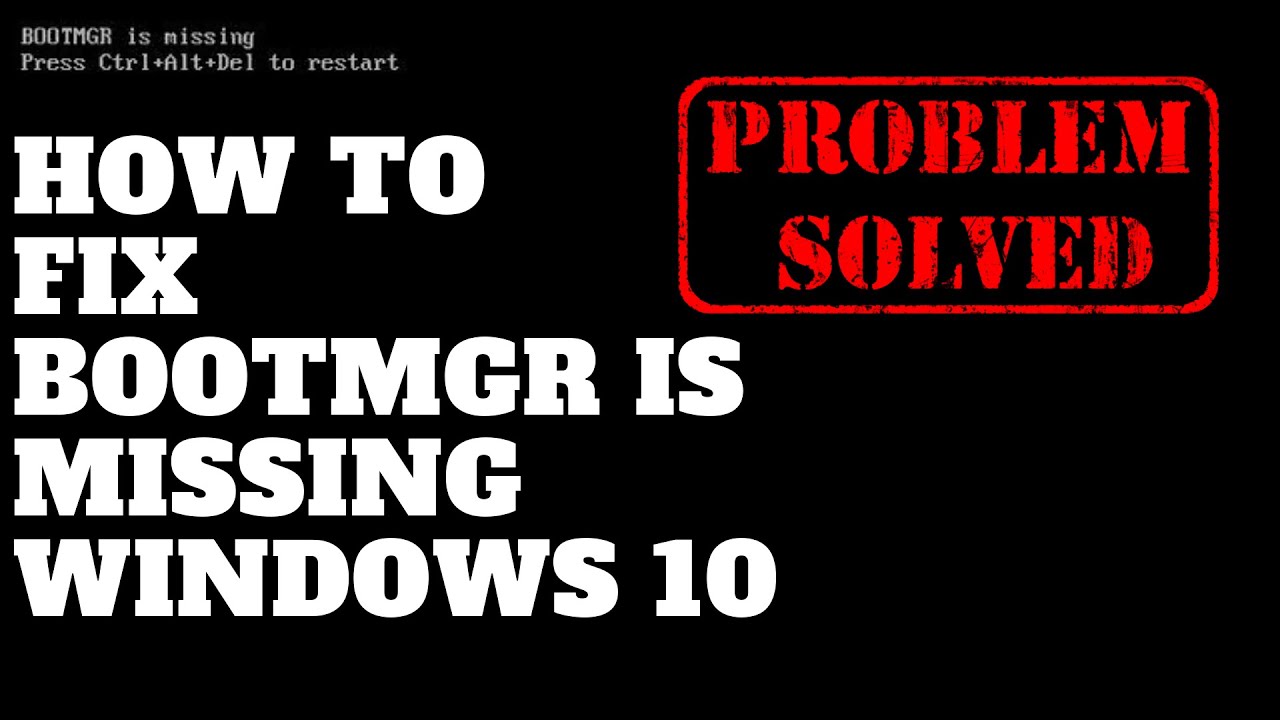
Это одни из лучших рабочих решений для постоянного исправления ошибки Bootmgr Missing Boot на компьютерах с Windows 10, Windows 7. У вас есть какие-либо предложения по запросу, пожалуйста, прокомментируйте ниже. Не забудьте нажать «Мне нравится» и «Поделиться», если вы найдете этот контент полезным.
Ngolongtech надеется, что эта статья поможет вам!
Посетите Macwintips.com, чтобы обновить самые практичные и полезные советы для Mac и Windows!
Метки:
bootmgr downloadbootmgr отсутствует нажмите ctrl+alt+del для перезапускаbootmgr отсутствует Windows 10 исправить с помощью usbbootmgr отсутствует Windows 7 исправить с помощью usbbootmgr отсутствует Windows 7bootmgr windows 10как исправить bootmgr отсутствует без компакт-диска windows 10uefi диспетчер загрузки Windows отсутствует Windows 10
Windows 10 — Исправление «BOOTMGR отсутствует, система не загружается»
Если вы получаете следующее сообщение во время загрузки в Windows 10 , ваши файлы могут быть повреждены или что-то не так с процессом запуска.
Обычно это происходит, если вы используете старые разделы жесткого диска и режим BIOS. Если вы используете новые SSD-диски с объемом дискового пространства более 2 ТБ, возможно, вы используете режим UEFI, который отличается от такого рода ошибок.
Как вернуть компьютер к реальности…
Включите JavaScript
Как вернуть компьютер к заводским настройкам — Учебное пособие по Windows
- Способ №1 – Первая линия атаки
- Способ № 2 — Используйте команды
- Способ №3 — записать MBR и пересобрать загрузчик
- Метод № 4 — Инструменты для записи MBR
- Способ № 5 — восстановить образ Windows или использовать восстановление системы
Метод №1 – Первая линия атаки
Итак, если вы обнаружите, что BOOTMGR отсутствует в Windows 10, вы можете сначала посмотреть это решение?
- Сначала возьмите установочный носитель Windows 10.

- Вставьте USB-накопитель или DVD-диск в компьютер и нажмите клавишу Enter.
- Через несколько экранов вы нажимаете « Repair your computer ».
- Затем нажмите «Устранение неполадок > Дополнительные параметры> Командная строка ».
- Введите команду – chkdsk c:/f и нажмите Enter.
- Процесс завершится и завершится.
- Перезагрузите компьютер. Теперь проблема с bootmgr должна быть решена.
Если это не решит проблему, перейдите в «Устранение неполадок > Дополнительные параметры». Затем нажмите Восстановление при загрузке. Автоматически устраняет проблемы с загрузкой.
Метод № 2 — использование команд
Существует другое решение командной строки, если вышеуказанные методы не работают.
Для этого вы должны использовать тот же установочный носитель и войти в окно командной строки, как указано выше.
Затем последовательно введите следующие команды.
- bootrec /rebuildb–
- загрузочная запись / fixmbr
- загрузочная запись /fixboot
Это определенно устранит ваши проблемы с bootmgr, и вы сможете снова успешно запустить Windows 10.
Способ №3 — запись MBR и пересборка загрузчика
Я всегда использую систему с двойной загрузкой для решения подобных проблем. Например, если у вас есть Windows 10 и 7 в одной системе, и вы не можете загрузиться в одну систему, но можете в другую, вы можете применить это решение.
Вы можете использовать программу « EasyBCD », чтобы записать MBR и установить новый загрузчик. Вы можете использовать вкладку «BCD Deployment» в программном обеспечении. Для одиночных пользователей это бесплатное программное обеспечение. Вам просто нужно зарегистрироваться для этого. Для компаний и групп пользователей вам может потребоваться купить его.
Метод № 4 — инструменты для записи MBR
Существуют и другие решения для устранения проблемы с bootmgr в Windows 10.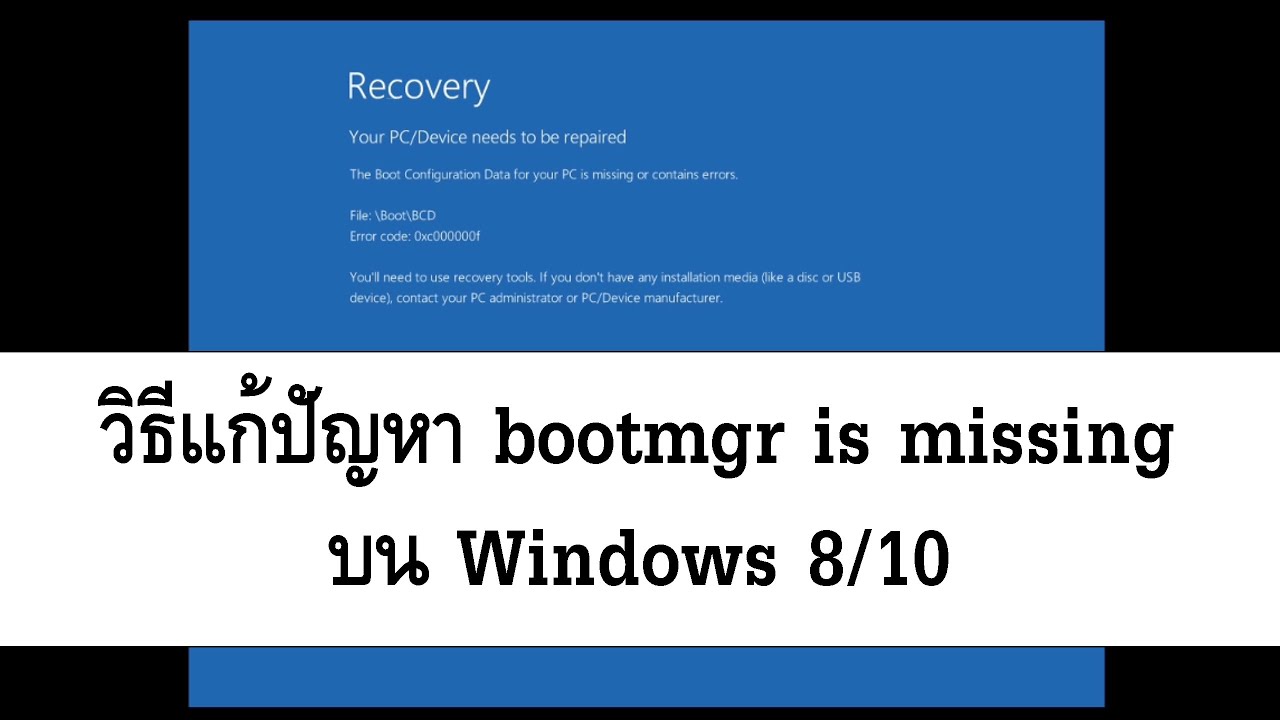
- Easy Recovery Essentials — это программное обеспечение имеет функцию автоматического восстановления. Он исправит ошибки, связанные с диском, разделом, загрузочным сектором, файловой системой и реестром.
- Бесплатное программное обеспечение для разделов EaseUS — вам нужно выбрать загрузочный драйвер и нажать «Восстановить MBR». Выберите операционную систему Windows 10, чтобы восстановить ее. Вы также можете использовать средство восстановления при загрузке Windows Recovery Environment (WRE).
- Мастер создания разделов MiniTool. В версиях Pro и выше этого программного обеспечения есть функция, называемая «Загрузочный носитель». Создайте загрузочный компакт-диск или USB и исправьте MBR с помощью предоставленных функций.
Метод № 5 — восстановить образ Windows или использовать восстановление системы
Вы также можете восстановить образ Windows, чтобы восстановить работоспособность вашего ПК. Используя установочный носитель, войдите в командную строку и введите следующую команду.
- dism / онлайн / образ очистки / восстановление здоровья
Если приведенная выше команда не работает, вы можете использовать команды, указанные на снимке экрана ниже.
Похожие сообщения
Как установить лимит транзакций в кредитной карте ICICI — мобильный и интернет-банкинг
Чтобы убедиться, что кражи в Интернете сведены к нулю, RBI выпустил новые инструкции с 1 октября 2020 года. Кредитная карта ICICI Bank помогает оплачивать ваши EMI, электричество , мобильная зарядка легко с помощью приложений UPI. В эти COVID 2019раз Интернет-банкинг предназначен для бесконтактных транзакций и банковских операций. Служба поддержки клиентов также сократила…
Как управлять разрешениями в Redmi MIUI 10.2 — Полная информация
Приложения являются важной частью удобства использования телефона Android. Redmi Note 4 имеет версию 7.0 в качестве последнего обновления. MIUI — это прошивка, разработанная Xiaomi для своих фирменных смартфонов.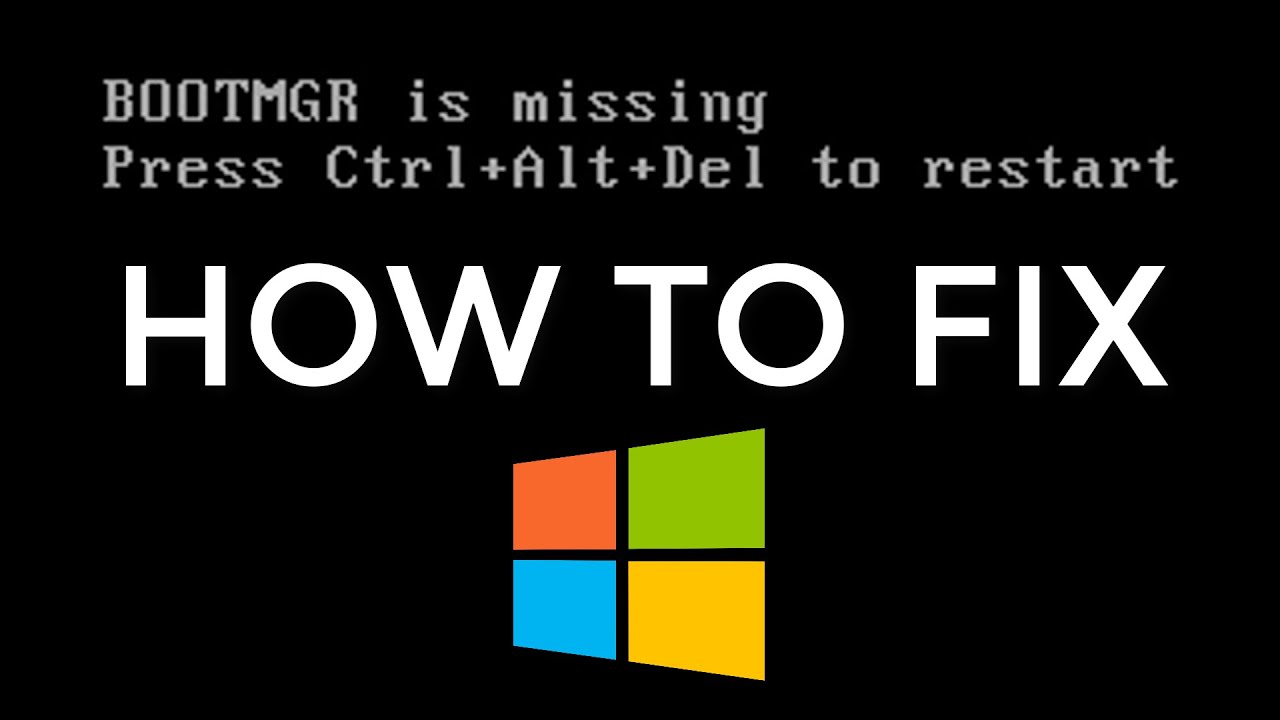 Этот интерфейс имеет различные настройки, и разрешения для ваших приложений являются одними из них. Установка нового приложения требует предоставления разрешений вашей камере, контактам, местоположению и т. д.
Этот интерфейс имеет различные настройки, и разрешения для ваших приложений являются одними из них. Установка нового приложения требует предоставления разрешений вашей камере, контактам, местоположению и т. д.
Исправление и восстановление Microsoft Access — критический обзор с использованием AccessFIX [Учебное пособие}
Базы данных образуют ядро системы MS Access, которое включает ячейки, строки, таблицы и другие различные элементы. Но как только эти базы данных будут повреждены, может произойти несколько вещей — внутренних и внешних по отношению к Access. Файлы базы данных обычно имеют расширения, оканчивающиеся на *.ac–b,*.mdb, *.adp, *.mda,*.ac–a,*.mde,*.ac–e,*.ade, которые образуют основную группу. доступа. Предприятия используют еще больше…
Размер папки Windows 10 — ручные и бесплатные инструменты
Размер папки Windows 10 — важный показатель для удаления ненужных файлов. Мы можем видеть увеличение размера кеша и временных файлов при наличии вируса или поврежденного обновления.
