Как на samsung включить интернет: Как настроить мобильный интернет на смартфоне или планшете Samsung Galaxy
Содержание
Включение мобильного Интернета на смартфоне Samsung Galaxy
Современные смартфоны имеют широкий спектр «установленного оборудования», который позволяет осуществить подключение к Интернету разными способами, наиболее популярными из которых являются мобильный Интернет и подключение по сети Wi-Fi.
Подключить смартфон Samsung Galaxy к мобильному Интернету очень просто: для этого достаточно свайпом открыть «Панель кнопок быстрых настроек» и нажать на кнопку «Мобильные данные». Для этого все основные операторы сотовой связи РФ предусмотрели автоматическую настройку смартфона при первом подключении телефона к мобильной передаче данных. Поэтому, как правило, ручных настроек подключения производить не приходится.
В то же время со смартфона Samsung в Интернет можно войти и другими способами, например, через сеть Wi-Fi (для перехода к этой статье нажмите здесь).
Поэтому, чтобы особенности подключения к Интернету стали более понятными мы решили описать основные понятия, которые позволят Вам более свободно ориентироваться в этом вопросе.
А что нужно иметь, чтобы подключить смартфон именно к мобильному Интернету?
Во-первых, мобильное устройство имеющее модем, позволяющее принимать-отправлять данные по сети 3G, 4G (LTE, LTE-A) или 5G. Старые телефоны, поддерживающие сотовую сеть 2G и просто G, для этого не подойдут, так как они созданы больше для телефонных переговоров и передачи SMS-сообщений, а не для передачи большого объёма данных, столь необходимого для Интернета.
Во-вторых, вы должны иметь договор с сотовым оператором, который в своём тарифном плане готов предоставить мобильную передачу данных вашему смартфону по своей радиосвязи.
В третьих, на вашем мобильном устройстве должны быть установлены приложения, которые посредством обмена данными по Интернету, позволяют решать практические задачи удовлетворяющие Ваши потребности, такие как поиск в Интернете информации с помощью интернет-браузера (например, Samsung Internet Browser или Google Chrome), обмен сообщениями или участие в видео-конференциях посредством мессенджеров (например, WhatsApp или Viber), или просто заказать такси с помощью приложения Яндекс Go (мобильное приложение на базе Яндекс. Такси).
Такси).
А что такое Интернет?
Интернет — это электронная сеть для хранения и передачи информации между компьютерами, которая была созданная в 1969 году. Она бесплатная и воспользоваться ею может любой человек, который имеет компьютерное устройство (мобильный телефон) для приёма-передачи данных по определённым стандартам — протоколам (язык, используемый компьютерами, для обмена данными при работе в сети).
Мобильный Интернет имеет одно неоспоримое преимущество – подключиться к Интернету по сотовой связи можно фактически с любой точки мира, где есть сотовая связь. Но за доступ к Интернету операторы взымают плату в зависимости от скаченного объёма информации измеряемого в МегаБайтах (МБ). И если ваш тарифный план не содержит пакета «безлимитный интернет», то просмотр фильмов или скачивание больших файлов требует постоянного контроля расхода трафика.
Домашние сети Wi-Fi, сеть в кафе или в общественном транспорте, как правило, не имеют ограничения в объёмах скаченной информации, и скорость передачи здесь тоже высокая.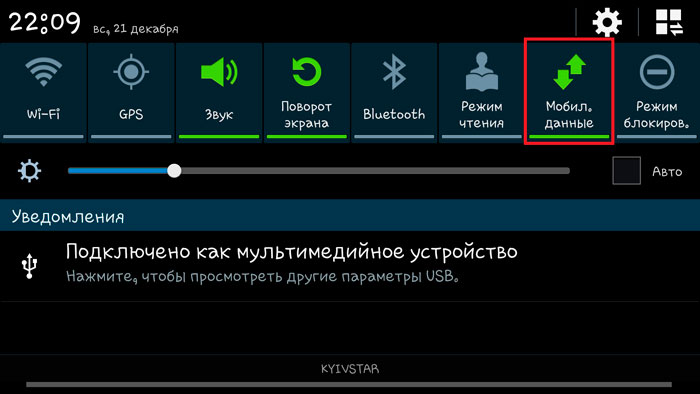 Но действие такой сети имеет ограниченный радиус действия, измеряемый парой десятков метров, что является его основным минусом.
Но действие такой сети имеет ограниченный радиус действия, измеряемый парой десятков метров, что является его основным минусом.
Инструкция по подключению смартфона Samsung Galaxy к мобильному Интернету.
1. Находясь на любом экране свайпом двумя пальцами (или тремя) вниз от строки состояния, расположенной в самом верху экрана, открываете Панель быстрых настроек.
Скрин №1 – свайп вниз двумя пальцами от верней части экрана.
2. Нажимаете на кнопку «Мобильные данные».
После этого кнопка окрасится из серого в кружок синего цвета – подключение к сети осуществлено.
Скрин №2 – нажать на кнопку «Мобильные данные». Скрин №3 – вид Панели быстрых настроек с включенным мобильным Интернетом.
3. Если нажать на кнопку «Мобильные данные» и удерживать её 2-3 секунды, то Вы перейдёте в раздел «Использование данных».
Открыв пункт «Использование мобильных данных» в этом разделе Вы можете более детально исследовать расход мобильного трафика для каждого приложения.
В пункте «Период тарификации и лимит» вы можете ввести данные вашего тарифного плана, чтобы держать под контролем расход мобильного трафика и быть предупреждённым при приближении его к «черте исчерпания».
Скрин №4 – вид страницы «Использование данных».
Как на телефоне Самсунг включить интернет: мобильный или Вайфай
Способ, как включить интернет на Самсунге, очень прост. Но и здесь есть некоторые нюансы, которые нужно учесть. Если вы не можете его запустить, то нужно шаг за шагом провести несколько простых проверок, которые я опишу ниже.
Подобный сбой может случиться на любом смартфоне – и на бюджетном А7, и на премиальном S20. Проблема может случиться из-за временного сбоя телефона, из-за проблем с сетью, из-за уменьшения баланса на счету, из-за сброса настроек. Выполните способы, указанные ниже, по очереди, пока интернет не появится снова.
Чтобы включить интернет на смартфоне Самсунг Галакси:
- Разблокируйте экран.

- Проведите пальцем вниз, опустив «шторку» быстрого доступа.
- Включите «Мобильные данные» или «WiFi» – в зависимости от того, какой интернет вам нужен.
- Убедитесь, что автономный режим (также может называться режимом полёта) выключен.
Если после этого интернет так и не заработал, то перейдите к способам, которые расписаны ниже.
Шаг 1. Перезагрузите модуль или телефон
Возможно, сеть не включается из-за сбоя в беспроводном модуле. Исправить эту неполадку можно очень быстро. Просто переведите смартфон в режим полёта, подождите около 10 секунд, и выйдите из него. Теперь девайс автоматически установит соединение.
Если это не поможет, то перезагрузите устройство. Такое действие сбросит все ошибки ПО, если они были, и после включения связь появится снова.
Шаг 2. Проверьте, есть ли интернет в сети или сама сеть
В этом случае нужно проверить как мобильные данные, так и сеть Вай Фай:
- Есть ли в месте нахождения телефона связь? В некоторых помещениях или районах может не быть покрытия оператора, или же оно может быть недостаточным для стабильного обмена данными.
 Проверить это можно по значку «3G», «4G» или «LTE» в верхней части экрана рядом с часами, также по уровню сигнала там же. Ещё один способ – проверить другой гаджет рядом, «ловит» ли он связь. Он должен быть подключён к тому же мобильному оператору.
Проверить это можно по значку «3G», «4G» или «LTE» в верхней части экрана рядом с часами, также по уровню сигнала там же. Ещё один способ – проверить другой гаджет рядом, «ловит» ли он связь. Он должен быть подключён к тому же мобильному оператору.
- Есть ли интернет в сети WiFi? Само по себе наличие подключения к WiFi не означает, что у вас есть интернет. Иногда сети в кафе и ресторанах требуют «входа» или авторизации через браузер. Или же телефон может поймать удалённый WiFi, переключится на него, но из-за слабого сигнала покажет, что оффлайн. В этих случаях вам нужно включить Вай Фай на Самсунге только в зоне уверенного приёма сети.
Шаг 3. Проверьте баланс на счету
Мобильные операторы могут перестать предоставлять вам выход в сеть, если на счету недостаточный баланс. Проверьте его через СМС, сервисный код оператора или личный кабинет. Обычно после пополнения счёта связь появляется не мгновенно, а через несколько минут.
Шаг 4. Проверьте, с какой сим карты вы получаете интернет
Этот вариант актуален для смартфонов с двумя «симками».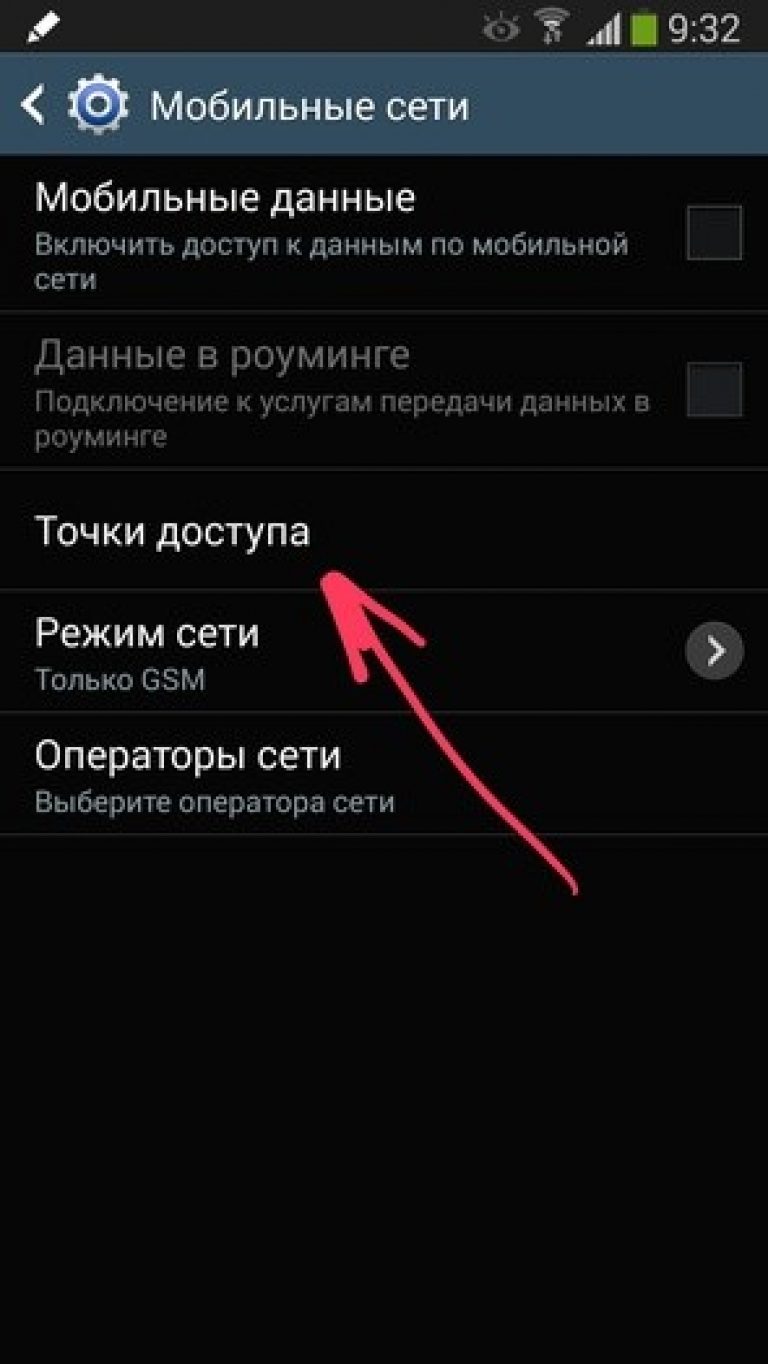 Вам нужно проверить этот пункт, чтобы включить интернет на Самсунг Дуос, например Samsung Galaxy A5 2017. Выполните следующие действия:
Вам нужно проверить этот пункт, чтобы включить интернет на Самсунг Дуос, например Samsung Galaxy A5 2017. Выполните следующие действия:
- Откройте Настройки.
- Перейдите в Подключения.
- Выберите пункт «Диспетчер сим-карт».
- Перейдите на «Мобильные данные».
- Вам нужно выбрать сим-карту – ту, на которой есть баланс, которая попадает в покрытие мобильного оператора и на которой выполнены все настройки.
- Подтвердите выбор, если это требуется.
Шаг 5. Проверьте, правильно ли выставлено на телефоне время и дата
Включить мобильный интернет на Самсунге не получится, если на смартфоне неправильно определяется время. Проверить это можно таким образом:
- Перейдите к Настройкам.
- Откройте «Общие».
- Нажмите на надпись «Дата и время».
- Теперь либо включите автоопределение времени, либо, наоборот, выключите его. Если автонастройка выключена, то проверьте параметры даты и времени вручную.

- Перезагрузите телефон.
Шаг 6. Обновите настройки от мобильного оператора
Обычно настройки связи обновляются автоматически. Но если вы не смогли подключиться к сети с помощью предыдущих способов, то включить интернет в настройках Самсунг можно, выполнив такие инструкции:
- С помощью личного кабинета, звонка оператору или другого способа получите настройки мобильного интернета.
- Откройте сообщение с настройками.
- Выберите тот пункт, который подписан как «Интернет».
- Нажмите «Установить».
- Введите пин-код, если это требуется. Обычно это стандартные «0000», «1111» либо «1234». Если коды не подходят, то уточните их у мобильного оператора.
- Подтвердите установку.
- Перезагрузите Самсунг.
Шаг 7. Включите девайс в безопасном режиме
Если проблемы со связью появились недавно, то его может блокировать одно из установленных приложений.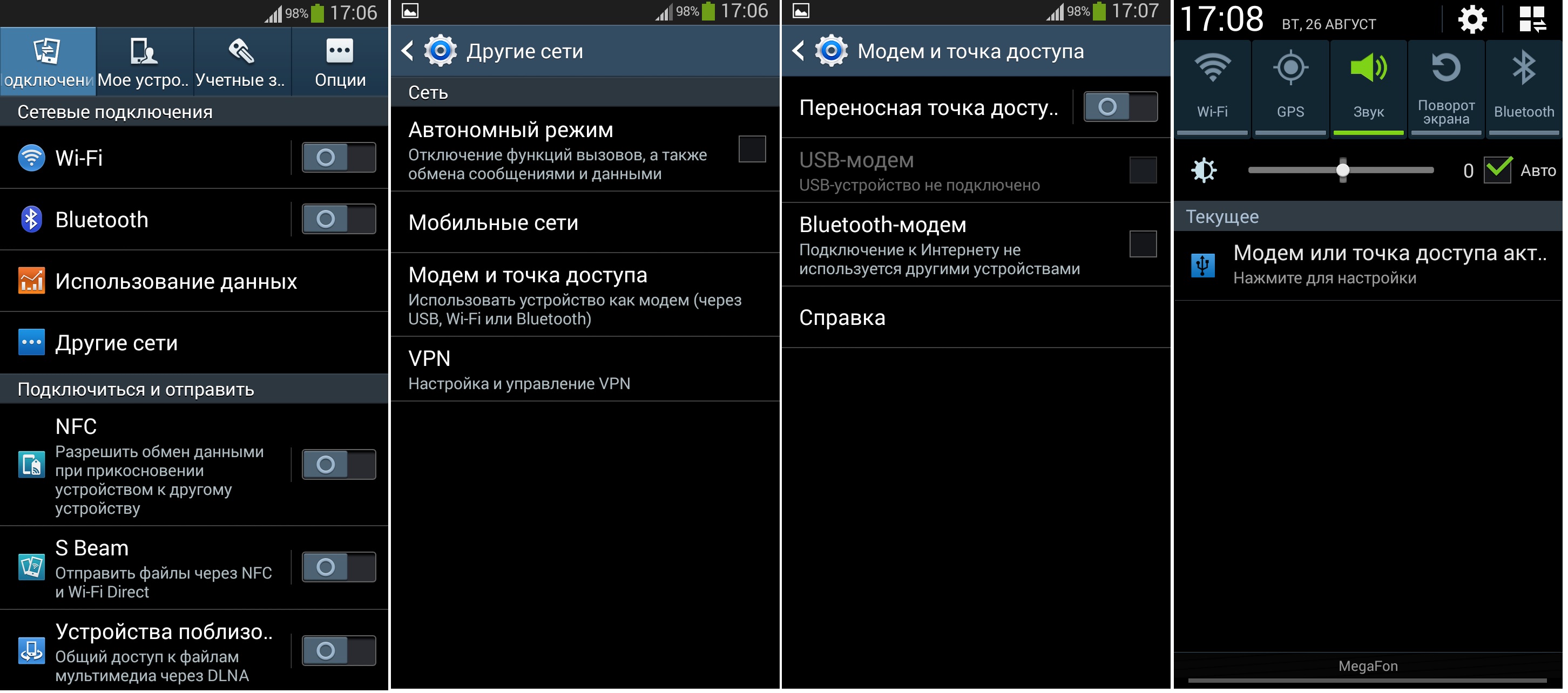 Вы можете проверить, работает ли сеть в безопасном режиме. Если да, то удаляйте последние установленные программы и проверяйте после этого, работает ли сеть.
Вы можете проверить, работает ли сеть в безопасном режиме. Если да, то удаляйте последние установленные программы и проверяйте после этого, работает ли сеть.
Для того, чтобы войти в безопасный режим на Самсунг:
- Выключите девайс.
- Включите его.
- При появлении логотипа компании удерживайте кнопку уменьшения громкости, пока гаджет не включится полностью.
- На экране в углу должна появиться соответствующая надпись.
- В обычный режим можно вернуться, просто перезагрузив Самсунг. Если это не поможет, то включите телефон, удерживая клавишу увеличения громкости.
Шаг 8. Выполните сброс устройства к заводским настройкам
Если никакие действия не помогают, то проблема может заключаться в глубоких системных сбоях. Наилучшим способом восстановить работоспособность гаджета будет полный сброс. Эта операция полностью удалит все данные с телефона.
- Выполните резервное копирование данных с помощью кабеля на ПК, или же на съёмную SD-карту памяти.

- Запишите данные Гугл-аккаунта на телефоне: адрес почты и пароль.
- Затем перейдите в «Настройки» – «Общие настройки» либо «Архивация и сброс» и нажмите «Сброс». Подтвердите действие.
Если данный способ не поможет, то дело может быть в аппаратной поломке Самсунга, и тогда вам придётся обратиться в сервисный центр.
Теперь у вас в руках есть самая полная инструкция, как на телефоне Самсунг включить интернет. Скорее всего вы сможете решить проблему первыми шагами, но если у вас более серьёзная ошибка, то вы всё равно сможете её устранить. Надеюсь, данная статья окажется полезной для вас.
15 Интернет-функций Samsung, которые заставят вас отказаться от Chrome
Большинство OEM-браузеров по умолчанию (производитель оригинального оборудования) в лучшем случае являются средними. Тем не менее, Samsung приложил больше усилий, чтобы Samsung Internet отличался от Chrome и других сторонних веб-браузеров в Play Store.
Интернет Samsung не ограничивается топовыми телефонами Samsung Galaxy.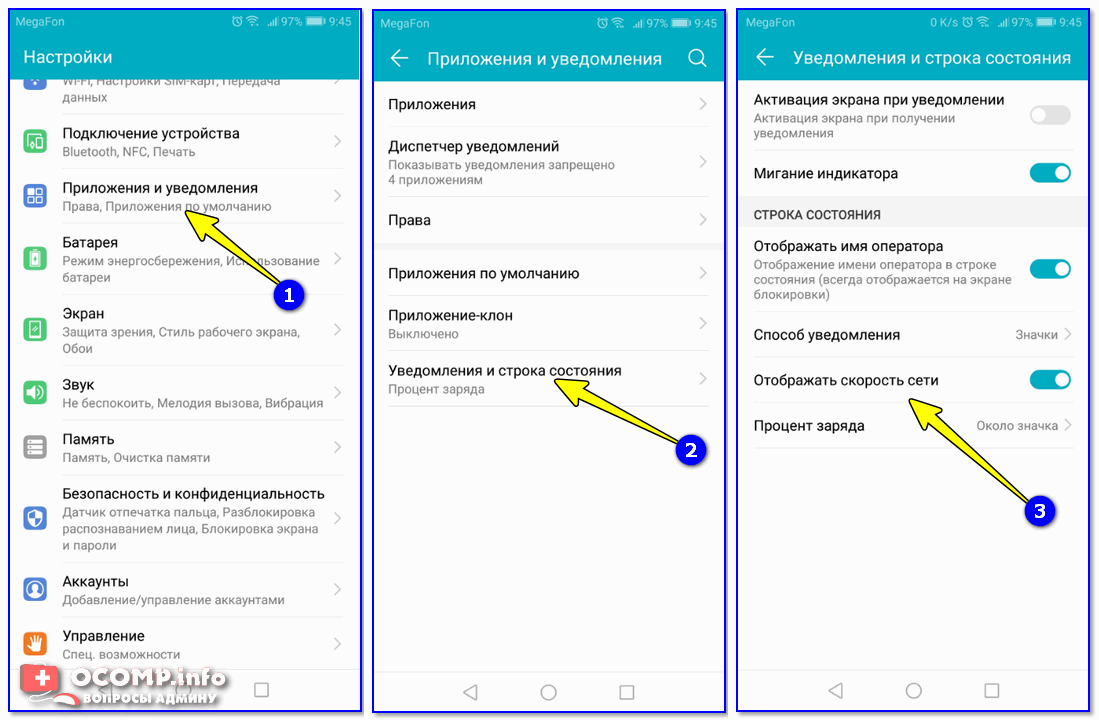 Любой желающий может загрузить его из Google Play Store. Если вы планируете это сделать, прочитайте, чтобы узнать о лучших интернет-советах Samsung, которые помогут вам улучшить работу в Интернете.
Любой желающий может загрузить его из Google Play Store. Если вы планируете это сделать, прочитайте, чтобы узнать о лучших интернет-советах Samsung, которые помогут вам улучшить работу в Интернете.
1. Настройте стиль открытых вкладок
Samsung Internet не ограничивает вас использованием стиля переключателя вкладок по умолчанию. Компания предлагает три варианта просмотра открытых вкладок: список, стек и сетка.
- Откройте Samsung Internet на своем телефоне.
- Коснитесь меню Вкладки внизу. 2 изображения
- Выберите меню из трех точек вверху и коснитесь Просмотреть как .
- Проверьте предварительный просмотр вкладок и выберите переключатель ниже Список , Стек или Сетка . 2 Изображения
2. Используйте групповые вкладки
Это похоже на функцию Safari на iPhone. При работе с десятками вкладок на вашем телефоне никакие настройки стиля не спасут вас от непрерывной прокрутки в меню переключателя вкладок. Вместо этого создайте группы вкладок и аккуратно организуйте веб-страницы.
Вместо этого создайте группы вкладок и аккуратно организуйте веб-страницы.
- Запустите Samsung Internet и откройте меню Вкладки .
- Коснитесь трехточечного меню вверху и выберите Групповые вкладки . 2 Изображения
- Установите переключатель рядом с вкладками, которые вы хотите добавить в группу.
- Коснитесь значка Группа и добавьте соответствующее имя.
- Нажмите кнопку Создать . Samsung Internet создает новую группу с выбранными веб-страницами.
3. Проверьте панель конфиденциальности в Samsung Internet
Панель конфиденциальности Samsung Internet удивит вас такими подробностями, как количество трекеров, которые следят за вами, и собирает вашу историю просмотров, чтобы предлагать целевую рекламу. Хотя файлы cookie браузера запоминают ваше взаимодействие с веб-сайтом, они часто используются для отслеживания вас. Есть причина, по которой ваш список желаний Amazon следует за вами повсюду в Интернете.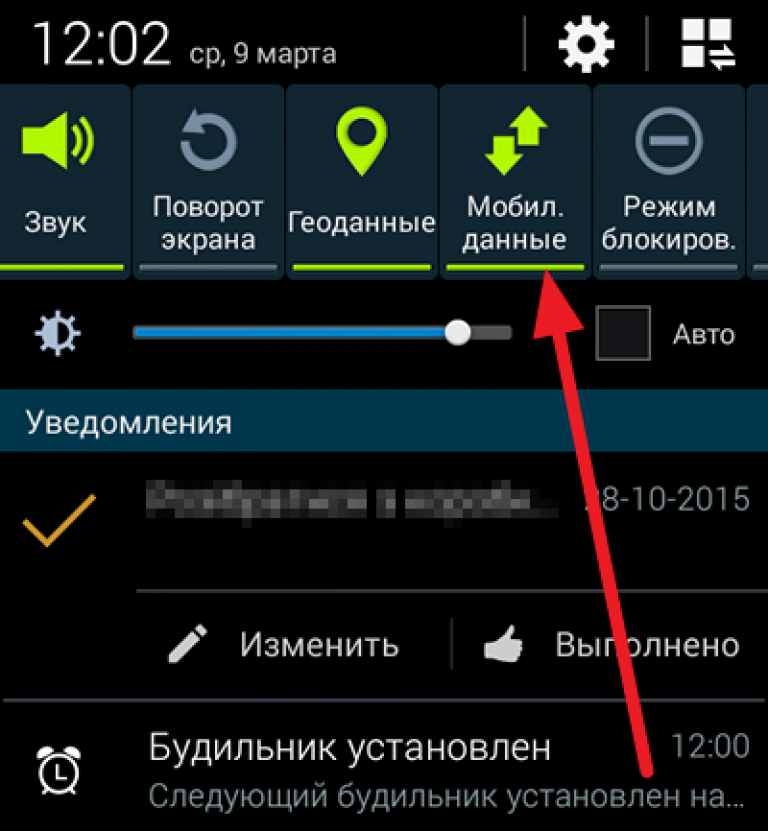
- Откройте Samsung Internet и выберите меню More (оно выглядит как меню-гамбургер) внизу.
- Выберите Конфиденциальность . 2 Изображения
- Убедитесь, что Интеллектуальная защита от слежения включена, и проверьте другие надстройки конфиденциальности, разработанные для защиты от прерываний.
4. Изменение позиции адресной строки
Это еще одна функция, которую Samsung позаимствовал у Apple. Как и в Safari, вы можете настроить положение адресной строки в Samsung Internet. По умолчанию адресная строка находится вверху, что может быть трудно для некоторых. Вы можете переместить адресную строку вниз для лучшей доступности.
- Коснитесь меню Еще в Samsung Internet и откройте Настройки . 2 изображения
- Выберите Макет и меню .
- Коснитесь переключателя под Снизу и переместите положение адресной строки.
 2 изображения
2 изображения
5. Включить темный режим
Если вы просматриваете веб-страницы ночью, вам может пригодиться темный режим Samsung Internet. Когда вы включаете темный режим, Samsung Internet затемняет большинство элементов на вашем экране. Практика улучшает качество чтения и время автономной работы на телефонах с AMOLED-дисплеями.
- Откройте настройки Интернета Samsung (см. шаги выше).
- Выберите Просмотр веб-страницы и прокрутка .
- Открыть Темный режим меню. 2 Изображения
- Выберите Использовать темный режим и включите его или установите в соответствии с темой вашего телефона по умолчанию.
Вы также можете настроить яркость веб-страницы в темном режиме. Реализация Samsung более агрессивна, чем в других браузерах, и иногда она может оставлять вас с трудными для чтения неработающими веб-страницами.
6. Отключить новостную ленту
Меню быстрого доступа Samsung Internet содержит бесполезную новостную ленту.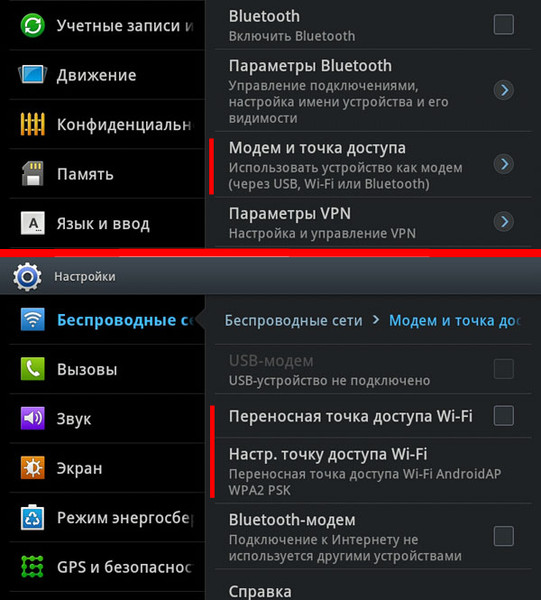 Вы можете отключить его, если не хотите его видеть.
Вы можете отключить его, если не хотите его видеть.
- Откройте Samsung Internet и коснитесь кнопки Изменить рядом с меню Быстрый доступ .
- Выберите переключатель рядом с Нет, , и вы можете обойтись без новостных статей на главной странице. 2 Изображения
7. Включить секретный режим
Секретный режим — это вариант Samsung с приватным режимом или режимом инкогнито, предлагаемым в других браузерах. Секретный режим обеспечивает дополнительную защиту конфиденциальности, удаляя файлы cookie и историю просмотра веб-сайтов, которые вы посещаете. Вы можете заблокировать секретный режим с помощью пароля или биометрии.
- Перейдите в меню Tabs в Samsung Internet (см. первый совет).
- Нажмите Включите секретный режим и нажмите кнопку Пуск в следующем меню. 2 Изображения
При сохранении страниц и закладок в секретном режиме данные видны только в секретном режиме.
8. Изменение поисковой системы в Samsung Internet
Samsung Internet использует Google в качестве поисковой системы по умолчанию. Вы можете изменить его на Yahoo, Bing или DuckDuckGo.
- Откройте настройки Интернета Samsung (проверьте действия, описанные выше).
- Выберите Поиск в адресной строке .
- Выберите предпочитаемую поисковую систему для просмотра веб-страниц. 2 Изображения
Вы можете выбрать Добавить поисковую систему и проверить другие параметры, такие как Yandex, Seznam, Qwant и другие. Если вы хотите просмотреть определенный запрос только в другой поисковой системе, вы можете легко сделать это из панели поиска.
Коснитесь строки поиска и выберите значок поисковой системы по умолчанию. Выберите другую поисковую систему и введите свои запросы.
2 изображения
9. Используйте Video Assistant
Если вы планируете смотреть видео в Интернете Samsung, вы не ошибетесь с этим. Встроенный видеопомощник предлагает дополнительные элементы управления, такие как просмотр в полноэкранном режиме, просмотр по телевизору, открытие всплывающего проигрывателя и поворот экрана в поддерживаемых видео.
Встроенный видеопомощник предлагает дополнительные элементы управления, такие как просмотр в полноэкранном режиме, просмотр по телевизору, открытие всплывающего проигрывателя и поворот экрана в поддерживаемых видео.
- Откройте «Настройки» в Samsung Internet (проверьте действия, описанные в третьем совете).
- Прокрутите до Полезные функции .
- Включите переключатель Видеопомощник , и появится дополнительный элемент управления. 2 изображения
Видеопомощник также поддерживает интуитивно понятные жесты для улучшения качества видео. Например, вы можете провести вверх или вниз по левой стороне экрана, чтобы изменить яркость, провести вверх или вниз по правой стороне, чтобы воспроизвести громкость мультимедиа, дважды коснуться правой стороны, чтобы перемотать видео вперед на 10 секунд. , и дважды коснитесь левой стороны, чтобы перемотать его назад.
10. Проверьте историю видео в Samsung Internet
Благодаря превосходному видеоассистенту Samsung Internet вы можете смотреть сотни видео в браузере. Вы можете отслеживать свои привычки просмотра из меню истории видео.
Вы можете отслеживать свои привычки просмотра из меню истории видео.
- Коснитесь меню Еще внизу и выберите История .
- Перейдите к История видео и проверьте просмотренные видео в приложении. 2 Изображения
11. Изменить размер текста
Размер текста по умолчанию на веб-сайте может быть слишком маленьким или большим для вас. Пришло время изменить размер текста на веб-странице.
- Выберите меню «Дополнительно» при просмотре веб-страницы в Интернете Samsung.
- Нажмите Размер текста . 2 изображения
- Используйте слайд, чтобы увеличить или уменьшить размер текста.
Некоторые веб-сайты могут мешать просмотру веб-страниц большим количеством рекламы, поэтому Samsung Internet поддерживает несколько блокировщиков рекламы.
- Откройте меню Еще в Samsung Internet и выберите Блокировщики рекламы .
 2 Изображения
2 Изображения - Нажмите кнопку Скачать рядом с блокировщиком рекламы и просматривайте веб-страницы без рекламы.
13. Изменение домашней страницы Samsung Internet
Домашняя страница Samsung Internet по умолчанию настроена на отображение веб-ссылок от корейского гиганта. Это ссылки на партнерские веб-сайты, и большинство из них не сочтут их полезными. Вы можете изменить домашнюю страницу Samsung в Интернете на пользовательскую страницу или наиболее посещаемые страницы. Вот что вам нужно сделать.
- Перейдите в настройки Интернета Samsung (проверьте шаги выше).
- Выберите Домашняя страница .
- Коснитесь переключателя рядом с Пользовательская страница . 2 изображения
- Введите веб-адрес внизу.
Вы можете отключить отчет о конфиденциальности и ленту новостей на главной странице из того же меню.
14. Сотрите все свои интернет-данные Samsung
Если вы не хотите оставлять никаких следов истории посещенных страниц, закладок или кэша, вы можете стереть все свои интернет-данные Samsung одним касанием.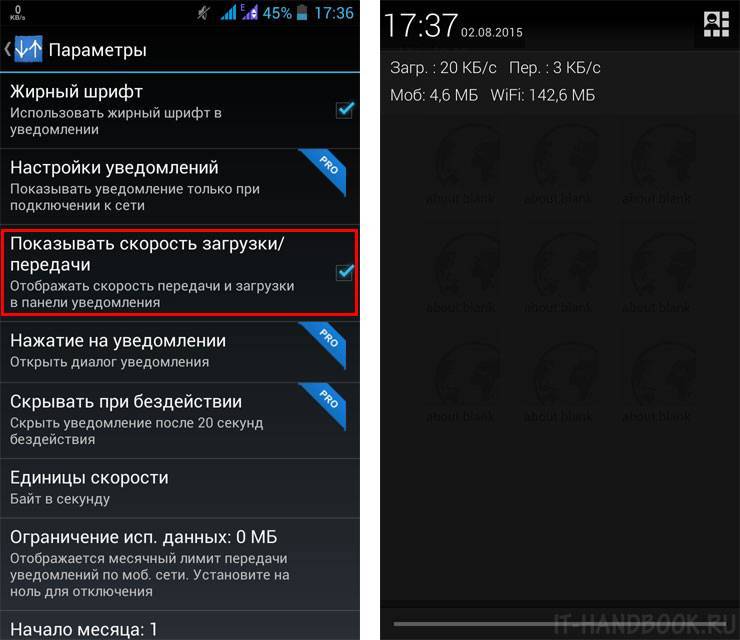 Любые данные, которые вы синхронизировали с Samsung Pass или Samsung Cloud, остаются в этих службах.
Любые данные, которые вы синхронизировали с Samsung Pass или Samsung Cloud, остаются в этих службах.
- Перейдите к настройкам Интернета Samsung (см. шаги выше).
- Прокрутите до Прекратить использование Samsung Internet .
- Подтвердите то же самое в следующем меню. 2 Изображения
15. Синхронизируйте закладки Samsung Internet с браузером вашего ПК
Samsung Internet не предлагает настольный браузер для ПК или Mac. Вы должны установить расширение из Интернета, если хотите получить доступ к интернет-закладкам Samsung из Google Chrome или Microsoft Edge. Во-первых, вам необходимо синхронизировать интернет-данные Samsung с Samsung Cloud.
- Перейдите в настройки Интернета Samsung (проверьте шаги выше).
- Включите переключатель «Синхронизация с Samsung Cloud ».
- Откройте Google Chrome на рабочем столе и перейдите в Samsung Internet в Интернет-магазине Chrome.
- Нажмите Добавить в Chrome .

- Откройте интернет-расширение Samsung и войдите в свою учетную запись Samsung.
- Вы можете проверить свои интернет-закладки Samsung на рабочем столе.
Используйте Samsung Internet как профессионал
Компания Samsung усовершенствовала возможности просмотра веб-страниц на Android. Прежде чем переключиться с Google Chrome на Samsung Internet, просмотрите нашу публикацию Samsung Internet и Google Chrome, чтобы узнать о различиях между ними.
Веб-браузер на Samsung Smart TV [Все, что вам нужно знать]
Смарт-телевизоры заменили старые кабельные телевизоры. Они позволяют вам делать гораздо больше, чем просто смотреть кабельное телевидение, например, подключать к нему телефон, транслировать видео с ноутбука, воспроизводить YouTube и выходить в Интернет через веб-браузер 9.0015 .
Если у вас есть Samsung Smart TV и вы хотите настроить его, установив идеальный веб-браузер для Samsung Smart TV , эта статья станет для вас идеальным руководством.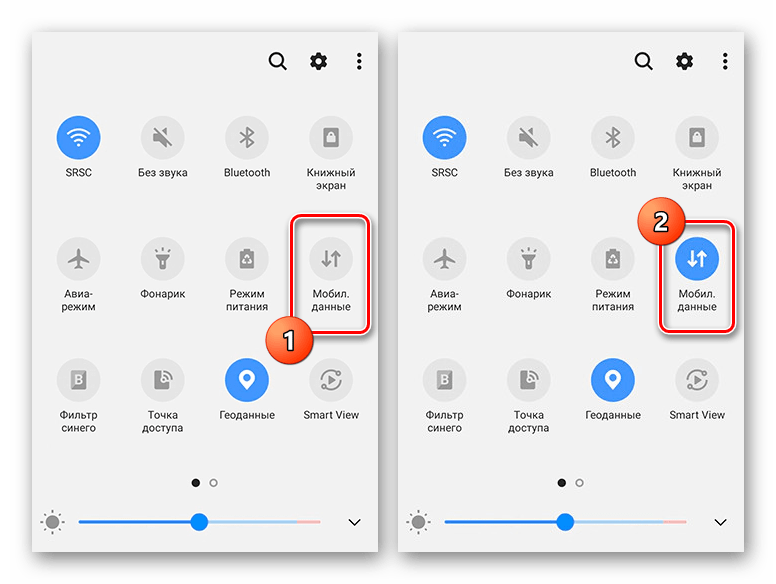
Какой веб-браузер установлен на телевизорах Samsung Smart TV?
«Samsung Internet» — это веб-браузер, установленный по умолчанию на большинстве смарт-телевизоров Samsung. Он был создан Samsung Electronics для собственных устройств и основан на Chromium, веб-браузере с открытым исходным кодом. Samsung Internet доступен в магазине Google Play и в магазине Samsung Galaxy.
По сравнению с другими веб-браузерами Samsung Internet является более простым веб-браузером и имеет несколько ограничений:
- Он не поддерживает Flash
- Загрузка файлов частично ограничена или не поддерживается.
- Вы не сможете копировать/вставлять.
- Существует ограничение на количество сохраняемых закладок.
- Существует ограничение на количество открываемых окон.
- Службы потоковой передачи поддерживаются не полностью.
На моем телевизоре Samsung Smart TV нет веб-браузера
Не все телевизоры Samsung Smart TV поставляются с предустановленным веб-браузером. Если вы считаете, что это ваш случай, вы можете загрузить его прямо с вашего телевизора. Перейдите в магазин Samsung Play и найдите «Samsung Internet» или «Веб-браузер». Это покажет вам приложение. Выберите его, и вы приступите к его установке.
Если вы считаете, что это ваш случай, вы можете загрузить его прямо с вашего телевизора. Перейдите в магазин Samsung Play и найдите «Samsung Internet» или «Веб-браузер». Это покажет вам приложение. Выберите его, и вы приступите к его установке.
Как использовать другой веб-браузер на Samsung Smart TV?
Итак, как установить другой веб-браузер на Samsung Smart TV?
К сожалению, Samsung не предоставляет возможности установки альтернативных веб-браузеров непосредственно на Samsung Smart TV. Однако есть способы использовать другие веб-браузеры, если вы хотите использовать большой экран для просмотра веб-страниц:
Вариант 1. Подключите медиастример к вашему Samsung Smart TV
Вы можете подключить свой Samsung Smart TV к медиа-стример, который позволяет вам получить доступ к другому браузеру.
A. Подключение Amazon Fire TV
Шаг 1: Подключите ваш Amazon Fire TV через порт HDMI.

Шаг 2: Загрузите Firefox или Silk Веб-браузер .
Шаг 3: Откройте приложение веб-браузера и начните просмотр.
B. Подключение Apple TV
Apple TV не предлагает веб-браузер, но вы можете использовать веб-браузер, используя функцию AirPlay вместе с приложением AirWeb на вашем iPhone или iPad. Вам просто нужно отразить браузер «AirWeb» через Apple TV, подключенный к вашему телевизору.
Шаг 1. Подключите Apple TV к телевизору Samsung.
Шаг 2: Загрузите приложение AirWeb на свой iPhone или iPad.
Шаг 3. Отобразите браузер «AirWeb» через Apple TV, подключенный к телевизору Samsung.
Если у вас есть компьютер Mac, вы также можете AirPlay с экрана Mac на телевизоре Samsung
C. Подключение Chromecast
Подключение Chromecast
Шаг 1. Подключите Chromecast через HDMI к задней панели телевизора Samsung.
Шаг 2. Войдите в Chromecast,
Шаг 3: Доступ к браузеру Chrome с ПК или ноутбука,
Шаг 4: Второй раз щелкните в любой части текущего веб-сайта и нажмите «Cast…»
Шаг 5: Выберите Chromecast и начните трансляцию.
Вариант 2: использование зеркала экрана на телевизоре Samsung Smart TV
Если вы хотите избежать кабелей, используйте зеркальное отображение экрана, чтобы изменить браузер на вашем Samsung Smart TV.
Существуют различные способы настройки в зависимости от модели вашего телевизора и вашего ПК или мобильного телефона. Вот основные шаги:
Шаг 1.
 Настройте дублирование экрана на телевизоре Samsung
Настройте дублирование экрана на телевизоре Samsung - Способ 1: Нажмите кнопку «Источник» на пульте дистанционного управления и выберите параметр Screen Mirroring
- Способ 2: Нажмите «Меню» на пульте дистанционного управления и перейдите к «Сеть > Дополнительные настройки > Wi-Fi Direct»
- Метод 3: Нажмите «Меню» на пульте дистанционного управления, а затем выберите «Сеть > Дублирование экрана»
Шаг 2. Настройте дублирование экрана на ПК или мобильном телефоне.
Способ настройки зависит от модели вашего телефона. Обычно вы найдете опцию зеркального отображения экрана в меню настроек.Шаг 3. Откройте веб-браузер на ПК или мобильном телефоне
Вариант 3: подключите свой ПК или ноутбук к Samsung Smart TV
Если вы не хотите вкладывать средства в дополнительное устройство для использования другого веб-браузера на Samsung Smart TV, вы всегда можете подключить свой ноутбук или ПК к ваш телевизор.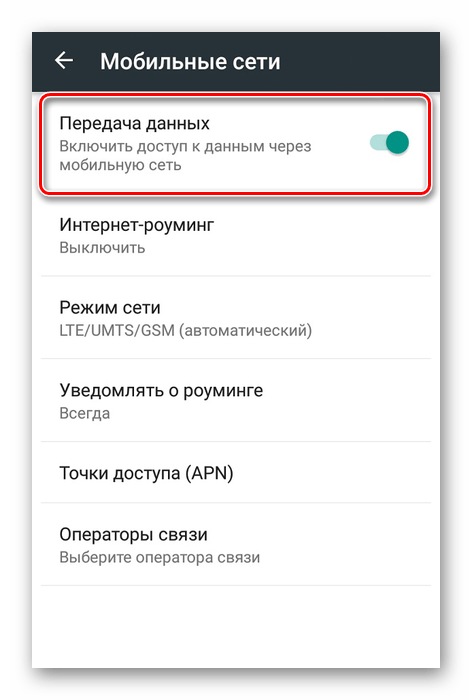
Шаг 1: Подключите телевизор к компьютеру с помощью кабеля HDMI .
Шаг 2: Подключите телевизор и компьютер к одному и тому же Интернету.
Шаг 3: На ПК откройте панель уведомлений .
Шаг 4: Нажмите «Подключиться»
Шаг 5. Разрешите подключить телевизор Samsung к ноутбуку/ПК
Шаг 6: Откройте веб-браузер на своем ПК.
Лучшие веб-браузеры для Samsung Smart TV
Существует множество вариантов браузера для вашего Samsung Smart TV. Вот список некоторых из лучших альтернативных веб-браузеров для Samsung Smart TV, которые вы можете использовать:
Вы не можете установить другой веб-браузер на свой телевизор Samsung, но вы можете использовать альтернативные веб-браузеры с помощью 3 способов, упомянутых выше.
1. Samsung Internet — веб-браузер Smart TV
Подходит для: Пользователи Samsung Smart TV, которые ищут веб-браузер той же марки
Получить веб-браузер
Интернет-браузер Samsung — один из лучших альтернативных веб-браузеров для вашего телевизора Samsung.
Это безопасное, защищенное, надежное устройство, совместимое с вашим телевизором Samsung, и позволяющее вам путешествовать по Интернету в свое удовольствие.
2. Амазонский шелк
Подходит для: Пользователи, у которых есть другие сервисы Amazon на телевизоре и которые ищут что-то совместимое
Получить веб-браузер
Amazon — одна из ведущих компаний в мире, и веб-браузер, который она может предложить, безусловно, один из лучших, с захватывающим опытом, который дает вам лучшее, не выходя из собственного дома.
Это хороший альтернативный веб-браузер для телевизоров Samsung Smart TV.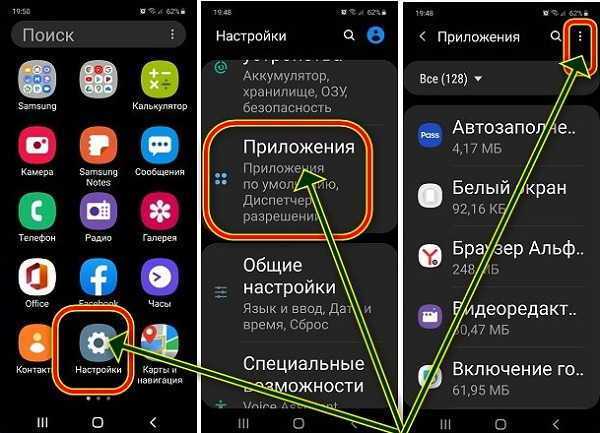
3. Mozilla Firefox
Подходит для: Те, кто ищет известный веб-браузер
Получить веб-браузер
Mozilla Firefox — один из самых известных веб-браузеров, которому доверяют и которым пользуются многие люди благодаря его безопасным, незаметным политикам и молниеносному отклику, который не подведет вас.
Это отличная альтернатива встроенному веб-браузеру Samsung Smart TV.
4. Браузер VEWD
Подходит для: Пользователи, которым нужен браузер, которым можно управлять только с помощью пульта
Получить веб-браузер
Если вы ищете альтернативный веб-браузер для смарт-телевизоров Samsung, который позволит вам получить доступ к Интернету с минимальными затратами времени и средств, браузер VEWD — идеальный браузер для вас.
5. Браузер Киви
Подходит для: Пользователи, которые ищут простой, быстрый и бесплатный браузер для своего Smart TV
Получить веб-браузер
Kiwi Browser — быстрый, эффективный и бесплатный веб-браузер.
Он позволяет превратить ваш телевизор Samsung в ноутбук или ПК, чтобы работать в Интернете, читать новости, смотреть видео и слушать музыку без каких-либо помех.
6. Браузер Puffin TV
Подходит для: Пользователи, которые ищут браузер, разработанный для Smart TV
Получить веб-браузер
Puffin TV-Browser — это веб-браузер, разработанный специально для высокотехнологичных смарт-телевизоров и телевизионных приставок, что делает его одним из лучших альтернативных веб-браузеров для вашего Samsung Smart TV.
Все функции разработаны для Smart TV. Это то, что вы заметите при просмотре на своем телевизоре.
7. Опера
Подходит для: Пользователи, которым требуется простой, но интерактивный интерфейс
Получить веб-браузер
Opera — один из классических веб-браузеров, который существует уже давно.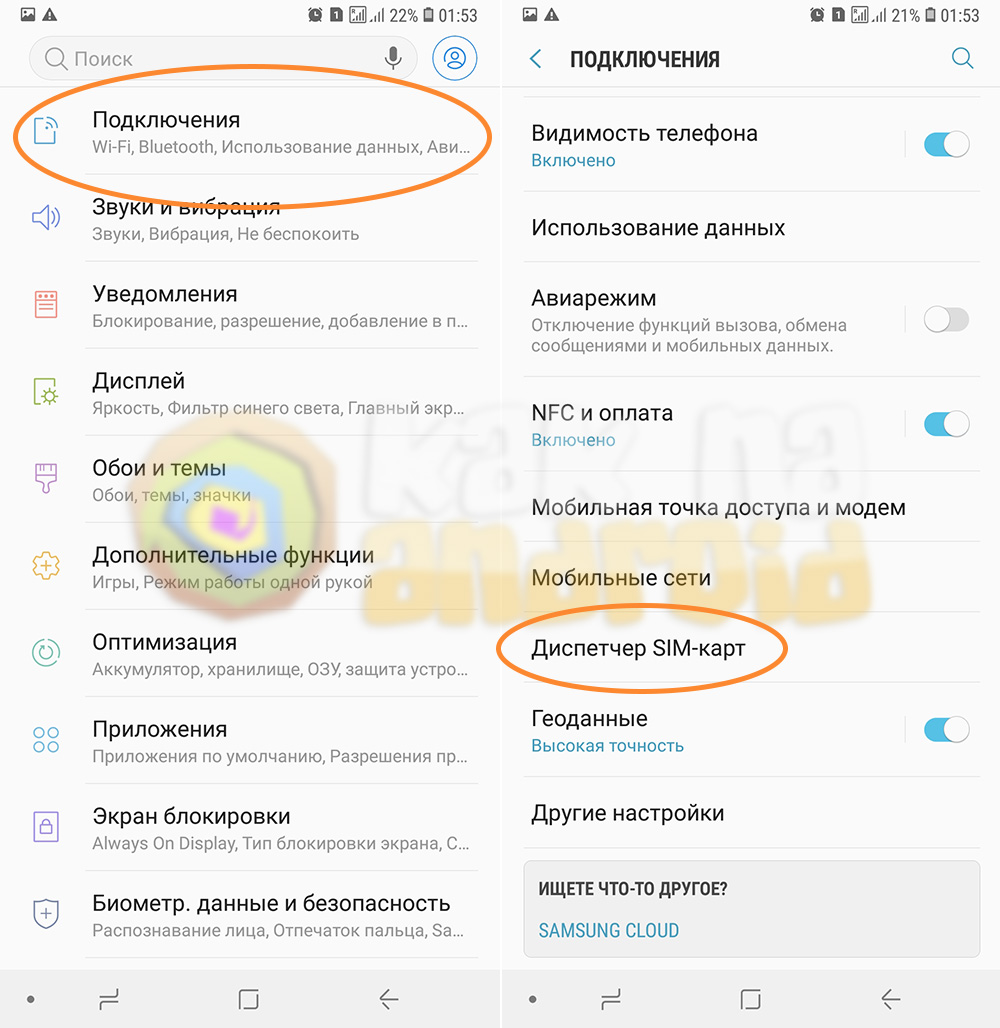
Он предоставляет вам один из лучших пользовательских интерфейсов и позволяет просматривать конфиденциально, плавно синхронизировать данные и отправлять файлы между Opera на Mac, Windows, Linux, Android и iOS.
Это отличный вариант для замены веб-браузера вашего телевизора Samsung.
8. Гугл Хром
Подходит для: Пользователи, которым нужен безопасный и надежный браузер с регулярными обновлениями и предустановленными приложениями Google
Получить веб-браузер
Google Chrome — фактически веб-браузер, к которому обращаются все. Это бесшовно, легко, просто и эффективно.
Он позволяет синхронизировать ваши поисковые запросы, учетные записи и информацию с браузерами Chrome на вашем телефоне, ноутбуке, ПК и других устройствах.
9. ДакДакГо
Подходит для: Пользователи, которые ценят свою конфиденциальность и хотят защитить свои данные
Получить веб-браузер
Если вы цените их конфиденциальность и устали от слежки в Интернете, DuckDuckGo — это идеальное расширение для веб-браузера, которое можно добавить в ваш текущий браузер.
Он бесплатно защищает ваши данные, а также может быть хорошим вариантом для вашего Smart TV.
10. Браузер Dolphin для телевизоров Samsung
Подходит для: Пользователи, которым нужен быстрый и безопасный браузер с возможностью надстроек
Получить веб-браузер
Если вы устали от старых веб-браузеров и хотите попробовать что-то новое, попробуйте браузер Dolphin для быстрого, безопасного и индивидуального просмотра.
Большое разнообразие надстроек может улучшить ваш пользовательский опыт.
11. Флинкс
Подходит для: Пользователи, которые хотят, чтобы их социальные сети были интегрированы в браузер для быстрого доступа к ссылкам
Получить веб-браузер
Flynx — отличный веб-браузер, который можно рассматривать как замену браузеру на вашем Samsung Smart TV.
Он быстрый, умный и эффективный, его любят миллионы людей во всем мире. Если вы являетесь пользователем социальных сетей, мы рекомендуем этот веб-браузер для вашего Smart TV.
Если вы являетесь пользователем социальных сетей, мы рекомендуем этот веб-браузер для вашего Smart TV.
12. Браузер Brave — Smart TV
Подходит для: Пользователи, которые хотят переключиться на браузер, занимающий меньше памяти на их устройстве
Получить веб-браузер
Brave утверждает, что это один из самых быстрых веб-браузеров с лучшей защитой от Google и Big Tech.
Это в 2 раза быстрее, чем Chrome, и может быть отличным вариантом для вашего Samsung Smart TV.
13. ТВ Бро
Подходит для: Пользователи, которые хотят, чтобы браузер работал без клавиатуры и мыши
Получить веб-браузер
TV Bro — это веб-браузер, разработанный специально для Smart TV, что делает его отличной альтернативой браузеру для вашего Samsung Smart TV.
Он имеет множество замечательных функций и регулярные обновления, что делает его отличным вариантом для вашего смарт-телевизора.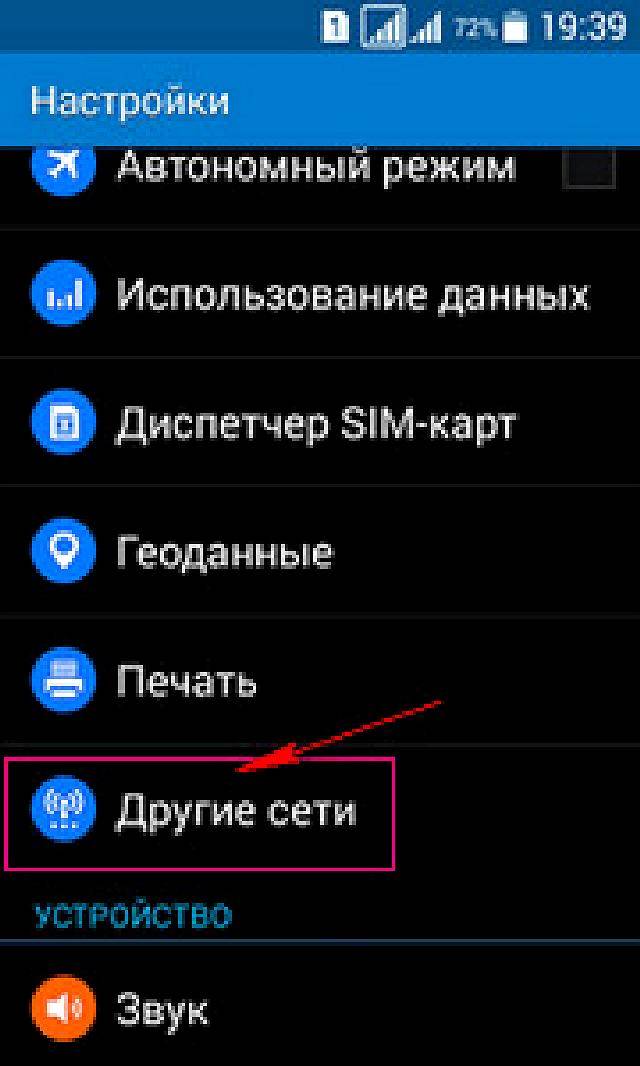
Поэтому, если вы ищете бесплатный веб-браузер, который работает с пультом телевизора, имеет встроенный менеджер загрузок и поддерживает голосовой поиск, TV Bro — идеальный вариант для вас.
14. JioPagesTV
Подходит для: пользователей Android
Получить веб-браузер
JioPagesTV — это веб-браузер, разработанный исключительно для Android TV.
Обеспечивает самый быстрый и безопасный просмотр на вашем Smart TV.
Это один из лучших веб-браузеров для вашего Samsung Smart TV, который можно загрузить и просмотреть совершенно бесплатно.
15. Microsoft Edge
Подходит для: пользователей Windows
Получить веб-браузер
Microsoft Edge — еще один из классических браузеров, который существует уже очень давно.
Он был опробован миллионами людей по всему миру и считается быстрым, безопасным и приватным браузером, который помогает сохранить конфиденциальность ваших данных. Это отличный браузер для вашего Smart TV.
Это отличный браузер для вашего Smart TV.
Как обновить интернет-браузер на Samsung Smart TV?
Вы можете обновить свой интернет-браузер на Samsung Smart TV, выбрав «Настройки > Поддержка > Обновление ПО > Обновить сейчас». Обратите внимание: если вы приняли Условия и положения Smart TV при первоначальной настройке Smart TV, у вас будут автоматические обновления. Вы также можете обновить свой браузер с помощью USB-накопителя.
Если вы выбрали другой браузер для своего Samsung Smart TV, рекомендуется регулярно обновлять его для исправления ошибок и добавления новых функций.
Подробнее об обновлениях телевизоров Samung читайте на официальной странице.
Можно ли удалить браузер по умолчанию на Smart TV?
Нет, вы не можете удалить веб-браузер по умолчанию, предустановленный на вашем Samsung Smart TV. Веб-браузер по умолчанию встроен в прошивку. Это означает, что нет официального способа удалить его. Samsung хочет, чтобы такие приложения оставались там. Что вы можете сделать, так это ограничить доступ к приложению веб-браузера.
Samsung хочет, чтобы такие приложения оставались там. Что вы можете сделать, так это ограничить доступ к приложению веб-браузера.
Вы можете удалить загруженные вами браузеры. Если вы хотите удалить установленный вами браузер, перейдите в меню настроек приложения и выберите «Удалить».
Этот параметр не будет отображаться в приложениях по умолчанию.
Как сбросить настройки и очистить браузер на телевизоре Samsung?
Если вы хотите сбросить или очистить кеш браузера Samsung Smart TV:
- Шаг 1: перейдите в «Настройки > Приложения > Система»
- Шаг 2: Найдите и выберите браузер, который вы хотите сбросить
- Шаг 3: Выберите опцию «очистить кеш», и все готово.
Сводка по веб-браузерам на Samsung Smart TV
К сожалению, Samsung не позволяет нам легко использовать различные веб-браузеры для нашего Smar TV, однако хорошая новость заключается в том, что мы можем найти способы сделать это, если хотим использовать наш большой экран.
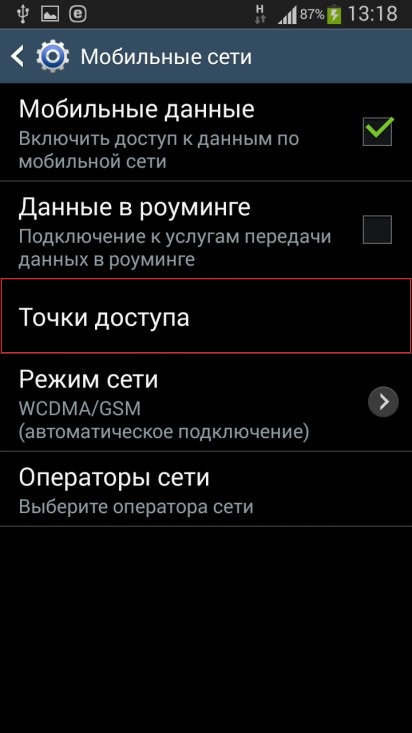
 Проверить это можно по значку «3G», «4G» или «LTE» в верхней части экрана рядом с часами, также по уровню сигнала там же. Ещё один способ – проверить другой гаджет рядом, «ловит» ли он связь. Он должен быть подключён к тому же мобильному оператору.
Проверить это можно по значку «3G», «4G» или «LTE» в верхней части экрана рядом с часами, также по уровню сигнала там же. Ещё один способ – проверить другой гаджет рядом, «ловит» ли он связь. Он должен быть подключён к тому же мобильному оператору.
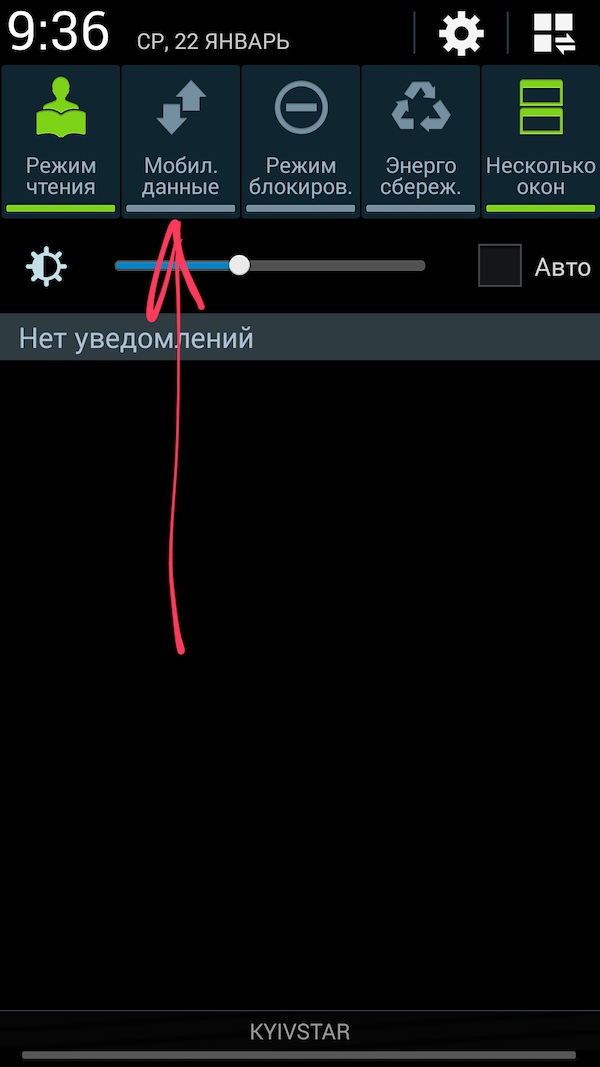
 2 изображения
2 изображения 2 Изображения
2 Изображения

 Настройте дублирование экрана на телевизоре Samsung
Настройте дублирование экрана на телевизоре Samsung 