Bootmgr is missing что это означает: Ошибка BOOTMGR is missing, как исправить?
Содержание
Как исправить ошибку «BOOTMGR is missing» в Windows 7/8/10
11.02.2013 windows | система
Распространенная проблема, возникающая при загрузке Windows 7 (скорее всего, Windows 8 также не защищена от этого) — сообщение BOOTMGR is missing. Press Ctrl + Alt + Del to restart. Ошибка может быть вызвана неграмотным вмешательством в таблицу разделов жесткого диска, неправильным выключением компьютера, а также вредоносной деятельностью вирусов. В этой статье речь пойдет о том, как исправить ошибку самостоятельно. Похожая ошибка: BOOTMGR is compressed (решение).
Что это такое BOOTMGR
BOOTMGR или Windows Boot Manager – это менеджер загрузки ОС Windows, который размещён в небольшом системном разделе, скрытом от глаз пользователя.
Главная функция данного файла – это контроль над началом загрузки операционной системы и запуск файла winload.exe, с помощью которого начинается общая загрузка ОС Windows.
Файл BOOTMGR начал использоваться в семействе ОС Windows версии Windows Vista и позже, в ранних версиях ОС Windows данный файл отсутствует. Также ранее данной ошибки могут возникать лаги dxerror.log и directx.log и с загрузкой Svchost.exe.
Также ранее данной ошибки могут возникать лаги dxerror.log и directx.log и с загрузкой Svchost.exe.
Когда возникает ошибка «BOOTMGR is missing Press Ctrl+Alt+Del to restart»
Обычно такая ошибка BOOTMGR is missing возникает со стартом компьютера, когда системный биос не находит указанный boot-файл на диске. Загрузка ОС автоматически прекращается, и пользователь получает чёрный экран с сообщением об отсутствии файла BOOTMGR.
Ошибка BOOTMGR is missing на Windows 7
В большинстве случаев, ошибка “BOOTMGR is missing Press Ctrl+Alt+Del to restart” возникает не случайно, при перезагрузке она повторяется вновь и вновь, и необходимо предпринять определённый набор действий для решения указанной проблемы.
Основные причины проблемы
Как правило, подавляющее большинство компьютерных проблем при работе с Windows появляются по вине самих пользователей ввиду неумелого использования компьютерных устройств или программ.
Однако, обладая определёнными навыками работы за ПК, человеку становится гораздо комфортнее и легче разрешать любые возникающие со проблемы. И впоследствии таких случаев, когда совершенно неизвестно что делать, если ошибка windows boot manager появляется вновь и вновь, становится гораздо меньше.
И впоследствии таких случаев, когда совершенно неизвестно что делать, если ошибка windows boot manager появляется вновь и вновь, становится гораздо меньше.
На экране монитора появилось сообщение BOOTMGR is missing. Что делать? Windows XP или Windows 8, 10 версия ОС — пользователь компьютера с любой версией операционной системы Windows может столкнуться с этой ошибкой. Она связана непосредственно с самим загрузчиком Windows.
Загрузчик Windows — это программа, отвечающая за запуск различного рода утилит одновременно с включением операционной системы. Но из-за некоего системного сбоя БИОС (BIOS) не может найти этот загрузчик при попытке включения ОС и пишет на экране сообщение об этом.
Существует несколько причин, которые могут привести к появлению ошибки:
- Неправильные настройки в BIOS устройства. Например, когда плохо разбирающийся в технике пользователь, не обладающий должным набором знаний и навыков, решил наугад изменить настройки в системе БИОС персонального компьютера или, например, ноутбука.

- Частое неправильное выключение компьютера. К примеру, если девайс постоянно выключают напрямую из розетки, когда он ещё работает.
- Слишком частая очистка ПК от лишнего мусора, то есть временных файлов и кэша. Для примера можно привести случай, когда в силу неопытности пользователь случайно удалил какой-либо системный файл ради экономии места, посчитав его ненужным.
- Серьёзный системный вирус, проникший на устройство, в котором нет качественной антивирусной программы. А также вирус может появиться на компьютере в случае, когда пользователь давно не обновлял антивирусные базы.
- Наиболее серьёзная причина возникновения ошибки — это физическое повреждение жёсткого диска. Подобное может случиться при неаккуратной переноске компьютера куда-либо или в случаях физического воздействия на устройство, например, сильная тряска или что-нибудь подобное. В такой ситуации жёсткий диск компьютера может сильно повредиться и прийти в негодность. Для возобновления работы за таким ПК потребуется ремонт или замена жёсткого диска на новый.

Вариант 2. Исправляем boot через стандартное средство восстановления
Если вы встретились с ошибкой “BOOTMGR is missing Press Ctrl+Alt+Del to restart” на Виндовс 7, можно исправить её через стандартное средство восстановления.
- При включении компьютера быстро жмите на кнопку F8 до появления специального меню.
- Среди предложенных вариантов выберите пункт «Устранение неполадок компьютера» и нажмите Enter.
- Система проведёт поиск неисправностей и, вполне возможно, устранит имеющуюся проблему.
- Если же этого пункта у вас нет (что связано с отсутствием записи загрузки в хранилище загрузки (BCD) или дезактивацией самой записи загрузки), тогда придётся воспользоваться другими альтернативами, описанными ниже.
Устранение неполадок в компьютере
Способы исправления
Стандартная процедура восстановления системы проста и понятна. За исключением одного НО: исправить данную ошибку получится только при наличии загрузочного диска или любого другого носителя с Windows.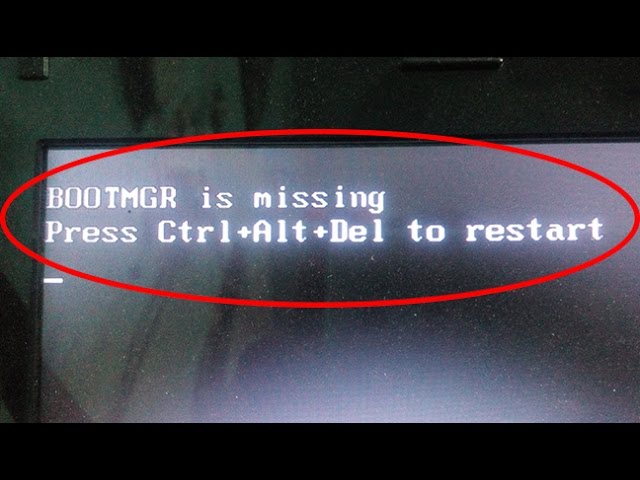 Как правило, далеко не у всех пользователей под рукой имеется тот самый диск. Заменой установщику Windows могут послужить специальные программы, но они тоже, к сожалению, должны быть на каком-либо носителе. Также подойдёт диск восстановления.
Как правило, далеко не у всех пользователей под рукой имеется тот самый диск. Заменой установщику Windows могут послужить специальные программы, но они тоже, к сожалению, должны быть на каком-либо носителе. Также подойдёт диск восстановления.
СОВЕТ. Если у вас не имеется ни того, ни другого, но есть ПК с такой же операционной системой, то можно создать на другом компьютере диск восстановления и воспользоваться им. Также можно подключить винчестер к другому ПК.
Предположим, носитель с операционной системой уже у вас. Далее совершаем парочку простых процедур:
- Вставляем диск/флешку, перезагружаем компьютер.
- Смотрим, что происходит:
- если снова вылетает ошибка, то в БИОСе выставляем загрузку с CDROM или USB (в зависимости от носителя) и снова перезагружаем;
- если это диск восстановления, то на экране сначала появится опция выбора языка. Выбираем язык, нажимаем далее – появится пункт «Восстановление системы»;
- для восстановления с установочного диска необходимо нажать ссылку «Восстановление системы», а затем выбираем ОС, подлежащую восстановлению.

- Ждём немного, а затем выбираем пункт «Командная строка». В случаях, когда используется диск восстановления, опция выбора командной строки как одного из способов восстановления появится сразу.
- В чёрном окне вводим команду:
С:
Нажимаем Enter
bootrec /fixmbr
Нажимаем снова Enter и ждём выполнения команды – будет перезаписан MBR на системном разделе жёсткого диска. По окончанию вводим ещё одну команду:
bootrec /fixboot
Если появится запрос подтверждения, вводим Y и Enter.
ВАЖНО. При вводе всех команд обратите внимание на раскладку – она должна быть английской.
- Достаём носитель, выходим из восстановления и перезагружаем ПК. ОС уже должна загрузиться.
Если проблема возникла из-за неверных настроек в BIOS
Этот пункт подойдёт тем, чьи ПК оснащены более чем одним винчестером. Бывает, что в настройках неверно выставлена очерёдность загрузки дисков. Для исправления делаем следующее:
- Несколько раз нажимаем Delete, когда видим чёрный фон.

- Находим пункт Hard Disk Boot Priority или Boоt Device Priоritу в разделах BIOS.
- Меняем очерёдность дисков, сохраняем настройки (с помощью нажатия клавиши F10).
- Перезагружаем.
Если же смена жёсткого диска не помогла, тогда выставляем тот, который был изначально, и делаем вывод, что причина не в последовательности их загрузки.
Если ошибка появилась из-за программного сбоя
В случаях, когда ваша операционная система устанавливалась уже давно и вполне может быть забита «левыми» программами (в том числе и теми, источник появления которых вам неведом) и вирусами, поможет обычная переустановка Windows. Если же вы уверены, что дело не в этом, а у вас на диске C осталось множество важной информации – пробуем все вышеперечисленные способы. Восстановление системы завершено. Во избежание повторения ошибки рекомендуем зайти в «Мой компьютер», нажать правой кнопкой мыши на диск С и во вкладке «Свойства» снять галочку с пункта «Сжать этот диск для экономии места». Применяем. Готово!
Применяем. Готово!
Как видим, исправить эту ошибку достаточно легко, но не стоит забывать, что устранить её без диска не удастся. Если же вы нашли способ, делитесь им в комментариях!
Вариант 3. Используем загрузочный диск Windows 7 или флешку
При наличии у вас загрузочного диска или флешки с инсталляцией Windows 7 можно использовать имеющийся в них инструментарий для исправления проблемы с BOOTMGR.
- Для осуществления загрузки с CD-ROM (DVD-ROM) или флешки необходимо выставить их в биосе как загрузочный диск.
- При включении компьютера жмём быстро Delete или F2, попадаем в биос, где в настройках очерёдности загрузки дисков (пункт меню «Boot») первым в очереди загрузки ставим CD (DVD) или Flash.
- После данной процедуры ранжирования сохраняем результат (нажав на F10) и выходим из биоса.
- Вставляет диск с инсталляционной версии ОС в CD ROM или нашу флешку в гнездо USB, дожидаемся фразы «Press any key…» и жмём любую клавишу.
- При появлении приветственного окна Window 7 выбираем пункт меню «Восстановление системы» снизу слева, затем выбираем ОС для исправления и жмём «Далее».

Восстановление системы ПК
- В открывшихся параметрах восстановления системы выбираем самый верхний пункт («восстановление запуска»), ждём окончания проверки системы, а затем нажимаем на «Исправить и перезапустить». Система исправит ошибки, и проблема будет решена.
Как это выглядит наглядно показано на видео:
Если проблема BOOTMGR is missing Press Ctrl+Alt+Del to restart решилась благополучно, не забудьте вновь зайти в биос ПК и выставить ваш жёсткий диск как загрузочный по умолчанию, иначе система вновь предложит вам загрузиться с диска или флешки.
Самостоятельное устранение сбоя
Если пользователь ПК примерно представляет причину, которая могла спровоцировать появление ошибки, то это заметно упростит задачу по её устранению. Чтобы понять, что делать, если ошибка bootmgr is missing в Windows 7 или любой другой версии ОС появляется регулярно, важно убедиться в том, что жёсткий диск устройства не подвергался грубому физическому воздействию.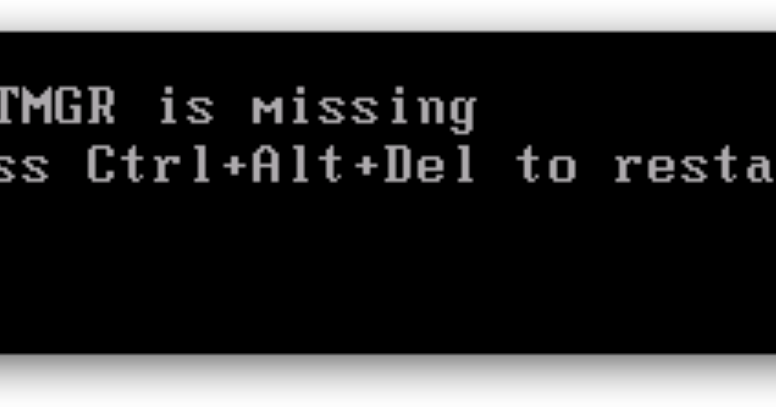 Иначе следует отнести в ремонт винчестер устройства или даже полностью заменить его.
Иначе следует отнести в ремонт винчестер устройства или даже полностью заменить его.
Для остальных ситуаций, когда пользователь уверен, что с жёстким диском всё в порядке, подойдут другие методы разрешения проблемы.
Правильная настройка BIOS
Большинство продвинутых пользователей ПК посоветуют в первую очередь зайти в БИОС устройства. Вполне возможно, что причиной постоянного возникновения ошибки служит неправильно выбранный загрузочный диск. Система может произвести загрузку Windows ОС только с того диска, на котором установлена операционная система. Но если в качестве загрузочного устройства выбран CD-ROM компьютера, а диск с ОС Windows в ПК отсутствует, то девайс не сможет начать загрузку.
Первым делом, зайдя в BIOS (в некоторых случаях он называется EFI/UEFI) компьютера, убедитесь, что в разделе, который называется Andanced BIOS Features, в пунктах First Boot Device и подобных выбраны те устройства, где имеется операционная система.
Чаще всего в разделе под названием First Boot Device большинство пользователей выбирает пункт Hard Disk, а в разделе Second Boot Device — CD-ROM. При выборе таких настроек компьютер в первую очередь будет пытаться загрузить операционную систему с подключённого внутреннего жёсткого диска, а во вторую очередь — через вставленный в привод диск.
При выборе таких настроек компьютер в первую очередь будет пытаться загрузить операционную систему с подключённого внутреннего жёсткого диска, а во вторую очередь — через вставленный в привод диск.
Обратите внимание: если ваша ОС находится на флешке или USB-жёстком диске и вы хотите загрузить именно её, то это означает что в качестве первого устройства запуска (т. е. в разделе First Boot Device) следует выбрать именно флешку или USB-девайс, а не Hard Disk.
Помимо этого, системный сбой, вызывающий после себя бесконечное появление ошибки BOOTMGR, может произойти после подключения к компьютеру загрузочной флешки. Вероятно, что ПК будет пытаться произвести запуск ОС именно с неё, а вы уже давно извлекли из устройства флеш-накопитель или стёрли с флешки данные, содержащие загрузочные компоненты.
Вариант 4. Используем возможности командной строки (CMD)
Хороший и удобный вариант решения BOOTMGR is missing.
- Загружаемся с диска или флешки описанным выше способом, только в параметрах восстановления системы выбираем не самый верхний, а нижний вариант («Командная строка»).

- Теперь нам нужно исправить тот самый скрытый от пользователя небольшой раздел диска (порядка 100 мегабайт), на котором содержится интересующий нас файл BOORMGR.
- В открывшейся командной строке напираем diskpart, а затем list volume и смотрим, какую букву имеет диск с размером около 100 мегабайт и наш CD-ROM.
- Выходим из меню diskpart, нажав exit. Переходим на наш CD-ROM, нажав E: (если ваш CD-ROM имеет другую букву идентификации то вместо Е укажите эту букву).
- Затем наберите в командной строке copy bootmgr C:\. Данный файл будет скопирован на системный диск C и проблема будет решена.
Командная строка
Способ второй
Данный вариант мало чем отличается от предыдущего. В борьбе с ошибкой «bootmgr is missing» — все так же используем WinRe. На начальном этапе нужно будет проделать все то же, что и выше: отыскать загрузочный лазерный диск Windows 10 и подправить настройки BIOS, но на некоторой стадии восстановления эти пути разойдутся. После выбора экземпляра восстанавливаемой операционной системы, нужно делать иной выбор – принять опцию «Командная строка» в параметрах восстановления системы.
Многие уже поняли, что подобный выбор означает необходимость вводить какие-то команды. Действительно, перед нами откроется полноэкранная консоль с обычным, знакомым по Windows, приглашением для ввода инструкций. Не стоит пугаться, придумывать мы ничего не станем. Для наших целей есть готовая команда: Bootrec /RebuildBcd. Единственное, что нужно делать – это набрать ее в терминале и дождаться результатов реанимации загрузочного сектора. Если все делать правильно, то ошибка «bootmgr is missing» не возникнет и компьютер с Windows 10 загрузится нормально.
Вариант 5. Делаем активным нужный диск
Если проблема BOOTMGR is missing не решена, тогда возможно статус активного загрузочного имеет не тот диск или раздел жёсткого диска.
- Чтобы исправить это вновь грузимся с загрузочного диска или флешки, вновь выбираем командную строку, вновь используем команду diskpart, затем list disk.
- Фиксируем букву диска с установленной на нём операционной системой, затем набираем команду select 0 (или 1), в зависимости от нужного нам диска.

- Затем нам необходимо вывести список имеющихся на нашем диске разделов. Наберите в командной строке list partition, найдите там наш диск объёмом около 100 мегабайт, и если это первый раздел, то набираем select partition 1, а затем — active.
- После получения надписи о активности данного диска жмём exit и перезагружаем компьютер.
Проверяем настройки BIOS
Этот вариант рассматривайте если у вас установлено более одного жёсткого диска. Я имею ввиду физических жёстких диска, а не разделы C, D, E и т.п. Иначе переходите сразу к следующему пункту. Но всё-таки попробуйте вытащить из компьютера все флешки и внешние жёсткие диски и перезагрузиться.
Бывает такое, что случайно выбран не тот диск в настройках БИОСа. Что это такое и как зайти в БИОС компьютера почитайте в моей статье. Вам нужно проверить какой диск выбран или просто попробовать поменять его на другой и перезагрузиться. БИОСы бывают очень разные, поэтому как загрузиться с нужного диска я посвятил отдельную большую статью.
Вариант 7. Используем специальные программы
Для восстановления бутового раздела BOOTMGR is missing можно воспользоваться функционалом специальных программ MbrFix, Bootice, Acronis Disk Director и других. При этом, если знание компьютера у вас поверхностные, то не спешите их использовать, так как ошибки в командах могут полностью удалить нужные данные из используемого вами жёсткого диска, затем может потребоваться полная переустановка системы. Лучше воспользоваться описанными мной выше алгоритмами, а уж если они не помогли – использовать функционал данных программ, перед этим проконсультировавшись со специалистами.
Способ третий, особый
Описываемый ниже вариант пригоден только для компьютеров с предустановленным инструментарием реанимации при запуске. Чтобы им воспользоваться, не нужно делать ничего из того, что мы делали ранее – в этом и состоит вся его прелесть. Извлеките из компьютера все компакт-диски и перезагрузитесь при нажатой клавише «F8» — это стандартный способ добраться до меню особых вариантов загрузки.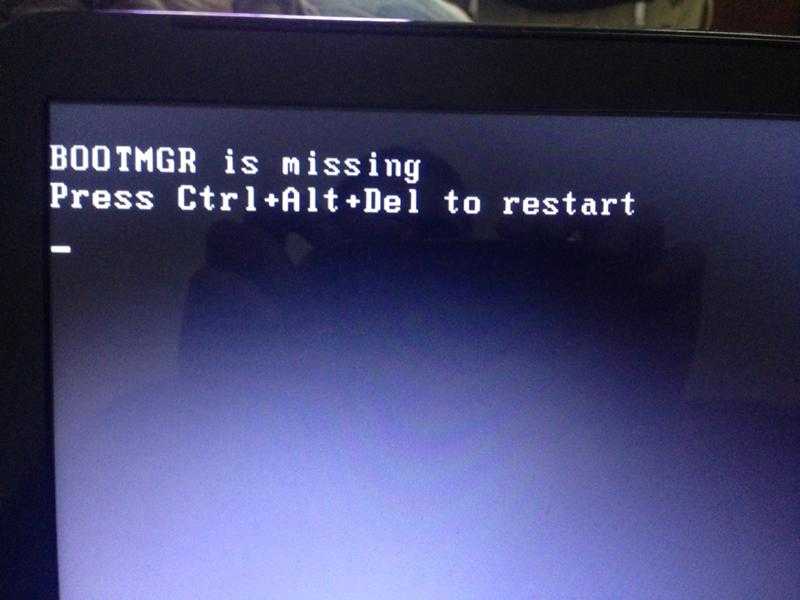 Клавишу нужно успеть нажать до появления логотипа Windows 10, в противном случае придется делать все сначала. Далее появиться меню, где нужно указать нужный экземпляр реанимируемой операционной системы. Укажите нужный вариант и жмите на «Enter». От вас затребуют пароль и логин ОС – укажите их. После этого вы попадете уже в знакомое вам меню «Восстановление системы» и можете воспользоваться одним из уже описанных способов.
Клавишу нужно успеть нажать до появления логотипа Windows 10, в противном случае придется делать все сначала. Далее появиться меню, где нужно указать нужный экземпляр реанимируемой операционной системы. Укажите нужный вариант и жмите на «Enter». От вас затребуют пароль и логин ОС – укажите их. После этого вы попадете уже в знакомое вам меню «Восстановление системы» и можете воспользоваться одним из уже описанных способов.
Вот, пожалуй, и все что нужно делать для избавления от ошибки «bootmgr is missing». Но, у нас есть еще несколько замечаний по данной теме.
что делать и как исправить ошибку в Windows?
Всем здорова! Включаю я сегодня компьютер, а у меня на экране высвечивается сообщение об ошибке с надписью: «BOOTMGR is missing. Press Ctrl+Alt+Del to restart». Далее система вообще перестает грузиться. При нажатии на кнопки при повторной прогрузке я снова вижу всё то же белое сообщение на черном экране.
Как понимаю, такая проблема достаточно популярная, поэтому я нашел решение и опишу его в этой статье.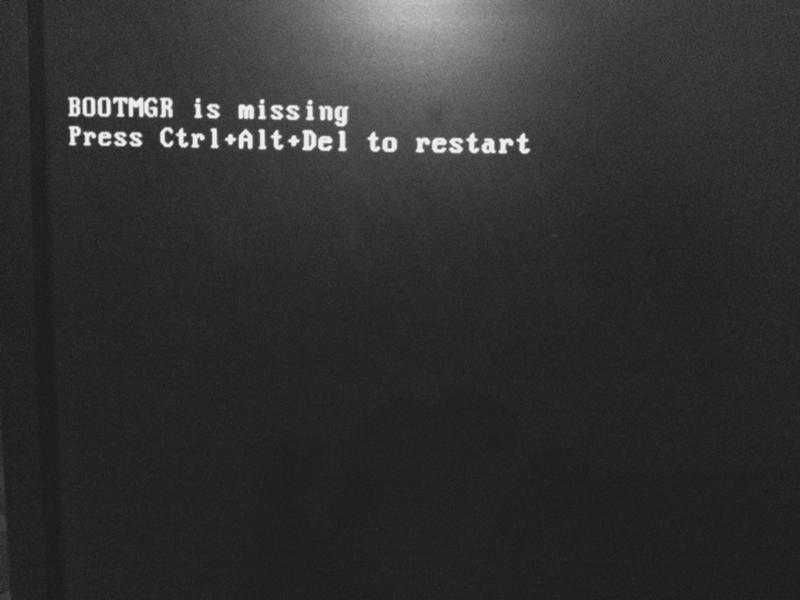 Если у вас будут какие-то вопросы при прочтении, то пишите в комментарии – помогу, чем смогу. Ну, поехали!
Если у вас будут какие-то вопросы при прочтении, то пишите в комментарии – помогу, чем смогу. Ну, поехали!
Содержание
- Причина
- Способ 1: BIOS
- Способ 2: Через встроенную систему
- Windows 7
- Windows 10
- Способ 3: Командная строка
- Задать вопрос автору статьи
Причина
Как оказалось, ошибка «BOOTMGR is missing» может возникать в нескольких случаях.
- В первую очередь из-за неправильной конфигурации загрузочного диска в BIOS. Например, при переустановке «винды» с диска или флешки некоторые забывают в «первый BOOT» поставить именно жесткий диск, а система пытается прогрузиться с флешки или диска.
- Вторая причина возникновения ошибки «BOOTMGR is missing» – это поломка файлов загрузки системы, тогда нужно выполнить некоторые манипуляции с восстановлением.
- Третья причина более редкая и связана с железом – чаще всего происходит при поломке жесткого диска.
Все решения я рассмотрю в статье.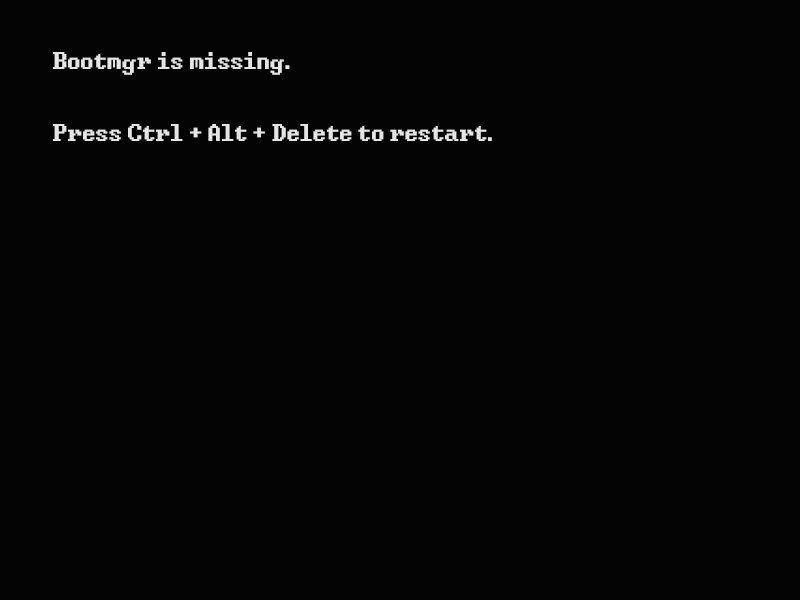 Если у вас будут какие-то дополнения или вы найдете ошибку, то пишем в комментарии.
Если у вас будут какие-то дополнения или вы найдете ошибку, то пишем в комментарии.
Способ 1: BIOS
При загрузке может быть выбран неправильный раздел или жесткий диск. Поэтому сейчас нам нужно зайти в настройки БИОС и проверить данный пункт. Также я убедительно рекомендую вытащить из компьютера все флешки и компактные диски. Это касается и дискет, если таковые у вас имеются.
- При включении компьютера в момент, когда экран становится темным, нужно зажать одну из клавиш на клавиатуре. Вы можете воспользоваться подсказкой, которая чаще всего отображается в самом начале, или посмотреть клавишу из таблицы снизу. Чаще всего используются клавиши: Delete, F2, Esc или F1 – F12
ПРИМЕЧАНИЕ! На ноутбуках также может понадобится нажать на дополнительную вспомогательную кнопку Fn (Например, Fn + Delete).
- Далее в зависимости от типа BIOS или UEFI вам нужно найти «BOOT» меню. Разделы могут отличаться в зависимости от компании, которая выпустила вашу материнскую плату:
- ASUS – нажимаем F7 и переходим в «BOOT».

- MSI – жмем F7, потом переходим: «Setting» – «Загрузка» – «снизу Boot Option».
- AsRock – переходим во вкладку «Загрузка».
- Gigabyte – заходим в «Настройки».
- Award BIOS – Advanced BIOS Features» – «Hard Disk Boot Priority».
- AMI BIOS – «Boot» – «Hard Disk Drives».
- Phoenix-Award – «Advanced».
- ASUS – нажимаем F7 и переходим в «BOOT».
- Теперь вы находитесь во вкладке загрузочного меню. Нужно на первую позицию установить ваш жесткий диск – выделяем пункт, и с помощью мышки или стрелок на клавиатуре выбираем нужный винчестер. Он также может иметь дополнительное название типа «HDD» (Hard Disk) или «SSD».
Если в BIOS все нормально или проблема остается, то попробуем исправить её другим способом, а именно – через восстановление загрузочных файлов системы.
Способ 2: Через встроенную систему
При загрузке в Windows есть возможность запустить средства восстановления. Перед тем как ошибка начнет появляться нужно зажать кнопку F8.
Перед тем как ошибка начнет появляться нужно зажать кнопку F8.
Вылезет окошко с дополнительными параметрами загрузки. Для начала попробуйте выбрать пункт «Устранение неполадок компьютера». После этого система сама попробуем решить данную проблему.
Если «F8» не работает, а окошко не вылезает, то можно попробовать воспользоваться загрузочной флешкой или установочным диском. Вы можете посмотреть инструкцию по созданию загрузочной флешки тут. Инструкция писалась для Windows 10, но вы можете таким же образом создать любую версию Windows: 7, 8, XP или даже более старые.
После этого подключаем флешку или диск к компьютеру, и при загрузке вызываем «BOOT menu». Кнопку вы можете посмотреть также на загрузочном экране или в 3 строке той таблицы, которую я приводил в начале статьи. Чаще всего используются клавиши: F11, F12 или F9. Далее с помощью стрелок выбираем CD/DVD привод или USB.
Теперь во время загрузки надо будет нажать на любую клавишу, если вы увидите сообщение: «Press any key to boot from CD or DVD».
Windows 7
Как только все прогрузится выбираем раздел «Восстановление системы».
Далее система постарается решить данную проблему, и вы увидите сообщение – нажимаем «Исправить и перезапустить».
Если это не поможет, то опять делаем тоже самое, но на предыдущем шаге нужно выбрать именно «Далее» (при выбранной системе).
Если ничего не поможет, то вызываем опять «Параметры восстановления системы» и выбираем пункт «Восстановление запуска».
Windows 10
- Заходим в «Устранение неполадок».
- Переходим в раздел «Дополнительные параметры» и кликаем на «Восстановление при загрузке».
Способ 3: Командная строка
Если это не поможет, то выбираем «Командная строка» при работе с загрузочной флешкой или диском, в параметрах восстановления системы. Если вы когда-нибудь работали с системным диском, то знаете, что есть определенное системное место, которое всегда забивается загрузочными утилитами, используемыми для загрузки ОС. Если раздел «ломается», то как раз и вылезает ошибка: «BOOTMGR is missing. Press Ctrl Alt Del to restart». Особенно это часто наблюдается на «семерке» и старенькой «ХРюшке».
Если раздел «ломается», то как раз и вылезает ошибка: «BOOTMGR is missing. Press Ctrl Alt Del to restart». Особенно это часто наблюдается на «семерке» и старенькой «ХРюшке».
Сейчас в командной строке мы попробуем скопировать этот файл с диска или флешки, и восстановить загрузку Виндовс.
- Нужно найти раздел, который отведен для данных загрузочных файлов. Для этого вводим команду:
diskpart
- Чаще всего он имеет размер в 100 мегабайт – он нам и нужен. В моем примере это раздел «С».
ПРИМЕЧАНИЕ! Если данного раздела нет, то просто будем копировать файл во все существующие разделы. Например, можно закинуть его в корень системы.
- Вводим:
exit
- Также посмотрите какой диск занимает ваша загрузочная флешка или диск. В моем случае это «F». Нам нужно скопировать теперь поломанный файл в данный раздел:
copy bootmgr C:\
- Если этого раздела нет, то копируем файлик во все существующие разделы, которые у вас есть.
 В самом конце перезагружаемся.
В самом конце перезагружаемся. - Если результата никакого нет, то опять зайдите в консоль и введите другую команду:
bootsect /nt60 All
После этого опять перезагружаемся и пробуем запустить систему. Если опять ничего не помогло, то попробуем немного другой подход. Бывают моменты, когда из-за поломки диск становится неактивным, то есть он просто определяется компьютером как «спящий диск». Его нужно активировать. Опять заходим в командную строку:
- Выводим наименование всех дисков:
diskpart
list disk
- Теперь вы увидите все диски, но они будут иметь номера, а не буквы. Вам нужно вспомнить – какого размера ваш раздел, на котором расположена винда. Далее нужно выбрать данный диск с командной:
select disk 0
- Я написал ноль (0), но у вас может быть и один (1) или даже два (2) – смотрите по ситуации у себя.
 Ещё раз повторюсь – нужно выбрать раздел с виндой.
Ещё раз повторюсь – нужно выбрать раздел с виндой. - После этого вводим две команды:
active
exit
Перезагружаемся. После этого всё должно работать.
решений для «bootmgr отсутствует» в 2022 году
Здесь вы узнаете:
- о Bootmgr не хватает
- Как это исправить
- Как Diskinternals могут помочь вам
. готовы? Давайте читать!
Почему отсутствует Bootmgr
При включении компьютера вместо обычного экрана загрузки Windows может неожиданно появиться сообщение «BOOTMGR отсутствует». Однако следует не паниковать, а разобраться в происходящем и определиться с курсом действий.
Если вы прочитаете и воспользуетесь рекомендациями данной статьи по устранению проблемы «отсутствует bootmgr в Windows 7», то сможете быстро восстановить свой компьютер и запустить систему обычным способом.
Какие сообщения об ошибках вы можете получить
По сути, как только вы увидели сообщение при включении компьютера, содержащее слово «Bootmgr», вы его поняли!
Точнее, сообщения могут незначительно отличаться:
- Bootmgr отсутствует.
 Нажмите любую клавишу для перезагрузки.
Нажмите любую клавишу для перезагрузки.
- Bootmgr отсутствует. Нажмите Ctrl Alt Del.
- Не удалось найти bootmgr.
Почему отсутствует bootmgr
Чаще всего в результате единичного системного сбоя BIOS не может определить загрузчик; поэтому он приостанавливает процесс и отображает сообщение «Bootmgr отсутствует», из-за чего компьютер не загружается.
Также неопытный пользователь часто может создать такую проблему, выключив компьютер простым нажатием кнопки выключения или выдернув его из розетки; это крайне нежелательно для правильного использования компьютера. Когда происходит отключение электроэнергии или внезапное падение напряжения в сети, это также может привести к этой проблеме. Физического повреждения тоже достаточно, чтобы увидеть сообщение «bootmgr отсутствует в Windows 7», особенно когда он включен.
Кроме того, если на компьютере не установлены антивирусные программы или они давно не обновлялись, вы можете столкнуться с этой проблемой. В этом случае вирусы проникают в ПК и создают всевозможные системные сбои и потерю важных данных и системных файлов.
В этом случае вирусы проникают в ПК и создают всевозможные системные сбои и потерю важных данных и системных файлов.
Способ 1. Запустите восстановление при загрузке
Для этого метода требуется загрузочный диск или флэш-накопитель.
Помните: в BIOS нужно установить нужное устройство в качестве загрузочного диска. Для того, чтобы флешка появилась в списке, ее нужно предварительно вставить в USB-порт. Когда компьютер только включается и проходит тесты, вы можете увидеть текст, похожий на «F8 — Select Boot menu» (на разных компьютерах эта клавиша может быть разной, так что будьте внимательны). После того, как на экране вашего компьютера появится первое окно программы загрузки, вы сможете выбрать варианты действий; выберите «Восстановление системы». Теперь нажмите на кнопку «Далее», затем «Восстановить запуск».
Тогда просто подождите и посмотрите, что происходит на компьютере. Вы должны увидеть результат восстановления и сообщение, похожее на «Исправить и перезапустить».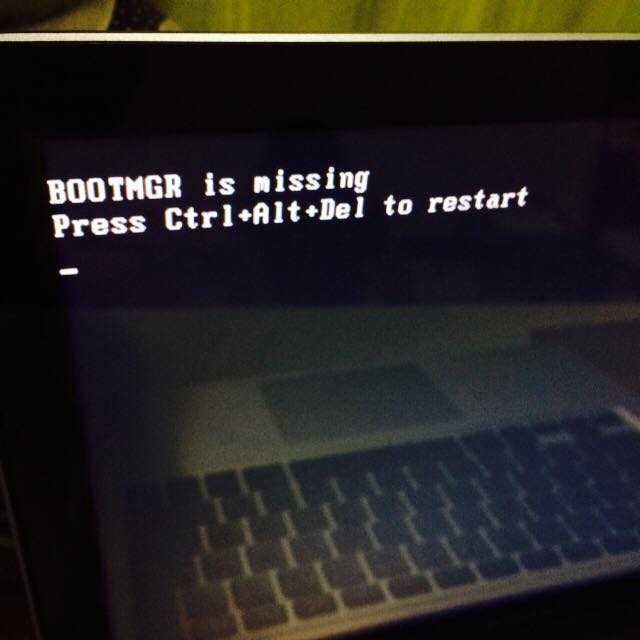 Нажмите на нее и дождитесь автоматической перезагрузки системы. К сожалению, не всегда возможно решить проблему «отсутствует bootmgr» в Windows таким образом, поэтому есть несколько других отличных способов.
Нажмите на нее и дождитесь автоматической перезагрузки системы. К сожалению, не всегда возможно решить проблему «отсутствует bootmgr» в Windows таким образом, поэтому есть несколько других отличных способов.
Способ 2. Проверить все провода
Если шлейфы от винчестера или провода от блока питания неплотно подсоединены, то при перемещении системного блока контакты могли разомкнуться.
Поэтому разумно проверить все соединения не только на хороший контакт, но и на целостность и отсутствие повреждений. Разумеется, все это нужно делать при отключенном от электропитания компьютере.
Если ваш компьютер загружается нормально, вам повезло; если нет, не расстраивайтесь, так как нужный вам метод находится далее в статье.
Способ 3. Bootrec.exe и BCD
Для этого метода также требуется установочный диск; для загрузки еще нужно выбрать «Восстановить компьютер». Только теперь в Параметрах нужно выбрать Командную строку.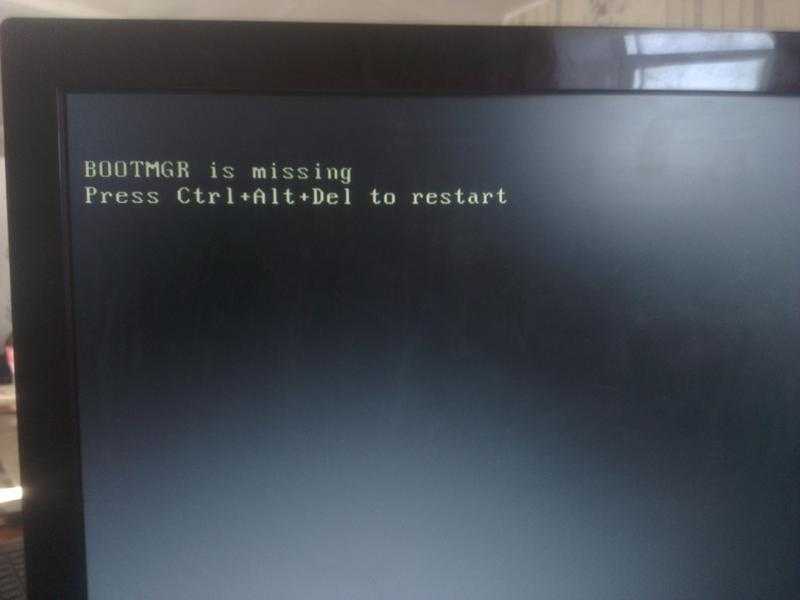
Чтобы исправить ошибку «bootmgr поврежден», вам понадобится только одна команда: «bootrec /rebuildbcd», затем нажмите Enter. После этого компьютер перезагрузится без ошибок и сбоев. Эти исправления будут получены из среды восстановления Windows.
Если этого не произошло, то с загрузкой вам поможет другой метод.
Что делать, если произошел сбой файловой системы и данные были потеряны?
К сожалению, это может случиться абсолютно с любым пользователем. В этом случае вам нужно иметь надежное и проверенное приложение для восстановления данных с проверенной годами производительностью, такое как DiskInternals Partition Recovery.
Программа конвертирует поврежденные файловые системы (такие как FAT12, FAT16, FAT32, VFAT, NTFS, NTFS 4, NTFS 5 и т.д.) так, чтобы можно было работать с каждым разделом отдельно. У вас будет возможность вернуть не только недавно пропавшие файлы, но и забытые картинки, музыку, видео, документы и прочее. Вы можете просматривать файлы бесплатно; Мастер восстановления поможет вам в этом.
Экспорт данных необязателен, но если вы все же хотите их экспортировать, обязательно купите лицензию. Это чрезвычайно просто; немедленно подключитесь к Интернету на сайте DiskInternals.
Позаботьтесь о своих данных и о своем спокойствии с DiskInternals Partition Recovery.
Сообщение об ошибке «BOOTMGR отсутствует»
<основной>
<статья>
Что означает ошибка «BOOTMGR отсутствует»?
Это Ошибка обычно появляется сразу после самотестирования при включении питания (POST) и может иметь несколько разных причин. Наиболее распространенными причинами являются неправильно сконфигурированные или поврежденные файлы, поврежденные сектора жесткого диска, обновления операционной системы, ослабленные кабели передачи данных или попытка загрузки компьютера с устройства, которое не является загрузочным, например, с флэш-накопителя или оптического привода, содержащего не- загрузочный диск.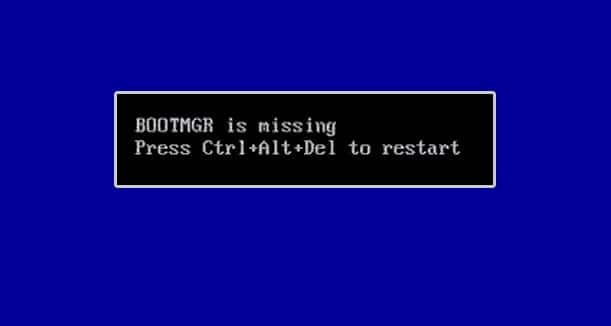
Если вы получили такую ошибку, вот шаги, которые вы можете предпринять, чтобы решить эту проблему:
- Удалите все переносные устройства хранения, такие как флэш-накопители и внешние жесткие диски. диски образуют ваш компьютер. Также удалите все диски из оптических приводов вашего компьютера.
- Подтвердите, что ваш компьютер пытается загрузиться с жесткого диска в BIOS компьютера. Это можно сделать, выполнив следующие действия:
- Включите компьютер и коснитесь соответствующей клавиши, чтобы войти в BIOS. На настольных компьютерах нажмите клавишу Удалить . Для ноутбуков нажмите клавишу F2 .
- На ноутбуках и нетбуках используйте клавиши со стрелками для перехода к Загрузке. сильный> вариант. На настольных компьютерах с помощью клавиш со стрелками перейдите к Расширенные функции BIOS и нажмите Enter.
- Убедитесь, что жесткий диск компьютера находится первым в списке < strong>Приоритет загрузки, выделив устройство с помощью клавиш со стрелками.
 На ноутбуках или нетбуках используйте клавиши F5 и F6 , чтобы переместить его позицию вверх или вниз в списке. На настольных компьютерах используйте клавиши + (плюс) или – (минус), чтобы переместить жесткий диск на первую позицию.
На ноутбуках или нетбуках используйте клавиши F5 и F6 , чтобы переместить его позицию вверх или вниз в списке. На настольных компьютерах используйте клавиши + (плюс) или – (минус), чтобы переместить жесткий диск на первую позицию. - После того, как жесткий диск компьютера диск находится на первом месте, нажмите клавишу F10 , чтобы сохранить и выйти из BIOS. Вас могут попросить подтвердить этот выбор, нажав клавишу Enter .
- На этом этапе компьютер должен попытаться перезагрузиться самостоятельно.
Если после выполнения описанных выше шагов вы по-прежнему получаете ошибка «BOOTMGR отсутствует», вам может потребоваться вернуть компьютер к заводским настройкам по умолчанию,

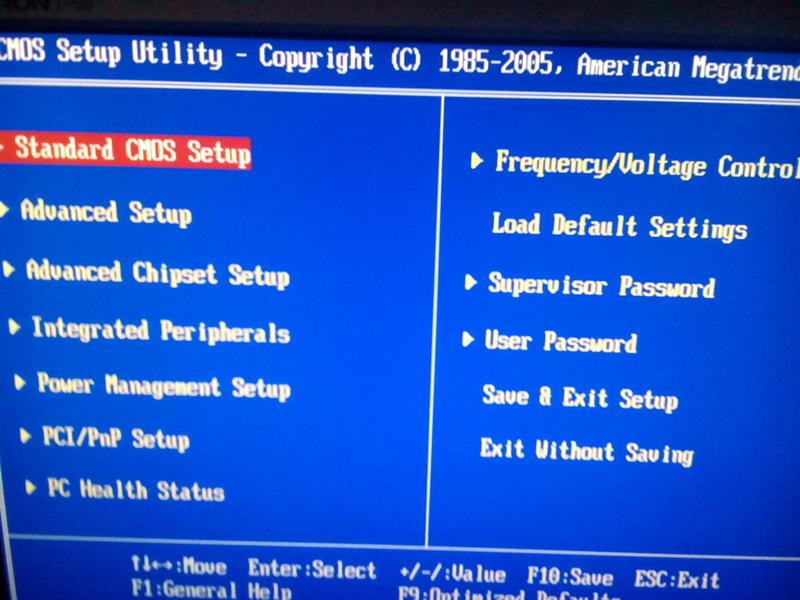





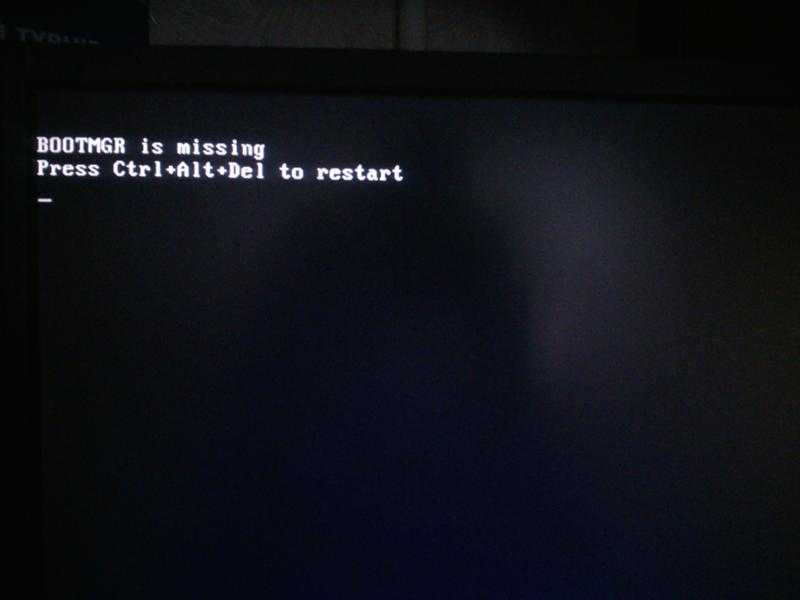
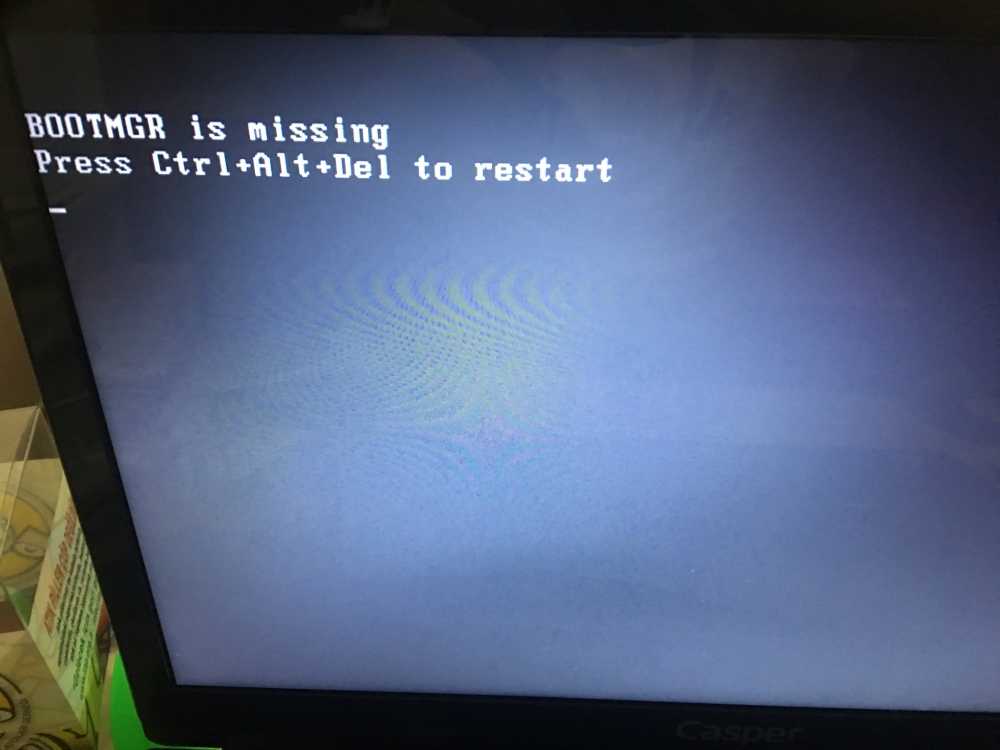 В самом конце перезагружаемся.
В самом конце перезагружаемся.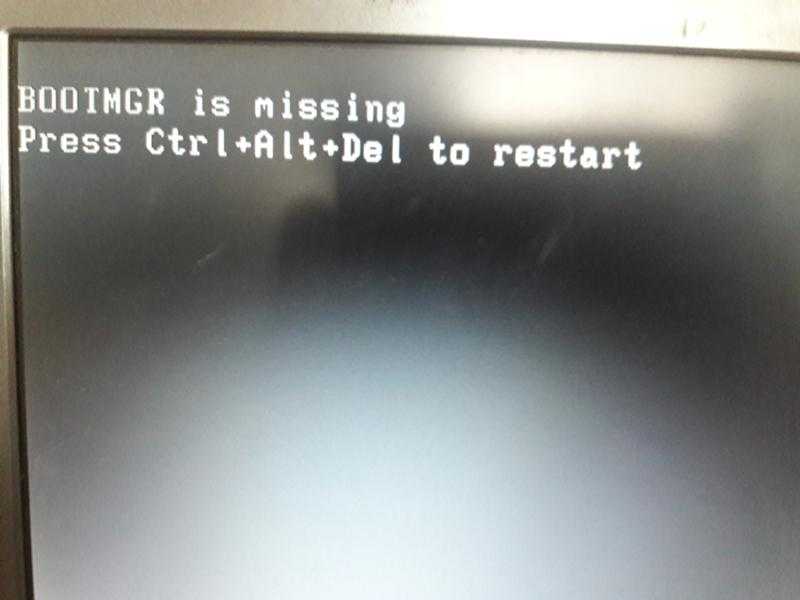 Ещё раз повторюсь – нужно выбрать раздел с виндой.
Ещё раз повторюсь – нужно выбрать раздел с виндой. Нажмите любую клавишу для перезагрузки.
Нажмите любую клавишу для перезагрузки.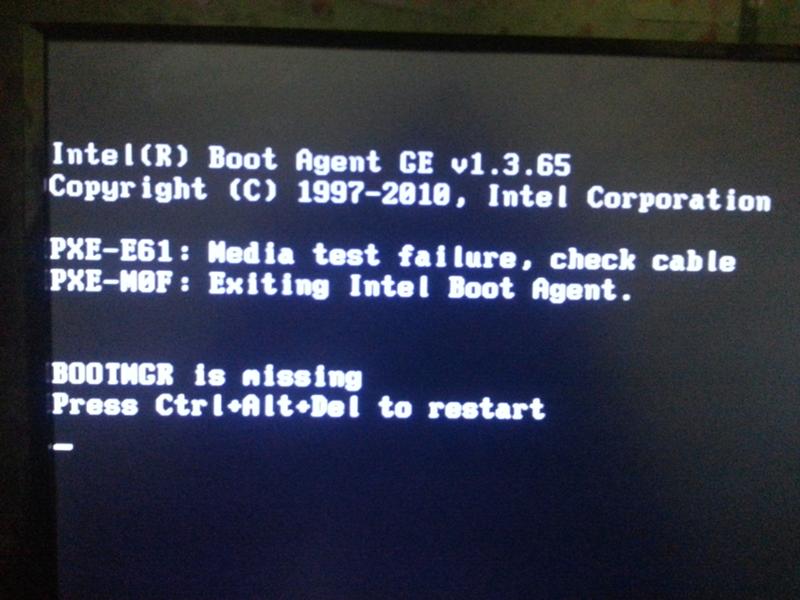 На ноутбуках или нетбуках используйте клавиши F5 и F6 , чтобы переместить его позицию вверх или вниз в списке. На настольных компьютерах используйте клавиши + (плюс) или – (минус), чтобы переместить жесткий диск на первую позицию.
На ноутбуках или нетбуках используйте клавиши F5 и F6 , чтобы переместить его позицию вверх или вниз в списке. На настольных компьютерах используйте клавиши + (плюс) или – (минус), чтобы переместить жесткий диск на первую позицию.