Что делать если браузер сам закрывается: основные причины и что делать
Содержание
Открытие IE мигает и закрывается сразу при запуске — Browsers
Twitter
LinkedIn
Facebook
Адрес электронной почты
-
Статья -
- Чтение занимает 2 мин
-
Предупреждение
Устаревшее, не поддерживаемое классическое приложение Internet Explorer 11 (IE11) будет окончательно отключено в некоторых версиях Windows 10 в рамках выпуска обновления для системы безопасности Windows («B»), запланированного на 14 февраля 2023 г. Мы настоятельно рекомендуем настроить режим IE в Microsoft Edge и отключить IE11 до этой даты, чтобы в вашей организации не возникли проблемы с бизнесом.
Мы настоятельно рекомендуем настроить режим IE в Microsoft Edge и отключить IE11 до этой даты, чтобы в вашей организации не возникли проблемы с бизнесом.
Дополнительные сведения см. в разделе aka.ms/iemodefaq.
В этой статье описывается решение проблемы, которая открывается, мигает, а затем закрывается сразу при запуске internet Explorer.
Исходная версия продукта: Internet Explorer 10, Internet Explorer 11
Исходный номер базы знаний: 967896
Аннотация
Вы можете заметить, что Internet Explorer открывается, мигает и сразу же закрывается при запуске Internet Explorer.
Причина
Наиболее распространенными причинами сбоев Internet Explorer являются панели инструментов, надстройки или вспомогательные объекты браузера.
Решение
Сбросьте Internet Explorer следующим образом:
Для Windows 8.1 и Windows 10
Проведите пальцем от правого края экрана (если вы используете мышь, нажмите клавиши Windows+C), а затем коснитесь или выберите Поиск.
 Введите параметры браузера в поле поиска, а затем коснитесь или выберите Параметры.
Введите параметры браузера в поле поиска, а затем коснитесь или выберите Параметры.В результатах поиска коснитесь или выберите Пункт Свойства браузера. Перейдите на вкладку Дополнительно , а затем нажмите кнопку Сброс.
Примечание.
Установите флажок Удалить личные настройки, чтобы удалить журнал просмотра, службы поиска, ускорители, домашние страницы, защиту от отслеживания и фильтры ActiveX.
В окне Сброс параметров Internet Explorer коснитесь или выберите Сброс.
Примечание.
Чтобы удалить все личные параметры, установите или установите флажок Удалить личные параметры.
Закройте и перезапустите Internet Explorer, чтобы изменения вступили в силу.
Для Windows XP, Windows Vista и Windows 7
Закройте все программы, включая Internet Explorer.

Если вы используете Windows XP, выберите Запустить>запуск. Введите inetcpl.cpl в поле Открыть и нажмите клавишу ВВОД.
Если вы используете Windows 7 или Windows Vista, нажмите кнопку Пуск . Введите inetcpl.cpl в поле Поиск и нажмите клавишу ВВОД. Появится диалоговое окно Свойства браузера.
Выберите вкладку Дополнительно.
В разделе Сброс параметров Internet Explorer выберите Сброс. Затем снова нажмите кнопку Сброс .
Установите флажок Удалить личные настройки, чтобы удалить журнал браузера, службы поиска, ускорители, домашние страницы, защиту от отслеживания и фильтрацию ActiveX.
Когда Internet Explorer завершит сброс параметров, нажмите кнопку Закрыть в диалоговом окне Сброс параметров Internet Explorer .

Снова запустите Internet Explorer.
Если некоторые веб-сайты по-прежнему недоступны, обратитесь за помощью в сообщество Майкрософт в Интернете.
Дополнительные сведения о сбросе параметров в Internet Explorer см. в следующем видео.
Сфера применения
- Internet Explorer 11
- Internet Explorer 10
- Windows 10
- Windows 8.1
- Windows 8
- Windows 7 Максимальная
- Windows 7 Корпоративная
- Windows 7 Домашняя базовая
- Windows 7 Домашняя расширенная
- Windows 7 Профессиональная
- Windows 7 Начальная
Браузер Opera закрывается сама по себе: причины и решения
Если вы столкнулись с тем, что браузер Opera стал периодически закрываться или перезагружаться сам по себе, не стоит волноваться, все проблемы решаемы. Аварийное закрытие страниц может происходить по нескольким причинам: заражение вирусами, перегруженность кэша, конфликт между установленными расширениями и ряду других. Дочитав эту статью до конца, вы узнаете, как вернуть браузеру Opera стабильность.
Дочитав эту статью до конца, вы узнаете, как вернуть браузеру Opera стабильность.
Проверяем компьютер на вирусы
Браузер может закрываться без вашего участия в самый неподходящий момент из-за повреждений, вызванных вредоносным ПО. Советуем скачать бесплатную утилиту «Kaspersky Virus Removal Tool» и просканировать компьютер на наличие угроз. Загрузить программу вы можете по этой ссылке https://www.kaspersky.ru/downloads/thank-you/free-virus-removal-tool с официального сайта Лаборатории Касперского.
Жмем на кнопку «Начать проверку»
Если во время проверки будут обнаружены вредоносные объекты, утилита предложит нейтрализовать их или отправить зараженные файлы в карантин.
Обновляем или восстанавливаем Opera
Если после проверки на вирусы аварийные вылеты браузера продолжаются, может помочь обновление Opera до последней версии.
- В меню Opera, которое открывается щелчком по значку с логотипом программы в верхнем левом углу окна, выберем команду «Обновление & восстановление».

Выбираем команду «Обновление & восстановление»
- Автоматически запустится проверка на наличие новой версии. Если обновление имеется, будет предложено перезапустить браузер, нажав соответствующую кнопку.
Жмем на кнопку «Перезапустить сейчас» для установки обновления
- На вкладке «Обновление & восстановление» имеется также кнопка «Восстановить» для сброса всех настроек браузера. Воспользуйтесь ей, если обновление не помогло.
Возвращаем браузер в изначальное состояние
Отключаем некорректно работающие расширения
Если вы пользуетесь расширениями браузера, они могут конфликтовать между собой и вызывать самопроизвольное закрытие программы. Чтобы отключить ненужные или некорректно работающие расширения, проделаем следующее:
- Кликнем по логотипу программы в левом верхнем углу окна, чтобы открыть меню Opera, и выберем команду «Расширения», а затем в подменю — пункт «Расширения» или нажмем горячие клавиши Ctrl + Shift + E.

Выбираем команду «Расширения»
- Нажатием кнопки «Отключить» рядом с каждым из расширений отключаем те, в правильной работе которых мы не уверены.
Отключаем расширения
Чистим кэш в Opera
В процессе работы браузер Opera сохраняет (кэширует) данные сайтов и, если временных файлов накопилось слишком много, это может привести к вылетам браузера. Для очистки кэша проделаем следующие шаги:
- В меню Opera выберем команду «История», затем в подменю команду «Очистить историю посещений» либо нажмем клавиши Ctrl + Shift + Del.
Выбираем команду «Очистить историю посещений» в меню браузера Opera
- Появится окно «Очистить историю посещений». В раскрывающемся списке «Временной диапазон» указываем «Всё время» и отмечаем галочками «Файлы cookie и прочие данные сайтов» и «Кэшированные изображения и файлы». Имейте в виду, что после очистки кэша вам придется заново авторизоваться на сайтах, то есть вводить логин и пароль. Далее нажимаем кнопку «Удалить данные».

Очищаем кэш
Какой-то из вышеописанных способов должен помочь вам решить проблему вылетов браузера. Если ни один вариант не сработал, скорее всего, были повреждены файлы браузера. В этом случае полностью удалите браузер Opera, а затем установите его заново. Скачать последнюю версию Opera можно с официального сайта разработчика: https://www.opera.com/ru/computer.
Загрузка …
Post Views: 1 671
Google Chrome продолжает закрываться? Знайте, как исправить [РЕШЕНО]
Не можете просматривать через Chrome? Постоянно вылетает при запуске? Вместо того, чтобы беспокоиться, попробуйте решения наших экспертов. Fix Chrome продолжает закрывать проблему с легкостью, как никогда раньше.
Chrome — удобный браузер с расширенными функциями. В зависимости от количества функций увеличивается вероятность технического сбоя. И все твои дела натыкаются на преграду. Тем не менее, мы получили вашу спину! Прокрутите вниз и узнайте, как исправить сбой Chrome при запуске.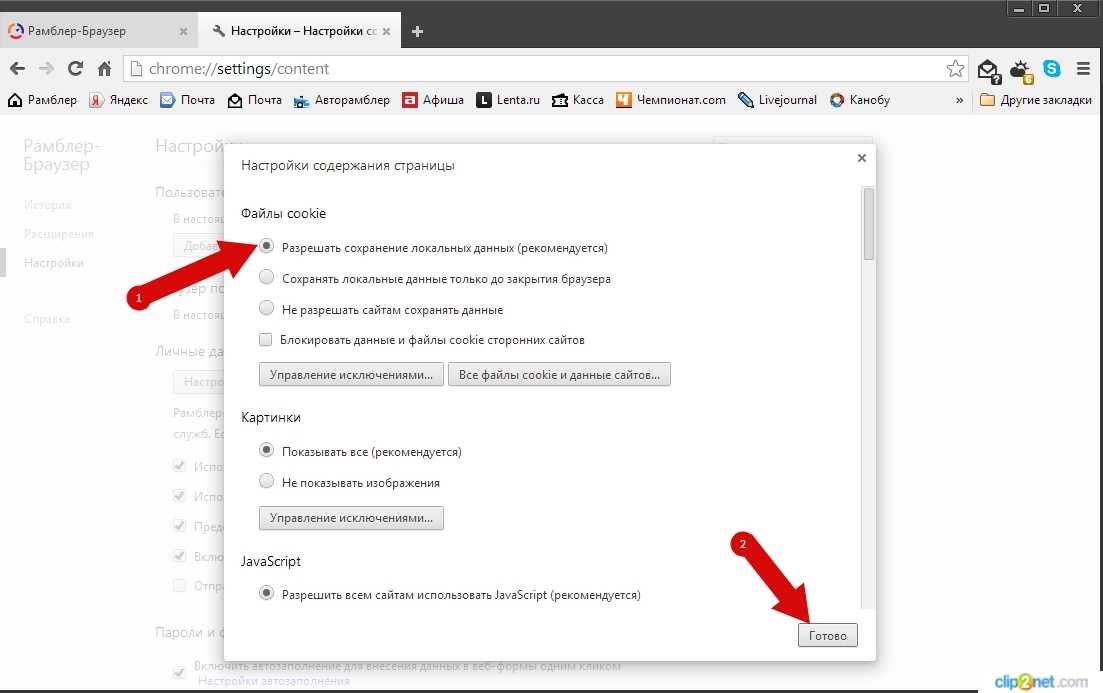
Содержание
- 1 Почему происходит сбой Google Chrome?
- 1.1 Методы разрешения Google Chrome Cracking
- 1.2 Перезагрузите компьютер
- 1.3 Clear Cookie и Cache
- 1.4 Дата исправления и время вашего компьютера
- 1,5 Очистите состояние SSL
- 1.6 Отключить Quic Protocol
- 1,7. Google Chrome
- 1.8 The End-Note
Причин, по которым хром закрывается, может быть множество. Это наиболее распространенные причины, из-за которых вы можете столкнуться с досадной ошибкой 9.0003
- Конфликт с другим программным обеспечением
- Память заполнена кешем и файлом cookie
- Ваш браузер обнаружил ошибку конфиденциальности из-за неправильной даты и времени
- Некоторое расширение Chrome вызывает проблему
Методы устранения сбоя Google Chrome
Теперь вы знаете, почему Chrome продолжает выключаться, давайте попробуем некоторые исправления. Воспользуйтесь обходными путями, которые мы перечислили здесь, и решите свои проблемы.
Воспользуйтесь обходными путями, которые мы перечислили здесь, и решите свои проблемы.
Перезагрузите компьютер
Некоторые приложения или программы могут конфликтовать с Chrome. И у вас будут проблемы с загрузкой какой-то страницы с ним. В таких случаях вы можете попробовать перезагрузить компьютер и попытаться снова загрузить страницу.
Если ошибка не устранена, попробуйте другие разрешения.
Очистить файлы cookie и кэш
Очистка кеша и файлов cookie из вашего браузера может помочь вам снова вернуть браузер в рабочее состояние. Выполните следующие действия, чтобы очистить кеш и файлы cookie из Chrome 9.0003
- Во-первых, откройте Chrome.
- В правом верхнем углу нажмите Еще.
- Затем нажмите «Дополнительные инструменты», а затем «Очистить данные браузера».
- Сейчас Выберите временной диапазон. Чтобы удалить все, выберите Все время.
- Установите флажки рядом с «Файлы cookie и другие данные сайта» и «Кэшированные изображения и файлы».

- Щелкните Очистить данные.
Попробуйте это. Это может решить вашу ошибку Chrome.
Исправление даты и времени вашего компьютера
Чтобы исправить дату и время вашего компьютера:
- Щелкните правой кнопкой мыши раздел даты и времени и выберите параметр «Настроить дату/время»
- Затем обновите дату и время до текущего часового пояса
- Открыть вкладку в режиме инкогнито
Вы сталкиваетесь с ошибкой Chrome после открытия какой-либо вкладки в браузере? Затем они могут работать как шаг по устранению неполадок, с которыми вы столкнулись. Все, что вам нужно сделать, это нажать Ctrl + Shift + N, чтобы открыть окно в режиме инкогнито.
Теперь, когда вы вошли в режим инкогнито, попробуйте войти на веб-сайт, который вы пытались посетить. Если сайт открывается без проблем, проблема возникла из-за расширений. Отключение конкретного расширения может решить проблему.
Чтобы отключить расширения Chrome, выполните следующие действия:
- Щелкните значок меню и выберите оттуда настройки
- В левой части открывшегося окна нажмите Расширения, откроется список расширений для вас
- Теперь проверьте, не мешают ли какие-либо расширения вашему SSL-соединению.
 Снимите флажок рядом с Включить, и это отключит расширения
Снимите флажок рядом с Включить, и это отключит расширения
.
Очистить состояние SSL
Проблема с состоянием SSL может привести к возникновению ошибки. Попробуйте очистить состояние SSL вашего браузера Chrome и избавиться от проблемы.
- Перейти к опции меню, три точки чуть ниже кнопки закрытия
- Теперь выберите настройки
- Затем прокрутите страницу вниз и откройте дополнительные настройки
- После этого выберите вкладку Открыть настройки прокси
- Теперь откроется окно «Свойства Интернета»
- Наконец, перейдите оттуда в окно «Содержимое» и нажмите кнопку «Очистить состояние SSL».
Отключить протокол QUIC
Когда мы пытаемся открыть любую веб-страницу с помощью Chrome, серверы Google получают соединение, эквивалентное TLS/SSL, по протоколу QUIC (Quick UDP Internet Connections). Протокол включен по умолчанию. Отключение этого может помочь вам исправить ошибку.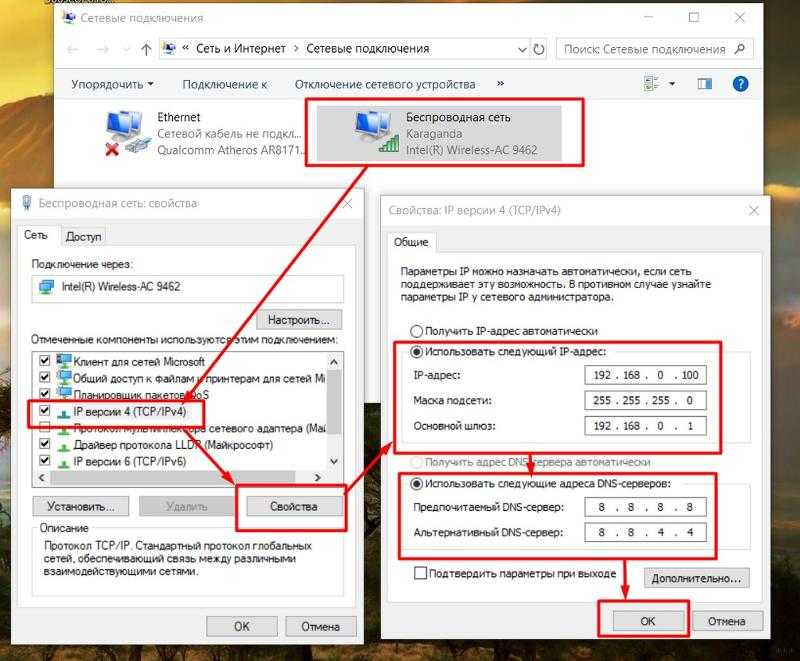 Выполните следующие действия, чтобы отключить его,
Выполните следующие действия, чтобы отключить его,
- Во-первых, скопируйте «chrome://flags/#enable-quic» и вставьте в адресную строку
- Нажмите кнопку ввода
- Посмотрите на верхнюю часть экрана; экспериментальный протокол QUIC был бы установлен по умолчанию
- Отключите его и перезапустите Chrome
Обновите Google Chrome
Для обеспечения безопасности работы в Интернете обязательно обновляйте браузер. Обычно Chrome обновляется, когда вы закрываете и снова открываете браузер. Но иногда он может не получать автоматическое обновление. Если вы обнаружите, что ваш браузер не проходит автоматическое обновление, вы должны выполнить обновление вручную.
Прежде чем приступить к процессу, проверьте, обновлен ли ваш браузер Chrome или нет.
Чтобы проверить, обновлен ли браузер или нет, выполните следующие действия:
- Во-первых, откройте браузер
- Затем нажмите на значок с тремя точками под кнопкой закрытия
Цвет значка «Дополнительно» зависит от количества дней, в течение которых ожидается обновление.
- Красный: обновление доступно в течение 7 дней, но не установлено
- Оранжевый: обновление ожидается в течение 4 дней
- Зеленый: обновление доступно два дня
Теперь, если вы обнаружите, что вам нужно обновить Google Chrome, выполните следующие действия:
- Сначала откройте Chrome со своего компьютера
- Затем нажмите «Еще»
- Теперь нажмите кнопку «Обновить Google Chrome». Если не можете найти, значит у вас уже стоит последняя версия
- Наконец, нажмите «Перезапустить»
The End-Note
Браузер Google Chrome для многих из нас является воротами в мир Интернета. Поэтому для нас крайне важно привыкнуть к решениям ошибок Chrome. Я старался изо всех сил, чтобы сделать работу с браузером более плавной.
Выполнение всех решений обязательно решит проблему закрытия Chrome. Если вы столкнетесь с какими-либо трудностями при выполнении шагов, сообщите нам об этом в поле для комментариев ниже. Мы обязательно поможем.
Мы обязательно поможем.
Fix Internet Explorer внезапно отключается в Windows 10/8/7 Ошибка
Неожиданное завершение работы браузера IE в Windows 10
«Вы когда-нибудь сталкивались с этим случаем, когда Internet Explorer продолжает выключаться в Windows 10? Я обновил свой компьютер на Windows 10 Creator на прошлой неделе, а вчера браузер IE начал неожиданно закрываться на моем ПК. Я попытался снова открыть браузер, а затем он снова внезапно закрылся.0003
Есть ли способ решить эту проблему и восстановить нормальную работу Internet Explorer в Windows 10? Как?»
Проблема закрытия интернет-браузера больше не является новой проблемой для большинства пользователей Windows. Браузер IE — Internet Explorer является одним из лучших инструментов, который часто дает сбой или выключается на ПК с Windows. Если у вас возникла аналогичная проблема, Браузер IE постоянно дает сбой или неожиданно выключается на вашем ПК с Windows, не беспокойтесь и просто следуйте эффективным решениям здесь, чтобы легко восстановить внезапно сбой или закрыть Internet Explorer. 0003
0003
Быстрое исправление ошибки «IE внезапно выключается»
Если Internet Explorer устарел или на вашем компьютере установлена последняя версия системы Windows, существует высокий риск сбоя IE Explorer.
Вот быстрое исправление для вас, чтобы обновить браузер IE до последней версии, чтобы избежать неожиданной ошибки сбоя сейчас:
Для пользователей Windows 10/8:
1. Откройте «Пуск», нажав клавишу Windows > Введите: проверить наличие обновлений и нажмите Войти;
2. В Центре обновления Windows или на экране состояния обновления щелкните Проверить наличие обновлений, чтобы найти доступные обновления для Internet Explorer;
Для пользователей Windows 7:
1. Нажмите «Пуск», чтобы открыть меню «Пуск» > Введите: windows update и нажмите Enter;
2. На экране Центра обновления Windows щелкните Проверить наличие обновлений, чтобы к тому времени найти доступное обновление для браузера IE. » Проблема с завершением работы Internet Explorer в Windows 10/8/7 теперь.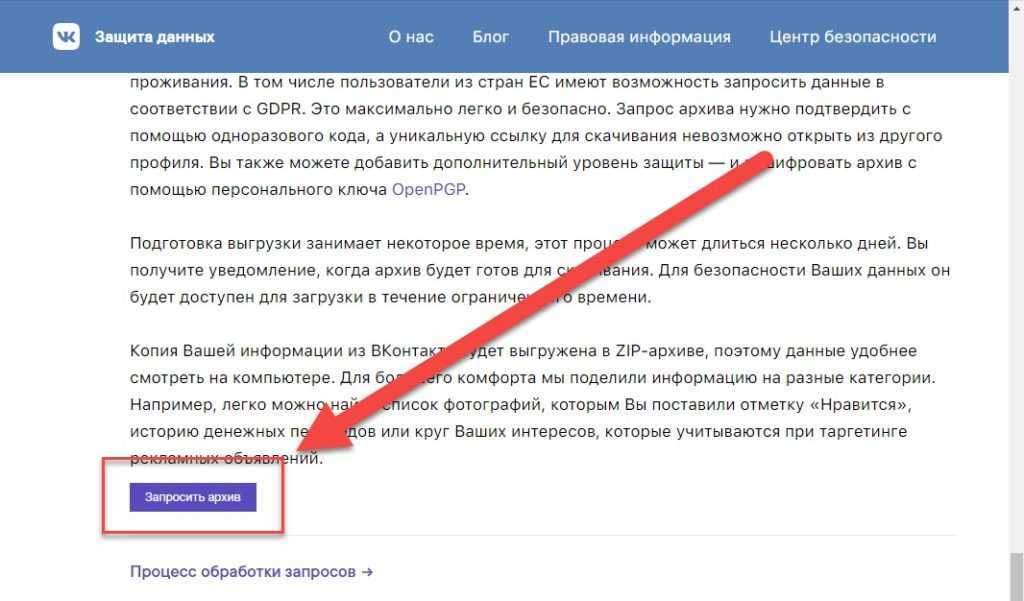
Способ 1. Запустите SFC и диспетчер разделов для восстановления поврежденных системных файлов и поврежденных секторов, которые мешают работе браузера IE. сбоя или неожиданного завершения работы.
Вы можете попробовать SFC и запустить программное обеспечение диспетчера разделов здесь, чтобы решить все проблемы с помощью следующих советов:
1. Щелкните правой кнопкой мыши Пуск > Выберите Командная строка (Администратор).
2. Введите: sfc /scannow и нажмите Enter.
Дождитесь завершения процесса, а затем выполните следующие шаги:
Шаг 1. Щелкните правой кнопкой мыши целевой раздел, в котором возникла проблема.
Шаг 2. Выберите «Дополнительно» > «Проверить файловую систему».
Шаг 3. Подтвердите, хотите ли вы скрыть раздел или нет.
Шаг 4. В окне «Проверка файловой системы» установите флажок «Попытаться исправить ошибки, если они обнаружены».
Шаг 5.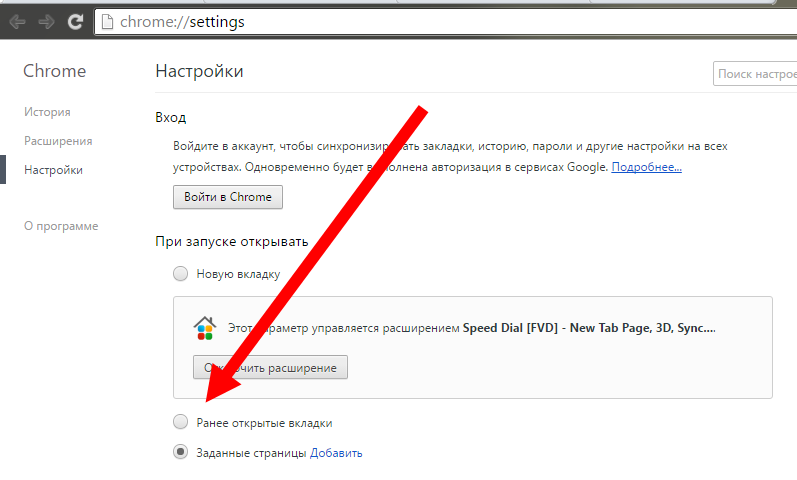 Нажмите «Пуск», чтобы проверить ошибки в вашем разделе.
Нажмите «Пуск», чтобы проверить ошибки в вашем разделе.
Способ 2. Запустите средство устранения неполадок с производительностью Internet Explorer, чтобы исправить ошибку неожиданного завершения работы IE
1. Нажмите клавишу Windows и выберите «Поиск» > «Тип: устранение неполадок» и выберите самый верхний результат поиска.
2. Нажмите «Просмотреть все» > «Выбрать производительность Internet Explorer» > «Дополнительно» > «Автоматически применять исправления».
3. Следуйте инструкциям на экране и дождитесь завершения процесса.
После этого Internet Explorer снова сможет нормально работать.
Способ 3. Отключите надстройки и сбросьте настройки Internet Explorer до значений по умолчанию
Отключить надстройки в Internet Explorer:
1. Запустите Internet Explorer > Щелкните «Управление надстройками» в меню «Инструменты».
2. Щелкните имя надстройки и щелкните Отключить, чтобы отключить все надстройки > Закройте Internet Explorer.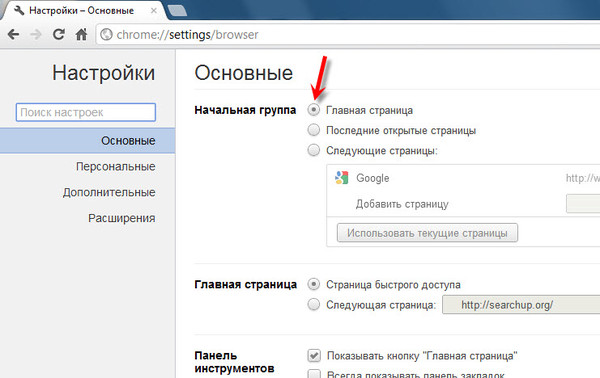
 Введите параметры браузера в поле поиска, а затем коснитесь или выберите Параметры.
Введите параметры браузера в поле поиска, а затем коснитесь или выберите Параметры.

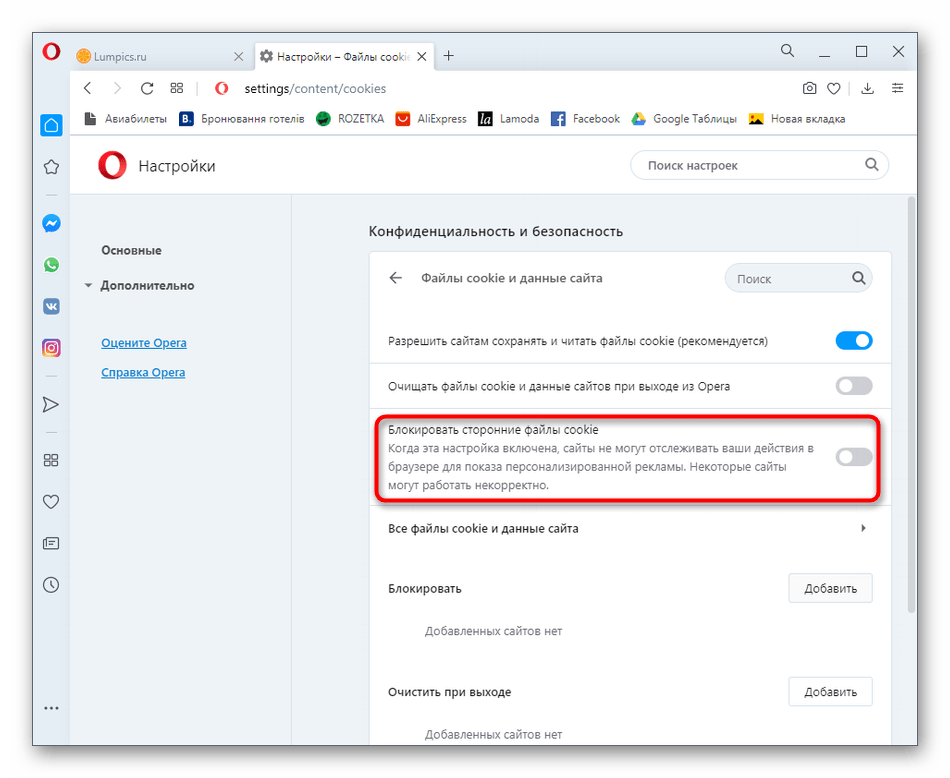


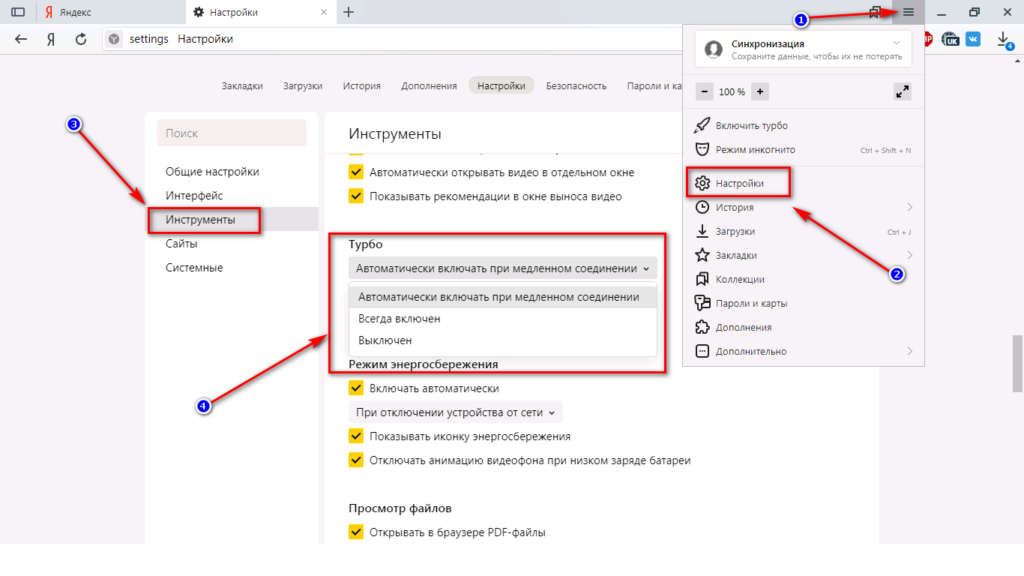
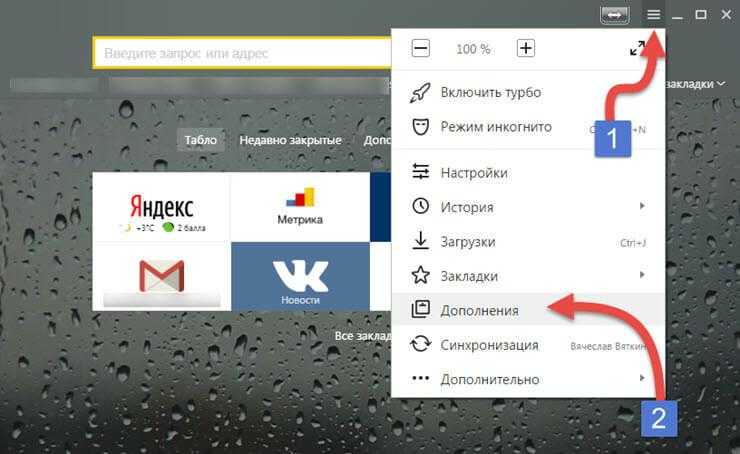 Снимите флажок рядом с Включить, и это отключит расширения
Снимите флажок рядом с Включить, и это отключит расширения