Bootmgr is missing перевод: что делать и как исправить
Содержание
что делать и как исправить
Не работает компьютер из-за ошибки BOOTMGR is missing Press Ctrl+Alt+Del to restart? Что делать и как исправить загрузчик Windows вы узнаете из данной статьи.
Устранить эту ошибку можно в большинстве случаев. Прежде, чем перейти к решению проблемы, разберёмся с причиной её появления.
Что значит bootmgr is missing (перевод: отсутствует менеджер загрузки)? Это сообщение говорит о повреждении загрузочного сектора или об его отсутствии на диске. Обычно, данная ошибка возникает после неправильного выключения компьютера, внесённых изменений в таблице разделов пользователями или вредоносными программами, либо из-за того, что компьютер не видит жесткий диск.
Чтобы устранить проблему, связанную с загрузчиком, вам понадобится установочный диск Windows той версии операционной системы, с которой возникли проблемы. Также, попытаться исправить ошибки можно и без установочного диска. Теперь обо всём этом по порядку.
Восстановление загрузчика в среде Windows
Этот способ наиболее простой, но если вы хотите исправить ошибку без диска, тогда перейдите к следующему пункту.
Для начала восстановления системы в среде Windows вставьте в дисковод установочный диск и включите (перезапустите) компьютер. Как только появится сообщение Press any key to boot from CD or DVD – жмите пробел на клавиатуре.
Если загрузка с диска не началась – зайдите в BIOS и выставьте в нём порядок загрузки устройств, чтобы дисковод был на первом месте, и повторите вышеописанные действия. О том, как выставить порядок загрузки рассказывалось в статье Установка Виндовс 7 с флешки, — выполните те же манипуляции, только не с USB, а с DVD-ROM.
Когда установочный диск загрузится, укажите язык, формат времени и раскладку клавиатуры, затем жмите «Далее».
В следующем окне нажмите «Восстановление системы».
В параметрах восстановления системы отметьте пункт «Используйте средства восстановления» и выберите необходимую ОС, затем жмите «Далее».
На следующем шаге выберите «Восстановление запуска».
Произойдет автоматическое устранение проблем, мешающих загрузчику Windows.
Когда завершится процесс восстановления запуска, вы увидите сообщение, в котором говорится, восстановлена работа компьютера или нет.
Если данный способ не сработал, вернитесь на предыдущий шаг, выберите пункт «Восстановление системы» и следуйте подсказкам мастера восстановления.
Также, можно попробовать исправить ошибку bootmgr is missing через командную строку. Для этого, снова вернитесь на предыдущий этап и выберите «Командная строка».
В открывшемся окне командной строки введите Bootrec и нажмите Enter. Отобразится функционал утилиты восстановления.
Вбиваем в командную строку запись Bootrec.exe /FixMbr и жмем «Ввод». Появится сообщение: The operation completed successfully (операция успешно завершена).
Затем введите команду Bootrec.exe /FixBoot для записи нового загрузочного сектора. После сообщения об успешном завершении напишите команду Exit и нажмите «Ввод» на клавиатуре.
Если описанные выше команды не устранили ошибку – снова вернитесь в командную строку и введите Bootrec /RebuildBcd, — эта команда просканирует жесткий диск и найдет установленную операционную систему, затем предложит внести её в меню загрузки.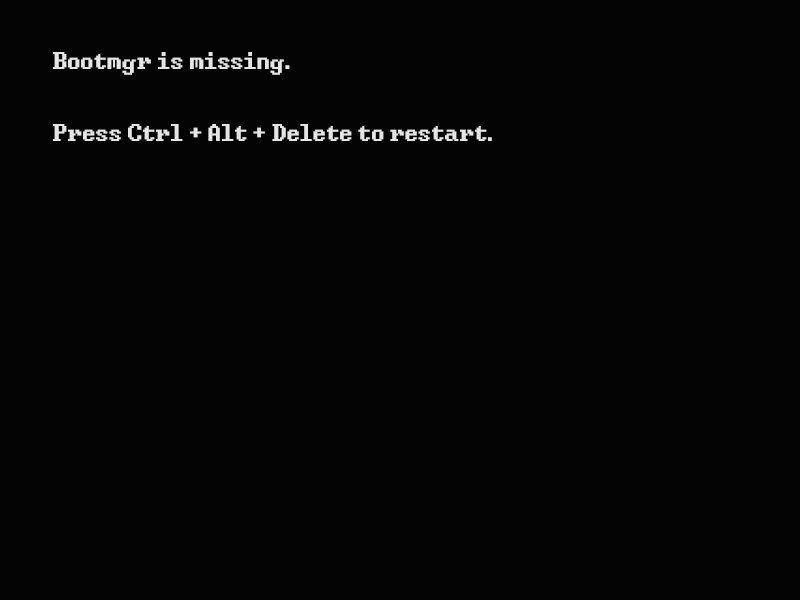 После завершения перезапустите компьютер.
После завершения перезапустите компьютер.
Как исправить BOOTMGR is missing без диска Windows
Следующий способ позволяет исправить ошибку без установочного диска. Однако, им можно воспользоваться тогда, когда на компьютере предварительно установлено средство восстановления при загрузке.
Первое, что необходимо сделать – извлечь все диски и дискеты. Затем следует перезапустить компьютер. До загрузки операционной системы нажмите и удерживайте на клавиатуре клавишу F8. Если вы не успели вовремя нажать F8, об этом свидетельствует эмблема Windows, снова перезапустите компьютер.
На компьютере с несколькими операционными системами выберите необходимую ОС, затем нажмите и удерживайте F8.
Должен запуститься экран «Дополнительные варианты загрузки», выберите «Устранение неполадок компьютера» и жмите Enter. Отобразится список средств восстановления системы, который можно использовать для устранения проблем при запуске.
Если такого пункта нет — средство восстановления не установлено либо отключено администратором ПК.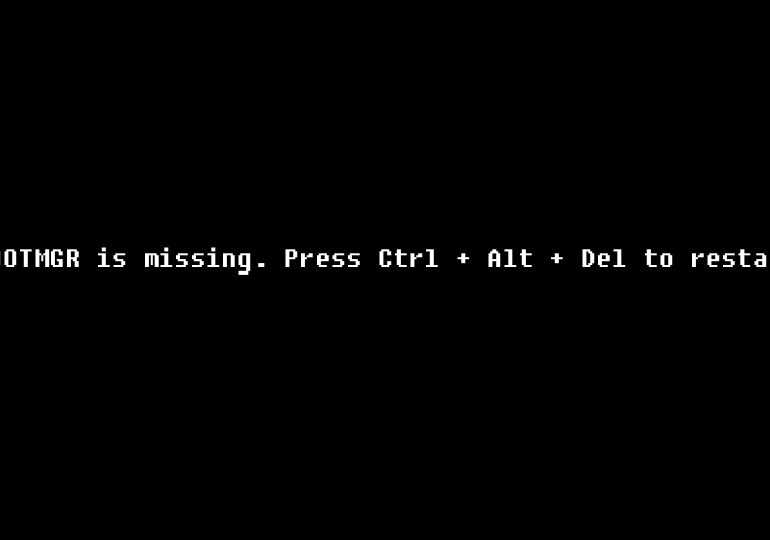
В загрузившемся окне выберите метод ввода с клавиатуры и нажмите «Далее». Затем введите пароль для учетной записи администратора, если такового нет, оставьте поле пустым и нажмите «ОК».
В следующем окне появится знакомый нам список с перечнем средств восстановления. Снова выбираем первый — «Восстановление запуска».
Средство восстановления проведет диагностику системы и уберет неисправности. После завершения кликните по кнопке «Готово», затем перезагрузите ПК.
Как исправить BOOTMGR is missing если нет загрузочного диска и в дополнительных вариантах загрузки отсутствует пункт «Устранение неполадок компьютера»?
Для этого потребуется загрузочный диск или флешка с образом Live CD, содержащим набор инструментов для ремонта компьютеров, например, Hiren’s Boot CD. Тем из вас, у кого нет навыков работы с подобными утилитами рекомендуем воздержаться от данного метода восстановления системы. Неумелое использование может навредить компьютеру и привести к потере ваших данных.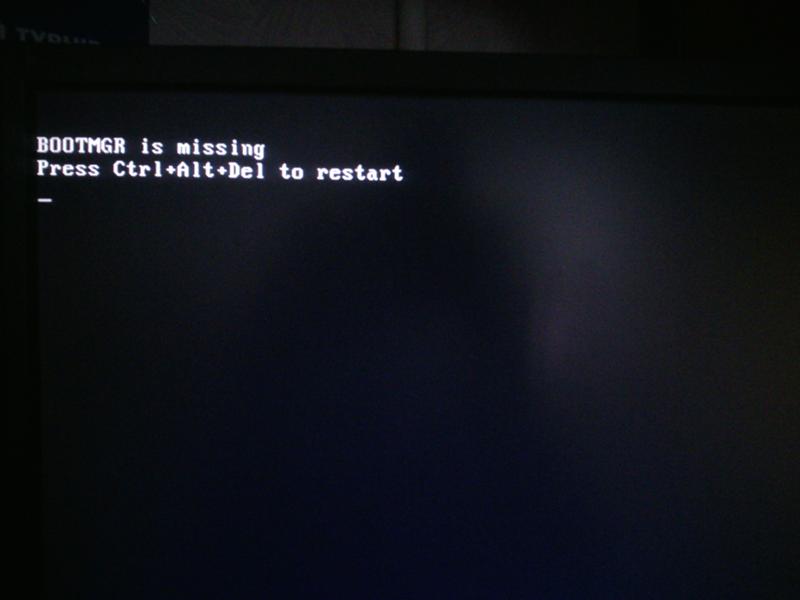
Для тех, кто решится на подобные действия и раздобудет образ диска Live CD, возможно, пригодится статья Как создать загрузочную флешку.
Устраняем ошибку BOOTMGR is missing в BIOS
Иногда, эта ошибка появляется из-за невозможности определения жесткого диска системой. Это может происходить по разным причинам, среди которых повреждение HDD или когда к ПК подключено несколько дисков, но ОС установлена только на одном из них.
Подобное иногда может случаться из-за неправильного выключения компьютера или когда села батарейка CMOS из-за чего настройки БИОСа обуглятся к первоначальным. Вследствие этого сбивается порядок загрузки устройств. В данном случае, необходимо настроить загрузку компьютера с винчестера с операционной системой.
Существует несколько версий БИОСа, далее мы рассмотрим лишь 2 из них.
Итак, чтобы проверить порядок загрузки, сначала нужно зайти в BIOS. Первый из рассмотренных вариантов БИОСа имеет такой вид.
Перейдите по ссылке Advanced BIOS Features.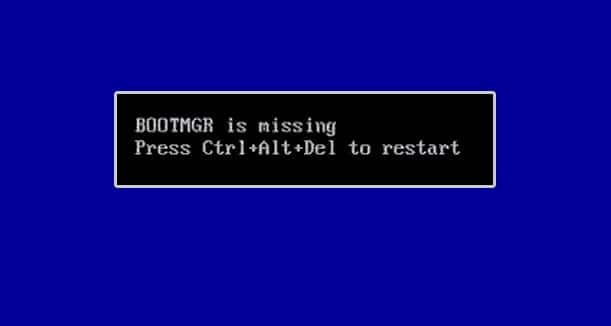 В следующем окне выберите Boot Sequence.
В следующем окне выберите Boot Sequence.
Перейдите на вкладку Hard Disk Drives.
Обратите внимание на порядок загрузки жестких дисков. Если необходимо, клавишами (+/-), установите винчестер с ОС на первое место. Не забудьте сохранить внесенные изменения, нажав F10.
Теперь рассмотрим другой БИОС. Перейдите на вкладку Boot.
Если у вас один винчестер, как на рисунке выше, то манипуляции с порядком загрузки выполнять необязательно. Но если их несколько, поставьте на первое место тот, где установлена Windows.
Также, зайдя в БИОС, можно понять, видит ваш ПК винчестер или нет. Если его нет в списке – компьютер не видит жесткий диск, следовательно, ему не из чего грузиться. Возможно, ваш жесткий диск начал сыпаться и его пора заменить на другой или просто отошли контакты, тогда вам нужно снять крышку системника и поправить шлейф, идущий от материнской платы к винчестеру.
что делать без диска и флешки
Не паникуйте, обнаружив при загрузке операционной системы (ОС) эту ошибку.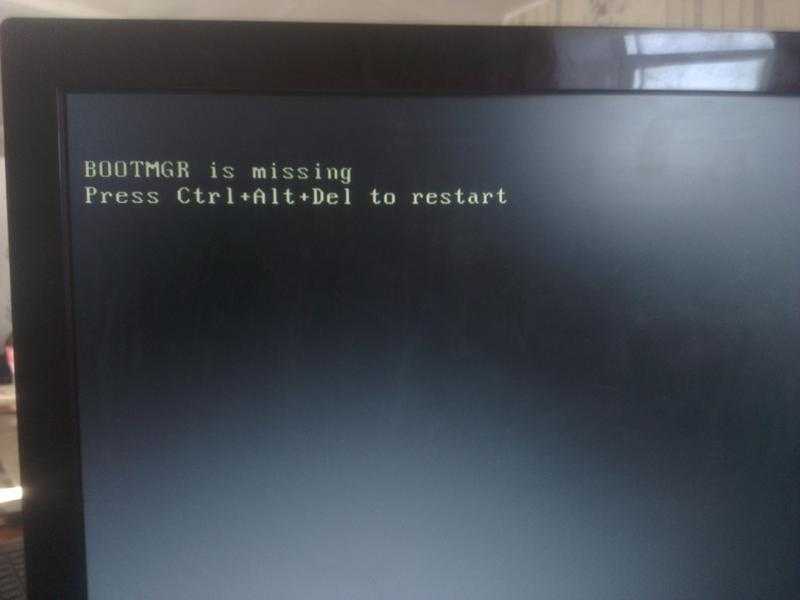 Ее относительно несложно исправить. Достаточно разобраться в причинах, а потом правильно действовать.
Ее относительно несложно исправить. Достаточно разобраться в причинах, а потом правильно действовать.
Содержание
- Причины ошибок
- BOOTMGR is compressed
- BOOTMGR is missing
- BOOTMGR is is corrupt
- Способы исправления
- Способ 1. Неувязка появилась из-за некорректных опций в BIOS.
- Меняем настройки БИОСа
- Сброс настроек к заводским
- Способ 2. Неувязка появилась из-за программного сбоя
- Откат системы
- Подготовка диска или флешки с установочными файлами Windows
- Установка для Windows 7
- Установка для Windows 8 и 8.1
- Установка для Windows 10
- Способ 3. Решение проблемы с помощью программ
- Как предотвратить ошибку в будущем
- Заключение
Причины ошибок
BOOTMGR – загрузчик ОС Windows, начиная с версии Vista. Он загружает ядро Виндовс в операционную память, подготавливает оборудование к работе, определяет какие ОС установлены на компьютере.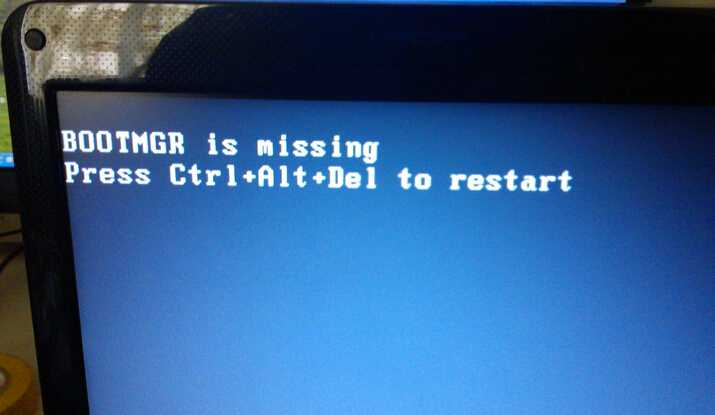 То есть, он ответственный за начало работы системы, поэтому при его сбоях невозможно использовать компьютер. Коварство неполадки заключается в том, что ОС не будет грузиться ни в обычном, ни в безопасном режиме. Еще эта ошибка может предшествовать скорому выходу из строя накопителя.
То есть, он ответственный за начало работы системы, поэтому при его сбоях невозможно использовать компьютер. Коварство неполадки заключается в том, что ОС не будет грузиться ни в обычном, ни в безопасном режиме. Еще эта ошибка может предшествовать скорому выходу из строя накопителя.
BOOTMGR is compressed
Означает, что файл был сжат, а поэтому не может нормально определяться BIOS-UEFI-прошивкой материнской платы, которая стартует еще до запуска Windows. В подавляющем большинстве случаев такой сбой вызван активированной опцией сжатия системного диска для экономии свободного пространства. То есть, специальная утилита взяла и заархивировала BOOTMGR, а в таком виде он не может нормально функционировать. Также в некоторых ситуациях ошибка может означать, что файл повредился.
BOOTMGR is missing
Означает, что файл невозможно найти на жестком диске. Это не обязательно означает, что он был стерт или перемещен. Для таких манипуляций все равно нужны специальные права допуска и неплохие познания в компьютерах.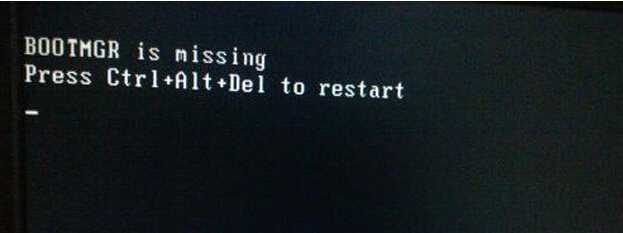 Порой сбой возникает из-за неправильного приоритета загрузки – БИОС выбирает не тот накопитель для запуска ОС.
Порой сбой возникает из-за неправильного приоритета загрузки – БИОС выбирает не тот накопитель для запуска ОС.
BOOTMGR is is corrupt
Означает, что файл поврежден и невозможно выполнить его полное чтение с диска. Наиболее редкий вариант ошибки, но и последствия у него самые печальные. Чаще всего это происходит при существенной деградации поверхности магнитных пластин на жестком диске (HDD) или исчерпании ресурса циклов записи данных в ячейку памяти в твердотельном диске (SSD).
Способы исправления
Обобщено для устранения сбоя с BOOTMGR is compressed нужно сделать одно из следующих действий:
- устранить фактор, вызывающий невозможность работы загрузчика;
- восстановить или заменить загрузчик.
Способ 1. Неувязка появилась из-за некорректных опций в BIOS.
Это типично для компьютеров с несколькими подключенными накопителями. К примеру, на SSD может быть ОС, а на HDD – основные пользовательские файлы. В BIOS может заглючить опция приоритетности загрузки и тогда ее следует возвратить к изначальному значению.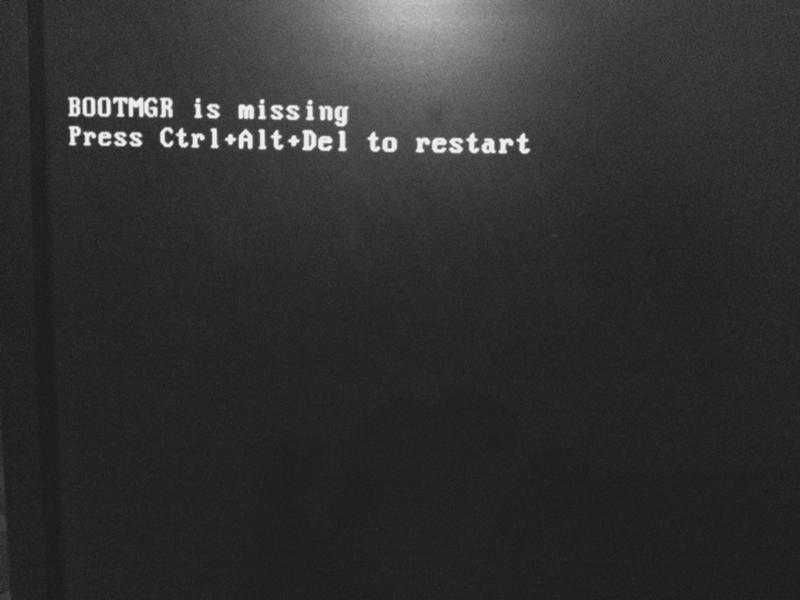
Меняем настройки БИОСа
Для этого выполняйте следующее:
- Зайдите в BIOS. Для этого перед возникновением ошибки жмите на Del, F2, F12, F10 или другую кнопку, которая будет указана на экране для запуска БИОСа. Не торопитесь, оповещение о требуемой клавише однозначно появится, нужно только быть внимательным, там не так много строчек, чтобы не заметить.
- Перейдите во вкладку “Boot” (“Boot Settings”). Она может называться по-разному в зависимости от версии прошивки материнки. Ищите на этой вкладке строчки “Boot Devices Priority” и “Hard Disc Drives”. Опять же, названия могут отличаться в вашем случае, но не существенно.
- Убедитесь, что в настройках “Hard Disc Drives” на первом месте стоит накопитель, на котором установлена ОС. В “Boot Devices Priority” проверьте, что первым грузится информация с жесткого диска, а не оптического дисковода. Везде должны быть корректные установки, при иных обстоятельствах измените их.
- Сохраните изменения. Это можно делать нажатием на F10 и подтверждением операции Yes (Y, OK).
 Возможно, в вашем БИОСе нужно будет просто перейти в опцию “Save Changes & Exit”.
Возможно, в вашем БИОСе нужно будет просто перейти в опцию “Save Changes & Exit”.
После этих манипуляций BIOS-UEFI будет искать загрузчик ОС на подходящем накопителе.
Сброс настроек к заводским
Действовать можно двумя путями:
- Вынимать батарейку CMOS памяти. Подойдет для настольных компьютеров, которые можно разбирать. Снимите боковую крышку, найдите на материнке батарейку-таблетку и вытяните ее на 10-15 секунд. После этого произойдет перезапуск всех настроек к стандартным.
- Программно сбросить установки. Для этого зайдите в БИОС и активируйте опцию “Load Defaults BIOS” (“Load BIOS Setup Defaults”, “Load Safe-Fail Defaults”).
Способ 2. Неувязка появилась из-за программного сбоя
На черном фоне отображается BOOTMGR is compressed, что делать? В большинстве случаев проблема в системном файле, который по неизвестным причинам потерял изначальную форму.
Откат системы
Проще всего воспользоваться встроенными инструментами ОС для замещения сбойного файла на нормальный.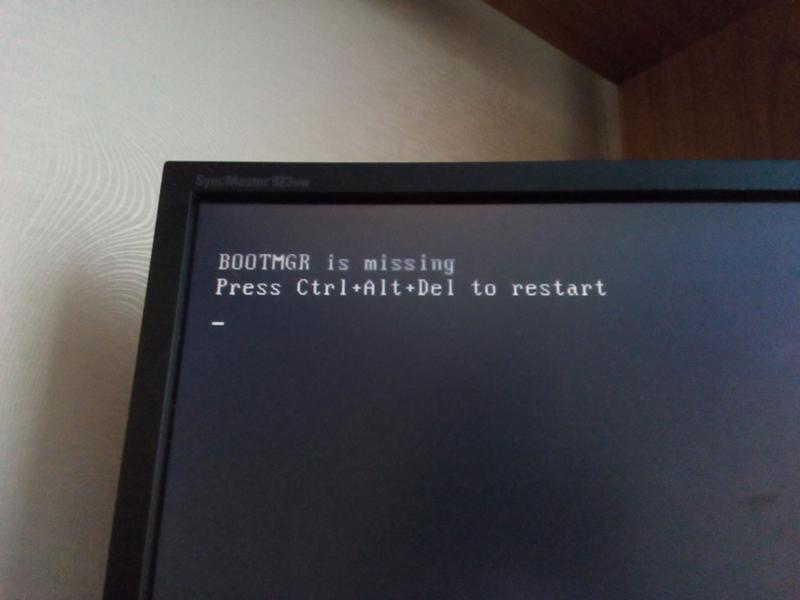 Для этого потребуется установочный диск или флешка.
Для этого потребуется установочный диск или флешка.
Подготовка диска или флешки с установочными файлами Windows
Требуется записать образ той версии Windows, которая сейчас установлена на компьютере. Нет принципиальной разницы между оптическим диском или USB-флешкой. В каждом случае важно лишь корректно установить подходящий приоритет загрузки в BIOS-UEFI. Сама процедура записи происходит по стандартной схеме, в результате на руках должен быть загрузочный носитель с которого можно проинсталлировать Windows.
Установка для Windows 7
Выполняйте следующие действия:
- На начальном окне установки ОС в левом нижнем углу нажмите на “Восстановление системы”.
- Отобразится окно “Параметры восстановления Windows”, в котором клик на ту ОС, которая не хочет грузиться на вашем компьютере.
- В следующем окошке сначала жмите на “Восстановление запуска”. После начнется процедура проверки, которая может длиться достаточно долго. Если по ее окончании сбой не пройдет, то возвратитесь снова к этому окошку и кликните внизу на строчку “Командная строка”.

- В возникшее черное окно копируйте команду bootrec /fixmbr и запустите ее нажатием на Enter. Далее проделайте аналогичную операцию с bootrec /fixboot.
- Закройте утилиту восстановления, перегрузите систему, вновь поставьте первую загрузку с накопителя, где установлена Windows. Ошибка должна исчезнуть, так как вы создали новый нормальный файл BOOTMGR и указали ОС, что она должна грузиться с его помощью.
Установка для Windows 8 и 8.1
Действуйте по следующему алгоритму:
- На начальном окне установки ОС следуйте по пути: “Восстановление системы” => “Windows 8” => “Диагностика” => “Дополнительные параметры” => “Автоматическое восстановление”.
- Сначала кликните на “Восстановление системы”. После начнется процедура проверки, которая может длиться достаточно долго. Если по ее окончании сбой снова появится, то возвратитесь к этому окошку и жмите на “Командная строка”.
- В возникшее черное окно копируйте команду bootrec.exe /FixMbr и запустите ее нажатием на Enter.
 Далее проделайте аналогичную операцию с bootrec.exe /FixBoot. После закройте окно и перезагрузите компьютер. Если проблема не исчезла, то возвратитесь снова к этому окошку.
Далее проделайте аналогичную операцию с bootrec.exe /FixBoot. После закройте окно и перезагрузите компьютер. Если проблема не исчезла, то возвратитесь снова к этому окошку. - Запустите команду bootrec.exe /RebuildBcd. Она просмотрит все накопители на наличие ОС, а при нахождение таковой сделает у вас запрос, что ОС будет включена в список загрузки. Нужно подтвердить эту манипуляции вводом Y и нажатием на кнопку Enter.
Установка для Windows 10
Выполняйте те же действия, что и в предыдущем блоке, но запускайте другую команду в Командной строке – bcdboot Х:\Windows /s Y:\, где:
- Х:\Windows – папка с Виндовс на диске, в вашем случае, скорее всего, это будет C:\Windows;
- Y – обозначение флешки или оптического диска, с которого восстанавливается система;
- чтобы точно узнать буквы дисков, вводите команды diskpart и list volume.
Это заменит поврежденный загрузчик BOOTMGR на нормальный, который скопируется с загрузочной флешки или диска.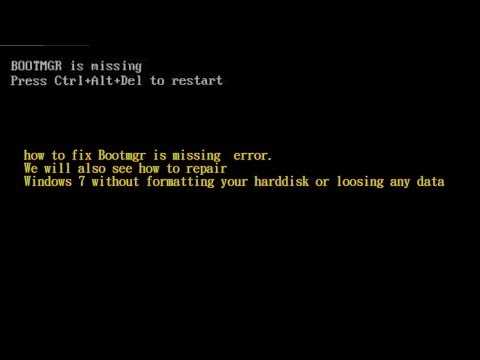
Способ 3. Решение проблемы с помощью программ
Ошибка с загрузчиком предполагает полную невозможность запуска ОС, поэтому однозначно нужно и можно загружаться только с флешки или LiveCD. После этого вы получите доступ к основному накопителю и вопрос будет стоять в выборе подходящей утилиты для восстановления BOOTMGR. Таких много, но рассмотрим MbrFix. Для одного жесткого диска в системе с одним локальным диском на котором установлена седьмая версия Виндовс, вам нужно лишь запустить команду MbrFix.exe /drive 0 fixmbr /win7. Для других ОС и конфигураций стоит обращаться к детальным инструкциям, их несложно найти в сети.
Как предотвратить ошибку в будущем
Во избежание ошибки выполняйте следующие действия:
- Отключите сжатие данных на локальном диске, где стоит Windows. Для этого зайдите в “Мой (Этот) Компьютер”, клик правой кнопкой мышки на первом диске => “Свойства” => “Общие”. Снимите отметку со строчки “Сжать этот диск”.
- Следите за состоянием накопителя.
 Если у вас SSD, то используйте утилиту мониторинга от производителя, она есть для продукции любого известного бренда. Если у вас HDD, то проводите мониторинг параметров S.M.A.R.T. Для этого есть множество приложений, среди бесплатных рекомендуем CrystalDiskInfo.
Если у вас SSD, то используйте утилиту мониторинга от производителя, она есть для продукции любого известного бренда. Если у вас HDD, то проводите мониторинг параметров S.M.A.R.T. Для этого есть множество приложений, среди бесплатных рекомендуем CrystalDiskInfo.
Заключение
- Сбой вызван невозможностью запуска загрузчика ОС.
- Для его устранения проще всего воспользоваться средствами восстановления Виндовс.
- Иногда проблема только предвещает серьезную поломку накопителя.
Компьютеры
Windows Server 2008. Ошибка «BOOTMGR Is Missing
All LessonsWindows Server 2008
266 2 минуты чтения
Я думаю, что черный фон со словами «BOOTMGR is Missing Press» — это не та надпись, которую вы хотите видеть после Windows Server Сервер 2008 загружен. support.microsoft.com/kb/927391 Я дам вольный перевод этой статьи:
Ошибка ‘bootmgr отсутствует’ может возникать в следующих случаях:
В конфигурации данных конфигурации загрузки (BCD) отсутствует запись для загрузчика диспетчера загрузки Windows (Bootmgr )
Активный раздел поврежден или отсутствует загрузочный файл BCD
Существует несколько способов решения этой проблемы:
Способ 1: восстановление хранилища BCD с помощью Startup Repair
Функцию Startup Repair можно запустить из Windows Recovery Окружающая среда:
Вставьте дистрибутив Windows в DVD-привод и загрузитесь с него.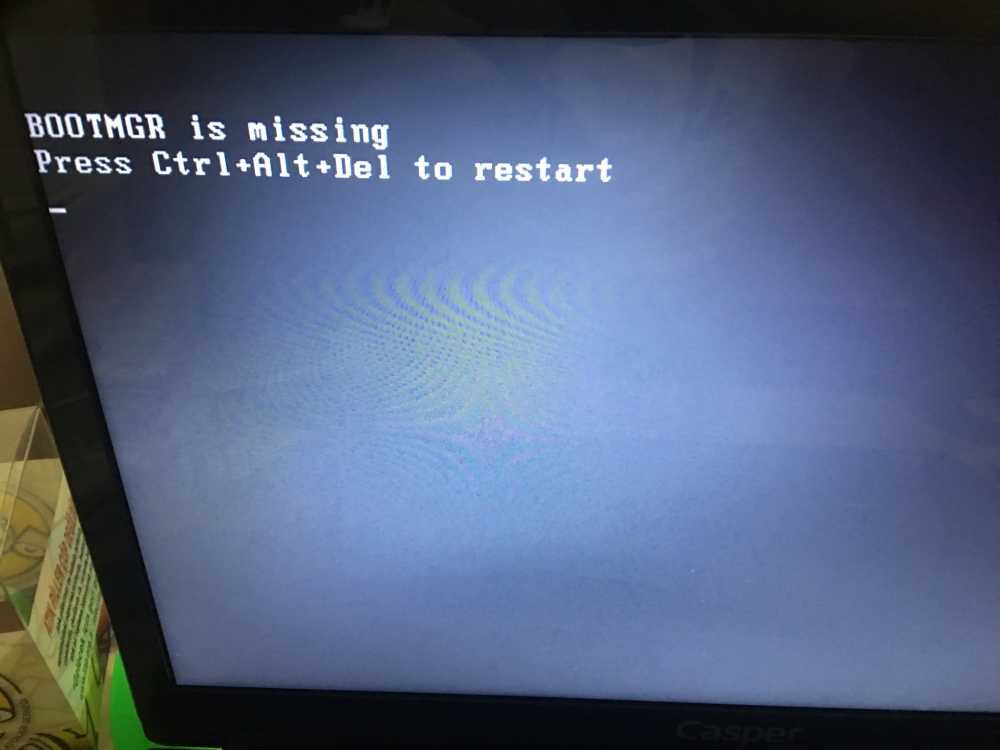
Выберите предпочитаемый язык, время, раскладку клавиатуры и нажмите кнопку Далее.
Нажмите кнопку «Восстановить компьютер».
Выберите ОС, которую хотите восстановить, затем нажмите «Далее».
В окне «Восстановление системы» выберите «Восстановление при загрузке».
Перезагрузите компьютер.
Способ 2. Воссоздайте конфигурацию BCD с помощью утилиты Bootrec.exe
Если предыдущий метод не помог, заново создайте загрузочные записи BCD с помощью утилиты Bootrec.exe, входящей в состав среды восстановления Windows. .
Повторите шаги 1–4 из 1 метода восстановления BCD.
В окне «Восстановление системы» выберите «Командная строка».
Введите команду Bootrec/RebuildBcd и нажмите клавишу ВВОД.
Если Bootrec.exe работает нормально, он найдет путь к каталогу Windows. Чтобы добавить запись для найденной ОС в BCD, введите Да. В результате появится сообщение об успешном завершении процесса настройки.
В случае, если Bootrec. exe не сможет найти установленную операционную систему, необходимо будет удалить BCD и заново создать ее:
exe не сможет найти установленную операционную систему, необходимо будет удалить BCD и заново создать ее:
BCDEDIT / EXPORT C: \ BCD_BACKUP BCDEDIT
(мы создали резервную копию BCD)
REN C: \ Boot \ BCD BCDALD
Перезагрузите компьютер.
Способ 3: Восстановление хранилища BCD вручную с помощью Bcdedit.exe
В том случае, если предыдущие способы вам не помогли, вам придется вручную воссоздать BCD с помощью того же Bcdedit.exe.
Повторите шаги 1–4 из 1 метода восстановления BCD.
В окне восстановления системы откройте командную строку.
Введите команду:
cd /d c:\Windows\System 32
Примечание. В том случае, если ваша ОС установлена на другом диске, соответствующим образом измените команду.
Введите: bcdedit / enum allВ выходных данных этой команды найдите GUID, который находится в разделе резюме объекта.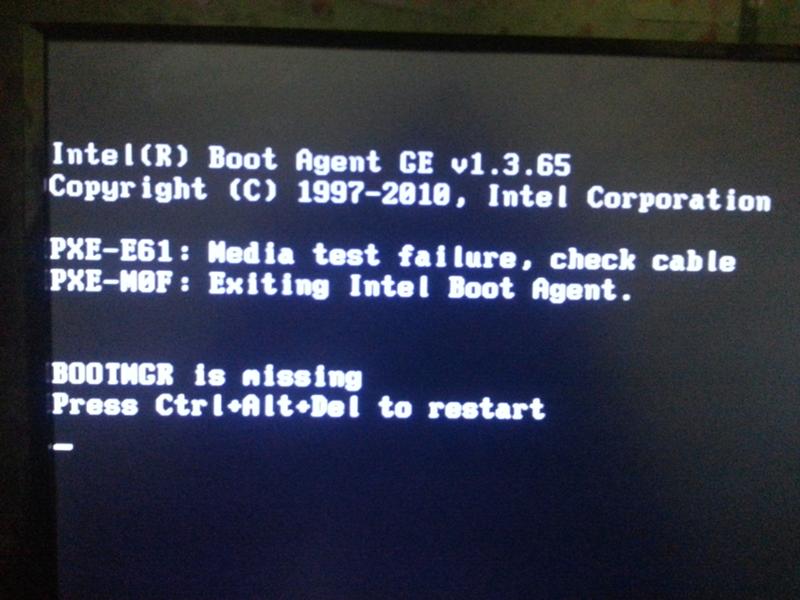 Этот GUID будет использоваться позже.
Этот GUID будет использоваться позже.
bcdedit -create {bootmgr} -d «Описание»
Примечание Описание — это описание создаваемой новой записи.
bcdedit -set {bootmgr} device partition = Partition:
Note Partition — здесь указываем букву раздела, обычно это C. Обратите внимание, что GUID мы получили на шаге 8.
bcdedit / default {GUID} bcdedit / timeout Value
Примечание. Значение представляет собой время задержки диспетчера загрузки Windows в секундах.
Перезагрузите компьютер.
В таком случае. При загрузке с установочного диска с Windows Server 2008 окно «Восстановление системы» будет выглядеть так:
На загрузочном диске Server 2008 можно получить доступ к утилитам восстановления загрузчика BCD и записей в нем открыв командную строку и запустив «x:\sources\recovery\StartRep.exe».
Статьи по теме
boot — Как решить проблему «Отсутствует Bootmgr» на компьютере с Windows 7?
спросил
Изменено
11 лет, 5 месяцев назад
Просмотрено
14 тысяч раз
Недавно я купил ноутбук Dell с операционной системой Windows 7.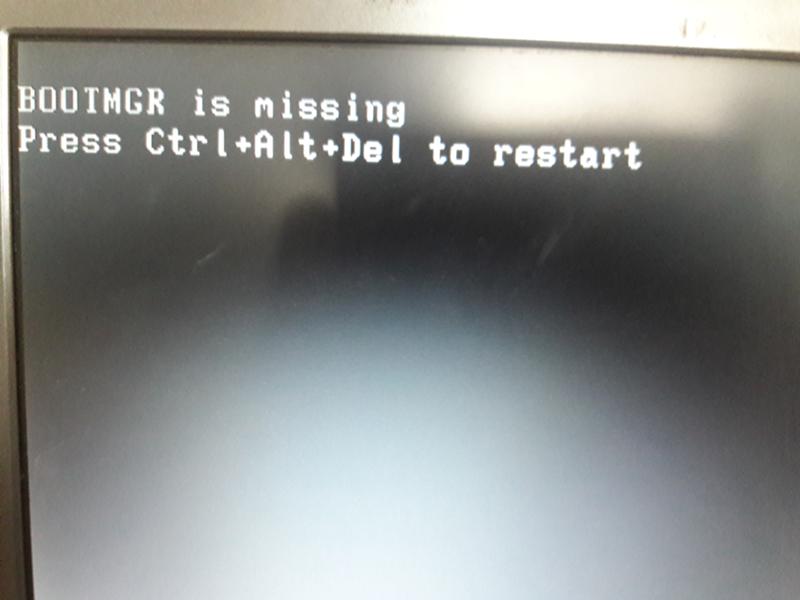 Я не получил CD/DVD с операционной системой. Недавно у меня возникла проблема при запуске машины.
Я не получил CD/DVD с операционной системой. Недавно у меня возникла проблема при запуске машины.
Я действительно не знаю, что произошло. Пишет «Bootmgr отсутствует. Нажмите Alt+Ctrl+Delete для перезагрузки».
У меня есть компакт-диск восстановления Dell. Но я не знаю, как решить эту проблему. Может кто-нибудь мне помочь ?
- windows-7
- загрузочный
4
Если вы не получили компакт-диск с Windows вместе с компьютером, это обычно означает, что программное обеспечение может быть найдено в скрытом разделе и, следовательно, может быть восстановлено из этого места. Если я правильно помню, на более ранних ноутбуках Dell, если вы нажмете Ctrl + F11 во время загрузки, вы попадете в утилиту восстановления. На более поздних моделях, я думаю, они используют F8. Когда у вас появится меню «Дополнительные параметры загрузки», выберите «Восстановить компьютер».
Возможно, стоит внимательно проверить этот компакт-диск Dell, иногда Dell также размещает файлы ОС на этом компакт-диске.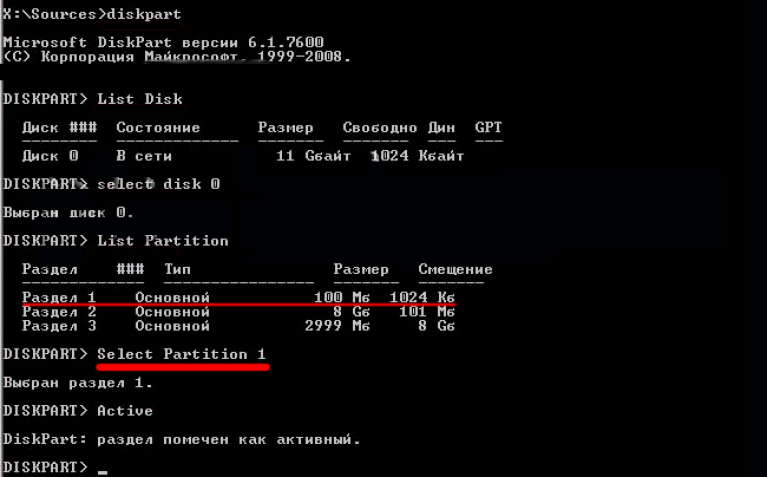
Возможно, вам придется выполнить «Восстановление при загрузке» 3 или более раз подряд, прежде чем система загрузится успешно.
Предупреждение Использование функции восстановления заводских настроек Dell F8 на компьютере Dell приведет к удалению всех ваших данных. электронная почта, фотографии и т. д.
На самом деле Dell не выпускает «компакт-диск восстановления», обычно это DVD-диск переустановки W7, с которого можно загрузиться для запуска восстановления.
**Не устанавливайте W7 с этого DVD-диска, это нарушит функцию восстановления заводских настроек Dell F8 и не может быть восстановлено.
Я предлагаю попробовать восстановление при загрузке 3 или более раз, прежде чем использовать F8 Factory Restore.
Вот как можно создать резервную копию важных данных перед восстановлением заводских настроек.
http://www.howtogeek.com/howto/windows-vista/use-ubuntu-live-cd-to-backup-files-from-your-dead-windows-computer/
.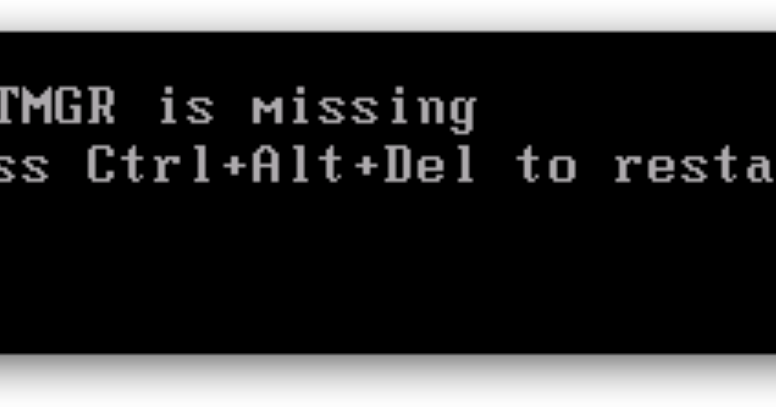
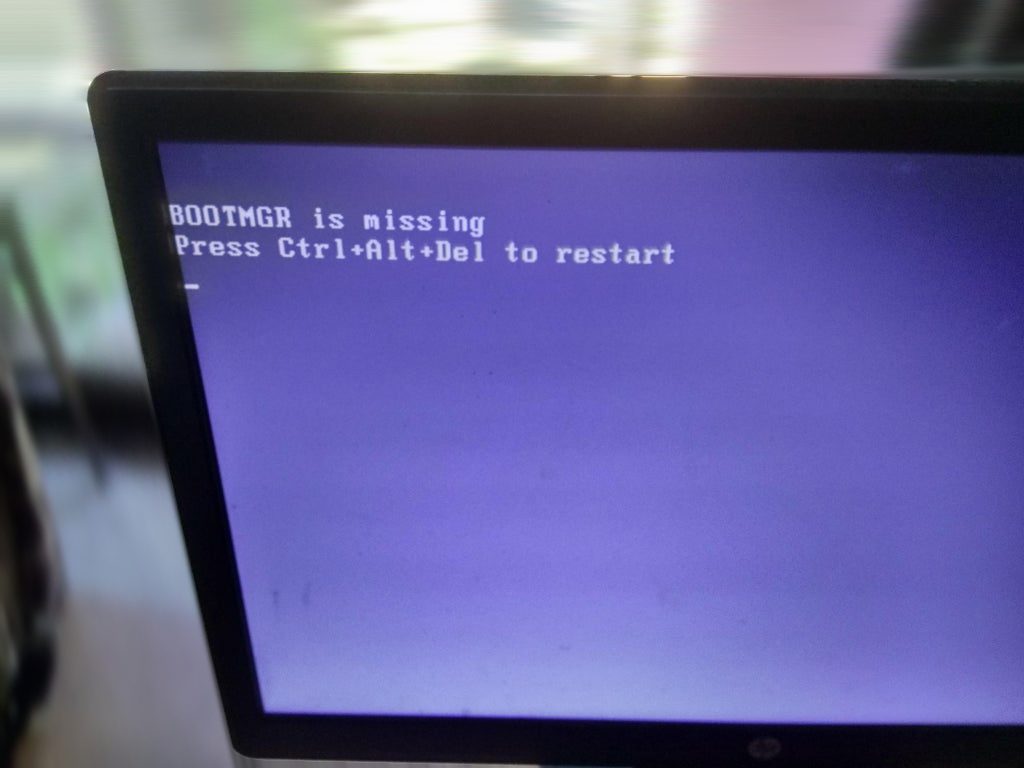 Возможно, в вашем БИОСе нужно будет просто перейти в опцию “Save Changes & Exit”.
Возможно, в вашем БИОСе нужно будет просто перейти в опцию “Save Changes & Exit”.
 Далее проделайте аналогичную операцию с bootrec.exe /FixBoot. После закройте окно и перезагрузите компьютер. Если проблема не исчезла, то возвратитесь снова к этому окошку.
Далее проделайте аналогичную операцию с bootrec.exe /FixBoot. После закройте окно и перезагрузите компьютер. Если проблема не исчезла, то возвратитесь снова к этому окошку.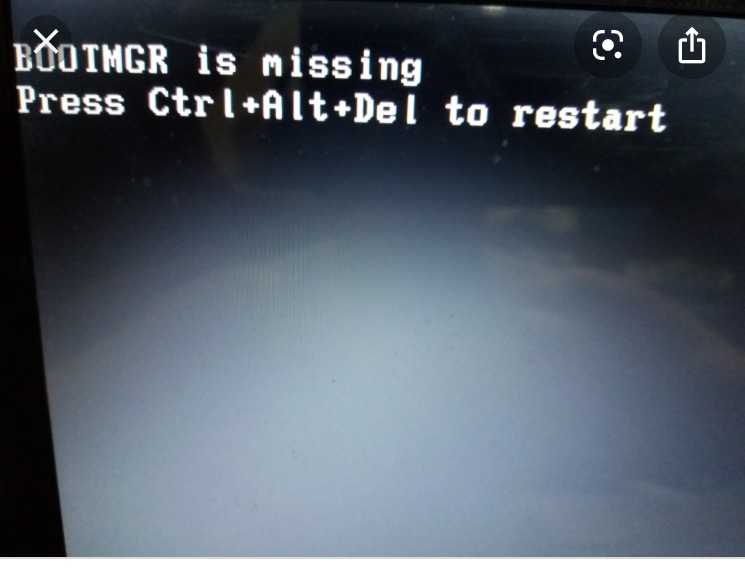 Если у вас SSD, то используйте утилиту мониторинга от производителя, она есть для продукции любого известного бренда. Если у вас HDD, то проводите мониторинг параметров S.M.A.R.T. Для этого есть множество приложений, среди бесплатных рекомендуем CrystalDiskInfo.
Если у вас SSD, то используйте утилиту мониторинга от производителя, она есть для продукции любого известного бренда. Если у вас HDD, то проводите мониторинг параметров S.M.A.R.T. Для этого есть множество приложений, среди бесплатных рекомендуем CrystalDiskInfo.