Яндекс открывается сам: Как отключить автозапуск Яндекс Браузера
Содержание
Почему Яндекс браузер сам открывается
Содержание
- Причины, по которым Яндекс.Браузер сам открывается
- Вирусы и вредоносное ПО
- Следы после вируса
- Измененные свойства ярлыка браузера
- Записи в реестре
- Удаление расширений
- Сброс настроек браузера
- Переустановка браузера
Интернет — настоящий рассадник вредоносного ПО и прочего зла. Пользователи даже с неплохой антивирусной защитой могут «подхватить» вирусы на сайтах или из других источников. Чего уж говорить о тех, чей компьютер вовсе ничем не защищен. Довольно частые проблемы появляются с браузерами — в них отображается реклама, они ведут себя некорректно и тормозят. Другая распространенная причина — произвольно открывающиеся страницы браузера, которые, несомненно могут раздражать и мешать. Как избавиться от произвольного запуска Яндекс.Браузера, вы узнаете из этой статьи.
Читайте также:
Как отключить всплывающую рекламу в Яндекс.Браузере
Вирусы и вредоносное ПО
Да, это самая популярная проблема, по которой ваш браузер открывается произвольно. И первое, что вам нужно сделать – просканировать свой компьютер на вирусы и вредоносное программное обеспечение.
И первое, что вам нужно сделать – просканировать свой компьютер на вирусы и вредоносное программное обеспечение.
Если у вас нет даже базовой защиты компьютера в виде антивирусной программы, то советуем вам срочно ее установить. Мы уже писали о различных антивирусах, и предлагаем вам выбрать подходящего защитника среди следующих популярных продуктов:
Условно-бесплатные:
1. ESET NOD 32;
2. Dr.Web Security Space;
3. Kaspersky Internet Security;
4. Norton Internet Security;
5. Kaspersky Anti-Virus;
6. Avira.
Бесплатные:
1. Kaspersky Free;
2. Avast Free Antivirus;
3. AVG Antivirus Free;
4. Comodo Internet Security.
Если у вас уже есть антивирус, и он ничего не нашел, то в пору будет использовать сканеры, которые специализируются на ликвидации рекламного, шпионского и прочего вредоносного ПО.
Условно-бесплатные:
1. SpyHunter;
2. Hitman Pro;
3. Malwarebytes AntiMalware.
Бесплатные:
1. AVZ;
2.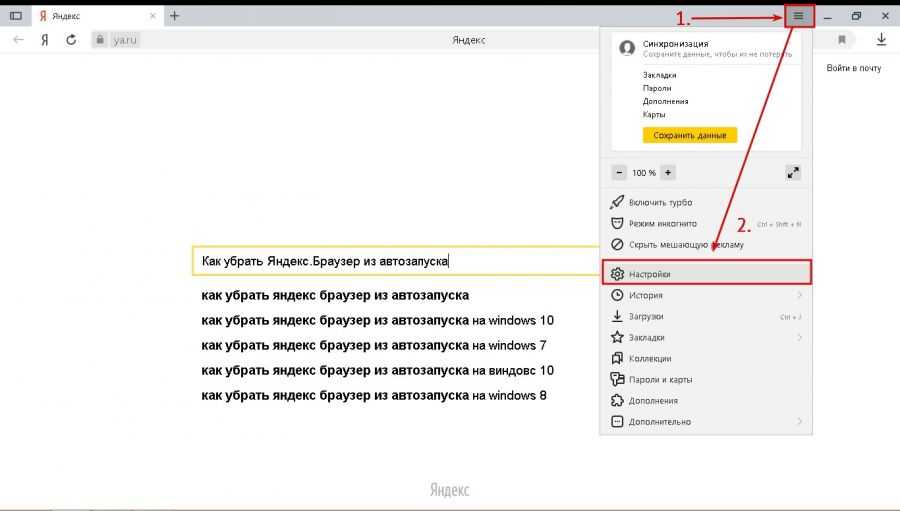 AdwCleaner;
AdwCleaner;
3. Kaspersky Virus Removal Tool;
4. Dr.Web CureIt.
В большинстве случаев достаточно выбрать по одной программе из антивирусов и сканеров, чтобы разобраться с насущной проблемой.
Читайте также: Как проверить компьютер на вирусы без антивируса
Следы после вируса
Планировщик заданий
Иногда случается так, что найденный вирус был удален, а браузер по-прежнему открывается сам. Чаще всего он делает это по расписанию, например, каждые 2 часа или в одно и то же время каждый день. В этом случае стоит догадаться, что вирус установил нечто вроде исполняемой задачи, которую надо удалить.
В Windows за выполнение определенных действий по расписанию отвечает «Планировщик заданий». Откройте его, просто начав набирать в Пуске «Планировщик заданий»:
Либо откройте «Панель управления», выберите «Система и безопасность», найдите «Администрирование» и запустите «Расписание выполнения задач»:
Здесь вам нужно будет поискать подозрительную задачу, связанную с браузером. Если вы ее найдете, то откройте ее, нажав 2 раза левой кнопкой мыши, и в правой части окна выберите «Удалить»:
Если вы ее найдете, то откройте ее, нажав 2 раза левой кнопкой мыши, и в правой части окна выберите «Удалить»:
Измененные свойства ярлыка браузера
Иногда вирусы поступают проще: они меняют свойства запуска вашего браузера, в результате чего запускается исполняемый файл с определенными параметрами, например, отображением рекламы.
Хитрые мошенники создают так называемый bat-файл, который ни одной антивирусной утилитой за вирус вообще не считается, поскольку по сути это простой текстовый файл, который содержит последовательность команд. Обычно их используют для упрощения работы в Windows, но хакерами они могут применяться и в качестве средства для отображения рекламы и произвольного запуска браузера.
Удалить его максимально просто. Нажимаем по ярлыку Яндекс.Браузера правой кнопкой мыши и выбираем «Свойства»:
Ищем во вкладке «Ярлык» поле «Объект», и если вместо browser.exe видим browser.bat, то значит, что в самостоятельном запуске браузера виновник найден.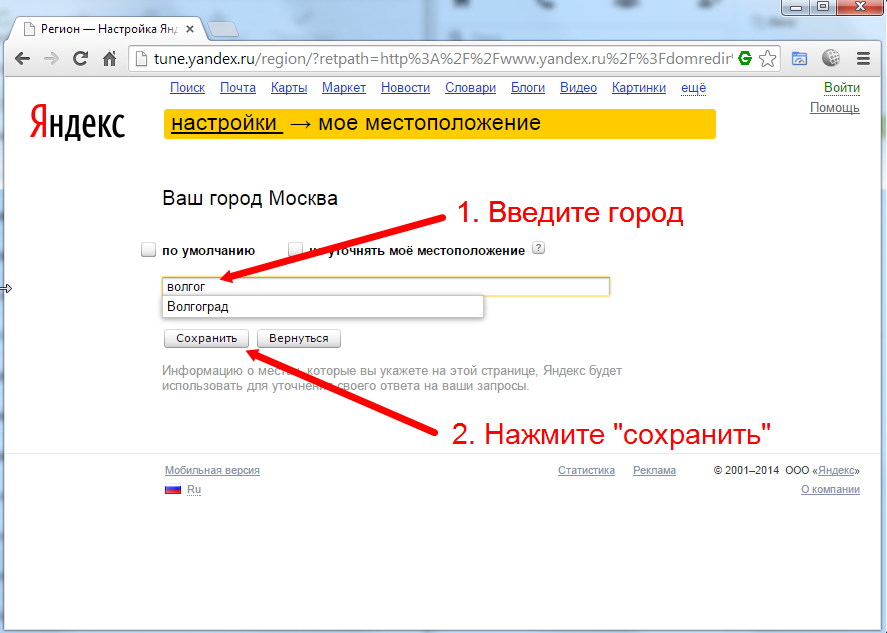
В этой же вкладке «Ярлык» нажимаем на кнопку «Расположение файла»:
Заходим туда (предварительно включаем в Windows отображение скрытых файлов и папок, а также убираем скрытие защищенных системных файлов) и видим bat-файл.
Можно его даже не проверять на вредоносность (однако если вы все-таки хотите убедиться, что именно он является причиной автозапуска браузера и рекламы, то переименуйте его в browser.txt, откройте «Блокнотом» и просмотрите сценарий файла), и сразу удалить его. Также вам нужно удалить старый ярлык Яндекс.Браузера и создать новый.
Записи в реестре
Посмотрите, какой сайт открывается вместе с произвольным запуском браузера. После этого откройте редактор реестра — нажмите сочетание клавиш Win+R и напишите regedit:
Нажмите Ctrl+F, чтобы открыть поиск по реестру.
Обратите внимание, что если вы уже заходили в реестр и остались в какой-либо ветке, то поиск будет осуществляться внутри ветки и ниже ее. Чтобы выполнить по всему реестру, в левой части окна переключитесь с ветки на «Компьютер».
Чтобы выполнить по всему реестру, в левой части окна переключитесь с ветки на «Компьютер».
Подробнее: Как очистить системный реестр
В поисковое поле пропишите название сайта, который открывается в браузере. Например, у вас открывается довольно частный рекламный сайт http://trapsearch.ru, соответственно в поисковое поле пропишите trapsearch и нажмите «Найти далее». Если поиск найдет записи с этим словом, то в левой части окна удаляйте выделенные ветки, нажимая клавишу Delete на клавиатуре. После удаления одной записи нажимайте F3 на клавиатуре, чтобы перейти к поиску этого же сайта в других ветках реестра.
Читайте также: Программы для очистки реестра
Удаление расширений
По умолчанию в Яндекс.Браузере включена функция, которая позволяет установленным расширениям при необходимости работать даже после того, как вы закрыли браузер. Если было установлено расширение с рекламой, то оно может стать причиной произвольного запуска браузера. Избавиться от рекламы в этом случае просто: откройте браузер, зайдите в Меню > Дополнения:
Избавиться от рекламы в этом случае просто: откройте браузер, зайдите в Меню > Дополнения:
Опуститесь в низ страницы и в блоке «Из других источников» просмотрите все расширения, которые были установлены. Найдите и удалите подозрительное. Это может быть расширение, которое вы даже не устанавливали самостоятельно. Обычно это происходит, когда вы невнимательно устанавливаете на ПК какую-либо программу, а вместе с ней получаете ненужные рекламные приложения и расширения.
Если вы не видите подозрительных расширений, то попробуйте найти виновника методом исключения: отключайте расширения одно за другим, пока не найдете то, после отключения которого браузер перестал запускаться сам.
Сброс настроек браузера
Если вышеперечисленные способы не помогли, советуем сбросить настройки браузера. Для этого заходим в Меню > Настройки:
Нажимаем на «Показать дополнительные настройки»:
В самом низу страницы ищем блок «Сброс настроек» и нажимаем на кнопку «Сбросить настройки».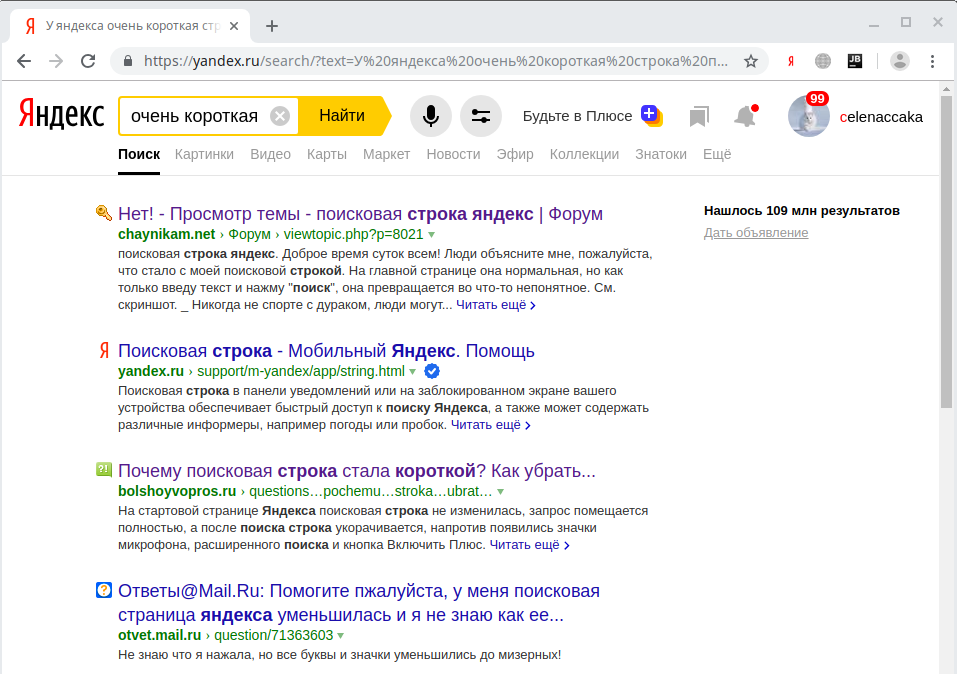
Переустановка браузера
Наиболее радикальный способ решить проблему — переустановить браузер. Предварительно рекомендуем включить синхронизацию профиля, если вы не хотите потерять пользовательские данные (закладки, пароли и др.). В случае с переустановкой браузера не подойдет обычная процедура удаления — вам нужна полная переустановка.
Подробнее: Как переустановить Яндекс.Браузер с сохранением закладок
Чтобы полностью удалить браузер с компьютера, читайте эту статью:
Подробнее: Как полностью удалить Яндекс.Браузер с компьютера
После этого можно поставить последнюю версию Яндекс.Браузера:
Подробнее: Как установить Яндекс.Браузер
Мы рассмотрели основные способы, которыми можно решить проблему произвольного запуска Яндекс.Браузера на компьютере. Будем рады, если эта информация поможет устранить самостоятельный запуск веб-обозревателя и позволит снова пользоваться Яндекс.Браузером с комфортом.
Не могу зайти в Яндекс.браузер: причины и решения
Максим aka WisH
Высшее образование по специальности «Информационные системы». Опыт работы системным администратором — 5 лет.
Опыт работы системным администратором — 5 лет.
На компьютере, смартфоне и ноутбуке не обойтись без интернета. Стандартные браузеры от Windows используют немногие, остальные скачивают Хром, Яндекс, Опера или Firefox. Но часто бывает, что через некоторое время они перестают открываться. Расскажем, что делать, если на компьютере или на телефоне не работает Яндекс.браузер.
Содержание
- Почему не открывается Яндекс браузер
- Решение проблемы на компьютере и ноутбуке
- Перезагрузка браузера
- Перезагрузка компьютера
- Проверка исправности сетевого подключения
- Проверка и завершение процессов в диспетчере задач
- Очистка старых файлов кэша
- Избыток включенных плагинов
- Конфликт с другими приложениями
- Обновление или переустановка браузера
- Вирусы на ПК
- Файл hosts
- Проблемы из за брандмауэра
- Проблемы из-за антивирусных программ
- Алгоритм решения проблемы на телефоне
- Что делать, если ничего не помогло
Почему не открывается Яндекс браузер
Существует несколько причин того, почему не открывается Яндекс.![]() браузер, так что найти одно универсальное решение не получится.
браузер, так что найти одно универсальное решение не получится.
Вот основные проблемы, из-за которых перестает запускаться Yandex:
- зависание браузера при открытии;
- нехватка мощности устройства;
- проблемы из-за вирусов и антивирусов;
- сбой при обновлении браузера;
- проблемы при установке программы;
- повреждение пути ярлыка;
- отсутствие подключения к Интернету;
- сбои на сайте;
- конфликт с другими программами;
- повреждение записей реестра;
- модификация файла hosts;
- некорректная работа DNS.
Решение проблемы на компьютере и ноутбуке
Если Яндекс.браузер не отвечает, то решение проблемы будет зависеть от того, какой именно сбой произошел. Перечислим способы от простых к сложным. Если у вас есть идея насчет того, что стало причиной, вроде недавней установки новых программ, антивируса или странного поведения компьютера, то сразу переходим к нужному пункту. Если предположение оказалось неверным, то идите по списку и попробуйте исправить другим способом.
Если предположение оказалось неверным, то идите по списку и попробуйте исправить другим способом.
Перезагрузка браузера
В случае если не грузится Яндекс, сначала стоит попробовать перезапустить только его. Проблема могла возникнуть внутри программы. Если она была локальной, то чистый запуск обозревателя сможет устранить причину. Чтобы сделать это из самой системы, потребуется запустить диспетчер задач. Он вызывается сочетанием клавиш Ctrl+Shift+Esc.
Когда откроется окно, нажмите на стрелочку «Подробнее» и перейдите во вкладку «Подробности» или «Процессы», в зависимости от версии вашей операционной системы. Здесь найдите все процессы, которые связаны с Яндексом. Обычно они идут под именем «browser», выберите каждый по очереди и завершите их.
Делается это при помощи кнопки внизу, она называется «Снять задачу» или «Завершить процесс». После этого снова запустите программу с ярлыка на рабочем столе.
Перезагрузка компьютера
Если первый пункт не помог, и Яндекс. браузер все еще не запускается, попробуйте полностью перезагрузить компьютер или телефон. Чтобы сделать это, нужно нажать на «Пуск», потом на значок выключения и выбрать «Перезагрузка». Сделать стоит именно так, а не использовать завершение работы с последующим включением. Тем более не стоит выключать гаджет удержанием кнопки питания.
браузер все еще не запускается, попробуйте полностью перезагрузить компьютер или телефон. Чтобы сделать это, нужно нажать на «Пуск», потом на значок выключения и выбрать «Перезагрузка». Сделать стоит именно так, а не использовать завершение работы с последующим включением. Тем более не стоит выключать гаджет удержанием кнопки питания.
После включения сразу же попробуйте запустить Яндекс. Если получилось, то значит произошел какой-то сбой именно в системных процессах. При периодическом повторении ошибки стоит проверить систему на сбои и вирусы. Если она возникает через некоторое время после запуска Винды, то причина в каком-то процессе, подключаемом позднее. В этом случае стоит отключить все ненужные приложения и несистемные службы.
Проверка исправности сетевого подключения
Если сам Яндекс.Браузер запускается, а не открывается сайт или страницы, то стоит проверить интернет-подключение. Это же относится и к случаю установки программы. Она загружает данные из интернета, а если его нет, то может просто зависнуть или выдать ошибку.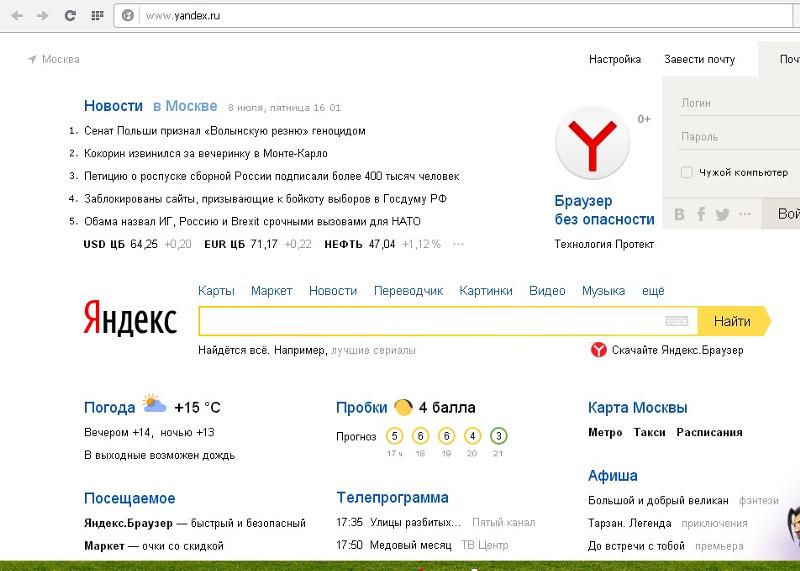 Для проверки лучше использовать любой другой обозреватель, например, встроенный в систему, если нет других.
Для проверки лучше использовать любой другой обозреватель, например, встроенный в систему, если нет других.
Откройте его и перейдите на любой сайт. Лучше использовать крупные порталы вроде Гугла и Мейла. Если все загрузилось, то проблема не в этом. Часто в этом месте выдается сообщение от провайдера об отсутствии денег на счете. Компьютер отображает, что соединение есть, а подключиться по нему нельзя.
Проверка и завершение процессов в диспетчере задач
Провести проверку и отключение других программ стоит в нескольких случаях. Если вы думаете, что какое-то приложение блокирует работу обозревателя и если у вас слабый компьютер. Нажмите сочетание Ctrl+Shift+Esc, перед вами откроется диспетчер задач. В Виндовс 10 производительность можно посмотреть на соответствующей вкладке. В Виндовс 7 и 8 она тоже есть, хотя и выглядит по-другому. Если здесь указана загрузка в 100%, то компьютеру не хватает ресурсов.
Перейдите на кладку «Процессы» и завершите там все, что не относится к системе или браузеру. Выбирайте нужный процессор и жмите на «Снять задачу» или «Завершить».
Выбирайте нужный процессор и жмите на «Снять задачу» или «Завершить».
Потом перейдите в автозагрузку и поотключайте все программы, не относящиеся к системе. В семерке, чтобы попасть сюда, нужно нажать на «Пуск» и набрать в нижней строке «msconfig».
Очистка старых файлов кэша
Браузер от Яндекса может выдавать ошибки из-за того, что были повреждены файлы кэша. Это могло произойти из-за сбоя в работе компьютера или из-за неправильного завершения работы. Самостоятельно чистить не рекомендуется, лучше использовать программы CCleaner или Advanced SystemCare Free. Проведите с их помощью полное сканирование компьютера и устраните все найденные ошибки. Если такой возможности нет, то перейдите на системный диск и пройдите по пути AppData — Local — Yandex — YandexBrowser — UserData — Default — Cache. Удалите содержимое последней папки.
Избыток включенных плагинов
Если установлено много плагинов или расширений, они могут конфликтовать друг с другом. В этом случае некоторые сайты могут не открываться. Или будут постоянно вылетать ошибки. Откройте меню настроек, нажав на три полоски вверху и выберите «Дополнения».
В этом случае некоторые сайты могут не открываться. Или будут постоянно вылетать ошибки. Откройте меню настроек, нажав на три полоски вверху и выберите «Дополнения».
На открывшейся странице переведите все в положение «Выключено», а лучше совсем удалите их. После того, как все заработает, включайте или устанавливайте по одному и смотрите, в чем была проблема.
Конфликт с другими приложениями
Завершить работу всех сторонних приложений вы должны были еще в одном из прошлых шагов. В Яндексе есть возможность посмотреть, какие программы он сам считает мешающими его работе. Для этого наберите в адресной строке browser://conflicts. Обычно там пусто, но если что-то есть, то такие программы не стоит запускать одновременно, а возможно придется и удалить.
Обновление или переустановка браузера
Если браузер все еще не хочет загружаться, то его можно обновить или переустановить. Первый способ доступен тем, у кого обозреватель запускается и работает. Откройте его и перейдите в настройки, нажав на три палочки сверху. Выберите «Дополнительно», потом «О браузере», в открывшемся окне нажмите на «Обновить» и дождитесь окончания загрузки.
Выберите «Дополнительно», потом «О браузере», в открывшемся окне нажмите на «Обновить» и дождитесь окончания загрузки.
Во втором случае вам придется удалить программу. Нажмите на «Пуск» и перейдите в панель управления. Найдите раздел с удалением программ и приложений, перейдите в него, выберите там Яндекс.Браузер и нажмите «удалить». Вас спросят, хотите ли вы сохранить настройки. В идеале, стоит их удалить, но можно попробовать и сохранить. После этого скачайте через другой обозреватель установочный файл и запустите его.
Вирусы на ПК
Обозреватель может не включаться из-за завирусованности системы. Здесь есть несколько способов решения, которые зависят от того, насколько плоха ситуация. Если нет платного антивируса, для начала попробуйте скачать Dr.Web CureIt! и Malwarebytes. Проверьте компьютер с их помощью и удалите все зараженные файлы.
Это поможет только если не накопилось критическое количество вирусов, которые влияют на работу операционной системы.
Если все плохо, то нужна долгая и кропотливая чистка с восстановлением поврежденных файлов, либо полная переустановка системы.
Файл hosts
Проблема может возникать из-за того, что вирусы переписали файл hosts и перепутали там адреса и ссылки. Самостоятельно копаться не стоит. Скачайте программу AVZ и выберите «Очистка файла Hosts».
Если проблема была в этом, то теперь сайты должны грузиться.
Проблемы из за брандмауэра
Брандмауэр часто бывает встроенным в антивирусы, но как разобраться с этим, мы расскажем в следующем пункте. Для начала вам стоит отключить встроенный в систему брандмауэр, ведь он тоже может блокировать работу программ и передачу интернет-трафика. На разных системах он отключается по-разному, но обычно достаточно набрать в пуске «брандмауэр» и высветится нужная программа. Откройте его и отключите все возможные пункты, после чего перезагрузите компьютер. Если именно он был причиной сбоев, то работа восстановится.
Проблемы из-за антивирусных программ
Встроенные брандмауэры есть почти в каждом антивирусе. Настройки для каждого из них отличаются, к тому же их огромное количество видов. Да и не только брандмауэры могут блокировать работу, но и сами антивирусы блокируют файлы, которые кажутся им подозрительными.
Настройки для каждого из них отличаются, к тому же их огромное количество видов. Да и не только брандмауэры могут блокировать работу, но и сами антивирусы блокируют файлы, которые кажутся им подозрительными.
Чтобы проверить, не антивирус ли блокирует работу Яндекс.браузера, временно отключите все пункты защиты. Нажмите на стрелку вверх, которая находится рядом с часами и найдите значок своего антивируса. Нажмите на него правой кнопкой мыши и выберите «Отключить», «Отключить все экраны» или «Выйти». Подтвердите действие. Если нужно, выберите время отключения. Если теперь браузер запускается, то причина именно здесь. Нужно искать настройки для конкретной версии антивируса и добавлять там Яндекс в исключения.
Алгоритм решения проблемы на телефоне
Есть несколько причин того, почему Яндекс.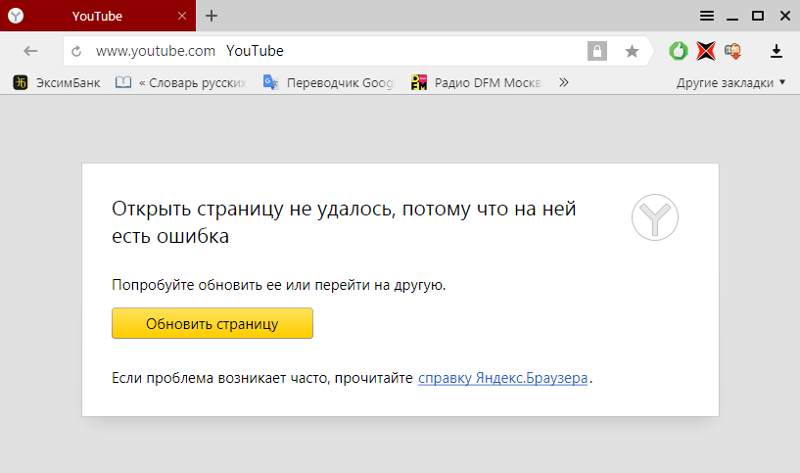 браузер не работает на телефоне. А вот методов решения гораздо меньше. Если вы можете зайти в браузер, то запустите, перейдите в настройки и отключите все расширения, а также очистите историю и кэш.
браузер не работает на телефоне. А вот методов решения гораздо меньше. Если вы можете зайти в браузер, то запустите, перейдите в настройки и отключите все расширения, а также очистите историю и кэш.
Если это не помогло, то придется полностью удалить браузер на телефоне и установить заново. Из обычных методов решения больше выбирать не приходится. Если проблема не только с этим приложением, то, возможно, происходят сбои в самой системе. Тогда нужно сбросить телефон до заводских настроек и установить все заново.
Что делать, если ничего не помогло
Если ни одна попытка запустить браузер не увенчалась успехом, то вам поможет только Яндекс.Помощь. Найдите её через любой другой браузер, заполните анкету, опишите ситуацию и все ваши действия. Укажите почту для связи.
Поддержка отвечает довольно быстро, вот только в начале предлагает стандартные методы решения. Возможно, придется с ними переписываться некоторое время, зато решение точно будет найдено.
FAQ по настройкам Яндекс.
 Браузера
Браузера
- Где находятся настройки?
- Стартовая страница Яндекс.Браузера
- Как изменить вид контекстного меню?
- Что происходит при сбросе настроек Яндекс.Браузера?
- Как закрепить Яндекс Браузер на панели задач?
- Как закрепить Яндекс Браузер на первом экране меню Пуск?
- Как восстановить стандартный внешний вид окна Linux
- Зачем нужен фоновый режим?
- Как убрать иконку Яндекс.Браузера из области уведомлений?
Нажмите → Настройки.
Чтобы быстро перейти к нужной настройке, введите ее название в поле поиска в левом верхнем углу страницы.
Вместо стартовой страницы бета-версия Яндекс.Браузера открывает либо вашу Табло (с вашими наиболее часто посещаемыми страницами), либо вкладки, которые были открыты во время вашего последнего сеанса. По умолчанию Яндекс Браузер открывает вкладки.
Нажмите → Настройки → Интерфейс.

В разделе «Вкладки» выберите «Восстанавливать вкладки при запуске».
Откройте таблицу
Открыть новую вкладку вместе с ранее открытыми вкладками
Нажмите → Настройки → Интерфейс и выберите Восстановить вкладки и открыть новую вкладку.
Установить Яндекс стартовой страницей
Нажмите → Настройки → Интерфейс и выберите Восстанавливать вкладки при запуске и Открыть yandex.ru, если нет сохраненных вкладок. Вы также можете закрепить вкладку вместо домашней страницы. Для этого щелкните вкладку правой кнопкой мыши и в контекстном меню выберите Закрепить вкладку.
Если вы считаете, что в контекстном меню слишком много команд:
Нажмите → Настройки → Инструменты.
В контекстном меню выберите Компактное контекстное меню.
Это переместит некоторые команды в раздел «Дополнительно».
При выделении слов или словосочетаний над ними автоматически всплывает панель с командами Поиск Яндекс и Копировать. Если он вам не нужен:
Нажмите → Настройки → Инструменты.
В контекстном меню выберите «Показывать кнопки поиска и копирования при выделении текста».
Сброс настроек Яндекс.Браузера означает восстановление исходных настроек:
В Таблице отобразятся вкладки по умолчанию.
Вы можете вводить поисковые запросы в адресную строку и Яндекс.Браузер поймет, что вам нужно.»}}»> будет использовать поисковую систему по умолчанию.
Все расширения Яндекс.Браузера будут отключены.
Закрепленные вкладки будут удалены.
Все ваши личные данные будут удалены.
Чтобы сбросить настройки Яндекс.Браузера:
Нажмите → Настройки → Система.

В нижней части страницы нажмите Сбросить все настройки.
Подтвердить сброс.
Из меню «Пуск» или с рабочего стола
Щелкните правой кнопкой мыши ярлык Яндекс.Браузера (на рабочем столе или в меню «Пуск»).
Выберите Закрепить на панели задач.
Если вы хотите убрать ярлык Яндекс.Браузера с панели задач, выберите Открепить от панели задач.
Из панели задач
Откройте Яндекс.Браузер.
Щелкните правой кнопкой мыши значок Яндекс.Браузера на панели задач.
Выберите Закрепить на панели задач.
Если вы хотите убрать ярлык Яндекс.Браузера с панели задач, выберите Открепить от панели задач.
Щелкните правой кнопкой мыши ярлык Яндекс.Браузера.
Выберите Закрепить на начальном экране.
Чтобы отменить действие, выберите Открепить от начального экрана.
По умолчанию Яндекс.Браузер не использует системную рамку окна Linux и меняет дизайн управления. Если вы хотите восстановить стандартный вид окон и элементов управления в Linux:
В SmartBox введите browser://flags.
Введите флаг #enable-system-frame в строке поиска.
Выберите параметр «Элементы управления системным окном».
Перезапустите Яндекс.Браузер и проверьте результат.
Внимание. Эта настройка является экспериментальной. Включение может вызвать проблемы в Яндекс.Браузере. Если у вас возникнут проблемы, отключите эту опцию и заполните форму, чтобы написать нам.
В фоновом режиме некоторые функции Яндекс.Браузера работают после закрытия браузера и автоматически запускаются при включении компьютера. В области уведомлений Windows отображается значок Яндекс.Браузера, даже если браузер закрыт.
Преимущества работы Яндекс.Браузера в фоновом режиме:
Чаще обновляются антивирусные базы.

Яндекс Браузер быстрее открывается при запуске. Это имеет значение, если открыто много вкладок.
Вы получаете уведомления с веб-сайтов.
Фоновые расширения (например, прокси-расширения) работают.
Примечание. При работе в фоновом режиме Яндекс.Браузер не отслеживает действия пользователя. Но он использует ресурсы вашего компьютера.
Чтобы Яндекс.Браузер не работал в фоновом режиме:
Нажмите → Настройки → Система.
В разделе Автозапуск и фоновый режим снимите флажок Включить фоновый режим.
Если вы закрыли Яндекс.Браузер, но значок остался в области уведомлений, значит, Яндекс.Браузер работает в фоновом режиме. Чтобы завершить все процессы Яндекс.Браузера, нажмите правой кнопкой мыши на его значок в области уведомлений и выберите Закрыть браузер.
Чтобы Яндекс.Браузер не работал в фоновом режиме:
Нажмите → Настройки → Система.

В разделе Автозапуск и фоновый режим снимите флажок Включить фоновый режим.
Обратитесь в службу поддержки
Синхронизация и восстановление. Справочная информация
- Синхронизация вкладок
- Восстановление вкладок и групп
Примечание. Группы вкладок не синхронизируются. Когда вы используете другое устройство, вы можете видеть все вкладки, открытые на этом компьютере, но они не будут сгруппированы.
После синхронизации ваших устройств с вашим Яндекс ID вы сможете просматривать вкладки, открытые на другом компьютере, планшете или смартфоне. Эта функция полезна в следующих ситуациях:
Если у вас два компьютера — рабочий и домашний. Например, предположим, что вы просматривали веб-сайт на своем рабочем компьютере и не закрыли вкладку. Вернувшись домой, вы можете просто открыть вкладку и продолжить работу.
Если у вас есть мобильное устройство и компьютер. Например, вы можете найти интересный веб-сайт на своем смартфоне или планшете и решить, что хотите просмотреть его на большом экране.

- Условия синхронизации
Яндекс.Браузер должен быть установлен на всех ваших устройствах (компьютер, смартфон, планшет).
Синхронизация должна быть включена на всех ваших устройствах.
При синхронизации на всех устройствах должен использоваться один и тот же Яндекс ID.
- Просмотр вкладок с других устройств
Нажмите → Настройки.
В верхней части страницы щелкните Вкладки на других устройствах.
Выберите устройство.
Коснитесь значка с количеством вкладок (например, если у вас открыто три вкладки).
Нажмите .
Выберите устройство.
Коснитесь → .

Нажмите .
Выберите устройство.
Коснитесь значка справа от вкладок.
Нажмите слева от Таблицы.
Выберите устройство.
Коснитесь значка справа от вкладок.
Нажмите слева от Таблицы.
Выберите устройство.
На компьютере
На смартфоне
На планшете
Нажмите → Настройки → Интерфейс.
В разделе Вкладки и группы включите параметр Восстанавливать вкладки и группы при запуске.
Закройте все окна браузера.
Откройте панель управления.
Выберите «Программы» → «Программы и компоненты» → «Удалить программу».
В окне Удаление или изменение программы выберите программу Яндекс.
Щелкните Удалить вверху списка.
В открывшемся окне снимите флажок Удалить настройки браузера, историю браузера и другие данные.
Щелкните Удалить.

Щелкните Удалить браузер.
Переустановите браузер.
- Что делать, если данные и настройки браузера уже удалены?
Если вы выбрали вариант Удалить настройки браузера, историю браузера и другие данные или нажали Переустановить при удалении браузера, вы не сможете восстановить ранее открытые вкладки. Вы по-прежнему можете просматривать вкладки в истории синхронизации (но группы вкладок недоступны):
Включите синхронизацию для передачи истории с сервера на ваш компьютер.
Нажмите кнопку Вы можете вводить поисковые запросы в адресную строку, и Яндекс.Браузер поймет, что вам нужно.»}}»> и перейдите на появившуюся под ней вкладку Недавно закрытые.
Установить Яндекс.Браузер.
Включить синхронизацию.
Нажмите → Настройки.
Перейдите на вкладку Другие устройства.
Откройте папку со старым именем вашего компьютера. В разделе Открытые сайты вы увидите список вкладок, которые были открыты в Яндекс Браузере до переустановки.
Наконечник. Чтобы одновременно открыть все вкладки в списке, нажмите на заголовок раздела Открытые сайты.
После перезапуска
Чтобы восстановить вкладки и группы вкладок после перезапуска Яндекс.Браузера:
Внимание. Автоматически восстанавливаются только группы и вкладки из последнего закрытого окна. Если закрыть дополнительное окно в браузере, его вкладки и группы исчезнут (их еще можно ненадолго восстановить).
Если закрыть дополнительное окно в браузере, его вкладки и группы исчезнут (их еще можно ненадолго восстановить).
Если у вас открыто несколько окон с группами и вам нужны группы после перезапуска, закройте браузер с помощью сочетания клавиш Ctrl + Shift + Q в Windows (⌘ + Q в macOS). В этом случае все ваши окна, вкладки и группы вкладок будут восстановлены.
После переустановки
Если вы хотите сохранить свои вкладки и группы вкладок после переустановки Яндекс.Браузера:
Если вы включили синхронизацию, вы можете получить доступ к вкладкам, которые были открыты на вашем компьютере до переустановки системы. Процесс синхронизации связан с именем вашего устройства, которое обычно меняется при переустановке ОС. Когда вы синхронизируете компьютер под новым именем, Яндекс.Браузер считает, что это новое устройство. Поэтому на вкладке «Другие устройства» отображается папка со старым именем вашего компьютера. Вы можете использовать его для просмотра вкладок, которые были открыты в браузере до переустановки ОС. Для этого:
Когда вы синхронизируете компьютер под новым именем, Яндекс.Браузер считает, что это новое устройство. Поэтому на вкладке «Другие устройства» отображается папка со старым именем вашего компьютера. Вы можете использовать его для просмотра вкладок, которые были открыты в браузере до переустановки ОС. Для этого:
Если имя вашего компьютера не изменилось после переустановки ОС, вы не увидите эту папку, потому что браузер не будет считать ваш компьютер другим устройством.
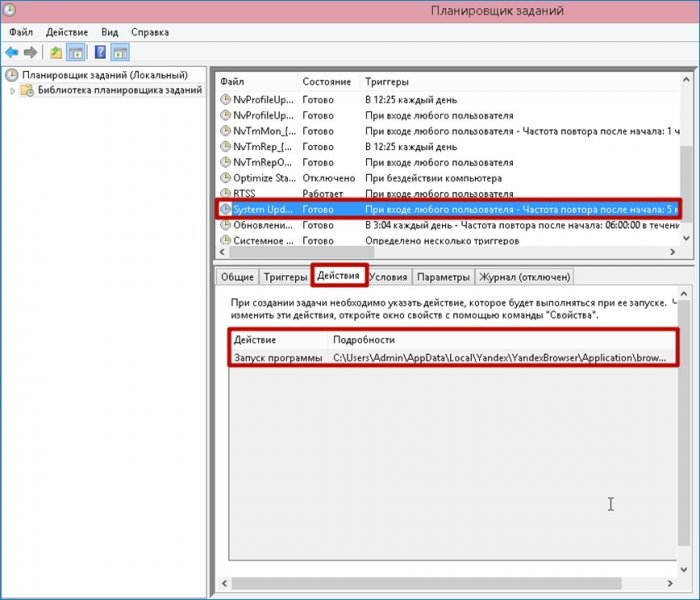 Если все плохо, то нужна долгая и кропотливая чистка с восстановлением поврежденных файлов, либо полная переустановка системы.
Если все плохо, то нужна долгая и кропотливая чистка с восстановлением поврежденных файлов, либо полная переустановка системы.