Bootmgr is missing press ctrl alt del to restart что делать windows xp: BOOTMGR is missing. Press Ctrl+Alt+Del to restart
Содержание
NTLDR is missing Press CTRL+ALT+DEL to restart в Windows 7.
Windows —by Кирилл 1643 0
Большинство пользователей, которым не посчастливилось встретиться с ошибкой NTLDR is missing, после безуспешных попыток самостоятельно реанимировать систему просто сносят ее и устанавливают новую. Это решает проблему, но это не самый рациональный шаг. Давайте разберёмся, почему эта ошибка может возникать и как от неё избавиться.
При загрузке Windows могут возникать и другие ошибки, например Bootmgr is missing и др.
Возможные причины.
При запуске Windows 7 появляется надпись «NTLDR is missing Press CTRL+ALT+DEL to restart» и система не заграужается. Эта ошибка Windows обычно появляется тогда, когда загрузчик ОС потерял доступ к файлам Ntdetect.com и Ntldr, и по этой причине он и неспособен загрузить операционную систему Windows 7. Вот основные причины по которым появляется ошибка NTLDR is missing в Windows 7 при запуске:
Вот основные причины по которым появляется ошибка NTLDR is missing в Windows 7 при запуске:
- В корневом разделе было создано слишком много файлов. Это объясняется тем, что при большом росте числа файлов таблица MFT может стать чрезмерно фрагментированной, из-за чего будет произведен вспомогательный индекс. Все файлы размещаются в алфавитном порядке, поэтому NTLDR в ряде случаев попадает во второй индекс, а загрузчик может обрабатывать файлы, которые находятся в первом индексе.
- Вторая причина параллельная работа Windows XP, 7 и других ОС. Некоторые редакции операционных систем имеют достаточно простой загрузчик, который не способен определять дополнительные инструменты запуска.
- Эти файлы могли быть банально повреждены или случайно удалены, поэтому Windows 7 и не запускается.
- Не исправен жёсткий или SSD диск компьютера или ноутбука.
- Это сообщение об ошибке может также появиться после смены системного раздела (для корректной работы загрузчика необходимо, чтобы системные файлы располагались в активном разделе).

- Сбой электропитания, нарушение работы материнской платы и другие проблемы с «железом».
Исправляем ошибку NTLDR is missing в Windows 7.
Есть несколько способов, попробуйте все:
- Этот пункт предполагает замену файлов на разделе. Сделать это можно при помощи загрузочного диска Windows 7: необходимо его вставить и после появления надписи Установка Windows нажать клавишу R, выбрать необходимый раздел и ввести команду fixboot.
- Второй вариант запуск компьютера с загрузочной флешки или диска Windows, после чего вам просто потребуется скопировать файлы Ntldr и Ntdetect.com из папки i386 в корень носителя.
- Microsoft выпустила небольшую программу под названием Bcupdate2, которую можно заполучить на просторах интернета или же обратившись непосредственно в поддержку корпорации. После ее скачивания необходимо создать загрузочную флешку с ней и в командной строке запустить BCUpdate2.exe C: /f, где С будет выступать в качестве загрузочного раздела.

- Этот вариант предусматривает смену активного раздела. Вам потребуется придерживаться следующего алгоритма действий: загружаемся при помощи флешки; в командной строке необходимо ввести fdisk, нажать Enter и подтвердить выполнение клавишей Y; в завершение выбираем активный раздел и выбираем тот, который необходимо сделать действующим.
- Используйте Live CD с утилитами для проверки дисков. При помощи Управления дисками можно выяснить, насколько правильно созданы логические диски и разделы, и при необходимости выбрать активный раздел. После этого просто копируем файлы NTLDR и NTDETECT с работоспособной ОС на жесткий диск.
Если говорить об аппаратных проблемах, то здесь в первую очередь необходимо проверить и при необходимости обновить прошивку BIOS, попробовать подключить жесткий диск к другому разъему или заменить его кабель. Будет нелишним проверить состояние мини-батарейки на материнской плате (посаженная батарея может вызывать массу ошибок, порой очень даже странных, из-за чего Windows может не работать).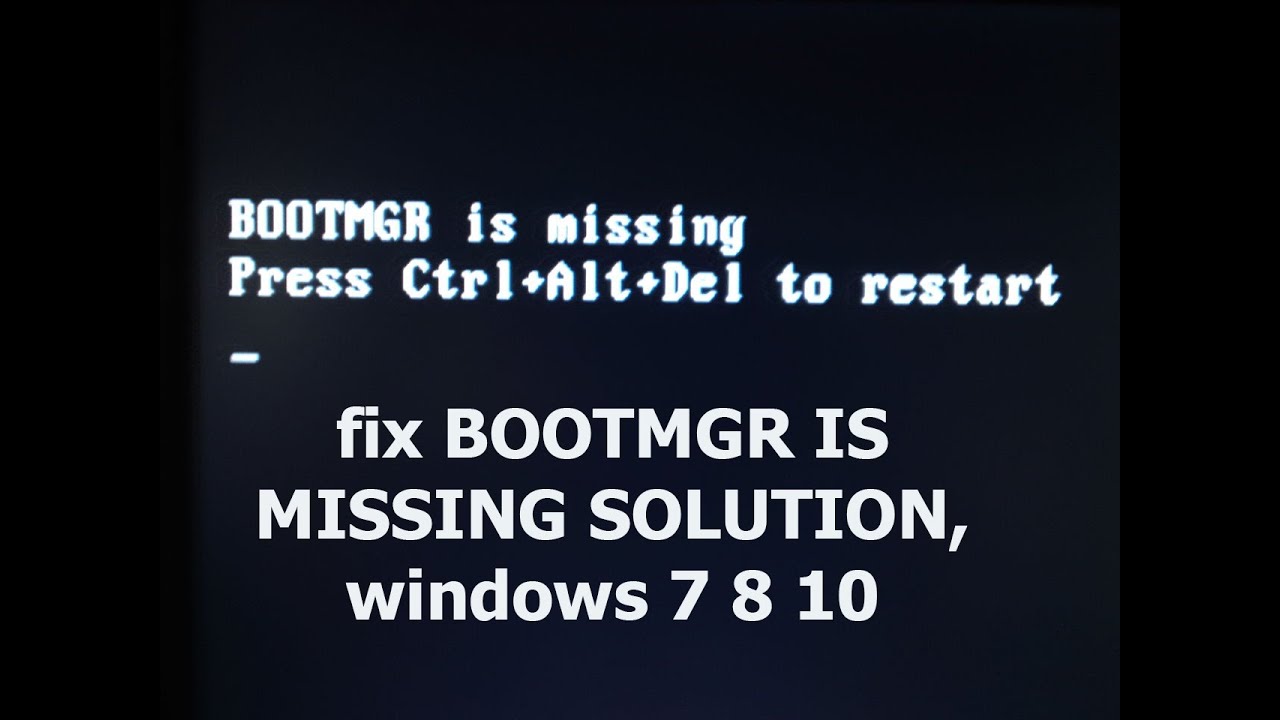
Bootmgr is missing что делать ноутбук hp
Содержание
- Как исправить ошибку BOOTMGR is missing
- Использование среды восстановления Windows
- Как устранить ошибку BOOTMGR is missing без диска с Windows
- BOOTMGR is missing — Что делать и как исправить?
- BOOTMGR is missing — Исправить ошибку в Windows 10/8.1/7
- 1. Приоритет загрузки
- 2. Восстановление запуска
- 3. Восстановить BCD или fixboot
- 4. Выполните восстановление системы
- Устранение ошибки «Bootmgr отсутствует. Нажмите Ctrl+Alt+Del для перезапуска» при запуске Windows
- Решение
- Способ 1. Запуск средства восстановления при загрузке в среде восстановления Windows (WinRE)
- Способ 2. Перестроение данных конфигурации загрузки в среде восстановления Windows (WinRE)
- Способ 3. Запуск восстановления системы в среде восстановления Windows (WinRE)
- Способ 4. Использование средства восстановления при загрузке, если оно уже установлено на компьютере
Как исправить ошибку BOOTMGR is missing
Распространенная проблема, возникающая при загрузке Windows 7 (скорее всего, Windows 8 также не защищена от этого) — сообщение BOOTMGR is missing.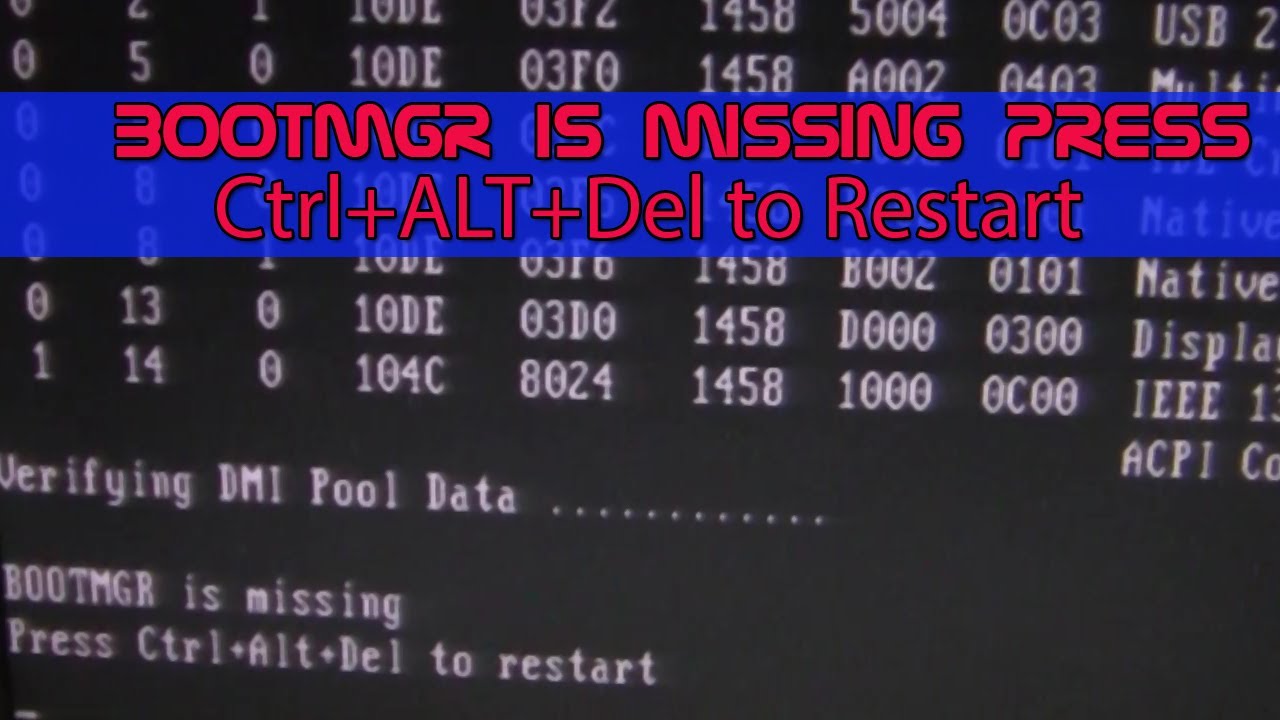 Press Ctrl + Alt + Del to restart. Ошибка может быть вызвана неграмотным вмешательством в таблицу разделов жесткого диска, неправильным выключением компьютера, а также вредоносной деятельностью вирусов. В этой статье речь пойдет о том, как исправить ошибку самостоятельно. Похожая ошибка: BOOTMGR is compressed (решение).
Press Ctrl + Alt + Del to restart. Ошибка может быть вызвана неграмотным вмешательством в таблицу разделов жесткого диска, неправильным выключением компьютера, а также вредоносной деятельностью вирусов. В этой статье речь пойдет о том, как исправить ошибку самостоятельно. Похожая ошибка: BOOTMGR is compressed (решение).
Использование среды восстановления Windows
Это официальное решение от Microsoft, требующее наличие дистрибутива с операционной системой Windows 7. В случае, если у Вас такого нет, а также записать образ не представляется возможным, можете перейти к следующему способу. Однако описываемый здесь, на мой взгляд, является наиболее простым.
Запуск командной строки в среде восстановления Windows
Итак, для того чтобы исправить ошибку BOOTMGR is missing, загрузитесь с носителя, на котором имеется дистрибутив Windows 7 или Windows 8, причем необязательно, чтобы система на самом компьютере была установлена именно с этого компакт диска или флешки. Ключ Windows для использования среды восстановления также не понадобится. Далее выполните следующие действия:
Далее выполните следующие действия:
- На экране запроса языка выберите тот, который Вам наиболее подходит
- На следующем экране внизу слева выберите пункт «Восстановление системы»
- При появлении запроса о том, какую операционную систему нужно восстановить, выберите нужную и нажмите кнопку «Далее»
- В следующем окне выберите «Командная строка», исправление ошибки BOOTMGR is missing будет происходить с помощью командной строки
- Введите следующие команды: bootrec.exe /FixMbr и bootrec.exe /FixBoot , нажав Enter после каждой из них. (Кстати, эти же две команды позволяют удалить баннер, который появляется до загрузки Windows)
- Перезагрузите компьютер, на этот раз с жесткого диска.
Если указанные выше действия не привели к желаемому результату и ошибка продолжает себя проявлять, то можно попробовать следующую команду, которую аналогичным образом следует запустить в среде восстановления Windows:
где c:\windows — путь к папке с операционной системой.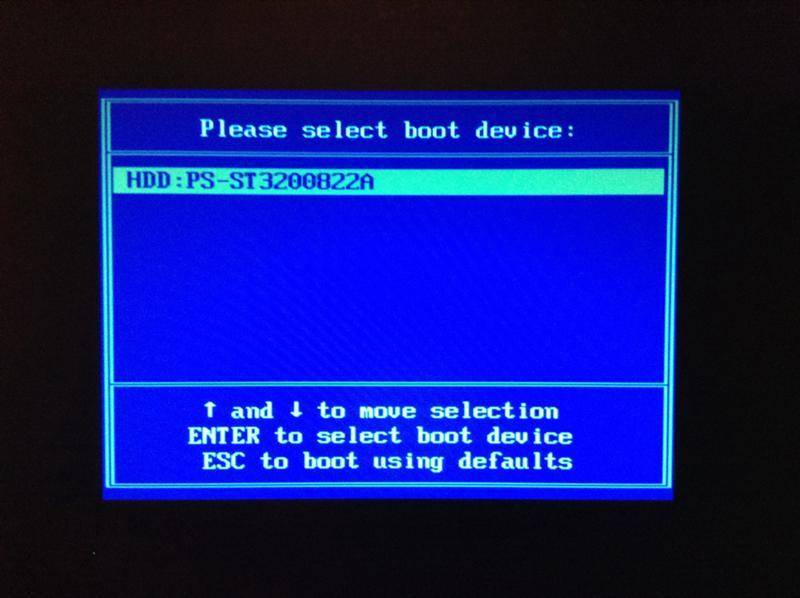 Эта команда проведет восстановление загрузки Windows на компьютере.
Эта команда проведет восстановление загрузки Windows на компьютере.
Использование bcdboot для исправления bootmgr is missing
Как устранить ошибку BOOTMGR is missing без диска с Windows
Загрузочный диск или флешка Вам все-таки потребуется. Но не с операционной системой Windows 7, а со специальным диском Live CD, таким как Hiren’s Boot CD, RBCD и др. Образы этих дисков доступны на большинстве торрентов и включают в себя набор утилит которые, в том числе, позволяют исправить нашу ошибку, возникающую при загрузке Windows.
Какие программы с диска восстановления можно использовать для того, чтобы исправить ошибку BOOTMGR is missing:
- MbrFix
- Acronis Disk Director
- Ultimate MBRGui
- Acronis Recovery Expert
- Bootice
Наиболее удобной для меня, например, является утилита MbrFix, имеющаяся на загрузочном диске Hiren’s Boot CD. Для того, чтобы восстановить загрузку Windows с ее помощью (при условии, что это Windows 7, и установлена она на единственный раздел на единственном жестком диске), достаточно ввести команду:
После чего подтвердить внесение изменений в загрузочный раздел Windows.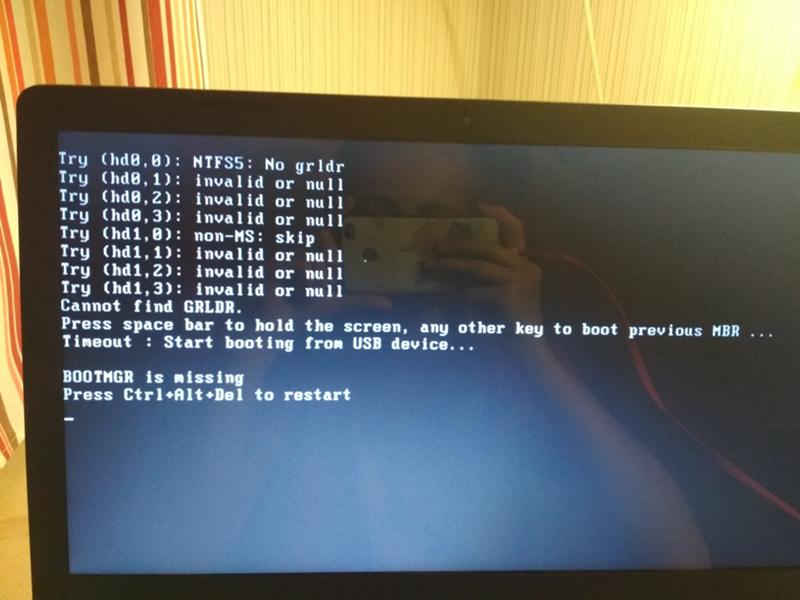 При запуске MbrFix.exe без параметров, Вы получите полный список возможных действий с помощью этой утилиты.
При запуске MbrFix.exe без параметров, Вы получите полный список возможных действий с помощью этой утилиты.
Подобных утилит имеется достаточное количество, однако я не рекомендую пользоваться ими начинающим пользователям — их использование требует некоторых специальных знаний и в некоторых случаях может привести к потере данных и необходимости переустановки операционной системы в дальнейшем. Таким образом, если Вы не уверены в своих знаниях и первый способ Вам не помог, то лучше будет вызвать специалиста по ремонту компьютеров.
Источник
BOOTMGR is missing — Что делать и как исправить?
При загрузке системы Windows, вы можете столкнуться с ошибкой «BOOTMGR is missing press ctrl+alt+del to restart«, которая не даст вам загрузиться на рабочий стол. Эта ошибка связана с поврежденным загрузчиком, а точнее файлом bootmgr, который не может загрузиться. BOOTMGR — сокращение Windows Boot Manager, относится к небольшому фрагменту программного обеспечения, загружаемому из загрузочного кода тома. Обычно файл BOOTMGR доступен только для чтения и находится в загрузочном каталоге раздела, который установлен как «активный». Ошибка может возникать в любой версии операционной системы Windows, начиная с Windows XP, 7, 8, 8.1, 10, и решения будут практически одинаковы.
Обычно файл BOOTMGR доступен только для чтения и находится в загрузочном каталоге раздела, который установлен как «активный». Ошибка может возникать в любой версии операционной системы Windows, начиная с Windows XP, 7, 8, 8.1, 10, и решения будут практически одинаковы.
BOOTMGR is missing — Исправить ошибку в Windows 10/8.1/7
Первым делом, что вы должны сделать — это вытянуть из ситемника все USB устройства, в том числе клавиатуру и мышь, перезагрузить ПК и проверить ошибку BOOTMGR is missing. Если не помогло, то ниже разберем способы, как устранить ошибку.
1. В некоторых случаях проблема может в самом жестком диске. Он может уже отработал свое, или на нем есть битые сектора. В первом случае придется заменить диск. Во втором случае можно проверить и исправить эти сектора. Вам нужно запустить командную строку через среду WinRE и ввести команду chkdsk /f /r .
2. Если вы не можете попасть в дополнительные параметры загрузки или по другому WinRE, чтобы запустить командную строку, восстановление при загрузке/системы, то вам нужно создать загрузочную флешку с Windows и загрузиться с нее. Как только дойдете до пункта установки, то нажмите снизу на «Восстановление системы«. После этого вы попадете в среду WinRE или «дополнительные параметры загрузки».
Как только дойдете до пункта установки, то нажмите снизу на «Восстановление системы«. После этого вы попадете в среду WinRE или «дополнительные параметры загрузки».
1. Приоритет загрузки
Вам нужно зайти в BIOS/UEFI и проверить, что на первом загрузочном месте стоит диск на котором установлена система Windows. Перезагрузите ПК или ноутбук и сразу нажимайте кнопку DEL или F2, чтобы попасть в параметры BIOS. Далее вы должны графу Boot и выбрать там на первое место свой жесткий диск на котором Windows. Так как версий BIOS много название параметром отличается, но обычно это «Boot option» или «1st Boot Device«. Ниже ссылки помогут Вам:
2. Восстановление запуска
Нужно попасть в дополнительные параметры загрузки. Для этого нажмите кнопку питания на ПК и удерживайте ее нажатой в течение 10 секунд, чтобы выключить ПК или ноутбук. Когда появится режим WinRE, то перейдите «Устранение неполадок» > «Дополнительные параметры» > «Восстановление при загрузке«.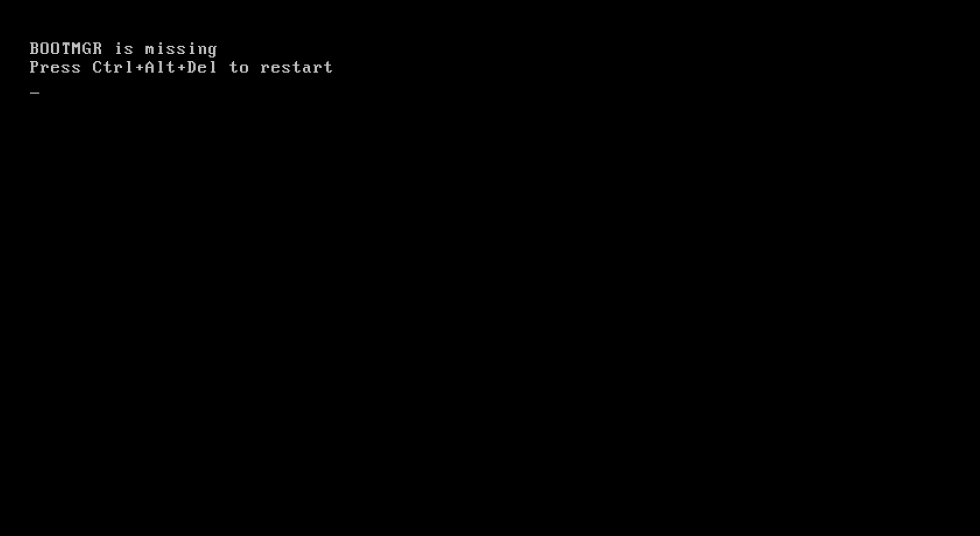 Это выполнит восстановление при запуске, а также решит ошибку BOOTMGR is missing. Если ошибка еще не устранена, вы можете перейти к следующему шагу.
Это выполнит восстановление при запуске, а также решит ошибку BOOTMGR is missing. Если ошибка еще не устранена, вы можете перейти к следующему шагу.
Примечание: Если вы не можете попасть в дополнительные параметры, то смотрите выше способ «дополнительные советы 2»
3. Восстановить BCD или fixboot
Попробуем восстановить инструментом bootrec через cmd. Зайдите обратно в среду WinRE, как описано выше, и перейдите «Устранение неполадок» > «Дополнительные параметры» > «Командная строка«.
В командной строке введите команды по очереди, перезагружая ПК:
- bootrec /rebuildbcd — Это восстановит функции BCD, перезагрузите ПК и проверьте устранена ли ошибка. Если нет, то введите ниже команду.
- bootrec /fixboot — Это исправит все проблемы с загрузкой в вашей системе.
Может быть, что сама система Windows у вас находится не на диске C:, а на другом, но будет показано, что на диске C:, и при вводе выше команд, вам будут выдаваться ошибки.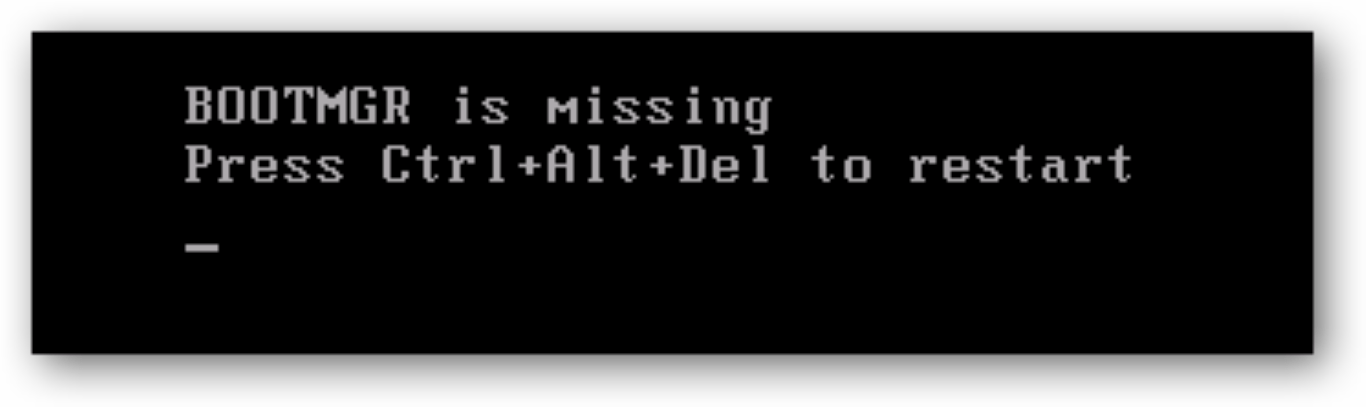 В этом случае обратитесь к этому руководству по восстановлению главной загрузочной записи в Windows. cd\
В этом случае обратитесь к этому руководству по восстановлению главной загрузочной записи в Windows. cd\
4. Выполните восстановление системы
Также есть функция «Восстановление системы» в среде WinRE, которая поможет вам исправить ошибку BOOTMGR is missing. Загрузитесь в дополнительные параметры, как описано в 1 способе, и перейдите «Устранение неполадок» > «Дополнительные параметры» > «Восстановление системы«.
Источник
Устранение ошибки «Bootmgr отсутствует. Нажмите Ctrl+Alt+Del для перезапуска» при запуске Windows
Это сообщение об ошибке указывает на то, что загрузочный сектор поврежден или отсутствует.
Решение
Воспользуйтесь приведенными ниже способами, чтобы устранить ошибки запуска Windows.
Примечание. Чтобы выполнить приведенные ниже действия, требуется установочный диск Windows 8.1, Windows 8, Windows 7 или Windows Vista. Если его нет, обратитесь к изготовителю компьютера или в службу поддержки Майкрософт с просьбой предоставить установочный диск.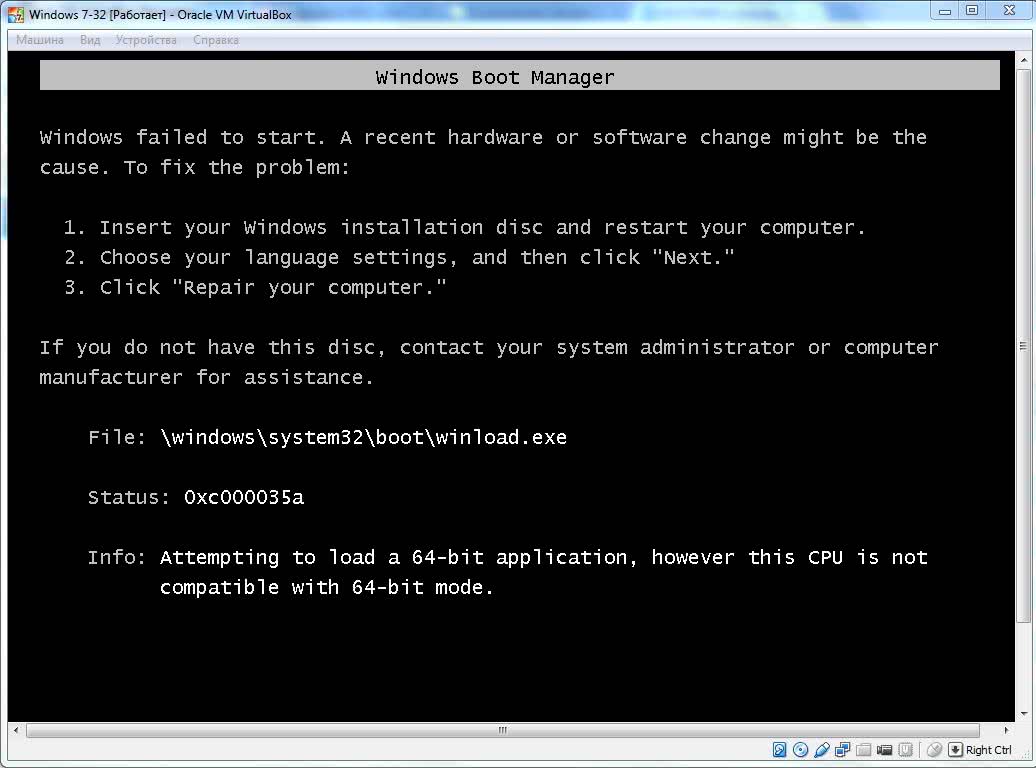 Если у вас нет установочного диска, но при этом на компьютере предустановлено средство восстановления при загрузке, воспользуйтесь способом 4.
Если у вас нет установочного диска, но при этом на компьютере предустановлено средство восстановления при загрузке, воспользуйтесь способом 4.
Способ 1. Запуск средства восстановления при загрузке в среде восстановления Windows (WinRE)
Чтобы выполнить восстановление при загрузке в среде восстановления Windows (WinRE), сделайте следующее:
Вставьте установочный диск Windows в дисковод и запустите компьютер.
После появления сообщения Press any key to boot from CD or DVD (Нажмите любую клавишу для загрузки с компакт-диска или DVD-диска), выполните требуемое.
Если компьютер не обнаружит носитель автоматически
При перезагрузке найдите на экране инструкции, в которых объясняется, как прервать загрузку в обычном режиме и войти в программу настройки BIOS. Чтобы начать настройку BIOS, для большинства компьютеров можно нажать клавиши F2, F10, ESC или DEL.
В окне программы настройки BIOS Setup Utility найдите вкладку Boot Order (Порядок загрузки), Boot Options (Параметры загрузки) или Boot (Загрузка).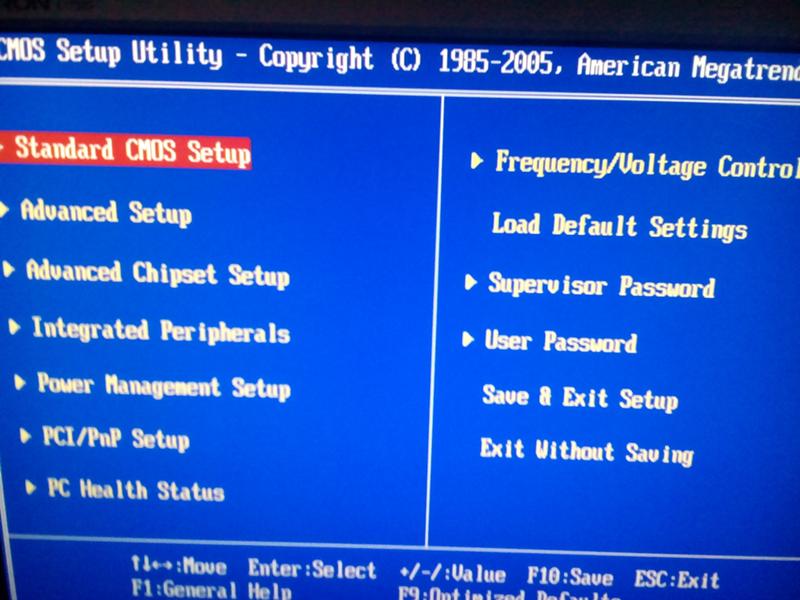 Следуя инструкциям на экране, воспользуйтесь клавишами со стрелками, чтобы открыть вкладку Boot Order (Порядок загрузки), а затем нажмите клавишу ВВОД.
Следуя инструкциям на экране, воспользуйтесь клавишами со стрелками, чтобы открыть вкладку Boot Order (Порядок загрузки), а затем нажмите клавишу ВВОД.
В списке загрузки найдите обозначение компакт-диска, DVD-диска или USB-устройства флэш-памяти (CD, DVD или USB flash drive соответственно). Возможно, носитель определен как Removable Device (Съемное устройство). Следуя инструкциям на экране, воспользуйтесь клавишами со стрелками, чтобы поднять обозначение диска в списке загрузки и сделать его первым. Нажмите клавишу ВВОД. Теперь последовательность загрузки с компакт-диска, DVD-диска или USB-устройства флэш-памяти изменена.
Нажмите клавишу F10, чтобы сохранить изменения и выйти из программы настройки BIOS Setup Utility. Выберите команду Yes (Да) в окне подтверждения. Компьютер будет перезагружен.
Выберите язык, время и денежные единицы, а также способ ввода и клавиатуру, затем нажмите кнопку Далее.
Выберите пункт Восстановить компьютер.
При появлении диалогового окна Параметры восстановления системы выберите диск с установочными файлами Windows и нажмите кнопку Далее.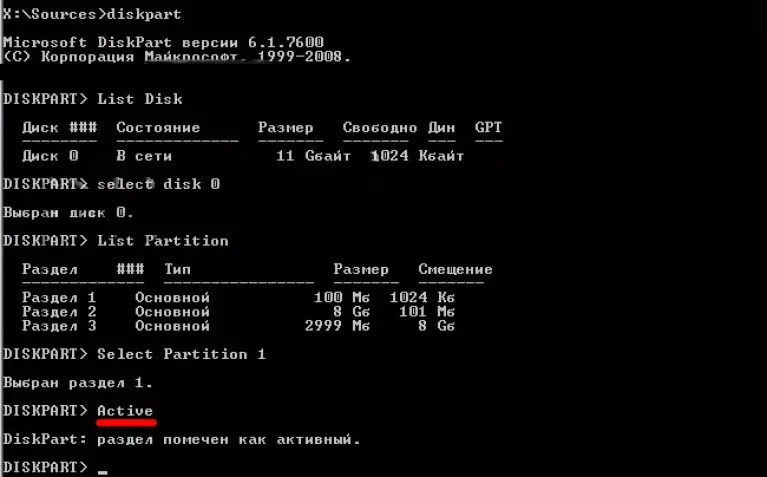
В окне Параметры восстановления системы выберите пункт Восстановление системы.
Укажите операционную систему, которую требуется восстановить, и нажмите кнопку Далее.
В диалоговом окне Параметры восстановления системы выберите пункт Восстановление при загрузке.
Подробнее о восстановлении системы см. в статье Параметры восстановления системы в Windows?.
Способ 2. Перестроение данных конфигурации загрузки в среде восстановления Windows (WinRE)
Для перестроения данных конфигурации загрузки в среде восстановления Windows (WinRE) выполните следующие действия
Вставьте установочный диск Windows в дисковод и запустите компьютер.
После появления сообщения Press any key to boot from CD or DVD (Нажмите любую клавишу для загрузки с компакт-диска или DVD-диска), выполните требуемое.
Если компьютер не обнаружит носитель автоматически
При перезагрузке найдите на экране инструкции, в которых объясняется, как прервать загрузку в обычном режиме и войти в программу настройки BIOS. Чтобы начать настройку BIOS, для большинства компьютеров можно нажать клавиши F2, F10, ESC или DEL.
Чтобы начать настройку BIOS, для большинства компьютеров можно нажать клавиши F2, F10, ESC или DEL.
В окне программы настройки BIOS Setup Utility найдите вкладку Boot Order (Порядок загрузки), Boot Options (Параметры загрузки) или Boot (Загрузка). Следуя инструкциям на экране, воспользуйтесь клавишами со стрелками, чтобы открыть вкладку Boot Order (Порядок загрузки), а затем нажмите клавишу ВВОД.
В списке загрузки найдите обозначение компакт-диска, DVD-диска или USB-устройства флэш-памяти (CD, DVD или USB flash drive соответственно). Возможно, носитель определен как Removable Device (Съемное устройство). Следуя инструкциям на экране, воспользуйтесь клавишами со стрелками, чтобы поднять обозначение диска в списке загрузки и сделать его первым. Нажмите клавишу ВВОД. Теперь последовательность загрузки с компакт-диска, DVD-диска или USB-устройства флэш-памяти изменена.
Нажмите клавишу F10, чтобы сохранить изменения и выйти из программы настройки BIOS Setup Utility. Выберите команду Yes (Да) в окне подтверждения.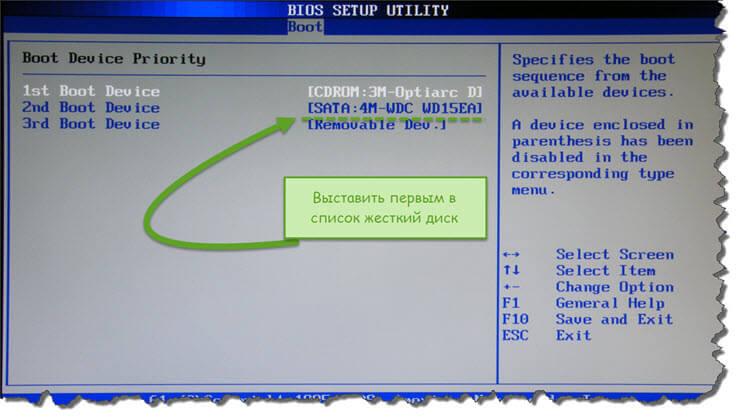 Компьютер будет перезагружен. Пусть компьютер загрузится в обычном режиме. Проверка займет несколько минут. За это время удалится вредоносная программа, которой, возможно, заражен компьютер.
Компьютер будет перезагружен. Пусть компьютер загрузится в обычном режиме. Проверка займет несколько минут. За это время удалится вредоносная программа, которой, возможно, заражен компьютер.
Выберите язык, время и денежную единицу, способ ввода данных (с клавиатуры или другой), а затем нажмите кнопку Далее.
Выберите пункт Восстановить компьютер.
Укажите операционную систему, которую требуется восстановить, и нажмите кнопку Далее.
В диалоговом окне Параметры восстановления системы выберите пункт Командная строка.
Введите Bootrec /RebuildBcd и нажмите клавишу ВВОД.
Способ 3. Запуск восстановления системы в среде восстановления Windows (WinRE)
Важно! Для этого способа на компьютере должно быть включено восстановление системы.
Чтобы выполнить восстановление системы в среде восстановления Windows (WinRE), сделайте следующее:
Вставьте установочный диск Windows в дисковод и запустите компьютер.
После появления сообщения Press any key to boot from CD or DVD (Нажмите любую клавишу для загрузки с компакт-диска или DVD-диска), выполните требуемое.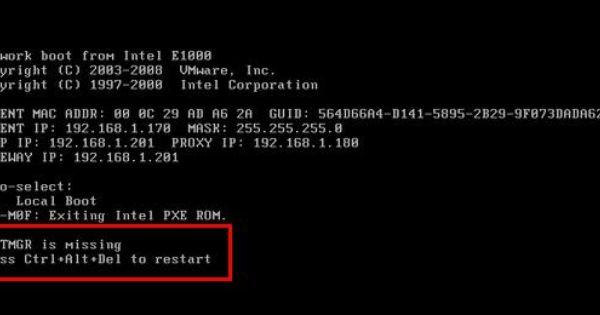
Если компьютер не обнаружит носитель автоматически
При перезагрузке найдите на экране инструкции, в которых объясняется, как прервать загрузку в обычном режиме и войти в программу настройки BIOS. Чтобы начать настройку BIOS, для большинства компьютеров можно нажать клавиши F2, F10, ESC или DEL.
В окне программы настройки BIOS Setup Utility найдите вкладку Boot Order (Порядок загрузки), Boot Options (Параметры загрузки) или Boot (Загрузка). Следуя инструкциям на экране, воспользуйтесь клавишами со стрелками, чтобы открыть вкладку Boot Order (Порядок загрузки), а затем нажмите клавишу ВВОД.
В списке загрузки найдите обозначение компакт-диска, DVD-диска или USB-устройства флэш-памяти (CD, DVD или USB flash drive соответственно). Возможно, носитель определен как Removable Device (Съемное устройство). Следуя инструкциям на экране, воспользуйтесь клавишами со стрелками, чтобы поднять обозначение диска в списке загрузки и сделать его первым. Нажмите клавишу ВВОД. Теперь последовательность загрузки с компакт-диска, DVD-диска или USB-устройства флэш-памяти изменена.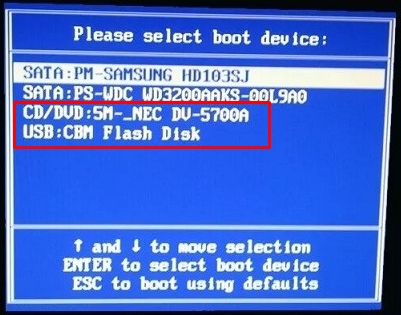
Нажмите клавишу F10, чтобы сохранить изменения и выйти из программы настройки BIOS Setup Utility. Выберите Да в окне подтверждения.
Выберите язык, время и валюту, а также способ ввода и клавиатуру, затем нажмите кнопку Далее.
Выберите пункт Восстановить компьютер.
При появлении диалогового окна Параметры восстановления системы выберите диск с установочными файлами Windows и нажмите кнопку Далее.
В диалоговом окне Параметры восстановления системы выберите пункт Восстановление системы.
Следуйте указаниям мастера восстановления системы и выберите подходящую точку восстановления.
Нажмите кнопку Готово, чтобы восстановить систему.
Дополнительные сведения о восстановлении системы см. в разделе Восстановление системы: часто задаваемые вопросы.
Способ 4. Использование средства восстановления при загрузке, если оно уже установлено на компьютере
Важно! Этот способ работает, только если на компьютере заранее установлено средство восстановления при загрузке.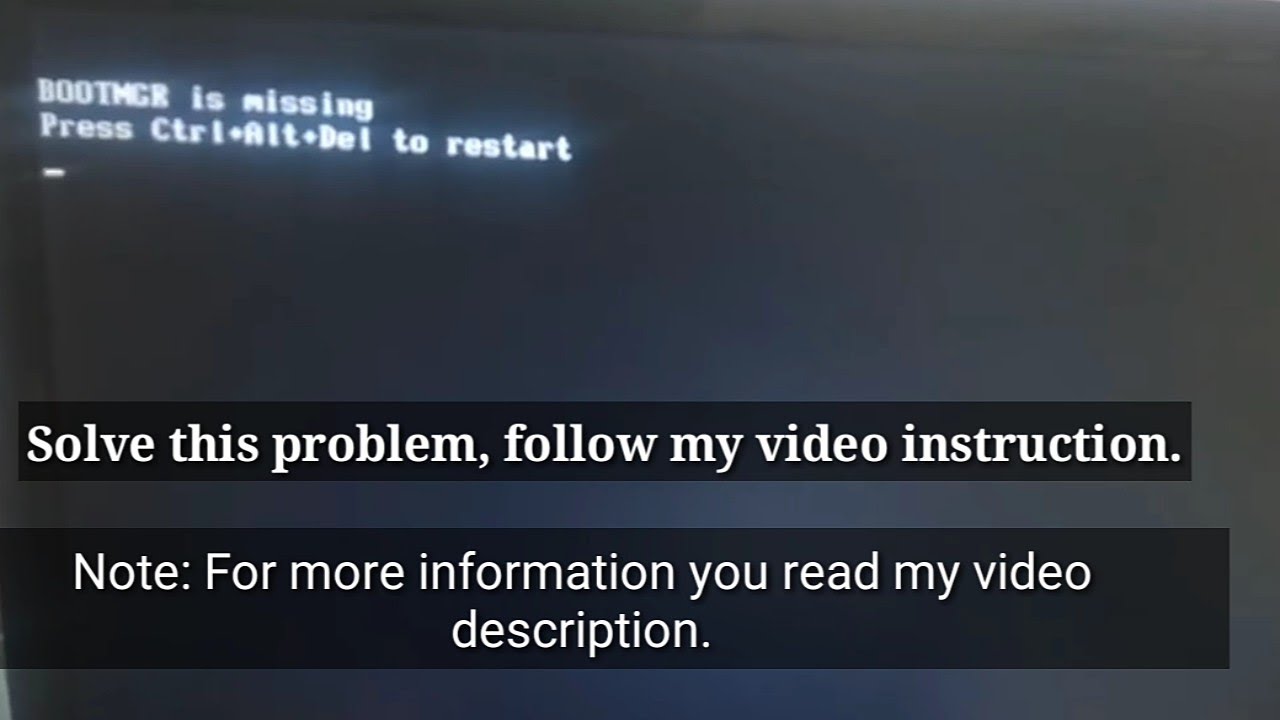
Если у вас нет установочного диска Windows, но при этом на компьютере заранее установлено средство восстановления при загрузке, выполните следующие действия, чтобы восстановить загрузочные файлы.
Извлеките из компьютера все дискеты, компакт-диски и DVD-диски, а затем перезагрузите компьютер, нажав кнопку питания.
Если на компьютере установлена только одна операционная система, при перезагрузке компьютера нажмите и удерживайте клавишу F8. Клавишу F8 необходимо нажать до появления эмблемы Windows. В случае появления эмблемы Windows необходимо повторить перезагрузку после вывода приглашения войти в систему Windows.
Если на компьютере установлено несколько операционных систем, с помощью клавиш со стрелками выберите операционную систему, которую необходимо восстановить, а затем нажмите и удерживайте клавишу F8.
На экране Дополнительные варианты загрузки выберите с помощью клавиш со стрелками пункт Устранение неполадок компьютера и нажмите клавишу ВВОД. (Если пункт Восстановление системы отсутствует, то средства восстановления не установлены на компьютере или отключены администратором сети.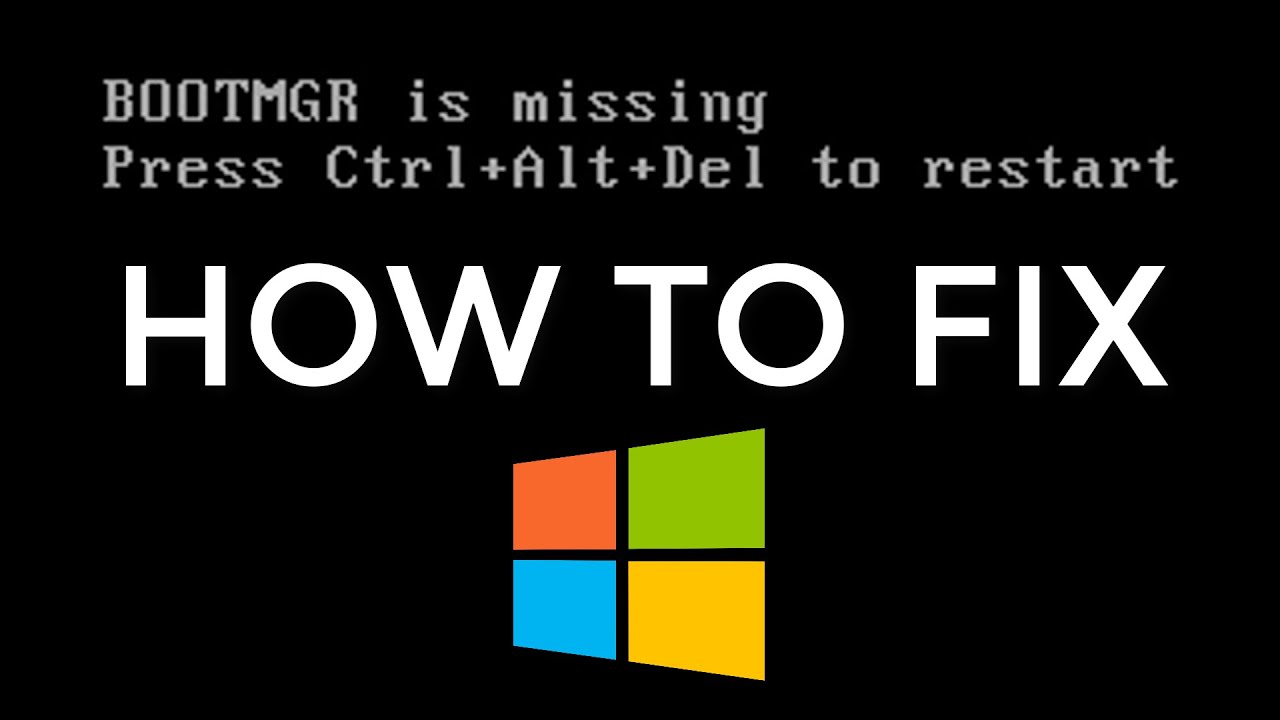 )
)
Выберите раскладку клавиатуры и нажмите кнопку Далее.
Выберите имя пользователя, введите пароль и нажмите кнопку OK.
В меню Параметры восстановления системы выберите пункт Восстановление при загрузке. Средство восстановления при загрузке может предлагать вам выбор вариантов устранения проблемы и перезагружать компьютер в процессе восстановления.
Источник
Как исправить отсутствие Bootmgr Нажмите ctrl+alt+del для перезагрузки
0
Как исправить отсутствие Bootmgr Нажмите ctrl +alt+del для перезагрузки
Пожалуйста, выполните следующие действия.
[alert-note]Обратите внимание, поскольку эта проблема может быть вызвана очень многими переменными, это ИСПРАВЛЕНИЕ может не работать[/alert-note]
Вам может быть интересно, что такое BOOTMGR?
BOOTMGR означает диспетчер загрузки. Менеджер загрузки хранится в так называемых данных конфигурации, также называемых BCD или данными конфигурации загрузки. Менеджер загрузки несет исключительную ответственность за передачу его загрузчику Windows (Winload. exe). Который затем загрузит ядро Windows, также известное как ntoskrnl.exe. В основном это часть процесса начальной загрузки.
exe). Который затем загрузит ядро Windows, также известное как ntoskrnl.exe. В основном это часть процесса начальной загрузки.
[alert-note] Обратите внимание, что перед BOOTMGR первые последовательности в процессе загрузки фактически указываются загрузочным сектором. [/alert-note]
Возможные переменные проблемы
- Ослабленные соединения SATA.
- Плохой жесткий диск может вызвать эту проблему, в частности, могут быть повреждены сектора.
- Возможно, причиной этой проблемы может быть устаревший BIOS
- Как уже упоминалось, данные конфигурации загрузки, возможно, также потребуется перестроить/загрузочный сектор.
- Вполне возможно, что загрузчик тома / главный загрузчик неисправен, и ему потребуется написать новый из-за руткитов/буткитов
Что мы знаем.
Давайте начнем..
- Проверьте наличие ослабленных соединений с портом SATA и с жестким диском. Перейдите к следующему шагу, когда закончите.

- Запустите диагностику жесткого диска. Western Digital или Seagate имеют свои собственные инструменты диагностики. Также вы можете попробовать инструменты диагностики производителя. Жесткий диск прошел? Да или Нет
- Нет, снимите данные и замените жесткий диск. Если да, то давайте начнем с загрузки в Windows Advanced Boot Option Menu. Удерживайте нажатой клавишу «F8», пока не войдете в расширенный вариант загрузки. Перейдите к опции восстановления системы.
- Попробуйте запустить Startup Repair , если это не сработает, выполните следующие действия.
- Если вышеуказанное не работает, вернитесь к параметрам восстановления системы и загрузите командную строку
- Из командной строки введите это
- bootrec /fixmbr (перезаписывает загрузчик)
- bootrec /fixboot (перезаписывает загрузочный сектор)
- загрузочная запись/RebuildBCD
- Перезагрузка
- ???
- ПРИБЫЛЬ?!
.
- Если описанное выше не сработало, попробуйте следующее (убедитесь, что вы знаете, какой раздел активен, прежде чем выполнять эту команду, используйте для этого такой инструмент, как diskpart).
 Буква диска c: предполагает, что это активный раздел.
Буква диска c: предполагает, что это активный раздел. - Введите в командной строке bootsect /nt60 c: (это обновит загрузочный код тома в разделе, используемом для загрузки Windows в BOOTMGR). Это только для Vista/7/8
- Прибыль?!
Инструмент Bootrec.exe
Для получения дополнительной информации об инструменте Bootrec.exe см. статью базы знаний->Нажмите здесь
Удачи!
Мы надеемся, что смогли ответить на вопрос о том, как исправить пропажу BootmgrI, нажмите ctrl+alt+del, чтобы перезапустить
, автор Johnathan Martin отсутствует решение bootmgr отсутствует usb bootmgr отсутствует Windows 8 отсутствует bootmgr Windows Vista отсутствует bootmgr Windows XP Fixit руководство отсутствует Vista78
NTLDR сжат или отсутствует [5 способов + 1 совет]
NTLDR сжат Проблема
NTLDR сжат
Пожалуйста, помогите, я не могу загрузиться в Windows из-за этой ошибки: NTLDR сжат , Нажмите Ctrl+Alt+Del для перезагрузки.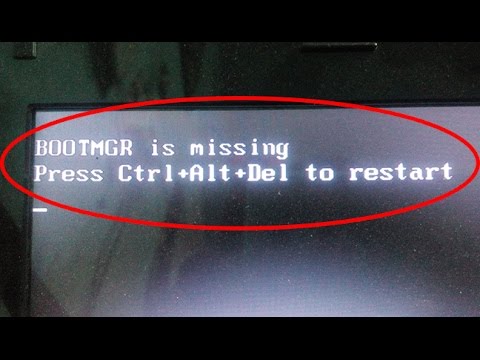 И у меня нет установочного диска Windows 7, что мне делать, чтобы исправить это?
И у меня нет установочного диска Windows 7, что мне делать, чтобы исправить это?
Обычно возникает ошибка NTLDR is сжата при загрузке компьютера с Windows из-за человеческих ошибок, отключения электроэнергии, вирусной атаки и т. д. А также вы можете получить другие ошибки NTLDR, NTLDR отсутствует и т. д. Как исправить эти досадные проблемы?
Причины NTLDR ( NT Loader ) Ошибка
Прежде чем исправлять, вы должны знать, что такое NTLDR на самом деле. NTLDR — это загрузчик для Windows XP, 2000, Server 2003 для загрузки операционной системы Windows, который содержит файлы NTLDR, NTDETECT.COM, Boot.ini.
Почему вы получаете сообщение об отсутствии NTLDR? Вот некоторые причины:
Если какой-либо из файлов NTLDR поврежден или потерян , вы получите сообщение о том, что NTLDR сжат или отсутствует.
Поскольку в Windows Vista применяется новая версия загрузчика с именем BOOTMGR, вы по-прежнему будете получать ошибку об отсутствии NTLDR, если старый загрузочный код NTLDR настроен на загрузочный раздел Windows вручную .
 Следовательно, нет ничего странного в том, что NTLDR сжат в Windows 7 или NTLDR отсутствует в Windows 10.
Следовательно, нет ничего странного в том, что NTLDR сжат в Windows 7 или NTLDR отсутствует в Windows 10.Ваш компьютер пытается загрузиться с незагрузочного жесткого диска , то есть порядок загрузки BIOS установлен как-то не правильно.
Кстати, вы также можете столкнуться с проблемами, связанными с отсутствием BOOTMGR или сжатием BOOTMGR в Windows Vista, 7, 8 и 10. 0044 C сжатый или M issing в Windows XP/ 7/8/10
Если вы столкнулись со следующими ошибками, связанными с загрузчиком в Windows XP, Vista, 7, 8, 8.1 и 10, например:
Вы можете попробовать следующие методы.
Способ 1: изменение порядка загрузки в BIOS
Если в вашем компьютере несколько жестких дисков, выполните действия по устранению проблемы с отсутствием NTLDR:
1. Перезагрузите компьютер и нажмите определенную клавишу ( обычно F2, F10, F12 и т. д.) для входа в BIOS .
д.) для входа в BIOS .
2. Выберите , введите Setup и нажмите , введите .
3. Выберите Настройка параметров загрузки -> Изменить порядок загрузки в BIOS. Выберите жесткий диск Windows в качестве первого загрузочного устройства, сохраните изменения и выйдите из BIOS.
4. Перезагрузите компьютер и проверьте, загружается ли компьютер с Windows.
Способ 2: восстановление MBR (содержит NTLDR)
Если у вас есть установочный компакт-диск или DVD-диск Windows, вы можете восстановить файл NTLDR с помощью установочного диска. Вот шаги, чтобы исправить проблему NTLDR/BOOTMGR сжат или отсутствует в Windows XP, Vista, 7, 8, 8.1 и 10:
1. Вставьте установочный диск Windows в свой компьютер.
2. Нажмите ESC или Клавиша F12 для входа в меню загрузки во время загрузки, затем загрузка с установочного диска Windows.
3. Затем выберите язык и другие параметры и нажмите Далее -> Ремонт компьютера -> Командная строка (или Shift + F10 , чтобы открыть командную строку)
4. Теперь введите и запустите следующие команды одну за другой:
загрузочная запись / fixmbr
загрузочная запись /fixboot
загрузочная запись /rebuildbcd
Метод 3 . Распаковать NTLDR F файл M ежегодно
Если NTLDR сжат в Windows XP, у вас есть другое решение, которое можно исправить, то есть распаковать файл NTLDR вручную. . Вот шаги для распаковки этого файла:
Шаг 1. Вставьте установочный компакт-диск Windows XP, перезагрузите компьютер и загрузитесь с компакт-диска.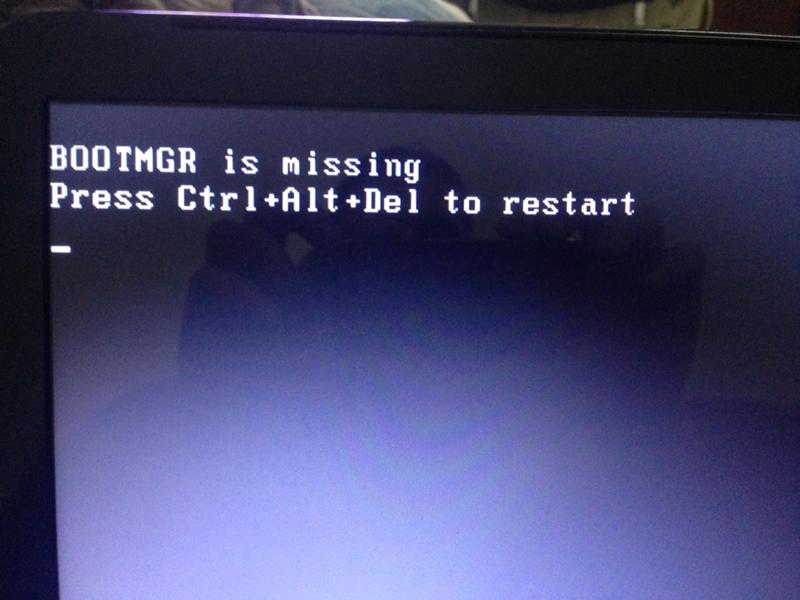
Шаг 2. Нажмите клавишу R для входа в консоль восстановления,
Шаг 3. Выберите установку Windows и введите пароль администратора .
Шаг 4. Откройте Командную строку и введите команды для распаковки файла NTLDR:
кд \
атрибут -c C:\ntldr
Шаг 5. После распаковки NTLDR извлеките установочный диск Windows и перезагрузите компьютер.
Метод 4 . Замените файл NTLDR
Кроме того, вы можете заменить файл NTLDR свежей копией с установочного компакт-диска Windows.
Возьмем, к примеру, Windows XP. Вот шаги по замене файла NTLDR в Windows XP:
Шаг 1. Вставьте установочный компакт-диск Windows XP, перезагрузите компьютер и загрузитесь с компакт-диска.
Шаг 2. Получите доступ к консоли восстановления , нажав R . Затем нажмите 1 и нажмите Enter.
Затем нажмите 1 и нажмите Enter.
Шаг 3. Введите A пароль администратора , если он у вас есть, затем введите следующие команды, скопируйте файл NTLDR с установочного диска Windows на жесткий диск текущей системы:
★Советы:
✍Д: \ — это буква диска установочного диска Windows.
✍C:\ — буква диска системного раздела Windows.
Шаг 4. Введите Y , чтобы перезаписать поврежденный или сжатый файл NTLDR.
После замены этого файла извлеките установочный диск Windows из дисковода и перезагрузите компьютер.
Метод 5. Восстановите файл NTLDR с помощью файла образа системы Windows
Если вы ранее создали образ системы для Windows XP, Vista, 7, 8, 8.1 и 10 с помощью AOMEI Backupper Standard, вы можете легко восстановить файл NTLDR . Если вы не можете загрузиться в Windows, создайте загрузочный носитель Windows на другом обычном компьютере с помощью этого бесплатного программного обеспечения для резервного копирования.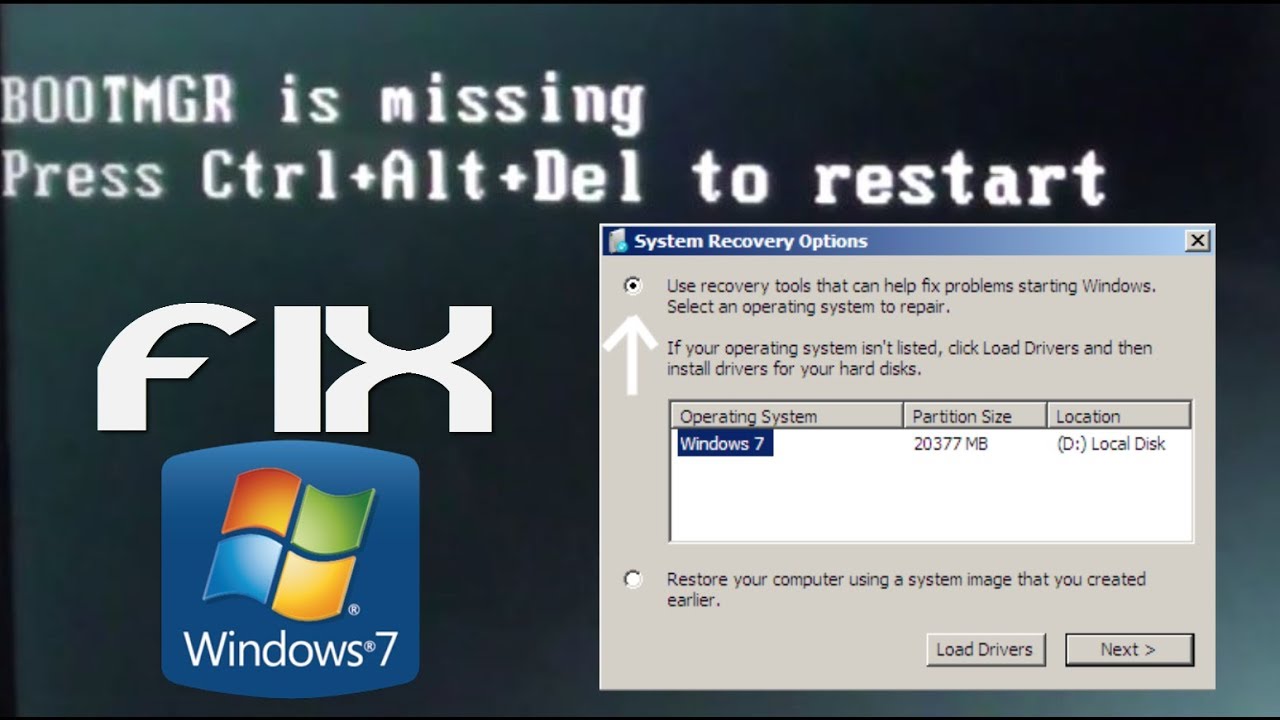 Вот как восстановить файл NTLDR:
Вот как восстановить файл NTLDR:
1. Загрузите компьютер с загрузочного носителя, после чего компьютер автоматически запустит AOMEI Backupper в среде WinPE.
2. Если образ системы Windows, созданный ранее, находится на внешнем жестком диске, подключите внешний жесткий диск к компьютеру.
3. Выберите Восстановить -> Выберите Файл образа , чтобы выбрать файл образа системы Windows.
4. Отметьте Восстановить эту резервную копию системы и нажмите Далее >> 9кнопка 0045.
5. Нажмите Запустить восстановление >> , чтобы восстановить все системные файлы Windows, включая файл NTLDR.
Неважно, с какими проблемами связаны системные файлы, сжат ли NTLDR, недействительна таблица разделов, отсутствует операционная система, отсутствует winload.efi и т. д. Вы можете использовать этот способ, чтобы восстановить предыдущее состояние компьютера и использовать его как обычно.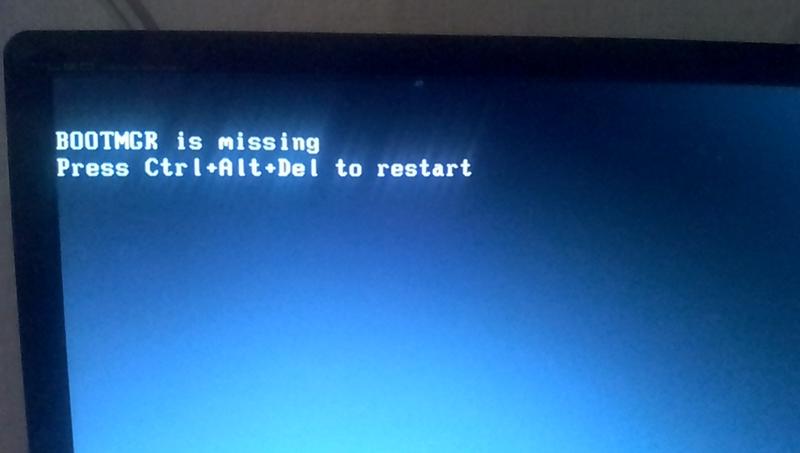
Как A void Сбой системы Windows ?
Во избежание повторения этой надоедливой проблемы сжатого или отсутствующего NTLDR настоятельно рекомендуется сделать резервную копию операционной системы Windows в безопасном месте. Давайте посмотрим, как создать резервную копию образа системы на внешний жесткий диск с помощью AOMEI Backupper Standard в Windows XP, Vista, 7, 8, 8.1 и 10. Сначала загрузите AOMEI Backupper Standard и попробуйте.
Скачать бесплатно
Win 10/8.1/8/7/XP
Безопасная загрузка
Шаг 1 . Выполните AOMEI Backupper после установки. Выберите Backup -> System Backup по очереди.
Шаг 2 . Он автоматически выберет системные разделы Windows (системный диск C, раздел восстановления, системный раздел EFI и т. д.) . Единственное, что вы можете сделать, это выбрать внешний жесткий диск в качестве места назначения для файла образа системы Windows.
Шаг 3 . Нажмите Запустите резервное копирование для резервного копирования ОС Windows на внешний жесткий диск, чтобы избежать проблем со сжатием или отсутствием NTLDR.
★Советы:
✍ Параметры : Позволяет комментировать, сжимать, разделять, шифровать файл образа системы Windows и даже включать уведомления по электронной почте.
✍ Расписание : Вы можете щелкнуть Расписание для регулярного резервного копирования системы, резервного копирования один раз, ежедневно, еженедельно или ежемесячно, триггеров событий, USB-подключения и т. д.
✍ Схема : Эта опция позволяет автоматически удалять старые резервные копии, чтобы освободить место на вашем компьютере. Пожалуйста, обновитесь до AOMEI Backupper Professional или других расширенных версий, чтобы пользоваться ими.
Создав резервную копию операционной системы Windows, вы можете полностью предотвратить повторение ошибки NTLDR is сжато и других системных проблем.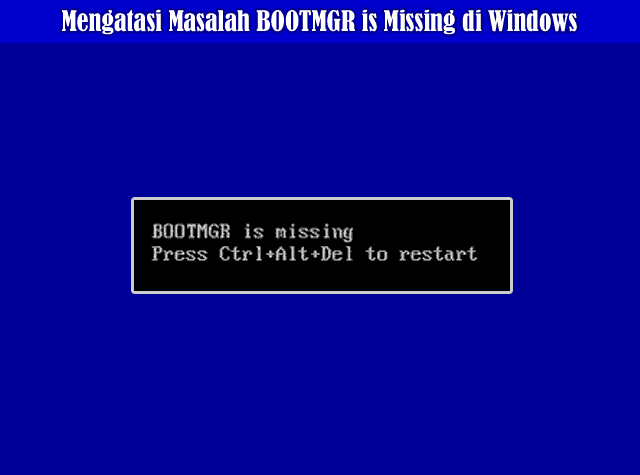
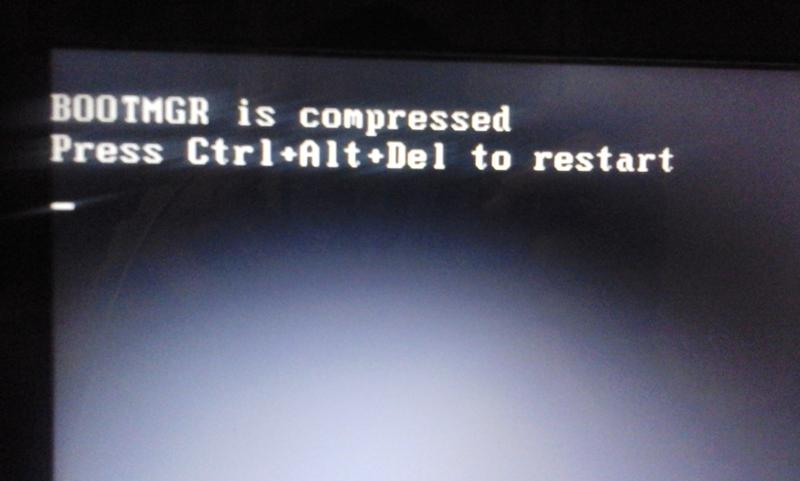


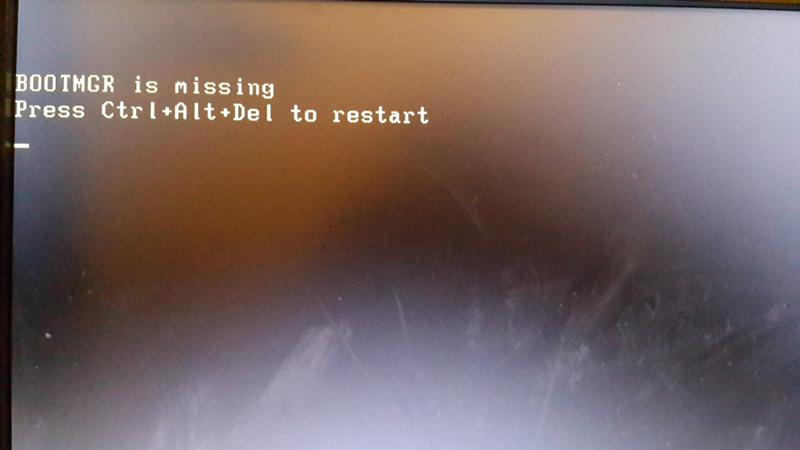 Буква диска c: предполагает, что это активный раздел.
Буква диска c: предполагает, что это активный раздел. Следовательно, нет ничего странного в том, что NTLDR сжат в Windows 7 или NTLDR отсутствует в Windows 10.
Следовательно, нет ничего странного в том, что NTLDR сжат в Windows 7 или NTLDR отсутствует в Windows 10.