Как найти компьютер в сети по ip адресу: Твой сетевичок » Как найти компьютер в локальной сети?
Содержание
Как найти компьютер в сетевом окружении Windows 10: включаем обнаружение
Содержание:
- Почему компьютер не видит участников локальной сети
- Способы решения проблемы
- Проверка IP-адресов устройств
- Контроль параметров общего доступа
- Активация поддержки протокола SMB 1.0
- Отключение проверки подлинности сети
- Включение сетевого обнаружения
- Проверка наименования рабочей группы
- Деактивация антивирусного ПО
- Переустановка драйверов
- Что делать, если ничего не помогло
Локальная вычислительная сеть — это коммуникационная система, представляющая собой группу из 2 и более компьютеров, находящихся на одной небольшой территории, например, в доме или офисе, и соединённых общей проводной или беспроводной сетью. Такая технология даёт возможность совместно управлять входящими в группу устройствами и осуществлять файлообмен между ними. Организация локальной сети не представляет особой сложности, однако при работе с ней многим пользователям виндовс 10 приходится сталкиваться с одной распространённой проблемой — их компьютер не может обнаружить других участников сети. С чем же связана эта неполадка и как её устранить?
С чем же связана эта неполадка и как её устранить?
Почему компьютер не видит участников локальной сети
Основной причиной проблем с обнаружением является обновление ОС Windows до версий 1903, 1809, 1803 или 1709. Дело в том, что компания Microsoft старается постепенно отходить от использования локальных сетей в своей прошивке, желая заменить их собственными более современными сервисами. С этой целью поддержка некоторых служб, необходимых для её корректной работы, в перечисленных версиях была отключена, что и привело к сбою параметров и ряду неполадок у многих пользователей. При этом перемены коснулись как Home, так и Pro редакции.
Локальную сеть можно настроить дома или в офисе
Кроме того, хоть и довольно редко, но бывают ситуации, когда подобные проблемы возникают из-за работы антивируса или брандмауэра.
Обратите внимание! В некоторых случаях проблемы после обновления могут быть никак не связаны с версией прошивки, а являться следствием того, что система неправильно встала, и некоторые её компоненты не могут нормально функционировать.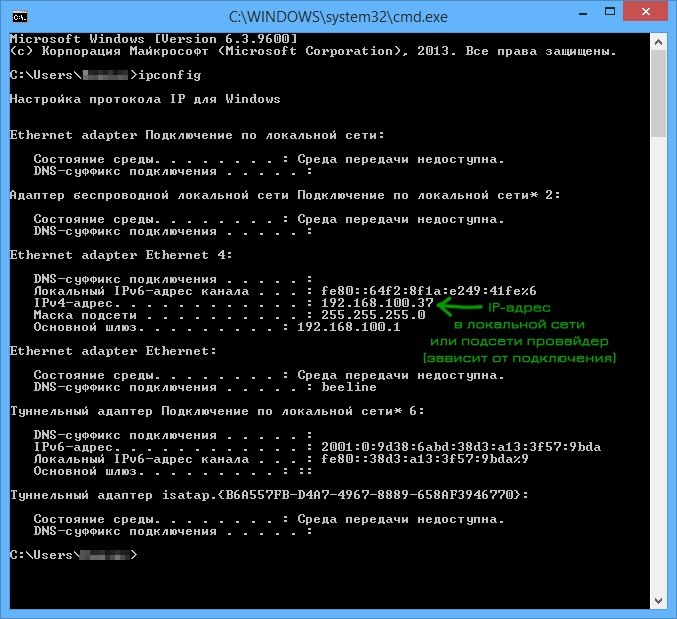
Способы решения проблемы
Ноутбук с виндовс 10 не видит вай-фай сети
Прежде всего стоит удостовериться в том, что все компьютеры находятся в активном состоянии, и параметры подключения на них выставлены правильно, так как иногда устройство не отображает сетевое окружение Windows 10 из-за обычной невнимательности пользователей при настройке.
Проверка IP-адресов устройств
Соединение компьютеров и их корректное взаимодействие возможны, только если IP-адреса всех устройств группы относятся к одной подсети. Проверить, соблюдается ли это условие, можно следующим образом:
- Запустить командную строку: в поисковую строку пуска вписать «cmd», кликнуть ПКМ по предложенному варианту и выбрать «Запуск от имени администратора».
- В открывшееся окно вбить команду «ipconfig».
- Проделать первые два шага с каждым из компьютеров локальной группы.
- Сравнить адреса, указанные в строчке «IPv4». На всех девайсах первые 3 цифры комбинации должны совпадать.

Пингование компьютера
Далее нужно выбрать одно из устройств и пропинговать его:
- В командную строку вписать «ping» и через пробел указать IP-адрес другого устройства группы. После ввода данной команды на экране должен отобразиться процесс отправки и получения пакетов.
- Если пакеты не доходят, нужно проверить качество подключения девайсов друг к другу или к общему маршрутизатору. Если подключение выполняется по кабелю LAN, а индикатор порта на компе при этом не горит, проблема, вероятнее всего, в кабеле. Чтобы устранить её, обычно достаточно переобжать провод.
- Когда процесс проходит корректно, можно перейти в проводник и попробовать в свойствах сети прописать IP-адрес вручную.
Важно! Если же настройки IP выставлены верно, и устройство с виндовс 10 пингуется, но не видит в сети других компьютеров, стоит перейти к проверке настроек общего доступа.
Контроль параметров общего доступа
Пошаговая инструкция:
- Открыть панель управления любым удобным способом: вызвать меню «Пуск» и ввести в поиск соответствующий запрос или нажать «Win + R» и вбить команду «control».

- Перейти в «Центр управления сетями и общим доступом».
- Кликнуть по ссылке изменения дополнительных параметров, расположенной в левой части окна.
- Развернуть категорию «Все сети».
- Проверить, активны ли опции обнаружения и общего доступа к файлам. Если нет, включить их, поставив отметку в нужной графе, и нажать на «Сохранить изменения».
После того как работа устройств и все основные настройки проверены, можно переходить к дальнейшим шагам.
Активация поддержки протокола SMB 1.0
Данный протокол работает совместно с обозревателем сети, который служит для поддержания списка просмотра, т. е. списка доступных серверов и доменов. В основе его работы лежит уже давно устаревшая технология, потому после одного из обновлений прошивки протокол SMB1 по умолчанию стал неактивен. Однако, несмотря на все недостатки, возможность включать его вручную в системе осталась. Сделать это можно так:
- Зайти в «Панель управления».
- Открыть раздел «Программы и компоненты».

- Перейти по ссылке «Включение и отключение компонентов Windows».
- Найти ветку, содержащую в названии SMB, развернуть её и поставить отметки во всех строчках.
- Перезагрузить девайс.
Активация протокола SMB 1.0
Если на всех компьютерах сети стоит прошивка десятого поколения, протокол должен включаться только на одном из них. В таком случае оно станет ведущим обозревателем, а все остальные — ведомыми.
Если же в локальной сети имеются компьютеры с Windows XP, 7, 8 или с одной из версий линейки Server, где SMB1 активен по умолчанию, нужно, наоборот, убедиться в том, что на десятке данный протокол отключён.
Обратите внимание! Уязвимости SMB1 часто эксплуатируются вредоносными программами, такими как WannaCry и Petya. Если его активация не помогла решить проблему, протокол лучше снова выключить.
Отключение проверки подлинности сети
Если система позволяет заходить на другие устройства, но сетевая папка Windows 10 при этом недоступна, необходимо выполнить следующее:
- Открыть «Редактор локальной групповой политики»: вызвать окно «Выполнить» и ввести команду «gpedit.
 msc».
msc». - Кликнуть по категории «Конфигурация компьютера».
- Открыть раздел «Административные шаблоны».
- Перейти в папку «Сеть», а затем в «Сервер Lanman».
- Открыть параметр «Включить небезопасные гостевые входы» и активировать его.
Включение сетевого обнаружения
В версии 1803 разработчики Microsoft также убрали возможность создавать домашнюю группу устройств. После этого подключение к другим девайсам по локальной сети стало возможным только через идентификатор, при этом у многих пользователей Windows 10 и кнопка идентификации тоже оказалась не активна. В результате устройства, которые были обновлены до этой версии, сами перестали определяться в локальной сети и обнаруживать других её участников. К счастью, оказалось, что возобновить работу ответственных за эти действия служб, довольно легко.
Выбор типа запуска службы автоматического обнаружения
Как включить сетевое обнаружение в Windows 10, если оно отключено:
- Комбинацией «Win + R» вызвать окно «Выполнить».

- Ввести команду «services.msc».
- В открывшемся перечне служб найти строку «Function Discovery Resource Publication» («Публикация ресурсов обнаружения функции»).
- Кликнуть по ней правой кнопкой мыши и выбрать пункт «Свойства» («Properties»).
- В графе «Startup type» («Тип запуска») выбрать пункт «Automatic (Delayed Start)» или «Автоматический с отложенным запуском».
- Кликнуть на «Apply» («Применить»), а затем на «Ок».
- Те же шаги выполнить со службой «Function Discovery Provider Host».
- Перезагрузить устройство.
Обратите внимание! Если после этих действий функция автообнаружения не включилась, можно активировать её другим путём: запустить PowerShell, прописать в него команду «get-Service fdPHost,FDResPub|Set-Service-startuptype automatic-passthru|Start-Service» и перезагрузить девайс.
Проверка наименования рабочей группы
Чтобы с соединением внутри домашней или рабочей компьютерной сети не возникало проблем, каждому входящему в неё устройству должно быть присвоено одинаковое имя.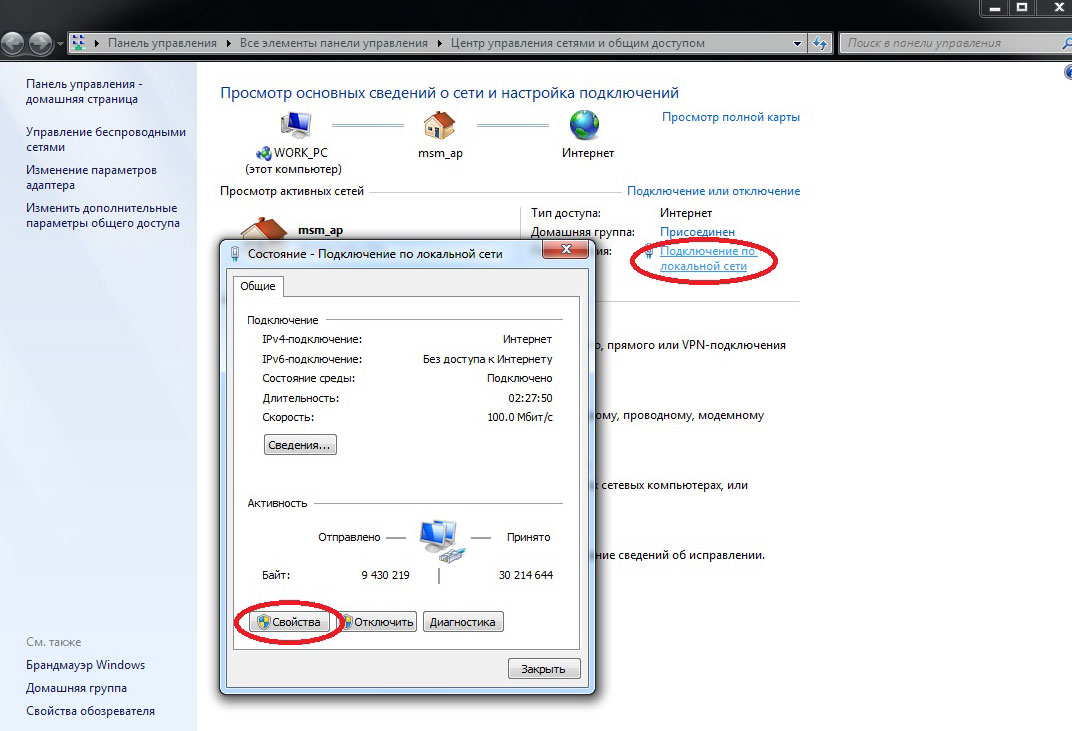 Несоблюдение этого требования также может привести к тому, что локальная сеть на Windows 10 не будет работать.
Несоблюдение этого требования также может привести к тому, что локальная сеть на Windows 10 не будет работать.
Настройки дополнительных параметров системы
Проверить данный параметр и изменить его можно следующим образом:
- Открыть меню «Пуск».
- Перейти в раздел «Параметры», кликнув на значок в виде шестерёнки.
- Выбрать категорию «Система», а затем подраздел «О системе».
- В правой части окна найти ссылку «Сведения о системе», нажать на неё.
- Кликнуть по строке «Дополнительные параметры системы».
- Перейти во вкладку «Имя компьютера».
- Убедиться в том, что в строке «Рабочая группа» на всех компьютерах локальной сети указано одинаковое имя, по умолчанию это «WORKGROUP».
- Если имена разные, кликнуть на кнопку «Изменить» и в соответствующей графе вписать нужное название.
- Нажать на «Применить», затем на «Ок».
- Перезагрузить устройства.
Деактивация антивирусного ПО
Чтобы защитить систему от возможной опасности, многие антивирусы имеют встроенные средства, которые автоматически запрещают компьютерам передачу данных по сети, не позволяя проходить некоторым входящим и исходящим соединениям.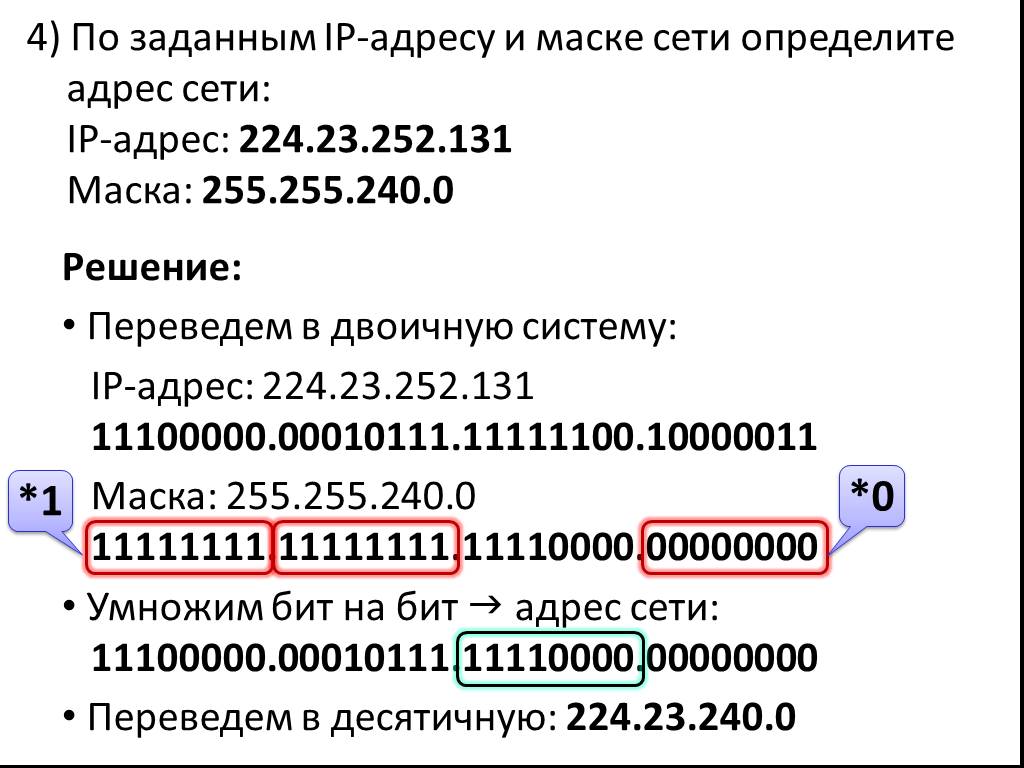 В таком случае, несмотря на правильность настроек и соблюдение всех требований, при попытке выполнить какие-либо сетевые действия система часто пишет, что служба Net View в Windows 10 не запущена.
В таком случае, несмотря на правильность настроек и соблюдение всех требований, при попытке выполнить какие-либо сетевые действия система часто пишет, что служба Net View в Windows 10 не запущена.
Узнать, виноват ли в проблеме антивирус, можно, остановив на время его работу. Если после этого компьютер начнёт показывать соседние устройства, то источником неполадок действительно является установленное защитное ПО. Но так как девайсу всё же нужна защита, отключать его навсегда не стоит. Лучше найти другой софт, который не будет накладывать на систему подобных ограничений. Если же после деактивации антивируса ситуация не меняется, нужно просто запустить его снова.
Важно! Нарушать работу сети могут также различные заражённые данные, временные файлы и ошибки реестра. Чтобы их удалить, рекомендуется скачать CCleaner или аналогичную ему утилиту и выполнить очистку системы и диска.
Переустановка драйверов
Иногда после обновления Win10 перестают отображаться исключительно те Wi-Fi сети, которые работают на частоте 5 ГГц.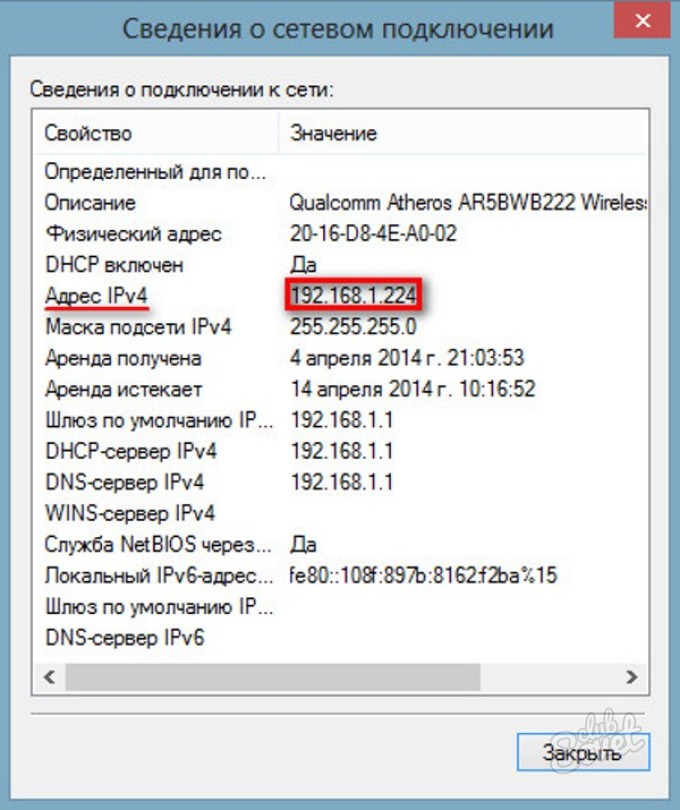 Чтобы устранить этот сбой, нужно перейти на официальный сайт производителя компьютера или ноутбука, найти актуальную версию драйверов для своего устройства и установить её.
Чтобы устранить этот сбой, нужно перейти на официальный сайт производителя компьютера или ноутбука, найти актуальную версию драйверов для своего устройства и установить её.
Загрузка драйверов Wi-Fi адаптера для ноутбука Lenovo
Что делать, если ничего не помогло
Как включить вай-фай на виндовс 8 — параметры сети
Сложности с обнаружением крайне редко возникают из-за сбоев интернет-соединения. Если Windows 10 не видит компьютеры в сети даже после выполнения всех перечисленных методов, стоит сделать сброс сетевых настроек через PowerShell: запустить консоль и ввести подряд команды «netshintipresetreset.txt», «netsh winsock reset» и «netsh advfirewall reset».
Локальная сеть даёт возможность объединять несколько устройств в одну группу и осуществлять обмен данными внутри неё, что особенно удобно, когда дома имеется несколько ПК или ноутбуков. С технической стороны это довольно стабильная и легко настраиваемая опция, но сбой в настройках, обновление ОС или работа антивируса иногда приводят к проблемам с обнаружением соседних девайсов.
Исправляются возникшие неполадки соответствующими методами: настройкой IP-адресов, параметров общего доступа и рабочей группы, активацией протокола SMB1, отключением проверки подлинности сети, включением служб сетевого обнаружения, отключением антивирусного софта, переустановкой драйверов Wi-Fi адаптера или полным сбросом параметров сети. Так как источники появления проблемы могут быть разные, и выявить их самостоятельно практически невозможно, следует последовательно выполнять перечисленные шаги, и тогда оптимальное решение обязательно будет найдено.
Автор:
Сергей Алдонин
Как найти Компьютер в локальной сети
Прочее › Открыть › Как открыть общий доступ к папке windows 10 по локальной сети
Ответы1. Для Windows: Пуск -> Поиск -> Управление компьютером -> Подключенные компьютеры к сети. Также можно с помощью сочетания клавиш win+R и ввода команды ping.
Для Windows: Пуск -> Поиск -> Управление компьютером -> Подключенные компьютеры к сети. Также можно с помощью сочетания клавиш win+R и ввода команды ping.
- Как сделать компьютер видимым в локальной сети
- Почему я не вижу компьютер в локальной сети
- Как узнать по ip адресу где находится компьютер
- Как обнаружить локальную Сеть
- Как называется главный компьютер в локальной сети
- Как сделать компьютер доступным для обнаружения
- Как подключиться в локальной сети
- Что нужно иметь чтобы подключить компьютер к локальной сети
- Как подключиться к локальной сети
- Как настроить компьютеры в локальной сети
- Каким образом компьютеры находящиеся в одной локальной сети идентифицируют друг друга
- Как соединяются компьютеры в локальных сетях
Как сделать компьютер видимым в локальной сети
Нажмите кнопку Пуск, выберите Параметры > Сеть и Интернет, а затем справа выберите Параметры общего доступа. В разделе Частные выберите Включить сетевое обнаружение и Включить общий доступ к файлам и принтерам.
В разделе Частные выберите Включить сетевое обнаружение и Включить общий доступ к файлам и принтерам.
Почему я не вижу компьютер в локальной сети
Бывает, что компьютер с Windows может не отображаться в сетевом окружении из-за неправильных настроек рабочей группы. Попробуйте заново добавить этот компьютер в рабочую группу, переприменив параметры (Панель управления -> Система -> Дополнительные параметры системы -> Имя компьютера -> кнопка Идентификация).
Как узнать по ip адресу где находится компьютер
Ваш или какой-либо другой точный домашний адрес вычислить по IP невозможно. Это могут сделать только правоохранительные органы, если они обратятся к интернет-провайдеру в случае нарушения вами закона.
Как обнаружить локальную Сеть
Последовательность действий:
- Открыть меню кликом правой кнопкой мышки по «Пуску».
- Выбрать пункт «Сетевые подключения».
- Кликнуть раздел «Центр управления сетями и общим доступом».

- Перейти в подраздел «Изменить дополнительные параметры общего доступа».
- Включить сетевое обнаружение и общий доступ к файлам и принтерам.
Как называется главный компьютер в локальной сети
Рабочая станция — это компьютер, который включен в состав локальной сети. Рабочая станция в технической документации в России обозначается как «автоматизированное рабочее место» (оно же АРМ — термин переняли из документной базы СССР).
Как сделать компьютер доступным для обнаружения
Откройте [Параметры] > [Сеть и Интернет] → щелкните значок, отображаемый в способе подключения к текущей сети → включите параметр [Сделать этот компьютер доступным для обнаружения].
Как подключиться в локальной сети
Настраиваем сетевое подключение, Windows 7:
- В появившемся окне выберите Сеть и Интернет.
- Выберите Центр управления сетями и общим доступом.
- Теперь выберите Изменение параметров адаптера.
- В появившемся окне выберите значок «Подключение по локальной сети», щелкните по нему правой кнопкой мыши и выберите свойства.

Что нужно иметь чтобы подключить компьютер к локальной сети
Что нужно для создания локальной сети:
- непосредственно сами устройства (компьютеры, принтеры и тд).
- Wi-Fi-роутер или маршрутизатор. Самое удобное устройство для создания домашней сети, поскольку Wi-Fi-роутер есть практически в каждом доме.
- Интернет-кабели с витой парой.
- Switch-коммутаторы или hub-концентраторы.
Как подключиться к локальной сети
Чтобы настроить прямой доступ к сети Интернет на компьютере, достаточно вставить ранее опрессованный LAN кабель интернет-провайдера вилкой RJ-45 в Ethernet порт PC. После кликнуть правой кнопкой мыши по значку «Пуск» и в контекстном меню выбрать пункт «Сетевые подключения».
Как настроить компьютеры в локальной сети
Подключите модем к Интернету:
- Нажмите Пуск.
- Выберите элемент Панель управления.
- Выберите компонент Сеть и Интернет.
- Выберите пункт Центр управления сетями и общим доступом.

- Нажмите Настройка подключения или сети.
- Нажмите Подключение к Интернету.
- Следуйте инструкциям мастера.
Каким образом компьютеры находящиеся в одной локальной сети идентифицируют друг друга
При назначении адресов внутри одной сети префикс всегда остается неизменным. Он идентифицирует принадлежность IP-адреса данной сети. Например, если IP-адреса компьютеров подсети 192.168.0.1 — 192.168.0.30, то первые два октета определяют идентификатор подсети — 192.168.0.0, а следующие два — идентификаторы хостов.
Как соединяются компьютеры в локальных сетях
Чаще всего встречаются три способа объединения компьютеров в локальную сеть: «звезда», «общая шина» и «кольцо». При соединении типа «звезда» каждый компьютер через специальный сетевой адаптер подключается отдельным кабелем к объединяющему устройству (hub). При соединении типа «звезда» легко искать неисправность в сети.
Как получить удаленный доступ к компьютеру с помощью IP-адреса?
За последние годы компьютерные устройства прошли долгий путь. Современная семья сейчас стала мобильной в том смысле, что теперь у них есть смартфоны, планшеты и различные другие гаджеты с богатыми сетевыми возможностями. Теперь им легко создать домашнюю сеть и получить удаленный доступ к компьютеру с IP-адресом.
Современная семья сейчас стала мобильной в том смысле, что теперь у них есть смартфоны, планшеты и различные другие гаджеты с богатыми сетевыми возможностями. Теперь им легко создать домашнюю сеть и получить удаленный доступ к компьютеру с IP-адресом.
Домашняя сеть вполне возможна, если вы знаете, как настроить домашний маршрутизатор и другие устройства, чтобы иметь возможность удаленный доступ к компьютеру с IP-адресом . Для этого вам нужно понять несколько вещей, в том числе WAN (глобальная сеть), LAN (локальная сеть), DNS (система доменных имен) и многое другое.
Хотя все это может показаться громоздким и слишком техническим, это довольно просто, если вы знакомы с веб-интерфейсом маршрутизатора. Просто убедитесь, что у вас есть хорошая резервная копия настроек, прежде чем вносить какие-либо изменения.
Для успешного удаленного доступа к компьютеру с IP-адресом , полезно знать некоторые основные понятия, связанные с домашней сетью.
Шлюз
Большинство интернет-провайдеров поставляет своим абонентам устройства, сочетающие в себе функции маршрутизатора и модема в одном корпусе.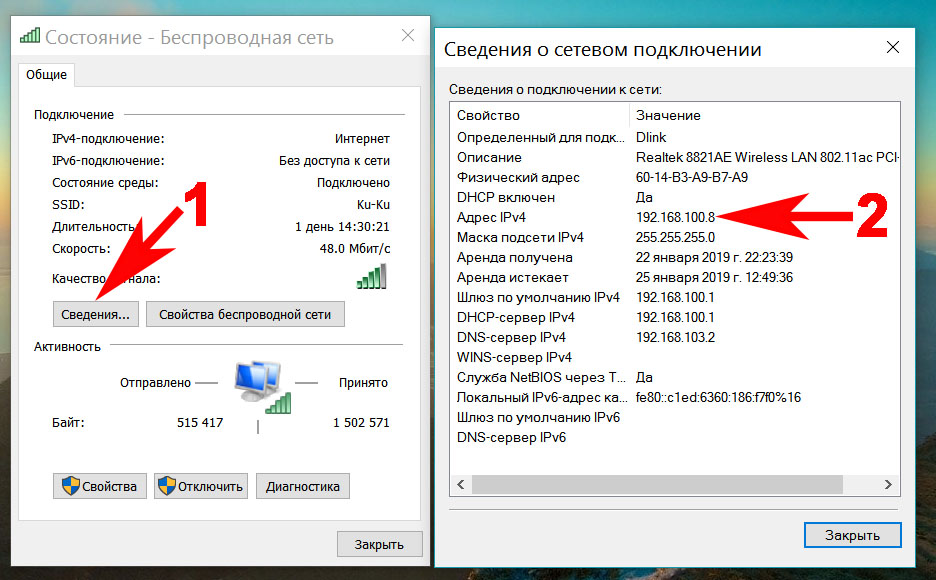 Маршрутизатор действует как шлюз, который позволяет подключать несколько устройств к сети, в то время как современный устанавливает подключение к Интернету. Это очень важно, если вы хотите успешно получить удаленный доступ к компьютеру с IP-адресом.
Маршрутизатор действует как шлюз, который позволяет подключать несколько устройств к сети, в то время как современный устанавливает подключение к Интернету. Это очень важно, если вы хотите успешно получить удаленный доступ к компьютеру с IP-адресом.
Соединения
Есть три варианта, когда вы хотите настроить домашнюю сеть и получить удаленный доступ к компьютеру с IP-адресом.
1. Проводная
В проводной сети вы подключаете кабели Ethernet к сетевым адаптерам для установления соединения. Хотя ему не хватает мобильности и он обычно подходит для настольных компьютеров, у него есть свои преимущества. Поскольку они обеспечивают прямой тип соединения, проводные сети способны передавать данные быстрее и стабильнее. Он также обеспечивает значительно лучшую безопасность среди прочего и лучше всего подходит для удаленного доступа к компьютеру с IP-адресом.
2. Беспроводная связь
Беспроводная технология отличается мобильностью и удобством. Однако по сути это компромисс с точки зрения производительности, безопасности и надежности. Количество устройств, свободный от препятствий маршрутизатор и правильное использование протоколов безопасности жизненно важны при развертывании беспроводной сети. Вы должны убедиться, что вы установили свою безопасность задолго до удаленного доступа к компьютеру с IP-адресом.
Однако по сути это компромисс с точки зрения производительности, безопасности и надежности. Количество устройств, свободный от препятствий маршрутизатор и правильное использование протоколов безопасности жизненно важны при развертывании беспроводной сети. Вы должны убедиться, что вы установили свою безопасность задолго до удаленного доступа к компьютеру с IP-адресом.
3. Powerline Networking
Сейчас это более популярно. При таком типе подключения вам необходимо подключить к сетевой розетке специальный приемник, который подключается к вашим сетевым устройствам и связывается с ними по зашифрованному сигналу. Также хорошо, если вы получаете удаленный доступ к компьютеру с IP-адресом. Этот метод не добавляет никаких дополнительных расходов к счетам за коммунальные услуги и предлагает степень надежности, которая находится где-то между проводными и беспроводными сетями.
Устройства
К сети можно подключить не только настольные и портативные компьютеры. То же самое касается удаленного доступа к компьютеру с IP-адресом. Принтеры, сетевые устройства хранения данных и множество мобильных гаджетов — все они могут быть подключены к сети.
То же самое касается удаленного доступа к компьютеру с IP-адресом. Принтеры, сетевые устройства хранения данных и множество мобильных гаджетов — все они могут быть подключены к сети.
В большинстве случаев ваши устройства должны быть настроены вручную. Ваша конфигурация будет зависеть от операционной системы, работающей на вашем центральном сетевом компьютере.
Формирование сети перед удаленным доступом к компьютеру с IP-адресом
Создание сети обычно заключается в подключении устройств, которые вы хотите интегрировать, к вашему маршрутизатору. В зависимости от устройства могут потребоваться кабели. Беспроводные продукты оснащены встроенными функциями Wi-Fi, что устраняет необходимость в прокладке каких-либо физических проводов.
После всех настроек, которые вы сделали, последнее, что вам нужно сделать перед удаленным доступом к компьютеру с IP-адресом, это убедиться, что у вас есть защита данных и сети, такая как программное обеспечение Comodo Internet Security, которое дает вам полную защиту от вирусов и любого типа атак.
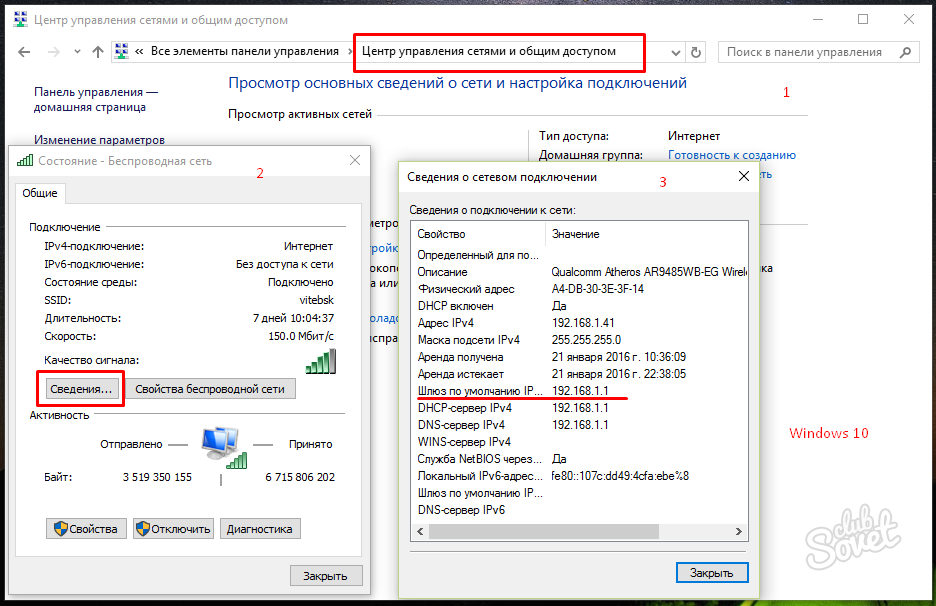


 msc».
msc».


