Bootmgr is missing press ctrl alt del to restart windows 7 что делать: BOOTMGR is missing — Что делать и как исправить?
Содержание
что делать и как исправить ошибку в Windows?
Всем здорова! Включаю я сегодня компьютер, а у меня на экране высвечивается сообщение об ошибке с надписью: «BOOTMGR is missing. Press Ctrl+Alt+Del to restart». Далее система вообще перестает грузиться. При нажатии на кнопки при повторной прогрузке я снова вижу всё то же белое сообщение на черном экране.
Как понимаю, такая проблема достаточно популярная, поэтому я нашел решение и опишу его в этой статье. Если у вас будут какие-то вопросы при прочтении, то пишите в комментарии – помогу, чем смогу. Ну, поехали!
Содержание
- Причина
- Способ 1: BIOS
- Способ 2: Через встроенную систему
- Windows 7
- Windows 10
- Способ 3: Командная строка
- Задать вопрос автору статьи
Причина
Как оказалось, ошибка «BOOTMGR is missing» может возникать в нескольких случаях.
- В первую очередь из-за неправильной конфигурации загрузочного диска в BIOS.
 Например, при переустановке «винды» с диска или флешки некоторые забывают в «первый BOOT» поставить именно жесткий диск, а система пытается прогрузиться с флешки или диска.
Например, при переустановке «винды» с диска или флешки некоторые забывают в «первый BOOT» поставить именно жесткий диск, а система пытается прогрузиться с флешки или диска. - Вторая причина возникновения ошибки «BOOTMGR is missing» – это поломка файлов загрузки системы, тогда нужно выполнить некоторые манипуляции с восстановлением.
- Третья причина более редкая и связана с железом – чаще всего происходит при поломке жесткого диска.
Все решения я рассмотрю в статье. Если у вас будут какие-то дополнения или вы найдете ошибку, то пишем в комментарии.
Способ 1: BIOS
При загрузке может быть выбран неправильный раздел или жесткий диск. Поэтому сейчас нам нужно зайти в настройки БИОС и проверить данный пункт. Также я убедительно рекомендую вытащить из компьютера все флешки и компактные диски. Это касается и дискет, если таковые у вас имеются.
- При включении компьютера в момент, когда экран становится темным, нужно зажать одну из клавиш на клавиатуре.
 Вы можете воспользоваться подсказкой, которая чаще всего отображается в самом начале, или посмотреть клавишу из таблицы снизу. Чаще всего используются клавиши: Delete, F2, Esc или F1 – F12
Вы можете воспользоваться подсказкой, которая чаще всего отображается в самом начале, или посмотреть клавишу из таблицы снизу. Чаще всего используются клавиши: Delete, F2, Esc или F1 – F12
ПРИМЕЧАНИЕ! На ноутбуках также может понадобится нажать на дополнительную вспомогательную кнопку Fn (Например, Fn + Delete).
- Далее в зависимости от типа BIOS или UEFI вам нужно найти «BOOT» меню. Разделы могут отличаться в зависимости от компании, которая выпустила вашу материнскую плату:
- ASUS – нажимаем F7 и переходим в «BOOT».
- MSI – жмем F7, потом переходим: «Setting» – «Загрузка» – «снизу Boot Option».
- AsRock – переходим во вкладку «Загрузка».
- Gigabyte – заходим в «Настройки».
- Award BIOS – Advanced BIOS Features» – «Hard Disk Boot Priority».
- AMI BIOS – «Boot» – «Hard Disk Drives».
- Phoenix-Award – «Advanced».

- Теперь вы находитесь во вкладке загрузочного меню. Нужно на первую позицию установить ваш жесткий диск – выделяем пункт, и с помощью мышки или стрелок на клавиатуре выбираем нужный винчестер. Он также может иметь дополнительное название типа «HDD» (Hard Disk) или «SSD».
Если в BIOS все нормально или проблема остается, то попробуем исправить её другим способом, а именно – через восстановление загрузочных файлов системы.
Способ 2: Через встроенную систему
При загрузке в Windows есть возможность запустить средства восстановления. Перед тем как ошибка начнет появляться нужно зажать кнопку F8.
Вылезет окошко с дополнительными параметрами загрузки. Для начала попробуйте выбрать пункт «Устранение неполадок компьютера». После этого система сама попробуем решить данную проблему.
Если «F8» не работает, а окошко не вылезает, то можно попробовать воспользоваться загрузочной флешкой или установочным диском. Вы можете посмотреть инструкцию по созданию загрузочной флешки тут. Инструкция писалась для Windows 10, но вы можете таким же образом создать любую версию Windows: 7, 8, XP или даже более старые.
Инструкция писалась для Windows 10, но вы можете таким же образом создать любую версию Windows: 7, 8, XP или даже более старые.
После этого подключаем флешку или диск к компьютеру, и при загрузке вызываем «BOOT menu». Кнопку вы можете посмотреть также на загрузочном экране или в 3 строке той таблицы, которую я приводил в начале статьи. Чаще всего используются клавиши: F11, F12 или F9. Далее с помощью стрелок выбираем CD/DVD привод или USB.
Теперь во время загрузки надо будет нажать на любую клавишу, если вы увидите сообщение: «Press any key to boot from CD or DVD».
Windows 7
Как только все прогрузится выбираем раздел «Восстановление системы».
Далее система постарается решить данную проблему, и вы увидите сообщение – нажимаем «Исправить и перезапустить».
Если это не поможет, то опять делаем тоже самое, но на предыдущем шаге нужно выбрать именно «Далее» (при выбранной системе).
Если ничего не поможет, то вызываем опять «Параметры восстановления системы» и выбираем пункт «Восстановление запуска».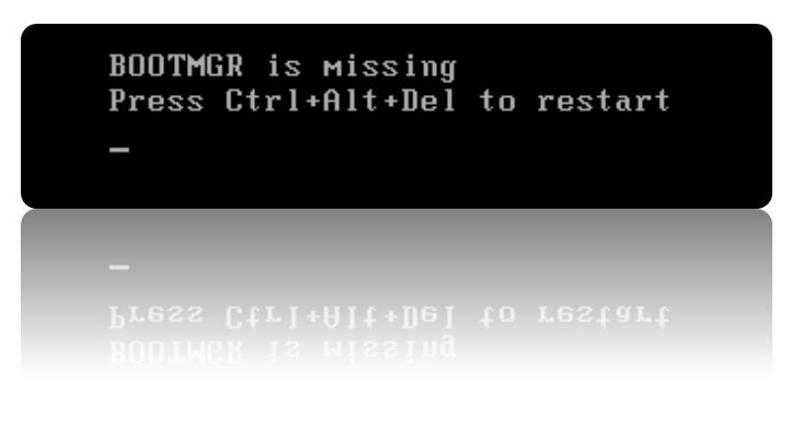
Windows 10
- Заходим в «Устранение неполадок».
- Переходим в раздел «Дополнительные параметры» и кликаем на «Восстановление при загрузке».
Способ 3: Командная строка
Если это не поможет, то выбираем «Командная строка» при работе с загрузочной флешкой или диском, в параметрах восстановления системы. Если вы когда-нибудь работали с системным диском, то знаете, что есть определенное системное место, которое всегда забивается загрузочными утилитами, используемыми для загрузки ОС. Если раздел «ломается», то как раз и вылезает ошибка: «BOOTMGR is missing. Press Ctrl Alt Del to restart». Особенно это часто наблюдается на «семерке» и старенькой «ХРюшке».
Сейчас в командной строке мы попробуем скопировать этот файл с диска или флешки, и восстановить загрузку Виндовс.
- Нужно найти раздел, который отведен для данных загрузочных файлов. Для этого вводим команду:
diskpart
- Чаще всего он имеет размер в 100 мегабайт – он нам и нужен.
 В моем примере это раздел «С».
В моем примере это раздел «С».
ПРИМЕЧАНИЕ! Если данного раздела нет, то просто будем копировать файл во все существующие разделы. Например, можно закинуть его в корень системы.
- Вводим:
exit
- Также посмотрите какой диск занимает ваша загрузочная флешка или диск. В моем случае это «F». Нам нужно скопировать теперь поломанный файл в данный раздел:
copy bootmgr C:\
- Если этого раздела нет, то копируем файлик во все существующие разделы, которые у вас есть. В самом конце перезагружаемся.
- Если результата никакого нет, то опять зайдите в консоль и введите другую команду:
bootsect /nt60 All
После этого опять перезагружаемся и пробуем запустить систему. Если опять ничего не помогло, то попробуем немного другой подход. Бывают моменты, когда из-за поломки диск становится неактивным, то есть он просто определяется компьютером как «спящий диск». Его нужно активировать. Опять заходим в командную строку:
Бывают моменты, когда из-за поломки диск становится неактивным, то есть он просто определяется компьютером как «спящий диск». Его нужно активировать. Опять заходим в командную строку:
- Выводим наименование всех дисков:
diskpart
list disk
- Теперь вы увидите все диски, но они будут иметь номера, а не буквы. Вам нужно вспомнить – какого размера ваш раздел, на котором расположена винда. Далее нужно выбрать данный диск с командной:
select disk 0
- Я написал ноль (0), но у вас может быть и один (1) или даже два (2) – смотрите по ситуации у себя. Ещё раз повторюсь – нужно выбрать раздел с виндой.
- После этого вводим две команды:
active
exit
Перезагружаемся. После этого всё должно работать.
Как исправить ошибку BOOTMGR is missing?
Много пользователей, с момента выхода настольной системы Windows 7, сталкивались с очень неприятной проблемой: при включении компьютера выдавалась ошибка с сообщением «BOOTMGR is missing Press Ctrl+Alt+Del to restart» и больше ничего не происходило.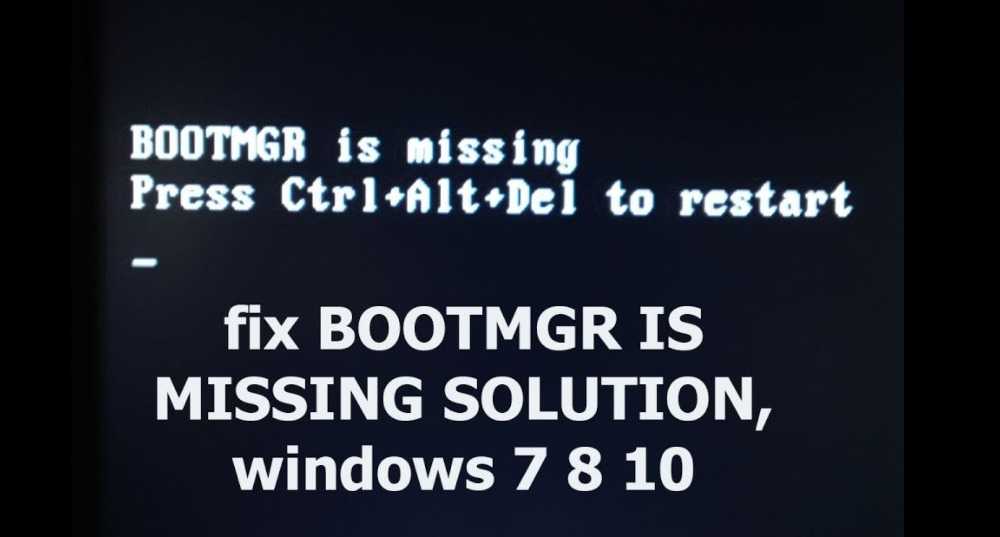 Многих это действительно озадачивало, и мало кто знал, как исправить эту ошибку. Но, в принципе, данная проблема не такая уж и губительная, и страшная, как кажется на первый взгляд.
Многих это действительно озадачивало, и мало кто знал, как исправить эту ошибку. Но, в принципе, данная проблема не такая уж и губительная, и страшная, как кажется на первый взгляд.
Причины возникновения ошибки BOOTMGR is missing
Ошибка Bootmgr is missing связана напрямую с загрузчиком операционной системы, такой небольшой программкой, которая выполняет запуск остальных программ Windows. Иногда, случается так, что по каким-либо причинам BIOS не может найти эту программу, вследствие чего дальнейшая загрузка ОС невозможна и на экран выводится сообщение об ошибке. Причин этому может быть очень много: не корректное выключением компьютера, или настройкой БИОС, повреждением жесткого диска, или даже из-за вредоносной программы.
Для решения этой проблемы, необходимо испробовать несколько вариантов:
- Проверьте настройки в BIOS, возможно у вас выбрано неверное загрузочное устройство;
- Если в БИОСе все выставлено верно, необходимы провести восстановление загрузчика bootmgr.
 Это проводится в автоматическом режиме;
Это проводится в автоматическом режиме; - Возможно наличие ошибки BOOTMGR is missing, которую можно исправить с помощью обычной командной строки.
Проверяем загрузочные устройства BIOS
Данный шаг выполняется только в том случае, если на вашем персональном компьютере имеется больше одного жесткого диска. Стоит заметить, что говорится именно о «винчестерах», а не разделах на диске, типа С, D, Е и т.п. В противном случае, вы просто пропускаете данный шаг. Если вы пользуетесь загрузочными флешками, то стоит убедиться, что они не подключены к компьютеру. Очень часто бывает, что загрузка происходит с неверного жесткого диска. В этом пунктике нам необходимо выбрать в БИОСе нужный диск и выполнить загрузку с него. В связи с тем, что оболочка BIOS может отличаться у разных производителей, я посвятил этой настройке отдельную, емкую статью.
Исправляем автоматически «BOOTMGR is missing»
Разработчики из компании Microsoft, наконец-таки разработали специально для, так называемою среду восстановления, позволяющую решить проблемы, возникающие при использовании ее ОС. Для запуска данной среды необходимо до непосредственного появления ошибки нажимать кнопку «F8», до того момента, пока на дисплее не возникнет меню на темном фоне.
Для запуска данной среды необходимо до непосредственного появления ошибки нажимать кнопку «F8», до того момента, пока на дисплее не возникнет меню на темном фоне.
В случае, если меню так и не появится — необходимо будет искать специальный установочный диск или флеш карту с системой Windows 7, также можно использовать диск восстановления. Загружаем файлы с этого диска или карты, при этом не забываем о том, что необходимо нажать какую угодно клавишу, в случае, если высветится надпись «Press any key to boot from CD or DVD» на черном фоне. В противном случае установка будет выполнена с жесткого диска, и вы снова будете видеть ту ошибку, с которой столкнулись. Выбираем пунктик «Восстановление системы» в самом низу.
Специальная утилита восстановления попробует провести полную диагностику вашей системы и выявить ошибки на подобии Bootmgr is missing, мешающие работе. Пользователю же остается лишь принять предложенные исправления и перезапустить компьютер.
Если никаких видимых изменений не произошло, и проблема с ошибкой остается, нужно будет еще раз загрузить установочный диск, затем выбрать пункт «Восстановление системы» и в списке доступных ОС попросту выбрать кнопку «Далее».
Нажимаем на пункт «Восстановление запуска».
Если все получилось удачно, тогда вас можно поздравить. Неисправность в виде BOOTMGR is missing можно считать побежденной!
Как решить проблему загрузчика посредством командной строки?
Данный процесс можно считать более эффективным, но и одновременно более трудоемким. Как и в предыдущем варианте для начала вам нужно будет загрузить, так называемую среду восстановления, но не выбирайте пункт «Восстановление запуска», а нажмите на вкладку «Командная строка».
Чтобы понять, в чем же тут дело, вам стоит знать, что при установке Windows система автоматически создает специальный 100мб раздел, который резервируется под потребности самой системы. При запуске системы вам не удастся увидеть его символы вроде букв C и D. Но, этот диск играет немаловажную роль, так как на нем лежит специальный файл, а точнее мини-программа bootmgr, необходимая для запуска системы. Если же фал ломается или по какой-то причине не выполняет необходимых функций, тогда и возникает ошибка «BOOTMGR is missing. Press Ctrl Alt Del to restart». И вот тут-то вашей задачей является восстановление данного фала, путем копирования его с установочной карты или диска.
Press Ctrl Alt Del to restart». И вот тут-то вашей задачей является восстановление данного фала, путем копирования его с установочной карты или диска.
И вот тут-то нам поможет черное окно, запущенное вами, которое и называется командной строкой. В зависимости от конфигурации и кучи других параметров на разных ПК буквы дисков могут отличаться друг от друга, и необходимо будет определиться с какого диска, и на какой вам нудно будет копировать файл.
Проверить, какой именно это диск, можно посредством набора команды:
diskpart
Смотрите на раздел размер, которого 100мб и определяете: какая именно буква ему присвоена.
Далее вам нужно будет ввести команды:
1. Выход из программы diskpart:
exit
2. Переход на букву CD-ROM’а, для начала вы должны определить, какая буква присвоена этому разделу:
F:
И последним этапом — копируете файл bootmgr на диск, объем которого 100мб:
copy bootmgr C:\
Как следствие на экране вашего ПК должна появиться надпись, говорящая о том, что один файл скопирован успешно.
Бывают случаи, когда при установке системы на заранее разбитый на части диск вы не сможете найти или вычислить диск объем, которого 100 мб. Тогда вам просто нужно будет скопировать файл bootmgr прямо в корень диска с данными системы. Если вы не хотите морочить себе голову определением того, на каком же именно диске установлена ваша система, попросту скопируйте фал на все диски. На примере это может выглядеть следующим образом:
copy bootmgr D:\
copy bootmgr E:\
Перезагружаете, свой ПК и проверяете результат. Сели его нет, то вам нужно ввести следующую команду:
bootsect /nt60 All
Снова перезагружаете компьютер. Если же ошибка BOOTMGR is missing так и не исчезла, тогда остается лишь один возможный вариант – как «Активный» помечен не верный диск или же раздел.
Как из командной строки сделать диск активным
Важно то, что загрузочный раздел с системой должен помимо содержащегося в нем файла bootmgr быть еще с меткой «Активный», тоисть с которого будет возможна загрузка. Как уже знаем, в случаи ошибочной маркировки диска результат будет печальным.
Как уже знаем, в случаи ошибочной маркировки диска результат будет печальным.
Делаем данное решение все также из обычной командной строки:
diskpart
list disk
В окошке вы будете наблюдать пронумерованный список жестких дисков, которые подключены к системе. Далее ориентируясь по объему, выбираете диск с установленной операционкой. Когда у вас один не поделенный на разделы диск, соответственно ничего гадать не надо. Вводим следующую команду:
select disk 0 или 1
цифры 0 и 1 это номера разделов дисков. После этого, введите в строку команду для вывода имеющихся разделов выбранного диска:
list partition
Ищем в списке раздел объемом 100 мб, а если у вас установлена ОС Windows 8, то искать нужно раздел объемом 350 мб. Бывает случаи, что такого раздела нет в списке имеющихся, тогда нужно выбрать первый или второй, в зависимости на какой локальный диск С:\ или D:\ установлена система. Далее с помощью команды выбираете номер раздела:
select partition 1 или 2
и делаем раздел активным:
active
exit
После ввода команды «active», появится надпись, говорящая о том, что раздел стал активный и делаем перезагрузку ПК.
В случаи не устранения ошибки с помощью вышеперечисленных методов, возможно, вам поможет статья об ошибке NTLDR is missing. Эти две распространенные ошибки, между собой очень похожи, и возможно действия, предпринятые по решению проблемы с NTLDR is missing, будут полезны для устранения этой проблемы.
6 способов исправить ошибку «Bootmgr Is Missing»
Диспетчер загрузки Windows считывает вашу загрузочную информацию и загружает необходимые файлы ОС. Когда ваша система не может его найти, она покажет: «BOOTMGR отсутствует; Нажмите Ctrl + Alt + Del, чтобы перезапустить сообщение об ошибке.
Обычно это происходит при отсутствии диспетчера загрузки или если он поврежден. Чтобы исправить это, вы можете восстановить загрузочные данные. Помимо этого, вот несколько причин, по которым вы видите эту ошибку:
- Сбой питания во время обновлений.
- Попытка загрузки с незагрузочного устройства.
- Повреждены или повреждены сектора жесткого диска.

Чтобы исправить это, перезагрузите компьютер, нажав Ctrl + Alt + Del, как указано в сообщении об ошибке. Если это не помогло, вот другие решения:
Содержание
Запуск восстановления при загрузке
На вашем компьютере установлена среда восстановления (WinRE), которая помогает устранять распространенные причины не загружаемых систем. Вы можете получить доступ к WinRE и запустить Startup Repair, чтобы исправить ошибку BOOTMGR отсутствует ошибка.
- Вставьте загрузочный носитель в компьютер и загрузитесь с этого устройства.
- Выберите свой язык и другие настройки и выберите Далее .
- Выберите Восстановить на экране установки. Это приведет вас к WinRE.
- Перейти к Устранение неполадок > Дополнительные параметры > Восстановление при запуске / Автоматическое восстановление .
Убедитесь, что ошибка BOOTMGR отсутствует.
Перестроить BCD
Другой метод — перестроить данные конфигурации загрузки, чтобы исправить повреждение загрузочного файла. Для этого вам необходимо получить доступ к командной строке из среды восстановления Windows. Вот как вы можете восстановить BCD:
- Загрузитесь с загрузочного носителя. Зайдите в свою WinRE. (см. выше)
- Перейти к Устранение неполадок > Дополнительные параметры > Командная строка .
- Введите следующие команды:
bootrec /ScanOS
bootrec /RebuildBcd
выход
Теперь перезапустите и проверьте, сохраняется ли проблема. Если это так, вам необходимо запустить командную строку и заново создать BCD, выполнив следующие действия:
Введите одну из приведенных ниже команд, чтобы перейти в загрузочную папку:
-
cd /d R:\EFI\Microsoft\Boot\ -
cd /d R:\Boot\ -
cd /d R:\ESD\Windows\EFI\Microsoft\Boot\
Вы получите сообщение об ошибке Система не может найти указанный путь для неправильного пути к папке.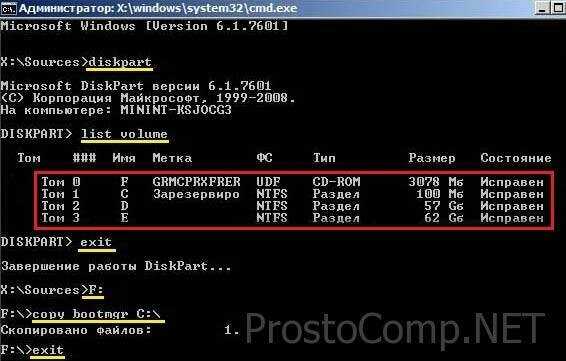
Затем введите следующие команды:
-
bcdboot C:\Windows /s R: /f UEFI -
ren BCD BCD.bak -
bcdboot C:\Windows /s x: /f ВСЕ -
выход
У нас есть подробная статья о работе с загрузочными секторами и их восстановлении. Мы твердо верим, что вы найдете ее интересной для чтения.
Изменить порядок загрузки
Ваш компьютер имеет список приоритетов загрузки. Иногда пользователи устанавливают приоритет USB или компакт-диска перед системным диском. В таких случаях вы получите сообщение об ошибке BOOTMGR, если какие-либо подключенные устройства не загружаются или имеют поврежденные загрузочные файлы.
Удалите все внешние устройства хранения данных с вашего ПК и проверьте, устранена ли ошибка. Если это так, вы можете зайти в BIOS и изменить порядок загрузки. Это предотвратит ошибку при следующей загрузке компьютера при подключении незагрузочного носителя.
Check Connections
Если вы получили эту ошибку из-за устройства установки Windows, сначала подключите его к другому компьютеру и убедитесь в отсутствии проблем с загрузочными файлами. Затем попробуйте переподключить его к исходному ПК, учитывая возможные проблемы с подключением.
В том же примечании вы также можете попробовать переподключить кабели SATA или IDE для вашего жесткого диска, если вы получили эту ошибку при попытке загрузить свою систему.
Восстановление или сброс системы
Последний метод, который вы можете выполнить самостоятельно, — это восстановить или перезагрузить систему. Это ваше последнее средство, если все предыдущие методы не сработали.
Если у вас есть подходящая точка восстановления, выполните следующие действия, чтобы восстановить систему:
- Перейдите в среду восстановления Windows с помощью установочного носителя.
- Выберите Устранение неполадок > Дополнительные параметры > Восстановление системы .

- Выберите точку восстановления и следуйте инструкциям на экране.
Если восстановления системы недостаточно для устранения проблемы, необходимо выполнить сброс системы. Для этого перейдите к Устранение неполадок > Сбросьте свой компьютер из WinRE и следуйте приведенным инструкциям.
Вы также можете удалить старый системный раздел и выполнить чистую установку Windows, чтобы устранить проблему.
Замените устройство
Если сброс системы или чистая установка не помогли устранить ошибку, проблема связана с оборудованием. Либо кабели, либо жесткий диск могли выйти из строя.
Отнесите компьютер к специалисту по оборудованию, чтобы он отремонтировал или заменил поврежденные компоненты.
Ошибка: BOOTMGR отсутствует. Нажмите Ctrl-Alt-Del для перезагрузки после восстановления Windows 7
Поиск <имя_продукта> по всей поддержке и содержимому сообщества.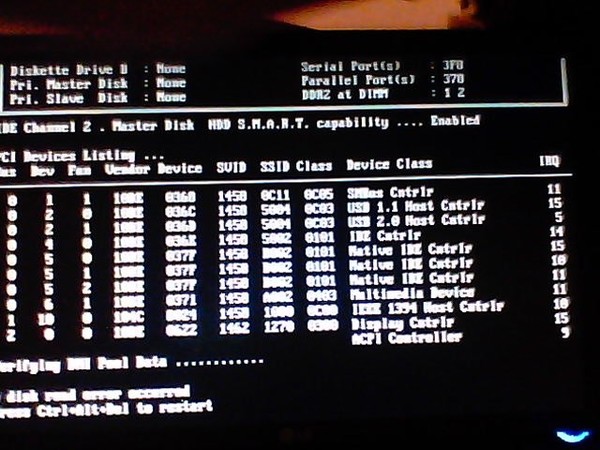 ..
..
Ошибка: BOOTMGR отсутствует. Нажмите Ctrl-Alt-Del для перезагрузки после восстановления Windows 7 | Система Windows 2008 R2
Проблема
После восстановления системы при перезагрузке возникает следующая ошибка:
BOOTMGR отсутствует
Нажмите Ctrl-Alt-Del для перезапуска
Причина
Файлы, необходимые для загрузки Windows, не были найдены в системе после восстановить. Эти файлы включают файл bootmgr и папку \Boot (содержащую файл BCD). Эта ошибка возникает, если
Зарезервировано системой Раздел не был восстановлен, образ был восстановлен неправильно, образ(ы) был из системы с нетрадиционными буквами драйвера и т. д.
См.
www.symantec.com/docs/TECh229112 для получения дополнительной информации о том, как выполнить восстановление Windows Vista/7/2008 с помощью Symantec Recovery Disk (SRD).
Решение
Если раздел System Reserved существовал в исходной (исходной) системе, но больше недоступен или поврежден, можно выполнить следующие шаги:
- Убедитесь, что раздел операционной системы восстановлен и установить активным.

> Загрузите Veritas SRD. Нажмите проанализировать и открыть командную строку .
> Введите diskpart
> Запустится DISKPART, и вы увидите приглашение «DISKPART>».
> Список дисков, набрав list disk
> Установленные диски будут перечислены, начиная с Диска 0. В большинстве случаев Диск 0 является загрузочным диском. Вам нужно выбрать диск, на котором находится восстановленная вами операционная система. В данном примере это Диск 0. Выберите соответствующий диск, введя следующую команду: выберите диск 0
> Введите список разделов , чтобы увидеть разделы на этом диске. Если размер раздела составляет 100 МБ, скорее всего, это раздел, зарезервированный системой.
> Выберите раздел, который нужно сделать активным, введя: выберите раздел 1 (где 1 — раздел операционной системы)
> Сделайте выбранный раздел активным, введя: active
> Выйдите из DISKPART: введя exit - Вставьте установочный диск Windows в дисковод CD/DVD и перезагрузите компьютер.
 Примечание. Если компьютер не настроен на загрузку с привода CD/DVD перед жестким диском, может потребоваться изменить порядок загрузки в BIOS.
Примечание. Если компьютер не настроен на загрузку с привода CD/DVD перед жестким диском, может потребоваться изменить порядок загрузки в BIOS. - Нажмите любую клавишу, когда появится сообщение Нажмите любую клавишу для загрузки с CD или DVD… .
- Нажмите ссылку «Восстановить компьютер» в левом нижнем углу окна.
- Выберите правильную установку Windows и нажмите кнопку «Далее». Если установки Windows не обнаружены, убедитесь, что операционная система Windows действительно была восстановлена в этой системе.
- Вы увидите экран параметров восстановления системы, где вы можете перейти к командной строке.
- Выберите параметр Startup Repair .
- Восстановление при загрузке теперь будет сканировать компьютер, чтобы попытаться найти и исправить любые проблемы с запуском. Примечание. Восстановление при загрузке может предложить вам сделать выбор, пытаясь устранить проблему, и при необходимости может перезагрузить компьютер во время исправления.
 Если ремонт не увенчался успехом, вы увидите сводку проблемы и ссылки на контактную информацию для поддержки. Производитель вашего компьютера может включить дополнительную справочную информацию.
Если ремонт не увенчался успехом, вы увидите сводку проблемы и ссылки на контактную информацию для поддержки. Производитель вашего компьютера может включить дополнительную справочную информацию. - Если проблемы не обнаружены, нажмите Далее. Примечание: Вы можете щелкнуть ссылку Просмотр сведений о диагностике и восстановлении, чтобы просмотреть подробные сведения о том, что было выполнено при восстановлении при загрузке.
- Нажмите кнопку Перезагрузить , чтобы вернуться к экрану входа в систему Windows 7. Иногда может потребоваться запустить восстановление запуска несколько (3) раз, прежде чем оно полностью устранит проблему запуска.
- Извлеките установочный носитель Windows и перезагрузите компьютер.
Если Windows по-прежнему не загружается, попробуйте вручную восстановить основную загрузочную запись и загрузчик, выполнив следующие действия:
- Вставьте установочный диск Windows в дисковод CD/DVD и перезагрузите компьютер.
 Примечание. Если компьютер не настроен на загрузку с привода CD/DVD перед жестким диском, может потребоваться изменить порядок загрузки в BIOS.
Примечание. Если компьютер не настроен на загрузку с привода CD/DVD перед жестким диском, может потребоваться изменить порядок загрузки в BIOS. - Нажмите любую клавишу, когда появится сообщение Нажмите любую клавишу для загрузки с CD или DVD… .
- Нажмите ссылку «Восстановить компьютер» в левом нижнем углу окна.
- Нажмите Командная строка.
- Введите следующее: bootrec /fixmbr и нажмите Enter.
- Введите следующее: bootrec /fixboot и нажмите Enter.
- Извлеките установочный носитель Windows и перезагрузите систему.
Если система по-прежнему не загружается, разрешите программе установки Windows создать новый раздел, зарезервированный для системы. Выполните следующие действия, используя установочный диск Windows, содержащий операционную систему, идентичную операционной системе, которую вы пытаетесь восстановить:
- Вставьте установочный диск Windows в привод CD/DVD и перезагрузите компьютер.
 Примечание. Если компьютер не настроен на загрузку с привода CD/DVD перед жестким диском, может потребоваться изменить порядок загрузки в BIOS.
Примечание. Если компьютер не настроен на загрузку с привода CD/DVD перед жестким диском, может потребоваться изменить порядок загрузки в BIOS. - Нажмите любую клавишу, когда появится сообщение Нажмите любую клавишу для загрузки с CD или DVD… .
- Нажмите ссылку «Восстановить компьютер» в левом нижнем углу окна.
- Нажмите Командная строка.
- Введите diskpart и нажмите Enter.
- Введите list disk и нажмите Enter.
- Введите , выберите диск # и нажмите Enter, где # — это номер диска, на который вы восстанавливаете операционную систему. (Например, выберите диск 0 )
***Внимание: Следующий шаг завершит удаление всех данных с выбранного диска #. Если вы не знаете, что находится на каждом диске, загрузитесь с Veritas Recovery Disk и используйте Windows Explorer инструмент для просмотра содержимого каждого диска. - Введите clean и нажмите Enter.
 Теперь на диске нераспределенное пространство.
Теперь на диске нераспределенное пространство. - Введите exit , чтобы выйти из diskpart, и exit еще раз, чтобы закрыть командную строку.
- Перезагрузите систему с установочного диска Windows. Установите операционную систему на диск, очищенный на шаге 8.
**Во время этой установки программа установки Windows создаст зарезервированную систему и установочный раздел Windows. - После установки Windows выключите систему.
- Загрузите систему с диска Veritas System Recovery (SRD).
- Из SRD восстановите файл образа операционной системы в раздел установки Windows. ** Не вносите никаких изменений в раздел , зарезервированный системой , так как он включает файл bootmgr.
Был ли этот контент полезен?
Microsoft больше не поддерживает этот браузер. В результате некоторые функции на этом веб-сайте могут не работать для вас. Для оптимальной работы нашего веб-сайта рассмотрите возможность перехода на Microsoft Edge, Firefox, Chrome или Safari.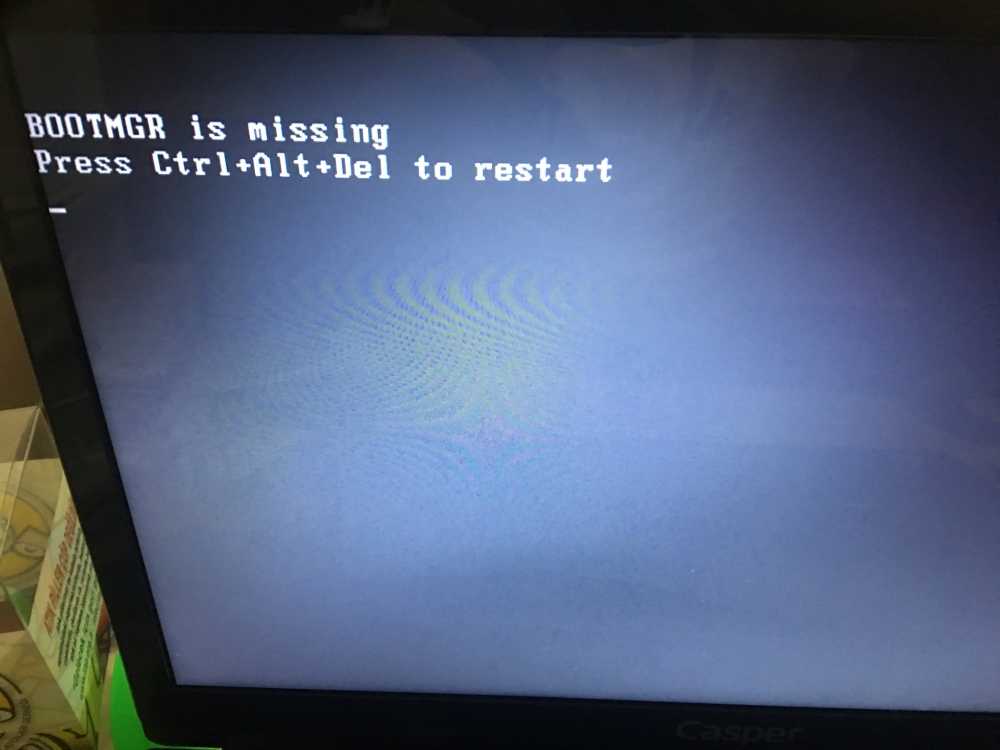
 Например, при переустановке «винды» с диска или флешки некоторые забывают в «первый BOOT» поставить именно жесткий диск, а система пытается прогрузиться с флешки или диска.
Например, при переустановке «винды» с диска или флешки некоторые забывают в «первый BOOT» поставить именно жесткий диск, а система пытается прогрузиться с флешки или диска.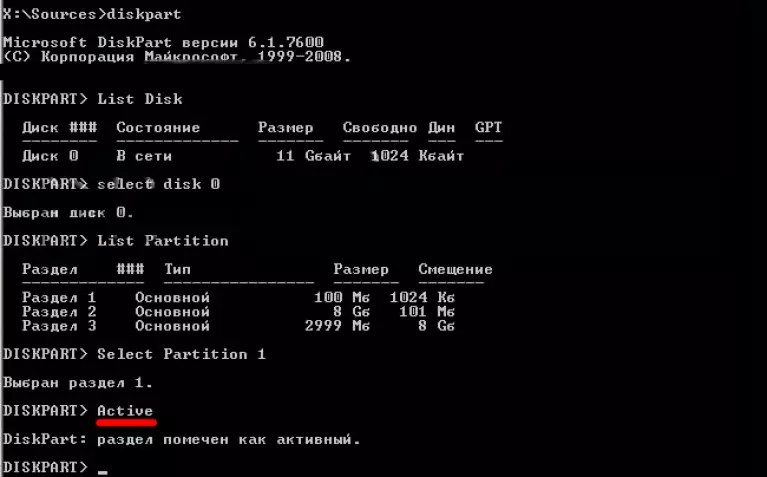 Вы можете воспользоваться подсказкой, которая чаще всего отображается в самом начале, или посмотреть клавишу из таблицы снизу. Чаще всего используются клавиши: Delete, F2, Esc или F1 – F12
Вы можете воспользоваться подсказкой, которая чаще всего отображается в самом начале, или посмотреть клавишу из таблицы снизу. Чаще всего используются клавиши: Delete, F2, Esc или F1 – F12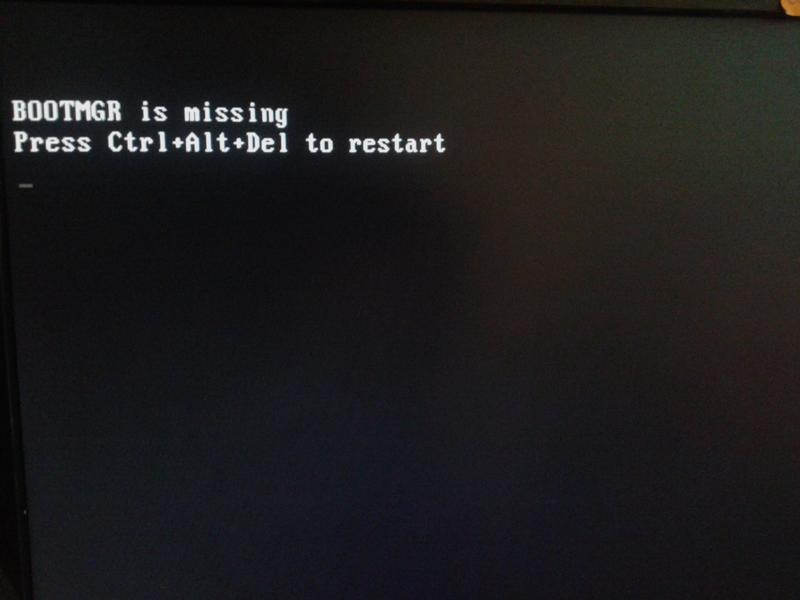
 В моем примере это раздел «С».
В моем примере это раздел «С».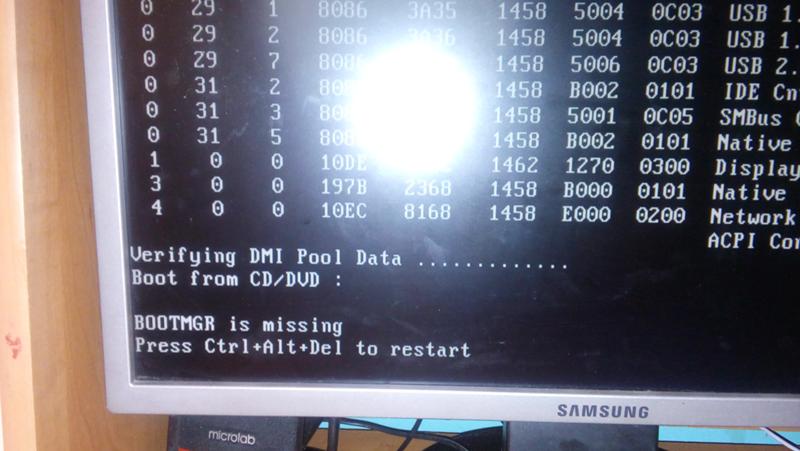 Это проводится в автоматическом режиме;
Это проводится в автоматическом режиме;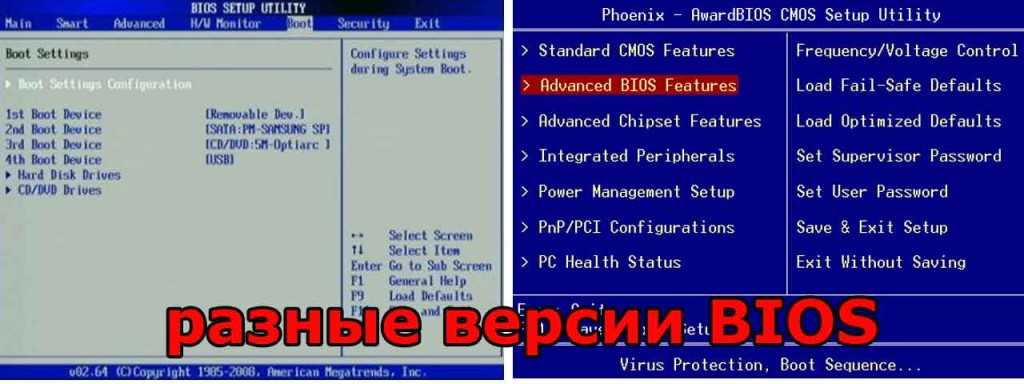


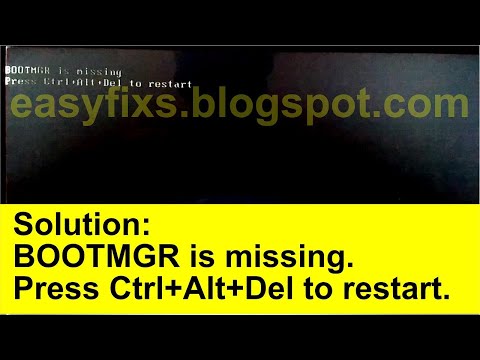 Примечание. Если компьютер не настроен на загрузку с привода CD/DVD перед жестким диском, может потребоваться изменить порядок загрузки в BIOS.
Примечание. Если компьютер не настроен на загрузку с привода CD/DVD перед жестким диском, может потребоваться изменить порядок загрузки в BIOS.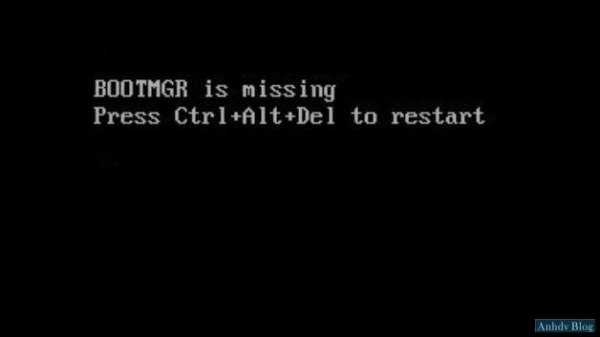 Если ремонт не увенчался успехом, вы увидите сводку проблемы и ссылки на контактную информацию для поддержки. Производитель вашего компьютера может включить дополнительную справочную информацию.
Если ремонт не увенчался успехом, вы увидите сводку проблемы и ссылки на контактную информацию для поддержки. Производитель вашего компьютера может включить дополнительную справочную информацию. 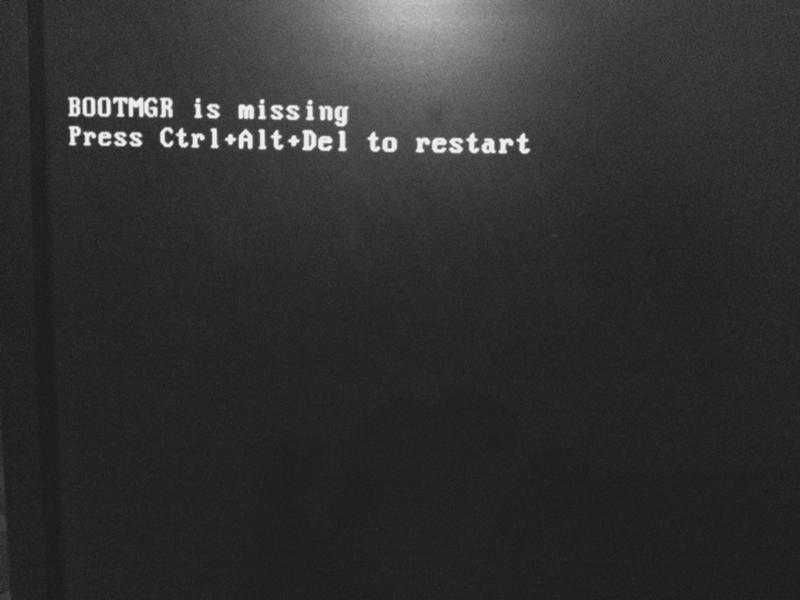 Примечание. Если компьютер не настроен на загрузку с привода CD/DVD перед жестким диском, может потребоваться изменить порядок загрузки в BIOS.
Примечание. Если компьютер не настроен на загрузку с привода CD/DVD перед жестким диском, может потребоваться изменить порядок загрузки в BIOS.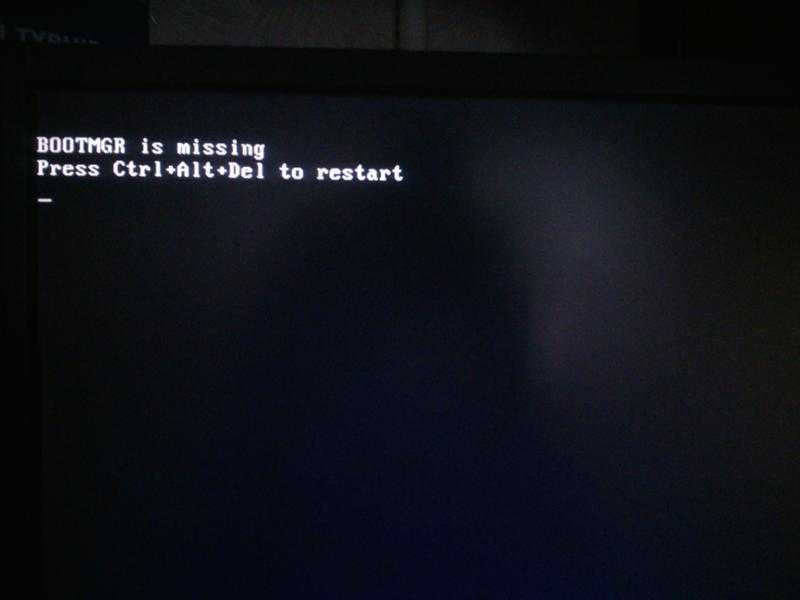 Примечание. Если компьютер не настроен на загрузку с привода CD/DVD перед жестким диском, может потребоваться изменить порядок загрузки в BIOS.
Примечание. Если компьютер не настроен на загрузку с привода CD/DVD перед жестким диском, может потребоваться изменить порядок загрузки в BIOS.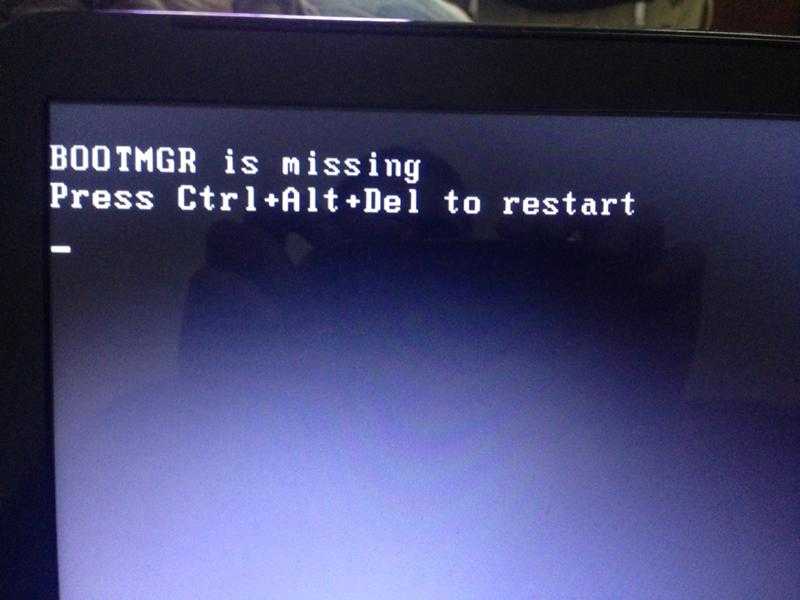 Теперь на диске нераспределенное пространство.
Теперь на диске нераспределенное пространство.