Какая комбинация клавиш используется для быстрого перехода между открытыми окнами: Сочетания клавиш в Windows
12 горячих клавиш для работы с окнами в Windows
8 апреля 2020НовостиWindows
Все ли из них вы знали?
Поделиться
0
Управлять окнами с помощью мыши в Windows 10 несложно, но чтобы делать это быстрее, повышая свою продуктивность, лучше использовать горячие клавиши. Вот самые полезные:
- Alt + Tab. Нажмите и удерживайте Alt, потом нажимайте Tab. На появившейся панели появятся превью открытых у вас окон, активное будет меняться по нажатию Tab.
- Ctrl + Alt + Tab. Переключатель окон автоматически закрывается, когда вы отпускаете Alt, но эта комбинация делает его постоянно открытым. Он исчезнет, только когда вы выберете нужное окно клавишами-стрелками и нажмёте Enter.
- Win + Tab. Выводит на экран так называемую «Временную шкалу», где собраны все недавно открытые вами окна и документы. Здесь же можно создавать новые рабочие столы и сортировать по ним программы.
 Выбирать окна можно как мышью, так и стрелками с Enter.
Выбирать окна можно как мышью, так и стрелками с Enter.
- Win + ↓. Сворачивает текущее окно. Если окно прикреплено к краю экрана, оно свернётся сначала в четверть. Повторное нажатие свернёт его окончательно.
- Win + ↑. Разворачивает текущее окно. Если окно прикреплено к краю экрана, оно свернётся в четверть и перенесётся наверх.
- Win + Shift + ↑. Разворачивает текущее окно, но только по высоте, не ширине.
- Win + ← или →. Переносит окно к левому или правому краю экрана соответственно.
- Alt + Space. Открывает меню окна. С ним можно не только сворачивать и закрывать окна, но и менять размер и перемещать без помощи мыши. Нажмите Alt + Space, выберите клавишами «Переместить», нажмите Enter и двигайте окно стрелками. Этот приём сработает, даже если окно оказалось за пределами экрана.
- Win + M. Сворачивает все окна.

- Win + D. Сворачивает вообще все окна. Работает даже на тех, где нет кнопки свернуть.
- Win + Home. Сворачивает всё, кроме активного окна. Полезно, если нужно сосредоточиться на чём-то одном.
- Win + Shift + M. Разворачивает все окна обратно.
Теперь вы сможете комфортно работать, даже если у вас неудобный тачпад и нет мыши. Пробуйте.
Читайте также 🧐
- 12 вещей, которые нужно сделать после установки Windows 10
- 10 советов, как ускорить Windows 10
- 8 способов сделать скриншот в Windows 10
Горячие клавиши для работы с окнами в Windows
Несмотря на то, что мышь является удобным и основным инструментом для работы в Windows, организация рабочего пространства с ее помощью может оказаться утомительной.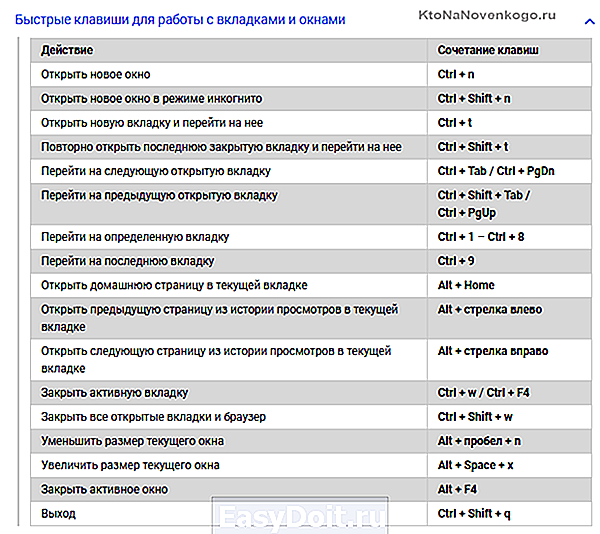 К счастью, вы можете использовать множество сочетаний клавиш для переключения между окнами, их минимизации, привязки, разворачивания, перемещения или изменения размера окон.
К счастью, вы можете использовать множество сочетаний клавиш для переключения между окнами, их минимизации, привязки, разворачивания, перемещения или изменения размера окон.
Яблык в Telegram и YouTube. Подписывайтесь! |
♥ ПО ТЕМЕ: Как создать невидимую папку в Windows 10.
Переключение между окнами в Windows
Windows 10 имеет очень удобный инструмент, часто называемый «переключатель задач». Он позволяет использовать клавиатуру для быстрого переключения между активными окнами. Просто нажмите Alt + Tab в любое время работы с Windows и на экране появятся миниатюры всех открытых окон.
Для циклического перехода между вариантами нажмите и удерживайте Alt и нажимайте клавишу Tab, пока не будет выделено нужное окно. Отпустите обе клавиши, и окно будет выведено на передний план.
Вы также можете нажать Ctrl + Alt + Tab, чтобы открыть переключатель задач.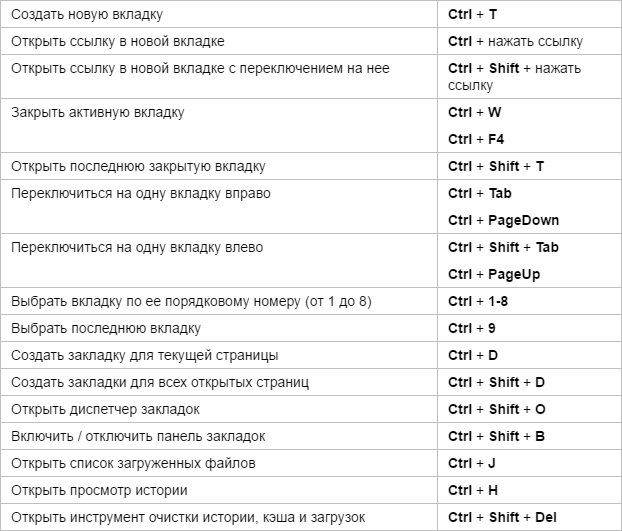 При вводе такой комбинации окно с задачами остается постоянно висеть даже после отпускания клавиш. Вам остается лишь с помощью кнопок курсора выбрать нужное окно и нажать «Ввод». Переключатель исчезнет.
При вводе такой комбинации окно с задачами остается постоянно висеть даже после отпускания клавиш. Вам остается лишь с помощью кнопок курсора выбрать нужное окно и нажать «Ввод». Переключатель исчезнет.
Более сложным способом переключения между окнами является Представление задач. Оно занимает практически весь экран и показывает большие превью всех открытых окон. Чтобы открыть Представление задач, нажмите Windows + Tab.
С помощью клавиш курсора выберите окно, которое вы хотите просмотреть, а затем нажмите «Ввод». Выбранное вами окно выведется на передний план. В Представлении задач можно создавать новые рабочие столы и сортировать по ним программы.
♥ ПО ТЕМЕ: Как автоматически переключать язык (раскладку) на клавиатуре в macOS или Windows.
Как свернуть и развернуть окна в Windows при помощи «горячих» клавиш
Оказывается, в Windows легко можно свернуть или развернуть окно, используя лишь клавиатуру.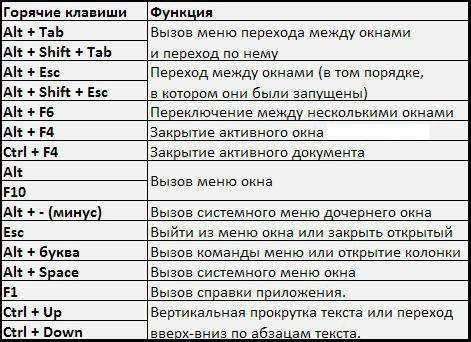 При сворачивании окно исчезает из поля зрения, а разворачивание окна делает его таким, чтобы оно занимало максимально возможную область на экране. Вы также можете свернуть все окна одновременно, что позволит увидеть весь Рабочий стол.
При сворачивании окно исчезает из поля зрения, а разворачивание окна делает его таким, чтобы оно занимало максимально возможную область на экране. Вы также можете свернуть все окна одновременно, что позволит увидеть весь Рабочий стол.
Используйте следующие сочетания клавиш:
- Свернуть текущее окно: Windows + Стрелка вниз.
- Развернуть текущее окно на весь экран: Windows + Стрелка вверх.
- Свернуть все окна: Windows + M.
- Свернуть все окна и показать рабочий стол: Windows + D. (Это работает и с окнами, которые напрямую свернуть нельзя).
- Свернуть все окна, кроме текущего активного: Windows + Home. Очень полезно, когда требуется сосредоточиться на работе с одним окном.
- Восстановление всех свернутых окон: Windows + Shift + M.
Вы также можете увеличить окно, не полностью его разворачивая. Если вы хотите растянуть высоту (но не ширину) текущего окна до верха и низа экрана, нажмите Windows + Shift + Стрелка вверх. Обратите внимание, что эта комбинация не работает, если окно привязано к четверти экрана, о чем мы расскажем ниже.
Если вы хотите растянуть высоту (но не ширину) текущего окна до верха и низа экрана, нажмите Windows + Shift + Стрелка вверх. Обратите внимание, что эта комбинация не работает, если окно привязано к четверти экрана, о чем мы расскажем ниже.
♥ ПО ТЕМЕ: Как вывести экран iPhone или Android на компьютер с Windows.
Как привязать окна к половине или четверти рабочего стола в Windows
Если вы работаете с несколькими окнами и хотите использовать сочетания клавиш для удобного расположения элементов на экране, то вам повезло! Легко расположить два окна в идеальные половины или четыре окна по четвертям на экране.
Сначала нажмите Alt + Tab или используйте мышь, чтобы открыть окно, требуемое для помещения в фокус окно. Сразу решите, какую часть экрана вы хотите занять этим окном.
Затем вы можете использовать следующие сочетания клавиш, чтобы расположить два окна пополам:
Развернуть слева: Windows + Стрелка влево.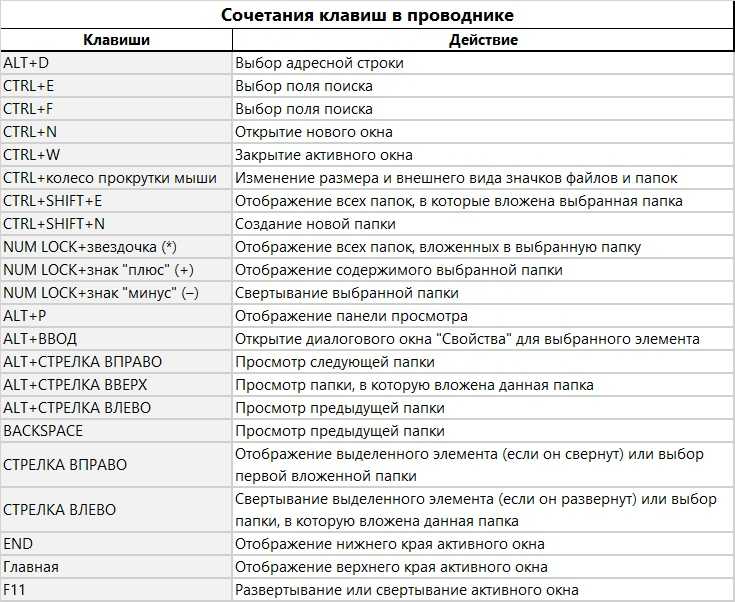
Развернуть справа: Windows + Стрелка вправо.
Чтобы расположить четыре окна по четвертям (каждое будет занимать 1/4 экрана), вы можете использовать последовательность из двух комбинаций клавиш. Эти последовательности предполагают, что окно еще не было привязано к левой или правой половине экрана.
Вот что нужно сделать:
Верхняя левая четверть: Windows + Стрелка влево, а затем Windows + Стрелка вверх.
Нижняя левая четверть: Windows + Стрелка влево, а затем Windows + Стрелка вниз.
Верхняя правая четверть: Windows + Стрелка вправо, а затем Windows + Стрелка вверх.
Нижняя правая четверть: Windows + Стрелка вправо, а затем Windows + Стрелка вниз.
♥ ПО ТЕМЕ: Как в Windows создать иконку для выключения / перезагрузки компьютера.

Точное перемещение окна в Windows
Вы можете использовать клавиатуру, чтобы переместить определенное окно в нужное место на экране. Сначала нажмите Alt + Tab, чтобы выбрать окно, которое вы хотите переместить.
Когда окно выбрано, нажмите Alt + Пробел, чтобы открыть небольшое меню в верхнем левом углу. Нажмите клавишу курсора Вниз, чтобы перейти на «Переместить», а затем нажмите «Ввод».
Используйте клавиши курсора со стрелками, чтобы переместить окно туда, где оно должно расположиться в конечном счете на экране, а затем нажмите «Ввод».
Этот прием работает, даже если окно, которое вы хотите переместить, скрыто или оказалось за пределами экрана, и вы не можете найти его с помощью мыши.
♥ ПО ТЕМЕ: Скрытые папки и файлы в Windows 10: как скрыть (показать) фото, видео, документы, диски.
Перемещение окон между дисплеями в Windows
Если вы используете несколько мониторов и развернули рабочий стол между ними, вы можете быстро перемещать активное окно между экранами.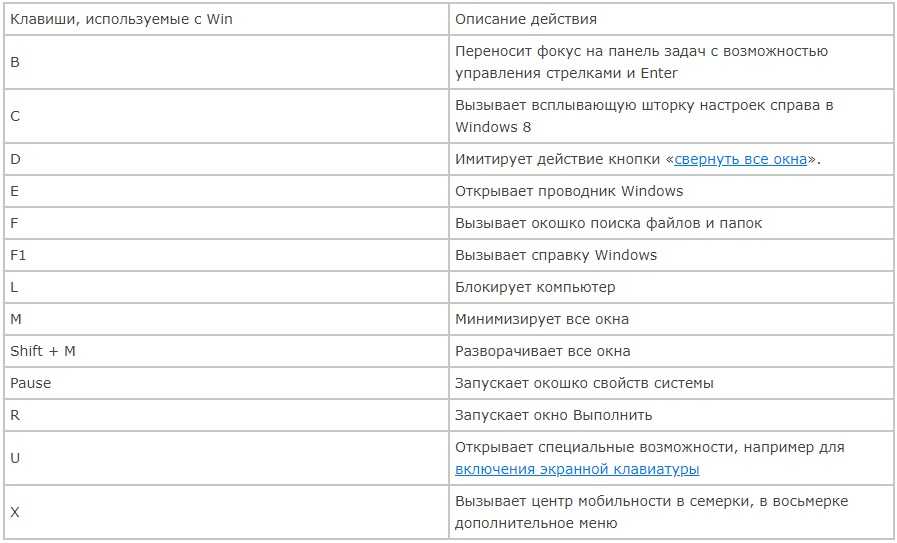 Для этого нажмите Windows + Shift + Стрелку влево или Windows + Shift + Стрелку вправо.
Для этого нажмите Windows + Shift + Стрелку влево или Windows + Shift + Стрелку вправо.
♥ ПО ТЕМЕ: Как ускорить работу компьютера с Windows 10, 8, 7: 20 советов.
Шпаргалка по управлению окнами в Windows
Вот удобная шпаргалка на основе всего, что мы рассмотрели выше. Попробуйте эти сочетания, и вы скоро сможете виртуозно управляться с окнами Windows.
Alt + Tab: открыть переключатель задач.
Windows + Tab: Открыть Представление задач.
Windows + Стрелка вниз: свернуть окно.
Windows + Стрелка вверх: развернуть окно.
Windows + M: свернуть все окна.
Windows + D: отображение рабочего стола.
Windows + Home: свернуть все окна, кроме активного.
Windows + Shift + M: восстановить все свернутые окна.
Windows + Shift + Стрелка вверх: растянуть окно к верхней и нижней части экрана.
Windows + Стрелка влево: развернуть окно в левой части экрана.
Windows + Стрелка вправо: развернуть окно в правой части экрана.
Windows + Shift + Стрелка влево или вправо: перемещение окна с одного монитора на другой.
Смотрите также:
- Папка «con» в Windows: почему нельзя создать директорию с таким названием?
- Как отключить пароль на вход в Windows 10: рабочие способы.
- Как настроить Windows, чтобы извлекать USB-флешки и накопители без использования «Безопасного извлечения».
Пожалуйста, оцените статью
Средняя оценка / 5. Количество оценок:
Оценок пока нет. Поставьте оценку первым.
Метки: iFaq, Новости Apple.
Горячие клавиши Microsoft Windows
Обновлено: 30.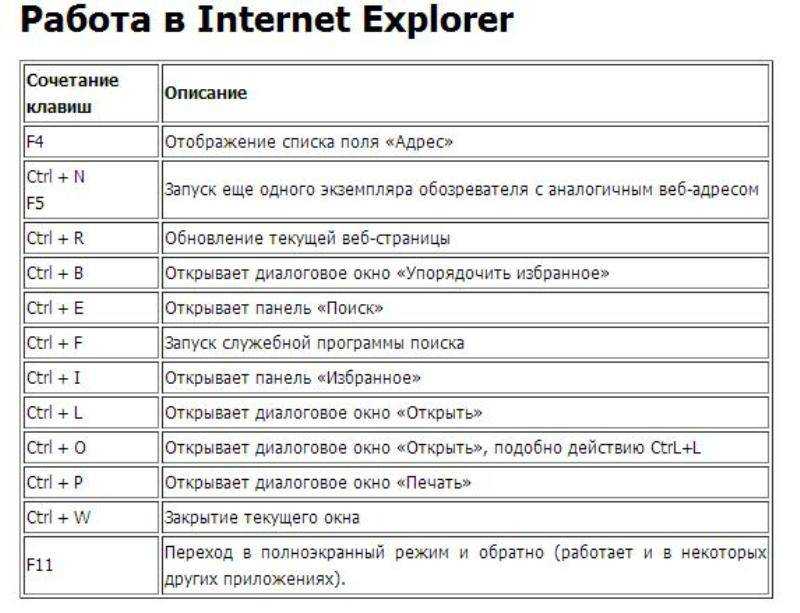 11.2020, автор: Computer Hope
11.2020, автор: Computer Hope
Ниже приведен список наиболее часто используемых сочетаний клавиш Windows для каждой версии Microsoft Windows. Если вы ищете сочетания клавиш, связанные с программами в Windows, такими как Microsoft Word, Excel, интернет-браузеры и другие, см. нашу страницу «Другие сочетания клавиш на компьютере», ссылка на которую приведена ниже.
- Общие сочетания клавиш Windows.
- Сочетания функциональных клавиш Windows.
- Сочетания клавиш Windows.
- Как перемещаться по Windows с помощью клавиатуры.
- Другие сочетания клавиш компьютера.
- Как создать сочетание клавиш Windows.
Общие сочетания клавиш Windows
Альтернативный + Вкладка
Переключение между открытыми приложениями во всех версиях Windows. Измените направление, одновременно нажав Alt + Shift + Tab .
Ctrl + Tab
Переключение между группами программ, вкладками или окнами документов в приложениях, поддерживающих эту функцию.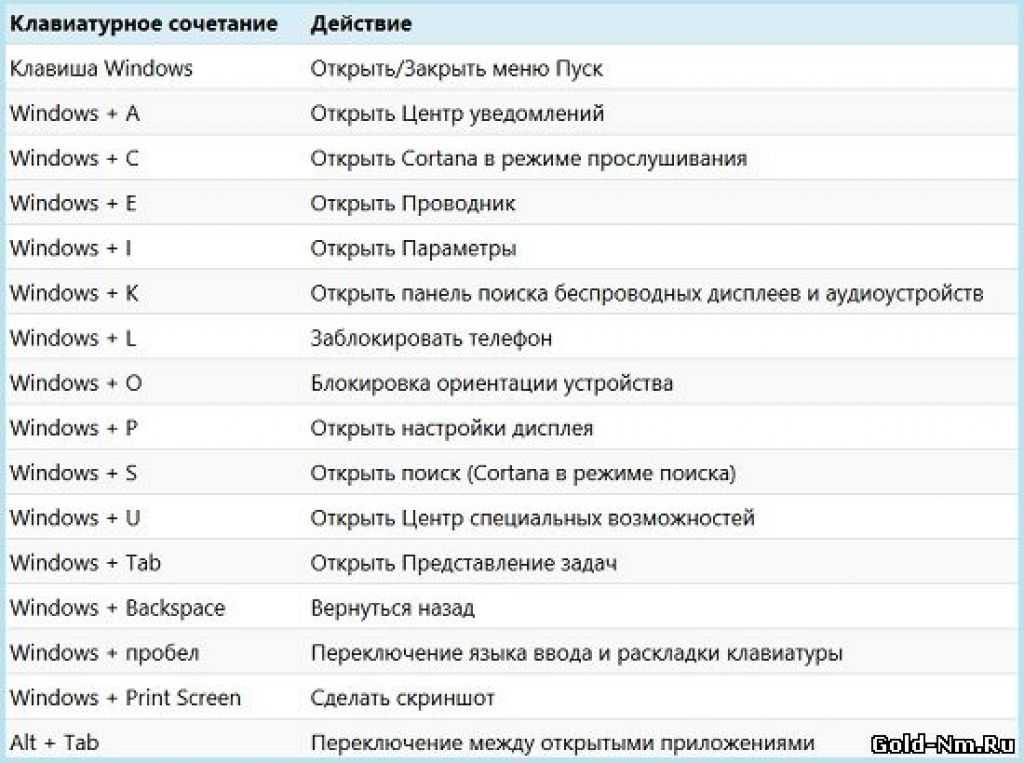 Измените направление, одновременно нажав Ctrl + Shift + Tab .
Измените направление, одновременно нажав Ctrl + Shift + Tab .
Alt + двойной щелчок
В Windows 95 или более поздних версиях отображать свойства объекта, дважды щелкнутого. Например, если сделать это с файлом, отобразятся его свойства.
Альтернативный + Экран печати
Создавать скриншот только для активного окна программы во всех версиях Windows. Например, если вы открыли калькулятор и нажали эти сочетания клавиш, в виде снимка экрана будет создано только окно калькулятора. Если нажать только клавишу Print Screen , весь экран будет сделан в виде снимка экрана.
Ctrl + Alt + Del
Открытие экрана параметров Windows для блокировки компьютера, переключения пользователя, диспетчера задач и т. д. в более поздних версиях Windows. Нажатие Ctrl + Alt + Del несколько раз перезагружает компьютер.
Ctrl + Shift + Esc
Немедленно вызовите диспетчер задач Windows в Windows 2000 и более поздних версиях.
Ctrl + Esc
Открытие меню «Пуск» Windows в большинстве версий Windows. В Windows 8 открывается начальный экран, а в Windows 3.x открывается диспетчер задач.
Alt + Esc
Переключение между открытыми приложениями на панели задач в Windows 95 и более поздних версиях.
Alt + Пробел
Открывает меню управления окном для текущей открытой программы Windows в Windows 95 и более поздних версиях.
Alt + Введите
Открывает окно свойств выбранного значка или программы в Windows 95 и более поздних версиях.
Смена + Дел
Безвозвратно удалить любой файл или другой объект, не помещая его в корзину в Windows 95 и позже.
Удерживать
Shift
При вставке аудио компакт-диска или компакт-диска с данными, использующего автовоспроизведение, удерживание нажатой клавиши Shift предотвращает воспроизведение этого компакт-диска.
Сочетания клавиш функциональных клавиш Windows
Ниже приведен список сочетаний клавиш, использующих функциональные клавиши клавиатуры. См. нашу страницу «Что такое клавиши F1–F12» для получения полного списка того, что функциональные клавиши делают со всеми другими программами.
- Что такое клавиши F1–F12?
Ф1
Активирует справку для текущего открытого приложения. Если вы находитесь на рабочем столе Windows, это активирует справку для Windows.
F2
Переименовывает выделенный значок, файл или папку во всех версиях Windows.
F3
Запускает поиск или поиск на рабочем столе Windows во всех версиях Windows.
F4
В Windows 95 и более поздних версиях F4 открывает панель выбора диска или адресную строку при просмотре файлов в проводнике Windows.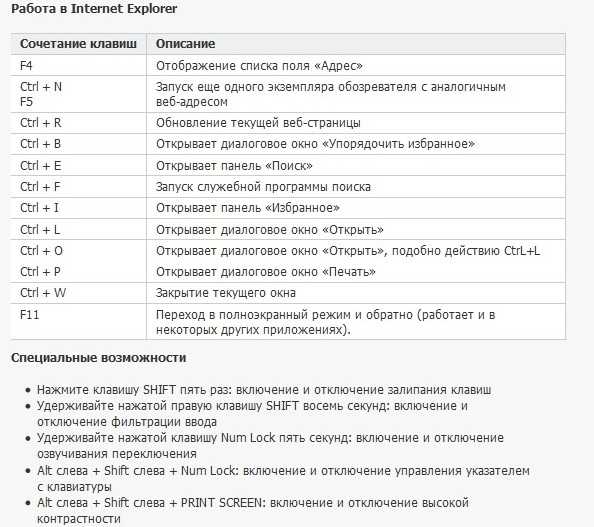
- Нажатие Alt + F4 закрывает текущее открытое окно программы без запроса во всех версиях Windows.
- Нажатие Ctrl + F4 закрывает открытое окно в текущем активном окне в Microsoft Windows. Работает только в программах, которые поддерживают несколько окон или вкладок в одном окне программы.
F6
В проводнике Windows клавиша F6 перемещает курсор на другую панель проводника Windows или в Windows 7 просматривает доступные диски.
F8
Многократное нажатие клавиши F8 во время загрузки компьютера запускает компьютер в безопасном режиме.
F10
Активирует строку меню файла во всех версиях Windows.
- Имитирует щелчок правой кнопкой мыши по выбранному элементу, что полезно, если щелчок правой кнопкой мыши затруднен или невозможен с помощью мыши.
Сочетания клавиш Windows
Ниже приведен список ключей Windows, которые можно использовать на компьютерах под управлением Microsoft Windows 9. 5 или более поздней версии и с помощью клавиатуры с клавишей Windows. В приведенном ниже списке сочетаний клавиш ключ Windows представлен как « ключ Windows ». Поскольку не все эти сочетания клавиш работают во всех версиях Windows, мы упомянули, какие версии Windows поддерживают каждое сочетание клавиш быстрого доступа.
5 или более поздней версии и с помощью клавиатуры с клавишей Windows. В приведенном ниже списке сочетаний клавиш ключ Windows представлен как « ключ Windows ». Поскольку не все эти сочетания клавиш работают во всех версиях Windows, мы упомянули, какие версии Windows поддерживают каждое сочетание клавиш быстрого доступа.
- Все версии Windows.
- Windows ХР.
- Windows 7 и 8.
- Windows 8.
- Windows 10.
Все версии Windows
Ключ Windows
Одно только нажатие клавиши Windows открывает или скрывает меню «Пуск» Windows. В Windows 8 открывает или скрывает начальный экран.
Клавиша Windows + F1
Откройте центр справки и поддержки Microsoft Windows.
Клавиша Windows + Пауза или Перерыв
Откройте окно «Свойства системы».
Ключ Windows + D
Показать и скрыть рабочий стол Windows.
Ключ Windows + E
Откройте проводник Microsoft Windows.
Ключ Windows + F
Отображение функции поиска или поиска Windows.
Клавиша Windows + Ctrl + F
Показать окно поиска компьютеров.
Ключ Windows + L
Заблокируйте компьютер и при необходимости переключите пользователей (только для Windows XP и выше).
Ключ Windows + M
Сворачивает все окна.
Клавиша Windows + Shift + M
Отменить минимизацию, выполненную с помощью клавиши Windows + M и клавиши Windows + D .
Ключ Windows + R
Открыть окно выполнения.
Ключ Windows + U
Откройте Диспетчер утилит или Центр специальных возможностей.
Windows XP
Клавиша Windows + Вкладка
Циклический просмотр открытых программ на панели задач.
Windows 7 и 8
Ключ Windows + 1 — 0
Нажатие клавиши Windows и любой клавиши с цифрой в верхнем ряду от 1 до 0 открывает программу, соответствующую номеру значка программы на панели задач. Например, если первым значком на панели задач является Internet Explorer, нажмите клавишу Windows + 1 9.0024 откроет эту программу или переключится на нее, если она уже открыта.
Ключ Windows +(Плюс ( + ) или Минус ( - ))
Откройте экранную лупу Windows и увеличьте масштаб с помощью символа плюс (+) и уменьшите масштаб с помощью символа минус (-).
- Нажмите клавишу Windows + ESC , чтобы закрыть лупу.
Ключ Windows + Домашний
Свернуть все окна, кроме активного окна.
Ключ Windows + P
Переключение между типами монитора и проекционного дисплея или тем, как второй экран отображает экран компьютера.
Ключ Windows + T
Установить фокус на значки панели задач.
Клавиша Windows + Стрелка влево
Уменьшает окно до 1/2 экрана с левой стороны для просмотра рядом друг с другом.
Клавиша Windows + Стрелка вправо
Уменьшает окно до 1/2 экрана с правой стороны для просмотра рядом друг с другом.
Клавиша Windows + Стрелка вверх
В режиме просмотра рядом друг с другом этот ярлык возвращает экран к полному размеру.
Клавиша Windows + Стрелка вниз
Сворачивает экран. Кроме того, в режиме просмотра рядом друг с другом этот ярлык возвращает размер экрана к минимуму.
Windows 8
Ключ Windows + ,
Загляните на рабочий стол Windows.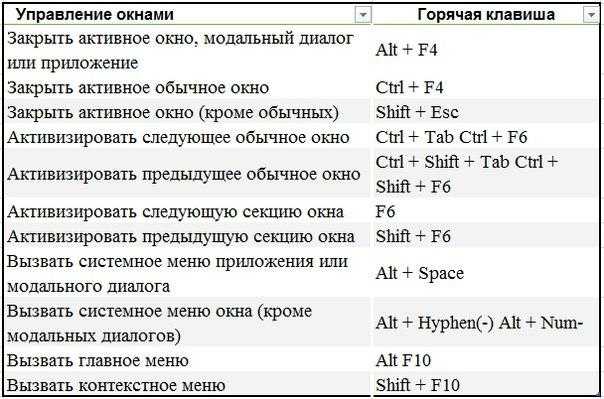
Ключ Windows + .
Привязать приложение Windows к краям экрана. Многократное нажатие переключает между правой и левой стороной экрана или отменяет привязку приложения.
Ключ Windows + Введите
Открыть экранный диктор Windows.
Ключ Windows + C
Откройте Чары.
Ключ Windows + G
Переключение между гаджетами на рабочем столе.
Ключ Windows + H
Открыть Поделиться в Charms.
Ключ Windows + I
Откройте Настройки в Charms.
Ключ Windows + J
Переключение между прикрепленными приложениями.
Ключ Windows + К
Откройте устройства в Charms.
Ключ Windows + O
Блокировка ориентации экрана.
Ключ Windows + X
Откройте меню опытного пользователя, которое дает вам доступ ко многим функциям, которые хотели бы использовать большинство опытных пользователей, таких как диспетчер устройств, панель управления, средство просмотра событий, командная строка и многое другое.
Windows 10
Ключ Windows + ,
Загляните на рабочий стол Windows.
Ключ Windows + А
Откройте Центр уведомлений Windows 10.
Ключ Windows + Г
Откройте игровую панель. Работает только если запущена игра.
Ключ Windows + I
Откройте окно настроек Windows 10 .
Ключ Windows + S
Откройте утилиту поиска Windows.
Ключ Windows + X
Откройте меню опытного пользователя, которое дает вам доступ ко многим функциям, которые хотели бы использовать большинство опытных пользователей, таких как диспетчер устройств, панель управления, средство просмотра событий, командная строка и многое другое.
- 10 лучших сочетаний клавиш, которые должен знать каждый.
Клавиши быстрого доступа Windows: открытие и навигация между программами
Карен Уильямс | | | 18
Прелесть использования сочетаний клавиш Windows
Если вы еще не пользуетесь многочисленными сочетаниями клавиш Windows, у вас есть шанс начать! Клавиши быстрого доступа предлагают более быстрый способ навигации или выполнения команд на вашем компьютере вместо использования мыши.
Этот совет покажет вам, как открывать программы с панели задач , переключаться между программами и просматривать все программы, которые у вас уже открыты — все с помощью сочетаний клавиш.
ПРИМЕЧАНИЕ. Эти сочетания клавиш также работают в более ранних версиях Windows, но результаты могут немного отличаться.
Управление открытыми программами Windows 10 с помощью сочетаний клавиш
Открытие программ с панели задач
Одно полезное сочетание клавиш позволяет быстро открывать приложения, сохраненные на панели задач.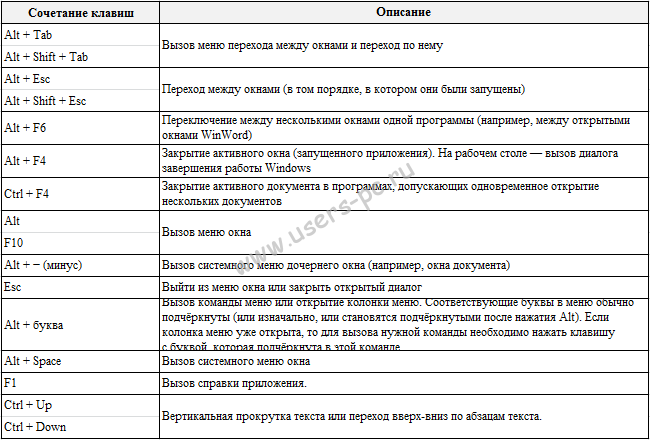 Просто удерживайте нажатой клавишу Windows и выберите номер, соответствующий нужному местоположению приложения на панели задач (не включая кнопку «Пуск»). В приведенном ниже примере панели задач вы должны нажать Windows + 3 для открытия Outlook и Windows + 5 для открытия Excel.
Просто удерживайте нажатой клавишу Windows и выберите номер, соответствующий нужному местоположению приложения на панели задач (не включая кнопку «Пуск»). В приведенном ниже примере панели задач вы должны нажать Windows + 3 для открытия Outlook и Windows + 5 для открытия Excel.
Вкладка из одной программы в другую
Популярная комбинация клавиш Windows — Alt + Tab , которая позволяет переключаться между всеми открытыми программами. Продолжая удерживать клавишу Alt, выберите программу, которую хотите открыть, нажимая Tab, пока не будет выделено нужное приложение, затем отпустите обе клавиши. Для перемещения по приложениям в противоположном направлении (справа налево) используйте Alt + Shift + Tab . Удерживая Alt и Shift одновременно, нажимайте Tab для перехода от одного приложения к другому.
Просмотреть все открытые программы
Менее известная, но похожая клавиша быстрого доступа — Windows + Tab .
 Выбирать окна можно как мышью, так и стрелками с Enter.
Выбирать окна можно как мышью, так и стрелками с Enter.
