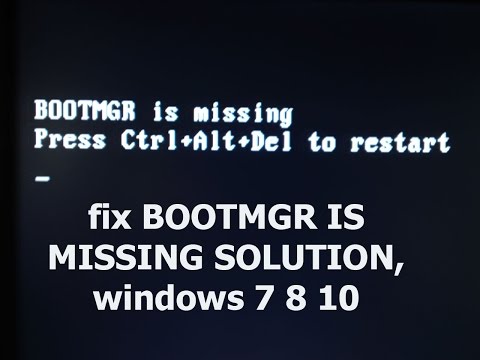Bootmgr is missing windows 10: Bootmgr is missing в Windows 7, 8, 10
Bootmgr is missing в Windows 7, 8, 10
В сегодняшней статье рассмотрим способы устранения ошибки Bootmgr is missing при включении компьютера.
Если вам при включении компьютера пишет Bootmgr is missing – скорее всего загрузочный сектор системного раздела поврежден. Данная проблема может появиться из-за вредоносного программного обеспечения, из-за сбоя жесткого диска, а также возможно компьютер стартует не с того устройства. Первым делом, если вы видите такую ошибку – нужно вытянуть с компьютера флешку, Flopy диск, диск (если конечно что-то из этого вставлено в компьютер), после чего перезагрузить компьютер. Если проблема не решилась – читайте статью дальше.
1.Вам нужен установочный диск (с той же системой Windows) или диск восстановления, если нет ни первого ни второго – быстрее будет создать на другом компьютере диск для восстановления системы. После его создания, вставьте его в компьютер где нужно устранить ошибку. Теперь нужно включить компьютер и выбрать загрузку с флешки (диска), на некоторых компьютерах Boot Menu (для выбора с чего загружаться) появляется если вы при включении компьютера нажимаете клавишу Esc, на других компьютерах нужно нажимать F11 при включении. Если вы не знаете какую клавишу нажимать, чтобы при включении компьютера появилось окно выбора устройства для загрузки — найдите свое устройство в инструкции “Как войти в BIOS и выбрать загрузку с флешки“. Очень часто при включении компьютера пишется, какую кнопку нажимать, чтобы появилось меню выбора устройства. Когда попадете в меню выбора, выберите флешку (диск) и нажмите Enter.
Если вы не знаете какую клавишу нажимать, чтобы при включении компьютера появилось окно выбора устройства для загрузки — найдите свое устройство в инструкции “Как войти в BIOS и выбрать загрузку с флешки“. Очень часто при включении компьютера пишется, какую кнопку нажимать, чтобы появилось меню выбора устройства. Когда попадете в меню выбора, выберите флешку (диск) и нажмите Enter.
2. Если выбор сделан правильно — перед вами возникнет надпись press any key to boot from и будут идти точки, нужно нажать любую клавишу на клавиатуре, если вы не успеете нажать — начнет загружаться установленная Windows, и придется снова перезагружать компьютер и выбирать загрузку с диска (флешки).
3. Выберите нужный вам язык и нажмите “Далее”.
4. Если вы используете установочный диск (usb накопитель) – снизу выберите “Восстановление системы”.
Если вы используете диск восстановления системы – выберите “Поиск и устранение неисправностей”, если у вас Windows 7 – оставьте точку в верхнем поле и нажмите “Далее”.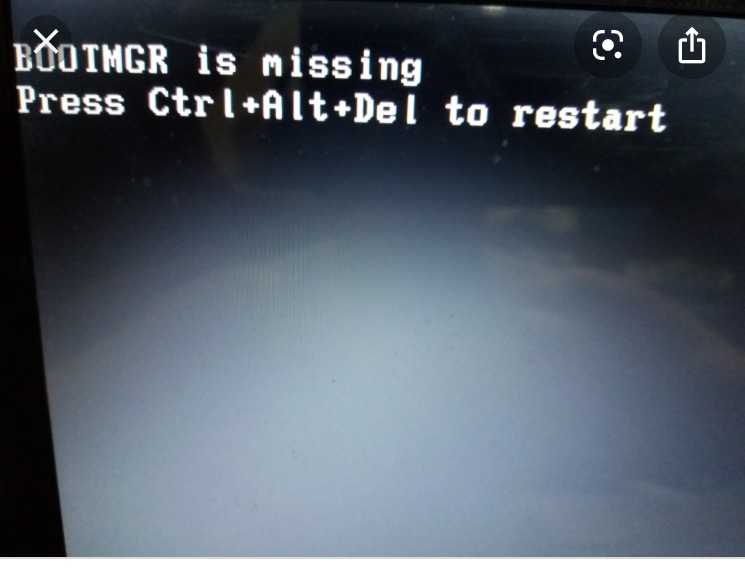
5. В этом окне вы можете попробовать избавиться от ошибки запустив “Восстановления запуска” (Восстановление при загрузке), или попробовать запустить “Восстановление системы” и откатить ее к предыдущей точке восстановления.
Способ который чаще срабатывает – это в этом меню выбрать “Командная строка”, ввести команду bootrec /fixboot и нажать Enter.
Теперь введите еще команду bootrec /fixmbr и нажмите Enter.
После ввода команд, когда напишет “Операция выполнена успешно” – перезагрузите компьютер без диска восстановления (установочного носителя) и посмотрите результат. Если компьютер загрузился нормально- проверьте систему на вредоносное ПО,, а также проверьте жесткий диск.
На сегодня всё, если у вас есть дополнения – пишите комментарии! Удачи Вам 🙂
FacebookTwitterPinterestПочта
Type to search or hit ESC to close
See all results
2 способа, как исправить ошибку bootmgr is missing на Windows 10
Опубликовано: Автор: Вадим Кулаков
С ошибкой bootmgr is missing часто сталкивались владельцы 7 и 8 версии винды. На «десятке» онак так же встречается и выглядит следующим образом.
Возможные причины ошибки:
- неправильная работа с разделами жесткого диска;
- сбой в работе после неправильного выключения ПК;
- вирусные заражения.
Расскажем, какие есть пути исправления ошибки.
Восстановление системы
Данный способ официально предлагается поддержкой Microsoft. Для этого понадобится установочный диск или флешка с операционной системной Windows 10. Запускаем компьютер из среды накопителя с дистрибутивом ОС.
В разделе восстановления и дополнительных параметров нужно выбрать пункт «Командная строка».
Вводим поочередно команды: bootrec.exe /FixMbr – исправление проблем жесткого диска и bootrec.exe /FixBoot – исправления ошибок, возникающих при загрузке операционки. Перезагружаем компьютер и запускаем его стандартным способом – через жесткий диск.
Если ошибка осталась, снова запустите компьютер с дистрибутива «десятки» и введите команду bcdboot.exe c:\windows. Она должна исправить проблемы загрузки операционной системы и восстановить ее.
Устранение ошибки bootmgr is missing без восстановления
Этот способ не требует загрузочного носителя с Windows 10. Но понадобится диск или флешка с виртуальной операционной системой, которая не устанавливается непосредственно на ПК. Таких дисков много. Такие диски называются Live CD. Самые популярные – RBCD, Hiren’s Boot CD.
На виртуальных дисках с ОС находятся специальные утилиты, способные пофиксить нашу ошибку. Часто используемые – Acronis Recovery Expert, MbrFix, Bootice, Acronis Disk Director и другие.
Судя по отзывам пользователей, сталкивающихся с такой ошибкой, наиболее часто используемая комбинация – виртуальный диск Hiren’s Boot CD и программа MbrFix.
В командной строке вводится команда MbrFix.exe /drive 0 fixmbr /win10. После ввода команды подтверждаем внесение корректировок в раздел загрузки операционной системы.
Использование других программ возможно только при наличие определенных навыков. Не пытайтесь восстановить систему и жесткий диск, если не уверены в своих действиях. Это может закончиться полной потерей работоспособности вашего ПК.
Итак, мы рассмотрели два способа исправления ошибки bootmgr is missing на операционке Windows 10. Пользователи «десятки» могут воспользоваться загрузочной средой Windows 10, разделом восстановления и командной строкой. А также использовать виртуальные диски, где с помощью специальных утилит можно исправить ошибку bootmgr.
Интересно почитать:
Что делать с ошибкой Error NTLDR is missing в Windows 7?
Ошибка Missing Operating System — что делать?
Ошибка при запуске приложения 0xc000007b.
Восстановление Windows 10 и командной строки.
3 лучших способа исправить отсутствие BOOTMGR в Windows 10 ошибка, возникающая после включения ПК. Когда вы следуете инструкциям, проблема все еще появляется. Не беспокойся.
 В этом посте мы подробно расскажем, как исправить «Ошибка BOOTMGR отсутствует» в Windows 10. Пожалуйста, читайте дальше.
В этом посте мы подробно расскажем, как исправить «Ошибка BOOTMGR отсутствует» в Windows 10. Пожалуйста, читайте дальше.
Часть 1. Что такое диспетчер загрузки Windows (BOOTMGR)
Диспетчер загрузки Windows (BOOTMGR) загружает объемный загрузочный код, необходимый для запуска операционной системы Windows. Bootmgr может не только помочь вашей операционной системе Windows 10, Windows 8, Windows 7 и Windows Vista запуститься, но также помогает запустить winload.exe, который, в свою очередь, загружает основные драйверы устройств, а также ntoskrnl.exe BOOTMGR помогает вашей Windows 10 , Windows 8, Windows 7 и операционная система Windows Vista для запуска.
Часть 2: Причины отсутствия ошибок BOOTMGR
Существует множество возможных причин отсутствия ошибки BOOTMGR. Наиболее распространенные причины отсутствия BOOTMGR: повреждение, повреждение или отсутствие загрузочного сектора Windows, проблемы с обновлением жесткого диска и операционной системы, поврежденные сектора жесткого диска, устаревший BIOS, повреждение BCD (данные конфигурации загрузки)
Другая причина может привести к BOOTMGR отсутствует, если ваш компьютер пытается загрузиться с жесткого диска или флэш-накопителя, которые неправильно настроены для загрузки.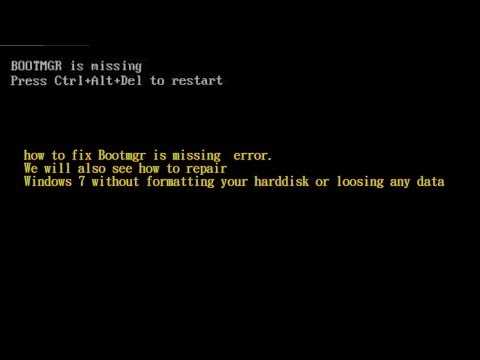
После выяснения причины отсутствия BOOTMGR, теперь следуя приведенному ниже решению Windows 10 BOOTMGR отсутствует, чтобы решить проблему отсутствия BOOTMGR при запуске Windows 10.
Часть 3. Как исправить отсутствие BOOTMGR в Windows 10
Способ 1. Восстановить отсутствие BOOTMGR без CD/DVD шаги, как показано в учебнике.
- Шаг 1: Откройте командную строку и введите C:
- Шаг 2: В командной строке введите следующие команды одну за другой и нажмите Enter:
a) bootrec /fixmbr b) bootrec / fixboot c) bootrec /rebuildbcd d) Chkdsk /f - Шаг 3: После успешного выполнения каждой команды просто введите exit.
- Шаг 4: Затем перезагрузите компьютер, чтобы проверить, загружаетесь ли вы в Windows.
Если вы получаете ошибку в любом из вышеперечисленных методов, попробуйте это:
bootsect /ntfs60 C: (замените букву диска на букву загрузочного диска) и снова попробуйте команду, которая не удалась.
Способ 2. Исправление отсутствия BOOTMGR с помощью автоматического восстановления
Если на вашем компьютере есть загрузочный установочный DVD-диск Windows 10, вы также можете исправить ошибку отсутствия BOOTMGR с помощью дисковода CD/DVD, вот как:
- Шаг 1. Вставьте загрузочный установочный DVD-диск Windows 10 и перезагрузите компьютер.
- Шаг 2: При появлении запроса Нажмите любую клавишу для загрузки с компакт-диска или DVD-диска, нажмите любую клавишу для продолжения.
- Шаг 3: Выберите языковые настройки и нажмите «Далее». Нажмите Восстановить компьютер в левом нижнем углу.
- Шаг 4: На экране выбора параметра нажмите «Устранение неполадок».
- Шаг 5: На экране «Устранение неполадок» нажмите «Дополнительно».
- Шаг 6. На экране «Дополнительные параметры» нажмите «Автоматическое восстановление» или «Восстановление при загрузке».
- Шаг 7. Дождитесь завершения автоматического восстановления Windows/восстановления при загрузке.

- Шаг 8: Перезапустите, и вы успешно исправите ошибку BOOTMGR ismissing, если нет, продолжайте.
Способ 3: изменение последовательности загрузки (или порядка загрузки) в BIOS для исправления отсутствия BOOTMGR
Если два вышеупомянутых метода не работают для вас, вы можете изменить последовательность загрузки в BIOS, чтобы устранить проблему отсутствия BOOTMGR, вот что вам нужно можешь попытаться.
- Шаг 1. Прежде всего, перезагрузите компьютер с Windows 10. Когда компьютер начнет включаться, просто нажмите клавишу DEL или F2, чтобы войти в программу настройки BIOS.
- Шаг 2: Затем найдите и перейдите к параметрам порядка загрузки в BIOS. Убедитесь, что порядок загрузки установлен на жесткий диск, а затем на CD/DVD.
- Шаг 3: В противном случае измените порядок загрузки, чтобы сначала загрузиться с жесткого диска, а затем с CD/DVD. После этого сохраните конфигурацию и выйдите.
Надеюсь, что эта статья об отсутствии BOOTMGR в Windows 10 решит проблему.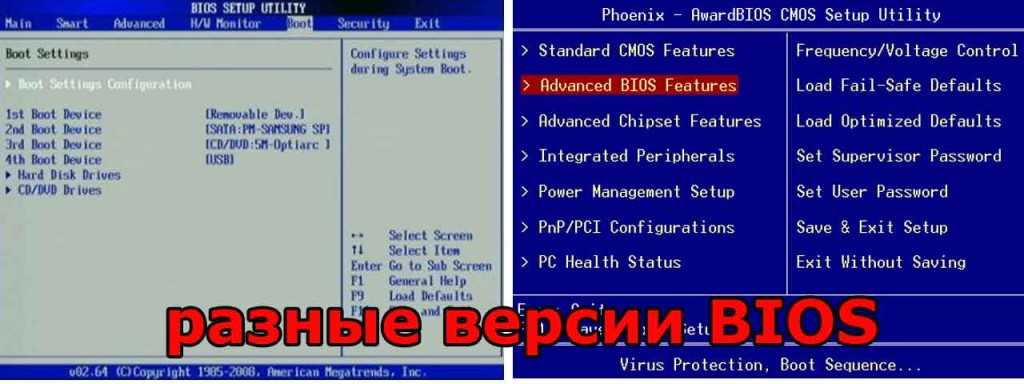 Если у вас есть какие-либо проблемы, связанные с Windows 10/8.1/8/7, например, вы забыли пароль для входа в систему вашего ПК, ключ пароля Windows может стать вашим окончательным решением. Он может легко удалить / сбросить пароль для администратора Windows / локальных учетных записей. Любые вопросы, пожалуйста, не стесняйтесь комментировать ниже.
Если у вас есть какие-либо проблемы, связанные с Windows 10/8.1/8/7, например, вы забыли пароль для входа в систему вашего ПК, ключ пароля Windows может стать вашим окончательным решением. Он может легко удалить / сбросить пароль для администратора Windows / локальных учетных записей. Любые вопросы, пожалуйста, не стесняйтесь комментировать ниже.
- Связанные статьи
- Как загрузить Windows 10 с USB
- Бесплатный усилитель/оптимизатор игр для Windows 10/8/7
- Магазин Windows 10 не открывается, как решить эту проблему
Включите JavaScript для просмотра комментариев на базе Disqus.comments на базе Disqus
Как исправить отсутствие BOOTMGR в Windows 10
Как исправить отсутствие BOOTMGR в Windows 10: «Отсутствует Bootmgr. Нажмите Ctrl+Alt+Del для перезапуска » — одна из наиболее распространенных ошибок загрузки, возникающая из-за повреждения или отсутствия загрузочного сектора Windows.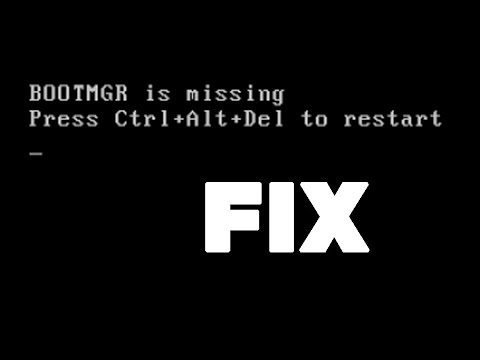 Другая причина, по которой вы можете столкнуться с ошибкой BOOTMGR, заключается в том, что ваш компьютер пытается загрузиться с диска, который неправильно настроен для загрузки. И в этом руководстве я расскажу вам все о « BOOTMGR » и о том, как исправить ошибку , связанную с отсутствием Bootmgr. Итак, не теряя времени, давайте двигаться вперед.
Другая причина, по которой вы можете столкнуться с ошибкой BOOTMGR, заключается в том, что ваш компьютер пытается загрузиться с диска, который неправильно настроен для загрузки. И в этом руководстве я расскажу вам все о « BOOTMGR » и о том, как исправить ошибку , связанную с отсутствием Bootmgr. Итак, не теряя времени, давайте двигаться вперед.
Что такое диспетчер загрузки Windows (BOOTMGR)?
Диспетчер загрузки Windows (BOOTMGR) загружает объемный загрузочный код, необходимый для запуска операционной системы Windows. Bootmgr также помогает запускать winload.exe, который, в свою очередь, загружает основные драйверы устройств, а также ntoskrnl.exe, который является основной частью Windows.
BOOTMGR помогает запустить операционную систему Windows 10, Windows 8, Windows 7 и Windows Vista. Теперь вы, возможно, заметили, что Windows XP отсутствует в списке, потому что в Windows XP вместо него нет диспетчера загрузки, а есть NTLDR (аббревиатура от загрузчика NT).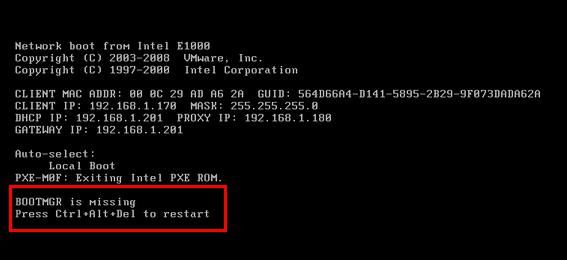
Теперь вы можете увидеть ошибку «BOOTMGR отсутствует» в разных формах:
1. «BOOTMGR отсутствует. Нажмите Ctrl Alt Del для перезапуска». 2. «Отсутствует BOOTMGR. Нажмите любую клавишу для перезапуска» 3. «Образ BOOTMGR поврежден. Система не может загрузиться». 4. «Не удалось найти BOOTMGR»
Где находится диспетчер загрузки Windows?
BOOTMGR — это скрытый файл, доступный только для чтения, который находится в корневом каталоге раздела, помеченного как активный, который обычно является разделом, зарезервированным системой, и не имеет буквы диска. И если у вас нет раздела, зарезервированного системой, тогда BOOTMGR находится на вашем диске C:, который является основным разделом.
Причины ошибок BOOTMGR:
1. Загрузочный сектор Windows поврежден, поврежден или отсутствует.
2. Проблемы с жестким диском
3. Проблемы с BIOS
4. Проблемы с операционной системой Windows
5. BCD (данные конфигурации загрузки) повреждены.
Итак, не теряя времени, давайте посмотрим, как исправить отсутствие BOOTMGR в Windows 10 с помощью перечисленных ниже шагов по устранению неполадок.
Важное предупреждение:
Это очень продвинутое руководство, если вы не знаете, что делаете, вы можете случайно повредить свой компьютер или выполнить некоторые действия неправильно, что в конечном итоге сделает ваш компьютер неспособным загрузиться в Windows. Поэтому, если вы не знаете, что делаете, обратитесь за помощью к любому специалисту или, по крайней мере, рекомендуется экспертное наблюдение.
Метод 1: Перезагрузите компьютер
Большинство из нас знает об этом очень простом приеме. Перезагрузка компьютера может устранить конфликты программного обеспечения, которые могут быть причиной ошибки отсутствия Bootmgr. Поэтому попробуйте перезагрузиться, и, возможно, ошибка BOOTMGR исчезнет, и вы сможете загрузиться в Windows. Но если это не помогло, то переходите к следующему способу.
Способ 2: изменение последовательности загрузки (или порядка загрузки) в BIOS
1. Перезагрузите Windows 10 и войдите в BIOS.
2. Когда компьютер включится, нажмите клавишу DEL или F2 , чтобы войти в Настройка BIOS .
3. Найдите и перейдите к параметрам порядка загрузки в BIOS.
4. Убедитесь, что порядок загрузки установлен на Жесткий диск , а затем CD/DVD.
5. В противном случае измените порядок загрузки, чтобы сначала загрузиться с жесткого диска, а затем с CD/DVD.
6. Наконец, сохраните конфигурацию и выйдите.
Способ 3. Запустите автоматическое восстановление
1. Вставьте загрузочный установочный DVD-диск Windows 10 и перезагрузите компьютер.
2. При появлении запроса Нажмите любую клавишу для загрузки с CD или DVD нажмите любую клавишу для продолжения.
3.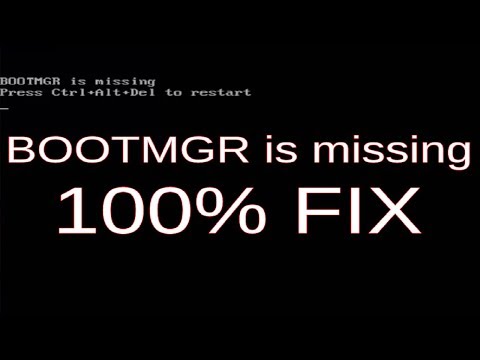 Выберите языковые настройки и нажмите Далее. Нажмите Восстановить ваш компьютер в левом нижнем углу.
Выберите языковые настройки и нажмите Далее. Нажмите Восстановить ваш компьютер в левом нижнем углу.
4. На экране выбора параметра нажмите Устранение неполадок .
5. На экране устранения неполадок нажмите Расширенный параметр .
6. На экране дополнительных параметров щелкните Автоматическое восстановление или Восстановление при запуске .
7. Дождитесь завершения автоматического восстановления Windows/восстановления при загрузке .
8. Перезапустите, и вы успешно исправите BOOTMGR отсутствует в Windows 10 , если нет, продолжайте.
Также прочтите Как исправить, что автоматическое восстановление не может восстановить ваш компьютер:
Способ 4. Исправьте загрузку и перестройте BCD
1. Вставьте установочный носитель Windows или диск восстановления/диск восстановления системы и выберите языковые настройки, и нажмите «Далее».
2. Нажмите Восстановить ваш компьютер внизу.
3. Теперь выберите Устранение неполадок , а затем Дополнительные параметры.
4. Выберите Командная строка (с сетью) из списка параметров.
5. Когда откроется командная строка, введите: C: и нажмите Enter.
Примечание: Используйте букву диска Windows и нажмите Enter.
6. In Command prompt type the following commands one by one & hit enter:
bootrec /fixmbr
bootrec /fixboot
bootrec /rebuildbcd
Chkdsk /f
7. After успешно завершив каждую команду, введите exit.
8. Перезагрузите компьютер, чтобы проверить, сможете ли вы загрузиться в Windows.
9. Если вы получили ошибку в любом из вышеперечисленных методов, попробуйте эту команду:
bootsect /ntfs60 C: (замените букву диска на букву вашего загрузочного диска)
10. Снова попробуйте команды, которые не помогли ранее.
Снова попробуйте команды, которые не помогли ранее.
Метод 5: Используйте Diskpart для исправления поврежденной файловой системы активный раздел. Поскольку активным разделом должен быть тот, на котором есть загрузчик (загрузчик), то есть BOOTMGR. Это относится только к дискам MBR, тогда как для диска GPT следует использовать системный раздел EFI.
1. Снова откройте командную строку и введите: diskpart
2. Теперь введите эти команды одну за другой и нажмите Enter:
DiskPart список дисков выберите диск 0 список разделов выберите раздел 1 активный exit
3. Теперь введите следующую команду и нажимайте Enter после каждой:
bootrec /fixmbr
bootrec /fixboot
bootrec /rebuildbcd
Chkdsk /f
4. Перезапустите, чтобы применить изменения, и посмотрите, сможете ли вы Исправить отсутствие BOOTMGR в Windows 10. Командная строка и введите следующую команду:
Командная строка и введите следующую команду:
DISM /Online /Cleanup-Image /RestoreHealth
2. Нажмите Enter, чтобы запустить указанную выше команду, и дождитесь завершения процесса, обычно это занимает 15-20 минут. .
ПРИМЕЧАНИЕ. Если приведенная выше команда не работает, попробуйте следующие команды:
Dism /Image:C:\offline /Cleanup-Image /RestoreHealth /Source:c:\test\mount\windows Dism /Online /Cleanup-Image /RestoreHealth /Source:c:\test\mount\windows /LimitAccess
3. После завершения процесса перезагрузите компьютер.
Метод 7. Проверьте оборудование
Ненадежное подключение к оборудованию также может привести к ошибке BOOTMGR. Вы должны убедиться, что все аппаратные компоненты подключены правильно. Если возможно, отключите и переустановите компоненты и проверьте, устранена ли ошибка. Кроме того, если ошибка не устранена, попробуйте выяснить, не вызывает ли ее конкретный аппаратный компонент.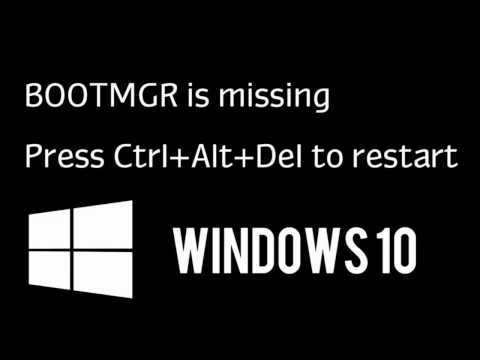 Попробуйте загрузить систему с минимальным аппаратным обеспечением. Если на этот раз ошибка не появляется, возможно, проблема связана с одним из аппаратных компонентов, которые вы удалили. Попробуйте запустить диагностические тесты для вашего оборудования и немедленно заменить неисправное оборудование.
Попробуйте загрузить систему с минимальным аппаратным обеспечением. Если на этот раз ошибка не появляется, возможно, проблема связана с одним из аппаратных компонентов, которые вы удалили. Попробуйте запустить диагностические тесты для вашего оборудования и немедленно заменить неисправное оборудование.
Метод 8: Восстановить установку Windows 10
Если ни одно из вышеперечисленных решений не работает для вас, вы можете быть уверены, что с вашим жестким диском все в порядке, но вы можете увидеть ошибку «BOOTMGR отсутствует в Windows 10 Error» потому что операционная система или информация BCD на жестком диске каким-то образом были стерты. Что ж, в этом случае вы можете попробовать восстановить установку Windows, но если это также не сработает, остается только установить новую копию Windows (чистая установка).
Рекомендуется для вас:
- Системные значки не отображаются при запуске Windows 10
- Исправить сбой состояния питания драйвера Windows 10
- Исправить исключение системного потока, не обработанное Ошибка Windows 10
- Как исправить, что автоматическое восстановление не может восстановить ваш компьютер
Вот и все, вы успешно Исправление BOOTMGR отсутствует в Windows 10, проблема .