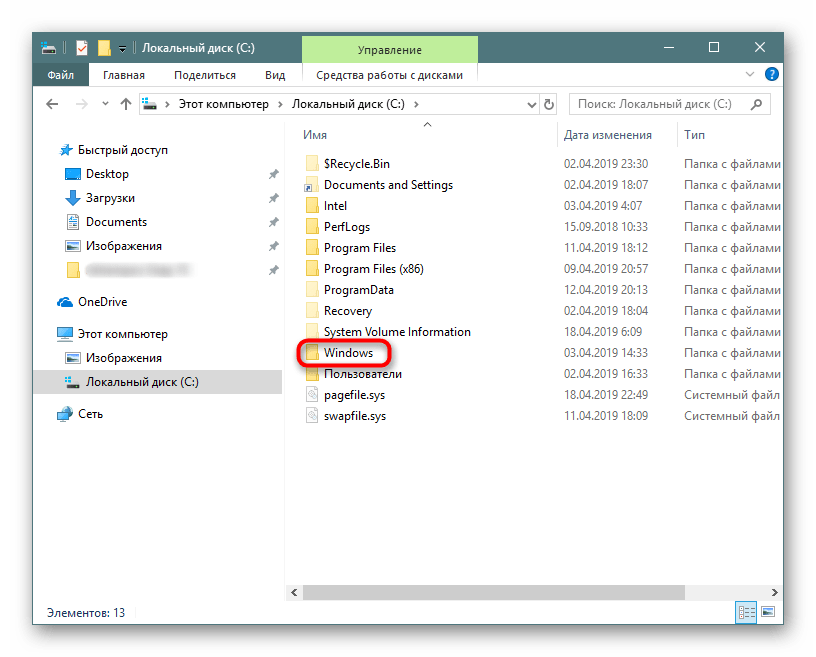Как удалить папку windows: Как удалить папку, если она не удаляется
Как удалить папку, если она не удаляется
7 февраля
Ликбез
Технологии
Семь рабочих способов избавиться от ненужной директории.
1. Перезапустите компьютер
Если у вас нет времени вникать в ситуацию, просто перезагрузите компьютер. Во многих случаях после этого проблемная папка удаляется обычным способом.
2. Воспользуйтесь архиватором в Windows
Если при попытке удаления Windows сообщает, что ей не удаётся найти этот элемент, вам может помочь архиватор. Подойдёт 7Zip, WinRAR или аналогичный вариант. Запустите его и заархивируйте проблемную папку, предварительно отметив опцию «Удалять файлы после сжатия». Программа должна автоматически стереть директорию, а вам останется лишь избавиться от созданного архива.
3. Удалите папку через учётную запись администратора
Невозможность удалить директорию может быть связана с правами доступа. В таких случаях система требует пароль от учётной записи администратора или просто сообщает об отсутствии необходимых прав.
1 / 0
2 / 0
3 / 0
Эта ситуация может возникнуть в большинстве операционных систем — Windows, macOS и дистрибутивах Linux. Чтобы обойти ограничение, придётся либо сразу ввести запрошенный пароль, либо войти в систему как администратор и только после этого удалить папку.
4. Проверьте систему Windows на вирусы
Вирусы и другое вредоносное ПО в Windows также могут препятствовать удалению папки. Проверьте компьютер с помощью антивируса, после чего попробуйте избавиться от директории повторно.
5. Проверьте, чтобы внутри папки не было заблокированных файлов
Часто избавиться от папки не выходит из-за того, что вложенные в неё файлы используются теми или иными программами. Также эти документы могут быть защищены от изменений, включая удаление. Проверить, имеет ли место такой конфликт, очень легко: откройте директорию, выделите внутренние файлы и попытайтесь отправить их в корзину.
Если файл задействован какой-то программой, то для его удаления в этом случае придётся закрыть её и повторить попытку.
Если же система откажется удалять один или несколько объектов из-за установленной защиты, то разблокируйте их с помощью системных инструментов.
Во всех операционных системах порядок действий один и тот же. Необходимо открыть свойства файла правой кнопкой мыши и в разделе с правами доступа исправить владельца папки, а также указать, какие группы пользователей могут изменять его.
В Windows изменить права доступа можно по пути «Свойства» → «Безопасность» → «Дополнительно». В пункте «Владелец» нужно нажать «Изменить», далее «Дополнительно» и «Поиск». Затем в списке укажите текущую учётную запись и подтвердите выбор. Это поможет открыть файлы и папку для удаления.
В Ubuntu нужно выделить папку правой кнопкой и в разделе «Права» указать доступные действия из вашей учётной записи для вложенных файлов.
В macOS через настройки свойств файла можно отключить защиту, а также перенастроить права доступа на документ так, чтобы его получилось удалить вместе с папкой.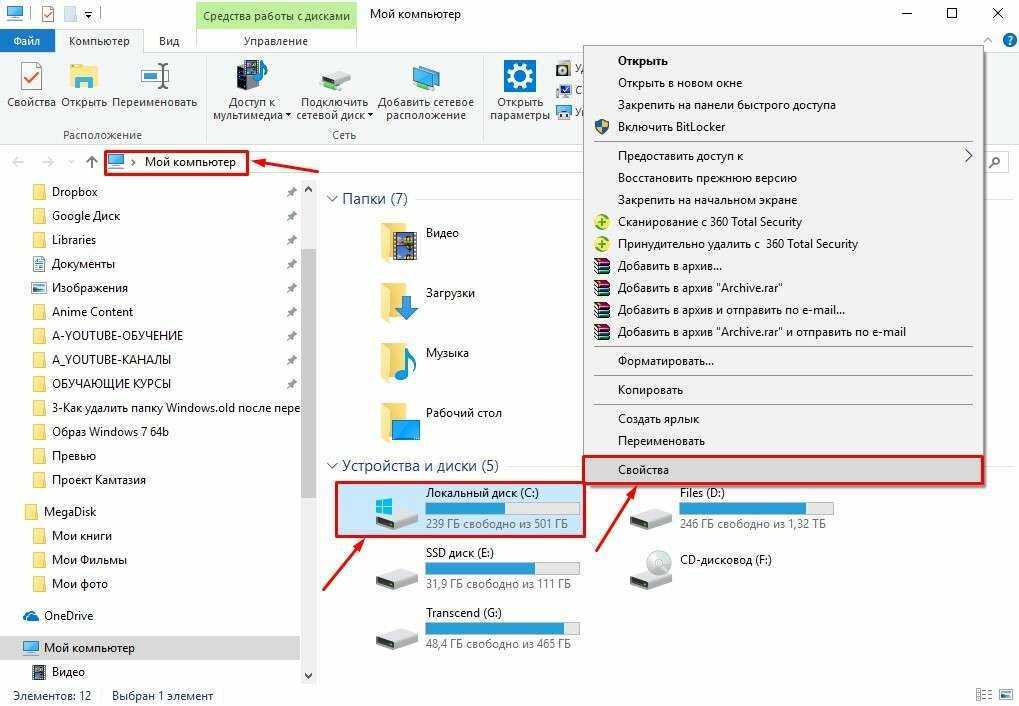
6. Воспользуйтесь сторонним менеджером файлов в Windows и macOS
Если стандартный проводник отказывается удалять объект, попробуйте сделать это в стороннем менеджере файлов.
1 / 0
2 / 0
К примеру, в Total Commander (Windows) или Commander One (macOS).
В Linux Ubuntu система предлагает сразу избавиться от папки без перемещения в корзину, если этот каталог защищён от стандартного удаления.
7. Удалите папку в безопасном режиме
Если другие способы не помогают, загрузите компьютер в безопасном режиме, найдите проблемную директорию и удалите её.
Этот материал впервые был опубликован в январе 2018 года. В феврале 2023-го мы обновили текст.
Читайте также 🖥️
- Как очистить кеш браузера
- Как почистить компьютер от пыли: простая инструкция
- 7 файлов и папок Windows, которые можно безопасно удалить, чтобы очистить место
- Как навести порядок в «Google Документах» и не утонуть в многочисленных файлах
Как удалить папку Windows.
 old | remontka.pro
old | remontka.pro
После установки Windows (или после обновления Windows 10) некоторые начинающие пользователи обнаруживают на диске C внушительных размеров папку, которая при этом не удаляется полностью, если пробовать это сделать обычными методами. Отсюда и возникает вопрос о том, как удалить папку Windows.old с диска. Если что-то в инструкции оказалось не ясным, то в конце есть видео руководство об удалении этой папки (показано на Windows 10, но подойдет и для предыдущих версий ОС).
Папка Windows.old содержит файлы предыдущей установки Windows 10, 8.1 или Windows 7. Кстати, в ней же, вы можете отыскать некоторые пользовательские файлы с рабочего стола и из папок «Мои документы» и аналогичных им, если вдруг после переустановки вы их не обнаружили. В этой инструкции будем удалять Windows.old правильно (инструкция состоит из трех разделов от более новых к более старым версиям системы). Также может быть полезным: Как очистить диск C от ненужных файлов.
Как удалить папку Windows.
 old в Windows 10 1803 April Update и 1809 October Update
old в Windows 10 1803 April Update и 1809 October Update
В последней версии Windows 10 появился новый способ удалить папку Windows.old с предыдущей установкой ОС (хотя и старый метод, описанный далее в руководстве, продолжает работать). Учитывайте, что после удаления папки, автоматический откат к предыдущей версии системы станет невозможным.
В обновлении была усовершенствована автоматическая очистка диска и теперь выполнить её можно и вручную, удалив, в том числе, и ненужную папку.
Шаги будут следующими:
- Зайдите в Пуск — Параметры (или нажмите клавиши Win+I).
- Перейдите в раздел «Система» — «Память устройства».
- В разделе «Контроль памяти» нажмите «Освободить место сейчас».
- После некоторого периода поиска необязательных файлов, отметьте пункт «Предыдущие установки Windows».
- Нажмите кнопку «Удалить файлы» вверху окна.
- Дождитесь завершения процесса очистки. Выбранные вами файлы, в том числе папка Windows.old будет удалена с диска C.

В чем-то новый метод удобнее описанного далее, например, он не запрашивает прав администратора на компьютере (хотя, не исключаю, что при их отсутствии может и не работать). Далее — видео с демонстрацией нового способа, а после него — методы для предыдущих версий ОС.
Если же у вас одна из предыдущих версий системы — Windows 10 до 1803, Windows 7 или 8, используйте следующий вариант.
Удаление папки Windows.old в Windows 10 и 8
Если вы обновились до Windows 10 с предыдущей версии системы или же использовали чистую установку Windows 10 или 8 (8.1), но без форматирования системного раздела жесткого диска, на нем окажется папка Windows.old, подчас занимающая внушительные гигабайты.
Ниже описан процесс удаления этой папки, однако, следует учитывать, что в том случае, когда Windows.old появилась после установки бесплатного обновления до Windows 10, файлы, находящиеся в ней, могут послужить для быстрого возврата к предыдущей версии ОС в случае возникновения проблем. А потому я бы не рекомендовал удалять ее для обновившихся, по крайней мере в течение месяца после обновления.
А потому я бы не рекомендовал удалять ее для обновившихся, по крайней мере в течение месяца после обновления.
Итак, для того, чтобы удалить папку Windows.old, выполните по порядку следующие действия.
- Нажмите на клавиатуре клавиши Windows (клавиша с эмблемой ОС) + R и введите cleanmgr а затем нажмите Enter.
- Дождитесь запуска встроенной программы очистки диска Windows.
- Нажмите кнопку «Очистить системные файлы» (вы должны иметь права администратора на компьютере).
- После поиска файлов, найдите пункт «Предыдущие установки Windows» и отметьте его. Нажмите «Ок».
- Дождитесь завершения очистки диска.
В результате этого, папка Windows.old будет удалена или, по крайней мере, ее содержимое. Если что-то осталось непонятным, то в конце статьи есть видео инструкция, в которой показан весь процесс удаления как раз в Windows 10.
В том случае, если по какой-то причине этого не произошло, кликните правой кнопкой мыши по кнопке Пуск, выберите пункт меню «Командная строка (администратор)» и введите команду RD /S /Q C:\windows. old (при условии, что папка находится на диске C) после чего нажмите Enter.
old (при условии, что папка находится на диске C) после чего нажмите Enter.
Также в комментариях был предложен еще один вариант:
- Запускаем планировщик заданий (можно через поиск Windows 10 в панели задач)
- Находим задание SetupCleanupTask и дважды кликаем по нему.
- Кликаем по названию задания правой кнопкой мыши — выполнить.
По итогу указанных действий папка Windows.old должна быть удалена.
Как удалить Windows.old в Windows 7
Самый первый шаг, который сейчас будет описан, может закончиться неудачей в случае, если вы уже пробовали удалить папку windows.old просто через проводник. Если так случится, не отчаивайтесь и продолжайте чтение руководства.
Итак, начнем:
- Зайдите в «Мой компьютер» или Проводник Windows, кликните правой кнопкой мыши по диску C и выберите пункт «Свойства». Затем нажмите кнопку «Очистка диска».
- После непродолжительного анализа системы откроется диалоговое окно очистки диска. Нажмите кнопку «Очистить системные файлы».
 Снова придется подождать.
Снова придется подождать. - Вы увидите, что в списке файлов для удаления появились новые пункты. Нас интересует «Предыдущие установки Windows», как раз они и хранятся в папке Windows.old. Отметьте галочкой и нажмите «Ок». Дождитесь завершения операции.
Возможно, уже описанных выше действий будет достаточно для того, чтобы ненужная нам папка исчезла. А возможно и нет: могут остаться пустые папки, вызывающие при попытке удаления сообщение «Не найдено». В этом случае, запустите командную строку от имени администратора и введите команду:
rd /s /q c:\windows.old
После чего нажмите Enter. После выполнения команды папка Windows.old будет полностью удалена с компьютера.
Видео инструкция
Также записал и видео инструкцию с процессом удаления папки Windows.old, где все действия производятся в Windows 10. Однако те же способы подойдут и для 8.1 и 7.
Если ничто из статьи вам по какой-то причине не помогло, задавайте вопросы, а я постараюсь ответить.
remontka.pro в Телеграм | Способы подписки
Поддержать автора и сайт
Простое удаление старой папки Windows
Время от времени вы обновляете свой компьютер.
Допустим, вы добавили SSD. Вы копируете содержимое своего старого жесткого диска на свой новый блестящий твердотельный накопитель и используете старый жесткий диск в качестве диска только для данных. Вы загружаетесь с нового SSD и пуф! Готово.
Ну, вроде…
Ваш новый диск E: теперь только диск с данными, но, увы, папка E:\Windows осталась, и занимает много места.
Итак, вы пытаетесь удалить E:\Windows… Отказано в доступе, вам нужны разрешения и так далее…!
Существует миллион и одна статья о том, как удалить старую, ненужную папку Windows, но они обычно связаны с каким-то программным обеспечением или сложными махинациями.
Забудь об этом! Этот метод прост…
Итак, вы можете скачать и попробовать такой инструмент, как Unlocker от IOBit. Ну да ладно, но как-то ненужно.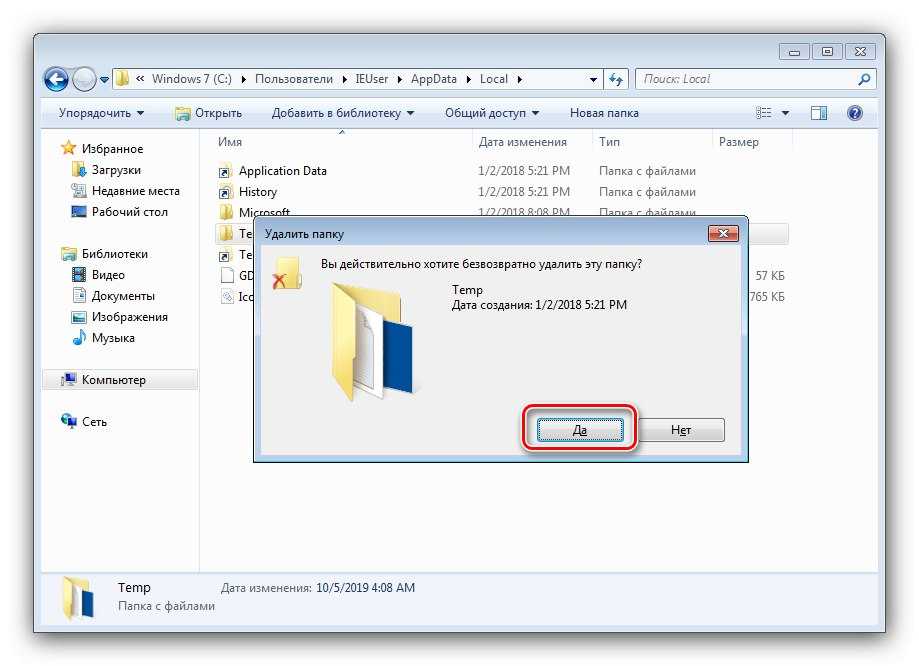 И таким инструментам может потребоваться ОЧЕНЬ много времени, чтобы закончить свою работу.
И таким инструментам может потребоваться ОЧЕНЬ много времени, чтобы закончить свою работу.
Для удаления старых «системных» папок, таких как каталог E:\Windows (или любая другая буква диска), необходимо выполнить два шага:
- Становится владельцем папки
- Изменить разрешения , чтобы вы могли успешно удалить папку (и ее содержимое) после того, как она станет вашей собственностью
Как правило, это включает в себя много стенаний и скрежета зубов – или специального программного обеспечения.
Это первый шаг — стать владельцем старого каталога Windows — это самая большая головная боль.
Ну, не бойся!
Шаг 1. Станьте владельцем старого каталога Windows
В Windows 10 вправо — нажмите кнопку «Пуск» и выберите «Командная строка (Администратор)».
В более старых версиях Windows нажмите «Пуск», введите «cmd», вправо — нажмите «Командная строка», а затем выберите «Запуск от имени администратора».
Вам необходимо скопировать/вставить эту команду в командную строку администратора, которую вы только что открыли:
Обратите внимание, что «E:\Windows» следует изменить (дважды!), чтобы он соответствовал Windows или другой папке, которую вы хотите удалить.
Этот шаг еще ничего не удалит. Все, что он делает, это рекурсивно масштабирует указанную вами папку и дает учетным записям администратора на вашем компьютере (и, следовательно, вам!) контроль над папкой и всем ее содержимым.
После завершения работы вы можете закрыть окно командной строки.
Шаг 2. Установите разрешения для старого каталога Windows
Здесь вам нужно перейти к старой папке Windows в проводнике (Win-E).
Правая — щелкните старую папку Windows и выберите «Свойства».
Перейдите на вкладку «Безопасность» и нажмите кнопку «Изменить».
Нажмите OK (дважды), чтобы выйти из диалоговых окон свойств, когда закончите. Если будет предложено, скажите «да», чтобы применить изменения ко всем папкам, бла-бла-бла.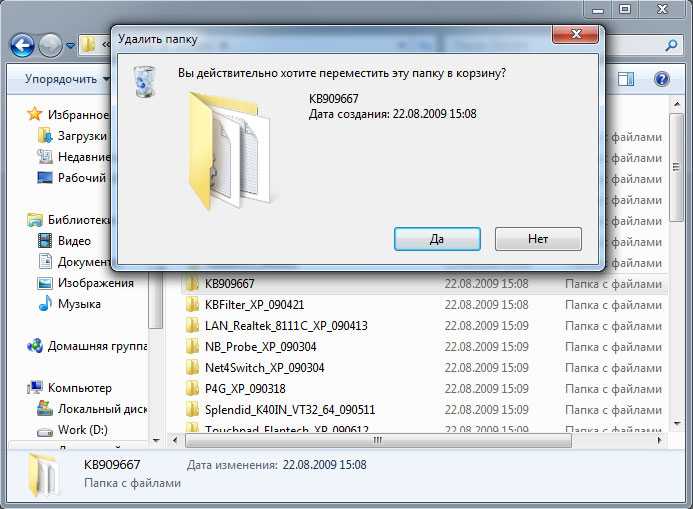
Обратите внимание: если вы еще не выполнили первый шаг, кнопка «Удалить» будет неактивна. Итак, сначала станьте владельцем!
Удалите старую папку Windows
Теперь просто удалите старую, теперь доступную папку Windows в проводнике. СДЕЛАННЫЙ!
Если вы хотите быть немного более жестким, вы можете открыть другую командную строку администратора (как описано выше) и выполнить следующую команду:
rmdir /S E:\Windows
Убедитесь, что вы ввели правильный буква диска и путь!
Вы можете использовать этот же метод, чтобы быстро и легко «разблокировать» другие системные папки Windows, которые отказываются удаляться.
Разве это не было весело?
Удалите эти файлы и папки Windows, чтобы освободить место на диске
Windows содержит множество файлов и папок, которые вам на самом деле не нужны. Из-за скрытых кешей, старого мусора, занимающего место впустую, и файлов, которые вы действительно можете удалить, чтобы решить проблемы, узнать, что можно безопасно удалить из Windows, может быть непросто.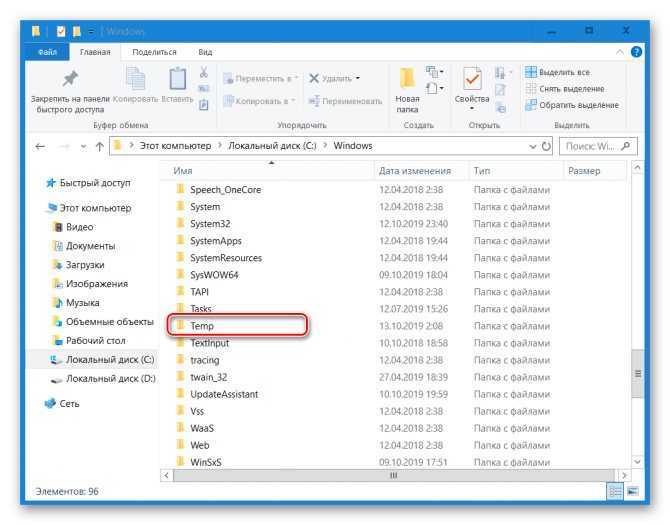
Давайте пройдемся по некоторым файлам и папкам Windows, удаление которых абсолютно безопасно, а также объясним, почему вы можете захотеть их стереть. Это поможет вам освободить место на диске и узнать больше о вашем ПК. Обратите внимание, что некоторые из этих папок находятся в местах, защищенных системой, поэтому будьте осторожны при их удалении.
Лучший способ очистки папок Windows: очистка диска или контроль памяти
Прежде чем мы рассмотрим файлы и папки Windows, которые вы можете безопасно удалить, вы должны знать, что удаление их вручную обычно не лучший способ сделать это.
Помимо того, что вы тратите время на то, чтобы делать это самостоятельно, когда вы можете автоматизировать процесс, безопаснее позволить инструменту очистки диска сделать эту очистку за вас. Это позволяет избежать случайного удаления нужных файлов или обращения к неправильным папкам.
Инструмент очистки диска Windows помогает освободить место на диске компьютера и прост в использовании.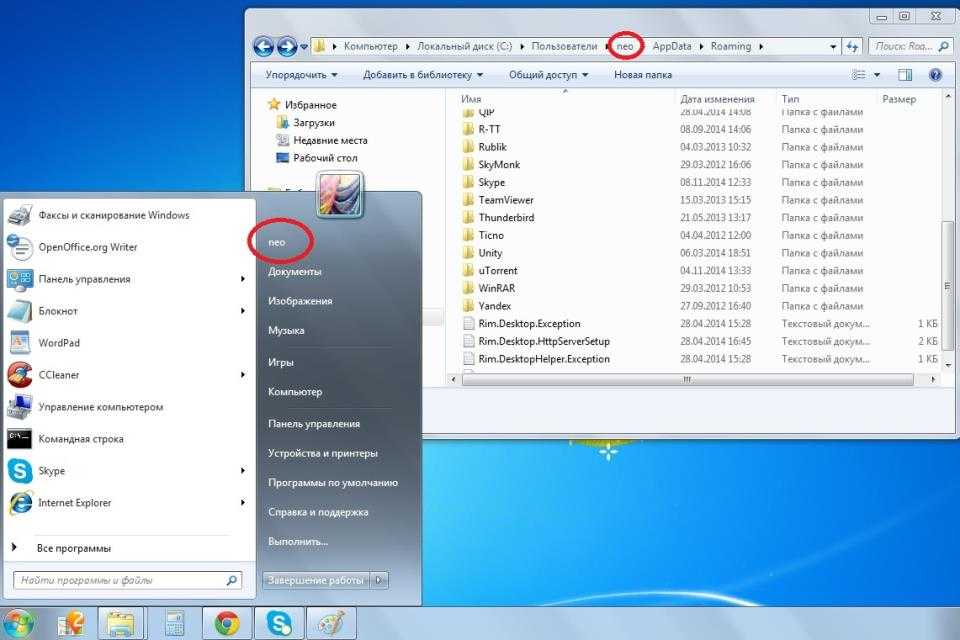 Вы можете открыть его, выполнив поиск Disk Cleanup в меню «Пуск» и выбрав диск. Дайте ему просканировать, и вы увидите несколько категорий файлов, которые вы можете стереть. Чтобы получить дополнительные параметры, выберите Очистить системные файлы и предоставить права администратора.
Вы можете открыть его, выполнив поиск Disk Cleanup в меню «Пуск» и выбрав диск. Дайте ему просканировать, и вы увидите несколько категорий файлов, которые вы можете стереть. Чтобы получить дополнительные параметры, выберите Очистить системные файлы и предоставить права администратора.
Если вы находите этот интерфейс слишком неуклюжим, вы можете перейти к Настройки> Система> Хранилище , чтобы попробовать новый инструмент очистки хранилища в Windows 10 и 11. Нажмите Временные файлы в списке опций, то вы увидите заполняемый список, похожий на то, что предлагает Очистка диска.
Что удалить при очистке диска
Это не полное руководство по инструменту очистки диска, поэтому мы не будем рассматривать каждую запись в меню. Тем не менее, следующие варианты являются легкими фруктами (не забудьте выбрать Очистить системные файлы , чтобы увидеть их все):
- Очистка Центра обновления Windows: Удаляет старые копии файлов Центра обновления Windows.
 В большинстве случаев их безопасно удалять, но если вы столкнетесь с проблемами, связанными с обновлением, вам следует сохранить их для устранения неполадок.
В большинстве случаев их безопасно удалять, но если вы столкнетесь с проблемами, связанными с обновлением, вам следует сохранить их для устранения неполадок. - Файлы журнала обновления Windows: Как и выше, это файлы данных, которые Центр обновления Windows сохраняет, чтобы помочь вам разобраться в проблемах, связанных с обновлениями или установками. Вы можете стереть их, если у вас не было ошибок, связанных с обновлением Windows до новой версии.
- Файлы языковых ресурсов: Если вы ранее загрузили другой язык или раскладку клавиатуры, которые не используете, это позволит вам легко удалить их.
- Корзина: Хотя вы можете очистить корзину через отдельное окно, вы также можете легко сделать это здесь. Просто убедитесь, что внутри нет ничего, что вам нужно.
- Временные файлы: Как следует из названия, временные файлы в долгосрочной перспективе ни для чего не используются, поэтому их можно без опасений стирать.

Теперь давайте посмотрим, что можно безопасно удалить из Windows 10 и Windows 11. Обычно эти файлы находятся на вашем диске C: , но вы можете найти их и в другом месте, если у вас несколько дисков для хранения и вы установили Windows с пользовательскими параметрами.
1. Файл гибернации
Расположение: C:\hiberfil.sys
Режим гибернации на вашем ПК немного похож на спящий режим, за исключением того, что система сохраняет всю вашу открытую работу на накопитель, а затем отключается. Вы можете извлечь аккумулятор из своего ноутбука и остаться в спящем режиме на неделю, а затем снова включить его и продолжить с того места, на котором остановились.
Конечно, это занимает место, для чего и предназначен файл гибернации. В зависимости от размера вашего жесткого диска размер файла гибернации может составлять несколько гигабайт или больше.
Если вы не используете режим гибернации и хотите отключить его, вы можете легко сделать это через командную строку.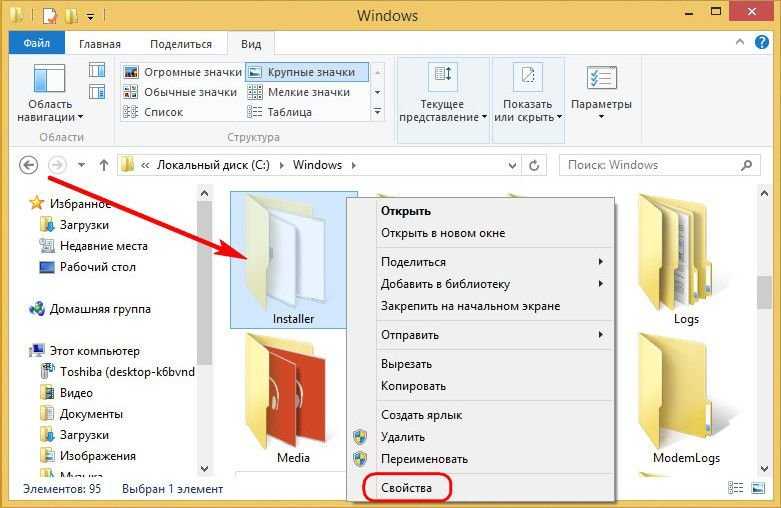 Обратите внимание, что вы не должны просто удалять hiberfil.sys , так как Windows создаст его снова.
Обратите внимание, что вы не должны просто удалять hiberfil.sys , так как Windows создаст его снова.
Вместо этого щелкните правой кнопкой мыши кнопку «Пуск» или нажмите Win + X , затем откройте окно Командная строка (администратор) , Windows PowerShell (администратор) или Терминал Windows (администратор) из появившегося меню. . Введите следующую команду, чтобы отключить спящий режим:
powercfg.exe /hibernate off
Это все, что нужно для отключения режима гибернации. Windows должна удалить hiberfil.sys самостоятельно, когда вы это сделаете; не стесняйтесь удалить его после, если нет. Обратите внимание, что отключение режима гибернации также не позволит вашему компьютеру использовать быстрый запуск в Windows 10 и 11. Однако это не большая потеря, поскольку известно, что эта функция вызывает медленную загрузку Windows и другие проблемы.
2.
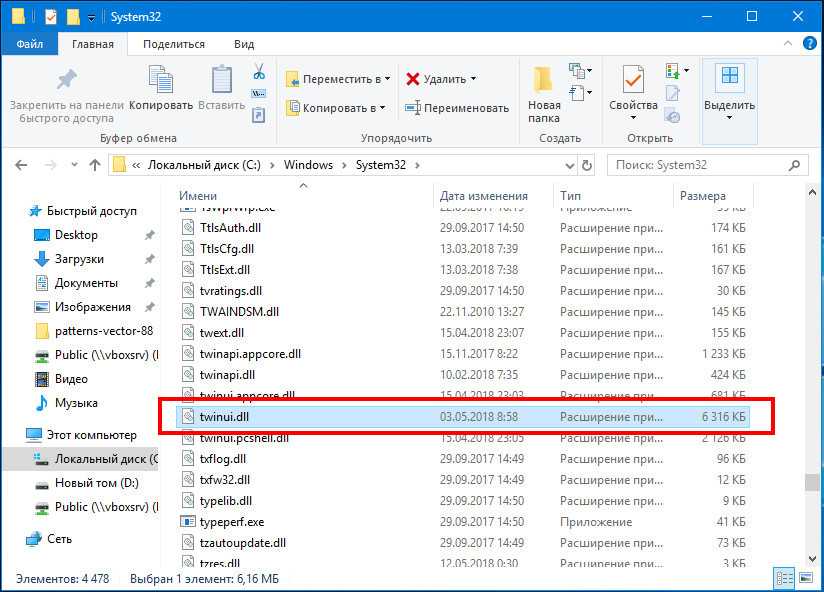 Временная папка Windows
Временная папка Windows
Местоположение: C:\Windows\Temp
Как можно догадаться из названия, временные файлы Windows не важны, кроме их первоначального использования. Файлы и папки внутри содержат информацию, которую Windows когда-то использовала, но которая больше не нужна.
Вместо очистки с помощью Disk Cleanup. вы можете посетить эту папку и удалить ее содержимое вручную, если хотите. Просто нажмите Ctrl + A , чтобы выбрать все внутри, затем нажмите Удалить . Когда вы это сделаете, Windows может выдать вам ошибку о паре элементов — просто проигнорируйте их и очистите все остальное.
Эта папка со временем будет заполняться новыми элементами, что является нормальной частью работы Windows.
3. Корзина
Расположение: shell:RecycleBinFolder
Корзина — это специальная папка, хотя она и находится на вашем диске C:\ , она защищена Windows, и вам не нужно доступ к нему таким образом. Всякий раз, когда вы удаляете файл в своей системе, Windows отправляет его в корзину. Это специальное место, где хранятся удаленные файлы до тех пор, пока вы не удалите их окончательно или не восстановите.
Всякий раз, когда вы удаляете файл в своей системе, Windows отправляет его в корзину. Это специальное место, где хранятся удаленные файлы до тех пор, пока вы не удалите их окончательно или не восстановите.
Хотя это может быть очевидно для вас, мы включаем его на случай, если кто-то не знает. Легко забыть, что гигабайты старых данных могут лежать в вашей корзине.
Доступ к корзине можно получить с помощью ярлыка на рабочем столе. Если вы этого не видите, введите shell:RecycleBinFolder на панели навигации Проводника. Оказавшись здесь, вы увидите все, что вы недавно удалили.
Щелкните правой кнопкой мыши отдельные элементы и выберите Удалить , чтобы стереть их навсегда, или выберите Восстановить , чтобы отправить файл обратно в исходное местоположение. На вкладке Инструменты корзины верхней ленты вы увидите кнопки Очистить корзину и Восстановить все элементы одновременно.
Чтобы настроить работу корзины, нажмите Свойства корзины здесь. В этом меню вы можете изменить максимальный размер корзины или даже выбрать Не перемещать файлы в корзину .
При выборе этого параметра Windows пропускает корзину и навсегда удаляет элементы при их удалении. Мы не рекомендуем этого делать, потому что Корзина дает вам второй шанс в случае случайного удаления. Точно так же Отображение диалогового окна подтверждения удаления потребует дополнительного шага при удалении файла.
4. Папка Windows.old
Расположение: C:\Windows.old
Всякий раз, когда вы обновляете свою версию Windows, система сохраняет копию ваших предыдущих файлов с именем Windows.old . В этой папке по сути хранится все, что составляло вашу старую установку, на случай, если что-то не будет правильно передано.
При необходимости вы можете использовать эту папку для отката к предыдущей версии Windows. Также можно открыть папку и взять несколько случайных файлов, если они вам нужны.
Также можно открыть папку и взять несколько случайных файлов, если они вам нужны.
Windows автоматически удаляет эту папку через некоторое время после обновления, но вы можете удалить ее самостоятельно, если вам не хватает места. Он не будет удален, если вы попытаетесь пройти через проводник, поэтому, чтобы правильно стереть его с диска, введите Очистка диска в меню «Пуск» и запустите инструмент, как описано ранее.
Щелкните Очистить системные файлы в нижней части окна и дайте утилите выполнить еще одно сканирование. Как только это будет сделано, найдите Предыдущие установки Windows и удалите его с помощью этого инструмента.
Очевидно, что удаление этих файлов затрудняет восстановление данных в случае возникновения проблем. После выполнения обновления Windows (даже до последней версии Windows 10 или 11) мы советуем вам сохранить эту папку, пока вы не убедитесь, что все работает правильно.
5. Загруженные файлы программы
Расположение: C:\Windows\Загруженные файлы программы
Название этой папки немного сбивает с толку; это не имеет ничего общего с загруженными вами приложениями. Вместо этого он содержит файлы, используемые элементами управления ActiveX Internet Explorer и апплетами Java, поэтому, если вы используете одну и ту же функцию на веб-сайте, вам не нужно загружать ее дважды.
Вместо этого он содержит файлы, используемые элементами управления ActiveX Internet Explorer и апплетами Java, поэтому, если вы используете одну и ту же функцию на веб-сайте, вам не нужно загружать ее дважды.
Фактически эта папка сегодня бесполезна. ActiveX — чрезвычайно устаревшая технология, полная дыр в безопасности, а Java практически исчезла в современной сети. Internet Explorer — единственный браузер, поддерживающий ActiveX, и сейчас вы, вероятно, встретите его только на старых корпоративных веб-сайтах (если вообще встретите).
Почти никто больше не использует IE, не говоря уже об ActiveX. Таким образом, ваша папка Downloaded Program Files может быть уже пустой, но вы можете очистить ее содержимое, если это не так.
6. LiveKernelReports
Расположение: C:\Windows\LiveKernelReports
Папка LiveKernelReports — это еще один каталог, который, вероятно, появляется при сканировании больших файлов на вашем компьютере. Эта папка является домом для файлов дампа, которые представляют собой текущие информационные журналы, которые ведет Windows. Если на вашем компьютере возникла проблема, вы можете проанализировать содержимое этих файлов, чтобы начать устранение проблемы.
Эта папка является домом для файлов дампа, которые представляют собой текущие информационные журналы, которые ведет Windows. Если на вашем компьютере возникла проблема, вы можете проанализировать содержимое этих файлов, чтобы начать устранение проблемы.
Любые файлы большого размера, оканчивающиеся на DMP в этой папке можно безопасно удалить, если вам не нужно углубляться в них. Однако, как и в приведенных выше местах, мы рекомендуем использовать очистку диска, а не удалять файл самостоятельно.
При сбое Windows или других серьезных проблемах с компьютером не удаляйте сразу эти файлы дампа. Вы можете использовать такую программу, как WhoCrashed, чтобы получить от них больше информации.
7. Папка Rempl
Расположение: C:\Program Files\rempl
Хотя Папка Rempl невелика, вы можете быть удивлены, увидев ее в своей системе. Он содержит несколько небольших файлов, и вы можете даже заметить несколько связанных с ним процессов диспетчера задач.
Эта папка связана с доставкой обновлений Windows 10 и 11. Он включает в себя «улучшения надежности», которые помогают обеспечить бесперебойную работу обновлений Windows и устранить проблемы совместимости.
Так можно ли удалить папку Rempl ? По-видимому, никаких побочных эффектов от этого нет. Однако, поскольку он занимает всего несколько мегабайт и может сделать обновление Windows менее неприятным, лучше оставить его.
Файлы Windows, которые можно безопасно удалить
Чтобы найти их, нужно немного осмотреться, но в Windows есть множество файлов и папок, которые не нужны. Помните, что ваш компьютер довольно хорошо поддерживает себя в чистоте, поэтому вам не нужно постоянно удалять содержимое этих папок, если только у вас действительно мало места на диске.
Запуска средства очистки диска один или два раза в месяц должно быть достаточно, чтобы избавиться от мусора. Если вам все еще нужно освободить много места, попробуйте удалить ненужное программное обеспечение Windows.
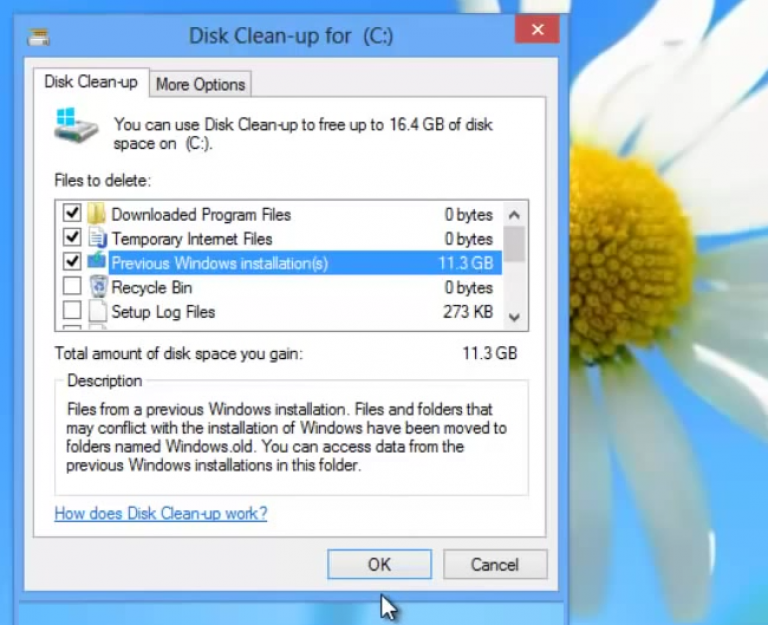
 Снова придется подождать.
Снова придется подождать. 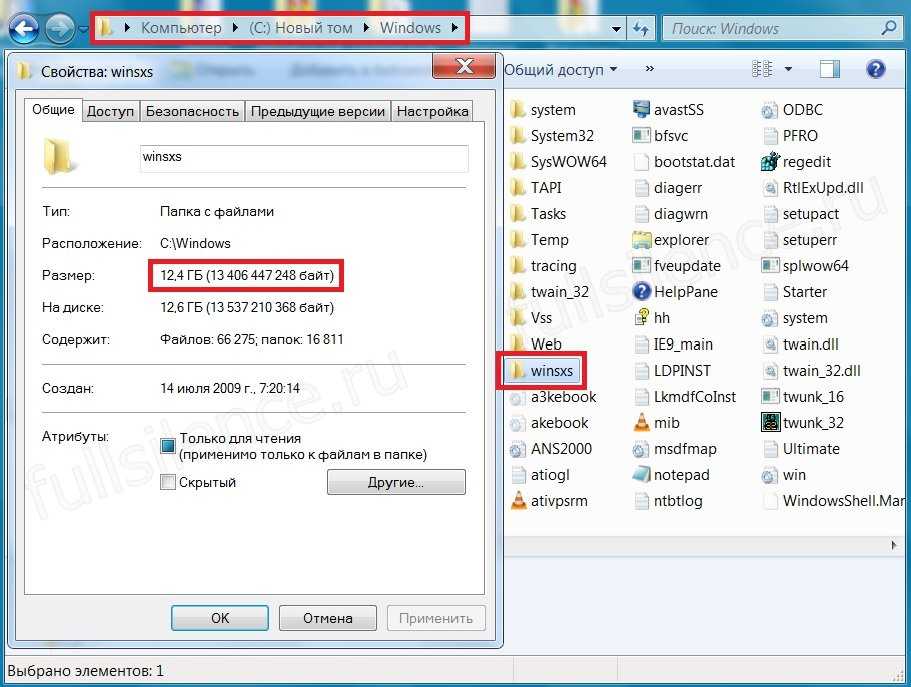 В большинстве случаев их безопасно удалять, но если вы столкнетесь с проблемами, связанными с обновлением, вам следует сохранить их для устранения неполадок.
В большинстве случаев их безопасно удалять, но если вы столкнетесь с проблемами, связанными с обновлением, вам следует сохранить их для устранения неполадок.