Bootmgr is missing windows 7 как исправить: Ошибка BOOTMGR is missing, как исправить?
Содержание
BOOTMGR is missing в Windows 7
BOOTMGR is missing в Windows 7 выходит такая ошибка при загрузке операционной системы, ничего не могу с ней поделать, исправляю так как написано везде, загружаюсь с установочного диска Windows 7, выбираю восстановление системы, далее командная строка, команды diskpart и list volume определяю буквы дисковода (D:) и системы (С:) пишу D: далее команда copy bootmgr c:\ и опять загрузится не могу, кошмар какой-то, спасайте люди. Антон.
Никогда не догадаетесь как мы исправили ситуацию, дело в том что Антон всё делал правильно. Такая ошибка попадалась мне довольно часто и хочу сказать не всегда виноват удалённый или повреждённый загрузчик операционной системы.
Примечание: Друзья, если данная статья не поможет, попробуйте две другие наши статьи — Восстановление загрузчика Windows 7 и ошибка NTLDR is missing при загрузке Windows 7, в них описаны другие способы восстановления загрузки вашей операционной системы.
Присутствуют ещё несколько причин связанных с железом, к примеру часто на компьютере, который приносят на ремонт с данной неисправностью BOOTMGR is missing в Windows 7, слетают настройки вкладки Boot в BIOS. А это значит, что загрузчик живой и невредимый присутствует на диске с установленной Windows 7, но так как компьютер пытается загрузится не с нужного нам винчестера, мы получаем подобную ошибку. Да что говорить, давайте на конкретных примерах увидим как справится с данной неприятностью.
А это значит, что загрузчик живой и невредимый присутствует на диске с установленной Windows 7, но так как компьютер пытается загрузится не с нужного нам винчестера, мы получаем подобную ошибку. Да что говорить, давайте на конкретных примерах увидим как справится с данной неприятностью.
- Восстановление загрузчика Windows 7 с помощью восстановления запуска.
- Восстановление загрузчика bootmgr в Windows 7, с помощью командной строки.
- В конце статьи мы с вами решим проблему ошибки BOOTMGR is missing в Windows 7, путём изменения настроек в BIOS.
В первую очередь попробуем восстановить загрузчик Windows 7, для этого в самом начале загрузки нажмём клавишу F-8, должно появится меню Дополнительных вариантов загрузки,
в нём мы должны выбрать первый пункт Устранение неполадок компьютера. Если данного меню нет, значит у нас удалён скрытый раздел, содержащий среду восстановления Windows 7, в этом случае мы должны воспользоваться диском восстановления или установочным диском Windows 7. Производим загрузку с установочного диска семёрки, в начальной фазе загрузки компьютера, при появлении предложения загрузиться с диска «Press any key to boot from CD…», жмём на любую клавишу клавиатуры, иначе загрузки с диска не произойдёт
Производим загрузку с установочного диска семёрки, в начальной фазе загрузки компьютера, при появлении предложения загрузиться с диска «Press any key to boot from CD…», жмём на любую клавишу клавиатуры, иначе загрузки с диска не произойдёт
далее выбираем Восстановление системы
Происходит быстрый анализ проблем мешающих нормальной загрузке Windows 7, обнаруженные проблемы в параметрах загрузки этого компьютера среда восстановления предлагает исправить автоматически. Нажмите на «Исправить и перезапустить». В большинстве случаев, такие нехитрые действия приведут к тому, что загрузка Windows 7 будет восстановлена.
Если последующая загрузка Windows 7 также закончится неудачей, опять загрузитесь в среду восстановления и нажмите Далее
и выберите Восстановление запуска, Windows 7 запустит средство восстановления запуска и при обнаружении повреждённых файлов заменит их. Если номер не прошёл, читаем дальше.
Второй способ: в окне Параметры восстановления системы выбираем Командная строка,
Внимание: Чтобы вы лучше могли понять то, что я буду делать дальше, я покажу вам «Управления дисками» моей операционной системы.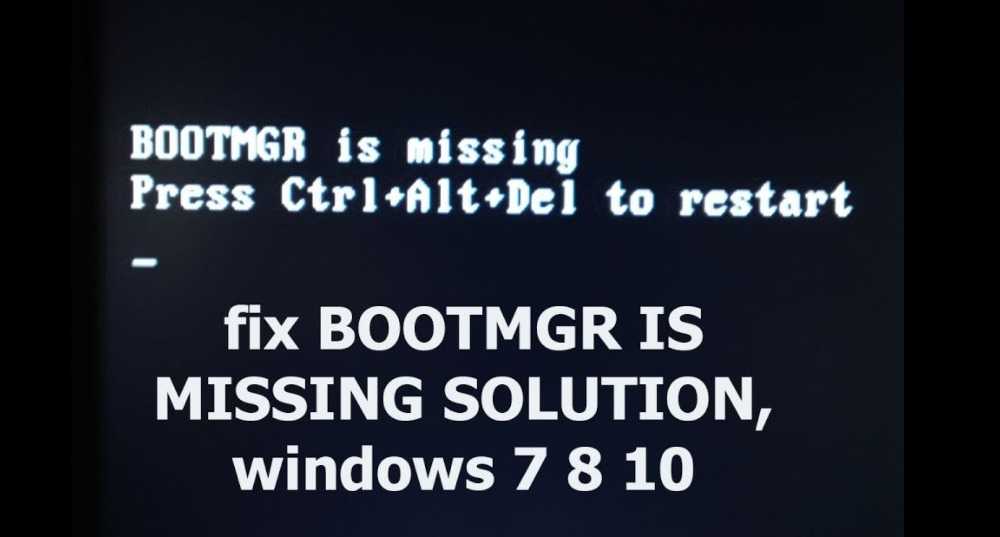
Всё как обычно, файлы операционной системы находятся на диске C:, а вот видите этот скрытый раздел без буквы диска, объёмом 100 МБ Зарезервировано системой, так вот, именно в этом разделе хранятся все файлы загрузки Windows 7, в том числе и загрузчик операционной системы файл bootmgr, но его сейчас там нет или он повреждён, поэтому у нас с вами и выходит ошибка при загрузке «BOOTMGR is missing. Press Ctrl+Alt+Del to restart».
Наша цель скопировать файл bootmgr с установочного диска Windows 7 именно в этот раздел. Давайте проделаем эту простую операцию, но сначала определимся с буквами дисков, так как у вас они могут быть другие.
Примечание: Друзья, сейчас мы будем работать с командной строкой среды восстановления. Необходимые команды я Вам дам, но если Вам их будет трудно запомнить, можно создать шпаргалку — текстовый файл со списком необходимых реанимационных команд и открыть его прямо в среде восстановления.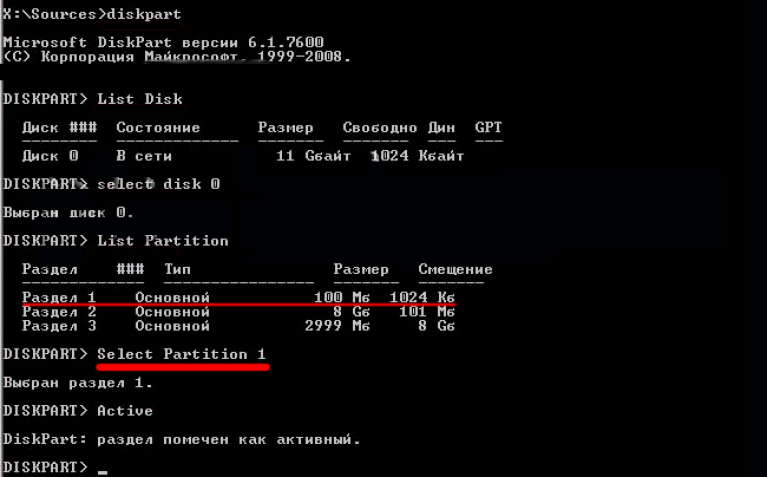 Это сильно облегчит Вам работу.
Это сильно облегчит Вам работу.
Набираем в командной строке
diskpart
list volume
Как видим, в командной строке дисководу присвоена буква F:, а моему скрытому разделу Зарезервировано системой, объём 100 МБ, среда восстановления Windows 7 присвоила букву C: (файлы операционной системы с папками Windows и Program Files находятся на диске D:).
Вводим exit
и выходим из diskpart.
В командной строке водим F:, этой командой мы входим в установочный диск Windows 7.
copy bootmgr C:\ то есть копируем загрузчик bootmgr с установочного диска Windows 7 на скрытый раздел Зарезервировано системой C:. Вот и всё.
Перезагрузка и ошибка должна быть устранена.
Друзья, скрытый раздел «Зарезервировано системой» объём 100 МБ, не всегда создаётся при установке Windows 7, в редких случаях его может и не быть, в этом случае копируйте файл bootmgr прямо в корень диска с файлами операционной системы.
Если при копировании файла bootmgr у вас будет выходить ошибка о том, что у вас недостаточно прав, то попробуйте полностью перезаписать хранилище загрузки BCD.
В среде восстановления Windows 7 определитесь с буквами дисков.
Введите команду:
diskpart
далее
list volume
Дисководу присвоена буква F:, а скрытому разделу Зарезервировано системой, объём 100 МБ, среда восстановления Windows 7 присвоила букву C: . Значит файлы операционной системы с папками Windows и Program Files находятся на диске D:.
Вводим
exit
Водим команду
bcdboot.exe D:\Windows
Данная команда перезапишет всё хранилище загрузки BCD (содержимое папки Boot в разделе Зарезервировано системой) и файл bootmgr для Windows 7 находящейся на диске D:.
Успех. Файлы загрузки успешно созданы.
Если опять выдут какие-либо ошибки, то можно загрузиться с LiveCD и удалить всё содержимое скрытого раздела Зарезервировано системой, объём 100 МБ, а затем воссоздать заново уже известной вам командой.
Подробности в этой статье http://remontcompa. ru/421-ntldr-is-missing-v-windows-7.html.
ru/421-ntldr-is-missing-v-windows-7.html.
Устранение ошибки BOOTMGR is missing в Windows 7 у нашего читателя. У Антона , как и у меня на компьютере три винчестера, только на одном из них установлена Windows 7, а значит компьютер должен производить загрузку именно с него. Зайдём в BIOS и посмотрим во вкладке BOOT, пункт Boot Device Priority
с нужного ли нам диска происходит загрузка, конечно нет, на первом месте стоит винчестер Western Digital,
на котором находятся только личные данные, а где хард MAXTOR с установленной Windows 7, давайте искать. Почему нарушились настройки в BIOS , причин много, например села батарейка CMOS или некорректно был выключен компьютер. Исправляем ошибку BOOTMGR is missing, нажимаем Esc на клавиатуре и идём во вкладку Hard Disk Drives
именно в ней при наличии нескольких жёстких дисков определяется тот, с которого компьютеру необходимо произвести загрузку операционной системы.
Выставляем на первое место винчестер MAXTOR
далее проверяем в пункте Boot Device Priority, сохраняем настройки и перезагружаемся.
Что ещё ещё можно предпринять при ошибке BOOTMGR is missing в Windows 7
Недавно один мой приятель принёс мне системный блок с жалобой на то что две установленные у него на разных жёстких дисках операционные системы Windows 7 и Windows 8 не загружаются выдавая при загрузке ошибку BOOTMGR is missing в Windows 7.
Пришлось загрузить компьютер с загрузочного диска Acronis Disk Director. Как видим имеются два жёстких диска, первый Диск 1 с установленной Windows 7, а второй Диск 2 с установленной Windows 8. Обратите внимание на два красных флажка, которыми помечены совсем не те разделы, которые нужно. Почему? Красный флажок означает то, что данный раздел активен и с него должна происходить загрузка операционной системы.
Ошибка в том, что у нас на обоих жёстких дисках должны быть отмечены красным флажком первые скрытые разделы System Reserved (Зарезервировано системой), то есть активными должны быть они. На Windows 7 объём такого раздела составляет 100 МБ, а на Windows 8 350 МБ, именно эти разделы носят атрибуты: Система. Активен и именно на этих разделах находятся файлы конфигурации хранилища загрузки (BCD) и файл менеджера загрузки системы (файл bootmgr). А у нас получается эти атрибуты носят другие разделы. Из-за этого Windows 7 и Windows 8 не загружаются.
Активен и именно на этих разделах находятся файлы конфигурации хранилища загрузки (BCD) и файл менеджера загрузки системы (файл bootmgr). А у нас получается эти атрибуты носят другие разделы. Из-за этого Windows 7 и Windows 8 не загружаются.
Примечание: Сделать раздел активным можно с помощью командной строки (смотрите конец статьи), а можно программой Acronis Disk Director.
Что нужно сделать? Выбираем первый жёсткий Диск 1, щёлкаем на первом разделе System Reserved (Зарезервировано системой) правой мышью и выбираем «Отметить как активный»
Том «Зарезервировано системой» будет отмечен как активный. Нажимаем ОК.
То же самое делаем с Диском 2. Программа Acronis Disk Director работает в режиме отложенной операции, чтобы изменения вступили в силу нажимаем кнопку «Применить ожидающие операции»
Продолжить.
Как видим, после наших изменений активными стали те разделы которые нужно.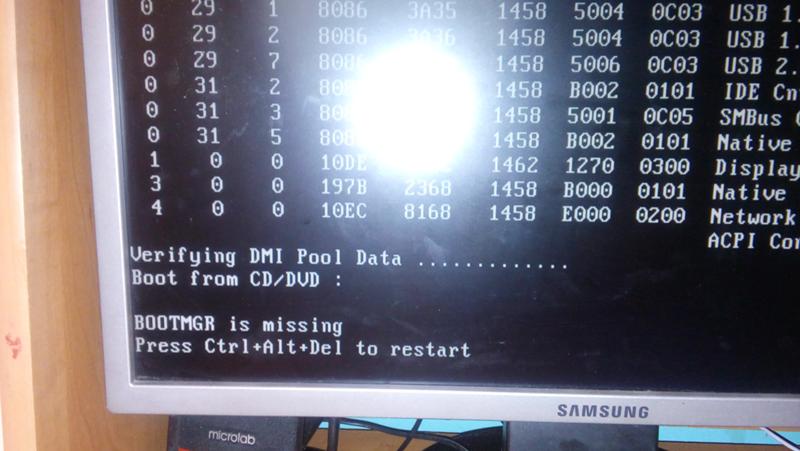
Выходим из программы и перезагружаемся. Результат работы положительный — поочерёдно загружаются обе операционные системы.
Как сделать раздел активным с помощью командной строки
В системе имеется один жёсткий диск.
Загружаемся в среду восстановления Windows 7 (как это сделать написано ранее в статье) и выбираю командную строку.
Делаем активным скрытый раздел System Reserved (Зарезервировано системой), объём 100 МБ.
DISKPART
list disk — выводятся все имеющиеся в системе жёсткие диски
sel disk 0 — выбираю единственный жёсткий диск 0
list partition — выводятся все имеющиеся разделы на жёстком диске
sel part 1 — выбираю раздел 1 — System Reserved (Зарезервировано системой), объём 100 МБ
active и раздел становится активным.
Как исправить ошибку BOOTMGR is missing?
Если вы запускаете свой компьютер с любой версией Windows и вдруг появляется сообщение – BOOTMGR is missing Press Ctrl+Alt+Del to restart, используйте следующие советы, чтобы исправить ваш ПК или ноутбук, чтобы можно было снова начать использовать ваше устройство.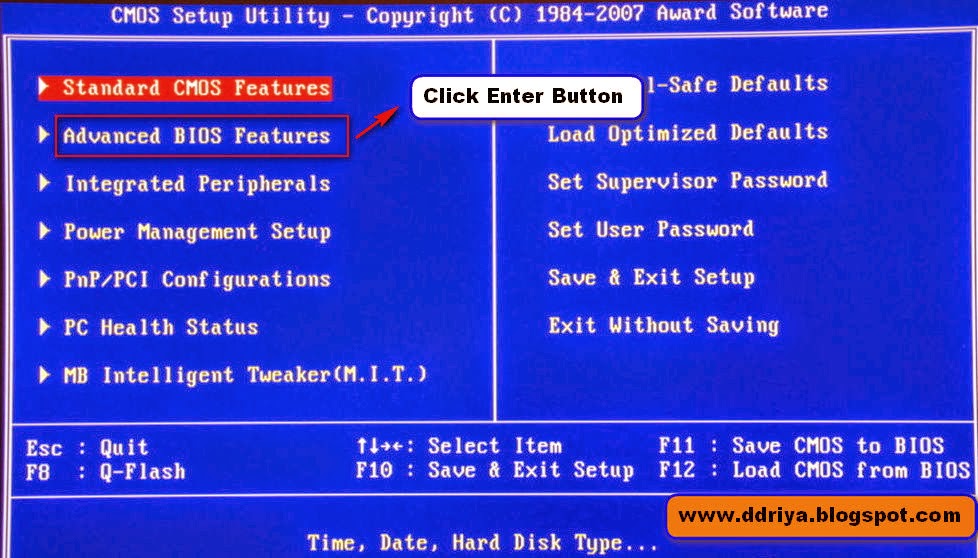 Сообщение об ошибке, отображаемое на чёрном экране, указывает на то, что Windows не может загрузиться, так как необходимые ей файлы либо отсутствуют, либо повреждены. Как вы можете догадаться, это файл – менеджер загрузки, который необходим для успешного запуска компьютера.
Сообщение об ошибке, отображаемое на чёрном экране, указывает на то, что Windows не может загрузиться, так как необходимые ей файлы либо отсутствуют, либо повреждены. Как вы можете догадаться, это файл – менеджер загрузки, который необходим для успешного запуска компьютера.
В этом руководстве мы покажем вам, как восстановить или заменить отсутствующий файл, чтобы ваш компьютер снова загрузился, и после этого компьютер начал работать как обычно.
С какими устройствами это происходит?
Когда вы включаете компьютер, перед загрузкой копии Windows? BIOS начинают выполняться процессы POST. Ошибка появляется сразу после завершения процесса POST, и Windows начинает загружаться. Сообщение представляет собой набор процедур, которые выполняются немедленно при запуске ПК, таких как проверка, если ваша ОЗУ, периферийные устройства и другие аппаратные компоненты вашего компьютера работают правильно. После того, как эти процедуры будут завершены BIOS, начинает загружать Windows, где эта ошибка и будет отображаться.
Ошибка BOOTMGR может быть вызвана многими вещами, в том числе вирусами загрузочного сектора, неудачными установками или обновлениями Windows или разбитыми жёсткими дисками.
Очень распространенная причина для вашего компьютера, чтобы он не загружался и отображал эту ошибку, когда он пытается загрузиться с жесткого диска или флэш-накопителя, который не является загрузочным.
Эта проблема может затронуть любой настольный компьютер или ноутбук, на котором установлена любая версия Windows, включая Windows 10/7 и более ранние или более новые версии операционной системы. Марка ноутбука или настольного компьютера не имеют значения, поэтому если на компьютере под управлением Windows появилась эта ошибка, то должно применяться её исправление. Наконец, нажатие ctrl + alt + del приведет только к перезагрузке компьютера, и ошибка будет возвращаться каждый раз при новом запуске ПК или ноутбука.
Как исправить BOOTMGR отсутствует?
Чтобы решить эту проблему, вам нужно
1.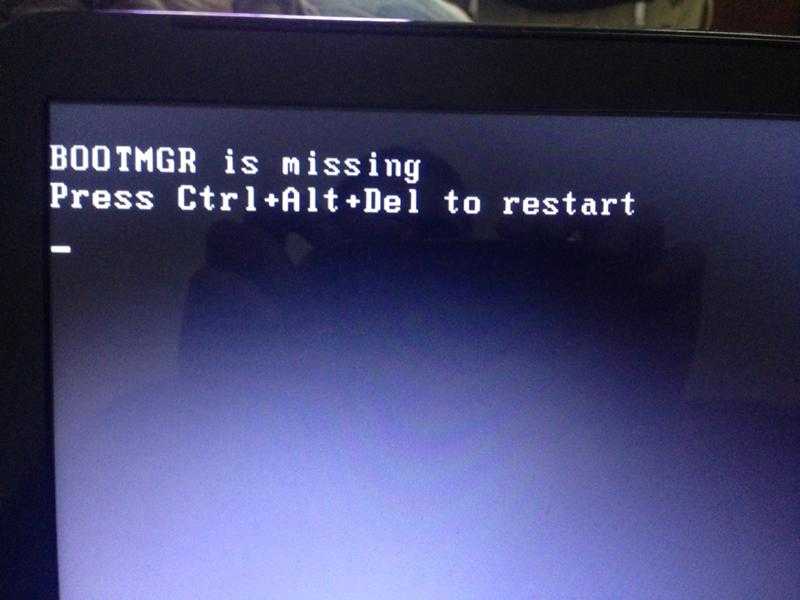 Получите установочный DVD-диск с Windows или загрузочной флешкой с ОС Windows и вставьте её в ПК.
Получите установочный DVD-диск с Windows или загрузочной флешкой с ОС Windows и вставьте её в ПК.
2. Перезагрузите компьютер и настройте его на загрузку с накопителя, который является DVD или флэш-накопителем. Компьютер попросит вас нажать любую клавишу для загрузки с устройства, сделайте это.
3. Когда появится окно установки Windows, в котором вы выбираете «Язык» и «Способ ввода», нажмите «Далее» и не устанавливайте сейчас, а в нижней части выберите «Восстановить компьютер».
Нажмите “Далее” и вы увидите следующее:
Нажимаем на пункт “Восстановление системы”.
Здесь вам необходимо отметить “Использовать средства восстановления…” (как показано на картинке выше) и выбрать вашу операционную систему для восстановления.
Нажимаете на “Восстановление запуска” и параметры восстановления системы начнут делать своё дело, выберите вариант использования инструментов восстановления и выберите основной диск C.
4.После того, как всё будет сделано, вы вернетесь обратно в меню настроек ремонта, отсюда просто перезапустите ПК с соответствующей опцией на экране.
5. Компьютер начнёт перезагружаться, вы можете удалить USB с Windows или DVD, так как ПК или ноутбук может попробовать загрузиться с них снова. Дайте компьютеру загрузиться, и на этот раз ошибка должна исчезнуть, и ваш компьютер загрузится полностью.
Почему это работает?
По сути, всё, что мы сделали для исправления ошибки BOOTMGR – это использование установочного носителя Windows для восстановления отсутствующего или поврежденного раздела Windows и предотвращения загрузки. Это лучший метод, так как он позволяет восстановить поврежденный конкретный раздел операционной системы и восстановить его без необходимости полной переустановки Windows. После ремонта ПК или ноутбук должен нормально загрузиться.
Заключительные мысли
Я надеюсь, что вы смогли исправить ошибку BOOTMGR на вашем компьютере, как показано выше, если эта статья была для вас полезной, пожалуйста, найдите время, чтобы оставить комментарий ниже, а также поделитесь этой статьей в соцсетях. Вы также можете сделать ещё один шаг вперед и ознакомиться с нашими другими статьями ниже.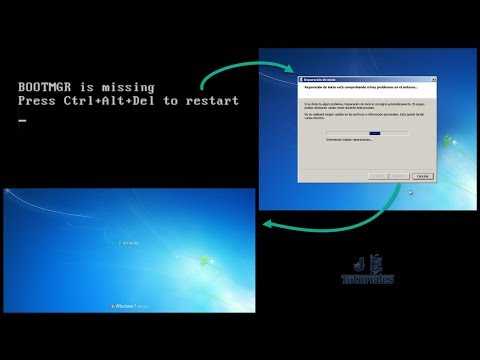
Решить Ошибка Bootmgr отсутствует в Windows 7,8 и 10
Решить Ошибка Bootmgr отсутствует в Windows 7,8 и 10
Получаете ли вы Bootmgr отсутствует ошибка в Windows? Когда вам нужно сделать что-то срочное на своем компьютере и получить эту ошибку, вы будете буквально облажались.
Вот почему я пишу эту статью, чтобы помочь вам решить эту ошибку. Boot Manager или Bootmgr — это то, что вызывает запуск вашего компьютера с Windows. Во время запуска ваш компьютер ищет bootmgr на жестком диске. Когда он не может найти то же самое, вы получите bootmgr отсутствует ошибка .
Эта ошибка возникает по нескольким причинам. У меня есть несколько решений, чтобы избавиться от этой проблемы.
№1. Убедитесь, что съемный носитель не подключен
Эта ошибка чаще всего появляется на вашем компьютере, когда он пытается загрузиться с незагрузочного носителя. Итак, вы должны сначала убедиться, что никакие устройства не подключены к вашему компьютеру.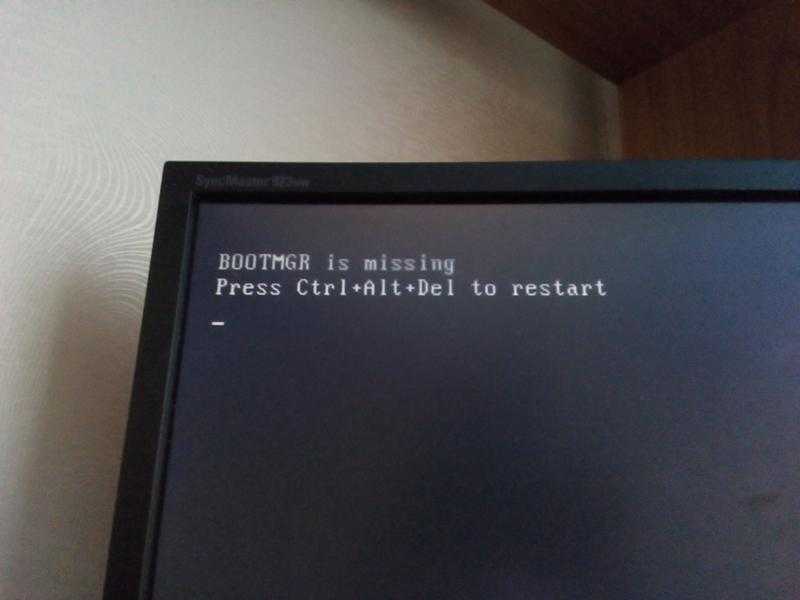
Я знаю, что подключение съемного носителя не создает таких проблем. Следовательно, рекомендуется также изменить приоритет загрузочного устройства.
Когда ваш компьютер загрузится, используйте клавишу Delete или F10 (зависит от системы к системе), чтобы запустить настройки BIOS. Там вы можете изменить основное загрузочное устройство на жесткий диск.
В большинстве случаев ошибку можно устранить с помощью самого этого простого действия.
Читайте также: — Как загрузить Windows 10 в безопасном режиме
#2. Fix Your Hard Disk Boot Volume
Метод, которым я собираюсь поделиться, немного странный и длинный. Итак, приготовьтесь.
Здесь мы используем командную строку. Вы можете спросить: «Как я могу открыть окно CMD на неисправном компьютере?», верно?
Не волнуйтесь! Вы можете использовать его либо из безопасного режима с CMD, либо с установочного диска Windows.
В случае, если оба метода не сработали, вам следует скачать образ загрузочного компакт-диска Hirens и записать его на диск или флешку. Не забудьте сделать ваш USB-накопитель загрузочным.
Не забудьте сделать ваш USB-накопитель загрузочным.
Шаг 1: Открыв CMD, вы должны ввести в окно diskpart . Затем введите list disk .
Шаг 2: Вы увидите все жесткие диски на экране CMD. Введите имя диска (взято из списка), на который вы установили Windows. (например, выберите диск 2 )
Шаг 3: Теперь вы должны перечислить разделы. Используйте для этого команду list partition . Не забудьте выбрать правильный раздел, на который вы установили ОС. (например, введите выберите раздел 2 )
Шаг 4: Чтобы сделать раздел активным, вы должны ввести active в окно CMD.
Шаг 5: Надеюсь, вы знаете букву диска, на котором установлена Windows. Если не знаете, следуйте командам diskpart , список томов и выход. Вскоре после ввода первой команды вы сможете получить список дисков.
Шаг 6: Если буква вашего диска C, введите C: в окно. Затем используйте следующие команды:
Bootrec /fixmbr
Bootrec /fixboot
Bootrec /rebuildbcd
Chkdsk /f
Y
Шаг 7.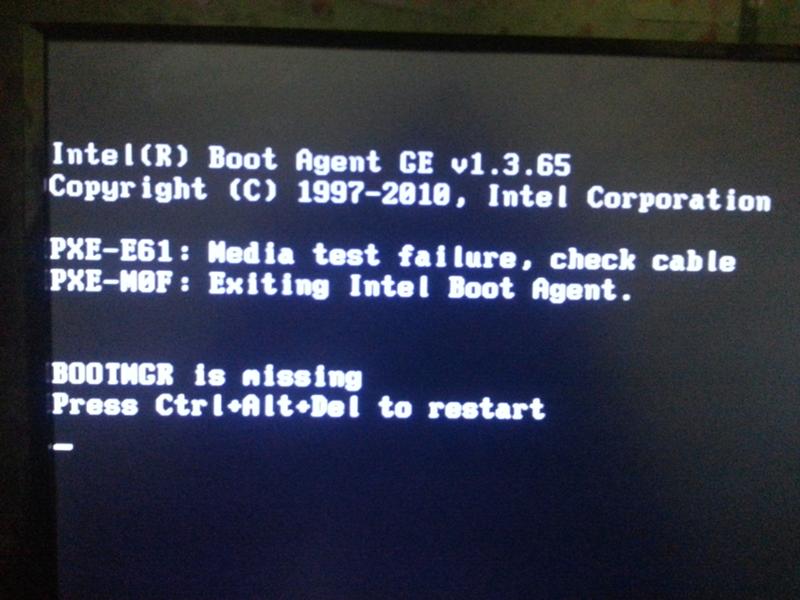 Перезагрузите компьютер, чтобы увидеть изменения в действии.
Перезагрузите компьютер, чтобы увидеть изменения в действии.
Читайте также: — Как создать загрузочный ISO-образ из файла install.esd Windows 10
Отсутствуют другие решения для Bootmgr Ошибка
Если оба решения, приведенные выше, не работают, вы можете попробовать следующее.
- Подсоедините все внутренние кабели, особенно кабели HD. Попробуйте заменить те, которые, по вашему мнению, повреждены.
- Выполните чистую установку Windows
- Попробуйте заменить жесткий диск.
Подведение итогов
Я дал вам несколько решений для 9Ошибка 0007 bootmgr отсутствует в Windows . Не забудьте поделиться, если вы знаете какое-либо другое решение этой проблемы. Надеюсь, вы поделитесь этой статьей со своими друзьями и подписчиками в социальных сетях.
5 простых способов исправить отсутствие Bootmgr
— «Здравствуйте, я продолжаю получать сообщение «Bootmgr отсутствует» после попытки «Восстановить компьютер» с помощью USB в Windows 7.
Как исправить отсутствие Bootmgr в Windows 7 командная строка?»
Многие люди сообщают, что сообщение Bootmgr отсутствует по-прежнему появляется, даже если они перезагрузили компьютер. К счастью, вы можете прочитать эту статью, чтобы подробно узнать о ее причинах, определениях и решениях. В результате в следующий раз вы получите информацию о том, что В Bootmgr отсутствует ошибка на Windows 10 и других компьютерах, вы можете решить эту проблему без особых усилий самостоятельно. Просто читайте и следуйте.
- Часть 1. Что такое Bootmgr
- Часть 2. Причины ошибки Bootmgr Is Missing
- Часть 3. Как исправить Bootmgr в Windows 7/8/10
Часть 1. Что такое Bootmgr 9013 3
Bootmgr короткий для диспетчера загрузки Windows. Это очень маленькое программное обеспечение находится в вашем загрузочном томе. Каждый раз, когда вы включаете компьютер, Bootmgr может запускать winload.exe и автоматически загружать операционную систему с жесткого диска.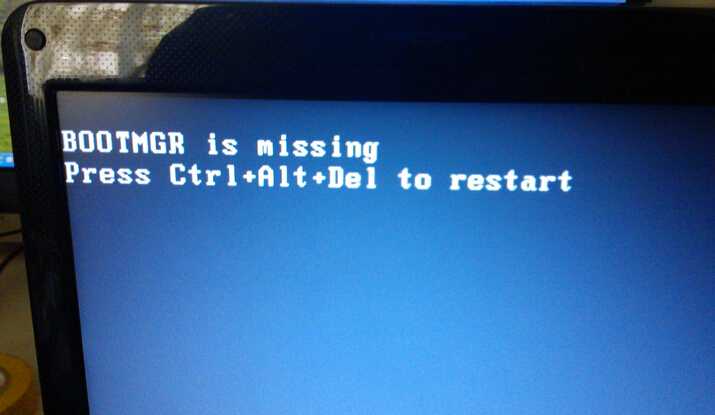 Поэтому вы не можете загрузить Windows 7/8/10, когда получаете сообщение об ошибке Bootmgr ismissed.
Поэтому вы не можете загрузить Windows 7/8/10, когда получаете сообщение об ошибке Bootmgr ismissed.
Отсутствует Bootmgr. Сообщение отображается на черном экране перед входом в операционную систему Windows. Распространенные ошибки Bootmgr: «Отсутствует Bootmgr. Нажмите Ctrl, Alt, Del для перезапуска», «Отсутствует Bootmgr. Нажмите любую клавишу для перезапуска», «Не удалось найти Bootmgr» и другие. Прежде чем восстанавливать, вам нужно сначала узнать, что является реальной причиной ошибки Bootmgr. Таким образом, вы должны перейти к следующему разделу, чтобы понять это.
Часть 2. Причины ошибки Bootmgr Is Missing
Для успешной загрузки компьютера с Windows необходимо изучить множество разделов, включая загрузку BIOS, MBR, DPT, PBR, Bootmgr, BCD, Winload.exe и Windows NT. Таким образом, если перед Bootmgr что-то не так, вы можете получить уведомление об отсутствии Bootmgr.
• Удаление важных файлов Bootmgr по ошибке
Некоторые люди удаляют файлы Bootmgr, потому что хотят освободить больше места на ПК.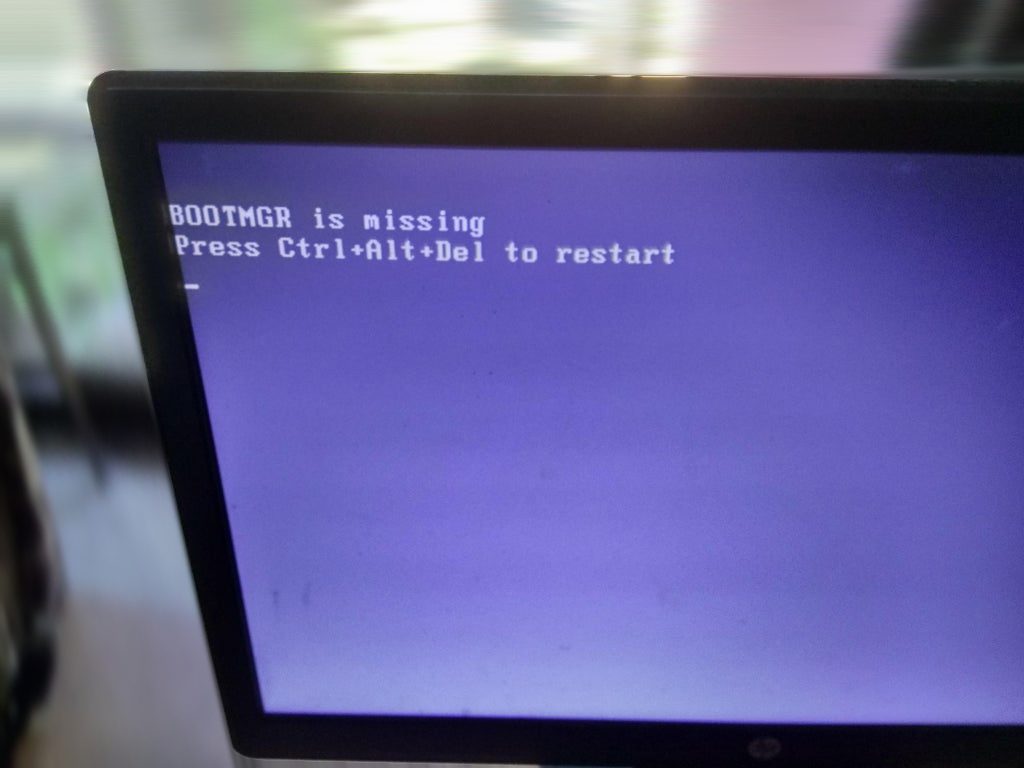 Таким образом, ПК сообщает, что Bootmgr отсутствует из-за этого ошибочного удаления.
Таким образом, ПК сообщает, что Bootmgr отсутствует из-за этого ошибочного удаления.
• Вирусная атака или сбойные сектора
Системный раздел может быть поврежден из-за заражения вирусом, сбойных секторов и многих других причин. Однако ваш компьютер с Windows перестанет загружаться и отправит вам сообщение об отсутствии Bootmgr.
• Неверный порядок BIOS
Некоторые люди жалуются на то, что у них появляется ошибка Bootmgr ismissing после того, как они вставили съемный диск или второй жесткий диск. Что ж, это может объяснить, почему в Bootmgr отсутствует Windows XP и другие компьютеры.
• BIOS устарела или MBR повреждена
Устаревшая BIOS или поврежденная MBR может привести к невозможности загрузки системы и всплывающему сообщению Bootmgr is Missing.
• Жесткий диск физически поврежден или ослаблен
Bootmgr находится в системном разделе жесткого диска. Если ваш жесткий диск не может нормально работать, это также может привести к ошибке Bootmgr.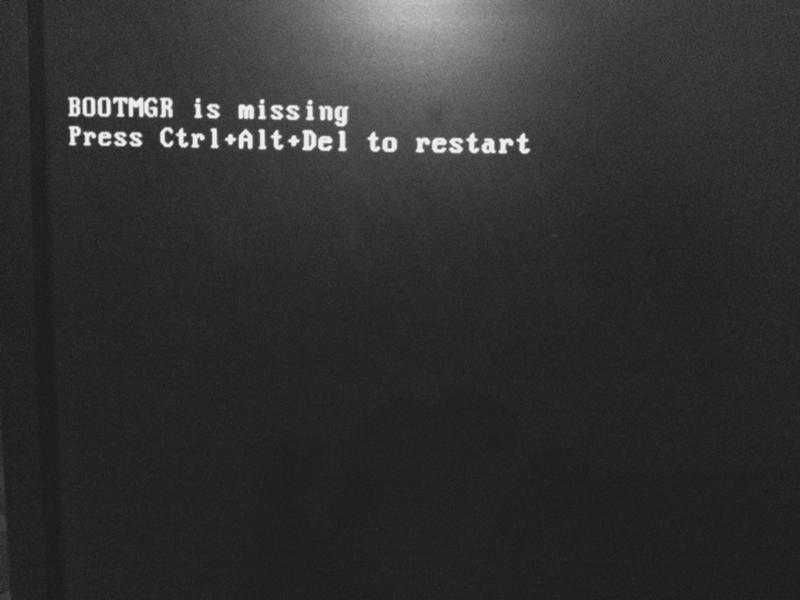
• Установить неправильный активный раздел
Для многих пользователей Windows системным разделом по умолчанию является диск C. Если вы установите другой раздел без установленной системы, это также приведет к отсутствию Bootmgr.
Часть 3. Как исправить Bootmgr в Windows 7/8/10
Ошибка Bootmgr отсутствует может быть вызвана разными причинами. Таким образом, вы можете выбрать определенное решение ниже после того, как найдете настоящую причину отсутствия ошибки Bootmgr.
Решение 1. Перезагрузите компьютер, чтобы исправить отсутствующий Bootmgr
После того, как Windows выдаст сообщение об отсутствии Bootmgr, вы можете выполнить его руководство по перезагрузке ПК. Чтобы быть более конкретным, вы можете одновременно нажать клавиши Ctrl, Alt и Del, чтобы перезагрузить компьютер, или вы также можете нажать любую клавишу так же, как предлагается ошибка Bootmgr отсутствует. Поэтому вы можете исправить отсутствие bootmgr, нажав Ctrl + Alt + Del, чтобы перезапустить Windows 7 без компакт-диска.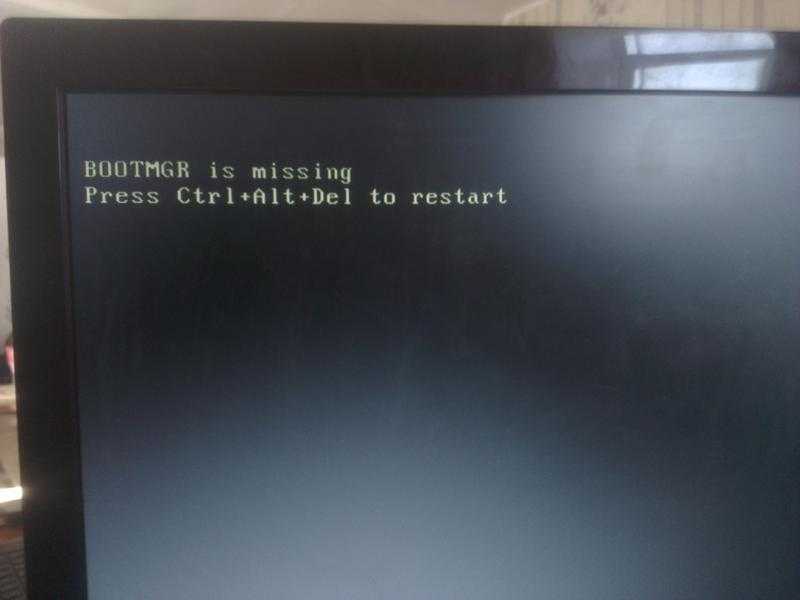
Решение 2. Удалите все подключенные носители, чтобы исправить отсутствующий Bootmgr
Если во время перезагрузки к настольному или портативному компьютеру подключен какой-либо незагрузочный внешний носитель, ваш компьютер с Windows может вместо этого загружаться с этих устройств. Удалив все внешние носители, вы можете выполнить перезагрузку, чтобы исправить ошибки Bootmgr. После этого вы можете успешно работать с исправлением Bootmgr для Windows 7 без компакт-диска.
Решение 3. Измените порядок загрузки в настройках BIOS, чтобы исправить Bootmgr
Если вам не удается перезагрузить компьютер несколько раз, проверьте его порядок загрузки. Неправильный порядок BIOS может привести к тому, что Bootmgr отсутствует. Поэтому вам нужно изменить порядок загрузки в настройках BIOS, чтобы загрузиться с загрузочного тома вручную.
Шаг 1 . Нажмите клавишу F1, F2 или Del, чтобы войти в BIOS при загрузке
Шаг 2 . Выберите «Дополнительные функции BIOS»
Шаг 3 .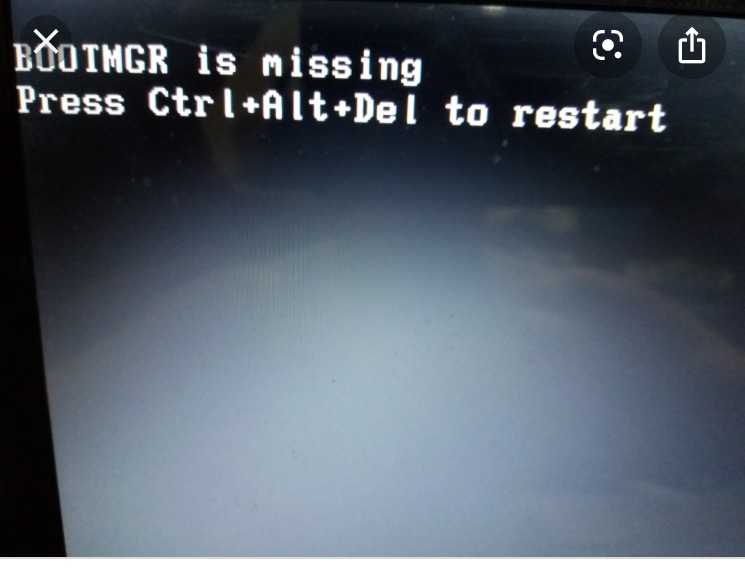 С помощью клавиш со стрелками установите первое загрузочное устройство в качестве жесткого диска с установленной системой Windows
С помощью клавиш со стрелками установите первое загрузочное устройство в качестве жесткого диска с установленной системой Windows
Шаг 4 . Нажмите «Да» в окне «Подтверждение установки», чтобы изменить порядок загрузки.
Решение 4. Запустите восстановление при загрузке с помощью привода CD/DVD, чтобы исправить ошибку Bootmgr Missing
Если у вас есть установочный диск Windows, вы можете запустить средство восстановления при загрузке из Windows Среда восстановления для исправления поврежденных или отсутствующих файлов Bootmgr.
Шаг 1 . Загрузка с CD/DVD-привода
Вставьте установочный диск Windows в дисковод, затем перезагрузите компьютер. Вы можете выбрать предпочитаемый язык, валюту времени и клавиатуру на открытом экране. Позже нажмите кнопку «Восстановить компьютер» в левом нижнем углу.
Шаг 2 . Запустите восстановление при загрузке с установочного диска Windows
Выберите диск вашей установки Windows в параметрах восстановления системы, затем нажмите «Далее», чтобы двигаться дальше.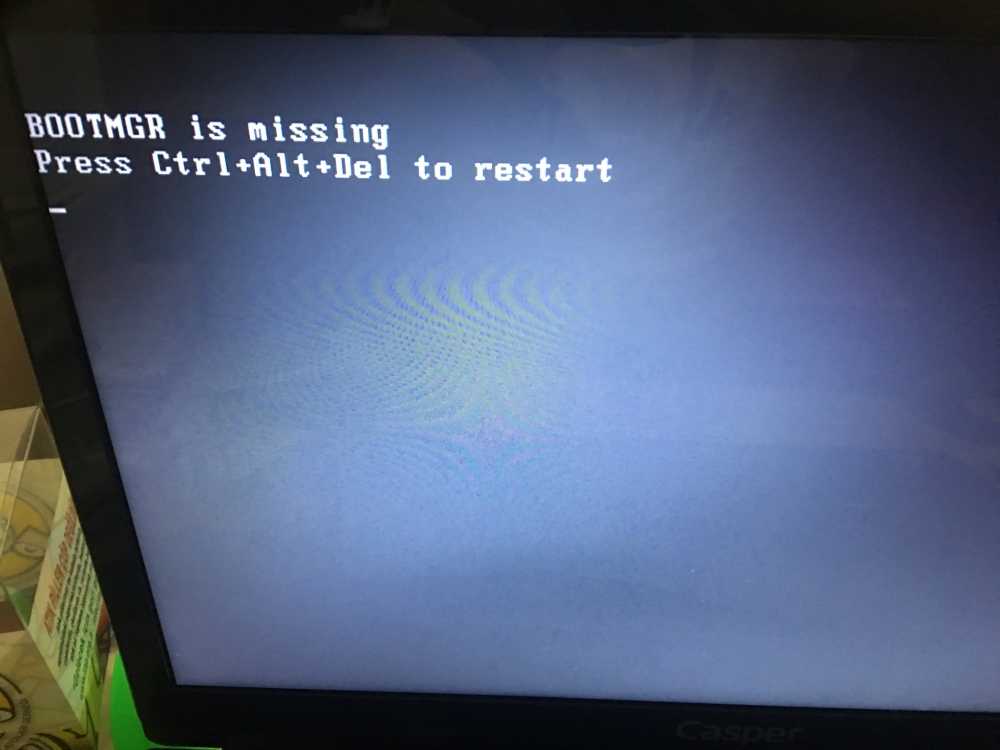 Нажмите «Восстановить компьютер», чтобы выбрать операционную систему для восстановления, а затем нажмите «Далее». Нажмите «Восстановление при загрузке», чтобы начать исправление ошибки «Отсутствует Bootmgr».
Нажмите «Восстановить компьютер», чтобы выбрать операционную систему для восстановления, а затем нажмите «Далее». Нажмите «Восстановление при загрузке», чтобы начать исправление ошибки «Отсутствует Bootmgr».
Шаг 3 . Fix Bootmgr отсутствует в Windows 7/8/10
Вы можете увидеть сообщение «Восстановление при загрузке проверяет вашу систему на наличие проблем…». Когда процесс завершится, перезагрузите компьютер и извлеките установочный DVD-диск Windows. Позже ваш компьютер с Windows сможет работать как обычно. Что ж, это также хороший способ исправить отсутствие Bootmgr в Linux.
Решение 5. Выполните восстановление системы из среды восстановления Windows, если отсутствует Bootmgr
Необходимо заранее убедиться, что на вашем компьютере включено восстановление системы. Кроме того, вы также должны подготовить установочный компакт-диск Windows или bootmgr отсутствует USB-накопитель для восстановления системы.
Шаг 1 . Запустите компьютер с помощью установочного компакт-диска Windows
Вставьте установочный диск Windows и откройте компьютер.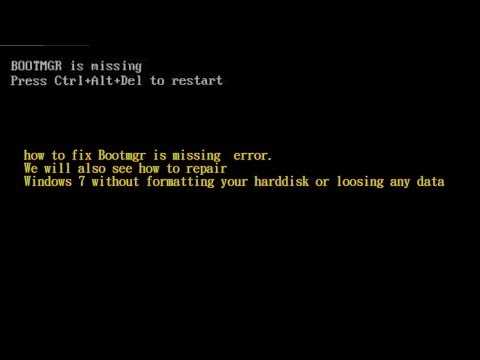
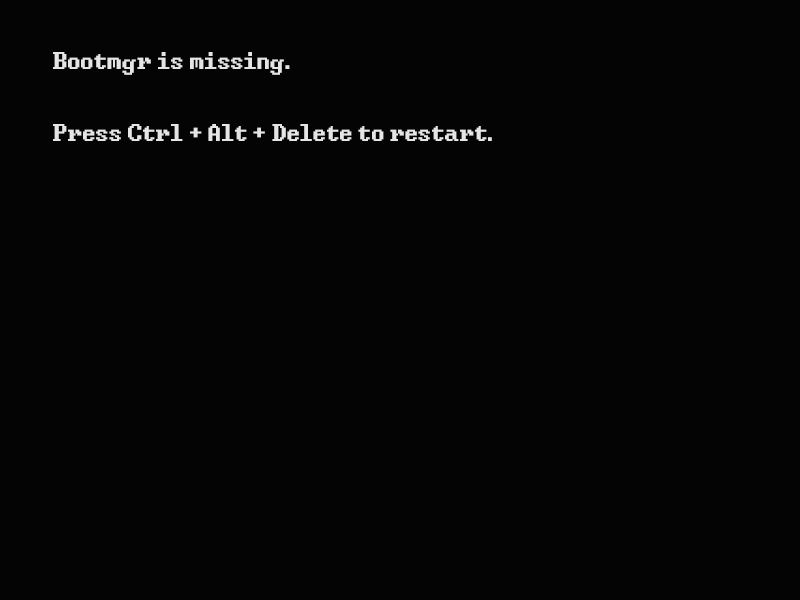 Как исправить отсутствие Bootmgr в Windows 7 командная строка?»
Как исправить отсутствие Bootmgr в Windows 7 командная строка?»