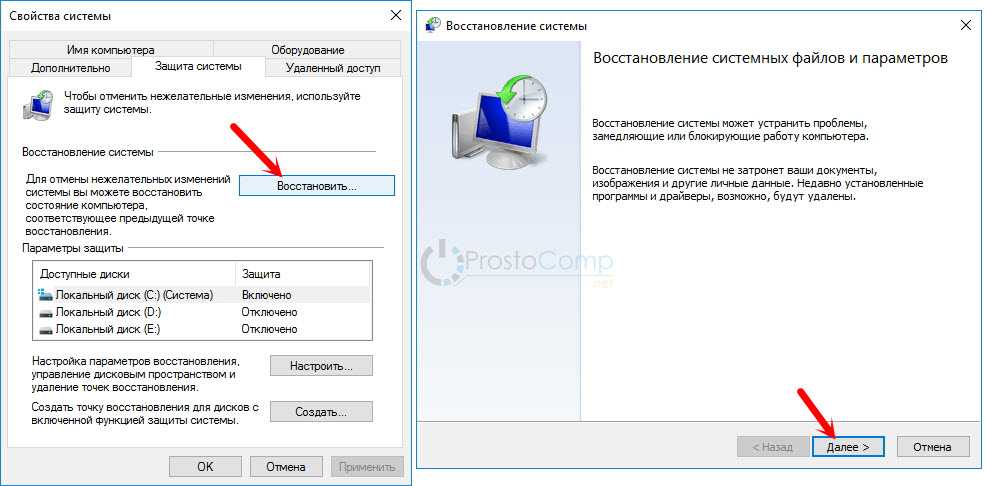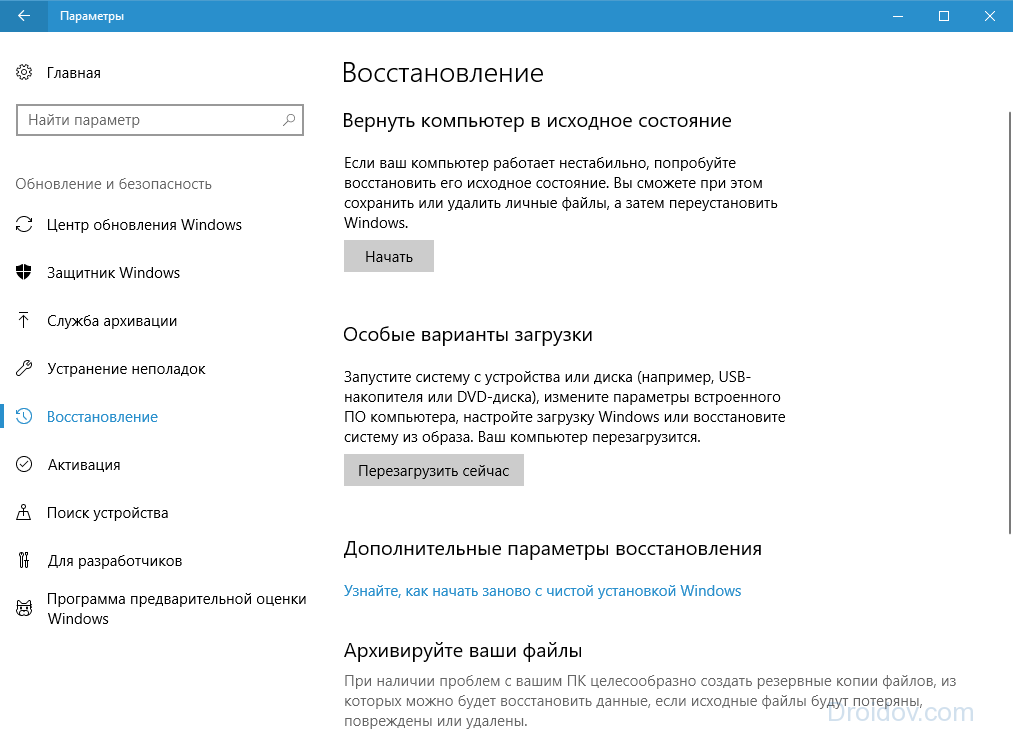Как восстановить систему в windows 10: Использование восстановления системы — Служба поддержки Майкрософт
Восстановление Windows 10, 7, 8/1: как восстановить Windows правильно
Восстановление Windows 10, 7, 8/1: как восстановить Windows правильно
Чтение займет: 11 мин.
Просмотры:
56 555
Программное обеспечение, вирусы или несоответствие драйверов способно привести к сбоям в работе компьютера. Если операционная система некорректно функционирует, не спешите впадать в панику. Исправить сложившуюся ситуацию несложно, достаточно просто вернуть программы и файлы к той версии, когда электронное устройство работало.
Ошибки и неполадки возникают в любой операционной системе. Windows 7, 8 или 10 версии не исключение. При сбое запустить операционную систему в режиме обычной работы не получится. Восстановление Windows экономит время на переустановке операционной системы.
Заказать услугу восстановления Windows
Восстановление системы Windows 7
Для возобновления работы операционной системы можно прибегнуть к одному из нескольких методов. Часть вариантов основана на откате системы к сохраненной версии. Другая часть способов – стирает данные.
Часть вариантов основана на откате системы к сохраненной версии. Другая часть способов – стирает данные.
Реанимировать операционную системы можно через:
- выбор точек возобновления;
- командную строку;
- безопасный режим;
- использование среды возобновления.
Восстановление Windows 7 подразумевает задействование контрольных точек, которые реанимируют систему. Это вариант популярен и эффективен.
Для его использования потребуется:
- Воспользоваться меню «Пуск»
- Найти раздел «Восстановление системы»:
- Нажать кнопку «Далее»
- Выбрать точку возобновления:
- Подтвердить свое решение, нажав «Готово»:
Выполнение этих шагов позволяет устранять неполадки в компьютере, отменять изменения и возвращать рабочее состояние операционной системы. При использовании этого метода документы, файлы и прочая информация не стираются.
Операцию можно отменить и вернуть все в первоначальное состояние. А затем, снова пройдя эти шаги, выбрать другую точку для того, чтобы восстановить Windows 7.
А затем, снова пройдя эти шаги, выбрать другую точку для того, чтобы восстановить Windows 7.
Для самостоятельного создания точки возобновления необходимо нажать «Пуск», выбрать «Восстановление системы». Нужную версию можно сохранить в любое время. Файл помечается определенной датой, которую стоит запомнить.
С точки восстановления
Точкой восстановления называются сохраненные параметры электронного устройства. Обычно с каждой удачной загрузкой операционной системы, сохранение производится в автоматическом режиме. Использование этих параметров позволяет оперативно восстанавливать систему 7-ой версии.
- Перезагрузить компьютер, в процессе нажать клавишу F8
- Появятся варианты запуска операционной системы
- Выбрать максимально удачный вариант:
Без точек восстановления
Если точки восстановления отсутствуют, можно воспользоваться программой LiveCD. Утилиту скачивают с официального сайта и сохраняют на внешнем носителе, который имеет расширение . iso. В БИОС потребуется произвести настройку загрузки со съемного накопителя. Для этого в строчке «First boot device» раздела Boot необходимо выбрать USB-HDD.
iso. В БИОС потребуется произвести настройку загрузки со съемного накопителя. Для этого в строчке «First boot device» раздела Boot необходимо выбрать USB-HDD.
- Приступаем к восстановительной работе
- Копируем на съемную флешку всю нужную информацию
- Можно воспользоваться специальным меню в программе LiveCD
- Архивная копия используется для исправления системных ошибок
- Теперь вставляем в адаптер накопитель с утилитой, открываем Windows\System32\config\
- Находим файлы, которые именуются «default», «sam», «security», «software», «system»:
- Переносим в любую папку на компьютере
- Открываем RegBack и из нее собираем файлы с идентичными названиями
- Осуществляем перезагрузку электронного устройства.
Воспользоваться этим методом стоит при проблемах с реестром.
Командная строка
Если операционная система работает медленно, но при этом загружается можно исправить системную ошибку с помощью командной строки.
- Нажимаем «Пуск», печатаем «cmd»
- Щелкаем правой кнопкой по программе
- Находим «Запуск от имени администратора»:
- Прописываем команду rstrui.exe, она открывает утилиту, что восстановит ОС
- Жмем «Далее», выбираем точку, на которую желаем перейти, опять «Далее»:
- Как только процесс завершится, электронное устройство будет работать исправно.
Второй способ перейти в программу заключается в вызове пункта меню «Выполнить», он размещается в «Пуске». Здесь потребуется прописать «CMD». Нажать мышью на файле с названием CMD.exe, запустить его. Ввести «rstrui.exe», подтвердить свое решение, нажав Enter.
Есть еще один легкий способ, как восстановить Windows. Несколько простых шагов позволяют исправить системную ошибку:
- Открываем «Мой компьютер» – «Свойства» – «Защита системы»:
- Найти и нажать кнопку восстановления и «Далее»
- Находим точку восстановления с определенной датой
- Обозначаем диски, которые требуется проверить
- Дать согласие на выполнение операции и перезагрузить электронное устройство.

Восстановление Windows 7 посредством безопасного режима
Этот способ применим при невозможности загрузить систему в привычном режиме. Требуется выполнить следующие шаги:
- Включить электронное устройство
- Удерживать F8, с помощью этой клавиши запустится «Меню запуска»
- Потребуется найти и выбрать «Безопасный режим»:
- После загрузки операционной системы стоит повторить действия, которые проделывались выше.
Заказать услугу восстановления Windows
Восстановление Windows 8-ой версии
Для возобновления восьмой версии операционной системы Виндовс необходимо выполнить следующие операции:
- Найти меню Параметры – Изменение параметров компьютера – Обновление и восстановление
- В этом разделе предлагается на выбор – особый вариант, удаление информации с переустановкой операционной системы или обычное восстановление, которое предполагает сохранение данных:
- Нужно определить подходящий вариант и следовать подсказкам.

При использовании особого варианта откроется дополнительное меню. В нем нужно выбрать диагностику. Система предложит пользователю перейти в дополнительные параметры, вернуться в исходное состояние или использовать кнопку «Восстановить». Первое подразумевает откат к точке восстановления.
Теперь рассмотрим, восстановление систему Windows 8.1:
- Вызываем «sysdm.cpl» путем нажатия кнопок Windows+R
- Откроется окно «Свойства системы». В нем находим вкладку «Защита»:
- Выбираем и обозначаем диск, который подлежит возобновлению
- Жмем Восстановить и Далее:
- Выходит перечень точек возобновления:
- Завершаем операцию.
Чтобы сбросить настройки, и произвести восстановление Windows 8, необходимо воспользоваться следующим алгоритмом:
- На правой стороне экрана компьютера находим Параметры
- Жмем Изменение параметров – Обновление и восстановление – Восстановление:
- Затем необходимо перейти в раздел Восстановление без удаления файлов.

Заказать услугу восстановления Windows
Восстановление Windows 10
Многих пользователей интересует, как восстановить систему Windows 10. Процесс довольно прост:
- Одновременно нажать Pause и WIN
- Найти пункт меню Защита системы – Восстановить, затем нажать Далее
- Выбираем необходимые параметры и снова жмем Далее
- По окончании процедуры нажимаем кнопку Готово
- Электронное устройство автоматически перезагружается.
Десятая версия Виндовс позволяет произвести откат до заводских настроек. Процесс дает возможность не переустанавливать систему заново. Для сброса потребуется выполнить несколько простых шагов:
- Перейти в «Параметры компьютера»
- Найти пункт меню «Обновление и безопасность»
- Выбрать «Восстановление»:
- Перейти в «Вернуть компьютер в исходное состояние» – «Начать».
Точки возобновления версии можно создавать самостоятельно — проявите заботу о себе в случае сбоя в работе электронного устройства. Для сохранения рабочей версии необходимо выбрать раздел «Обновление и безопасность», а затем нажать «Служба архивации». После этого нужно прописать путь для сохранения копий и нажать «Добавление диска». Теперь можно применять точки возобновления — в этом случае будет произведен откат к тому моменту, как система безотказно функционировала.
Для сохранения рабочей версии необходимо выбрать раздел «Обновление и безопасность», а затем нажать «Служба архивации». После этого нужно прописать путь для сохранения копий и нажать «Добавление диска». Теперь можно применять точки возобновления — в этом случае будет произведен откат к тому моменту, как система безотказно функционировала.
Если перепробованы все способы, но произвести восстановление Windows 10 или другой версии операционной системы так и не удалось, стоит обратиться за профессиональной помощью. Мастера из «Службы добрых дел» проконсультируют и помогут разобраться с проблемой. Сотрудники работают круглосуточно, осуществляют выезды на дом или в офис в удобное время.
Заказать услугу восстановления Windows
Обратиться к нам можно по телефону или в чате. Мы справимся с решением любых проблем!
Другие статьи
10 ностальгических игр, в которые можно поиграть на любом компьютере
Игровая индустрия сильно шагнула вперед с технической точки зрения. Но игры, которые мы проходили в…
Но игры, которые мы проходили в…
Что может Алиса голосовой помощник
Из статьи от «Службы добрых дел» вы узнаете, что из себя представляет голосовой помощник Алиса,…
Сравнение умных колонок
Смарт-колонка — технически сложное устройство, в которое встроены микрофон, динамик, иногда — полноцветный дисплей, способный…
Привет, как я могу вам помочь?
Скидка 20% на разовое обращение и годовую подписку
Оставить отзыв
Ответим на вопросы, связанные с качеством продукции и обслуживания.
Введите в поле своё ФИО
Ваше ФИО
Введите в поле отзыв
Оставьте отзыв о мастере…
Спасибо за ваш отзыв!
Стать агентом
Если ты оформлен как
юридическое лицо
или самозанятый
, скорее регистрируйся, мы ждем тебя в нашей команде!
Перейти к регистрации
Подпишитесь на новости
и получите памятку «50 способов
оптимизации ваших устройств»
Введите e-mail:
Введите e-mail
Нажимая на кнопку «Подтвердить», вы даете согласие на обработку персональных данных в целях исполнения договора.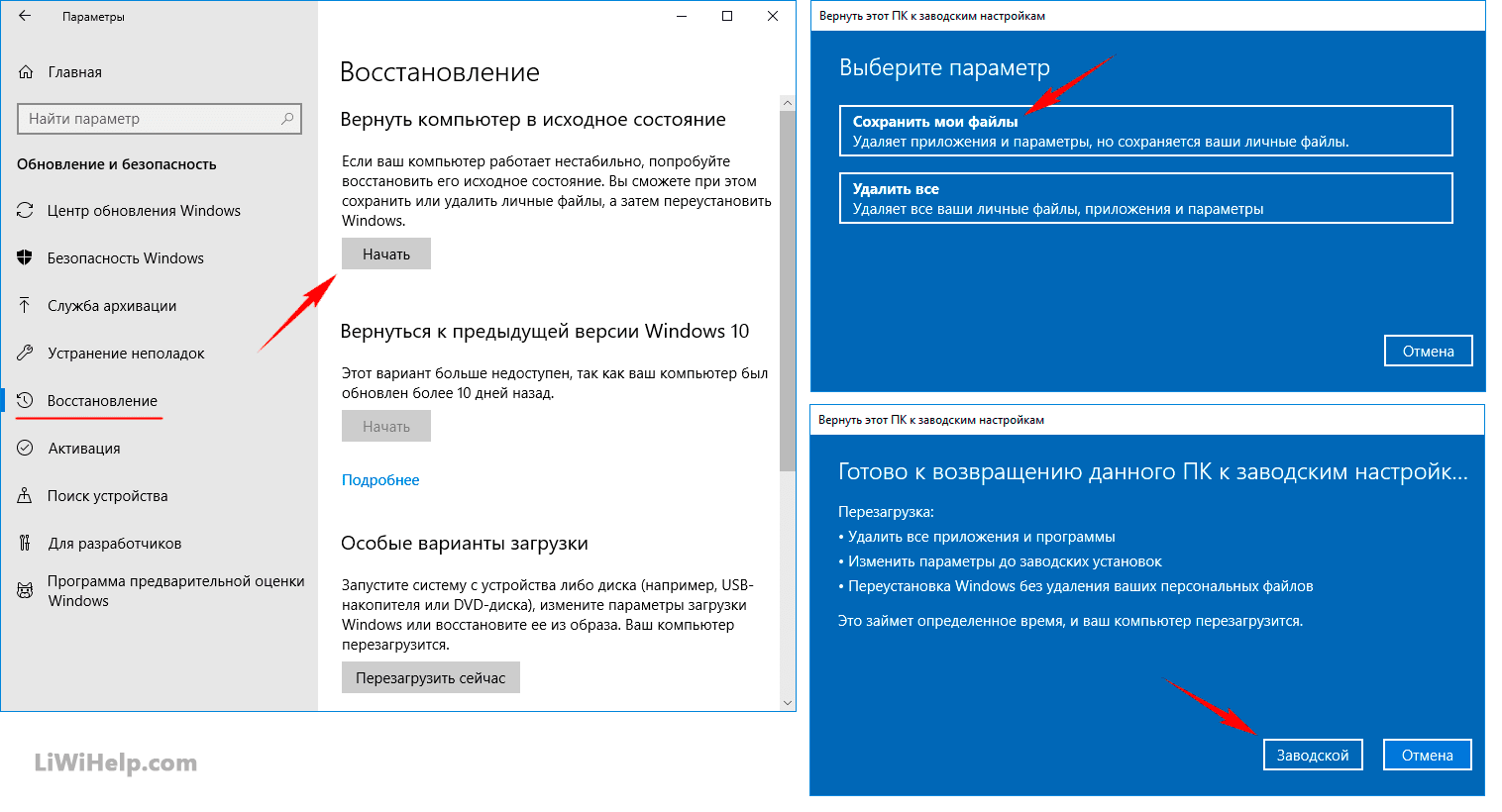
Заказать звонок
Введите имя:
Введите имя
Введите телефон:
Введите телефон
+7
Спасибо!
Мы свяжемся с вами в течении 15-ти минут
Спасибо!
Ожидайте, пожалуйста, звонка в течение 15-ти минут
Как восстановить систему через BIOS Windows 10? Инструкция
Время на чтение: 10 мин
Windows 10 уже на порядок стабильнее, чем операционные системы (ОС) 2000-х годов, но и она слетает довольно часто. Любой компьютер или ноутбук (HP, Asus, Lenovo, Dell и другие) подвержены появлению системных сбоев. Полностью защититься от них нельзя, поэтому каждый пользователь должен знать, как восстановить систему через BIOS Windows 10. В противном случае придется постоянно вызывать мастеров. Бояться не стоит, все реально сделать самостоятельно, а с помощью нашей инструкции даже новичок не запутается.
Слетел Windows 10 как восстановить на ноутбуке или ПК?
Если нет доступа к системе, придется проводить все манипуляции на уровне BIOS и Live CD-накопителей. Так как восстановить Windows 10 на ноутбуке Lenovo и прочих устройствах без специального диска невозможно, заранее стоит разыскать установочный дистрибутив. Им может быть диск с лицензионной системой или смонтированная флешка. Для создания подходящего накопителя нужен образ ОС и приложение, вроде UltraISO. Следуя дальше мы предполагаем, что диск или флешка уже готовы.
Как восстановить Windows 10 на ноутбуке Acer:
- Выключаем компьютер, подключаем к нему накопитель и нажимаем на кнопку питания.
- Когда появится окно с доступом к BIOS (об этом должны быть подсказки снизу) нажимаем ключевую клавишу: F1, F10, Del или другая.
- Переходим в раздел «Boot», который иногда скрыт внутри подобного по смыслу раздела.
- В строке «First Boot Device» указываем флешку или дисковод с диском.
- Сохраняем изменения и перезагружаем компьютер.

- Когда запустится дистрибутив, нажимаем на ссылки внизу окна «Восстановление системы».
- Открываем вкладку «Диагностика», затем – «Дополнительные параметры».
- Нажимаем на вариант «Командная строка».
- После того, как в BIOS запустить командную строку, в нее нужно вставить команду для устранения проблем с включением — fixboot и нажимаем Enter.
К сожалению, восстановить Windows 10 через BIOS без диска и USB-накопителя не получится. В прошлых версиях ОС подобная функция была встроена, но в десятке она отсутствует. Диск или флешка обязательны.
Как откатить Windows через BIOS?
Существует эффективный способ, как через BIOS сделать восстановление системы. Откат к рабочему состоянию должен исправить системные сбои и позволит запустить ОС. Обязательное условие – в системе должна быть точка восстановления, иначе процедура не увенчается успехом. Благо, что их периодически создает Windows при установке программ и прочих манипуляциях.
Благо, что их периодически создает Windows при установке программ и прочих манипуляциях.
Как запустить восстановление Windows через BIOS:
- Повторяем действия из предыдущей процедуры с 1 по 7 шаги.
- Оказавшись в разделе «Дополнительные параметры» выбираем опцию «Восстановление системы».
- Перед тем, как откатить систему через BIOS, выбираем подходящую точку. Она должна быть создана тогда, когда ОС работала максимально стабильно.
- Запускаем процедуру, нажав несколько раз кнопку «Далее».
- После завершения отката, перезагружаем ПК.
Дополнительные рекомендации по восстановлению системы
Вынуждены признать, что перечисленных выше двух методов не всегда хватает для нормализации работы ОС. Порой нужны дополнительные процедуры.
Порой нужны дополнительные процедуры.
Лучшие советы:
- Восстанавливаем загрузочный сектор mbr. С помощью вышеприведенных инструкций, переходим в «Командную строку», вводим fixmbr и нажимаем Enter.
- Возвращаем загрузочный файл boot.ini. В консоль вводим команду bootcfg /rebuild.
- Устраняем повреждения config. В командной строке пишем cd repair copy SYSTEM C:\windows\system32\config и нажимаем на клавишу Ввод.
Важно! Не всегда удается отделаться минимальными усилиями, порой дело доходит до переустановки. Так как переустановить Windows 10 через BIOS несложно, подробно рассматривать процедуру не будем. Обычно достаточно после запуска Live USB-накопителя нажать на клавишу «Установить» и следовать подсказкам мастера.
Это все рабочие способы, как сбросить Windows 10 через BIOS и добиться восстановления ее работы. В большинстве случаев они сработают, но порой приходится и переустанавливать ОС. Повторная инсталляция не влечет за собой серьезные последствия, ведь данные на основном логическом диске сохранятся, а сама процедура занимает около 15 минут.
Повторная инсталляция не влечет за собой серьезные последствия, ведь данные на основном логическом диске сохранятся, а сама процедура занимает около 15 минут.
Андрей
Остались вопросы по теме?
Задать вопрос
Оцените материал
Рейтинг статьи 2.8 / 5. Голосов: 14
Пока нет голосов! Будьте первым, кто оценит этот пост.
Как создать резервную копию и восстановить файл образа Windows
Если ваша среда Windows становится нестабильной или поврежденной, на помощь может прийти специальная функция резервного копирования от Microsoft — если вы подготовитесь заранее.
Резервное копирование образа системы создает файл образа Windows 10 или Windows 11 целиком, а не только выбранные файлы и папки, сохраненные в истории файлов. Таким образом, если Windows когда-либо будет повреждена, выйдет из строя или просто перестанет работать, вы сможете восстановить ее, восстановив весь образ.
Это лучший вариант, чем диск восстановления, который не сохранит ваши личные файлы, и точка восстановления, которая иногда может дать сбой. Единственным недостатком является то, что вы не можете восстановить отдельные файлы через резервную копию образа системы, только весь образ. Таким образом, вы захотите создавать образ на довольно регулярной основе для размещения последней версии вашей среды Windows.
Единственным недостатком является то, что вы не можете восстановить отдельные файлы через резервную копию образа системы, только весь образ. Таким образом, вы захотите создавать образ на довольно регулярной основе для размещения последней версии вашей среды Windows.
Прежде чем приступить к работе, вам необходимо настроить внешний источник для сохранения файла изображения. Вы можете создать образ на DVD-дисках, но проще всего использовать внешний диск, сетевой диск или сетевое хранилище (NAS). Давайте начнем.
Настройка резервного копирования
Самый быстрый способ получить резервную копию образа системы в Windows 10 или 11 — через панель управления. Используйте функцию поиска Windows на панели задач, чтобы ввести Панель управления , затем выберите его из результатов. В Панели управления в виде значков выберите Резервное копирование и восстановление (Windows 7) . Да, там по-прежнему написано Windows 7, но эта функция прекрасно работает в Windows 10 и 11.
Щелкните ссылку Создать образ системы , затем выберите, где вы хотите сохранить резервную копию — на диске, DVD-диске или в сетевой папке. Если вы хотите использовать внешний диск, убедитесь, что он отформатирован с использованием NTFS для хранения образа. Нажмите Следующий .
Подтвердите, какие области или разделы вашего жесткого диска будут включены в файл образа, затем нажмите кнопку Начать резервное копирование . Теперь Windows создает файл изображения.
Создание диска восстановления системы
Затем вы захотите создать диск восстановления системы, чтобы использовать его, если Windows когда-либо не сможет загрузиться самостоятельно. Вам понадобится дисковод, так как этот вариант по-прежнему не поддерживает USB-накопители для загрузки вашего ПК. Если на вашем компьютере нет нужного дисковода, вы всегда можете купить и подключить внешний DVD-привод(Откроется в новом окне).
Вставьте компакт-диск или DVD-диск в дисковод. Щелкните ссылку Создать диск восстановления системы в окне Резервное копирование и восстановление (Windows 7). Убедитесь, что ваш DVD-привод появился, а затем нажмите кнопку Создать диск .
Щелкните ссылку Создать диск восстановления системы в окне Резервное копирование и восстановление (Windows 7). Убедитесь, что ваш DVD-привод появился, а затем нажмите кнопку Создать диск .
Рекомендовано нашими редакторами
ПК на фрицах? Как восстановить заводские настройки компьютера с Windows 10 или Windows 11
Как восстановить удаленные файлы в Windows
Как остановить запуск приложений Windows при запуске
Восстановление образа системы
Хорошо, теперь предположим, что однажды вы оказались в затруднительном положении из-за неправильного поведения Windows. Восстановление его из файла изображения может быть вашим единственным вариантом. Убедитесь, что резервный носитель доступен. Если вы все еще можете, загрузите свой компьютер.
В Windows 10 выберите Настройки > Обновление и безопасность > Восстановление . В разделе «Расширенный запуск» справа нажмите кнопку «Перезагрузить сейчас» в разделе «Расширенный запуск». Пользователям Windows 11 следует открыть «Настройки» > «Система» > «Восстановление 9».0017, а затем нажмите кнопку Перезапустить сейчас рядом с Расширенный запуск.
Пользователям Windows 11 следует открыть «Настройки» > «Система» > «Восстановление 9».0017, а затем нажмите кнопку Перезапустить сейчас рядом с Расширенный запуск.
В окне «Выберите вариант» перейдите к «Устранение неполадок» > «Дополнительные параметры» > «Восстановление образа системы» > «Дополнительные параметры восстановления» . Выберите Восстановление образа системы . Оттуда следуйте инструкциям, чтобы восстановить файл изображения.
Если Windows не загружается, загрузите компьютер с диска восстановления системы. Вы должны попасть в окно Выберите параметр , где вы можете выполнить те же действия, чтобы восстановить Windows в предыдущее и (надеюсь, работоспособное) состояние.
Предварительная версия Microsoft Windows 11
Нравится то, что вы читаете?
Подпишитесь на информационный бюллетень Tips & Tricks , чтобы получить советы экспертов, чтобы получить максимальную отдачу от вашей технологии.
Этот информационный бюллетень может содержать рекламу, предложения или партнерские ссылки. Подписка на информационный бюллетень означает ваше согласие с нашими Условиями использования и Политикой конфиденциальности. Вы можете отказаться от подписки на информационные бюллетени в любое время.
Спасибо за регистрацию!
Ваша подписка подтверждена. Следите за своим почтовым ящиком!
Подпишитесь на другие информационные бюллетени
Что делает восстановление системы в Windows?
System Restore — это инструмент Microsoft, который восстанавливает среду вашего ПК с Windows до более раннего состояния. Это может быть большим спасением, когда вы сталкиваетесь с неразрешимой проблемой Windows, поскольку избавляет вас от необходимости переустанавливать или сбрасывать Windows. Хотя точки восстановления сохраняются автоматически, рекомендуется время от времени создавать их вручную. В следующем руководстве показано все, что может сделать восстановление системы в Windows 10 или 11.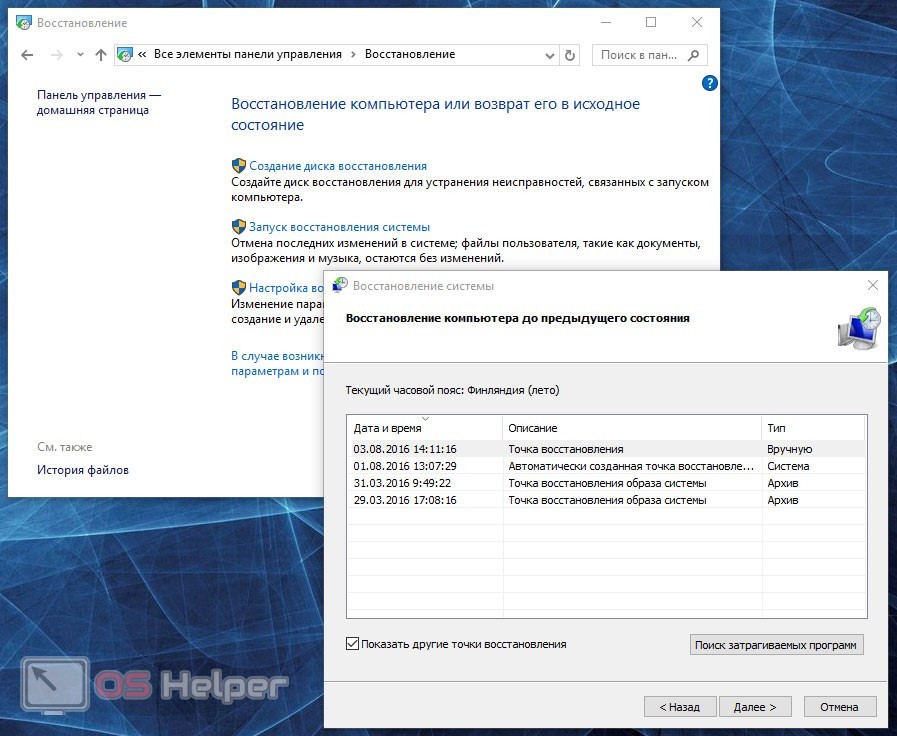
Содержание
- Что делает восстановление системы
- Как открыть восстановление системы
- Как создать точку восстановления в Windows
- Как восстановить системные файлы с помощью восстановления системы
- Сколько времени занимает восстановление системы
- Система Восстановить Удалить файлы?
- Что делать, если с восстановлением системы что-то не так
- Часто задаваемые вопросы
Что делает восстановление системы
ПК. Это очень полезно в тех случаях, когда недавно установленная программа, игра или приложение приводит к плохой работе системы, частым сбоям или неожиданным задержкам. Использование точки восстановления удалит все приложения и драйверы, которые были установлены после создания точки восстановления.
Кнопка «Восстановление системы» хорошо видна в свойствах системы на вкладке «Защита системы». После того, как вы щелкнете по нему, его основными настройками можно будет управлять в новом всплывающем окне.
Некоторое место на диске вашего компьютера с Windows (2-4%) должно быть выделено для требований точки восстановления. Также убедитесь, что «Включить защиту системы» включено, нажав кнопку «Настроить».
В следующем примере 4,68 ГБ используется при общем зарезервированном дисковом пространстве 18,28 ГБ, что составляет около 2%. По мере заполнения места старые точки восстановления будут автоматически удаляться, чтобы освободить место для новых.
Создание серии точек восстановления на вашем ПК является страховкой от непредвиденных сбоев. Вы можете удалить старые точки восстановления на вашем ПК. Но желательно сохранить хотя бы минимальное количество точек резервного копирования для 2% размера диска.
Полезно знать : Если Windows Search не работает, примените эти исправления для решения проблемы.
Как открыть восстановление системы
Существует множество различных способов запуска окна восстановления системы на экране (а также свойств системы и защиты системы).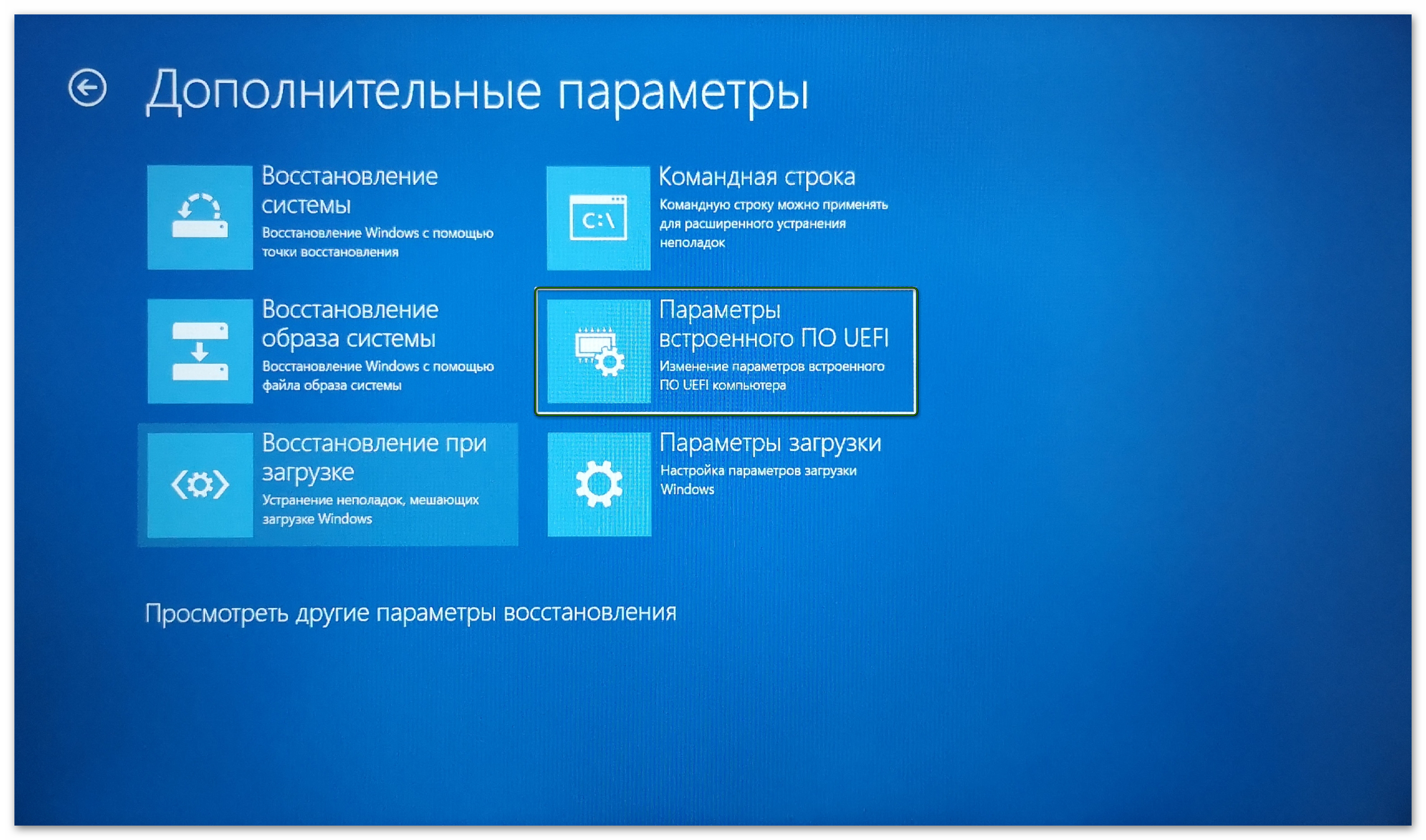 Мы рассмотрели основные способы ниже.
Мы рассмотрели основные способы ниже.
1. Панель поиска Windows
В Windows 10 или Windows 11 вы можете получить доступ к параметру «Восстановление системы» из меню «Пуск» в строке поиска Windows, нажав «Создать точку восстановления».
В более старых версиях Windows, таких как 7, Vista или XP, можно было напрямую открыть меню «Восстановление системы» из поискового запроса. Эта опция была удалена в более новых версиях.
2. Окно командной строки
Вы также можете запустить восстановление системы из командной строки в режиме администратора, используя следующие действия:
rstrui.exe
Имейте в виду, что только «файл rstrui.exe» в папке «Этот компьютер -> C: -> Windows -> System32» заслуживает доверия, и любой такой файл в другом месте является вредоносным. Чтобы убедиться, что вы открываете файл восстановления системы из правильного места, вы можете найти наличие «rstrui.exe» в System32.
3. Команда «Выполнить»
- Чтобы открыть окно «Свойства системы» непосредственно с клавиатуры, откройте команду «Выполнить», используя Win + 9.
 0151 R и введите
0151 R и введите sysdm.cpl.
- Оттуда вы можете перейти на вкладку «Защита системы», а затем кнопку «Восстановление системы».
- Чтобы напрямую открыть мастер восстановления системы, введите
rstruiв команде «Выполнить», как показано здесь.
Совет . Постоянное включение функции восстановления системы является одним из ключевых требований для управления производительностью твердотельного накопителя. Есть еще несколько вещей, которые вы должны сделать, например, отключить быстрый запуск, включить AHCI и оставить запланированную дефрагментацию Windows включенной.
Как создать точку восстановления в Windows
Опция создания точки восстановления в Windows сразу становится видна, как только вы открываете окно «Свойства системы».
- Нажмите кнопку «Создать» на вкладке «Защита системы».
Примечание : время от времени можно создавать несколько точек восстановления. Используя опцию «Настроить», вы можете создавать автоматические или ежедневные точки восстановления по мере необходимости.
Используя опцию «Настроить», вы можете создавать автоматические или ежедневные точки восстановления по мере необходимости.
- Дайте точке восстановления имя с некоторыми идентифицируемыми данными. Если вы завершили важное обновление или установили новую программу, вы можете назвать точку восстановления в ее честь, чтобы отслеживать ее в будущем.
- Через несколько секунд меню «Защита системы» создаст новую точку восстановления в вашей системе.
- После завершения процесса вы увидите сообщение об успешном завершении: «Точка восстановления успешно создана».
Совет : Вот дополнительные варианты восстановления файлов в Windows.
Как восстановить системные файлы с помощью функции восстановления системы
После создания точек восстановления на вашем ПК вы можете инициировать восстановление системы непосредственно из окна «Свойства системы».
- Нажмите кнопку «Восстановление системы», откроется новое всплывающее окно, в котором вы сможете отменить системные изменения.

- Здесь вы получаете две отдельные опции. Существует «Рекомендуемое восстановление», основанное на недавно сохраненных обновлениях, драйверах и установках программного обеспечения. Если вы только что диагностировали новую проблему на своем устройстве, вам следует выбрать именно ее.
- С другой стороны, если ваша заметная проблема затрагивает ваше устройство в течение некоторого времени, выберите более старую точку восстановления. Доступ к этому можно получить с помощью «Выбрать другую точку восстановления».
- После того, как вы сделали свой выбор, нажмите «Далее», чтобы восстановить системные файлы и настройки.
- При восстановлении системы вы увидите все состояния до выбранной даты. Установите флажок рядом с «Показать больше точек восстановления», чтобы просмотреть все точки восстановления на вашем ПК.
- Ручная и автоматическая точки восстановления упорядочены по дате, и вы можете выбрать нужное событие для дальнейших действий.

- Когда все они станут видны, выберите тот, на который вы хотите восстановить свой ПК. Если у вас есть ошибка или неправильная установка на вашем ПК, просто выберите самую последнюю дату, которая может быть даже в пределах того же часа.
- Нажмите «Далее», чтобы подтвердить точку восстановления для обеспечения ручного восстановления, и нажмите «Готово», чтобы завершить восстановление системы.
- Вы получите предупреждение о том, что после запуска восстановления системы его нельзя будет снова прервать, так как компьютер перезагрузится. Нажмите «Да», чтобы продолжить.
- Сидите и ждите, пока Windows медленно восстановит ваши файлы и настройки. После перезагрузки компьютера может появиться сообщение «Восстановление системы успешно завершено» с указанием даты и времени восстановления.
Полезно знать : Вам нужно открыть большой файл на ПК с Windows? Вот как это сделать без задержек.
Сколько времени занимает восстановление системы
В среднем, если точка восстановления была создана всего несколько дней назад, вы сможете завершить процесс для Windows 10 в течение от 25 минут до 2 часов. Для Windows 11 это должно занять чуть больше времени. Все зависит от количества файлов в вашей системе и сложности удаляемых программ.
После инициализации восстановления системы вам нужно подождать некоторое время и нельзя прерывать процесс. Теперь система перезагрузится, и вы увидите следующее сообщение: «Пожалуйста, подождите, пока ваши файлы и настройки Windows восстанавливаются. Восстановление системы инициализируется».
Если действие занимает слишком много времени, дайте ему большой перерыв, так как может быть много файлов, которые необходимо исправить в первую очередь. Это особенно верно, если ваш компьютер находится в безопасном режиме. Однако в обычном режиме всегда можно отменить с помощью кнопки питания компьютера.
Восстановление системы удаляет файлы?
Восстановление системы по определению восстанавливает только системные файлы и настройки.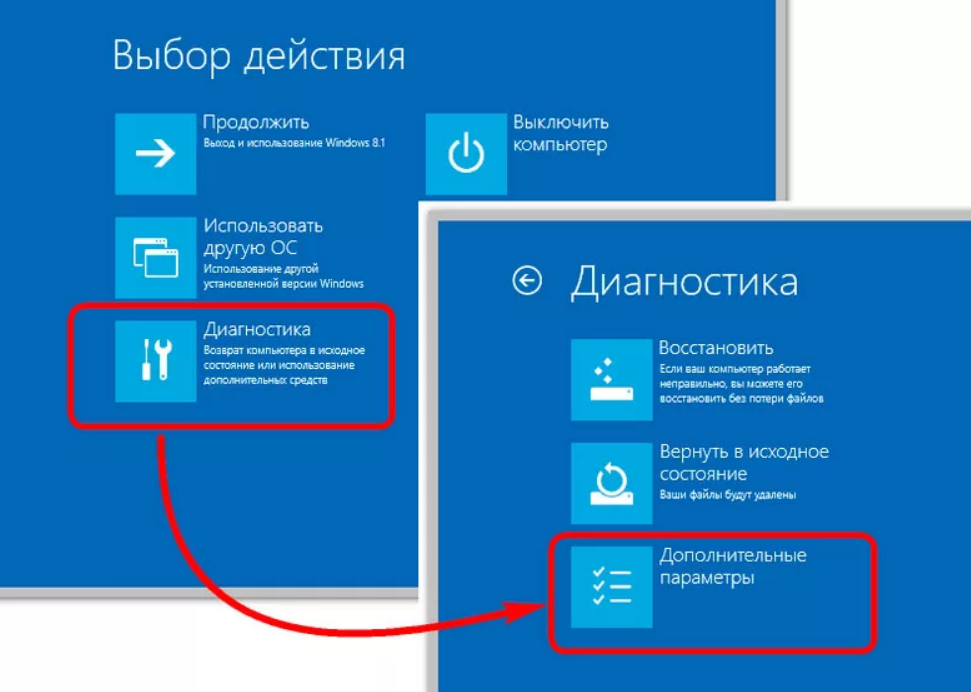 Он никак не влияет на любые документы, изображения, видео, пакетные файлы или другие личные данные, хранящиеся на жестких дисках. Вам не нужно беспокоиться о потенциально удаленном файле. Это также не повлияет на стандартные программы, которыми вы давно пользуетесь.
Он никак не влияет на любые документы, изображения, видео, пакетные файлы или другие личные данные, хранящиеся на жестких дисках. Вам не нужно беспокоиться о потенциально удаленном файле. Это также не повлияет на стандартные программы, которыми вы давно пользуетесь.
Чтобы получить представление о том, во что вы ввязываетесь, заранее выполните сканирование всех затронутых программ и драйверов, прежде чем нажать «ОК». Когда у вас будет обзор программ, которые будут затронуты, подтвердите точку восстановления, чтобы продолжить. Система перезапустится только один раз для завершения процедуры.
Перед активацией восстановления системы предоставляется возможность просмотреть программы, которые будут затронуты. Единственные элементы, которые будут удалены, — это последние обновления браузера или несколько установленных драйверов новых программ. Изменения коснутся обновлений Windows после точки восстановления, и ваша система вернется к предыдущей версии.
Можно удалить только недавно установленные программы и драйверы.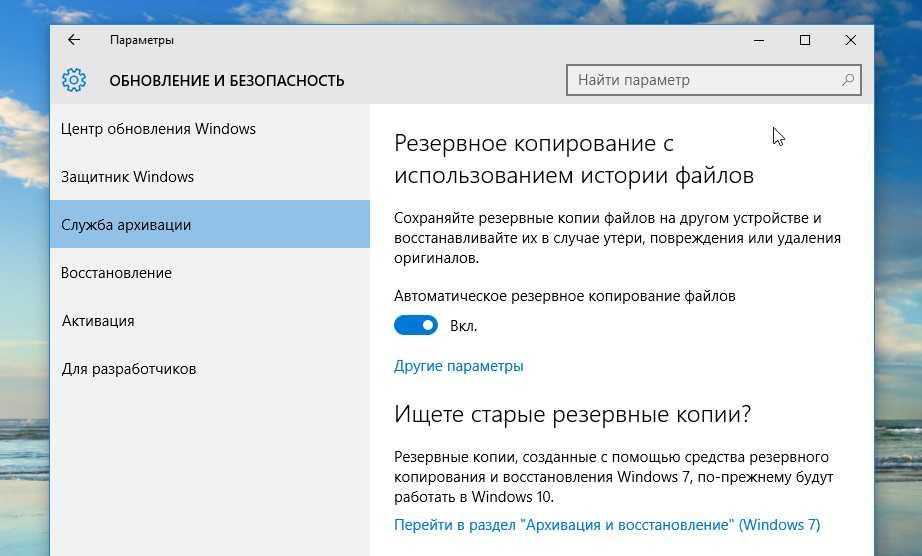 Его задача — восстановить среду Windows, вернувшись к предыдущей конфигурации, которая была сохранена в точке восстановления.
Его задача — восстановить среду Windows, вернувшись к предыдущей конфигурации, которая была сохранена в точке восстановления.
Что делать, если с восстановлением системы что-то не так
Если с восстановлением системы в предыдущей точке восстановления возникнут проблемы, после перезагрузки появится экран с ошибкой. Чтобы решить эту проблему, вам нужно запустить расширенное восстановление, которое может быть достигнуто только через безопасный режим.
- Чтобы запустить восстановление системы в безопасном режиме в Windows 11, перейдите в «Система -> Восстановление -> Параметры восстановления -> Расширенный запуск -> Перезагрузить сейчас». Для Windows 10 следуйте по этому пути: «Пуск -> Изменить дополнительные параметры запуска -> Расширенный запуск -> Перезагрузить сейчас».
- Это приведет вас к синему экрану, где теперь вы можете выполнить восстановление системы в безопасном режиме. Это намного быстрее, чем обычный режим ПК, но вы не можете прервать процесс вообще.

Совет . Вот как вы можете переустановить Windows, не потеряв свои драгоценные файлы.
Часто задаваемые вопросы
Влияет ли восстановление системы на компьютер?
Восстановление системы иногда может оказать негативное влияние на ваше устройство Windows, в основном из-за сбоев установки или повреждения данных в предыдущем состоянии. Однако это не нанесет непоправимого ущерба вашему устройству Windows, поэтому вы можете спокойно позволить процессу разворачиваться. Прежде чем сделать это, попробуйте выполнить поиск уязвимых программ и драйверов (см. выше).
Как исправить зависание Windows System Restore при перезапуске?
Если вы застряли в бесконечном цикле перезапуска при восстановлении системы Windows, т. е. компьютер продолжает часто запускаться, подождите, пока программное обеспечение Windows применит автоматическое восстановление. Если этого не произошло, попробуйте перезапустить после полного выключения устройства.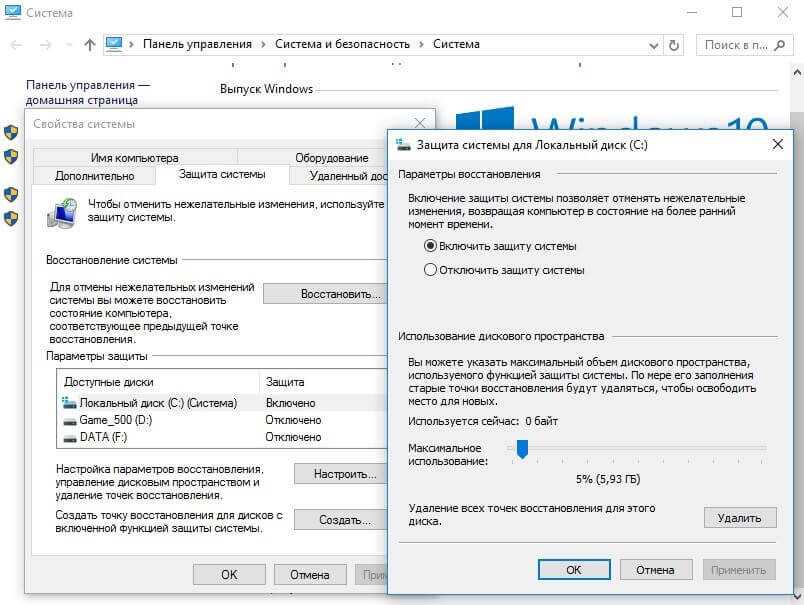
Если вы просто не можете выйти из циклов перезагрузки, выполните новую перезагрузку и нажмите клавиши загрузки вашего компьютера. Это запустит его в безопасном режиме. Здесь вам нужно выполнить сброс операционной системы Windows. Выберите вариант облачной установки. Процесс займет от нескольких часов до суток. Держите его онлайн и включенным.
Каковы недостатки восстановления системы?
Восстановление системы восстановит ваш компьютер только до самых последних настроек, которые вы считаете стабильными. Это также имеет свою цену: любые новые учетные записи пользователей и программные ключи, которые вы создали после точки восстановления, будут удалены навсегда. Перед восстановлением системы лучше сделать резервную копию важных данных.
Изображение предоставлено Pixabay на Pexels. Все скриншоты сделаны Саяком Боралом.
Саяк Борал
Саяк Борал — технический писатель с более чем одиннадцатилетним опытом работы в различных отраслях, включая полупроводники, Интернет вещей, корпоративные ИТ, телекоммуникации OSS/BSS и сетевую безопасность.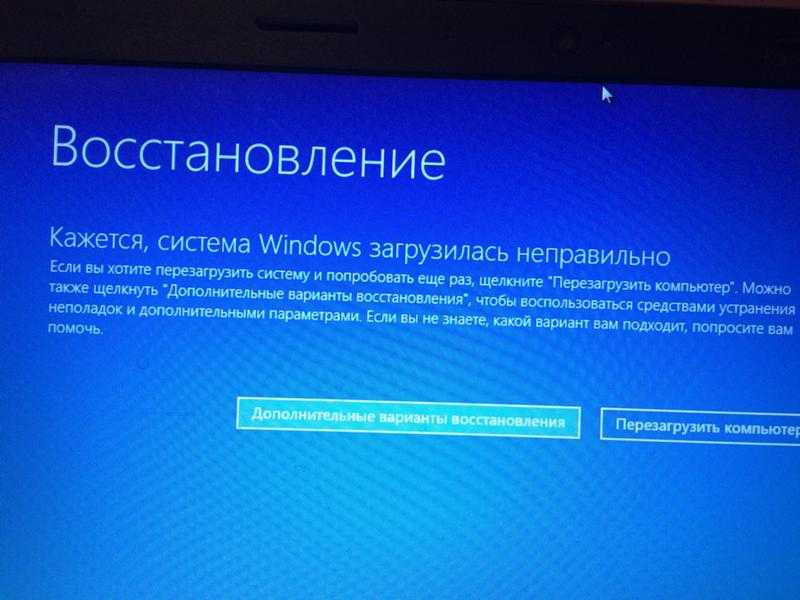

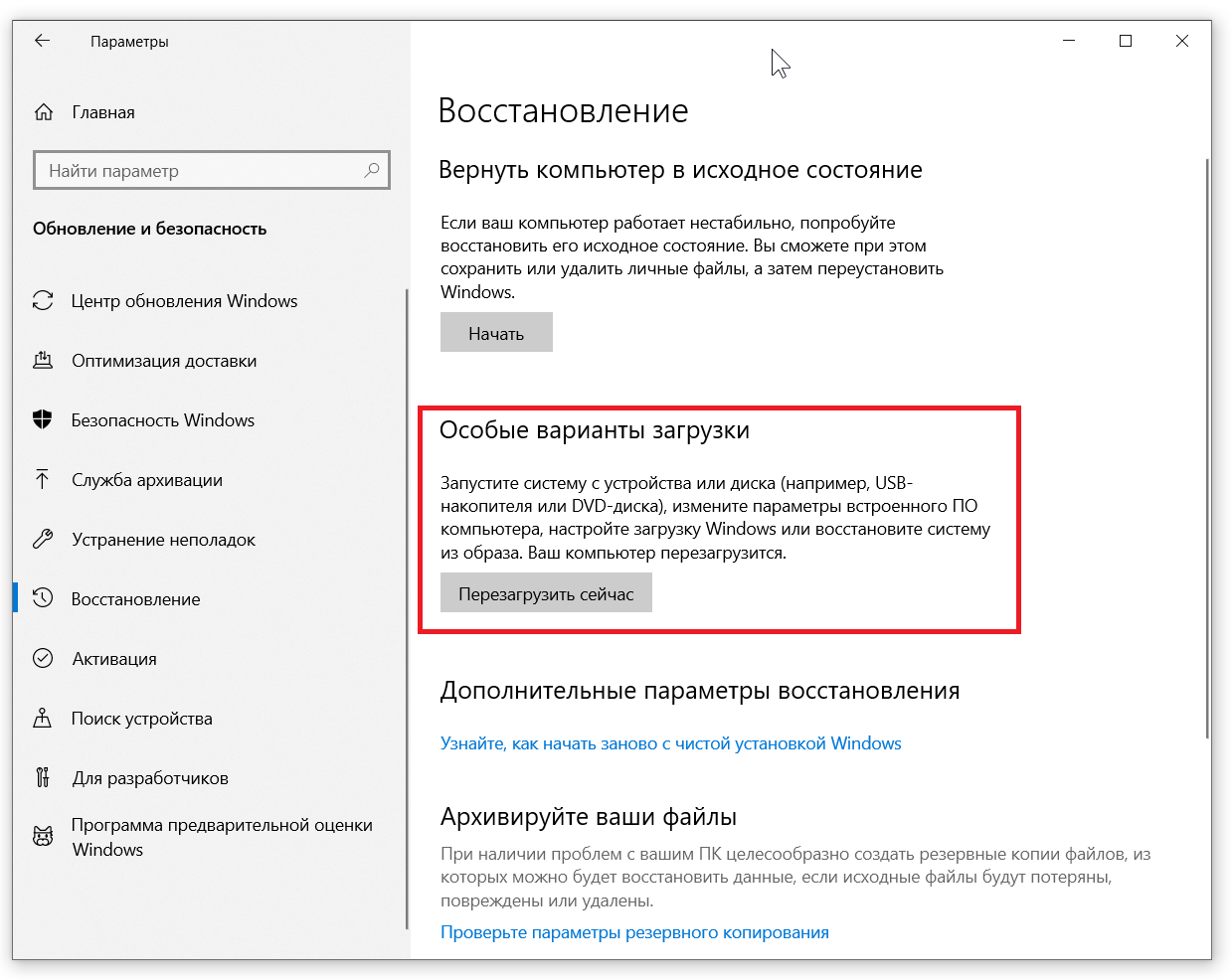
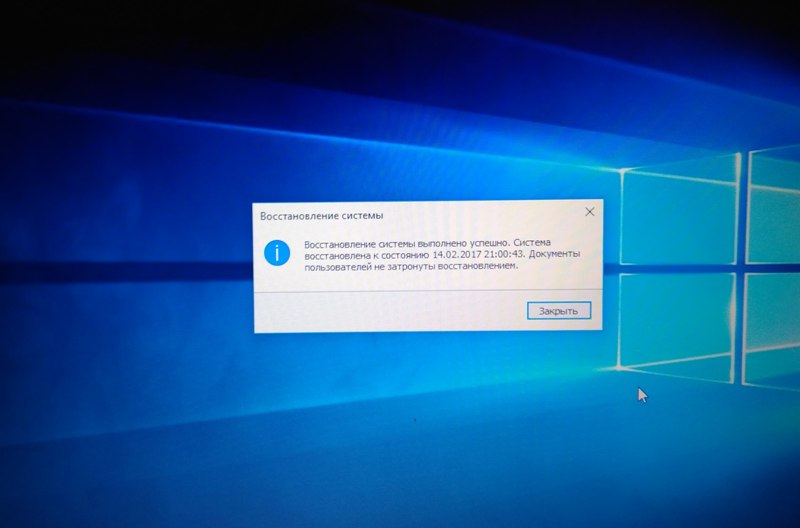

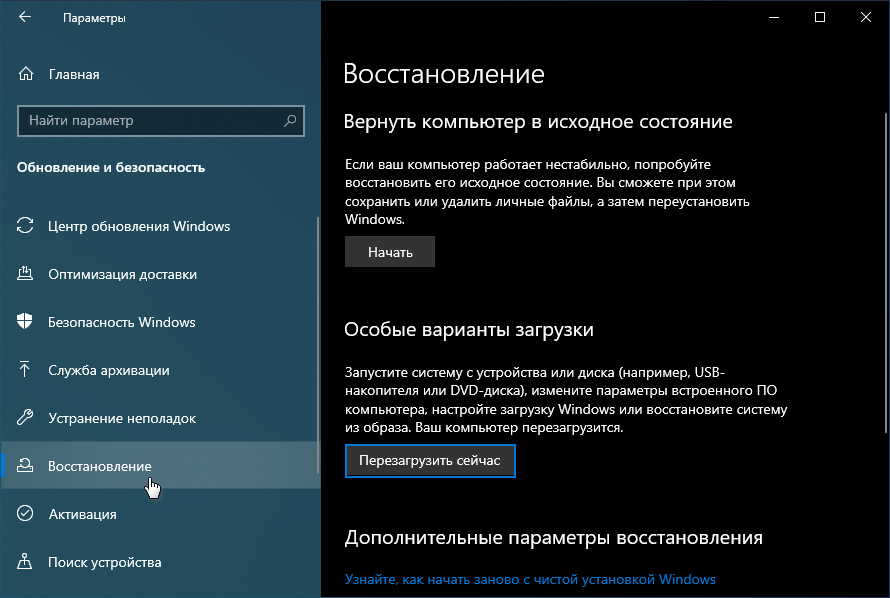 0151 R и введите
0151 R и введите