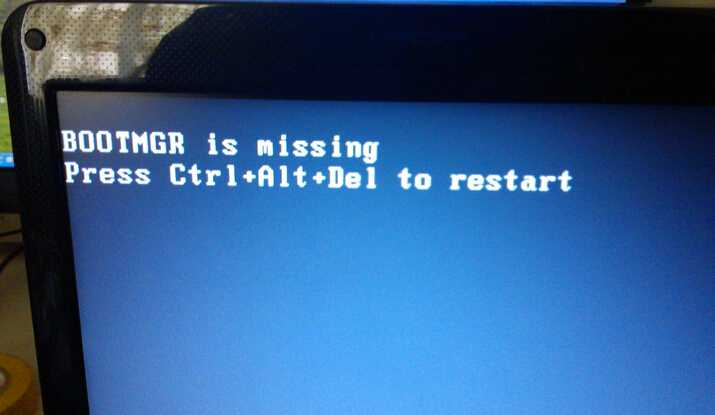Bootmgr is missing windows 7 как исправить: Ошибка BOOTMGR is missing, как исправить?
Содержание
Как исправить ошибку BOOTMGR is missing?
Много пользователей, с момента выхода настольной системы Windows 7, сталкивались с очень неприятной проблемой: при включении компьютера выдавалась ошибка с сообщением «BOOTMGR is missing Press Ctrl+Alt+Del to restart» и больше ничего не происходило. Многих это действительно озадачивало, и мало кто знал, как исправить эту ошибку. Но, в принципе, данная проблема не такая уж и губительная, и страшная, как кажется на первый взгляд.
Причины возникновения ошибки BOOTMGR is missing
Ошибка Bootmgr is missing связана напрямую с загрузчиком операционной системы, такой небольшой программкой, которая выполняет запуск остальных программ Windows. Иногда, случается так, что по каким-либо причинам BIOS не может найти эту программу, вследствие чего дальнейшая загрузка ОС невозможна и на экран выводится сообщение об ошибке. Причин этому может быть очень много: не корректное выключением компьютера, или настройкой БИОС, повреждением жесткого диска, или даже из-за вредоносной программы.
Для решения этой проблемы, необходимо испробовать несколько вариантов:
- Проверьте настройки в BIOS, возможно у вас выбрано неверное загрузочное устройство;
- Если в БИОСе все выставлено верно, необходимы провести восстановление загрузчика bootmgr. Это проводится в автоматическом режиме;
- Возможно наличие ошибки BOOTMGR is missing, которую можно исправить с помощью обычной командной строки.
Проверяем загрузочные устройства BIOS
Данный шаг выполняется только в том случае, если на вашем персональном компьютере имеется больше одного жесткого диска. Стоит заметить, что говорится именно о «винчестерах», а не разделах на диске, типа С, D, Е и т.п. В противном случае, вы просто пропускаете данный шаг. Если вы пользуетесь загрузочными флешками, то стоит убедиться, что они не подключены к компьютеру. Очень часто бывает, что загрузка происходит с неверного жесткого диска. В этом пунктике нам необходимо выбрать в БИОСе нужный диск и выполнить загрузку с него.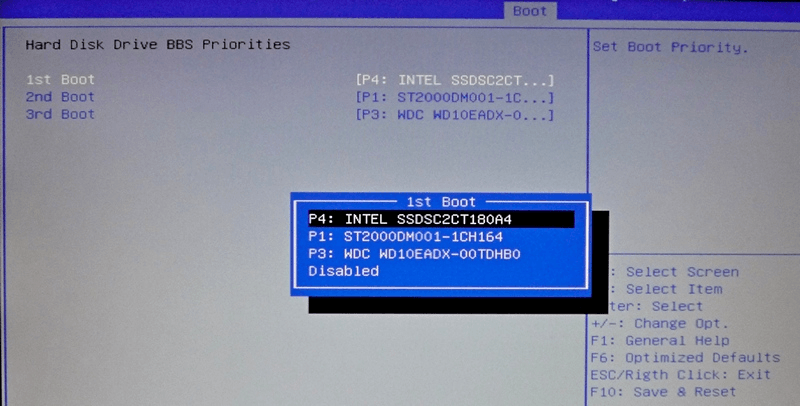 В связи с тем, что оболочка BIOS может отличаться у разных производителей, я посвятил этой настройке отдельную, емкую статью.
В связи с тем, что оболочка BIOS может отличаться у разных производителей, я посвятил этой настройке отдельную, емкую статью.
Исправляем автоматически «BOOTMGR is missing»
Разработчики из компании Microsoft, наконец-таки разработали специально для, так называемою среду восстановления, позволяющую решить проблемы, возникающие при использовании ее ОС. Для запуска данной среды необходимо до непосредственного появления ошибки нажимать кнопку «F8», до того момента, пока на дисплее не возникнет меню на темном фоне.
В случае, если меню так и не появится — необходимо будет искать специальный установочный диск или флеш карту с системой Windows 7, также можно использовать диск восстановления. Загружаем файлы с этого диска или карты, при этом не забываем о том, что необходимо нажать какую угодно клавишу, в случае, если высветится надпись «Press any key to boot from CD or DVD» на черном фоне. В противном случае установка будет выполнена с жесткого диска, и вы снова будете видеть ту ошибку, с которой столкнулись. Выбираем пунктик «Восстановление системы» в самом низу.
Выбираем пунктик «Восстановление системы» в самом низу.
Специальная утилита восстановления попробует провести полную диагностику вашей системы и выявить ошибки на подобии Bootmgr is missing, мешающие работе. Пользователю же остается лишь принять предложенные исправления и перезапустить компьютер.
Если никаких видимых изменений не произошло, и проблема с ошибкой остается, нужно будет еще раз загрузить установочный диск, затем выбрать пункт «Восстановление системы» и в списке доступных ОС попросту выбрать кнопку «Далее».
Нажимаем на пункт «Восстановление запуска».
Если все получилось удачно, тогда вас можно поздравить. Неисправность в виде BOOTMGR is missing можно считать побежденной!
Как решить проблему загрузчика посредством командной строки?
Данный процесс можно считать более эффективным, но и одновременно более трудоемким. Как и в предыдущем варианте для начала вам нужно будет загрузить, так называемую среду восстановления, но не выбирайте пункт «Восстановление запуска», а нажмите на вкладку «Командная строка».
Чтобы понять, в чем же тут дело, вам стоит знать, что при установке Windows система автоматически создает специальный 100мб раздел, который резервируется под потребности самой системы. При запуске системы вам не удастся увидеть его символы вроде букв C и D. Но, этот диск играет немаловажную роль, так как на нем лежит специальный файл, а точнее мини-программа bootmgr, необходимая для запуска системы. Если же фал ломается или по какой-то причине не выполняет необходимых функций, тогда и возникает ошибка «BOOTMGR is missing. Press Ctrl Alt Del to restart». И вот тут-то вашей задачей является восстановление данного фала, путем копирования его с установочной карты или диска.
И вот тут-то нам поможет черное окно, запущенное вами, которое и называется командной строкой. В зависимости от конфигурации и кучи других параметров на разных ПК буквы дисков могут отличаться друг от друга, и необходимо будет определиться с какого диска, и на какой вам нудно будет копировать файл.
Проверить, какой именно это диск, можно посредством набора команды:
diskpart
Смотрите на раздел размер, которого 100мб и определяете: какая именно буква ему присвоена.
Далее вам нужно будет ввести команды:
1. Выход из программы diskpart:
exit
2. Переход на букву CD-ROM’а, для начала вы должны определить, какая буква присвоена этому разделу:
F:
И последним этапом — копируете файл bootmgr на диск, объем которого 100мб:
copy bootmgr C:\
Как следствие на экране вашего ПК должна появиться надпись, говорящая о том, что один файл скопирован успешно.
Бывают случаи, когда при установке системы на заранее разбитый на части диск вы не сможете найти или вычислить диск объем, которого 100 мб. Тогда вам просто нужно будет скопировать файл bootmgr прямо в корень диска с данными системы. Если вы не хотите морочить себе голову определением того, на каком же именно диске установлена ваша система, попросту скопируйте фал на все диски.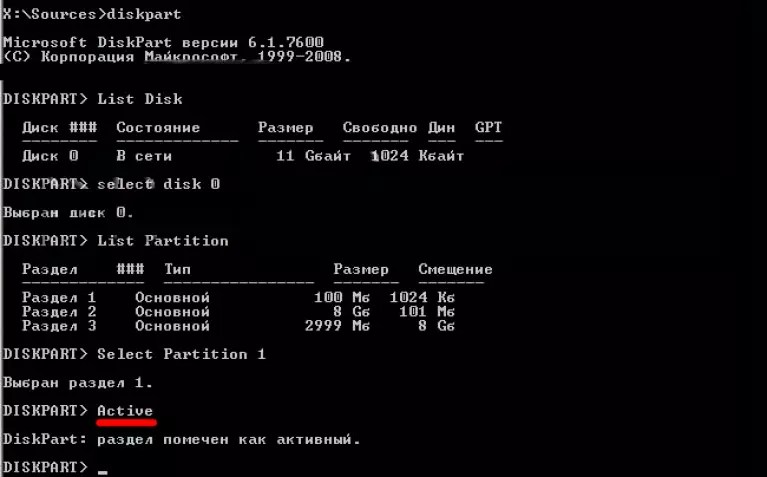 На примере это может выглядеть следующим образом:
На примере это может выглядеть следующим образом:
copy bootmgr D:\
copy bootmgr E:\
Перезагружаете, свой ПК и проверяете результат. Сели его нет, то вам нужно ввести следующую команду:
bootsect /nt60 All
Снова перезагружаете компьютер. Если же ошибка BOOTMGR is missing так и не исчезла, тогда остается лишь один возможный вариант – как «Активный» помечен не верный диск или же раздел.
Как из командной строки сделать диск активным
Важно то, что загрузочный раздел с системой должен помимо содержащегося в нем файла bootmgr быть еще с меткой «Активный», тоисть с которого будет возможна загрузка. Как уже знаем, в случаи ошибочной маркировки диска результат будет печальным.
Делаем данное решение все также из обычной командной строки:
diskpart
list disk
В окошке вы будете наблюдать пронумерованный список жестких дисков, которые подключены к системе. Далее ориентируясь по объему, выбираете диск с установленной операционкой.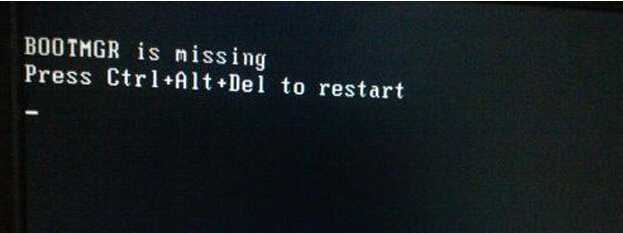 Когда у вас один не поделенный на разделы диск, соответственно ничего гадать не надо. Вводим следующую команду:
Когда у вас один не поделенный на разделы диск, соответственно ничего гадать не надо. Вводим следующую команду:
select disk 0 или 1
цифры 0 и 1 это номера разделов дисков. После этого, введите в строку команду для вывода имеющихся разделов выбранного диска:
list partition
Ищем в списке раздел объемом 100 мб, а если у вас установлена ОС Windows 8, то искать нужно раздел объемом 350 мб. Бывает случаи, что такого раздела нет в списке имеющихся, тогда нужно выбрать первый или второй, в зависимости на какой локальный диск С:\ или D:\ установлена система. Далее с помощью команды выбираете номер раздела:
select partition 1 или 2
и делаем раздел активным:
active
exit
После ввода команды «active», появится надпись, говорящая о том, что раздел стал активный и делаем перезагрузку ПК.
В случаи не устранения ошибки с помощью вышеперечисленных методов, возможно, вам поможет статья об ошибке NTLDR is missing.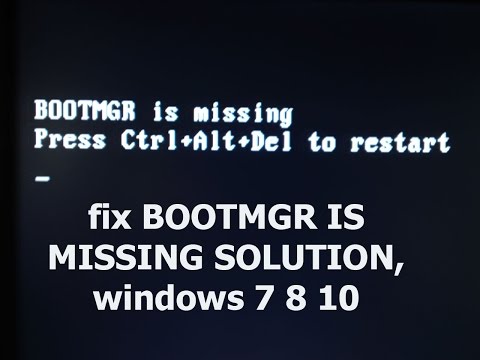 Эти две распространенные ошибки, между собой очень похожи, и возможно действия, предпринятые по решению проблемы с NTLDR is missing, будут полезны для устранения этой проблемы.
Эти две распространенные ошибки, между собой очень похожи, и возможно действия, предпринятые по решению проблемы с NTLDR is missing, будут полезны для устранения этой проблемы.
Как исправить ошибку «BOOTMGR is missing»
Вывести из душевного равновесия человека, который очень слабо разбирается в компьютерной технике, в её функционировании, может даже простейший системный сбой.
Если однажды при включении компьютера вместо привычной загрузки Windows, вы внезапно обнаружите сообщение «BOOTMGR is missing», не следует паниковать, а вот сконцентрировать внимание и настроиться на выполнение определённых действий, конечно же, необходимо.
Ошибка «BOOTMGR is missing» встречается, в принципе, нередко, но волнует она пользователей тем, что всегда провоцируется в самый неподходящий, на взгляд владельцев ПК, момент, когда важно срочно выполнить работу, быстро нужно написать реферат или в ближайшее время ответить на письмо.
Сегодня мы расскажем, как исправить ошибку при загрузке Виндовс
Если вы ознакомитесь с рекомендациями, как устранить BOOTMGR is missing, что делать в этот момент, то вам удастся достаточно быстро вновь вернуть работоспособность своему компьютеру, запустить свой привычный Windows.
Предлагаем вам заранее изучить причины, провоцирующие BOOTMGR is missing Windows 7. Такие знания позволят вам предотвратить нежелательные сюрпризы, обеспечить корректную работу Windows.
Причины возникновения ошибки
Большинство проблем, которые время от времени возникают в Windows, являются последствиями действий самих пользователей, которые не владеют достаточным объёмом знаний, поэтому допускают некоторые «стратегические» промахи.
Овладев необходимыми навыками, разобравшись полностью, что делать в таких ситуациях, вам будет психологически проще встречать такую проблему, а впоследствии также просто её решать.
Что провоцирует ошибку
Ошибка «BOOTMGR is missing» связана непосредственно с загрузчиком Windows. Загрузчик представляет собой программу, которая ориентирована на запуск некоторых программ одновременно с Windows.
Ошибку загрузчика выдает BIOS при попытке старта ОС
Вследствие системного сбоя BIOS не может обнаружить загрузчика, поэтому приостанавливает процесс, не загружая Windows, а выдавая сообщение «BOOTMGR is missing».
Спровоцировать такую проблему может пользователь, который привык выключать компьютер, нарушая все существующие требования и установленные правила – просто нажав кнопку выключения или выдернув из розетки. При отключении электричества или резком перепаде напряжения в сети такое тоже случается.
Дело в том, что система постоянно обращается к своим системным файлам и при завершении работы также сохраняет изменения в свои загрузочные файлы. Если в это время компьютер просто выключить, то некоторые файлы могут оказаться незавершёнными, а таблица файловой системы оказывается неправильной. Из-за этого при следующем включении компьютер может не загрузиться и выдать самые разные ошибки, включая и такую.
Также системная ошибка может выступать в качестве «привета», если вы решили изменить настройки непосредственно в самом BIOS, не имея соответствующих знаний.
Кстати, такая проблемная ситуация присуща тем, кто стремится достаточно часто очищать операционную систему от лишнего мусора.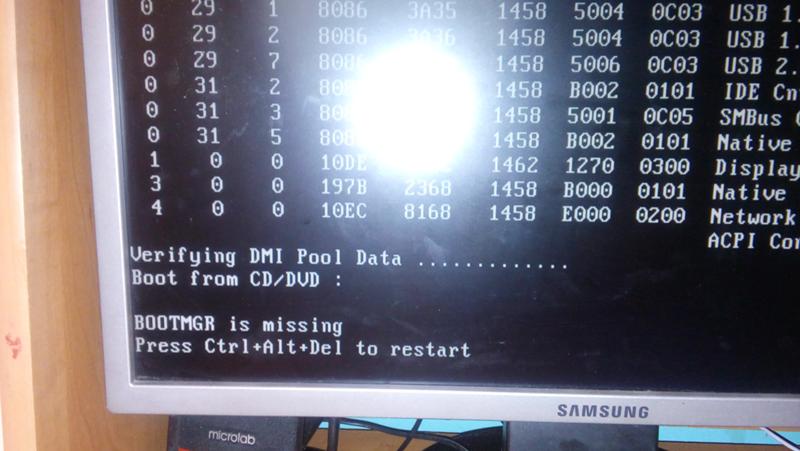 Всё это правильно, если удалять, действительно, временные файлы и прочие ненужности. Однако неопытные пользователи могут зайти глубже и удалить по неопытности файлы операционной системы, без которых она просто будет не в силах запуститься.
Всё это правильно, если удалять, действительно, временные файлы и прочие ненужности. Однако неопытные пользователи могут зайти глубже и удалить по неопытности файлы операционной системы, без которых она просто будет не в силах запуститься.
Маленькие дети, оставленные поиграть в компьютерные игры без присмотра, любят понажимать на разные значки, случайно попадают в разные папки и могут что-нибудь там случайно удалить, переместить или переименовать. Иногда это бывают важные системные файлы…
К сожалению, такая ошибка может возникнуть, если ваш компьютер побывал в перипетиях, вследствие которых жёсткий диск пришёл в негодность или серьёзно повреждён. Падения со стола бывает достаточно, особенно во включенном состоянии.
Нежелательный сюрприз может также возникнуть, если на компьютере не установлено никаких антивирусных программ или не производится своевременное обновление их баз. В этом случае на ПК проникают вирусы, оставляющие серьёзные следы, провоцирующие всевозможные системные сбои.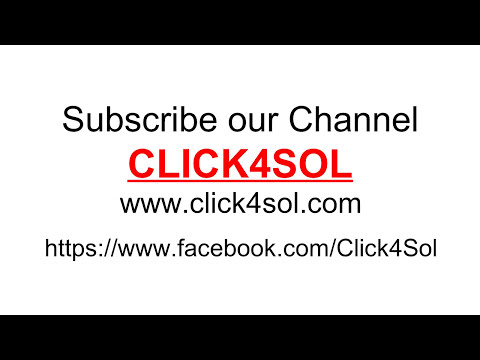
Правила устранения ошибки
Владея информацией относительно того, по какой причине возникает ошибка «BOOTMGR is missing», полезно разобраться в том, что конкретно нужно делать, чтобы восстановить работоспособность Windows.
Вариантов действий существует несколько, придётся испробовать некоторые из них поочерёдно, пока проблема не устранится.
Настройки BIOS
Опытные пользователи рекомендуют начать с проверки настроек BIOS. Загрузка Windows осуществляется только с того диска, на который непосредственно была установлена операционная система.
Если на компьютере имеются несколько жестких дисков — винчестеров, то в BIOS могут сбиться настройки, в результате чего будет указан неправильный диск. Естественно, загрузиться операционная система не сможет, поскольку будет обращаться к диску, на котором нет загрузочных компонентов. Откройте BIOS, перейдите к разделу «Boot», в котором важно первым по списку указать именно тот диск, с которого стартует Windows.
Если в настройках BIOS есть ошибка в порядке загрузки — исправьте ее
Также автоматический сбой может произойти, если вы подключили к компьютеру флешку, которая выступает в качестве загрузочной. ПК воспримет её за ту, которая отвечает за запуск Windows, пытаясь именно с неё запустить ОС. Если вы обнаружили в USB-разъёме флешку, просто извлеките её и заново запустите компьютер.
ПК воспримет её за ту, которая отвечает за запуск Windows, пытаясь именно с неё запустить ОС. Если вы обнаружили в USB-разъёме флешку, просто извлеките её и заново запустите компьютер.
Имейте в виду, что проблемой может послужить и какое-нибудь другое устройство, подключенное к USB-портам. Например, компьютер может не загружаться из-за подключенного адаптера W-Fi – этой небольшой «антенны». Хотя это не флешка, но тоже похожее электронное устройство, и BIOS может воспринимать его как загрузочное устройство. Так же может произойти с USB-модемами. Их отключение часто помогает решить проблему.
Также можно будет воспользоваться автоматической средой восстановления, которую презентовали разработчики ОС. Для того чтобы воспользоваться таким предложением, следует перезагрузить систему, а в момент последующего запуска быстро нажать на кнопку «F8». Этим вы сумеете вызвать своеобразное меню на чёрном фоне. Среди предлагаемых возможностей выберите строку «Устранение неполадок компьютера», после этого нажмите клавишу «Enter».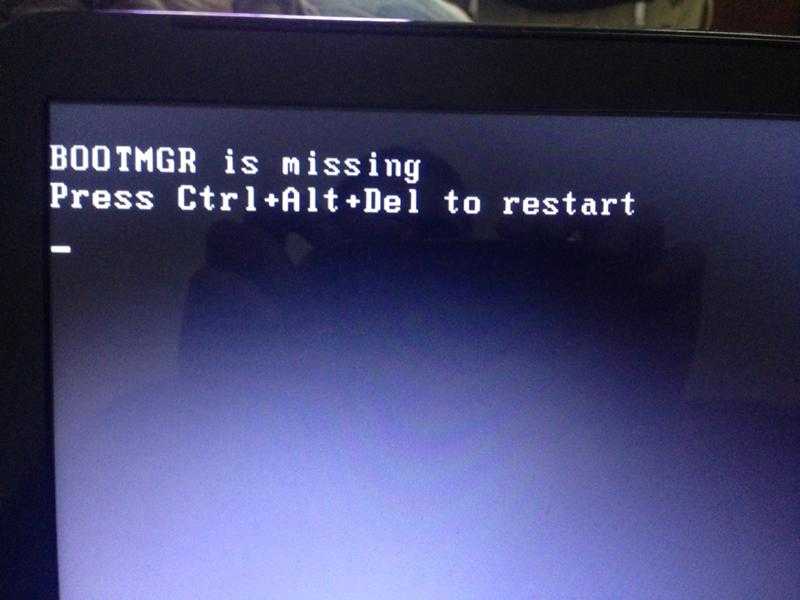
Может быть, таких действий будет достаточно, сама система сможет восстановить повреждённые файлы и благополучно запуститься. Если же этого не случится или вы никак не сможете вызвать меню путём нажатия кнопки «F8», вам придётся можно попробовать восстановить запуск системы иным способом.
Восстановление при помощи загрузочного диска
Восстановить Windows можно, если воспользоваться загрузочным диском или флешкой. Для этого диск вставляется в дисковод или флешка в USB-разъём, после этого компьютер перезагружается.
Не забудьте только в BIOS выставить в качестве загрузочного диска нужное устройство – DVD или внешний накопитель. Чтобы флешка появилась в списке, её сначала нужно вставить в порт USB. Для того чтобы БИОС сохранил ваши изменения, нажмите обязательно кнопку «F10». В этом случае и изменения сохраняться, и компьютер сам перезагрузиться, и запустится выбранный загрузочный диск.
Иногда даже нет необходимости заходить в сам BIOS и искать там настройки. Когда компьютер только включается и проходит тесты, вы можете увидеть там надпись, подобную такой «F8 – Select Boot menu». Это означает, что нажатием клавиши F8 в это время можно вызвать удобное меню, в котором выбрать любое из имеющихся загрузочных устройств. На разных компьютерах эта клавиша может быть другой, а на некоторых надпись не выводится. Обычно используются клавиши F8, F12, или F11. На компьютерах с материнской платой Foxconn это клавиша Esc.
Это означает, что нажатием клавиши F8 в это время можно вызвать удобное меню, в котором выбрать любое из имеющихся загрузочных устройств. На разных компьютерах эта клавиша может быть другой, а на некоторых надпись не выводится. Обычно используются клавиши F8, F12, или F11. На компьютерах с материнской платой Foxconn это клавиша Esc.
После того как на экране вашего компьютера появляется первое окно загрузочной программы, вы сможете выбрать варианты действий. Поскольку вам нет необходимости переустанавливать операционную систему, а важно только её восстановить, выбрать нужно будет пункт «Восстановление системы».
Выберите первый пункт — Восстановление запуска
Теперь нажмите на кнопку «Далее», затем пункт «Восстановление запуска», после этого некоторое время можете ничего не делать, кроме как наблюдать за тем, что происходит на компьютере.
После проверки системных файлов на наличие ошибок, может возникнуть очередное окно, в котором выберите пункт «Исправить и перезапустить».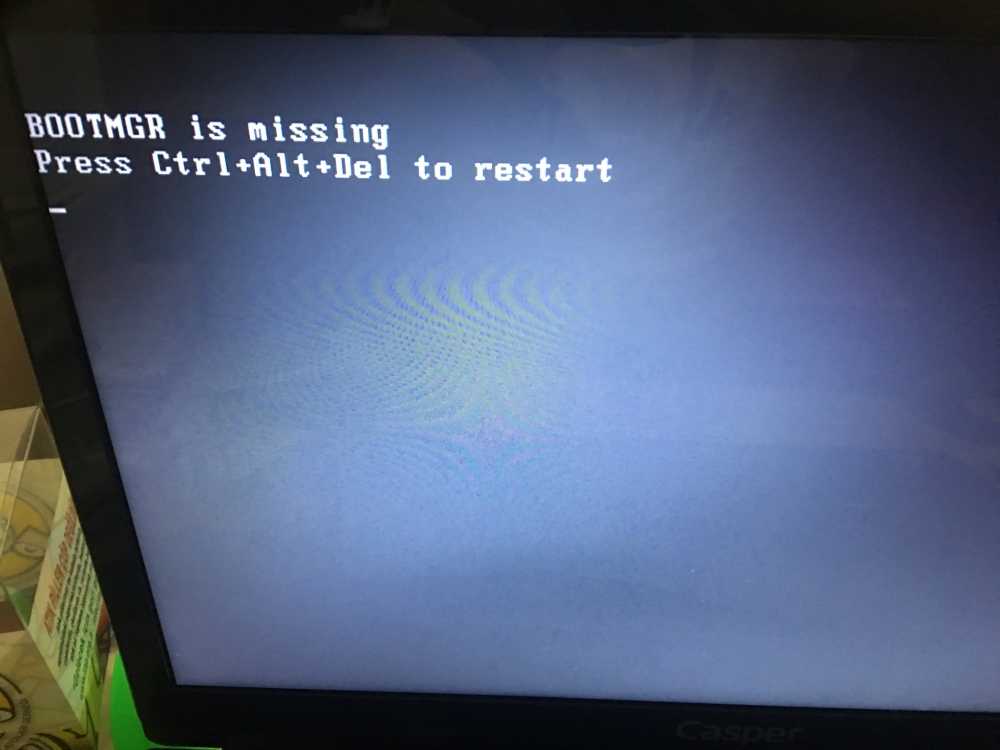 Всё должно исправиться автоматически, компьютер перезагрузится, операционная система запустится, а ошибка «BOOTMGR is missing» больше не появится.
Всё должно исправиться автоматически, компьютер перезагрузится, операционная система запустится, а ошибка «BOOTMGR is missing» больше не появится.
К сожалению, такое везение не всегда имеет место, упрямая ошибка вновь возникает, ухудшая вам в очередной раз настроение. Это указывает на то, что нужно делать что-то иное, поэтому следует перейти к освоению следующих рекомендаций.
Применение командной строки
Если вы вновь обнаружили на экране сообщение об ошибке «BOOTMGR is missing» вновь воспользуйтесь загрузочным диском, проделайте все те действия, которые были описаны выше, только после загрузки первого окна, выберите пункт «Командная строка».
Командную строку мы запускаем не зря, мы будет восстанавливать раздел диска, на котором находится повреждённый файл BOOTMGR.
Чтобы разобраться, на каком конкретно диске, находится этот файл, вам нужно набрать первоначально «diskpart», далее «list volume». Откроется список дисков, важно обратить внимание на букву диска, пространство которого равно 100 Мб. Он также помечен меткой «Зарезервировано системой».
Он также помечен меткой «Зарезервировано системой».
Больше команда «diskpart» вам не нужна, поэтому завершите её действие, набрав «exit».
Теперь в командной строке наберите «copy bootmgr C:\», предварительно перейдя на CD-ROM – для этого введите в строке букву этого накопителя и двоеточие, например, «E:», как на скриншоте ниже. В результате таких действий вам удастся скопировать повреждённый файл на ваш диск, на котором установлена операционная система. Об удачном завершении операции вас возвестит система, указав, что один из файлов был успешно скопирован.
Устранить неполадку можно с помощью командной строки
Если даже после таких действий вы всё равно видите на экране ошибку «BOOTMGR is missing», следует вмешаться в процесс, позволяющий проверить, какой конкретно диск имеет статус активного.
Делать в этом случае также не придётся что-то сложное, если вы неукоснительно последуете рекомендациям. Первоначально вновь наберите «diskpart», а затем «list volume».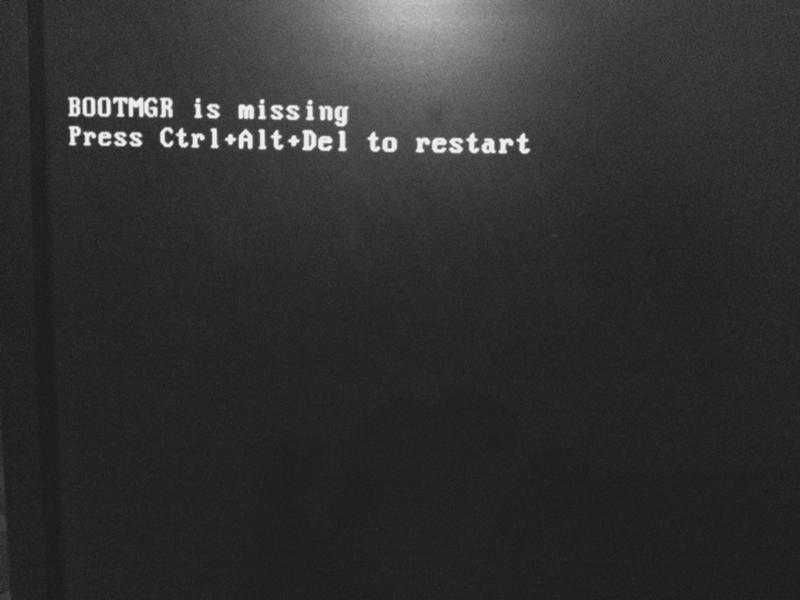
Выберите тот диск, на который установлена операционная система, обратите внимание, какая цифра установлена рядом с этим диском, после этого введите «select disk 0 или 1».
Следующим шагом нужно ввести «list partition». Теперь в появившемся перечне вам нужно разобраться, на каком диске установлен загрузчик. Чаще всего этот диск должен иметь объём около 100 Мб.
Введите новую командную фразу «select partition 1 или 2», затем сразу же — «active», «exit». Система благополучно примет ваши исправления, сделает определённый диск активным и попросит перезагрузиться.
Активируйте раздел с системой
Дополнительные способы
Если, несмотря на все ваши старания, всё равно возникает ошибка, а операционная система не загружается, что делать вы, возможно, поймёте, проверив работоспособность жёсткого диска.
Зайти необходимо вновь в БИОС и внимательно посмотреть, виден ли там вообще диск, на котором установлена система. Эта информация выводится на первом же экране при входе в BIOS, так как относится к важной. Также можно заглянуть в список загрузочных устройств в разделе Boot и посмотреть там. Если имеются серьёзные повреждения винчестера, вы его там не обнаружите, восстановить вам ничего не удастся. В таком случае придётся купить новый винчестер и заново установить на него систему и все программы. Старый винчестер можно отдать специалистам, которые могут попытаться восстановить важные для вас файлы, если они там есть – рабочие проекты, ценные фотографии или что-то иное.
Также можно заглянуть в список загрузочных устройств в разделе Boot и посмотреть там. Если имеются серьёзные повреждения винчестера, вы его там не обнаружите, восстановить вам ничего не удастся. В таком случае придётся купить новый винчестер и заново установить на него систему и все программы. Старый винчестер можно отдать специалистам, которые могут попытаться восстановить важные для вас файлы, если они там есть – рабочие проекты, ценные фотографии или что-то иное.
Если же винчестер виден, но у него повреждены отдельные кластеры, можно воспользоваться специальными программами, например, HDD Regenerator, которые «полечат» ваш жёсткий диск и порадуют вас возобновлением работоспособности компьютера. В этом случае делать больше ничего не придётся.
Существует дополнительное программное обеспечение, в качестве которого выступают MbrFix, Bootice, Acronis Disk Director, способное успешно реанимировать операционную систему, но работать с такими программами лучше всего при наличии определённых знаний и практических навыков – некоторые из них могут запросто полностью удалить или отформатировать целые разделы винчестера.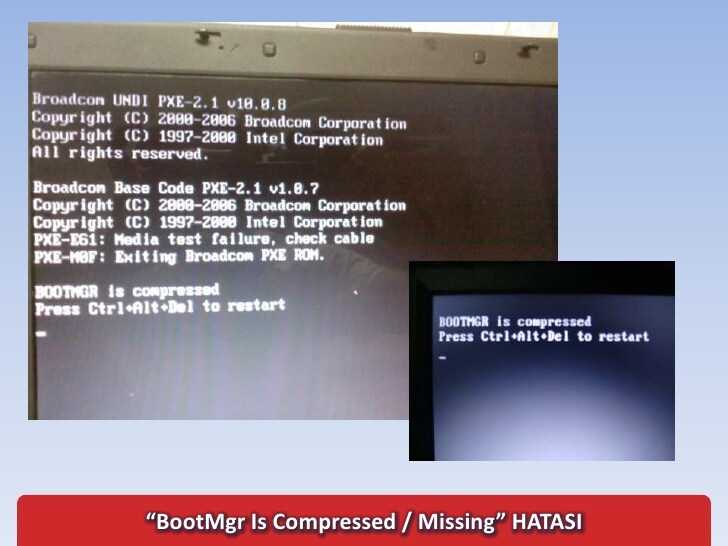
Можно отнести компьютер в сервисный центр, где опытные мастера быстро восстановят ваш компьютер, при этом вам также ничего не понадобится делать.
Однако гораздо заманчивее выступить в качестве «лекаря» для своего компьютера, нежели в качестве стороннего наблюдателя. Попытайтесь выполнить последовательно все описанные действия, вернуть собственными силами работоспособность своему ПК.
Bootmgr отсутствует — что это значит и как это исправить?
Перейти к содержимому Перейти к нижнему колонтитулу
IT Pro поддерживается своей аудиторией. Когда вы покупаете по ссылкам на нашем сайте, мы можем получать партнерскую комиссию. Узнайте больше
Глубокий
- Программное обеспечение
BY: Dale Walker
8 Jun 2021
8 Jun 2021
Bigstock
Обычно мы ожидаем, что технология, предполагаемая для каждого времени. мы используем его, но по опыту знаем, что это далеко не так.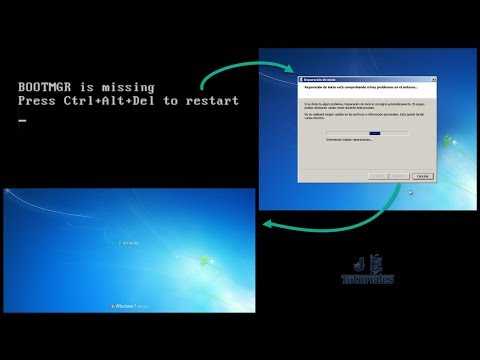
Многие люди склонны паниковать, когда что-то перестает работать, особенно когда вы загружаете свою машину, а она загружается неправильно. Время от времени вы можете увидеть пугающее сообщение «bootmgr отсутствует» вместо утешительного рабочего стола Windows. Хотя это непростая проблема, не стоит беспокоиться, так как есть простое решение.
Программное обеспечение, которое проведет вас через процесс запуска, предустановлено вместе с вашим устройством Windows и называется диспетчером загрузки Windows или «bootmgr». Это необходимо для правильной работы Windows, так как без него вы не сможете автоматически загрузить свою операционную систему (ОС). Без этой важной части головоломки вам пришлось бы вручную запускать вашу ОС, используя BIOS для ручного запуска winload.exe. Менеджер загрузки обычно обрабатывает этот процесс, что, очевидно, делает вашу жизнь намного проще.
Несмотря на то, что экраны ошибок могут быть очень неприятными, сообщение «bootmgr отсутствует» не является редкостью. Хотя его исправление может привести к разочарованию и занять некоторое время, этот метод довольно прост и не требует огромного опыта. Ключевая проблема, которую необходимо решить, заключается в том, что ПК не может получить доступ к bootmgr и, как следствие, не может выполнить процесс. Существует ряд причин этой ошибки, например неудачное обновление программного обеспечения или серьезное заражение вредоносным ПО. Однако все, что вам нужно для решения этой проблемы, — это четкое руководство и немного времени.
Хотя его исправление может привести к разочарованию и занять некоторое время, этот метод довольно прост и не требует огромного опыта. Ключевая проблема, которую необходимо решить, заключается в том, что ПК не может получить доступ к bootmgr и, как следствие, не может выполнить процесс. Существует ряд причин этой ошибки, например неудачное обновление программного обеспечения или серьезное заражение вредоносным ПО. Однако все, что вам нужно для решения этой проблемы, — это четкое руководство и немного времени.
Как решить проблему, связанную с «отсутствием bootmgr»
Хотя проблема кажется сложной, решить ее на самом деле намного проще, чем вы думаете отсутствует» означает выключение и повторное включение компьютера. Хотя это кажется очень простым и над ним часто шутят, на самом деле иногда это самое эффективное средство от периодически возникающей проблемы.
Но если это по-прежнему не устраняет сообщение, вам следует удалить все внешне подключенные устройства, независимо от того, подключен ли у вас USB-накопитель, NAS-накопитель или CD/DVD.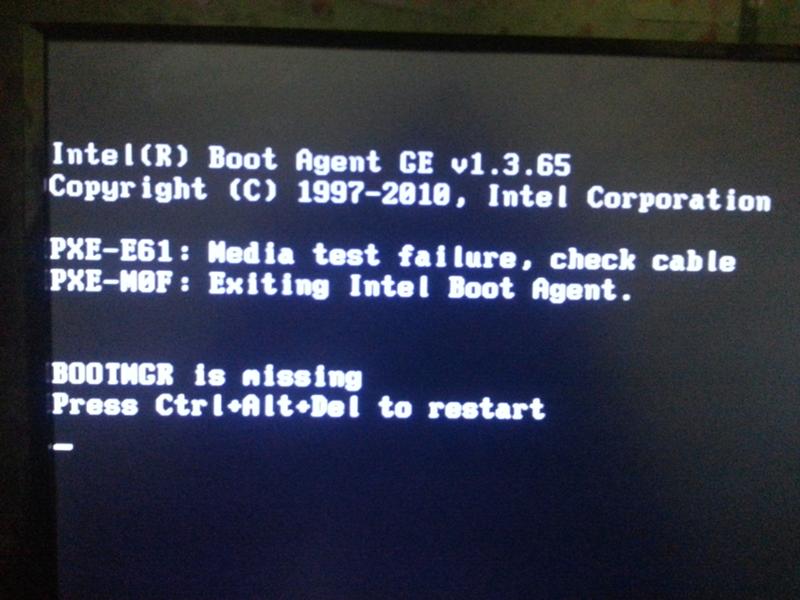 Любой из них может передавать на ваш компьютер поврежденные данные, которые мешают его нормальному запуску. Попробуйте перезагрузиться снова.
Любой из них может передавать на ваш компьютер поврежденные данные, которые мешают его нормальному запуску. Попробуйте перезагрузиться снова.
Если компьютер по-прежнему не перезагружается, пришло время проникнуть в ядро вашей машины и получить доступ к настройкам BIOS вашего ПК. Вы можете сделать это, нажав клавиши F2, F12 или Del, чтобы немедленно включить его.
Теперь внимательно посмотрите на порядок загрузки системы и убедитесь, что она настроена на запуск с первого установленного диска Windows.
Как исправить процесс загрузки
Если это не решит проблему, вам придется предпринять более решительные действия и попытаться вручную восстановить процесс загрузки самостоятельно. Первым шагом здесь является настройка компьютера на загрузку с внешнего источника — либо с оригинального загрузочного диска Windows 10, либо с USB-накопителя.
Это включает в себя вход в настройки BIOS вашего ПК, что обычно можно сделать, нажав клавишу F2 или Del при первом включении компьютера.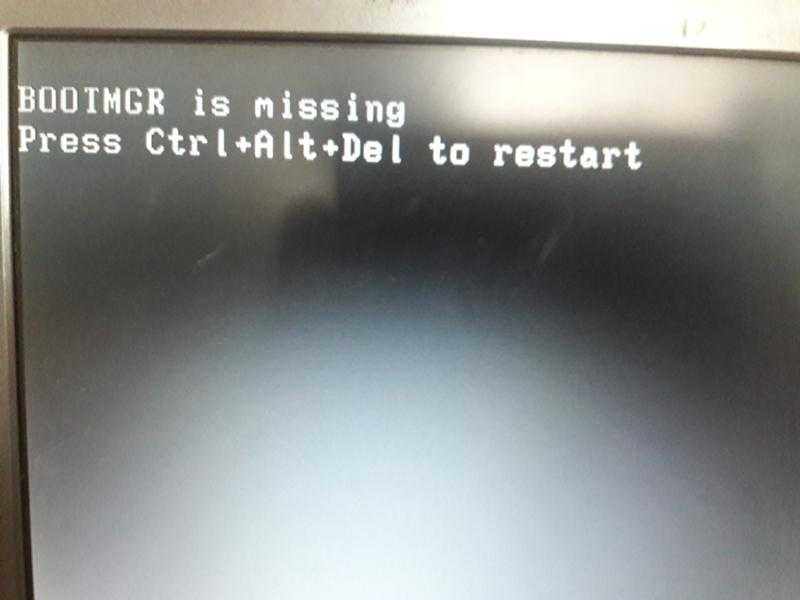 В параметрах загрузки выберите дисковод или USB для загрузки, выйдите из настроек BIOS и сохраните изменения.
В параметрах загрузки выберите дисковод или USB для загрузки, выйдите из настроек BIOS и сохраните изменения.
Как исправить ошибку «bootmgr отсутствует» в Windows 10 и Windows 8
Shutterstock
Функция восстановления при загрузке предназначена для восстановления любых файлов в Windows, которые могут отсутствовать или быть повреждены, что делает его довольно мощным инструментом. Даже что-то настолько важное для основной операционной системы, как Bootmgr, можно исправить, если у вас есть установочный носитель Windows System (USB, CD или DVD с образом диска, доступным для загрузки).
Если у вас нет печатной копии Windows 10 или Windows 8, вам необходимо создать ее перед началом процесса. Вы можете сделать это, посетив страницу загрузки Microsoft и щелкнув ссылку для загрузки MediaCreationTool.
Связанный ресурс
IT Pro 20/20: что новые правила ЕС в области искусственного интеллекта означают для бизнеса
17-й выпуск IT Pro 20/20 рассматривает влияние новых правил на ИТ-индустрию создайте USB, CD или DVD, перезагрузите компьютер и, когда появится сообщение «нажмите любую клавишу для загрузки с CD или DVD», нажмите Enter, затем выберите язык, время и конфигурацию клавиатуры.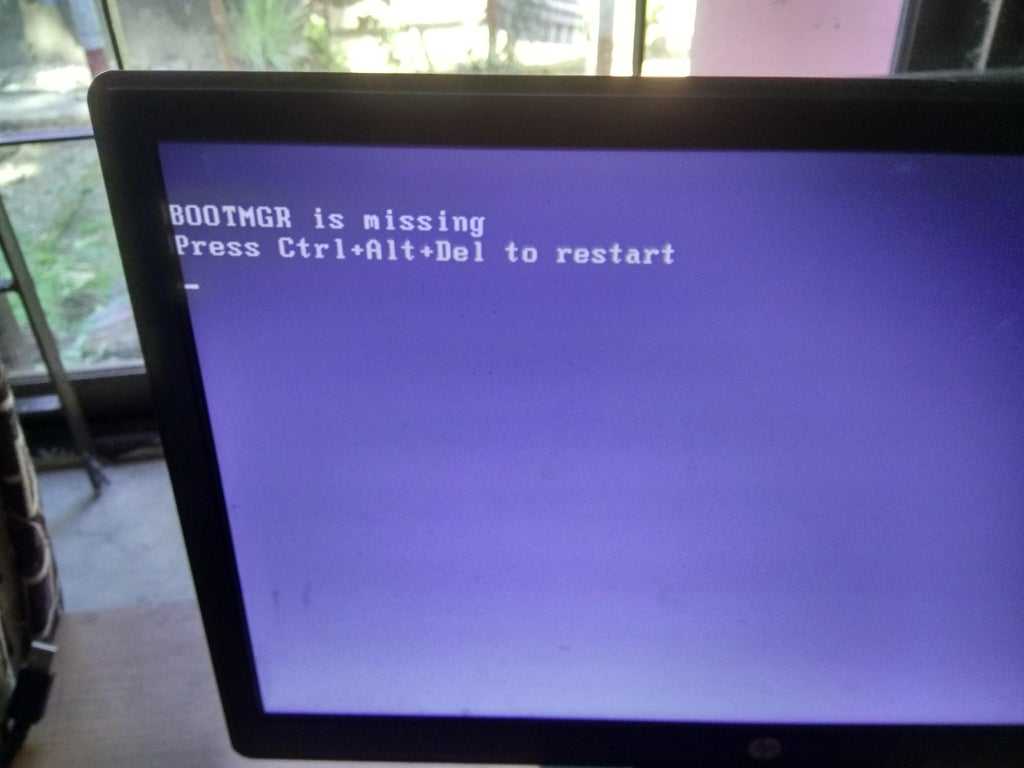 После нажатия кнопки «Далее» выберите параметр «Восстановить компьютер» в левом нижнем углу экрана, выберите «Устранение неполадок», «Дополнительные параметры» и «Восстановление при загрузке».
После нажатия кнопки «Далее» выберите параметр «Восстановить компьютер» в левом нижнем углу экрана, выберите «Устранение неполадок», «Дополнительные параметры» и «Восстановление при загрузке».
Как только компьютер завершит свою работу, вы можете попытаться перезагрузить компьютер с Windows 10 или Windows 8. Если компьютер запускается без сообщения «bootmgr отсутствует», вы только что устранили проблему! Если нет, возможно, вам придется обратиться за профессиональной помощью.
Как исправить «отсутствует bootmgr» в Windows 7
Восстановление Windows 7 во многом аналогично восстановлению Windows 10 и Windows 8, за исключением того, что оно больше не поддерживается Microsoft, поэтому, если быстрое исправление не работает, тогда вы сами по себе. В Windows 7 вам нужно будет загрузиться с диска Windows 7. Вам следует подождать, пока процесс установки загрузит файлы. Выберите язык для установки, формат времени и валюты, а также клавиатуру или способ ввода, которые вы хотите использовать, затем нажмите «Далее».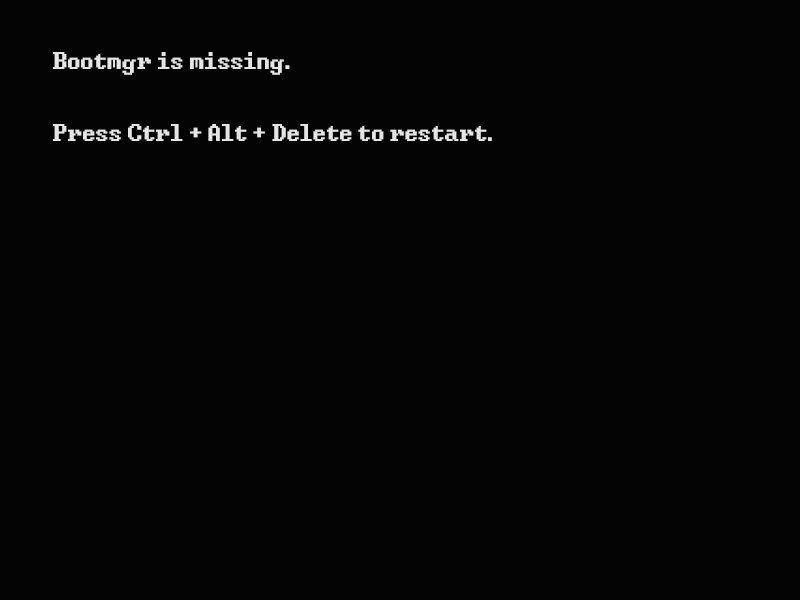 В левом нижнем углу окна «Установка Windows» нажмите ссылку «Восстановить компьютер».
В левом нижнем углу окна «Установка Windows» нажмите ссылку «Восстановить компьютер».
Это запустит параметры восстановления системы Windows 7, которые содержат несколько подходящих инструментов диагностики и восстановления, одним из которых является восстановление при загрузке.
- Операционные системы
- Bugs
- Аппаратное обеспечение
- Программное обеспечение
Избранные ресурсы
Большая книга ZTNA Security Waser успех
Как создать стратегический план развертывания MDM-инициативы
Бесплатная загрузка
Аналитика Gartner: мнение клиента
Решения по управлению основными данными
Бесплатная загрузка
Матрица ценности технологии iPaaS 2022
Упрощение процессов интеграции, сокращение расходов, предоставить бизнес-пользователям возможности и перенаправить разработчиков на более продвинутые проекты
Бесплатная загрузка
Самые популярные
Компания Microsoft GitHub Copilot подала в суд за «пиратство программного обеспечения в беспрецедентных масштабах»
Программное обеспечение
Microsoft Github Copilot подал в суд на «Программное пиратство в беспрецедентной масштабе»
4 ноября 2022 г.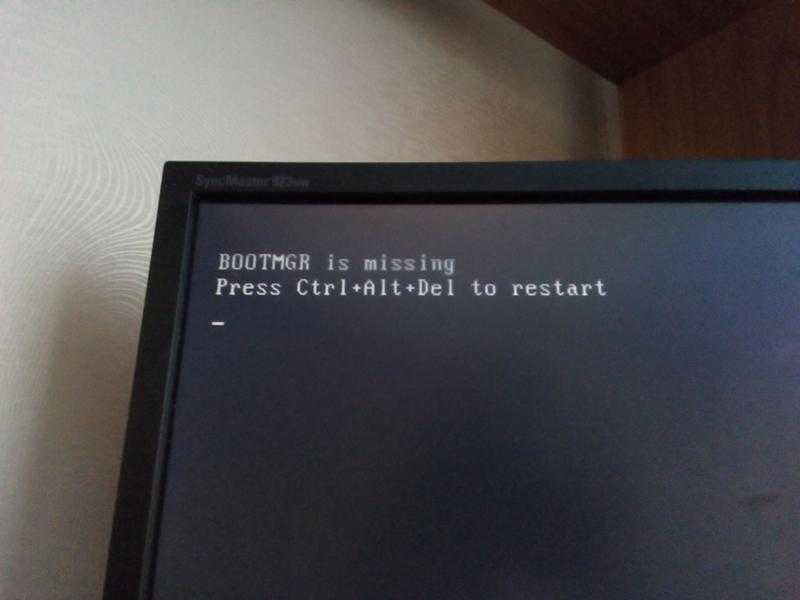
4 ноября 2022
Нет Wi-Fi лучше, чем медленный Wi-Fi
и Интернет
Нет Wi-Fi лучше, чем медленный Wi-Fi Расследование программы-вымогателя Thales не выявило нарушения
3 ноября 2022 г.
3 ноября 2022 г.
Пропустить HeaderSkip до контента
Решающий Bootmgr отсутствует в Windows 7,8 и 10
Решение Bootmgr отсутствует в Windows 7,8 и 100031
Вы получаете Bootmgr отсутствует ошибка в Windows? Когда вам нужно сделать что-то срочное на своем компьютере и получить эту ошибку, вы будете буквально облажались.
Вот почему я пишу эту статью, чтобы помочь вам решить эту ошибку. Boot Manager или Bootmgr — это то, что вызывает запуск вашего компьютера с Windows. Во время запуска ваш компьютер ищет bootmgr на жестком диске. Когда он не может найти то же самое, вы получите bootmgr отсутствует ошибка .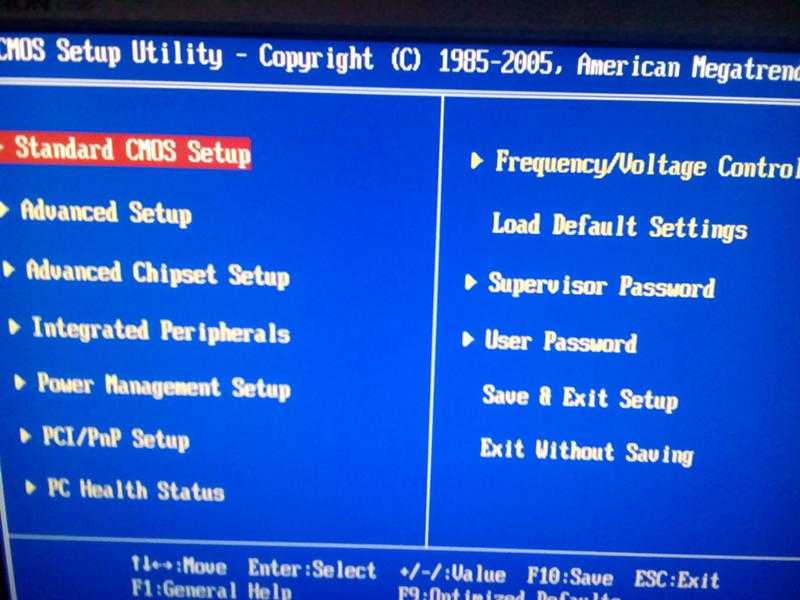
Эта ошибка возникает по нескольким причинам. У меня есть несколько решений, чтобы избавиться от этой проблемы.
№1. Убедитесь, что съемный носитель не подключен
Эта ошибка чаще всего появляется на вашем компьютере, когда он пытается загрузиться с незагрузочного носителя. Итак, вы должны сначала убедиться, что никакие устройства не подключены к вашему компьютеру.
Я знаю, что подключение съемного носителя не создает таких проблем. Следовательно, рекомендуется также изменить приоритет загрузочного устройства.
Когда ваш компьютер загрузится, используйте клавишу Delete или F10 (зависит от системы к системе), чтобы запустить настройки BIOS. Там вы можете изменить основное загрузочное устройство на жесткий диск.
В большинстве случаев ошибку можно устранить с помощью самого этого простого действия.
Читайте также: — Как загрузить Windows 10 в безопасном режиме
#2. Исправьте загрузочный том жесткого диска
Метод, которым я собираюсь поделиться, немного странный и длинный.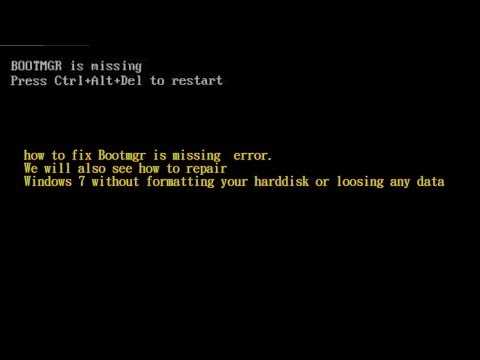 Итак, приготовьтесь.
Итак, приготовьтесь.
Здесь мы используем командную строку. Вы можете спросить: «Как я могу открыть окно CMD на неисправном компьютере?», верно?
Не волнуйтесь! Вы можете использовать его либо из безопасного режима с CMD, либо с установочного диска Windows.
В случае, если оба метода не сработали, вам следует скачать образ загрузочного компакт-диска Hirens и записать его на диск или флешку. Не забудьте сделать ваш USB-накопитель загрузочным.
Шаг 1: Открыв CMD, вы должны ввести в окно diskpart . Затем введите list disk .
Шаг 2: Вы увидите все жесткие диски на экране CMD. Введите имя диска (взято из списка), на который вы установили Windows. (например, выберите диск 2 )
Шаг 3: Теперь вы должны перечислить разделы. Используйте для этого команду list partition . Не забудьте выбрать правильный раздел, на который вы установили ОС. (например, введите выберите раздел 2 )
Шаг 4: Чтобы сделать раздел активным, вы должны ввести active в окно CMD.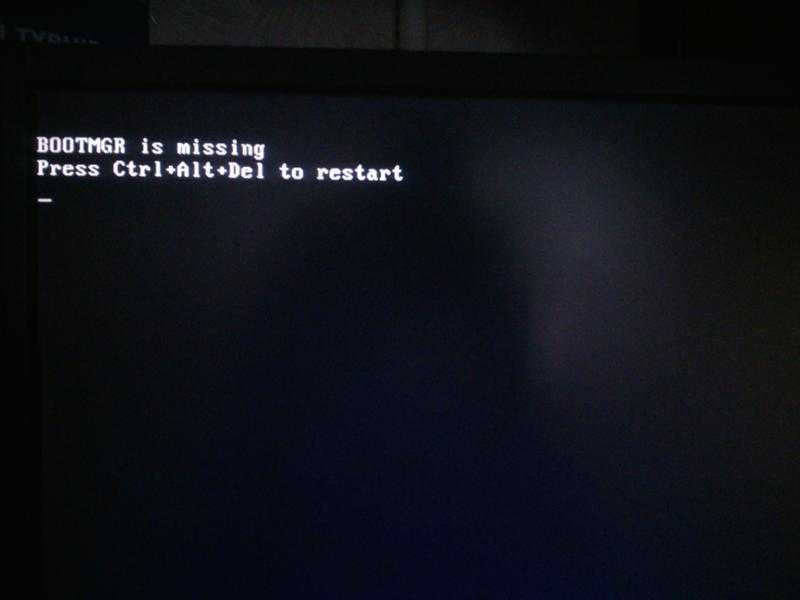
Шаг 5: Надеюсь, вы знаете букву диска, на котором установлена Windows. Если не знаете, следуйте командам diskpart , список томов и выход. Вскоре после ввода первой команды вы сможете получить список дисков.
Шаг 6: Если буква вашего диска C, введите C: в окно. Then use the following commands
Bootrec /fixmbr
Bootrec /fixboot
Bootrec /rebuildbcd
Chkdsk /f
Y
Step 7: Restart your computer to see изменения в действии.
Читайте также: — Как создать загрузочный ISO-образ из файла install.esd Windows 10
Отсутствуют другие решения для Bootmgr Ошибка
Если оба приведенных выше решения не сработали, вы можете попробовать следующее.
- Подсоедините все внутренние кабели, особенно кабели HD. Попробуйте заменить те, которые, по вашему мнению, повреждены.
- Выполните чистую установку Windows
- Попробуйте заменить жесткий диск.