Как очистить почту яндекс от всех писем: Удаление писем — Почта. Справка
Содержание
Как удалить Яндекс почту
В нашей сегодняшней статье рассмотрим, как удалить Яндекс почту (если вы не читали пост о том, как удалить почту с Mail, то ознакомьтесь). Все дело в том, что у многих даже опытных пользователей могут возникнуть трудности с удалением.
Сегодня интернет очень стремительно развивается. Его используют не только для общения с вашими друзьями и знакомыми, а также для работы. На сегодня многие имеют в наличии насколько почтовых ящиков, которые расположены на различных сервисах. Большое количество почтовых ящиков со временем становятся просто ненужными. Также на эти ящики высылается очень много спама и ненужной рекламы. Это часто происходит, после регистрации на различных форумах. Вот именно из – за этого, многие пользователи почтовых ящиков начинают отказываться от пользования некоторыми из них, хотя самим интернет — ресурсам, которые предлагают пользователям почтовые услуги это совсем невыгодно.
Яндекс, это одна из наиболее популярных поисковых систем в стране. Он предоставляет пользователям большое количество всевозможных сервисов и услуг.
Он предоставляет пользователям большое количество всевозможных сервисов и услуг.
Необходимо отметить, что создать почту на Яндексе осень просто. Для этого необходимо открыть страницу поиска и нажать на кнопку «Завести почтовый ящик». Дальше отсталость только следовать подробным простым инструкциям. Удаление же почтового ящика, это процедура прямо противоположная регистрации.
Содержание
- 1 Зачем нужны сложности с удалением почтового ящика
- 2 Удаление почтового ящика
- 3 Можно ли восстановить почтовый ящик
- 4 Как восстановить забытый пароль
- 5 Восстановление секретного вопроса
- 6 Важный совет
Зачем нужны сложности с удалением почтового ящика
Все дело в том, что разработчики сервиса Яндекс не то чтобы специально спрятали способ удаления почтового аккаунта, а просто не включили его во внешний интерфейс. Наверное, это было сделано для того, чтобы пользователь не смог случайно удалить свой почтовый ящик.
В интернете идет постоянная борьба за увеличение числа подписчиков, за то чтобы они как можно дольше проводили времени на сервисе, так как именно на этом и строится бизнес таких сервисов.
Если бы удалить Яндекс почту было очень просто, то любой злоумышленник мог бы без особого труда удалить чужой почтовый ящик, зная, только лишь электронный адрес пользователя.
Необходимо отметить, что некоторые сервисы вообще лишают пользователей такой возможности удаления.
Но, несмотря на это я расскажу вам, как это можно сделать. Для этого необходимо воспользоваться инструкцией, расположенной ниже.
Удаление почтового ящика
На самом деле удаление почты, это несложная процедура. Рассмотрим пошагово, что нужно предпринять.
- Для начале необходимо зайти в свой личный аккаунт на Яндексе. Чтобы это сделать, достаточно перейти на сайт Яндекса и в правом верхнем углу ввести свой логин и пароль. После этого кликаем на кнопочку «войти» и переходим в свой аккаунт. Если вы ввели логин и пароль правильно, произойдет переход в почтовый ящик.

- Теперь в правом верхнем углу необходимо найти такую небольшую кнопочку, которая выполнена в виде шестеренки, и кликнуть по ней. После этого появится меню.
- В появившемся меню нужно выбрать пункт под названием «прочее». После перехода по нему появится страница с большим количеством настроек. Слева на странице нужно найти кнопку под названием «указать свои данные», и кликаем по ней.
- Появится страничка с персональными данными. Если внимательно посмотреть, то можно увидеть в правой части страницы ссылку, которая называется «удалить аккаунт». На нее необходимо нажать.
- Далее переходим к последнему этапу удаления. Яндекс предупреждает о том, что после удаления почтового аккаунта, будут также полностью удалены и все используемые сервисы. Например будут полностью удалены файлы, хранящиеся на сервисе для вашего личного пользования, будет удален сервис Яндекс.Деньги. Именно поэтому не желательно полностью удалять аккаунт. Но это решать только вам. Здесь же нужно ввести капчу, пароль и ответ на секретный вопрос.

- Теперь наступает очень интересный момент. Все дело в том, что по статистике более восьмидесяти процентов всех зарегистрированных пользователей этот вопрос попросту не помнят. Но если вы ответа на секретный вопрос не помните, то выход все равно есть. Нужно ввести данные на странице и нажать на кнопочку удалить аккаунт.
- Откроется новое окно. В нем будет последнее предупреждение. Здесь нужно кликнуть по кнопочке «продолжить». После этого аккаунт полностью удалится.
!Важно
Если после прохождения шестого пункта вы вдруг передумаете удалять свой ящик, то необходимо нажать кнопочку под названием «возвратиться в паспорт». Далее в браузере откроется группа «персональные данные».
Можно ли восстановить почтовый ящик
После удаления аккаунта, появится запись о том, что зарегистрировать прежний логин можно не ранее чем через один месяц. Это Яндексом сделано для того, чтобы любой пользователь смог при желании восстановить свой почтовый ящик.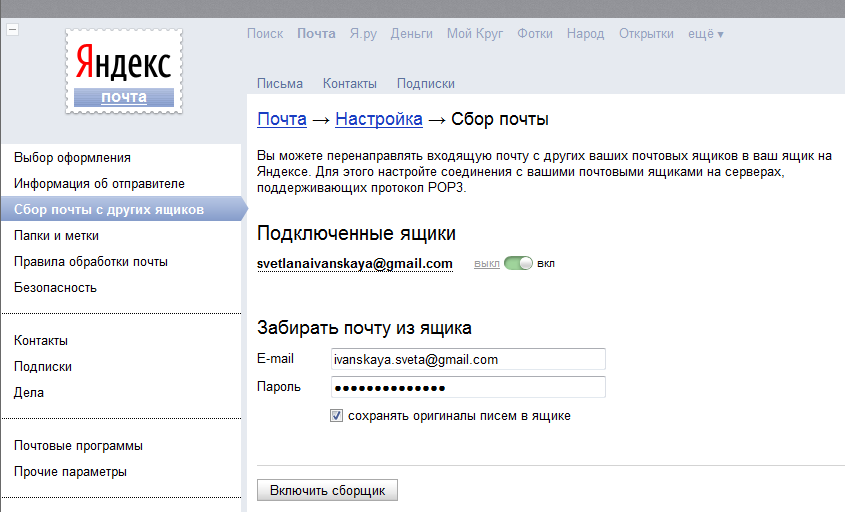
После того как один месяц пройдет, данные о пользователе необратимо исчезают с дискового пространства на сервисе, и восстановить их будет просто невозможно. Даже если ваш ящик был удален хакером, его восстановить будет невозможно. Единственное что можно в этом случае сделать, так это восстановить логин. Это можно сделать только по пришествию одного месяца после удаления.
Как восстановить забытый пароль
Для этого, на главной странице нужно перейти по ссылке, которая называется «вспомнить свой пароль». Потом нужно ввести свой логин от почты и капчу. После это система предложит на выбор несколько решений:
- Можно ответить на созданный при регистрации секретный вопрос.
- Пароль можно восстановить при помощи вашего мобильного телефона, при условии, что телефон был привязан к почте при регистрации. Это очень удобно.
- Пошаговую инструкцию по восстановлению можно получить на дополнительный адрес электронной почты, который можно прописать при регистрации.

Восстановление секретного вопроса
Если пользователь не помнит ответ на секретный вопрос, то его можно восстановить, при условии, что при регистрации были указаны правильно имя, фамилия и отчество.
Важный совет
Если почтовый ящик на Яндексе был удален злоумышленниками, и вы захотите создать новый, есть смысл перед началом его создания прочитать главу под названием «безопасность данных». Эта глава находится на странице под названием «яндекс помощь». В этой главе можно прочитать полезные рекомендации от самого Яндекса по таким вопросам как: составление сложного пароля, создания ответа на контрольный вопрос. Также приведены мошеннические схемы, узнав о которых вы сможете обезопасить себя в процессе пользования сервисом.
Поделитесь со своими друзьями:
Как удалить Яндекс.почту с телефона навсегда
Яндекс Почта – это популярный почтовой агент, который позволяет миллионам пользователей без каких-либо препятствий отправлять другим пользователям письма.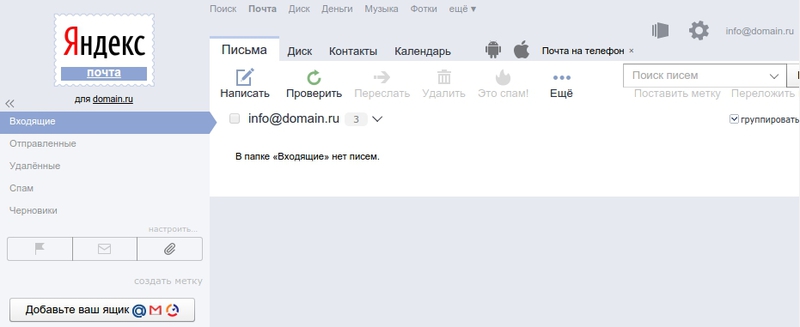 Это один из популярных почтовых агентов, он может уступать только почте от компании Гугл.
Это один из популярных почтовых агентов, он может уступать только почте от компании Гугл.
Нет того человека, у которого нет своего аккаунта в Яндексе. Это очень удобный и быстрый сервер, который помогает обмениваться не только текстовыми сообщениями, но и различными файлами, а также другими интересными фишками.
Содержание
- Как удалить приложение Яндекс. Почта с телефона
- Как удалить аккаунт Яндекс.Почты
- Альтернативы удалению
- Как восстановить Яндекс. Почту
Как удалить приложение Яндекс. Почта с телефона
Иногда сервис занимает слишком много места на телефоне и единственное, что можно сделать – это удалить его с девайса навсегда. К такому действительно нужно прибегнуть.
Удаляя приложения, пользователь не удаляет свой аккаунт. Он только удаляет возможность войти в свой аккаунт через телефон, когда все остальные функции доступны пользователю, например, через другой девайс. Например, через компьютер.
Удаление происходит через обычный сервис от Плей Маркета. Он установлен на всех телефонах системы Андроид. Если необходимо удалить почту прямо через Айфон, то стоит удалять его через официальные сервисы.
Алгоритм достаточно прост, таким методом можно не только удалить Яндекс. почту, но и другие программы:
- Для начала пользователю необходимо перейти в Плей Маркет который, как правило, располагается на стартовом экране телефона. Это приложение встроено в систему;
- Далее пользователю нужно ориентироваться на главной странице. Приложение автоматически предлагает другие приложения, которые вовсе не нужны. Нужно перейти в боковое меню, которое располагается слева. Сделать это можно как взмахом, так и при помощи трех черточек, которые располагаются в левом верхнем углу;
- Пользователь должен быть заранее зарегистрирован в системе Плей Маркета. Если у пользователя нет аккаунта, то его необходимо восстановить. О том, как зайти в свой аккаунт на Плей маркете, можно посмотреть в видео ниже.

- После перехода в меню, нужно найти раздел «Мои приложения и игры». В нем как раз и располагаются все те программки, которые установлены на устройстве человека;
- Перейдя в этот раздел, открывается несколько возможных вариантов. Пользователю нужно перейти в пункт «Установленные»;
- После этого находим програму Яндекса, которую пользователь и хочет удалить. Кликаем на неё. Как правило, рядом с ней стоит либо кнопка «Обновить» или же «Открыть»;
- Теперь кликаем на кнопку «Удалить» и соглашаемся с условиями удаления.
Таким образом при помощи Плей Маркета пользователь смог просто и легко удалить почту со своего телефона. Это только полдела, так как удалилось само приложение, а не аккаунт, который зарегистрирован в нем.
Как удалить аккаунт Яндекс.Почты
Если пользователю необходимо удалить сам аккаунт, а не только приложение, то алгоритм совершенно другой. Удалить аккаунт невозможно через мобильное приложение. Делается это только через браузер, поэтому перед всеми действиями необходимо проверить то, чтобы пользователь смог войти в зону, где есть стабильный интернет.
Удаление аккаунта приводит к тому, что в базе данных он остается нетронутым в течение 30 дней. Это означает, что пользователь может восстановить его.
Так как алгоритм проходит через браузер на телефоне, то необходимо иметь такой браузер, через который как раз можно войти:
- Для начала пользователю нужно открыть мобильный браузер, а потом перейти на официальный сайт Яндекса. Не важно, какой браузер человек использует. С любого сайта можно зайти на официальную страницу Яндекса.
- Теперь необходимо прокрутить страничку до конца и найти кнопку с вариантом «Версия для компьютера», которая открывает полную версию сайта. Кликаем на неё;
- Теперь пользователю необходимо войти в тот ящик, который он хотел бы удалить. Делается это в правом верхнем углу;
- После входа пользователю видит то, что его аккаунт отображается также в правом верхнем углу. Кликаем на кнопку «Паспорт», чтобы открыть необходимые данные;
- Далее пользователю необходимо прокрутить страничку до самого конца, а потом найти кнопку «Удалить аккаунт», с помощью которой и удалить страничку полностью;
- Вводим символы на картинке, которые подтверждают наши намерения, а также ответ на контрольный вопрос.
 Кликаем на кнопку «Удалить аккаунт»;
Кликаем на кнопку «Удалить аккаунт»; - Теперь пользователю необходимо подтвердить действия паролем.
Таким образом пользователь может легко и просто удалить свой аккаунт.
Альтернативы удалению
Существуют некоторые альтернативы удалению, которые как бы также временно ограничивают пользователя. Сделаны они для того, что пользователь мог случайно на эмоциях удалить свой ящик. Альтернативные варианты — отличный вариант для того, чтобы избежать таких казусов.
Как выйти из аккаунта на смартфоне
Первый вариант – это простой выход из ящика. Почему это действенно? Потому что пользователь просто не удаляет свой ящик, а только выходит из него. Он также потом имеет возможность войти в него при помощи своего логина и пароля, а также совершать все необходимые действия.
Этот способ хорош тем, что пользователь не теряет все свои данные. Они по-прежнему сохраняются, только немного в другом виде, нежели были ранее. Есть два варианта выхода:
- На отдельном устройстве;
- На всех.

На отдельном устройстве
Сначала поговорим про первый способ. Для того чтобы выйти с отдельного аккаунта на конкретном устройстве, нужно:
- Открыть свою почту. Сделать это можно как и через приложение, так и прямо через браузер;
- После этого кликаем по логину, который располагается вверху справа. Откроется кнопка «Выйти из сервисов Яндекса»;
- Все, пользователь смог выйти на конкретном устройстве.
Пользователь не удаляет свои данные. Он также имеет полное право войти в этот аккаунт после ухода. Достаточно просто ввести логин и пароль.
Как выйти из аккаунта на всех устройствах
Если пользователь хочет выйти не с одного аккаунта, а со всех, то необходимо применить немного другой алгоритм. Для этого нужно:
- Войти в свой аккаунт прямо через мобильный браузер. Как говорилось ранее, неважно, с какого браузера проходят все действия. Главное – это как раз зайти в свой аккаунт на посте;
- После кликаем на три полоски, чтобы войти в меню.
 Располагаются они в левом верхнем углу. Листаем вниз, находим пункт «Полная версия» и кликаем на неё;
Располагаются они в левом верхнем углу. Листаем вниз, находим пункт «Полная версия» и кликаем на неё; - Нажимаем на значок логина, который располагается в правом верхнем углу. После этого переходим и выбираем пункт «Управление моим аккаунтом»;
- Открываются все манипуляции и возможности человека со своей страничкой. Кликаем на пункт «Историях входов» и тапаем на «Выйти на всех устройствах»;
- Теперь подтверждаем свои намерения.
Таким образом пользователь выйдет совершенно со всех устройств и аккаунтов.
Как настроить переадресацию
Многие не знают о таком методе, как переадресация. Это такая манипуляция с почтовым ящиком, когда пересылка идет не на тот ящик, на который должно все отправлять, а на совершенно другой. То есть пользователь может настроить все таким образом, чтобы все сообщения переходили только на один нужный ящик и больше не на какие другие.
Это очень удобно, если пользователь завел другой аккаунт. Старый закрывать не хотелось бы, а письма нужно получать на новый.
Настройка алгоритма переадресации также проста:
- Заходим во все тот же мобильный браузер и открываем его полную версию, чтобы предоставить доступ ко многим другим функциям, недоступным на мобильном приложении;
- Теперь открываем ящик и кликаем на значок настроек, который откроет многие пункты. Выбираем пункт «Правила обработки писем». Он отвечает за пересылку;
- Теперь кликаем на такой пункт, как создание правила. Пользователь сам создаст правило для своего почтового агента;
- Теперь удаляем поля со словом «Если». Делается это нажатием крестика;
- Кликаем на пункт «Положить в папку», тем самым деактивируем его;
- Теперь поставим галочку на «Переслать по адресу» и указываем тот почтовый ящик, на который хотелось бы получать письма;
- Выбираем пункт «Применить»;
- Подтверждаем действия вводом пароля.
Таким образом пользователь поставил переадресацию на свой почтовый ящик. Все будет приходить на другой адрес.
Как восстановить Яндекс.
 Почту
Почту
Если пользователь удалил свою страницу, то он может восстановить её в течение 30 дней. Такое правило было создано для того, чтобы пользователь смог получить доступ ко всем своим старым перепискам. До этого все будет храниться в специальном облаке приложения. Пользователь будет иметь доступ к нему в этот период.
Делается восстановление очень просто. Для этого нужно просто через мобильный браузер или же приложение войти под своим логином и паролем на почту. Все!
Таким образом ящик автоматически восстановится. Иногда некоторые письма не восстанавливаются. Так как были частично удалены системой.
Вячеслав
Несколько лет работал в салонах сотовой связи двух крупных операторов. Хорошо разбираюсь в тарифах и вижу все подводные камни. Люблю гаджеты, особенно на Android.
Задать вопрос
Как защититься от спама?
Можно поставить в настройках специальную блокировку спама. Таким образом все сообщения, которые будут иметь спамированный характер, будут отправлены в специальный отдел или же в корзину.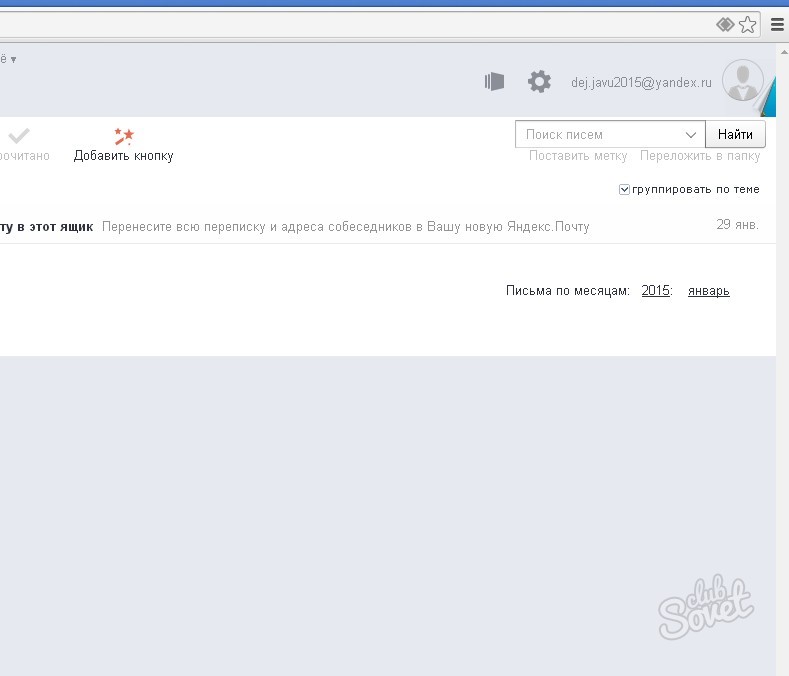
Как избежать взлома?
Существует несколько простых правил:
• Не стоит выдавать свои пароли и личную информацию другим людям;
• Не переходить по ссылкам, которые отправлены с незнакомого ящика;
• Не общаться с незнакомыми людьми.
Что делать, если после восстановления письма не сохранились?
Пользователю ничего нельзя сделать в такой ситуации. Таковы правила компании, что при удалении все письма также стираются, дабы не забивать систему.
Заморозка и архивация неактивных почтовых ящиков
Если вы не пользовались своим почтовым ящиком более 24 месяцев, Яндекс имеет право его заморозить, а затем заархивировать (п. 2.3 Пользовательского соглашения). Это означает, что вы не сможете получать новые сообщения или заходить в свой почтовый ящик из почтовых клиентов.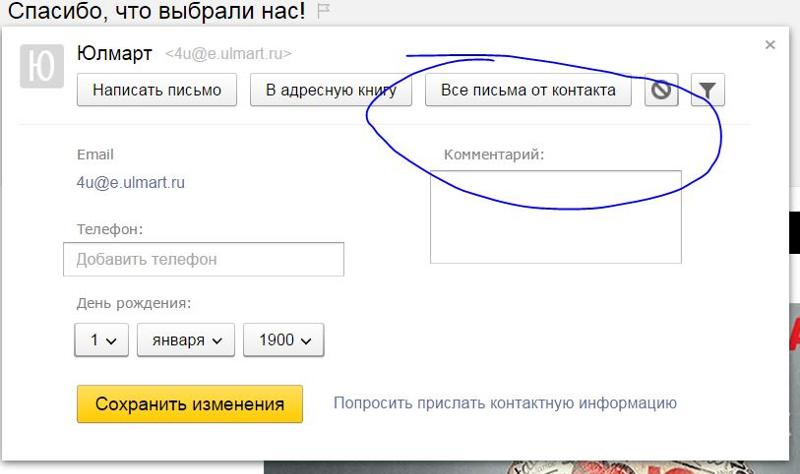 Однако ваши старые электронные письма будут сохранены.
Однако ваши старые электронные письма будут сохранены.
Примечание. Яндекс предупредит вас о запланированных действиях до того, как почтовый ящик будет заморожен. Вы будете получать уведомления о предстоящем замораживании за 30 дней и 10 дней до события.
Чтобы предотвратить зависание, вам просто нужно войти в свой почтовый ящик. Если вы потеряли доступ к своему аккаунту на Яндексе или у вас возникли другие проблемы со входом, ознакомьтесь с советами в Справке по Яндекс ID, чтобы восстановить доступ.
- Что делать, если ваш почтовый ящик заморожен
- Что делать, если почтовый ящик находится в архиве
В течение 6 месяцев с момента заморозки почтового ящика вы можете разморозить его без потери содержимого, настроек и адресной книги.
Чтобы восстановить замороженный почтовый ящик:
Авторизуйтесь в Яндекс.Почте как обычно.
Нажмите Да, разморозить. Это откроет ваш размороженный почтовый ящик, где Яндекс восстановит все письма и настройки.

Если вам больше не нужен почтовый ящик и электронная почта в нем, вы можете удалить его. В этом случае вы не сможете восстановить электронную почту или настройки.
Чтобы удалить зависший почтовый ящик:
Авторизуйтесь в Яндекс.Почте как обычно.
Нажмите Нет, удалить навсегда.
Подтвердите свой выбор, нажав Удалить. Почтовый ящик будет удален, а вы будете перенаправлены на страницу Яндекс ID.
Примечание. Удаляется только ваш почтовый ящик и его содержимое. Ваш аккаунт на Яндексе остается активным. Вы можете продолжать пользоваться другими сервисами Яндекса. Если вы хотите снова использовать Яндекс.Почту, войдите в свою учетную запись. Вы увидите новый почтовый ящик со старым адресом.
Почтовый ящик находится в архиве, если Яндекс ранее заморозил его и вы не разморозили его в течение 6 месяцев. В этом случае архивируются только ваши электронные письма. Почтовый ящик и все настройки, включая ярлыки, созданные папки и адресную книгу, удаляются.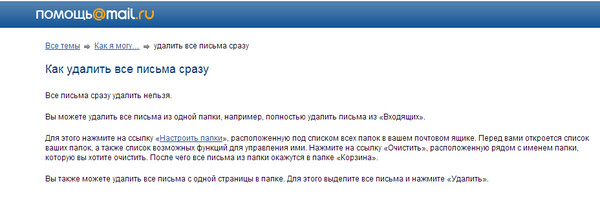
Вы можете в любой момент разархивировать свой почтовый ящик:
Войдите в Яндекс.Почту как обычно.
Щелкните Восстановить архив электронной почты. Вы будете перенаправлены на новый почтовый ящик с тем же именем. Ваши старые сообщения появятся в папке «Восстановлено».
Примечание. Восстановление архива электронной почты может занять до нескольких дней. В это время вы можете пользоваться своим почтовым ящиком, но старые сообщения вы увидите только после того, как они будут полностью загружены. Обратите внимание, что настройки почтового ящика, ярлыки и адресная книга не будут восстановлены.
Если вам больше не нужна ваша заархивированная электронная почта, вы можете удалить ее навсегда:
Войдите в Яндекс.Почту как обычно.
Щелкните Удалить архив электронной почты.
Для подтверждения нажмите Да, удалить. Все архивные письма будут удалены, а вы будете перенаправлены на страницу Яндекс.
 Почты с пустым почтовым ящиком.
Почты с пустым почтовым ящиком.
Примечание. Удаляется только архив электронной почты. Ваш почтовый ящик остается активным. Если вы хотите снова использовать Яндекс.Почту, войдите в свою учетную запись. Вы увидите пустой почтовый ящик со старым адресом.
Как восстановить удаленные электронные письма из Gmail, Yahoo и Outlook
Как восстановить удаленные электронные письма
- Перейдите в папку «Входящие».
- Открыть корзину.
- Выберите электронные письма, которые вы хотите восстановить.
- Переместите электронные письма обратно в папку «Входящие», нажав кнопку «Переместить или восстановить».
- Вернитесь в свой почтовый ящик и найдите восстановленные электронные письма.
Как восстановить удаленные электронные письма из Gmail
Когда вы удаляете электронное письмо из папки «Входящие» Gmail, оно попадает в папку «Корзина», а не удаляется сразу. Он остается в папке «Корзина» в течение 30 дней, после чего удаляется навсегда.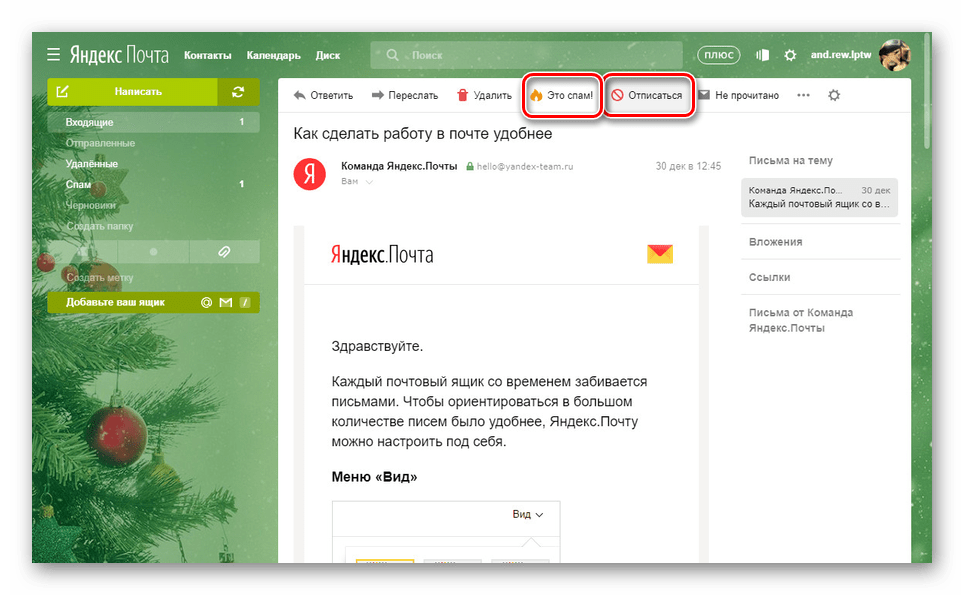 Имейте в виду, что невозможно восстановить навсегда удаленные электронные письма из Gmail. Поскольку часы начинают отсчитывать секунду, когда электронное письмо попадает в папку «Корзина», вам нужно поторопиться, пока не стало слишком поздно.
Имейте в виду, что невозможно восстановить навсегда удаленные электронные письма из Gmail. Поскольку часы начинают отсчитывать секунду, когда электронное письмо попадает в папку «Корзина», вам нужно поторопиться, пока не стало слишком поздно.
- Откройте свою учетную запись Gmail.
- Выберите «Корзина» в меню слева.
- Выберите удаленный адрес электронной почты, который вы хотите восстановить.
- Щелкните значок «Переместить». Похоже на папку с файлами.
- Выберите «Входящие» или любую другую папку, куда вы хотите переместить удаленное письмо.
Если вы пропустите 30-дневный срок и обнаружите, что электронное письмо, которое вы хотите восстановить, уже удалено навсегда, у нас для вас плохие новости: восстановить его невозможно.
Тем не менее, все еще есть надежда, что служба поддержки Google сможет восстановить его от вашего имени с помощью специальных инструментов администратора, доступных только им.
- Откройте свою учетную запись Gmail.

- Перейти на страницу поддержки отсутствующих писем.
- Введите свою контактную информацию и краткое описание проблемы. Вам следует сообщить Google, что вы пропустили 30-дневный срок и потеряли важное электронное письмо, которое хотели бы восстановить.
- Нажмите кнопку «Отправить» и дождитесь ответа.
Как восстановить удаленные электронные письма из Yahoo
Потеря важного электронного письма из почтового ящика Yahoo никогда не доставляет удовольствия, особенно если вы несете ответственность за беспорядок, потому что вы нажали не ту кнопку. К счастью для вас, мы знаем, как восстановить удаленные электронные письма Yahoo:
- Откройте свой Yahoo! Почтовый аккаунт.
- Перейдите в папку «Корзина».
- Выберите удаленный адрес электронной почты, который вы хотите восстановить.
- Щелкните значок «Переместить». Похоже на папку с файлами.
- Выберите «Входящие» или любую другую папку, куда вы хотите переместить удаленное письмо.

По умолчанию электронные письма остаются в корзине в течение одной недели. Вы можете изменить это, открыв вкладку «Безопасность» и выбрав другой период времени. Если вы пропустите 7-дневный срок, вы, к сожалению, больше ничего не сможете сделать, поскольку Yahoo четко заявляет, что «сообщения могут быть восстановлены только в том случае, если они потеряны или удалены в течение последних 7 дней». Итак, это ваш ответ на вопрос, как восстановить навсегда удаленные электронные письма с Yahoo.
Как восстановить удаленные электронные письма в Outlook
Outlook.com имеет очень надежную систему для восстановления удаленных электронных писем. Все, что попадает в папки «Удаленные» и «Нежелательная почта», можно восстановить в течение 30 дней. В некоторых случаях вы даже можете восстановить элементы после очистки папки «Удаленные», обратившись в службу поддержки клиентов Outlook.
- Откройте свою учетную запись электронной почты Outlook.
- Выберите папку «Удаленные» в меню слева.

- В папке «Удаленные» выберите сообщение, которое вы хотите восстановить, и нажмите «Восстановить».
- Вернитесь в свой почтовый ящик, чтобы увидеть восстановленное сообщение.
Если вы пропустите 30-дневный крайний срок восстановления, все же стоит попытаться связаться со службой поддержки Outlook и спросить их, могут ли они восстановить удаленное электронное письмо для вас. Это единственный способ восстановить навсегда удаленные электронные письма в Outlook.
Как восстановить удаленные сообщения электронной почты в AOL Mail
Случайное удаление неправильных сообщений электронной почты в AOL Mail не является концом света, поскольку они остаются в папке «Корзина» в течение семи дней. Если вы действуете быстро и вовремя восстанавливаете удаленные электронные письма из папки «Корзина», вы не столкнетесь с какой-либо потерей данных. Вот что вам нужно сделать:
- Откройте свою учетную запись AOL Mail.
- Выберите папку «Корзина» из списка папок на левой панели.

- Выберите сообщение, которое хотите восстановить.
- Нажмите кнопку «Дополнительно», расположенную на верхней панели инструментов, и выберите параметр «Переместить в».
- Восстановите удаленные электронные письма в любую папку, которую вы хотите.
Что произойдет, если восстановление удаленных сообщений электронной почты AOL Mail займет более семи дней? AOL Mail удалит их навсегда, чтобы освободить место для хранения электронной почты. К сожалению, навсегда удаленные электронные письма не могут быть восстановлены.
Как восстановить удаленные электронные письма в Mail.com
Хорошей новостью является то, что сообщения электронной почты, удаленные в Mail.com, не исчезают полностью, пока они не будут удалены из папки «Корзина». Плохая новость заключается в том, что Mail.com очищает папку «Корзина» всего за один день. Правильно, Mail.com дает своим пользователям только один день, чтобы понять, что они допустили ошибку, в то время как большинство других почтовых провайдеров хранят удаленные электронные письма в папке «Корзина» не менее недели. Интересно, что срок хранения спам-писем по умолчанию составляет 30 дней.
Интересно, что срок хранения спам-писем по умолчанию составляет 30 дней.
Если вам повезло, и у вас еще есть время до того, как Mail.com автоматически очистит папку «Корзина», вы можете выполнить следующие шаги, которые объясняют, как восстановить удаленную электронную почту в Mail.com:
- Откройте свою почту учетная запись .com.
- Перейдите на вкладку Электронная почта.
- Перейдите в папку «Корзина» и выберите сообщения электронной почты, которые вы хотите восстановить.
- Перемещение выбранных сообщений электронной почты обратно в папку «Входящие».
Мы настоятельно рекомендуем вам проверить ограничения времени хранения в Mail.com, потому что значения по умолчанию не совсем разумны:
- Наведите курсор мыши на любую папку электронной почты.
- Щелкните значок гаечного ключа.
- Настройка ограничения времени хранения.
- Подтвердите, нажав OK.
Как восстановить удаленные электронные письма в Яндекс Почте
То, что Яндекс Почта увеличила базовую емкость хранилища с 20 МБ до 10 ГБ, не означает, что вы не должны удалять старые письма, чтобы поддерживать порядок в папке «Входящие».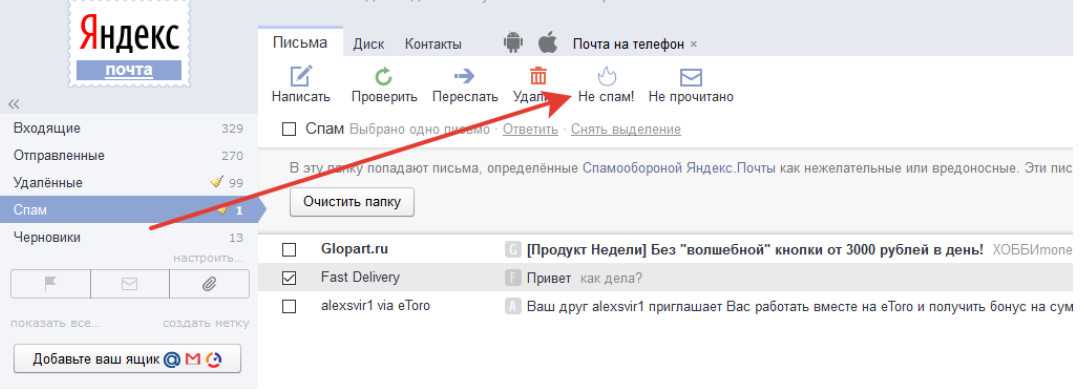 Но что, если вы сделаете ошибку и случайно удалите не тот адрес электронной почты? К счастью, вы можете извлечь его из папки «Корзина», куда он автоматически попадает после нажатия кнопки «Удалить». Чтобы извлечь его из папки «Корзина»:
Но что, если вы сделаете ошибку и случайно удалите не тот адрес электронной почты? К счастью, вы можете извлечь его из папки «Корзина», куда он автоматически попадает после нажатия кнопки «Удалить». Чтобы извлечь его из папки «Корзина»:
- Откройте свою учетную запись Яндекс Почты.
- Перейти в корзину.
- Выберите удаленное сообщение электронной почты.
- Щелкните В папку и выберите папку, в которую вы хотите ее восстановить.
Яндекс Почта безвозвратно удаляет сообщения электронной почты, находящиеся в папке «Корзина», через 31 день. Все сообщения, находящиеся в папке «Спам», удаляются через 10 дней.
Если вы выбрали самый радикальный вариант очистки и удалили всю свою учетную запись Яндекс Почты только для того, чтобы через несколько дней понять, что она содержит важные письма, которые вы хотите сохранить, вы можете восстановить доступ к ней в течение 30 дней с удалить его:
- Перейти на страницу восстановления доступа.

- Введите имя пользователя, для которого вы хотите восстановить пароль.
- Восстановите доступ к учетной записи, используя подтвержденный номер телефона или адрес электронной почты.
Как восстановить удаленные электронные письма в ProtonMail
ProtonMail, известный своей безопасностью и конфиденциальностью, предлагает бесплатную зашифрованную службу электронной почты, которая работает на любом устройстве без установки программного обеспечения. Все сообщения, хранящиеся на серверах ProtonMail, зашифрованы и остаются зашифрованными, даже когда они передаются между пользователями ProtonMail.
Поскольку все шифрование происходит на устройствах пользователей ProtonMail, у компании нет возможности расшифровать данные, хранящиеся на ее серверах. Это хорошая новость для пользователей, которые не хотят, чтобы их личные данные и конфиденциальная информация были переданы третьим лицам, но плохая новость для тех, кто хочет восстановить удаленные электронные письма или учетную запись, потому что это просто невозможно.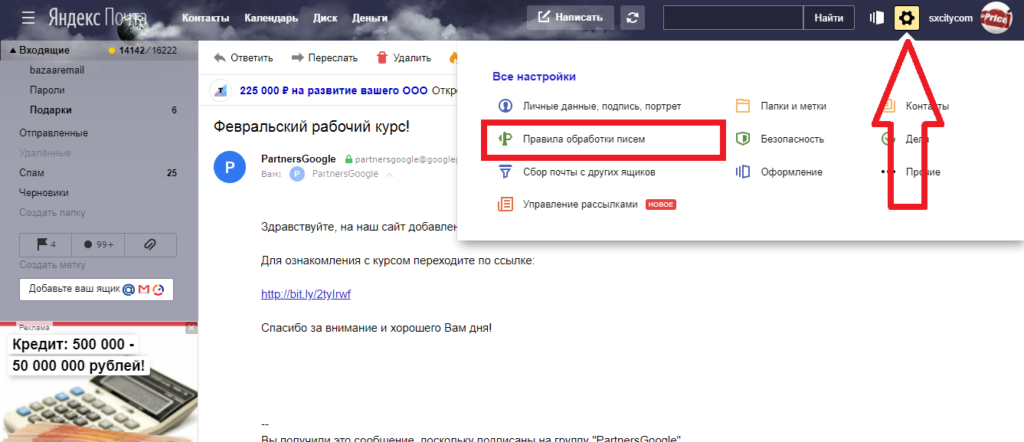
Правильно, когда вы удаляете сообщение электронной почты в ProtonMail, это сообщение электронной почты исчезает навсегда, и даже сотрудники ProtonMail не могут его восстановить. То же самое верно, если вы забудете свой пароль: вы не сможете снова получить доступ к своей учетной записи.
Если вы хотите избежать потери важных электронных писем, вы можете использовать приложение ProtonMail Import-Export, чтобы экспортировать их на свой компьютер.
Как восстановить удаленные электронные письма в iCloud Mail
Чтобы восстановить удаленные электронные письма в iCloud Mail:
- Откройте свою учетную запись iCloud Mail.
- Выберите папку «Корзина», расположенную на левой панели.
- Откройте письмо, которое хотите восстановить.
- Используйте кнопку «Переместить», чтобы восстановить его в папке «Входящие».
Почта iCloud хранит удаленные письма в папке «Корзина» в течение 30 дней. По истечении 30-дневного периода сообщения в папке «Корзина» автоматически удаляются навсегда. Чтобы запретить iCloud Mail перемещать удаленные сообщения электронной почты в папку «Корзина»:
Чтобы запретить iCloud Mail перемещать удаленные сообщения электронной почты в папку «Корзина»:
- Нажмите всплывающее меню «Действие» на боковой панели и выберите «Настройки».
- Снимите флажок «Переместить удаленные сообщения в» на панели «Общие».
- Нажмите Готово.
Как чистая электронная почта может помочь предотвратить катастрофу
Чистая электронная почта — это органайзер входящих сообщений электронной почты, который просматривает ваш почтовый ящик за вас и использует мощные фильтры и сложные алгоритмы, чтобы выяснить, какие электронные письма вы можете безопасно удалить, а какие следует сохранить.
Когда программа Clean Email натыкается на нежелательные электронные письма, она объединяет их в удобные для просмотра пакеты (Быстрая очистка), что позволяет перемещать их в корзину или окончательно удалять, а также применять другие действия к целым группам электронных писем вместо выбирая их по одному.
Более того, вы также можете автоматизировать любое действие, которое вы применяете к электронному письму или группе электронных писем, чтобы сэкономить время в будущем.
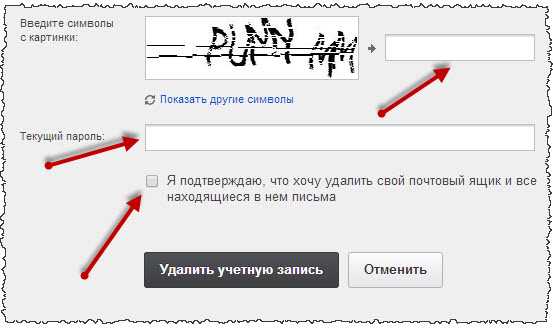
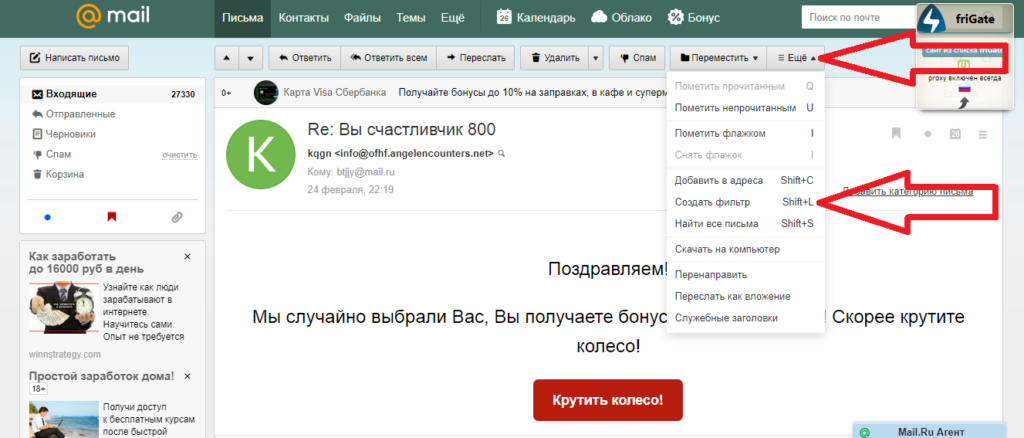
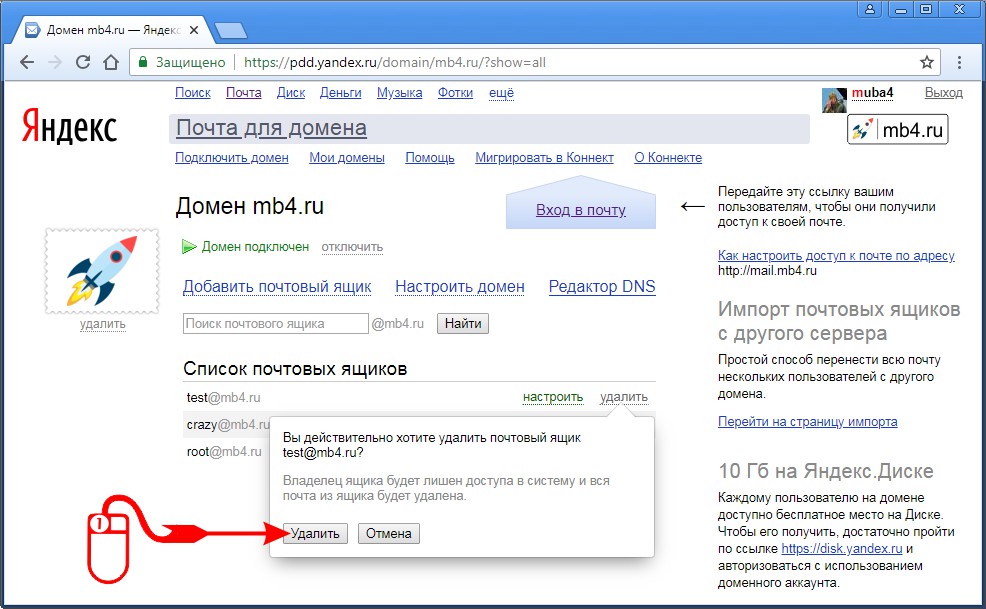


 Кликаем на кнопку «Удалить аккаунт»;
Кликаем на кнопку «Удалить аккаунт»;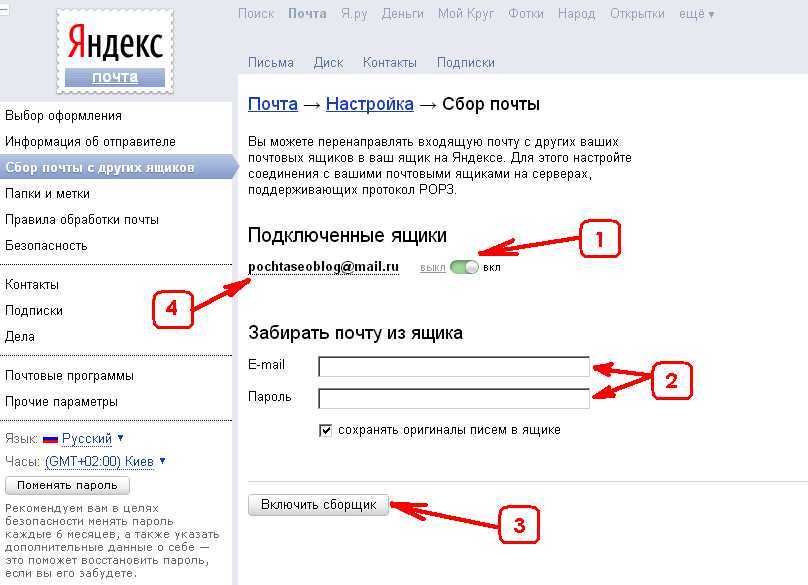
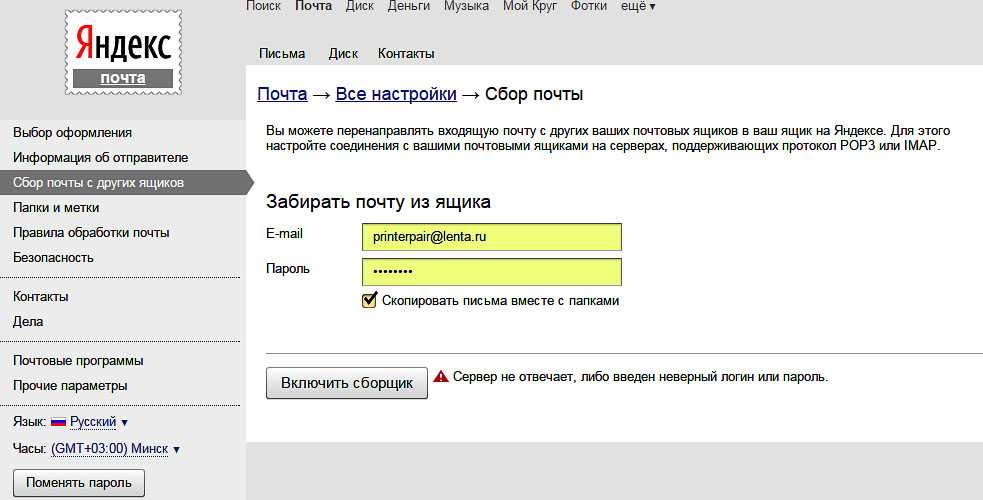 Располагаются они в левом верхнем углу. Листаем вниз, находим пункт «Полная версия» и кликаем на неё;
Располагаются они в левом верхнем углу. Листаем вниз, находим пункт «Полная версия» и кликаем на неё;
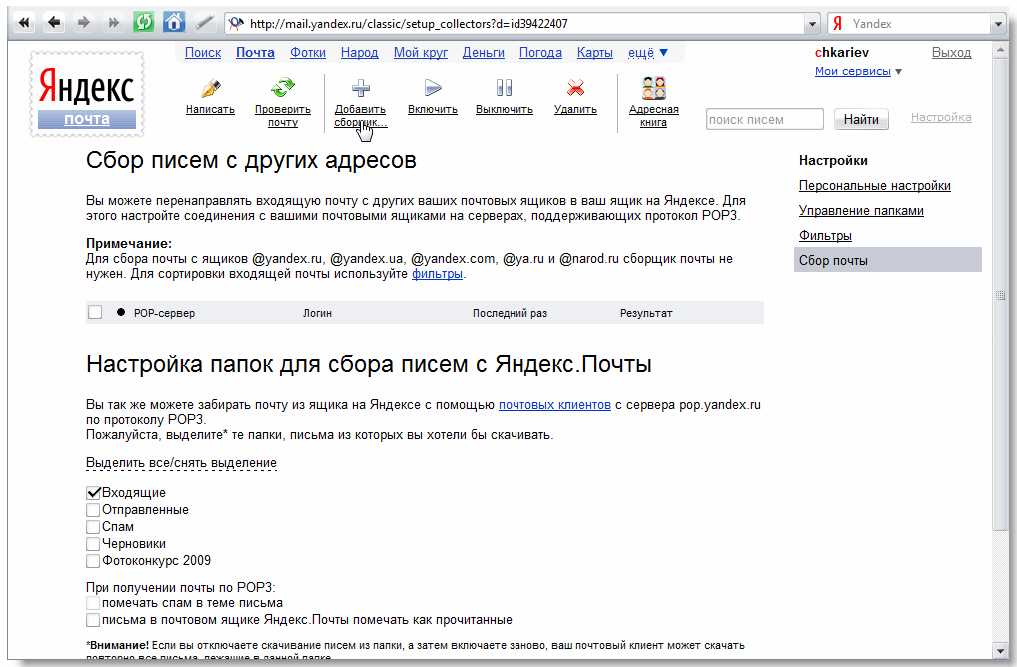 Почты с пустым почтовым ящиком.
Почты с пустым почтовым ящиком.



