Bootmgr is missing windows 7: Ошибка BOOTMGR is missing, как исправить?
Содержание
2 Способа Исправить Проблему BOOTMGR Is Missing
Диспетчер загрузки (BOOTMGR) — это программное обеспечение, созданное Windows и предустановленное, чтобы помочь вам в процессе запуска вашего компьютера. Это программное обеспечение было создано для автоматизации процесса запуска операционной системы. Без него нам пришлось бы использовать более длинный путь ручного запуска ОС с помощью утилиты BIOS. Ошибка «Bootmgr is missing» появляется при запуске компьютера сразу после нажатия кнопки питания.
Получение такой ошибки означает, что ваш компьютер не может получить доступ к bootmgr для запуска. Отсутствие доступа к вашему компьютеру расстраивает, но ошибка bootmgr is missing — распространенная проблема, с которой сталкиваются многие пользователи. Выделенные ниже решения помогут вам устранить эту ошибку.
Эта ошибка проявляется на вашем компьютере двумя способами:
- BOOTMGR is missing. Нажмите Ctrl Alt Del, чтобы перезапустить
- Не удалось найти BOOTMGR
Что вызывает эту ошибку?
- Неудачная установка или обновление Windows
- Вирусы, влияющие на загрузочный раздел
- Разбитые или поврежденные жесткие диски
- Устаревшая утилита BIOS
- Когда компьютер пытался загрузиться из незагрузочного источника, это означает, что жесткий диск не настроен для загрузки или не содержит правильных загрузочных файлов.

Такие ошибки означают, что вы не можете нормально использовать свой компьютер или получить доступ к своим данным, пока они не будут исправлены. Но не беспокойтесь. Приведенные ниже решения были выделены для устранения проблемы «BOOTMGR is missing» в Windows 7, Vista, XP и т. д.
- Часть 1. Удалите незагрузочные диски
- Часть 2. Восстановите BCD
- Часть 3. Исправьте BOOTMGR missing на DVD с Windows
- Часть 4. Восстановите утерянные данные, если вам не удалось загрузить компьютер с помощью вышеуказанного метода
Часть 1. Удалите незагрузочные диски
Незагрузочный диск — это устройство, не содержащее данных, необходимых для загрузки вашего ПК.
Один из простых способов исправить ошибку bootmgr is missing — удалить незагрузочные диски, такие как USB-накопители, компакт-диски, DVD-диски, гибкие диски и внешние жесткие диски. После удаления обязательно измените порядок загрузки в утилите BIOS, чтобы ваш компьютер загружался с выбранного вами диска.
Часть 2. Восстановите BCD
BCD означает Данные Конфигурации Загрузки. Ошибка bootmgr is missing также может возникать из-за отсутствия или повреждения хранилища BCD.
Чтобы восстановить BCD, перейдите в меню Windows и найдите параметры расширенного запуска (Windows 8,10) или параметры восстановления системы (Windows 7, Vista). В следующем окне выберите Устранение неполадок, а затем дополнительные параметры.
Выберите параметр командной строки и дождитесь запуска запроса, затем введите bootrec/rebuildbcd в командной строке.
Часть 3. Исправьте BOOTMGR missing на DVD с Windows
Если у вас есть установочный диск Windows, вы можете напрямую использовать его для устранения проблемы с отсутствием Bootmgr. Если у вас его нет, рекомендуется первый вариант, потому что он может избавить вас от покупки установочного DVD-диска Windows.
Далее давайте проверим, как по шагам исправить проблему Bootmgr missing с DVD с Windows.
Шаг 1. Вставьте DVD с Windows в DVD-плеер компьютера и перезапустите его.
Вставьте DVD с Windows в DVD-плеер компьютера и перезапустите его.
Шаг 2. В интерфейсе установите Язык, Время и Клавиатуру
Шаг 3. Нажмите «Восстановить компьютер»
Шаг 4. Затем Windows попытается найти каталог для установки Windows 7, Vista или XP. Если на вашем компьютере их несколько, выберите тот, который хотите отремонтировать
Шаг 5. Нажмите «Восстановление при загрузке»
Шаг 6. Вы увидите сообщение о том, что «Восстановление при загрузке проверяет вашу систему на наличие проблем…»
Шаг 7. Когда это будет сделано, вам будет предложено перезагрузить компьютер. Теперь вы можете извлечь DVD и перезагрузить его. Тогда вы обнаружите, что все работает хорошо. Кстати, вы можете узнать больше о методах того, как исправить проблему BOOTMGR missing.
Часть 4. Восстановите утерянные данные, если вам не удалось загрузить компьютер с помощью вышеуказанного метода
Ошибка BOOTMGR is missing часто вызывает сбой загрузки компьютера. Из-за этого вы не можете получить доступ к данным на компьютере. В большинстве случаев проблему можно решить с помощью DVD-диска Windows или загрузочного носителя. Но если вы потерпите неудачу, вы можете прибегнуть к мощному инструменту восстановления после сбоя системы программе — Recoverit Data Recovery, чтобы восстановить ваши данные. Для этого выполните следующие действия.
Из-за этого вы не можете получить доступ к данным на компьютере. В большинстве случаев проблему можно решить с помощью DVD-диска Windows или загрузочного носителя. Но если вы потерпите неудачу, вы можете прибегнуть к мощному инструменту восстановления после сбоя системы программе — Recoverit Data Recovery, чтобы восстановить ваши данные. Для этого выполните следующие действия.
Скачать Бесплатно | Win Скачать Бесплатно | Mac
- Запустите Recoverit и выберите режим восстановления данных. В случае, если Windows 10 не загружается, выберите вариант «Восстановить с поврежденного компьютера» и в следующем всплывающем окне нажмите «Начать».
- Вы можете выбрать загрузочный USB-накопитель при выборе режима создания загрузочного накопителя. Нажмите кнопку «Создать», чтобы начать.
- Обязательно сделайте резервную копию ваших важных данных, так как в следующем всплывающем окне вас попросят отформатировать USB-накопитель.
 Чтобы обработать это, нажмите кнопку Форматировать.
Чтобы обработать это, нажмите кнопку Форматировать. - Не вынимайте USB-флешку во время создания загрузочного диска. Существует дополнительная инструкция, или вы можете просмотреть полное руководство, чтобы сделать следующий шаг о том, как начать восстановление данных.
- Создание загрузочного диска занимает некоторое время, и после этого процесса будет три простых шага, касающихся решений для восстановления данных.
- Перед тем, как начать процесс восстановления данных из не загружаемой Windows 10, убедитесь, что вы изменили последовательность загрузки вашего ПК для загрузки с загрузочного носителя, который только что был разработан вами.
Войдите в BIOS с помощью функциональной клавиши F12 после перезагрузки компьютера. Эта клавиша ввода может быть отложена в зависимости от модели компьютера. Вы можете получить больше информации на как сделать так, чтобы ваш компьютер загружался через USB-накопитель.
- Recoverit запустится автоматически, как только будет включена загрузка с загрузочного диска.
 Затем вы можете восстановить потерянные данные из Windows 10 или скопировать данные с жесткого диска. Вам никогда не придется беспокоиться о восстановлении данных из не загружаемой Windows 10. С помощью этого руководства исправить проблемы с потерянными данными в Windows 10 легко.
Затем вы можете восстановить потерянные данные из Windows 10 или скопировать данные с жесткого диска. Вам никогда не придется беспокоиться о восстановлении данных из не загружаемой Windows 10. С помощью этого руководства исправить проблемы с потерянными данными в Windows 10 легко.
Скачать Бесплатно | Win Скачать Бесплатно | Mac
BOOTMGR is missing — что делать?
- Подробности
Автор: Роман Куликов
- 3 лет 3 недель назад
Поделиться
Для начала рассмотрим, откуда может появиться данная ошибка. Чаще всего такая ошибка появляется при внезапном отключении питания, например, если выключили свет дома или случайно отключили компьютер от сети. Однако данная ошибка может возникнуть при перезагрузке компьютера, нажатии кнопки сброса, хотя это случается достаточно редко.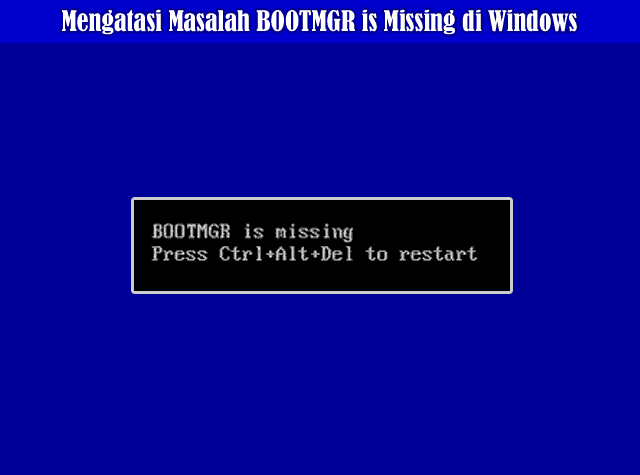 Также нельзя исключать физическую неисправность жесткого диска, когда диск уже очень сильно устарел и возникает большое число ошибок. Что же делать в таких случаях?
Также нельзя исключать физическую неисправность жесткого диска, когда диск уже очень сильно устарел и возникает большое число ошибок. Что же делать в таких случаях?
Такая ситуация встречается редко, но имеет место быть. Проверять настройки нужно, если ваш компьютер имеет больше одного физического жёсткого диска (не логического, их может быть сколько угодно, а физических винчестеров в корпусе.), или вы подключили флешку или другой носитель информации, и система перестала запускаться. В этом случае необходимо отключить все внешние устройства: флешки, карты памяти, внешних жёстких дисков и попробовать загрузить ПК еще раз. Если ошибка не исчезла, необходимо проверить настройки BIOS: в некоторых случаях при отключении питания сбиваются настройки приоритета загрузки жестких дисков в BIOS, что и приводит к данной ошибке. Это происходит из-за того, что BIOS пытается запустить ОС с того диска, на котором её нет.
Чтобы это проверить, нужно открыть BIOS (чаще всего можно запустить его многократным нажатием клавиш DEL (Delete), F2 или комбинацией Fn+F2 для ноутбуков при самом начальном экране загрузки, когда появляется логотип изготовителя материнской платы), затем перейти во вкладку boot и проверить последовательность загрузки жёстких дисков. В разных материнских платах этот пункт выглядит по-разному, но принцип работы не отличается.
В разных материнских платах этот пункт выглядит по-разному, но принцип работы не отличается.
В этом варианте потребуется либо установочный диск с системой, либо флешка с записанным образом системы — в ином случае выполнить этот вариант не удастся. Флешка может быть с любой сборкой системы, но одного семейства (если на ПК установлена Windows 7, то и на загрузочном диске должны находиться установочные файлы Windows 7. Если такая сборка имеется, то пробуем загрузиться с неё, либо ставя приоритет загрузки в BIOS как в первом варианте, либо используя режим выбора места загрузки. Это можно сделать практически на любых материнских платах. При включении компьютера нужно многократно нажимать клавишу, которая соответствует multiboot-меню. На разных материнских платах кнопка может быть разной, она указана на экране во время запуска BIOS. Обычно это кнопки F8, F11, F12, Home.
Ждем начала установки Windows. Как только появится окно «Установка Windows», нажимаем «Далее»:
Затем в следующем окне нажимаем «Восстановление системы»:
После этого следует выбрать в списке операционную систему и нажать «Далее».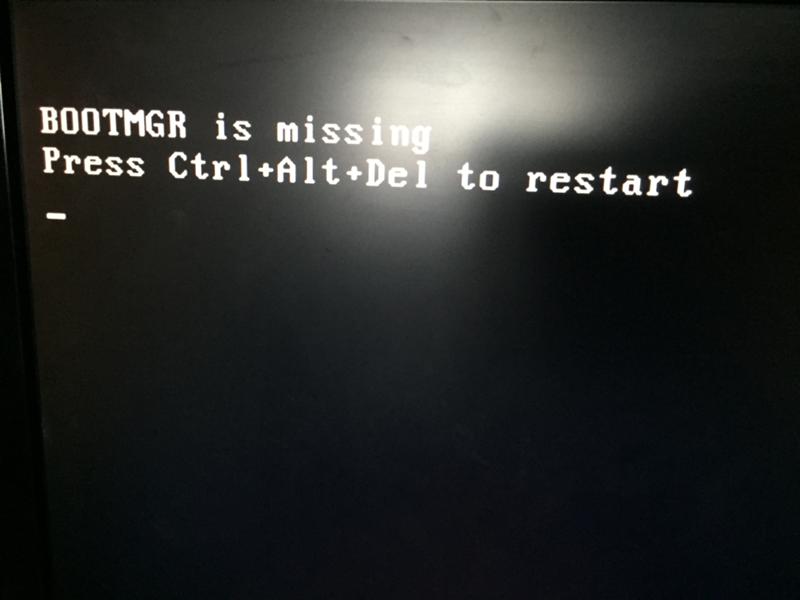 Выбираем пункт «Восстановление запуска»:
Выбираем пункт «Восстановление запуска»:
После восстановления пробуем заходить в Windows. Зачастую на этом этапе проблема решается. Если проблема не решилась пробуем следующий пункт.
Для этого варианта должен быть заранее подготовлен диск или флешка с записанным на неё образом liveCD или liveDVD,который позволит загрузить оболочку операционной системы и воспользоваться очень маленькой, но полезной программой под названием BOOTICE. Чтобы восстановить загрузчик операционной системы, нужно запустить программу BOOTICE, затем выбрать в списке тот физический диск, на котором установлена система и нажать кнопку «Process MBR»:
Затем в открывшемся окне выбрать пункт «Windows NT 5.x/6.x MBR»:
Нажать кнопку «Install/Config», подождать некоторое время, а затем перезагрузить компьютер и проверить работоспособность системы.
В этом варианте мы будем использовать специальный адаптер для жёстких дисков Sata-to-USB. Выглядит он примерно так:
Выглядит он примерно так:
Или более простой вариант вот так:
С помощью такого адаптера подключаем наш жёсткий диск с установленной операционной системой, на которой произошла ошибка «BOOTMRG is missing», к другому ПК, запускаем на нем программу BOOTICE, затем повторяем пунты для этой программы из варианта 3. После этого вставляем наш жёсткий диск в компьютер и проверяем его работу.
Переустановка Windows — да именно она! В этом случае всё точно будет работать, особенно если предыдущие варианты не помогли, и на жёстком диске были повреждены системные файлы. В таком случае придётся переустановить систему, чтобы все необходимые файлы были на месте, так как стандартное средство восстановления запуска зачастую не может восстановить все файлы и работоспособность системы:
Данные методы могут помочь только в том случае, если эта ошибка вызвана программным сбоем, т.е. диск физически исправен, полностью рабочий и нормально определяется в BIOS.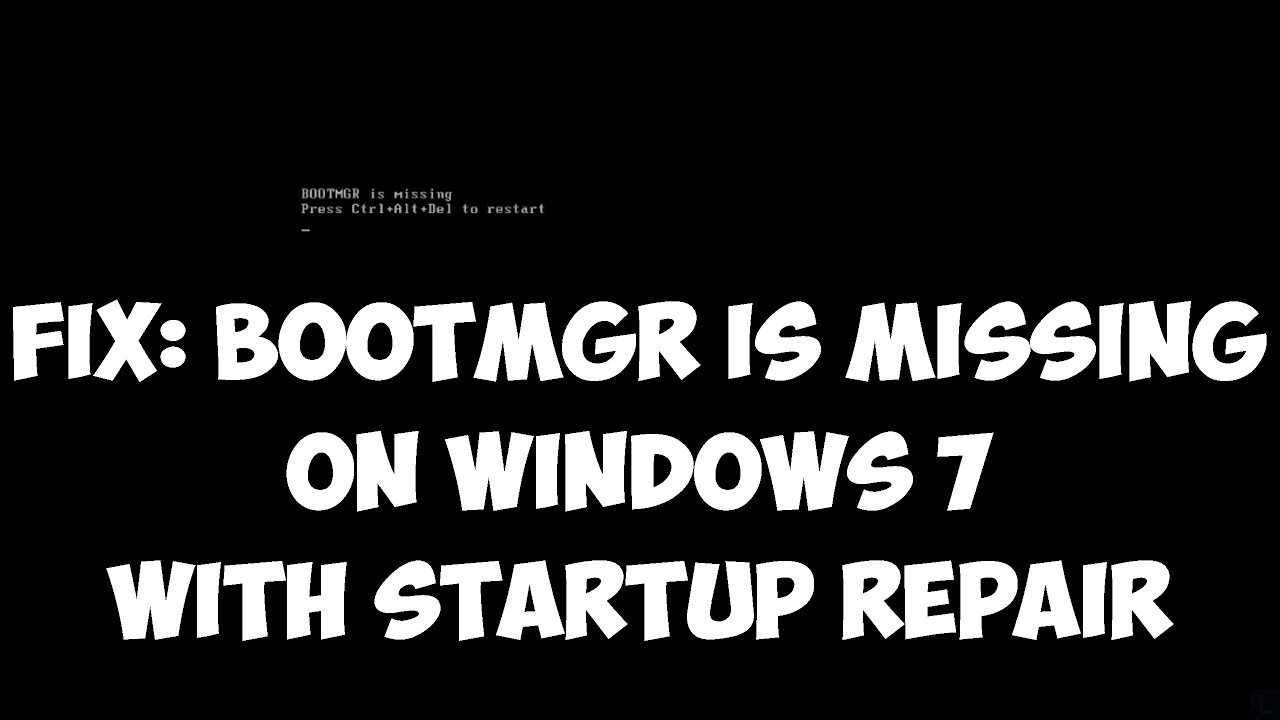 В противном случае выполнение данных вариантов не принесёт каких либо положительных результатов, и для восстановления работоспособности системы вам придётся посетить магазин компьютерных комплектующих.
В противном случае выполнение данных вариантов не принесёт каких либо положительных результатов, и для восстановления работоспособности системы вам придётся посетить магазин компьютерных комплектующих.
Как восстановить фото с отформатированного жесткого диска
< Назад
Total Commander PowerUser — лучшая сборка популярного файлового менеджера
Вперёд >
Загрузить еще материалы. Их там еще много:)
Как исправить ошибку BOOTMGR is Missing в Windows 8/7/Vista
Автор: Jenefey Aaron Обновлено 25 июля 2019 г. / Обновление для Fix Windows
При запуске компьютера на нем может отображаться сообщение о том, что «BOOTMGR отсутствует. Нажмите Ctrl Alt Del для перезагрузки», «BOOTMGR отсутствует. Нажмите любую клавишу для перезагрузки» или «Не удалось найти BOOTMGR». Иногда ваш компьютер не мог нормально запуститься, даже если вы перезагрузили его. Тогда как исправить BOOTMGR отсутствует ошибка ? Читайте дальше, чтобы узнать, что означает это сообщение об ошибке, а также причины и способы устранения этой ошибки.
Тогда как исправить BOOTMGR отсутствует ошибка ? Читайте дальше, чтобы узнать, что означает это сообщение об ошибке, а также причины и способы устранения этой ошибки.
Что такое BOOTMGR отсутствует в Windows 10/8.1/8/7/Vista
BOOTMGR, сокращение от Windows Boot Manager, представляет собой небольшую часть программного обеспечения, которое загружается из кода загрузки тома, части загрузочной записи тома, которая помогает запускать операционную систему Windows 10, Windows 8.1/8, Windows 7 или Windows Vista. . BOOTMGR отсутствует, как правило, появляется вскоре после включения компьютера, из-за чего компьютер не может нормально запуститься.
В Windows XP используется загрузчик NTLDR. Если у вас есть аналогичная проблема, например, «Отсутствует BOOTMGR» в Windows 8/7/Vista, в Windows XP это может быть ошибка «Отсутствует NTLDR».
Что вызывает ошибку «BOOTMGR отсутствует»?
Многие факторы могут привести к ошибкам «BOOTMGR отсутствует», наиболее распространенные причины:
- 1.
 Поврежденные и неправильно сконфигурированные файлы.
Поврежденные и неправильно сконфигурированные файлы. - 2. Проблемы с обновлением жесткого диска и операционной системы.
- 3. Повреждены сектора жесткого диска.
- 4. Устаревший BIOS.
- 5. Повреждены или плохо закреплены интерфейсные кабели жесткого диска.
- 6. Ваш компьютер пытается загрузиться с незагрузочного жесткого диска
Примечание: Если вы потеряли данные с жесткого диска, прочтите статью Как восстановить данные с жесткого диска.
Как исправить ошибку «BOOTMGR отсутствует»?
Вот 3 решения, которые помогут вам исправить ошибку «BOOTMGR отсутствует», например «BOOTMGR отсутствует в Windows 7».
Решение 1. Выполните чистую установку Windows
.
Чистая установка Windows удалит Windows с вашего компьютера, и вам придется устанавливать Windows заново с нуля. По сути, это исправит любые ошибки BOOTMGR. Однако это трудоемкий процесс, поскольку все ваши данные должны быть скопированы, а затем восстановлены.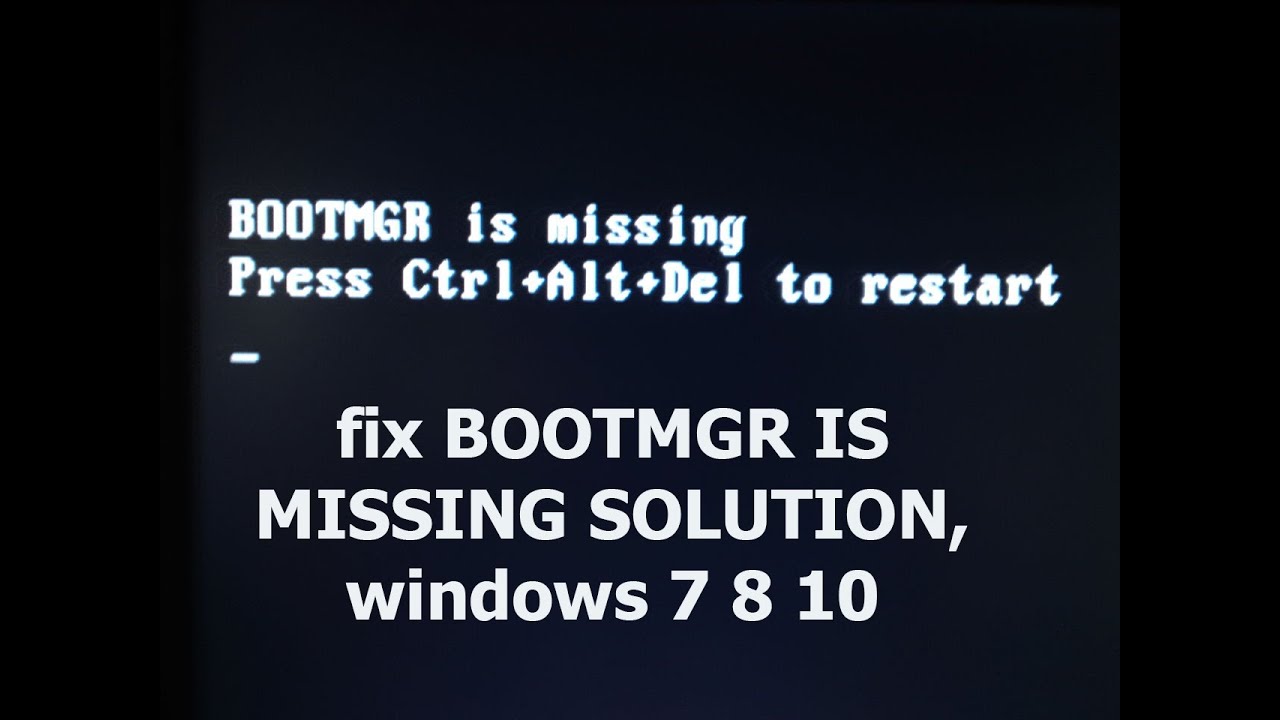
Примечание: После чистой установки Windows вы можете потерять доступ к резервным копиям файлов, что является недостатком этого решения.
Решение 2. Используйте загрузку Windows Genius
Windows Boot Genius — мощная утилита для восстановления системы, которая может решить все проблемы с загрузкой ПК, а также восстановить поврежденную систему Windows. Загрузите его на компьютер, к которому у вас есть доступ, и вы можете исправить ошибку «BOOTMGR отсутствует», выполнив 3 шага.
- 1. Создайте загрузочный компакт-диск или USB-накопитель с помощью Windows Boot Genius. Вставьте чистый компакт-диск или USB-накопитель в компьютер, который может нормально загружаться и запускать это программное обеспечение. Вам нужно только выполнить клик по кнопке «Записать» в центре.
- 2. Вставьте записанный загрузочный компакт-диск или USB-накопитель в компьютер, затем запустите компьютер и нажмите F12, чтобы войти в меню загрузки. Выберите CD или USB в качестве первого загрузочного устройства и продолжайте.

- 3. После входа в систему Windows запустите Windows Boot Genius. Выберите «Спасение Windows» на верхней вкладке. По умолчанию отображается «Сбой перед загрузкой». В «Сообщениях об ошибках типа B» вы увидите «BOOTMGR is Missing» в № 4. Попробуйте предложенные решения, чтобы исправить проблему BOOTMGR is Missing.
Решение 3. Замените жесткий диск
Если все вышеперечисленные решения не помогли, вы, скорее всего, столкнулись с аппаратной проблемой жесткого диска. В этом случае вы можете подумать о замене жесткого диска, что является вашим последним средством.
На этом этапе вы сможете успешно загрузиться с вашего компьютера. Если вы найдете эти советы полезными, вы можете поделиться решениями, а также утилитой Windows Boot Genius со своими друзьями и семьей в Facebook, Twitter, Reddit и других социальных сетях.
Обновлено 25 июля 2019 г. / Обновление для Fix Windows
(Нажмите, чтобы оценить этот пост)
(0 голосов, среднее: 5. 0 из 5)
0 из 5)
- Главная >>
- Исправить Windows >>
- Все, что вам нужно знать о BOOTMGR, отсутствует Ошибка в Windows 8/7/Vista
Присоединяйтесь к обсуждению и поделитесь своим мнением здесь
Как исправить BOOTMGR Is Missing
Lazesoft Recovery Suite — это очень простой в использовании загрузочный диск «ВСЕ В ОДНОМ», который восстанавливает поврежденную Windows, восстанавливает данные с удаленных, отформатированных, поврежденных разделов, клонирует или резервирует диск, сбрасывает забытые Пароль Windows.
Скачать | Заказать сейчас!
Если при попытке загрузить компьютер вы столкнулись с проблемой «Отсутствует BOOTMGR», вам не о чем беспокоиться. Вы можете использовать установочный DVD-диск Windows или наше бесплатное программное обеспечение Windows Lazesoft Windows Recovery Home Edition для решения проблемы.
Решение ПЕРВОЕ: Используйте установочный DVD-диск Windows:
- Вставьте установочный DVD-диск Windows в привод CD/DVD на сломанном компьютере.

- Выберите либо BIOS или меню загрузки для загрузки с CD/DVD привода.
3. Выберите локальные настройки, такие как язык, время и клавиатура.
4. Нажмите кнопку <Восстановить компьютер>. Windows выполнит поиск вашего установочного тома Windows.
5. Выберите установочный том Windows из списка на вашем компьютере.
6. Нажмите кнопку <Восстановление при загрузке>. Windows проверит и попытается устранить проблему. Подождите, пока работает Windows.
7. Когда ремонт будет завершен, появится сообщение.
8. Извлеките DVD и перезагрузите компьютер. Вы обнаружите, что Windows запустится нормально.
Решение ВТОРОЕ: Используйте Lazesoft Windows Recovery или Lazesoft Recovery Suite
Если у вас нет установочного диска Windows, наш бесплатный Lazesoft Windows Recovery Home Edition может помочь вам легко и быстро решить проблему отсутствия BOOTMGR.
Вы можете создать загрузочный компакт-диск или флэш-накопитель USB, а затем использовать его для загрузки сломанного компьютера. Наш Lazesoft Windows Recovery 9Загрузочный диск 0004 намного мощнее стандартного установочного DVD Windows.
Наш Lazesoft Windows Recovery 9Загрузочный диск 0004 намного мощнее стандартного установочного DVD Windows.
Ниже приведены шаги, которые можно выполнить для восстановления диспетчера загрузки Windows:
1. Создайте загрузочный CD/USB-накопитель с помощью нашего Lazesoft Windows Recovery Home Edition .
2. Перезагрузите компьютер с только что записанного загрузочного диска Lazesoft Windows Recovery .
3. Следуйте инструкциям, чтобы начать устранение ошибки «BOOTMGR отсутствует».
Программа Lazesoft Recovery Suite проста в использовании, мощная конструкция загрузочного диска для восстановления данных, восстановления системы Windows после сбоя, восстановления пароля Windows, клонирования или резервного диска и т. д.
Загрузить | Заказать сейчас!
Бесплатное руководство по восстановлению Windows
BOOTMGR сжат
сборка USB-диска восстановления системы Windows 7
Исправление поврежденной MBR для Windows XP
Исправление поврежденной MBR
Исправление сбоя при загрузке Windows 7
Исправить сбой загрузки Windows XP
исправить ОШИБКУ ЗАГРУЗКИ С ДИСКА
исправить неверный файл boot.

 Чтобы обработать это, нажмите кнопку Форматировать.
Чтобы обработать это, нажмите кнопку Форматировать.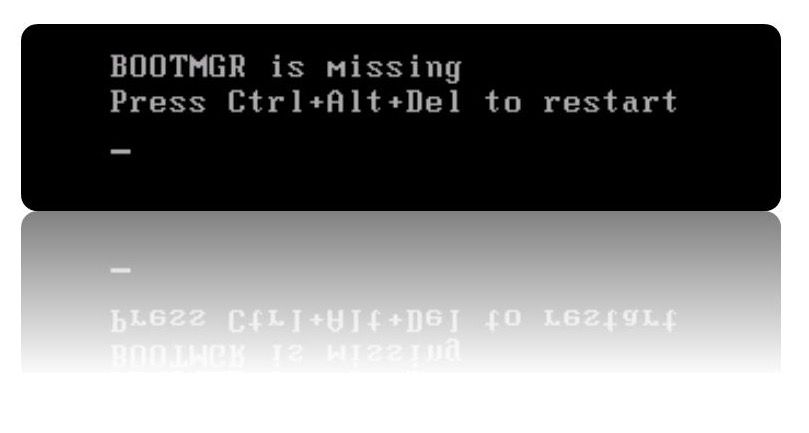 Затем вы можете восстановить потерянные данные из Windows 10 или скопировать данные с жесткого диска. Вам никогда не придется беспокоиться о восстановлении данных из не загружаемой Windows 10. С помощью этого руководства исправить проблемы с потерянными данными в Windows 10 легко.
Затем вы можете восстановить потерянные данные из Windows 10 или скопировать данные с жесткого диска. Вам никогда не придется беспокоиться о восстановлении данных из не загружаемой Windows 10. С помощью этого руководства исправить проблемы с потерянными данными в Windows 10 легко. Поврежденные и неправильно сконфигурированные файлы.
Поврежденные и неправильно сконфигурированные файлы.
