Браузер не отвечает что делать: что делать, причины и решения от WiFiGid
Содержание
Яндекс.Браузер не отвечает как исправить: обновлено — МирДоступа
Если Яндекс.Браузер завис есть простое решение…
Одна из распространенных проблем в работе Яндекс.Браузера — медленная работа и последующие зависания.
[adace-ad id=»5173″]
Если Яндекс.Браузер не отвечает, то скорее всего просто открыто слишком много вкладок. Также желтый браузер может зависать если компьютер заражён вирусом или произошел сбой при попытке изменения настроек, а также — при установке дополнительных расширений.
Установка плагинов на Яндекс.Браузер также отрицательно влияет на его производительность. Также причиной того, что Яндекс.Браузер не отвечает может стать отсутствие памяти для обработки процессов браузера — данное ПО требует достаточно производительное железо
Что делать если Яндекс.Браузер не отвечает и как исправить эту ситуацию — поговорим далее.
Перед тем как открыть Яндекс.Браузер необходимо проверить наличие интернет-соединения и узнать имеются ли проблемы на стороне провайдера.
Желтый браузер может зависать если отсутствует свободное место на жестком диске компьютера — если происходят постоянные зависания нужно проверить наличие свободного места
Если проблема зависаний браузера кроется именно в проблемах нехватки памяти необходимо провести очистку дискового пространства и произвести дефрагментацию жесткого диска.
Блокировать работу Яндекс.Браузера может и антивирусное программное обеспечение
Проверьте какую версию браузера Вы используете — она должна быть актуальной, а дистрибутив должен быть скачен только с официального сайта.
Нужно сделать снимок экрана когда браузер выдает ошибку или зависает — данную фотографию нужно отправить в службу поддержки Яндекса с максимально полным описанием ошибки
При обращении в службу поддержки также полезно предоставить следующую информацию:
- Что происходит при открытии браузера;
- Какие программы или обновления были установлены до возникновения ошибки;
- В течении какого периода времени появляются проблемы с ошибкой или зависанием.

Что же делать если Яндекс.Браузер не отвечает и как исправить ошибку слишком долгой загрузки? Здесь все просто — нужно отключить все расширения, голосовую активацию, режим Турбо, очистить кэш памяти, историю загрузки страниц и куки-файлы. После таких действий браузер станет быстрым и шустрым
Если проблема зависания Яндекс.Браузер остается актуальной даже после выполнения всех вышеописанных действий необходимо связаться с поддержкой и описать подробно следующие пункты:
- При каких процессах Яндекс.Браузер не отвечает.
- Какие процессы выполнялись до проблемы с открытием браузер (обновление, установка драйверов).
- Зависание происходит при открытии любого или конкретного сайта.
- Сделать минимум один скриншот с ошибкой и процессом браузера в диспетчере задач.
Полная страница не отвечает ошибка в Windows 10, 8.1, 7
Автор Белов Олег На чтение 8 мин. Просмотров 1.5k. Опубликовано
Опубликовано
Вы часто получаете не отвечающие веб-страницы в браузере по умолчанию? Когда страница не отвечает, пользователи Firefox обычно получают сообщение об ошибке «Предупреждение: скрипт не отвечает». Окно «Страницы без ответа» обычно открывается для не отвечающих страниц в Google Chrome. Edge, Internet Explorer и все другие браузеры также могут иметь не отвечающие на страницу ошибки, которые можно сузить до нескольких факторов.
Когда веб-страница перестает отвечать на запросы, это, вероятно, ошибка сценария, вызванная расширениями, устаревшим браузером и/или подключаемыми модулями, ошибками страниц и т. Д. Это также может быть связано с чрезмерным расширением системных ресурсов, не позволяющим браузерам своевременно реагировать. Если вы часто получаете не отвечающие страницы в своем браузере, вот несколько возможных способов решения проблемы в Chrome, Firefox, Edge и Internet Explorer.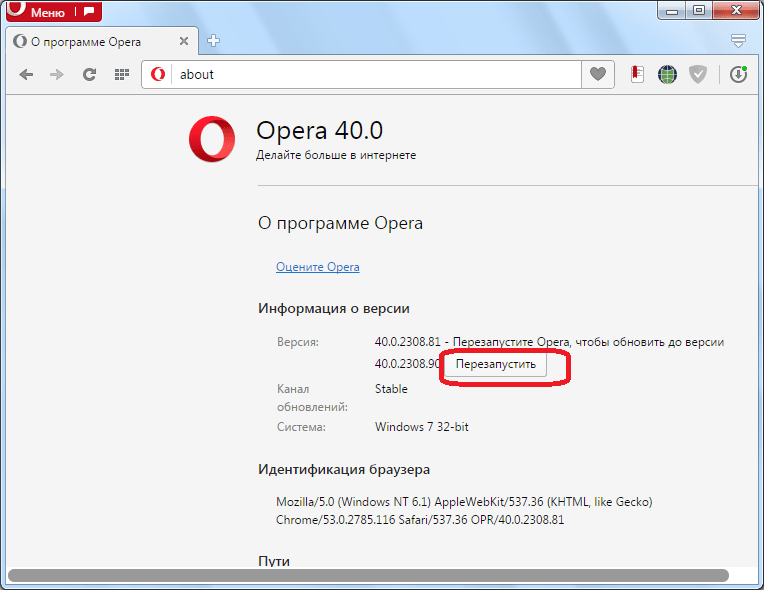
Содержание
- Веб-страница не отвечает на ПК, как это исправить?
- Решение 1. Проверьте свой антивирус
- Решение 2. Обновите браузер
- Решение 3. Удалите лишние расширения и приложения браузера.
- Решение 4 – Очистить кеш браузера и куки
- Решение 5 – Отключить аппаратное ускорение
- Решение 6 – отключить режим песочницы Chrome
- Решение 7. Настройте параметр dom.max_script_run_time в Firefox
- Решение 8. Удалите локальные файлы Chrome
- Решение 9 – Переустановите ваш браузер
Сообщение Страница не отвечает может появляться в любом браузере и препятствовать доступу к любимым веб-сайтам. Говоря об этой проблеме, вот некоторые похожие проблемы, о которых сообщают пользователи:
- Страница не отвечает Chrome, Internet Explorer . Эта проблема может возникать в любом браузере. Если вы столкнулись с этой проблемой, обязательно обновите браузер до последней версии и проверьте, помогает ли это.

- Веб-страница не отвечает Windows 10 Edge . Эта проблема может возникать и в Edge, и иногда причиной может быть ваш антивирус. Просто отключите антивирус и проверьте, помогает ли это.
- Интернет-страница не отвечает, страница не загружается . Многие пользователи сообщили об этой проблеме в своем браузере, и, если вы столкнулись с ней, обязательно отключите все сторонние расширения.
- Страница не открывается в Internet Explorer, Chrome, Firefox . Эта проблема может появиться в любом стороннем браузере. Если вы столкнулись с ней, обязательно переустановите ее и проверьте, решает ли она проблему.
Решение 1. Проверьте свой антивирус
Сообщение Страница не отвечает может иногда появляться из-за вашего антивируса, и, если вы с ним сталкиваетесь, рекомендуется временно отключить определенные антивирусные функции или ваш антивирус.
Если отключение антивируса не помогает, следующим шагом будет удаление антивируса. После удаления антивируса проверьте, сохраняется ли проблема. Несколько пользователей сообщили, что удаление их антивируса решило проблему для них, поэтому в этом случае вам следует подумать о переходе на другое антивирусное решение.
После удаления антивируса проверьте, сохраняется ли проблема. Несколько пользователей сообщили, что удаление их антивируса решило проблему для них, поэтому в этом случае вам следует подумать о переходе на другое антивирусное решение.
На рынке есть много отличных антивирусных инструментов, но если вы ищете безопасный антивирус, который не будет мешать вашей системе, мы рекомендуем вам попробовать Bitdefender .
Решение 2. Обновите браузер
Если вы продолжаете получать сообщение Страница не отвечает в вашем браузере, проблема может заключаться в самом браузере. Иногда ваш браузер может быть устаревшим, и это может привести к появлению этой и многих других проблем. Чтобы избежать этой и других ошибок в будущем, рекомендуется обновить браузер.
Ваш браузер обновляется автоматически по большей части, но вы всегда можете проверить наличие обновлений вручную, выполнив следующие действия:
- Нажмите значок Меню в правом верхнем углу.
 Перейдите в Справка> О Google Chrome .
Перейдите в Справка> О Google Chrome . - Появится новая вкладка и проверьте наличие доступных обновлений. Если доступны какие-либо обновления, они будут автоматически установлены в фоновом режиме.
После установки последних обновлений проверьте, сохраняется ли проблема. Помните, что этот метод работает для Google Chrome, но если вы используете другой браузер, процедура должна быть очень похожей.
Решение 3. Удалите лишние расширения и приложения браузера.
Иногда расширения вашего браузера могут мешать работе самого браузера и вызывать появление сообщения Страница не отвечает . Для решения проблемы рекомендуется найти и отключить все проблемные расширения. Это довольно просто сделать, и вы можете сделать это, выполнив следующие действия:
- Нажмите значок Меню в правом верхнем углу и выберите Дополнительные инструменты> Расширения .
- Нажмите на маленький переключатель рядом с расширением, которое вы хотите отключить.
 Вам нужно будет повторить этот шаг для всех доступных расширений.
Вам нужно будет повторить этот шаг для всех доступных расширений. - После того, как расширения отключены, перезапустите Chrome и проверьте, сохраняется ли проблема.
Если отключение расширений устраняет проблему, мы советуем вам вернуться в браузер и включать расширения по одному, пока не найдете расширение, вызывающее проблему.Как только вы найдете его, удалите его, и проблема должна быть окончательно решена.
Если вы используете на своем компьютере несколько браузеров или просто хотите использовать простое стороннее решение, вам определенно стоит подумать об использовании CCleaner. Для этого выполните следующие действия:
- Сначала добавьте CCleaner в Windows с этой страницы.
- Нажмите Инструменты в окне CCleaner и выберите Плагины для браузера , чтобы открыть вкладки, показанные на снимке ниже. На вкладках перечислены расширения IE, Opera, Chrome и Firefox, приложения, плагины и панели инструментов.

- Теперь вы можете выбрать расширения и приложения, перечисленные на этих вкладках, и нажать кнопку Отключить , чтобы отключить их.
- Кроме того, вы можете выбрать расширения, приложения и панели инструментов на этих вкладках и нажать Удалить , чтобы удалить их.
Решение 4 – Очистить кеш браузера и куки
Иногда ваш кеш и данные просмотра могут вызвать эту проблему, и чтобы исправить сообщение Страница не отвечает , вам нужно удалить кеш. Это довольно просто сделать, и вы можете сделать это, выполнив следующие действия:
- Нажмите значок Меню и выберите в меню Настройки .
- Откроется вкладка Настройки . Прокрутите страницу до конца и нажмите Дополнительно .
- Нажмите Очистить данные для просмотра .
- Установите для Временной диапазон значение Все время .
 Теперь нажмите кнопку Очистить данные .
Теперь нажмите кнопку Очистить данные .
Через пару секунд кеш будет очищен. Перезапустите браузер и проверьте, сохраняется ли проблема.
Если вы используете несколько браузеров, вы всегда можете использовать CCleaner для очистки кэша из нескольких браузеров одновременно.
Решение 5 – Отключить аппаратное ускорение
Аппаратное ускорение может быть полезной функцией, которая будет использовать ваше оборудование для повышения производительности. Однако иногда эта функция может работать некорректно и даже может дать вам сообщение Страница не отвечает .
Поэтому, чтобы решить эту проблему, мы советуем вам полностью отключить эту функцию. Для этого выполните следующие действия:
- Откройте вкладку Настройки и нажмите Дополнительно .
- Прокрутите весь путь до раздела «Система» и снимите флажок Использовать аппаратное ускорение, когда оно доступно .

Хотя этот метод работает в Chrome, отключение аппаратного ускорения аналогично для всех основных браузеров.
Решение 6 – отключить режим песочницы Chrome
Это потенциальное исправление для не отвечающих страниц, особенно в Google Chrome. В Chrome есть режим песочницы, который должен быть антивирусным средством, но также требует дополнительных системных ресурсов. Вот как вы можете отключить режим песочницы:
- Сначала щелкните правой кнопкой мыши ярлык Chrome на рабочем столе и выберите Свойства , чтобы открыть окно и вкладку ниже.
- Затем добавьте -no-sandbox в конец поля «Цель». Таким образом, поле «Цель» будет выглядеть примерно так: «C: \ Program Files (x86) \ Google \ Chrome \ Application \ chrome.exe» – без песочницы .
- Нажмите кнопки Применить > ОК , чтобы закрыть окно свойств ярлыка.
Решение 7.
 Настройте параметр dom.max_script_run_time в Firefox
Настройте параметр dom.max_script_run_time в Firefox
Пользователи Firefox также могут настроить скрипты страниц для более продолжительной работы, что даст им немного больше времени для завершения. Таким образом, вы можете не получить так много не отвечающих скриптов и страниц. Вы можете настроить выполнение сценариев дольше, изменив настройку about: config в браузере.
- Введите «about: config» в адресную строку Firefox и нажмите клавишу Enter.
- Введите «dom.max_script_run_time» в поле поиска в верхней части страницы about: config.
- Затем вы должны дважды щелкнуть dom.max_script_run_time и ввести более высокое значение. Например, введите 30 в текстовом поле и нажмите кнопку ОК .
Решение 8. Удалите локальные файлы Chrome
Иногда локальные файлы Chrome могут быть повреждены или повреждены, что может привести к появлению сообщения Страница не отвечает . Чтобы решить эту проблему, вам нужно найти эти файлы и удалить их вручную.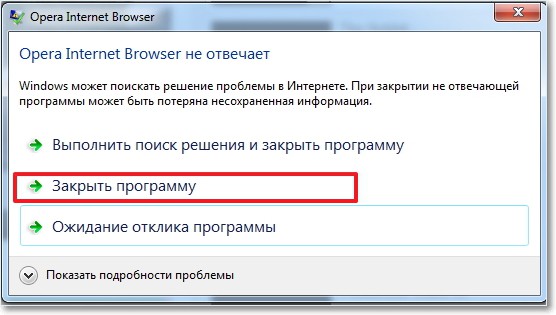 Это относительно просто сделать, и вы можете сделать это, выполнив следующие действия:
Это относительно просто сделать, и вы можете сделать это, выполнив следующие действия:
- Нажмите Windows Key + R и введите % localappdata% .Теперь нажмите Enter или нажмите ОК .
- Перейдите в каталог Google \ Chrome \ Данные пользователя . Найдите папку По умолчанию и переименуйте ее. Вы можете переименовать его в Default.old .
После этого снова запустите Chrome, и проблема должна быть решена.
Решение 9 – Переустановите ваш браузер
Если сообщение Страница не отвечает продолжает появляться, единственным способом решения этой проблемы может быть переустановка браузера. Есть несколько способов сделать это, но самый эффективный метод – использовать программу удаления.
В случае, если вы не знакомы, программа удаления может удалить любое приложение с вашего ПК, но также удалит все файлы и записи реестра, связанные с этим приложением. В результате приложение будет полностью удалено с вашего ПК, и не будет никаких оставшихся файлов, которые могли бы помешать вашей системе.
В результате приложение будет полностью удалено с вашего ПК, и не будет никаких оставшихся файлов, которые могли бы помешать вашей системе.
Если вы ищете хорошее программное обеспечение для удаления, мы настоятельно рекомендуем вам попробовать Revo Uninstaller . После того, как вы удалите браузер с помощью этого инструмента, установите его снова и проверьте, сохраняется ли проблема.
Вышеперечисленные исправления не обязательно гарантируют, что ваш браузер никогда не будет иметь больше не отвечающих страниц. Тем не менее, они, безусловно, уменьшат количество ошибок, не отвечающих на страницы в Chrome, Firefox, Internet Explorer и Edge.
Что делать, если Microsoft Edge не отвечает
К
Стивен Перкинс
Иногда вы можете столкнуться с проблемами во время просмотра веб-страниц
Microsoft Edge — это веб-браузер от компании, создавшей операционную систему Windows. Первоначально Microsoft запустила Edge с Windows 10, используя проприетарный код, но позже переключилась. Чтобы упростить процесс выпуска, Microsoft использовала популярную функцию, которая есть на всех лучших устройствах Chromebook. Браузер Edge теперь основан на проекте Chromium, на котором построен Google Chrome. Поскольку Microsoft добавляет пользовательские функции и скрытые настройки, которых нет в коде Chromium, иногда могут возникать проблемы, которые необходимо решить.
К счастью, мы предоставили вам различные методы, которые вы можете попробовать, если ваш браузер Edge не отвечает или работает неправильно.
Правильное закрытие Edge с помощью диспетчера задач
Иногда программы не закрываются должным образом, даже если вы сообщаете им об этом через всплывающее окно «Не отвечает». Edge ничем не отличается, так как он может застрять в фоновом режиме после попытки принудительного закрытия, как и любая другая программа. Однако исправление простое и эффективное. Использование функции «Диспетчер задач» — лучший способ исправить эту ситуацию.
Edge ничем не отличается, так как он может застрять в фоновом режиме после попытки принудительного закрытия, как и любая другая программа. Однако исправление простое и эффективное. Использование функции «Диспетчер задач» — лучший способ исправить эту ситуацию.
Чтобы быстро закрыть браузер Edge с помощью диспетчера задач, выполните следующие действия:
- Нажмите одновременно клавиши Ctrl + Alt + Del на клавиатуре, затем нажмите Диспетчер задач . В качестве альтернативы, нажав клавиши Ctrl + Shift + Esc на клавиатуре, вы быстрее попадете на экран диспетчера задач.
- Перейдите на вкладку Процессы , чтобы просмотреть запущенные в данный момент приложения и программы.
- Щелкните правой кнопкой мыши запись Microsoft Edge , чтобы открыть контекстное меню.
- Выберите Завершить задачу , чтобы закрыть браузер Edge.

- Нажмите X в правом верхнем углу окна диспетчера задач, чтобы закрыть его.
- Снова откройте браузер Edge, чтобы проверить, правильно ли он запускается.
Проверить наличие доступных обновлений Windows
Большинство пользователей обычно обрабатывают обновления в фоновом режиме. Однако у вас могут быть некоторые полезные обновления Windows, ожидающие установки. Microsoft может знать о проблемах, связанных с системой, с которыми вы сталкиваетесь, поэтому, возможно, было выпущено официальное исправление, чтобы прояснить ситуацию.
Чтобы вручную выполнить поиск обновлений на вашем устройстве Windows, выполните следующие действия:
- Перейдите к Настройки > Центр обновления Windows .
- Нажмите кнопку Проверить наличие обновлений .
- При наличии доступных обновлений эти обновления загружаются и устанавливаются автоматически. Если они не загружаются, нажмите кнопку Загрузить сейчас , чтобы начать процесс.

- Щелкните Дополнительные параметры > Необязательные обновления , чтобы узнать, есть ли какие-либо дополнительные обновления, которые вам удобно установить. Эти дополнительные обновления Windows могут включать новые функции, драйверы или другие качественные обновления. Вам не обязательно их устанавливать, но они могут помочь сгладить любые ошибки или проблемы с производительностью системы.
Сканировать компьютер на наличие вирусов или других инфекций
Windows имеет встроенный набор функций безопасности, которые помогают защитить ваше устройство в режиме реального времени, но иногда что-то может проникнуть незаметно. Некоторые из этих функций могли быть отключены случайно или по какой-то причине перестали работать, на что следует обратить внимание немедленно. Эти инструменты безопасности должны работать в фоновом режиме автоматически. Тем не менее, полезно перепроверить настройки.
Чтобы просмотреть параметры встроенной защиты Windows от вирусов или другие функции безопасности, выполните следующие действия:
- Перейдите к Настройки > Конфиденциальность и безопасность > Безопасность Windows .

- Нажмите кнопку Открыть Windows Security .
- Выберите раздел Защита от вирусов и угроз .
- Нажмите кнопку Быстрое сканирование , чтобы завершить процесс.
- Прокрутите вниз, чтобы убедиться, что все показывает зеленую галочку с Никаких действий не требуется статус.
- Когда все будет хорошо, закройте приложение безопасности Windows.
Восстановить установку Edge
Если вы не можете открыть браузер Edge без его постоянного сбоя, у вас есть несколько вариантов, которые могут оказаться эффективными в вашей ситуации. Это также означает, что у вас, вероятно, нет простого способа сделать резервную копию ваших настроек или закладок вручную, если это необходимо. Если ничего из того, что вы пытаетесь сделать, не работает, а Edge не открывается правильно, возможно, вам придется начать с новой установки.
Чтобы восстановить браузер Edge на устройстве с Windows, попробуйте выполнить следующие действия:
- Перейдите к Настройки > Приложения > Установленные приложения .

- Найдите запись Microsoft Edge , затем щелкните меню из трех точек справа.
- Выбрать Изменить .
- Нажмите кнопку Восстановить , чтобы продолжить. Браузер Edge начнет загрузку и будет переустановлен на вашем устройстве. Как только этот процесс завершится, Edge автоматически запустится.
- Выберите настройки браузера во время установки, затем нажмите кнопку Подтвердить , чтобы применить изменения.
- Нажмите кнопку Закрыть , и теперь вы можете без проблем использовать браузер Edge.
- Войдите в свою учетную запись Microsoft, чтобы использовать функцию синхронизации для восстановления настроек и закладок. Или вы можете вручную вернуть настройки браузера Edge к тому состоянию, в котором они были раньше, без необходимости использования учетной записи Microsoft.
Загрузите установщик Edge с официального веб-сайта Microsoft
Если процесс восстановления не удался для вашей установки Edge, Microsoft позволяет вам загрузить установщик веб-браузера по мере необходимости. Это означает, что вы можете вручную переустановить Edge, чтобы начать все сначала и снова использовать его.
Это означает, что вы можете вручную переустановить Edge, чтобы начать все сначала и снова использовать его.
Чтобы загрузить и установить браузер Edge на устройство Windows, выполните следующие действия:
- Посетите официальный сайт загрузки Microsoft Edge в другом веб-браузере, отличном от вашего компьютера. Если вы не можете сделать это на своем текущем компьютере с Windows, посетите сайт на своем смартфоне. После этого вы сможете перенести установочный файл браузера Edge на свой компьютер.
- При необходимости нажмите кнопку Download Edge в верхней части страницы.
- Нажмите кнопку Загрузить для Windows 11 . Вы также можете щелкнуть стрелку раскрывающегося списка, чтобы выбрать свою версию Windows, например Windows 10.
- Нажмите кнопку Принять и загрузить , чтобы начать.
- Нажмите кнопку Close , затем откройте загруженный файл установщика Edge. Имя файла установщика браузера Edge называется 9.
 0022 MicrosoftEdgeSetup.exe .
0022 MicrosoftEdgeSetup.exe . - Начинается загрузка необходимых файлов, и браузер Edge устанавливается на ваше устройство.
- Edge открывается автоматически, и вы можете начать использовать его отсюда.
Убедитесь, что ваша версия Edge обновлена до последней версии
Как и в случае с обновлениями Windows, в большинстве случаев Edge должен позаботиться о себе сам, в зависимости от ваших пользовательских настроек. У вас могут быть проблемы с Edge, связанные с ошибками, а это значит, что вы ничего не можете с этим поделать. Обеспечение актуальности Edge с последней версией дает вам новейшие функции, обновления безопасности и исправления ошибок, которые важны для бесперебойной работы пользователей.
Чтобы вручную проверить наличие обновлений в веб-браузере Edge, выполните следующие действия:
- Откройте Edge, затем коснитесь трехточечного меню в правом верхнем углу экрана.
- Перейдите к Настройки > О Microsoft Edge .
 Если какие-либо обновления доступны в это время, он автоматически установит их для вас.
Если какие-либо обновления доступны в это время, он автоматически установит их для вас.
Веб-браузер Edge — хороший выбор после перехода на Chromium. Он даже получает своевременные обновления, так что вы получите последние исправления безопасности и функции как можно скорее. Теперь, когда вы знаете, как решить любые проблемы, если Edge не отвечает, вы можете более уверенно пользоваться браузером.
Выполнив эту часть, вы, возможно, ищете простой способ удалить эти нежелательные приложения Windows 11, чтобы навести порядок в вашей системе. Наше руководство охватывает все, что вам нужно знать, чтобы помочь вам получить дополнительное место для хранения.
Подписывайтесь на нашу новостную рассылку
Похожие темы
- Руководства и инструкции
- Браузеры
- край майкрософт
- веб-браузер
- Хромированная кромка
Об авторе
Стивен — внештатный автор в Android Police, который в основном пишет практические руководства, функции и время от времени дает подробные пояснения по различным темам.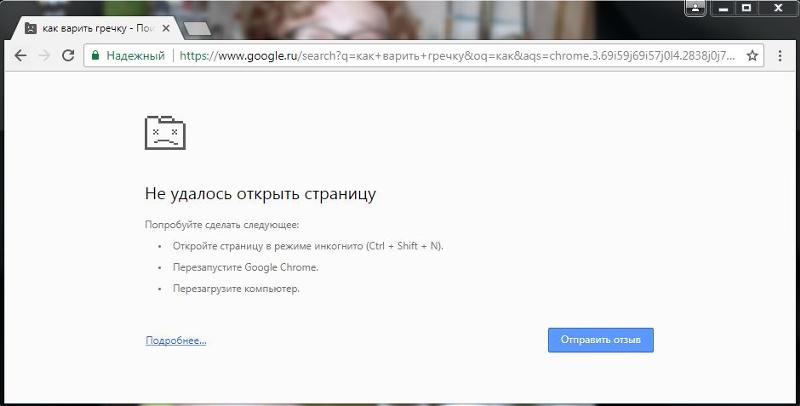 Он присоединился к команде в конце 2021 года, привнеся с собой свой обширный технический опыт работы с компьютерами, смартфонами и обслуживанием клиентов. Как давний опытный пользователь, который знает свои устройства изнутри, он использует эти знания, чтобы настраивать и настраивать их, чтобы они лучше соответствовали его конкретным потребностям. Ранее Стивен работал внештатным автором руководств по рутированию Android, моддингу и пользовательскому ПЗУ в разделе Gadget Hacks. Он активно следит за рынком Android с 2008 года, выпустив HTC Dream, известный большинству как T-Mobile G1. Однако свое первое Android-устройство он получил только в 2009 году.с оригинальным Motorola Droid. После этого Стивен быстро узнал о разблокировке загрузчика и получении полного root-доступа — и то, и другое навсегда изменило жизнь его смартфона. Он часто устанавливал пользовательские ПЗУ, ядра и средства восстановления, чтобы улучшить работу с Android по сравнению с тем, что можно было получить на складе. Хотя он и не так популярен, как когда-то, он по-прежнему продолжает рутировать свои основные устройства, используя последнюю версию Magisk.
Он присоединился к команде в конце 2021 года, привнеся с собой свой обширный технический опыт работы с компьютерами, смартфонами и обслуживанием клиентов. Как давний опытный пользователь, который знает свои устройства изнутри, он использует эти знания, чтобы настраивать и настраивать их, чтобы они лучше соответствовали его конкретным потребностям. Ранее Стивен работал внештатным автором руководств по рутированию Android, моддингу и пользовательскому ПЗУ в разделе Gadget Hacks. Он активно следит за рынком Android с 2008 года, выпустив HTC Dream, известный большинству как T-Mobile G1. Однако свое первое Android-устройство он получил только в 2009 году.с оригинальным Motorola Droid. После этого Стивен быстро узнал о разблокировке загрузчика и получении полного root-доступа — и то, и другое навсегда изменило жизнь его смартфона. Он часто устанавливал пользовательские ПЗУ, ядра и средства восстановления, чтобы улучшить работу с Android по сравнению с тем, что можно было получить на складе. Хотя он и не так популярен, как когда-то, он по-прежнему продолжает рутировать свои основные устройства, используя последнюю версию Magisk. Всю свою жизнь Стивен страстно увлекался писательством и в 2016 году, наконец, превратил это в профессиональную карьеру. Он начинал как составитель планов уроков по информатике и информационным технологиям для Study.com, который позволяет студентам зарабатывать реальные кредиты колледжа в Интернете. Это привело его к Gadget Hacks, где Стивену пришлось писать образовательные и информационные статьи для Android-смартфонов. И теперь он продолжает идти по тому же пути в Android Police, используя свои технические знания и навыки для написания практических руководств. Его целью всегда было помочь как можно большему количеству людей узнать что-то новое о технологиях.
Всю свою жизнь Стивен страстно увлекался писательством и в 2016 году, наконец, превратил это в профессиональную карьеру. Он начинал как составитель планов уроков по информатике и информационным технологиям для Study.com, который позволяет студентам зарабатывать реальные кредиты колледжа в Интернете. Это привело его к Gadget Hacks, где Стивену пришлось писать образовательные и информационные статьи для Android-смартфонов. И теперь он продолжает идти по тому же пути в Android Police, используя свои технические знания и навыки для написания практических руководств. Его целью всегда было помочь как можно большему количеству людей узнать что-то новое о технологиях.
Вот почему производители Android снижают производительность телефонов
8 новых игр для Android, выпущенных в июне 2023 года — от Shovel Knight до Harry Potter Magic Awakened
Патч безопасности Samsung Galaxy S23 от июля 2023 года начал развертываться
Как удалить вирусы и вредоносные программы с телефона Android
Как это исправить, если Google Chrome не отвечает
Распространите любовь
Google Chrome — популярный веб-браузер, который миллионы людей используют для работы в Интернете.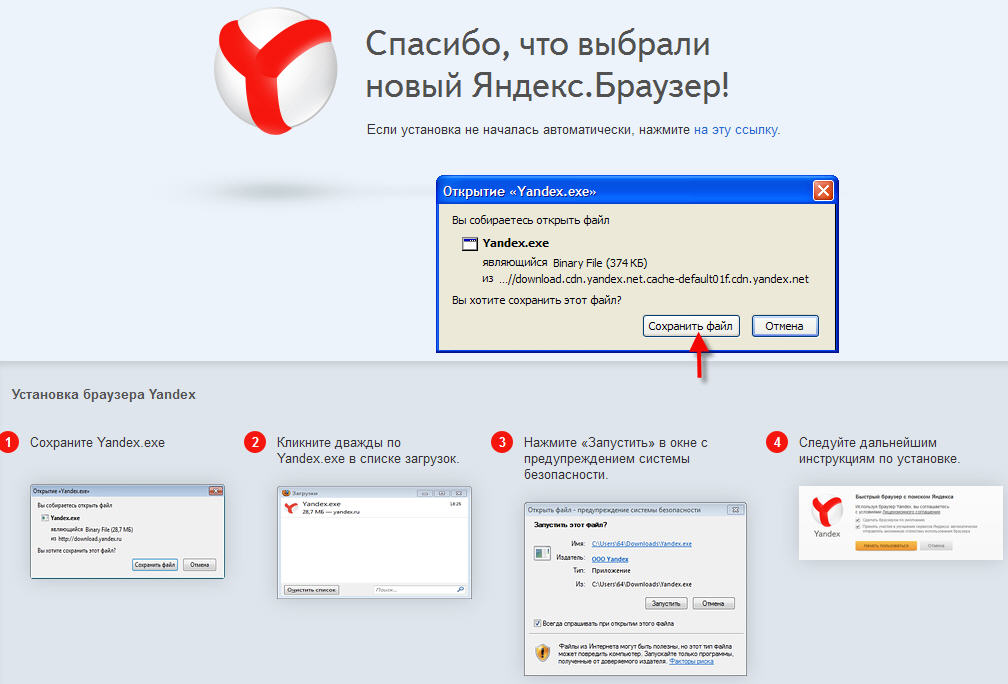 Он разработан, чтобы быть быстрым, безопасным и надежным, но иногда пользователи могут столкнуться с проблемой, когда Google Chrome перестает отвечать на запросы, тормозит или дает сбой. Хотя это может быть неприятно, есть несколько способов решить эту проблему.
Он разработан, чтобы быть быстрым, безопасным и надежным, но иногда пользователи могут столкнуться с проблемой, когда Google Chrome перестает отвечать на запросы, тормозит или дает сбой. Хотя это может быть неприятно, есть несколько способов решить эту проблему.
Очистить кэш и файлы cookie
Одной из наиболее распространенных причин, по которой Google Chrome не отвечает, является накопление кэша и файлов cookie. Это временные файлы, которые со временем накапливаются, и если папка переполняется, это может привести к замедлению работы или сбою Google Chrome. Очистка кэша и файлов cookie может помочь решить эту проблему.
Для этого нажмите на три точки в правом верхнем углу браузера Chrome и выберите «Дополнительные инструменты», а затем «Очистить данные браузера». Выберите временной диапазон, за который вы хотите очистить данные, и убедитесь, что установлены галочки в полях «Файлы cookie и другие данные сайта» и «Кэшированные изображения и файлы». Затем нажмите «Очистить данные».
Затем нажмите «Очистить данные».
Отключить расширения
Расширения — это надстройки, которые могут улучшить функциональность Google Chrome, но иногда они также могут привести к его замедлению или сбою. Если у вас установлено несколько расширений, попробуйте отключить их по одному и посмотреть, решит ли это проблему. Для этого нажмите на три точки в правом верхнем углу браузера Chrome и выберите «Дополнительные инструменты», а затем «Расширения». Отключите каждое расширение и посмотрите, решится ли проблема.
Перезапустите Chrome
Иногда простой перезапуск Google Chrome может решить проблему, связанную с тем, что он не отвечает. Закройте браузер и подождите несколько секунд, прежде чем снова открыть его. Если проблема не устранена, попробуйте перезагрузить компьютер или устройство.
Обновление Chrome
Если вы используете более старую версию Google Chrome, она может быть несовместима с вашим компьютером или устройством. Обновление до последней версии может помочь исправить ошибки и другие проблемы, из-за которых браузер может перестать отвечать на запросы. Чтобы обновить Google Chrome, нажмите на три точки в правом верхнем углу браузера и выберите «Справка», а затем «О Google Chrome». Chrome проверит наличие обновлений и установит их автоматически.
Обновление до последней версии может помочь исправить ошибки и другие проблемы, из-за которых браузер может перестать отвечать на запросы. Чтобы обновить Google Chrome, нажмите на три точки в правом верхнем углу браузера и выберите «Справка», а затем «О Google Chrome». Chrome проверит наличие обновлений и установит их автоматически.
Сброс настроек Chrome
Если ни одно из этих решений не работает, сброс настроек Chrome может помочь решить проблему. Для этого нажмите на три точки в правом верхнем углу браузера Chrome и выберите «Настройки». Прокрутите вниз и нажмите «Дополнительно». В разделе «Сброс и очистка» выберите «Восстановить исходные настройки по умолчанию».
В заключение, если Google Chrome не отвечает, есть несколько способов решить проблему. Очистка кеша и файлов cookie, отключение расширений, перезапуск Chrome, обновление браузера и сброс настроек Chrome могут помочь решить проблему. Если ни одно из этих решений не работает, вы можете рассмотреть возможность полного удаления и переустановки браузера.


 Перейдите в Справка> О Google Chrome .
Перейдите в Справка> О Google Chrome . Вам нужно будет повторить этот шаг для всех доступных расширений.
Вам нужно будет повторить этот шаг для всех доступных расширений.
 Теперь нажмите кнопку Очистить данные .
Теперь нажмите кнопку Очистить данные .




 0022 MicrosoftEdgeSetup.exe .
0022 MicrosoftEdgeSetup.exe .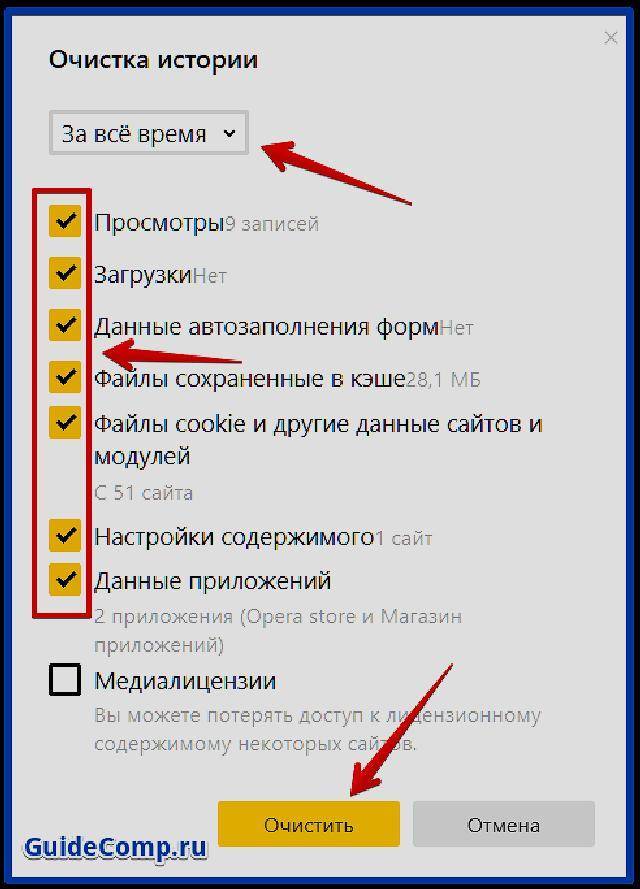 Если какие-либо обновления доступны в это время, он автоматически установит их для вас.
Если какие-либо обновления доступны в это время, он автоматически установит их для вас.