Как в windows 10 вернуться к точке восстановления: [Windows 11/10] Точка восстановления системы | Официальная служба поддержки
Содержание
Как создавать ежедневные точки восстановления системы в Windows 10
Можно настроить компьютер на ежедневное автоматическое резервное копирование данных. Ниже вы найдете инструкции по созданию ежедневных точек восстановления системы в Windows 10.
Создавайте ежедневные точки восстановления системы в Windows 10
Функция восстановления системы в Windows 10 позволяет создать точку резервного копирования, к которой вы можете вернуться в случае возникновения проблемы на компьютере.
Настройка компьютера на автоматическое создание ежедневных точек восстановления системы гарантирует, что у вас всегда будет самая последняя резервная копия системных файлов, доступная на вашем компьютере.
Если что-то пойдет не так, вы сможете выполнить откат компьютера до вчерашней точки восстановления, отменив только самые последние изменения, которые привели к возникновению проблемы.
Итак, давайте продолжим и рассмотрим шаги по созданию ежедневных точек восстановления системы в Windows 10.
1. Включите защиту системы в Windows 10
Функция восстановления системы или защиты системы не включена по умолчанию в Windows 10. Следовательно, первым шагом является включение защиты системы на компьютере.
1. Откройте Проводник > щелкните правой кнопкой мыши Этот компьютер и выберите Свойства.
2. На экране свойств системы щелкните ссылку Защита системы, расположенную на левой панели. Либо, в новой панели управления, на левой панели О программе, справа Защита системы.
3. При появлении запроса введите пароль администратора, чтобы перейти к следующему экрану.
4. На экране Свойства системы выберите вкладку Защита системы и нажмите кнопку Настроить.
5. На следующем экране выберите параметр Включить защиту системы и нажмите Применить и ОК.
Это активирует или включит функцию защиты системы на компьютере.
Теперь вы можете создавать ежедневные точки восстановления системы, используя реестр Windows Defender (Windows Home) и групповую политику (Windows Pro).
2. Создавайте ежедневные точки восстановления системы с помощью реестра
Этот метод применим, если вы используете домашнюю версию Windows 10. Пользователи Windows Pro могут создавать ежедневные системные точки с помощью редактора групповой политики (следующий метод).
Примечание. Настоятельно рекомендуется сделать резервную копию файлов реестра перед внесением каких-либо изменений в файлы реестра.
1. Щелкните правой кнопкой мыши кнопку Пуск и выберите Выполнить.
2. В окне Выполнить команду введите regedit и нажмите ОК.
Примечание. Вы также можете открыть окно Выполнить команду, нажав клавиши Win + R.
3. На экране редактора реестра перейдите к HKEY_LOCAL_MACHINE\SOFTWARE\Policies\Microsoft\Windows Defender.
4. Щелкните правой кнопкой мыши Windows Defender, выберите Создать > Раздел в контекстном меню.
5. Назовите вновь созданный раздел Scan.
6. Откройте папку Scan > щелкните правой кнопкой мыши в любом месте правой панели и выберите Создать > Параметр DWORD (32 бита) в контекстном меню.
7. Назовите вновь созданный DWORD DisableRestorePoint и дважды щелкните по нему.
8. Во всплывающем окне редактирования DWORD введите 0 в качестве значения и нажмите OK, чтобы закрыть DWORD.
9. Перезагрузите компьютер, чтобы изменения вступили в силу.
С этого момента Защитник Windows будет создавать на компьютере ежедневные точки восстановления.
Вы можете в любой момент отключить создание ежедневных точек восстановления системы на компьютере, изменив значение параметра DWORD DisableRestorePoint на 1 или удалив DisableRestorePoint.
3. Создавайте ежедневные точки восстановления системы с помощью групповой политики
Если вы используете Windows Pro, то можно включить ежедневные точки восстановления системы с помощью редактора групповой политики.
1. Щелкните правой кнопкой мыши кнопку Пуск и выберите Выполнить.
2. В окне Выполнить команду введите gpedit.msc и нажмите ОК, чтобы открыть редактор локальной групповой политики.
3. На экране редактора локальной групповой политики перейдите к Конфигурация компьютера > Административные шаблоны > Компоненты Windows > Антивирусная программа Защитник Windows > Проверка.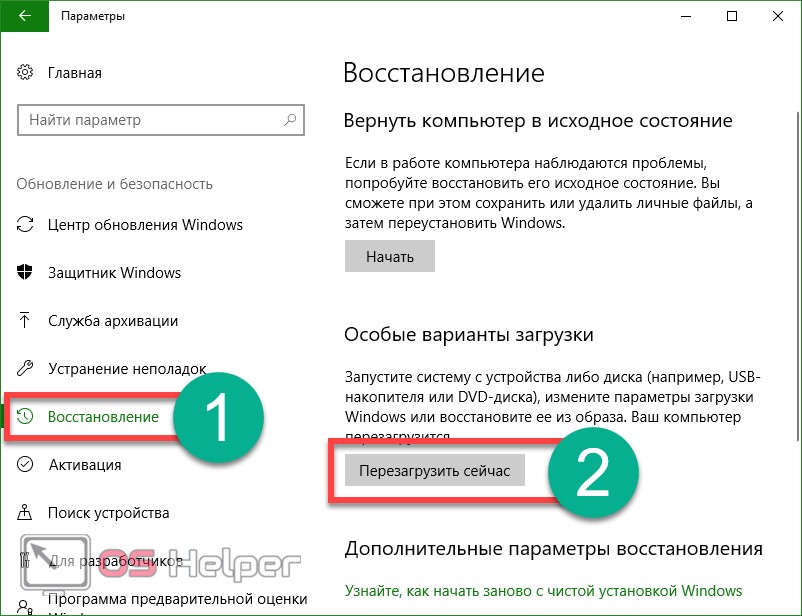
4. Откройте папку Проверка и дважды щелкните Создать точку восстановления системы на правой панели.
5. На следующем экране выберите параметр Включено и нажмите кнопку ОК, чтобы сохранить изменения.
6. Перезагрузите компьютер, чтобы включить эту политику локальной группы в вашей системе.
С этого момента Защитник Windows будет автоматически создавать точку восстановления системы на вашем компьютере всякий раз, когда он ежедневно сканирует компьютер на наличие вирусов.
В любой момент вы можете отключить ежедневные точки восстановления, вернувшись в редактор групповой политики и выбрав параметр Отключено или Не настроено на экране Создать точку восстановления системы.
Как запланировать создание точки восстановления системы в Windows 10
Восстановление системы — одна из наиболее важных, но недооцененных функций ОС Windows. Точка восстановления может помочь компьютеру быстро вернуться в рабочее состояние и сэкономить много времени, которое уходит на устранение неполадок.
Точки восстановления системы захватывают резидентную программу, их настройки и реестр Windows в виде образа и создают резервные копии некоторых вещей, которые необходимы для восстановления системного диска до точки, если вы решите вернуться.
Хотя Windows создает точки восстановления системы часто, при желании вы можете заставить свой ПК с Windows создавать их в запланированное время.
Я бы хотел, чтобы в Windows была встроенная функция или настройка, где пользователи могли бы легко настроить свой компьютер на создание точек восстановления, ежедневно или еженедельно, с легкостью одним щелчком мыши, но такой настройки нет.
Для этого вам нужно будет использовать планировщик задач. Теперь давайте посмотрим, как запланировать это на определенное время. Это трехэтапный процесс:
- Включить функцию восстановления системы
- Команда точки восстановления системы
- Создайте задачу в планировщике задач.
Включить функцию восстановления системы
Хотя он должен быть включен по умолчанию, но рекомендуется проверить, не отключено ли восстановление системы. Вам также необходимо настроить восстановление системы для отдельного диска, включая параметр использования диска.
Вам также необходимо настроить восстановление системы для отдельного диска, включая параметр использования диска.
Windows позволяет создавать Восстановление системы только один раз в 24 часа. Если он сделает еще одну попытку, процесс будет пропущен. Итак, если вы планируете создать несколько точек восстановления, иногда вручную, нам нужно снять это ограничение.
Откройте редактор реестра и перейдите к следующему ключу:
HKEY_LOCAL_MACHINE\SOFTWARE\Microsoft\Windows NT\CurrentVersion\SystemRestore
Дважды щелкните, чтобы отредактировать SystemRestorePointCreationFrequency DWORD. Измените значение на 0.
Это гарантирует, что Windows никогда не пропустит создание точки восстановления.
Команда точки восстановления системы
Команда, которую мы будем использовать для создания точки восстановления:
Checkpoint-Computer -Description "Pcrentgen-RestorePoint" -RestorePointType MODIFY_SETTINGS
Вы можете изменить имя Pcrentgen-RestorePoint на любое другое.
MODIFY_SETTINGS — это тип точки восстановления, которая включает реестр, локальные профили, com + DB, WFP.dll, базу данных IIS и расширения файлов.
Я бы порекомендовал вам выполнить эту команду в PowerShell, чтобы убедиться, что она работает правильно.
Вот небольшая демонстрация предложенной нами команды. Обратите внимание, что он создал точку восстановления с описанием — Pcrentgen-RestorePoint.
Помимо этого, вы также можете использовать следующие аргументы:
APPLICATION_INSTALL APPLICATION_UNINSTALL DEVICE_DRIVER_INSTALL CANCELLED_OPERATION
Создать задачу в планировщик задач на создание точки восстановления
Теперь вам нужно будет создать и запланировать базовую задачу и использовать указанную выше команду в планировщике задач с помощью PowerShell.
Введите taskschd.msc в строке «Выполнить» и нажмите клавишу Enter, чтобы открыть Планировщик задач.
Щелкните пункт «Создать задачу». Назовите его Restore Point Creator и установите флажок «Выполнить с наивысшими привилегиями».
Если на компьютере несколько пользователей, выберите переключатель с надписью «Выполнять для всех пользователей» независимо от того, вошел ли пользователь в систему или нет.
Перейдите на вкладку «Триггеры» и нажмите кнопку «Создать». Здесь мы запланируем запуск задачи один раз в день, или вы можете выбрать все, что захотите. Выберите день, установите дату начала и время.
Перейдите на вкладку «Действия» и нажмите кнопку «Создать». Здесь мы добавим команду.
Введите powershell.exe в поле Программа/сценарий. В поле Аргумент введите следующее:
Checkpoint-Computer -Description "Pcrentgen-RestorePoint" -RestorePointType MODIFY_SETTINGS
Щелкните по кнопке ОК.
Затем переключитесь на вкладку «Условия», если вы настраиваете это на ноутбуке. Вы можете пропустить создание точки восстановления, если он работает от батареи.
Наконец, перейдите на вкладку «Параметры». Здесь вы должны настроить, что произойдет в случае сбоя задачи или ее пропуска, поскольку компьютер был выключен. Он также может позаботиться о ситуациях в случае сбоя задачи и так далее.
Он также может позаботиться о ситуациях в случае сбоя задачи и так далее.
Если вы настроили его на запуск, даже когда пользователь не вошел в систему, вам будет предложено ввести пароль. Если вы используете учетную запись Microsoft, я предлагаю вам создать учетную запись локального администратора и использовать ее для таких настроек, где требуется пароль.
Вручную запустите задачу, чтобы проверить работу создания точки восстановления
Выберите созданную нами задачу и на правой панели нажмите кнопку «Выполнить». Он мгновенно запустит PowerShell и выполнит команду.
Создайте ярлык для задачи восстановления системы, чтобы запускать ее в любое время
Программа schtasks.exe отвечает за выполнение задач в нужное время. Мы можем использовать следующий аргумент, чтобы создать ярлык на рабочем столе для его запуска по запросу. В нашем случае это будет выглядеть так:
C:\Windows\System32\schtasks.exe /run /tn "Restore Point Creator"
- Щелкните правой кнопкой мыши на рабочем столе
- Выберите Создать> Ярлык
- В вставьте указанную выше команду
- Дайте ему имя и нажмите ОК.

Теперь в следующий раз, когда вы измените что-то, что может вызвать проблему, создайте восстановление с помощью этого ярлыка. В этом случае мы не только научились планировать точки восстановления системы в Windows 10, но и создавать их в любое время, используя ярлык.
Помните, что каждый раз, когда вы создаете точку восстановления, она будет занимать часть дискового пространства. Хотя Windows автоматически удаляет старые точки восстановления при достижении лимита выделенного дискового пространства, вы также можете удалить старые точки восстановления вручную.
Статьи по Теме
Возврат к точке восстановления
Вы можете использовать утилиту Microsoft System Restore (rstrui.exe), чтобы вернуть состояние вашего компьютера к предыдущей точке восстановления. Эта процедура называется восстановлением системы.
Важное примечание: Всегда консультируйтесь со специалистом службы технической поддержки перед тем, как попытаться вернуть компьютер к точке восстановления системы.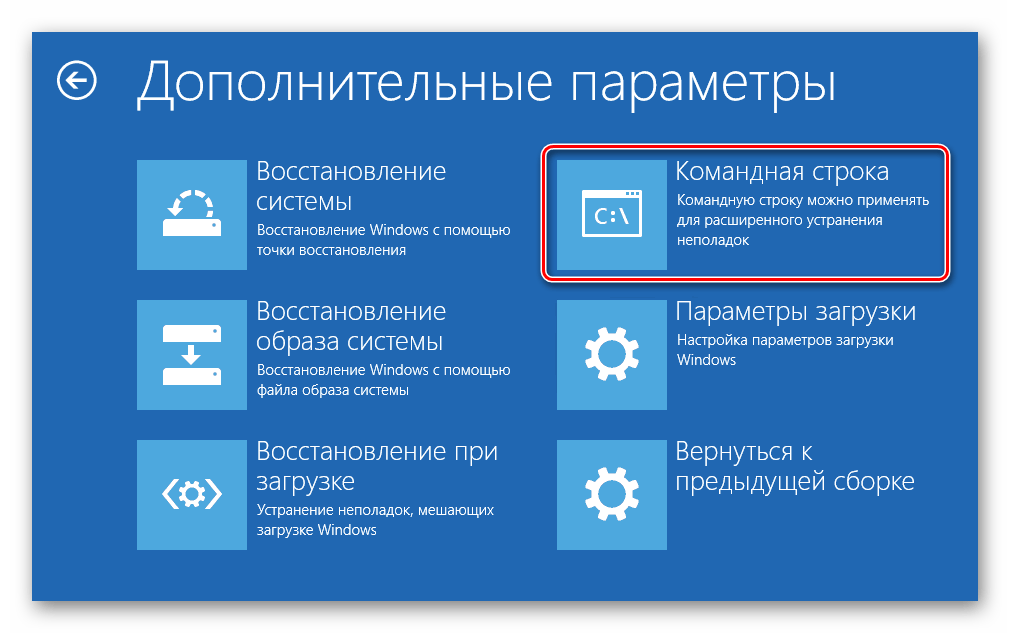 Всегда сначала делайте резервную копию вашего компьютера. Всегда сначала делайте резервную копию вашего компьютера. |
Восстановление системы не восстанавливает ваши документы, изображения или другие личные данные. U-Recover снимает это ограничение и позволяет восстановить ваши личные документы из точки восстановления.
| Важное примечание. Средство восстановления системы является встроенной частью операционной системы Microsoft ® Windows ® . U-Recover — это утилита для восстановления отдельных файлов из моментального снимка восстановления системы. U-Recover не восстанавливает ваш компьютер . Таким образом, мы не можем предоставить вам техническую помощь в восстановлении вашего компьютера. Если вам нужна помощь в ремонте или восстановлении компьютера, обратитесь к специалисту службы технической поддержки. |
Примечание: Следующая информация о восстановлении системы предоставляется только в качестве любезности. Всегда консультируйтесь со специалистом службы технической поддержки перед попыткой восстановления системы.
Всегда консультируйтесь со специалистом службы технической поддержки перед попыткой восстановления системы.
Важно! Сначала восстановите личные файлы
Восстановление системы может удалить точку восстановления после завершения операции. Восстановление системы не восстанавливает ваши личные документы, изображения или другие личные данные. Если точка восстановления содержит личные файлы, которые вы хотите восстановить, вы должны предоставить доступ к точке восстановления и скопировать все необходимые файлы либо в ваши личные папки, либо на другой том диска (не C:). Затем откройте точку восстановления. Сделай это до вы пытаетесь восстановить систему.
Мы рекомендуем всегда открывать моментальный снимок, чтобы убедиться, что он не поврежден и содержит нужные файлы. Не забудьте отключить моментальный снимок перед попыткой восстановления системы.
Как запустить восстановление системы
Метод 1: В U-Recover щелкните правой кнопкой мыши (или нажмите и удерживайте) в любом месте
внутри окна. Появится всплывающее меню.
Появится всплывающее меню.
Выберите Запустить восстановление системы . Это запустит Microsoft
Утилита восстановления системы (rstrui.exe).
U-Recover предупредит вас, если есть открытые снимки.
Способ 2: В поле поиска Windows введите восстановление системы и нажмите Enter.
Метод 3: Используйте следующую процедуру:
- Откройте панель управления .
- Перейдите к Система и безопасность -> Система .
- Нажмите или коснитесь Защита системы (слева).
- Нажмите или коснитесь кнопки Восстановление системы .
Выберите точку восстановления
Восстановление системы предложит использовать самую последнюю точку восстановления
на компьютере. Вы также можете выбрать другую точку восстановления.
Как просмотреть дополнительные точки восстановления
Чтобы просмотреть дополнительные варианты, установите флажок Показать дополнительные точки восстановления (внизу слева). Это отобразит старые точки восстановления. Он также будет отображать обычные снимки тома.
Это отобразит старые точки восстановления. Он также будет отображать обычные снимки тома.
Использование обычного моментального снимка тома (не рекомендуется)
В экстренной ситуации, если у вас нет доступной точки восстановления, вы можете восстановить компьютер из обычного моментального снимка тома, а не из точки восстановления. (См. раздел Показать больше точек восстановления выше.) Однако делать это не рекомендуется, поскольку обычный моментальный снимок представляет собой просто изображение компьютера в «устойчивом к сбою» состоянии, что эквивалентно простому отключению питания.
Примечание: Всегда консультируйтесь со специалистом службы технической поддержки перед попыткой восстановления системы. Всегда сначала делайте полное резервное копирование.
Дополнительные сведения
Дополнительные сведения о восстановлении системы см. в следующих ресурсах:
- Полное руководство по восстановлению системы Windows
- Как использовать восстановление системы в Windows 10 и Windows 11
См. также «Сбросить этот компьютер».
также «Сбросить этот компьютер».
В чем разница между сбросом Windows и восстановлением системы в Windows
Содержание
- В чем разница между сбросом Windows и восстановлением системы в Windows?
- Что такое сброс Windows?
- Что такое восстановление системы?
- Должен ли я восстановить или перезагрузить компьютер?
- Сброс Windows удаляет все?
- Резюме
- Часто задаваемые вопросы
Несмотря на то, что компьютеры прошли долгий путь и значительно улучшились, они все еще иногда дают сбои. Microsoft и другие компании-разработчики программного обеспечения знают об этом, поэтому они предоставляют полезные инструменты для перезагрузки устройства и потенциального устранения проблемы. В Windows есть два разных метода восстановления вашего компьютера до предыдущей точки, когда все работало хорошо: сброс Windows и восстановление системы.
Сброс Windows выполняет все то же самое, что и восстановление системы, но делает это быстрее и не использует столько места на жестком диске, поскольку отслеживает только последние изменения, а не каждое отдельное, как это делает восстановление системы.
Функция восстановления системы отслеживает все изменения, внесенные в ваш компьютер с течением времени, и позволяет вам вернуться к более раннему состоянию путем последовательного откатывания этих изменений.
Вы можете использовать их оба для возврата к предыдущему состоянию в Microsoft Windows в случае сбоя установки, повреждения данных или возникновения проблем со стабильностью.
В чем разница между сбросом Windows и восстановлением системы в Windows?
Эти два метода пригодятся, когда возникает проблема с компьютером или программой, а все способы отладки были опробованы и не дали результатов. Такие трудности могут включать в себя атаки вредоносных программ, сбои в работе систем или постоянные сбои, проблемы с драйверами или программы, которые ведут себя странно.
Сброс Windows вернет ваш компьютер к исходным заводским настройкам, что позволит вам снова начать работу с новой операционной системой. Но недостатком является то, что вы потеряете свои данные и вам придется заново устанавливать свои программы.
С другой стороны, при восстановлении системы ваш компьютер вернется к более раннему времени, когда у вас все было на месте. Точки восстановления не только постоянно доступны, вы также можете создавать точки восстановления в любое время, когда вам нужно иметь резервную копию текущего состояния вашего компьютера на случай, если что-то пойдет не так.
Поэтому, если вы пробуете что-то новое и беспокоитесь, что что-то может пойти не так или сломаться, создайте точку восстановления, чтобы вам не пришлось переустанавливать Windows или выполнять сброс.
Что такое сброс Windows?
Выполнение сброса Windows приведет к удалению всех данных и удалению стороннего программного обеспечения с вашего компьютера. В результате ваш компьютер будет восстановлен до конфигурации по умолчанию, когда вы впервые его купили.
Выполняя сброс Windows, вы получаете новый запуск; однако мы настоятельно рекомендуем вам сделать резервную копию ваших данных в целях безопасности.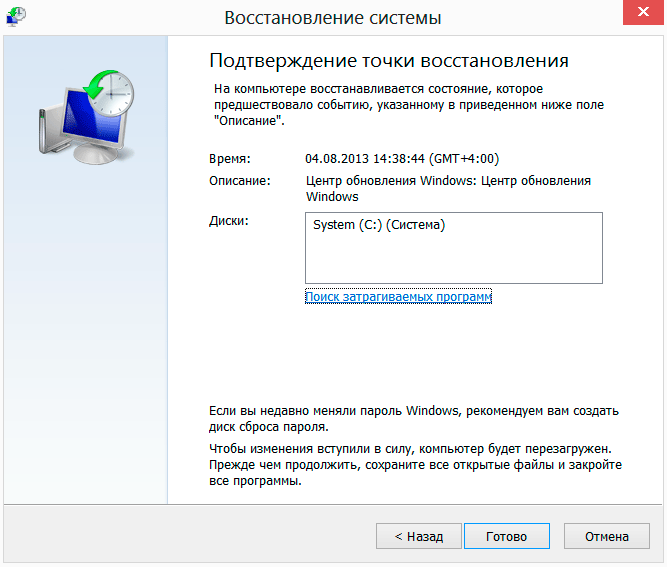 Кроме того, выполнение сброса Windows рекомендуется для пользователей, чей компьютер стал работать медленно и возникли проблемы, которые они не могут исправить.
Кроме того, выполнение сброса Windows рекомендуется для пользователей, чей компьютер стал работать медленно и возникли проблемы, которые они не могут исправить.
Как выполнить сброс Windows
Выполнение сброса Windows относительно просто и выполняется в несколько шагов. Приведенная ниже инструкция проведет вас через весь процесс:
- Щелкните меню «Пуск» , введите Сбросить этот компьютер и нажмите Введите .
- Выберите параметр Сбросить этот ПК на следующей странице.
- Теперь вы можете выбрать один из двух вариантов; Сохранить мои файлы и Удалить все . Опция Сохранить мои файлы стирает все системные файлы и оставляет ваши личные носители и документы нетронутыми. Параметр Удалить все стирает все данные на вашем жестком диске, включая системные файлы и все другие документы.

- Затем следует решить, как переустановить Windows. Вы можете либо щелкнуть Облако, загрузить и получить свежую копию Windows от Microsoft, либо выбрать Локальная переустановка и использовать текущие системные файлы для переустановки Windows. Выберите любой вариант в зависимости от проблемы, которую вы пытаетесь решить.
- Следуйте остальным инструкциям и перезагрузите устройство.
Что такое восстановление системы?
Системы Windows автоматически создают резервную копию ваших данных раз в неделю в виде моментального снимка. Проще говоря, System Restore создает копию вашей системы всякий раз, когда обнаруживает значительное изменение, например, когда программа устанавливается, обновляется, удаляется и т. д.
резервная копия откатится. Поэтому, если вы столкнетесь с какими-либо проблемами при установке обновления или обнаружите повреждение файла, вы можете быстро вернуться к предыдущему состоянию, когда все работало безупречно.
Как включить восстановление системы
На большинстве устройств пользователи включают восстановление системы только для основного раздела; однако вы всегда можете разрешить его для всех своих дисков. Следуйте приведенным ниже инструкциям, чтобы включить восстановление системы:
- Нажмите на меню «Пуск» , введите Создайте точку восстановления и нажмите Введите .
- Выберите нужный диск и нажмите Настроить .
- Выберите Включить защиту системы и используйте ползунок Disk Space Usage , чтобы отрегулировать объем дискового пространства, который вы хотите выделить для защиты системы. Затем нажмите OK .
Теперь вы включили восстановление системы для диска, который вы выбрали в инструкциях.
Как создать точку восстановления
Как упоминалось в предыдущих абзацах, Windows автоматически создает точки восстановления каждую неделю. Однако вы можете следовать приведенным ниже рекомендациям, если хотите создать точки восстановления вручную:
Однако вы можете следовать приведенным ниже рекомендациям, если хотите создать точки восстановления вручную:
- Щелкните меню «Пуск» , введите Создайте точку восстановления и нажмите Введите .
- Нажмите кнопку Создать на следующей странице.
- Напишите желаемое описание точки восстановления и выберите параметр Создать .
Теперь вы успешно создали точку восстановления с уникальным описанием.
Как использовать восстановление системы
Вы всегда можете восстановить предыдущие точки, если у вас есть доступные точки восстановления. Выполните следующие действия, чтобы использовать восстановление системы:
- Щелкните меню «Пуск» , введите Панель управления и нажмите Введите .
- Перейдите к Recovery и выберите Open System Restore в следующем окне.

- Выберите Далее на странице приветствия.
- Выберите нужную точку восстановления , нажмите Далее , а затем Готово .
- Подтвердите процесс, выбрав Да при появлении запроса.
Затем ваш компьютер перезагружается и начинает восстановление ОС до выбранной точки.
Должен ли я восстановить или перезагрузить компьютер?
Это зависит от вашей проблемы. Прежде чем выбрать любой из них, вы должны подумать, что вы можете потерять. Сброс позволит вам увеличить скорость вашего компьютера, а также восстановить его конфигурацию по умолчанию.
Однако помните, что вам потребуется переустановить все установленные вами программы.
С другой стороны, если вы столкнулись с проблемой, которую слишком сложно исправить, и вам необходимо сохранить приложения и личные настройки, которые вы сделали на своем компьютере, восстановление системы — это то, что вам нужно.
Сброс Windows удаляет все?
С помощью сброса Windows вы можете переустановить Windows без потери данных, включая изображения, музыку, видео и документы. Однако, как мы упоминали ранее, это отменит ваши настройки, включая удаление любых программ или драйверов, которые вы могли установить. Это также основное различие между сбросом Windows и восстановлением системы.
Если вы случайно отформатировали диск или программа сброса Windows удалила ваши файлы, не беспокойтесь; вы все еще можете восстановить их с помощью программного обеспечения для восстановления, упомянутого в следующих параграфах.
Как восстановить файлы, если компьютер не загружается
Если ваша система не загружается, вы можете использовать программное обеспечение Stellar Windows Data Recovery Professional, следуя приведенным ниже инструкциям, чтобы создать загрузочный носитель для восстановления данных и использовать его для восстановления файлов:
- Загрузите и установите Stellar Windows Data Recovery Professional на загружаемый компьютер.

- Подключите пустой USB-накопитель с объемом памяти более 1 ГБ.
- Нажмите на Меню «Пуск» , введите Stellar Windows Data Recovery Professional и нажмите Введите .
- После запуска Stellar Windows Data Recovery Professional введите ключ активации , который вы получили при покупке.
- Находясь на странице Выберите, что восстанавливать , щелкните меню в правом верхнем углу и выберите Создать диск восстановления .
- Откройте раскрывающееся меню в следующем окне и выберите нужный USB-накопитель.
- Нажмите кнопку Создать диск восстановления и выберите OK , чтобы начать процесс.
После завершения процесса вы можете использовать загрузочный USB-носитель для восстановления, созданный ранее, для восстановления всех данных с незагружаемого устройства, выполнив следующие действия:
- Вставьте загрузочный USB-носитель для восстановления в нерабочий компьютер.

- Включите устройство и нажмите клавишу BIOS, установленную производителем.
- Выберите загрузочный USB-носитель для восстановления с помощью кнопки со стрелкой вниз на клавиатуре и нажмите Введите .
- После того, как компьютер загрузит USB-накопитель, вы увидите интерфейс Stellar Windows Data Recovery Professional .
- Выберите тип данных, которые вы хотите получить, и нажмите Далее .
- Выберите место хранения отсутствующих файлов и запустите Сканирование .
- Выберите нужные файлы из предварительного просмотра и нажмите Восстановить .
- Находясь на странице Recover , нажмите кнопку обзора и выберите внешний жесткий диск для сохранения восстановленных данных, затем выберите Start Saving .

Теперь вы восстановили все данные с вашего устройства на внешний жесткий диск.
Резюме
Сброс Windows и Восстановление системы — это две разные функции Windows, которые позволяют восстановить компьютер до более раннего времени, когда все работало правильно. Эти функции пригодятся, когда вы сталкиваетесь со сложной проблемой, которую вы не можете быстро решить, например, с повреждением вредоносным ПО, сбоем системы, постоянным сбоем, проблемами с драйверами и т. д.
Сброс Windows удалит ваши файлы и настройки путем переустановки копии Windows. В то же время восстановление системы использует резервные копии файлов из определенных моментов времени, чтобы вернуться к более раннему времени, когда все работало правильно.
В случае, если ваш компьютер не загружается, вы не должны терять надежду, не попытавшись сначала восстановить данные с помощью программного обеспечения Stellar Windows Data Recovery Professional.
Часто задаваемые вопросы
- Сколько времени занимает восстановление системы Windows 11?
Обычно восстановление системы занимает от 30 до 45 минут.





