Браузер не воспроизводит видео: Что делать, если не воспроизводится видео в браузере
Содержание
Лучшие решения для Internet Explorer, не воспроизводящего видео!
Иногда вы можете заметить, что некоторые видео не воспроизводятся в Internet Explorer, несмотря на установку последней версии Adobe Flash Player. Итак, у вас есть проблемы с тем, что ваш Internet Explorer не воспроизводит видео? Что ж, в этой статье мы поделимся с вами 6 лучшими решениями для Internet Explorer, который не воспроизводит видео.
- Часть 1. Почему Internet Explorer Не Воспроизводит Видео
- Часть 2: 5 Лучших Решений для Internet Explorer, Не Воспроизводящего Видео
- Часть 3: Лучшее Решение для Восстановления Поврежденных Видео
- Часть 4. Как Предотвратить то, что Видео Internet Explorer Не Воспроизводится
Часть 1. Почему Internet Explorer Не Воспроизводит Видео
Хотя Internet Explorer является популярным браузером для просмотра видео или прослушивания музыки, он также не является отказоустойчивым. Это связано с тем, что некоторые видео могут не воспроизводиться. Понятно, что это может расстроить большинство людей. Вам нужно понять, что вызывает эти проблемы, прежде чем вы сможете найти решения, чтобы ваши видео снова воспроизводились правильно. Ниже приведены некоторые из причин, по которым Internet Explorer не воспроизводит видео:
Понятно, что это может расстроить большинство людей. Вам нужно понять, что вызывает эти проблемы, прежде чем вы сможете найти решения, чтобы ваши видео снова воспроизводились правильно. Ниже приведены некоторые из причин, по которым Internet Explorer не воспроизводит видео:
- Видео перестает воспроизводиться. Неправильные параметры конфигурации могут помешать воспроизведению видео в Internet Explorer. Если вы воспроизводите видео с YouTube, Internet Explorer может не воспроизвести его из-за неправильных настроек или из-за того, что вы нарушили его настройки. Это характерно для Internet Explorer 11 и означает, что в параметре представления совместимости были внесены изменения, что привело к проблемам с содержимым флэш-памяти.
- YouTube перестает работать. В Internet Explorer 9 есть фильтр ActiveX, помогающий Internet Explorer работать без элементов управления ActiveX. Эти плагины улучшают работу в Интернете. Таким образом, веб-страницы без элемента управления ActiveX могут работать неправильно, что не позволит просматривать видео в Internet Explorer.

- Белый или черный экран. Иногда, когда вы пытаетесь воспроизвести видео на YouTube, вы видите только белый или черный экран, что означает, что видео не воспроизводится. Это может быть вызвано куки-файлами и кешем, которые со временем накапливаются. В результате это может повлиять на проигрыватель YouTube, препятствуя воспроизведению видео в Internet Explorer.
- Сообщение об ошибке, в котором говорится, что Internet Explorer не может отобразить определенную веб-страницу. Вы должны щелкнуть гиперссылку на медиафайл, чтобы воспроизвести видео в Internet Explorer. Если стороннее приложение отключает эту функцию, проигрыватель Windows Media не сможет открыть и воспроизвести видео.
Часть 2: 5 Лучших Решений для Internet Explorer, Не Воспроизводящего Видео
Очень раздражает, что видео не воспроизводится. Хуже того, может быть неприятно не найти простых решений, несмотря на то, что вы пробовали все, что могли сделать в данных обстоятельствах.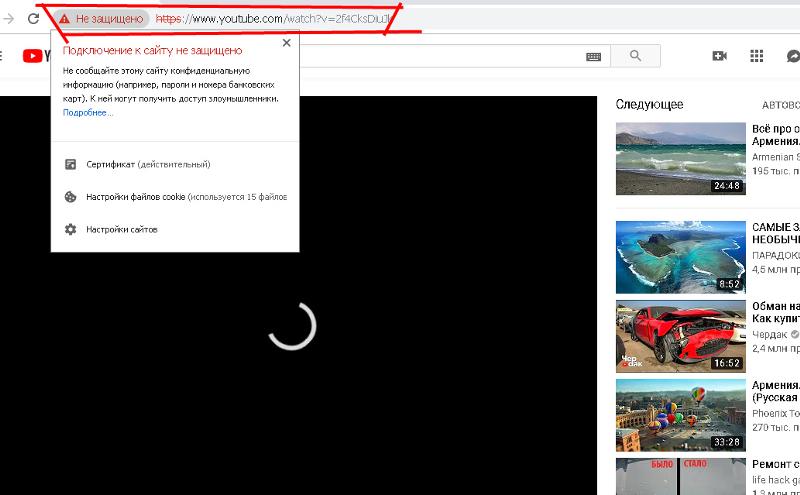 Что делать, если Internet Explorer не воспроизводит видео? Вы будете рады узнать, что вам доступны различные решения.
Что делать, если Internet Explorer не воспроизводит видео? Вы будете рады узнать, что вам доступны различные решения.
Решение 1. Внесите некоторые изменения в свой браузер
Если вы воспроизводили видео с YouTube в Internet Explorer и какое-то время не использовали свой компьютер, все, что вам нужно сделать, это обновить его. Когда вы это сделаете, вы сможете смотреть свои любимые видео на YouTube.
Однако, если вы используете устаревший браузер, он может помешать воспроизведению видео с YouTube. Поэтому вы можете загрузить и установить Internet Explorer от Microsoft. Если у вас есть автоматическое обновление для вашего браузера, вам не нужно беспокоиться об этом решении, потому что ваш браузер обновляется автоматически. Следовательно, установите последнюю версию, следуя инструкциям ниже:
- Перейдите к значку «Пуск» и введите Internet Explorer.
- Выберите Internet Explorer, затем нажмите на иконку с шестеренкой, расположенную в правом верхнем углу.
- Затем выберите «О программе Internet Explorer» и нажмите «Закрыть».

После выполнения описанного выше процесса Internet Explorer будет автоматически обновляться.
Решение 2. Удалите кеш и файлы cookie
Как упоминалось ранее, сохраненные файлы cookie и кеш могут накапливаться, что влияет на производительность YouTube. Поэтому лучший способ справиться с этим — удалить их, чтобы повысить производительность вашего Internet Explorer. Имейте в виду, что следующие шаги применимы к Internet Explorer 9, 10 и 11.
- Выберите Инструменты со значком шестеренки. Затем выберите «Безопасность» и «Удалить историю просмотров»…
- Вы также можете получить доступ к тому же меню, выполнив следующие действия: удерживайте Ctrl + Shift + Delete.
- Теперь вы можете снять флажок «Сохранить данные избранного веб-сайта».
- Проверьте файлы cookie и временные файлы Интернета. Затем нажмите кнопку «Удалить», чтобы избавиться от файлов cookie и кеша.
- Вы получите сообщение в нижней части окна, когда кеш и cookie будут очищены.

Решение 3. Удалите и переустановите Adobe Flash Player
Вы можете быть удивлены тем, что с вашим Internet Explorer все может быть идеально. Но неисправный или устаревший Adobe Flash Player может привести к тому, что Internet Explorer не будет воспроизводить видео. Таким образом, лучший вариант — удалить и переустановить Adobe Flash Player. Важность Adobe Flash Player невозможно переоценить. Было бы полезно, если бы вы помнили, что именно это программное обеспечение позволяет вам смотреть видео в Internet Explorer. Поэтому вы должны не только иметь его на своем компьютере, но и регулярно обновлять его.
Решение 4. Сбросьте подключение к Интернету
Видео может не воспроизводиться в Internet Explorer из-за проблем с подключением к Интернету. Следовательно, имеет смысл использовать надежное и быстрое интернет-соединение для правильной потоковой передачи видео. Правильное решение, чтобы убедиться, что ваши видео снова воспроизводятся, — это сбросить настройки интернет-соединения.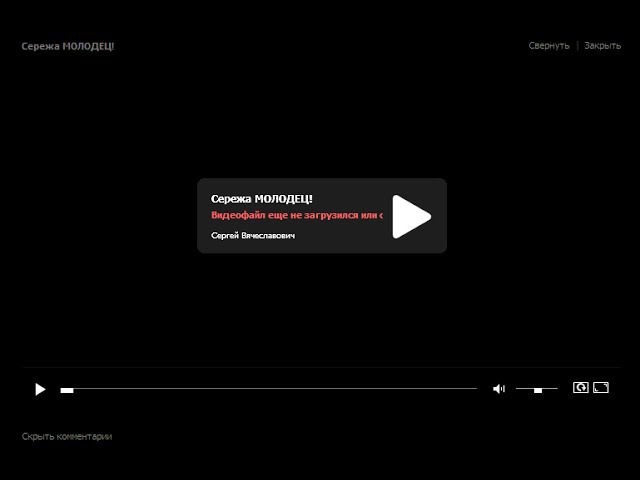 Хотя шансы на решение ваших проблем минимальны, попробовать все же стоит. С учетом сказанного ниже приведены шаги для сброса вашего интернет-соединения:
Хотя шансы на решение ваших проблем минимальны, попробовать все же стоит. С учетом сказанного ниже приведены шаги для сброса вашего интернет-соединения:
- Перейдите к значку поиска и нажмите на него. Затем введите слова «Панель управления».
- Это приведет вас к Панели управления. Вы можете нажать Сеть и Интернет.
- Щелкните параметры Интернета, и это откроет свойства Интернета.
- На значке «Дополнительно» нажмите кнопку «Восстановить дополнительные настройки», а также кнопку «Сброс».
- Вы можете сохранить внесенные изменения, нажав кнопку Применить.
Решение 5. Ускорьте работу Internet Explorer
Многие панели инструментов могут поворачиваться и загружаться в ваш интернет-браузер, чтобы замедлить ваше интернет-соединение и повлиять на его внешний вид. Теперь некоторые надстройки браузера могут улучшить качество просмотра видео, а другие — оказать негативное влияние. Большинство этих надстроек устанавливаются по умолчанию и, как правило, мешают работе другого программного обеспечения на вашем компьютере, например, Adobe Flash Player.
Следовательно, отключите или удалите некоторые из нежелательных расширений, которые не требуются. Это ускорит ваш Internet Explorer, потому что обычно они занимают много места. Они также несут ответственность за медленную работу вашего браузера. Для этого выполните следующие действия:
- Нажмите кнопку «Настройки» и выберите «Управление надстройками».
- Выберите расширения и надстройки, которые вам не нужны, в окне управления надстройками.
- Чтобы изменения вступили в силу, перезапустите браузер.
Часть 3: Лучшее Решение для Восстановления Поврежденных Видео
Видео могут не воспроизводиться на вашем устройстве, потому что они повреждены. Поэтому лучший вариант для вас — использовать программу Wondershare Video Repair для восстановления видео. Видите ли, этот инструмент для восстановления видео предназначен для восстановления загруженных видео, которые не воспроизводятся в вашем браузере. Он прост и безопасен в использовании. Инструмент поддерживает различные форматы видео, включая MOV, MP4, M2TS, MKV, MTS, 3GP, AVI и FLV.
Инструмент поддерживает различные форматы видео, включая MOV, MP4, M2TS, MKV, MTS, 3GP, AVI и FLV.
Вы будете рады узнать, что Wondershare Video Repair может использовать как опцию быстрого восстановления, так и опцию расширенного восстановления. Разница между этими двумя режимами восстановления заключается в том, что режим быстрого восстановления работает быстрее и восстанавливает поврежденные видео из-за различных ошибок. С другой стороны, расширенный вариант восстановления подходит для восстановления сильно поврежденных видео с помощью образца видео. Он использует образец видео, чтобы понять данные и технологию, прежде чем восстанавливать поврежденное видео. Как видите, с этим инструментом для восстановления видео сбой невозможен.
Скачать | Win Скачать | Mac
Таким образом, независимо от того, есть ли в ваших загруженных видеофайлах видеоошибки, такие как размытое видео, повреждение заголовка видеофайла или любой другой сценарий повреждения, Wondershare восстановит его. Вы можете предпринять следующие шаги, чтобы начать восстановление поврежденных видео:
Вы можете предпринять следующие шаги, чтобы начать восстановление поврежденных видео:
Шаг 1. Добавьте видеофайлы
Вы должны загрузить и установить программное обеспечение Wondershare Video Repair на свой компьютер. Затем перейдите на домашнюю страницу и выберите параметр «Восстановление видео».
Убедитесь, что вы выбрали поврежденный видеофайл, который вы загрузили из браузера. Загрузите этот видеофайл в «Переместить Видео Сюда», чтобы начать его восстановление.
Шаг 2: Восстановите поврежденные видеофайлы
После добавления видеофайла инструмент готов начать сканирование.
Вы можете начать с использования Быстрый Ремонт для исправления различных ошибок видео. Программа просканирует и восстановит поврежденный видеофайл.
Шаг 3: Предварительный просмотр восстановленного видеофайла
Когда режим быстрого восстановления восстанавливает поврежденный видеофайл, Wondershare поможет вам предварительно просмотреть восстановленное видео.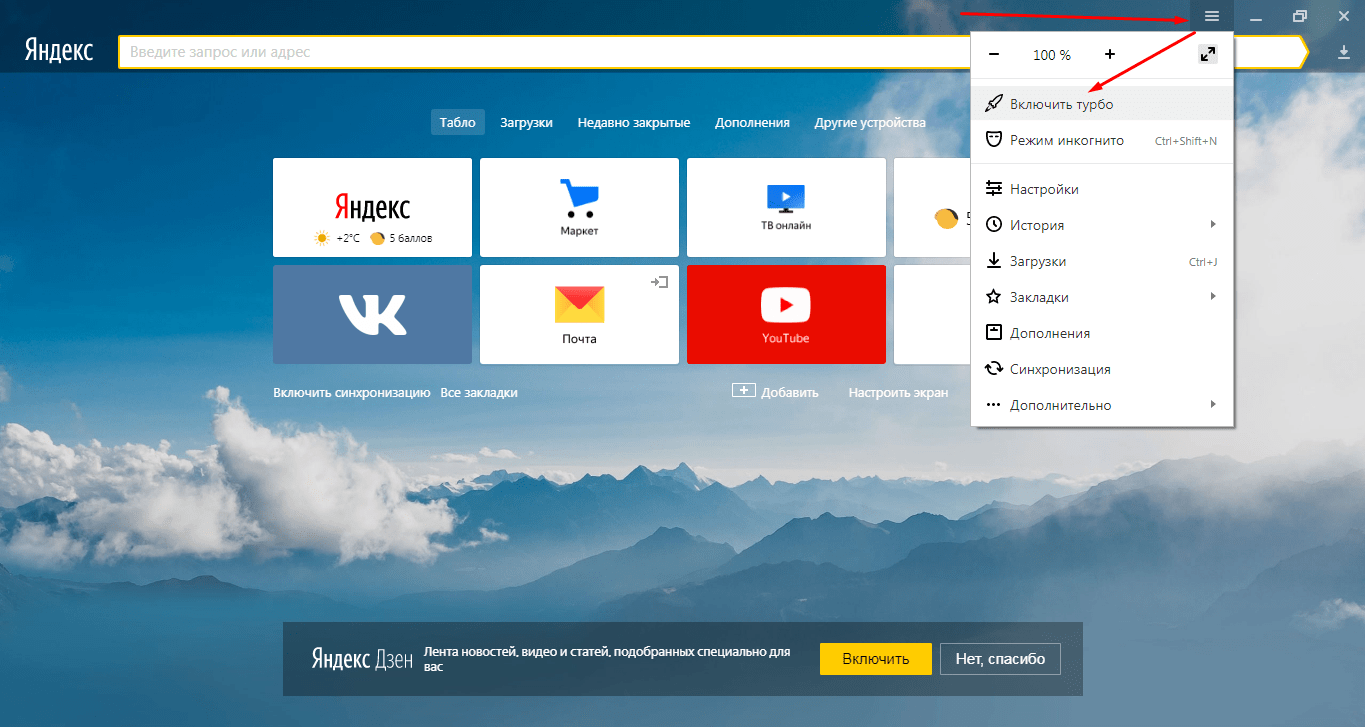
Вы можете перейти на сохранение, если вы довольны качеством ремонта. Однако, если качество видео неудовлетворительное, перейдите к шагу 4, чтобы продолжить его восстановление.
Шаг 4: Добавьте образец видеофайла
Режим Расширенного Восстановления справится с любыми сильно поврежденными видео. Следовательно, загрузите видеофайл в файл Образец Видео. Образец видео — это рабочий файл того же формата, что и поврежденное видео.
Расширенный режим восстановления использует его в качестве справочного файла перед восстановлением поврежденного видеофайла.
Если результат отличный, вы можете сохранить восстановленный видеофайл в любом месте по вашему выбору.
Часть 4. Как Предотвратить то, что Видео Internet Explorer Не Воспроизводится
Важно убедиться, что видео YouTube всегда воспроизводятся в вашем Internet Explorer. В конце концов, видео предназначены для того, чтобы развлечь вас после долгого рабочего дня. Когда видеоролики внезапно перестают воспроизводиться после того, как вы некоторое время смотрели их, это признак того, что возникла какая-то проблема.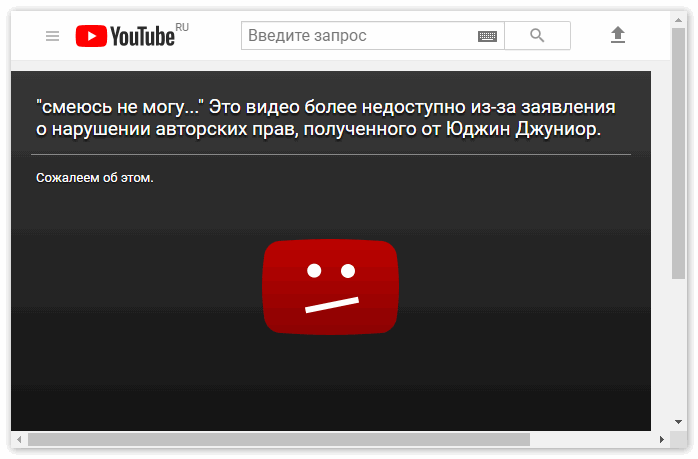 Вот несколько советов, которые могут предотвратить воспроизведение видео в Internet Explorer:
Вот несколько советов, которые могут предотвратить воспроизведение видео в Internet Explorer:
- Вы должны всегда обновлять страницу YouTube или закрывать и снова открывать ее. Это связано с тем, что когда вы оставляете браузер бездействующим на некоторое время, видео может временно не воспроизводиться.
- Настройка качества видео может привести к тому, что видео Internet Explorer не будет воспроизводиться. Поэтому настраивайте, всегда выбирая наименьшие числа для качества видео, щелкая значок шестеренки.
- Если видео на YouTube снова работает, вам следует повысить качество, постепенно изменяя числа. Как только вы получите максимальное качество, идеально подходящее для потоковой передачи без проблем, установите это число для воспроизведения видео.
- Возможно, есть обновление, которое необходимо установить. Следовательно, закройте свой интернет-браузер и снова откройте его. Если нужно установить обновление, то установите его. Было бы полезно, если бы вы помнили, что некоторые обновления, которые не установлены, могут помешать воспроизведению ваших видео.

- Надстройки в вашем Internet Explorer должны быть обновлены до последней версии Adobe Flash Player или любого другого программного обеспечения, которое вы используете. По этой причине вам необходимо удалить и переустановить надстройки, чтобы убедиться, что последняя версия не сталкивается с некоторыми проблемами.
- Если веб-сайт выглядит не так, как вы ожидали, например, изображения не отображаются или меню находится не на своем месте, у вас могут возникнуть проблемы совместимости между вашим Internet Explorer и сайтом, с которого вы пытаетесь транслировать видео. Поэтому обязательно настройте параметры в списке представления совместимости.
Подытожим
Когда вы сталкиваетесь с проблемами при воспроизведении видео в Internet Explorer, такие проблемы вызваны различными проблемами. Если вы следовали этим решениям, но у вас ничего не получилось, возможно, проблема связана с повреждением видео. В таком случае вам следует рассмотреть возможность использования Wondershare Video Repair. Этот инструмент надежен и прост в использовании, и вы можете использовать его для разрешения загруженных видео, которые не воспроизводились в Internet Explorer.
Этот инструмент надежен и прост в использовании, и вы можете использовать его для разрешения загруженных видео, которые не воспроизводились в Internet Explorer.
Если вы сталкиваетесь с подобными ситуациями в Firefox, попробуйте решения здесь — Исправить Видео, Которые Не Воспроизводятся в Firefox.
Скачать | Win Скачать | Mac
Ваш браузер не поддерживает воспроизведение видео
При попытке просмотра видео на YouTube, Vimeo и т.д. вы можете столкнуться с ошибкой «Ваш браузер не распознает ни один из доступных форматов видео». Ошибка затемняет окно мультимедиа, и вы не сможете смотреть видео.
В такой ситуации попробуйте перезагрузить страницу или перезапустить браузер/систему. Если это не поможет, вы можете проверить эту статью для возможных решений.
Возможные причины проблемы:
- Дополнения могут мешать. Некоторые надстройки заставляют браузер использовать Flash вместо HTML5. Это приводит к ошибке в обсуждении при потоковой передаче видео YouTube.

- Опция для источников мультимедиа может быть отключена в конфигурации браузера.
- Версия браузера может быть устаревшей.
Попробуйте последовательно решить следующие проблемы:
1] Запустите браузер в безопасном режиме, затем удалите дополнения
Если проблема связана с установленными в браузере надстройками, попробуйте запустить браузер в безопасном режиме, чтобы изолировать причину.
Для Firefox, нажмите на 3 прямые линии в верхнем левом углу браузера, чтобы выбрать браузер, и выберите «Справка» → «Перезапустить с отключенными надстройками». Он запустит Firefox в безопасном режиме.
Для Chrome вы можете запустить его в режиме инкогнито или отключить надстройки.
Если ваше видео работает нормально без надстроек, вы можете отключить проблемные надстройки.
2] Включить источники мультимедиа для Firefox
Если вы столкнулись с этой проблемой при использовании браузера Firefox, возможно, опция источников мультимедиа для браузера отключена.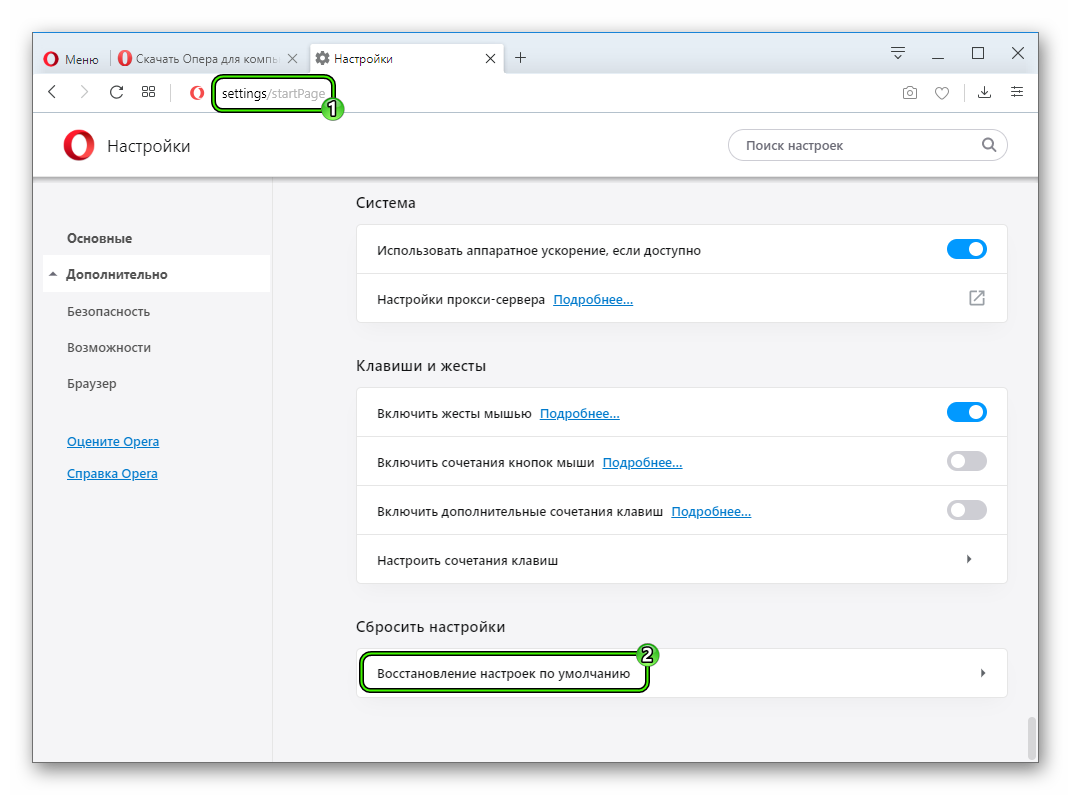 Действуйте с осторожностью, так как мы модифицируем файлы браузера.
Действуйте с осторожностью, так как мы модифицируем файлы браузера.
Процедура его включения заключается в следующем:
Введите about:config в браузере и нажмите Enter. Это открыть меню расширенных настроек.
Предупреждение появится. Выберите Я принимаю риск.
В строке поиска вверху введите media.mediasource. Будет выбор из 5 вариантов из списка.
Убедитесь, что для следующих 3 источников мультимедиа установлено значение True:
- media.mediasource.enabled
- media.mediasource.webm.enabled
- media.mediasource.mp4.enabled
Если нет, щелкните правой кнопкой мыши источник медиа с неверным значением и выберите «Переключить».
После завершения перезапустите браузер и проверьте, работает ли ваше видео сейчас.
3] Сброс или переустановка браузера
Перед попыткой любого другого исправления рекомендуется переустановить браузер. Вы можете обновить его, если обновление доступно, но если его нет, сбросьте его или переустановите.
Чтобы удалить браузер, нажмите кнопку «Пуск» и выберите «Настройки» → «Приложения» → «Приложения и функции».
Нажмите на приложение браузера, чтобы развернуть меню, и выберите «Удалить».
Перезагрузите систему после удаления приложения.
Затем загрузите и установите браузер с официального сайта.
Насколько публикация полезна?
Нажмите на звезду, чтобы оценить!
Средняя оценка / 5. Количество оценок:
Оценок пока нет. Поставьте оценку первым.
Статьи по теме:
Ошибка воспроизведения видео в приложении Apple IOS Brave — поддержка браузера
Zinthos
1
Описание проблемы:
Проблема 1: Проблема с воспроизведением видео.
Приложение Brave для iOS больше не воспроизводит потоковое видео. В частности, потоковая передача любых видео иногда приводит к внезапной задержке, несмотря на то, что сетевое соединение работает без проблем. Если вы нажмете на паузу и выйдете из браузера, чтобы перейти к другому приложению, иногда видео будет продолжать воспроизводиться. Другие проблемы с воспроизведением включают в себя то, что когда поступает телефонный звонок и вы воспроизводите видео на YouTube при подключении к устройству Bluetooth, видео будет продолжать воспроизводиться. В результате человек должен повесить трубку, полностью выйти из Brave, а затем попросить человека либо перезвонить, либо вы перезвоните ему.
Шаги для воспроизведения (добавьте столько, сколько необходимо): 1. 2. 3.
Воспроизведение любого видео на веб-сайте.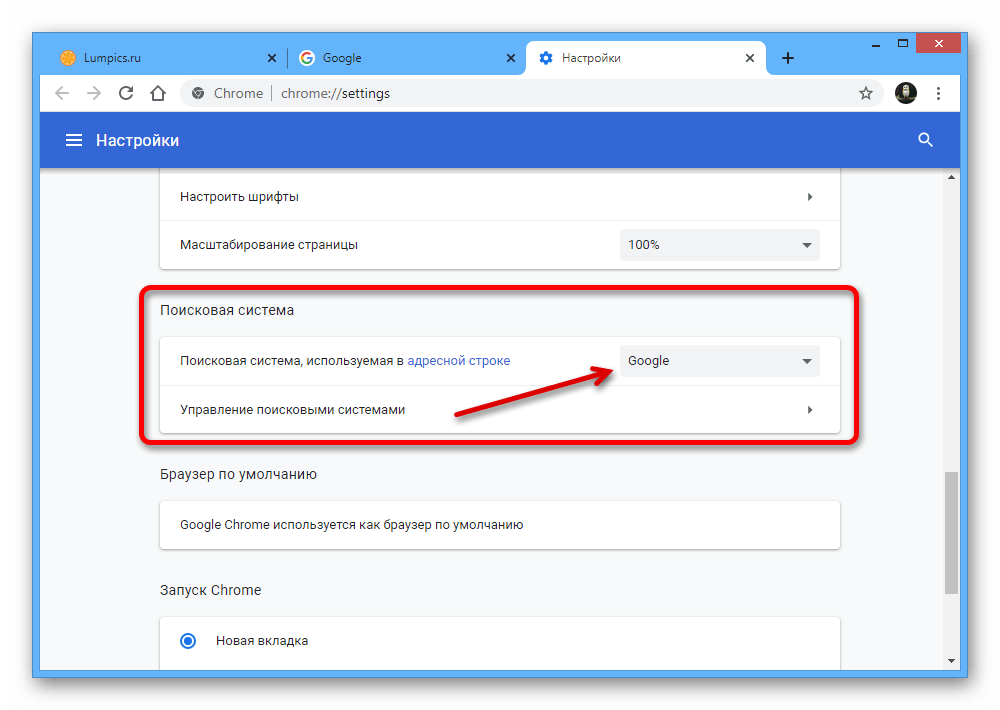
iOS-16.1.1. Версия Brave 1.45.1 (22.11.17.19)
SmartyAadi
2
Эта проблема больше связана с IOS. Кажется, я где-то читал, что это iOS, а не Brave.
Зинтос
3
Не уверен, что это скорее проблема iOS, поскольку у меня не возникает этой проблемы, когда я использую Firefox или Safari на iOS.
Алиса2095
4
Здравствуйте, @Zinthos
Спасибо за обращение, мы ценим подробности.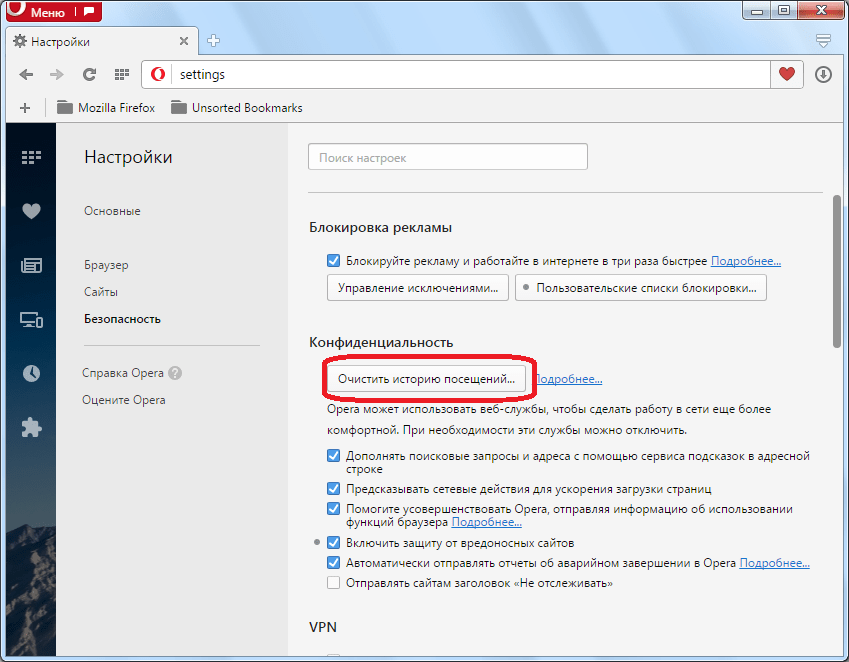 Пожалуйста, попробуйте открыть новую страницу, используя
Пожалуйста, попробуйте открыть новую страницу, используя приватный режим или гостевой режим .
Чтобы открыть окно Private , вам нужно будет нажать кнопку вкладок (как будто вы пытаетесь переключить вкладки, это маленькое поле с числом, показывающим, сколько вкладок открыто). Затем, пока он показывает все открытые вкладки, вы увидите кнопку Private , на которую нужно нажать. Оттуда
Дайте мне знать, если это сработает, и хорошего дня!
Саойрай
5
Привет @Alice2095. Я просто хотел сообщить вам, что настройки нет на мобильных устройствах. Чтобы получить окно Private , вам нужно нажать кнопку вкладок (как будто вы пытаетесь переключить вкладки, это маленькое поле с числом, показывающим, сколько открытых вкладок). Затем, пока он показывает все открытые вкладки, вы увидите кнопку
Затем, пока он показывает все открытые вкладки, вы увидите кнопку Private , на которую нужно нажать. Оттуда он переключается в приватный режим с собственным набором вкладок. Чтобы переключиться обратно, нужно повторить процесс.
Тем не менее, поскольку iOS и Android не могут использовать расширения/надстройки с Brave, вероятность увидеть какие-либо положительные изменения по сравнению с Private довольно невелика. Кроме того, по какой-то причине мы не получаем профили на мобильных устройствах, как на настольных компьютерах.
@Zinthos Сейчас я сосредоточусь на том, что вы говорите об отставании. Сделайте мне одолжение и ответьте на следующее:
Это происходит на всех сайтах или только на определенных? (если конкретный сайт, укажите какой)
Вы пробовали с выключенными щитами? Любопытно, будет ли это иметь значение.
Это происходит независимо от того, используете ли вы Wi-Fi или мобильные данные?
Включены ли какие-либо фильтры в разделе
Фильтрация содержимого, который находится вНастройки→Brave Shields и конфиденциальность→Фильтрация содержимого? Если нет, перейдите туда и активируйтеСписок раздражающих элементов FanboyиСписок раздражающих устройств uBlock 9. 0044 . Иногда это может помочь с производительностью, особенно если какие-либо задержки или другие проблемы возникают из-за рекламы или другого контента на страницах.
0044 . Иногда это может помочь с производительностью, особенно если какие-либо задержки или другие проблемы возникают из-за рекламы или другого контента на страницах.
Что касается воспроизведения в фоновом режиме, вам нужно перейти в Brave к Настройки , а затем убедиться, что переключатель Включить фоновый звук выключен. Это параметр, который в противном случае позволяет продолжать воспроизводить такие вещи, как видео, чтобы вы могли слушать непрерывно, выполняя другие задачи. Если вы оставите это включенным, вы заметите, что в ваших уведомлениях (вытяните вниз верхнюю часть экрана, где обычно отображаются все ваши уведомления) будет небольшая вещь, показывающая, что воспроизводится, и будет кнопка паузы / воспроизведения. Таким образом, вы можете поставить его на паузу, чтобы остановить воспроизведение.
Я могу ошибаться в том, что это происходит с Bluetooth, но я предполагаю, что это так.
Алиса2095
6
@Saoiray Принято к сведению. Большое спасибо!
Зинтос
7
Привет @Saoiray и Alice2095.
Спасибо за помощь.
Вот ответы:
Это происходит на всех сайтах или только на определенных? (если это конкретный сайт, укажите какой)
Я вижу это на всех сайтах. Ютуб — один из примеров. Я также вижу это на встроенных видео, которые размещаются в новостных статьях. Например, в новостную статью может быть встроено видео из Twitter или Youtube, и оно может немного отставать. Однако, если вы перейдете непосредственно к видео в Twitter или Youtube, оно может отставать меньше. Кроме того, если вы попытаетесь использовать полноэкранный режим со встроенным видео YouTube, он сообщит вам, что ваш браузер не поддерживает эту функцию.
Вы пробовали с выключенными щитами? Любопытно, будет ли это иметь значение.
Я не пробовал с выключенными щитами, так как во многих видео есть реклама.
- Это происходит независимо от того, используете ли вы Wi-Fi или мобильные данные?
Да бывает либо по вайфаю либо по сотовым данным.
- Вы включили какие-либо фильтры
Да. Фильтры контента: Easylist-Cookie List, Fanboy Social List и список мобильных уведомлений. Я просто переключил его на те, которые вы предложили, и отключил параметр «Включить фоновый звук» и посмотрю, что он делает. Спасибо за помощь!
Зинтос
8
@Saoiray
Здравствуйте, сэр, спам-бот все еще задерживает мой первоначальный ответ вам и Алисе. Несмотря на это, после внесения изменений в фильтры контента, которые вы предложили, я рад сообщить, что мобильный веб-браузер в целом стал намного быстрее, видео загружаются быстрее и больше не возникают проблемы с задержками.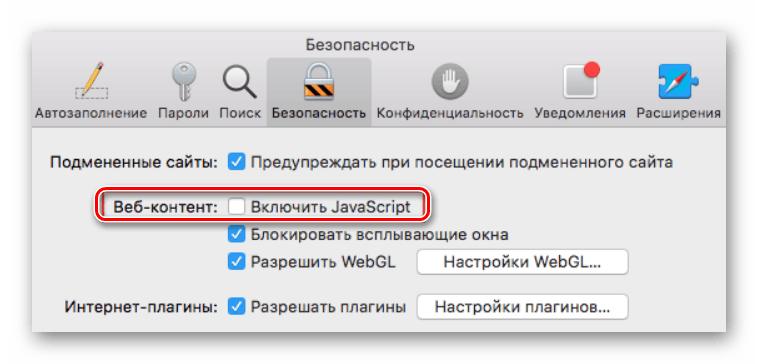 Большое спасибо за помощь и отличного Дня Благодарения!
Большое спасибо за помощь и отличного Дня Благодарения!
2 нравится
система
Закрыто
9
Эта тема была автоматически закрыта через 30 дней после последнего ответа. Новые ответы больше не допускаются.
javascript - Видео перестает воспроизводиться на мобильных устройствах, браузер считает, что видео все еще воспроизводится
спросил
Изменено
1 год, 1 месяц назад
Просмотрено
319 раз
На моем веб-сайте mrgigi.me у меня есть 3 видео, которые начинают воспроизводиться, как только видео становятся видимыми в области просмотра с помощью javascript . /  play()
play() .pause() API.
Однако после нескольких секунд воспроизведения ролики все замирают на кадре. Проверка в консоли, если видео приостановлено с помощью videoID.paused возвращает логическое значение false .
Имеется в виду, что браузер все равно считает, что видео воспроизводится без проблем.
Использование кнопок воспроизведения/паузы также не работает после остановки видео.
Несколько вещей, которые следует отметить:
- Этот только происходит на мобильных устройствах, на настольных компьютерах он работает отлично.
- Я использую iPhone 13 Pro на момент написания статьи с iOS 15.4.1
- Я пробовал разные мобильные браузеры, в том числе:
- Браузер по умолчанию, Safari
- Браузер DuckDuckGo
- Храбрый Браузер
- Это только происходит, когда веб-сайт развертывается/размещается (то есть переходит в домен веб-сайта).

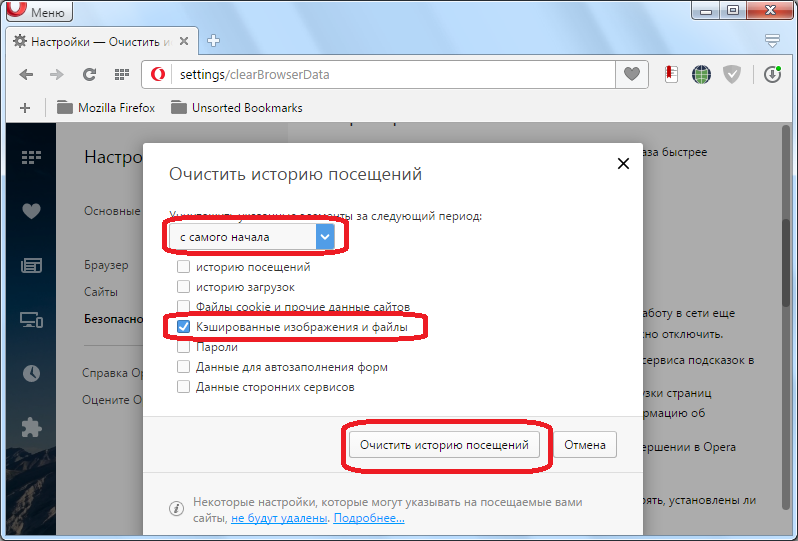



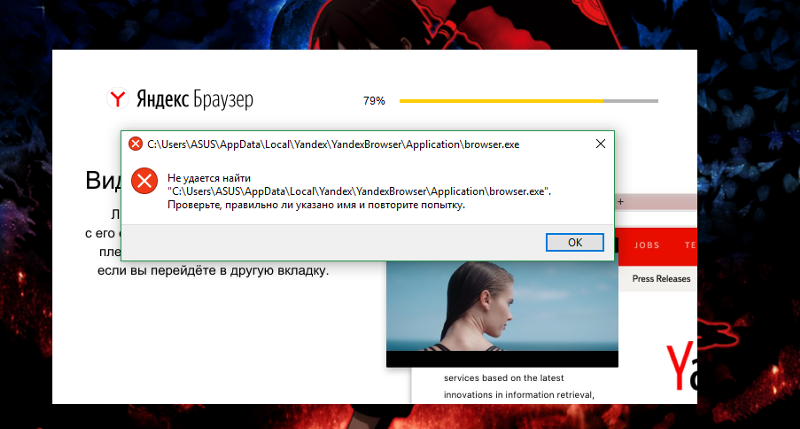
 0044 . Иногда это может помочь с производительностью, особенно если какие-либо задержки или другие проблемы возникают из-за рекламы или другого контента на страницах.
0044 . Иногда это может помочь с производительностью, особенно если какие-либо задержки или другие проблемы возникают из-за рекламы или другого контента на страницах.
