Как в скайпе принять запрос: Подтверждение и отклонение запроса на добавление
Содержание
Как настроить и использовать беседы с переводом в Скайпе? | Поддержка Skype
Эта статья переведена с помощью машинного перевода.
Вернуться к результатам поиска
Используя беседы с переводом в Скайпе, вы можете разговаривать или переписываться в чате на разных языках с людьми по всему миру. Переведенные беседы недоступны в групповых чатах или групповых звонках.
Включение беседы с переводом в Скайпе.
- От Чатов, щелкните правой кнопкой мыши или коснитесь контакта и удерживайте его и выберите Просмотр профиля.
Или находясь в чате, щелкните заголовок чата или коснитесь его, чтобы открыть профиль контакта. - Щелкните или коснитесь Отправка запроса на перевод , чтобы включить переведенную беседу.
- Контакту будет отправлено уведомление, что вы хотите включить беседы с переводом. Им нужно будет выбрать Принять для продолжения.
Примечание: если ваш контакт не использует последнюю версию Skype, он не получит приглашение.
- После принятия приглашения ваши мгновенные сообщения и звонки будут переводиться на выбранный язык.
Примечание: разговорный язык в Skype изначально будет использоваться для языка устройства по умолчанию, однако вы можете настроить его в любое время в Параметры. - Во время переведенной беседы Skype будет отображать сообщения по мере их перевода, но также предоставляет вам возможность Показать оригинал Сообщение.
- Беседа с переводом сохраняется в списке чатов с вашим собеседником. Если вы хотите начать новую беседу с переводом с другим контактом, вам также потребуется включить беседы с переводом в профиле этого контакта.
Чтобы начать голосовой или видеозвонок с переводом, нажмите или коснитесь кнопки голосового или видеозвонка в беседе. Ваш голос будет переводиться, и перевод также будет появляться в виде субтитров в окне звонка.
Как можно изменить параметры бесед с переводом?
- Выберите свой изображение профиля, а затем выберите Параметры.

- Выберите Общие, а затем выберите Параметры перевода.
- Выберите параметр, который нужно настроить.
- Разговорный язык — Выберите язык, на который вы хотите перевести сообщения, звонки и субтитры. В любое время вы можете изменить этот параметр или вернуться к языку устройства.
- Голос перевода — Когда голос переводится на другой язык, он произносится нашим машинным переводчиком. Выберите желаемый голос (мужской или женский).
- Вы можете вернуться к Параметры , чтобы изменить их в любое время.
Вы можете обновить дополнительные параметры перевода из изображение профиля > Параметры > Конфиденциальности, а затем введите выбранные значения в Перевод. Дополнительные сведения о Конфиденциальность Skype Translator.
Можно ли использовать Переводчик Скайпа в звонках на мобильные и стационарные телефоны?
Да, переведенные беседы поддерживают звонки на мобильные и стационарные телефоны.
Какие языки поддерживает Переводчик Скайпа?
Для переведенных бесед поддерживаются следующие языки:
- Английский
- Английский (Великобритания)
- Арабский
- Китайский (упрощенное письмо)
- Китайский (традиционное письмо)
- Кроац
- Греческий
- Датский
- Иврит
- Английский (Соединенное Королевство)
- Английский (США)
- Испанский (Мексика)
- Испанский (США)
- Французский (Канада)
- Французский (Франция)
- Немецкий
- Китайский (традиционное письмо)
- Китайский (упрощенное письмо)
- Корейский
- Латышский
- Литовский
- Итальянский
- Японский
- Нидерландский
- Польский
- Норвежский
- Португальский
- Норвежский Букмол
- Польский
- Сербский (латиница)
- Португальский (Португалия)
- Словацкий
- Русский
- Турецкий
- Украинский
- Французский
- Испанский (Испания)
- Хорватский
- Чешский
- Шведский
- Эстонский
- Японский
Хотите узнать больше?
Конфиденциальность Skype Translator
Как позвонить в Skype?
Разделы справки найти и добавить контакты в Skype?
машинный перевод
ВНИМАНИЕ! Эта статья переведена с помощью средств машинного (автоматического) перевода, а не человеком. Дополнительные сведения см в следующей статье. В Skype машинный перевод используется для предоставления статей службы поддержки и справки на дополнительных языках. При этом автоматически переведенные статьи могут содержать ошибки, а также синтаксические и грамматические неточности, аналогичные тем, которые допускают носители других языков. Skype не несет ответственности за неточности, ошибки и ущерб, вызванные некачественным переводом или его использованием клиентами.
Дополнительные сведения см в следующей статье. В Skype машинный перевод используется для предоставления статей службы поддержки и справки на дополнительных языках. При этом автоматически переведенные статьи могут содержать ошибки, а также синтаксические и грамматические неточности, аналогичные тем, которые допускают носители других языков. Skype не несет ответственности за неточности, ошибки и ущерб, вызванные некачественным переводом или его использованием клиентами.
См. исходный текст на английском языке: FA34542
Задайте вопрос сообществу
Пообщайтесь с другими пользователями.
Помогите нам сделать поддержку Skype лучше
Поделитесь своими мыслями в ходе краткого опроса.
Состояние Skype
Узнайте, есть ли сейчас какие-то проблемы, влияющие на работу Skype.
работа с контактами и советы по безопасности
В предыдущих уроках вы узнали что такое Скайп, а также зарегистрировались, загрузили и установили Скайп к себе в компьютер. На этом уроке мы расскажем вам как работать с контактами. Добавление контактов (или их импорт из сервисов подобных Facebook или Outlook) – это первый шаг к использованию Skype, то есть для звонков, чата и видеосвязи.
Добавление контактов (или их импорт из сервисов подобных Facebook или Outlook) – это первый шаг к использованию Skype, то есть для звонков, чата и видеосвязи.
Чтобы добавить контакт:
- Откройте окно Skype и войдите в аккаунт.
- Нажмите кнопку Добавить контакт.
- Появится панель Поиска контактов в Skype.
- Ищите знакомых людей по имени, имени в Skype или адресу электронной почты.
- Skype покажет список результатов поиска.
- Когда вы найдете человека, которого искали, нажмите Добавить в список контактов, чтобы отправить ему запрос контактных данных.
Принятие запроса контактных данных
В Skype вы добавляете контакты в свой аккаунт (а контакты вас) через запрос контактных данных. Когда вы получаете запрос, он отображается в виде оповещения в верхней части вкладки Контакты. Достаточно кликнуть по оповещению, чтобы открыть панель, где вы можете добавить, пропустить или заблокировать человека.
Импорт контактов
Skype может помочь вам найти множество людей с помощью импорта ваших контактов из других аккаунтов, например в Facebook.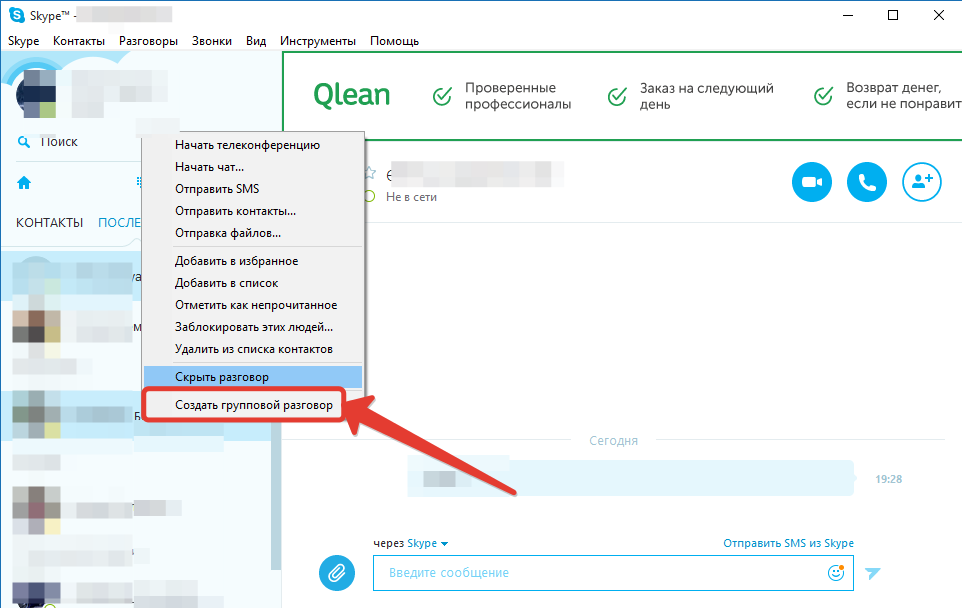 Конечно, возможности Skype по импорту всех контактов ограничены, но это отличный способ добавить более чем одного человека за раз.
Конечно, возможности Skype по импорту всех контактов ограничены, но это отличный способ добавить более чем одного человека за раз.
Чтобы импортировать контакты:
- Перейдите в меню Контакты и выберите Импорт контактов.
- Выберите используемый сервис (например, Facebook) и введите логин и пароль. Не волнуйтесь, Skype не будет сохранять ваш пароль.
- Нажмите Импортировать, чтобы посмотреть список результатов поиска. Затем следуйте инструкциям на экране, чтобы добавить отдельных людей или весь список сразу.
Советы по безопасности контактов
Важно знать, как поступать с нежелательными звонящими в Skype, а также, как защитить себя от спама, фишинга и других мошеннических сообщений. Первым шагом к безопасности является установка настроек конфиденциальности, чтобы только знакомые вам люди могли контактировать с вами. (Установка настроек конфиденциальности описана в предыдущем уроке).
Вам также необходимо посмотреть советы по безопасности контактов на этом уроке, чтобы знать, как поступить с подозрительным звонком, сообщением или запросом контактных данных.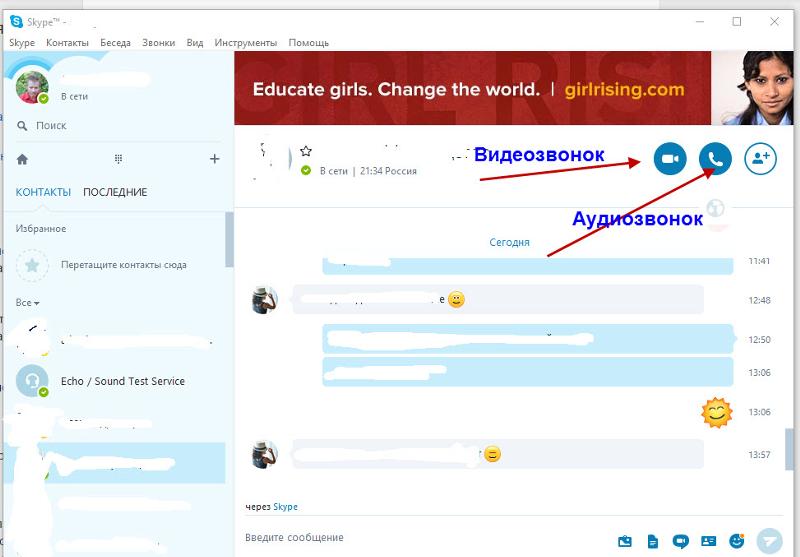
Блокировка контактов
Есть несколько причин, по которым вы можете захотеть заблокировать кого-либо в Skype. Возможно, человек посылает вам спам или занимается фишингом вашей личной информации, например номера вашего банковского счета. С другой стороны вам может потребоваться заблокировать кого-то из знакомых из-за их ненадлежащего поведения, например назойливых звонков.
Вы всегда можете заблокировать или пропустить подозрительный запрос контактных данных сразу после его получения. Либо вы можете принять запрос (например, если вы возможно знаете человека) и заблокировать его позднее. Для этого достаточно нажать правой кнопкой мыши по имени контакта на вкладке Контакты и выбрать Блокировать этого пользователя.
Когда вы блокируете кого-либо в Skype, то вы также можете сообщить о их злоупотреблениях (спам, фишинг и т.д.), если ситуация потребует этого. Подробнее об этом написано на сайте Skype.
Спам в сообщениях
Словом спам часто называют нежелательные письма или рекламу, которая приходит по электронной почте. К сожалению, вы можете получить спам и в Skype, в форме мгновенных сообщений от незнакомых людей.
К сожалению, вы можете получить спам и в Skype, в форме мгновенных сообщений от незнакомых людей.
В спам сообщениях могут содержаться фишинг и вредоносные программы, поэтому нужно знать, что делать при получении подозрительного сообщения в Skype.
- Никогда не отвечайте или переходите по ссылкам, отправленным спамером. Это может быть заманчивым, но только подтвердит, что вы читали сообщение. Тогда спамеры могут подумать, что вы для них хорошая цель и отправить сообщение с какой-либо вредоносной программой, чтобы узнать номер вашей кредитной карты или еще что-то важное.
- Заблокируйте пользователя и сообщите о его поведении. Это даст сигнал Skype следить за этим аккаунтом. Если за ним будет замечена подозрительная активность, Skype сможет защитить других людей от этого спама.
Фишинг и другие виды мошенничества
Многие спамеры не пытаются продать вам что-нибудь — они пытаются получить доступ к вашей информации, или даже украсть деньги с вашего банковского счета. Мошенничества могут быть представлены в различных формах, но обычно они работают по принципу обещания чего-то слишком хорошего или же заставляют вас думать, что случится что-то плохое, если вы не «примите меры».
Мошенничества могут быть представлены в различных формах, но обычно они работают по принципу обещания чего-то слишком хорошего или же заставляют вас думать, что случится что-то плохое, если вы не «примите меры».
Фишинг – это тип мошенничества, при котором кто-то представляется работником банка или другой надежной организации, чтобы украсть вашу персональную информацию. Фишинговым сообщениям часто придают оттенок срочности, например, могут написать о «несанкционированных сборах» с вашей карты, чтобы вы отправили им верификационную информацию.
- Никогда не отвечайте или переходите по ссылкам, отправленным мошенником. Даже в Skype кто-либо легко может использовать логин и логотип надежной существующей компании, чтобы выглядеть «официально». А любая ссылка может привести вас на сомнительный сайт. Чтобы попасть на сайт, которому вы доверяете, всегда сами набирайте его адрес или пользуйтесь своими закладками.
- Заблокируйте пользователя и сообщите о его поведении.
 Это даст совет Skype прекратить мошенничество и принять меры против этого аккаунта.
Это даст совет Skype прекратить мошенничество и принять меры против этого аккаунта.
Как повторно отправить или удалить приглашения присоединиться к моему Skype Manager?
Уже отправленное приглашение можно повторно отправить или удалить из Skype Manager следующими способами:
Доступ к Skype Manager можно получить, войдя в систему.
На панели инструментов Skype Manager щелкните Members , чтобы просмотреть список ваших контактов.
Нажмите на ссылку Присоединиться/Покинуть участников под Меню участников в левой части экрана.
 Он отобразит список всех приглашений, которые вы отправили в прошлом.
Он отобразит список всех приглашений, которые вы отправили в прошлом.Вы можете повторно отправить или удалить приглашения человеку, установив флажок рядом с его именем в списке, а затем нажав Повторно отправить приглашения или Удалить приглашения в зависимости от необходимости.
Наверх
Часто задаваемые вопросы
Что означает ожидание приема приглашения в Skype?
Если новый контакт примет ваш запрос на сообщение (это похоже на отправку запроса на добавление в друзья), вы сможете увидеть статус контакта, как только получите его согласие, то есть когда он примет ваш запрос. Я надеюсь, что это было полезно.
Как удалить приглашение из календаря Skype?
Вы имеете в виду, что хотите удалить надстройки Skype из клиента Outlook? Чтобы удалить надстройку для собраний Skype, вы можете нажать Параметры-> Надстройки-> Надстройка для собраний Skype-> Удалить.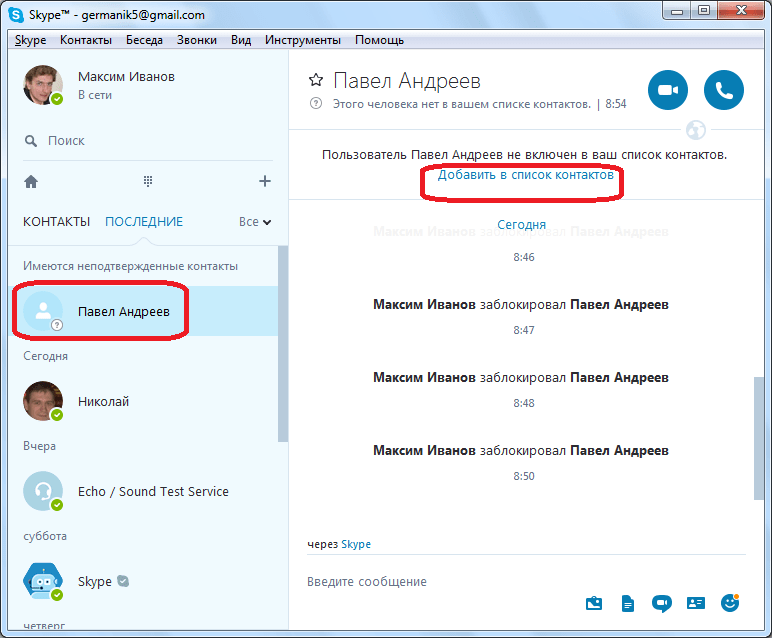
Где найти приглашения в Skype?
Доступно несколько версий Android (6.0+), планшеты Android, iPhone и iPad
Вы можете получить доступ к изображению своего профиля в чатах, нажав на изображение.
Нажмите на профиль Skype, затем нажмите кнопку «Поделиться профилем».
Вы можете скопировать ссылку для присоединения из окна с надписью «Поделиться» и подключиться к буферу обмена вашего устройства для дальнейшего использования. Взгляните на свой QR-код и возьмите его.
Ваш новый контакт сможет связаться с вами, как только примет ваш запрос.

Как отправить приглашение в Skype по электронной почте?
На панели управления Skype Manager щелкните Пригласить участников, чтобы пригласить их присоединиться к группе. В зависимости от того, как вы хотите их пригласить, вы можете использовать их адрес электронной почты или имя в Skype. Если вы хотите пригласить одного или нескольких человек, введите их адреса электронной почты или имена в Skype, а затем нажмите кнопку «Далее», когда закончите.
Что означает приглашение в Skype?
Любой может присоединиться к беседе в Skype, если вы пригласите его. Поддерживайте связь с семьей, друзьями, коллегами и даже с коллегами, которые не пользуются Skype, даже если они им не пользуются. Просто начните новый чат и отправьте всем, с кем вы хотите поговорить, уникальную ссылку, как только вы начнете новый чат. Пользователь может присоединиться к вам в чате или позвонить одним щелчком мыши, и без необходимости регистрироваться или загружать Skype, он может присоединиться в качестве гостя.
Просто начните новый чат и отправьте всем, с кем вы хотите поговорить, уникальную ссылку, как только вы начнете новый чат. Пользователь может присоединиться к вам в чате или позвонить одним щелчком мыши, и без необходимости регистрироваться или загружать Skype, он может присоединиться в качестве гостя.
Как отправить приглашение Skype в Outlook?
Вы можете организовать онлайн-совещание через Outlook, выполнив следующие действия:
Используя Outlook, откройте раздел календаря программы.
Выберите параметр «Собрание» на вкладке «Главная» приложения.
Существует два типа собраний: собрания Skype и собрания Teams.
 В случае совещаний Skype информация о звонке автоматически добавляется в приглашение на собрание, как только оно получено.
В случае совещаний Skype информация о звонке автоматически добавляется в приглашение на собрание, как только оно получено.Убедитесь, что информация о собрании, включая участников, заполнена по мере необходимости.
Нажмите кнопку Отправить.
Как добавить ссылку в приглашение Skype?
Вы можете найти сводную страницу собрания на портале трансляции собраний Skype. Когда вы нажмете ссылку «Присоединиться», вы должны увидеть рядом с ней опцию «Показать». Вы можете скопировать URL-адрес встречи, щелкнув значок копирования. URL-адрес собрания должен быть вставлен в тело приглашения на собрание непосредственно перед тем, как вы откроете календарь Outlook, нажмете «Новое собрание», а затем щелкните значок почты.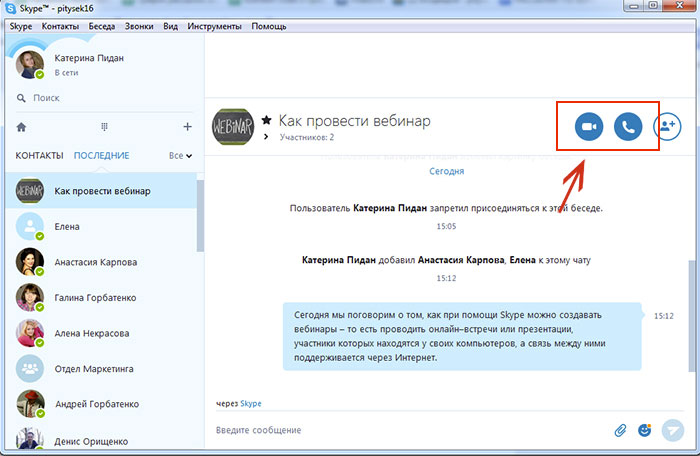
Как присоединиться к звонку в Skype без приглашения?
Skype запустится автоматически, если он установлен на вашем компьютере. На настольном компьютере, если у вас не установлен Skype, вы можете присоединиться в качестве гостя с помощью Skype для Интернета. Выбрав Присоединиться в качестве гостя, вы сможете присоединиться к вечеринке.
Перейти к началу страницы
Все изображения и материалы предоставлены supportskype.com
Как найти запросы на контакт в Skype?
Поиск контактов в Skype очень прост. Лучший способ сделать это — открыть приложение Skype, выбрать значок Skype в верхнем левом углу экрана и выбрать «Контакты» из вариантов. На странице Контакты нажмите на вкладку «Запросы».
Лучший способ сделать это — открыть приложение Skype, выбрать значок Skype в верхнем левом углу экрана и выбрать «Контакты» из вариантов. На странице Контакты нажмите на вкладку «Запросы».
HomePod не подключается к iPhone? H…
Включите JavaScript
HomePod не подключается к iPhone? Вот исправление!
Это приведет вас к списку всех запросов контактов, которые вы получили в Skype.
Вы также можете проверить запросы контактов Skype с помощью веб-версии Skype — просто войдите в свою учетную запись Skype, щелкните вкладку контактов Skype слева и щелкните вкладку «Запросы» справа.
На странице «Запросы на контакт» вы можете принимать, отклонять и удалять запросы на контакт от других пользователей. Если вы примете запрос на контакт, это лицо будет добавлено в список контактов. Если вы отклоните запрос контакта, он будет удален из списка и удален из вашей учетной записи Skype.
Удаление запроса на контакт также удалит его из списка, однако запрос на контакт останется в вашей учетной записи Skype для дальнейшего использования.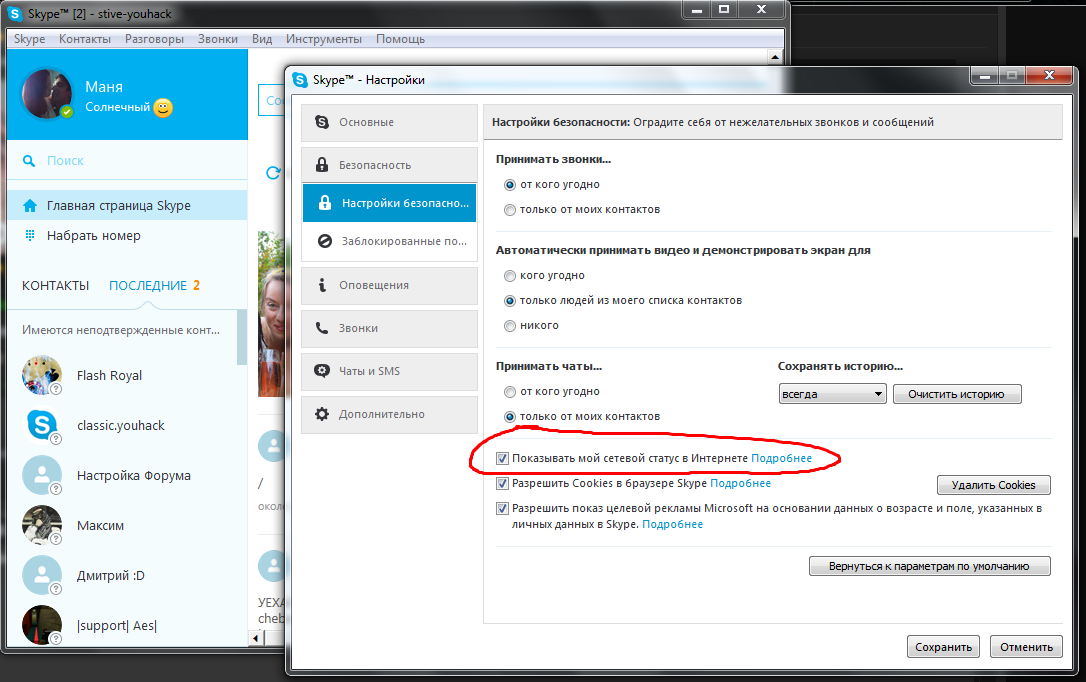
Если вам когда-нибудь понадобится помощь в понимании того, как перемещаться по запросам контактов Skype, вы всегда можете обратиться в службу поддержки Skype. Они проведут вас через весь процесс и ответят на любые ваши вопросы.
Как принять запрос на контакт в Skype?
Чтобы принять запрос контакта Skype, откройте окно чата человека, отправившего запрос. В верхней части окна чата нажмите «Принять запрос на контакт», и контакт будет добавлен в ваш список контактов Skype.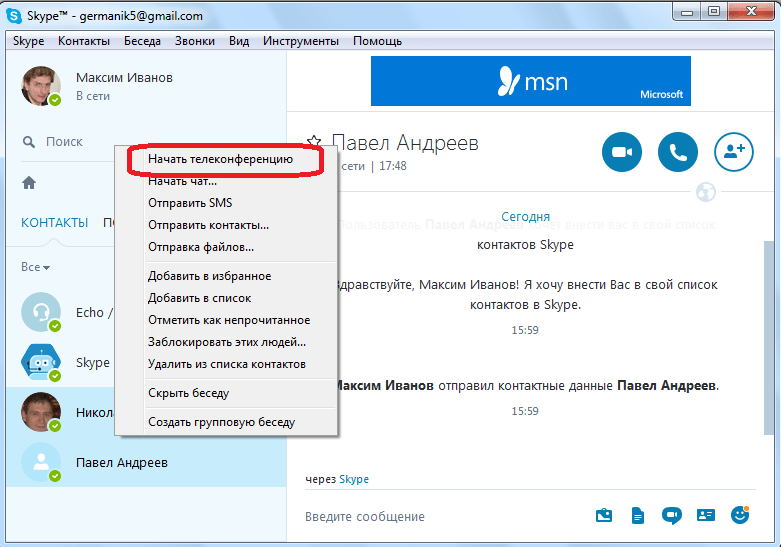
После этого вы сможете общаться в чате, звонить и звонить по видеосвязи этому контакту в зависимости от его настроек. Однако важно отметить, что контакт по-прежнему должен быть принят в их пользовательских настройках.
После того, как контакт будет принят и добавлен в ваш список контактов, у вас также может быть возможность добавить контакт в список избранного, щелкнув маленькую звездочку рядом с его именем пользователя в списке контактов.
После этого контакт будет добавлен на вкладку избранного Skype для быстрого доступа к беседе. Кроме того, вы также можете добавить контекстную информацию к контакту (например, название компании, адрес электронной почты, номер телефона и т. д. 9).0003
), проведя пальцем влево или вправо по контакту в списке контактов.
Кроме того, если вы не уверены, какой контакт отправил вам запрос, или если вы не можете найти контакт в своем списке контактов, вы можете просмотреть запрос прямо из Skype, щелкнув вкладку «Запросы» в верхней части списка контактов.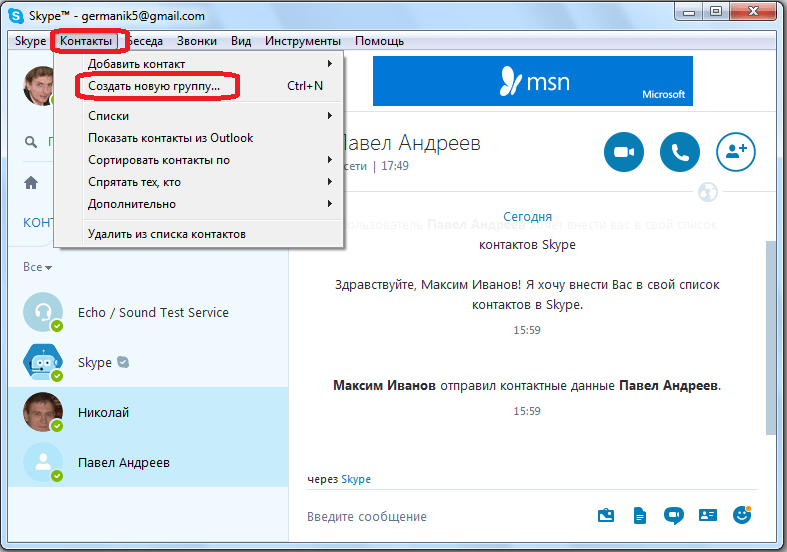 .
.
Оттуда вы можете принять, отклонить или заблокировать контактный запрос.
Как добавить кого-то в свою учетную запись Skype?
Добавить кого-то в свою учетную запись Skype — это простой процесс. Есть два основных способа добавления контактов в Skype.
Первый способ — ввести имя контакта в Skype. Для этого откройте Skype, выберите «Контакты» в верхней строке меню, а затем выберите «Добавить контакт». Появится окно, позволяющее ввести имя контакта в Skype.
После того, как вы ввели имя, нажмите «Поиск», и должен появиться профиль контакта. После этого у вас будет возможность добавить контакт.
Второй способ — использовать адрес электронной почты контакта. Вы можете открыть то же окно, что и выше, и вместо этого ввести адрес электронной почты контакта. После того, как вы ввели адрес электронной почты, выберите «Найти» и выполните тот же процесс, что и выше, чтобы добавить контакт.
После того, как контакт принят и добавлен, вы можете связаться с ним с помощью приложения Skype. Для этого выберите «КОНТАКТЫ» сверху, выберите нужный контакт и выберите «Отправить сообщение». Откроется окно чата, и вы сможете общаться с контактом как обычно.
Когда вы добавляете контакт в Skype, он уведомляет его?
Когда вы добавляете контакт в Skype, Skype отправит добавленному вами человеку уведомление о том, что вы отправили ему запрос на контакт.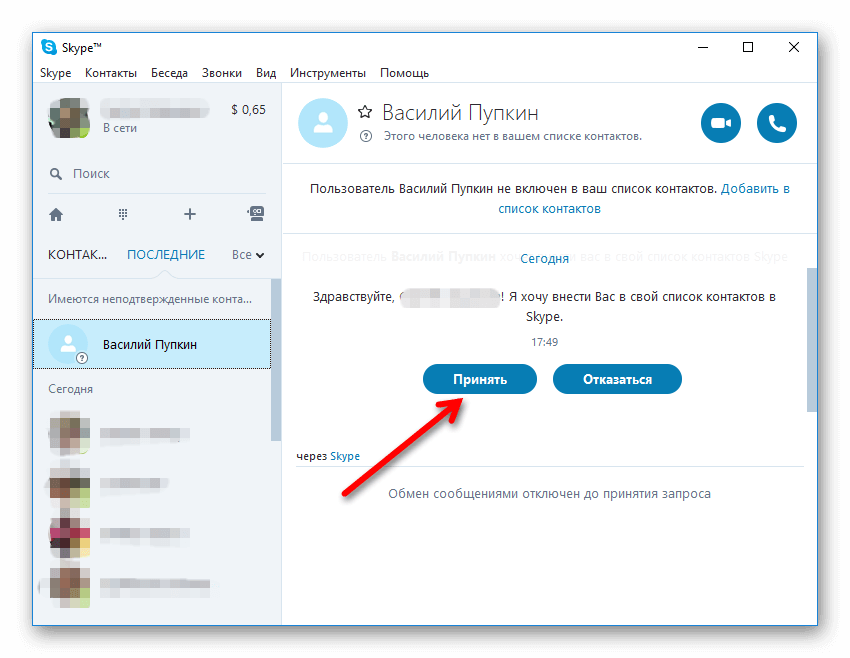 Однако будет ли ваш запрос принят и вы станете частью их списка контактов, это уже другая история.
Однако будет ли ваш запрос принят и вы станете частью их списка контактов, это уже другая история.
После того, как вы отправили запрос на контакт, добавленное вами лицо может принять или отклонить ваш запрос. От их решения будет зависеть, станете ли вы частью их списка контактов и наоборот.
Если человек, которого вы добавили, примет ваш запрос на контакт, вы оба получите уведомление, и вы будете добавлены в его/ее список контактов.
Может ли кто-нибудь увидеть, если вы ищете их в Skype?
Нет, вы не можете видеть, искал ли кто-то вас в Skype. Однако есть несколько способов сделать так, чтобы люди не могли вас искать. Вы можете сделать свой профиль невидимым в Skype. Это означает, что ваш профиль не будет отображаться, когда кто-то ищет вас.
Вы также можете заблокировать определенные контакты, чтобы они больше не могли вас искать. Наконец, вы можете снять флажок «Разрешить людям находить меня по моему адресу электронной почты» в настройках конфиденциальности.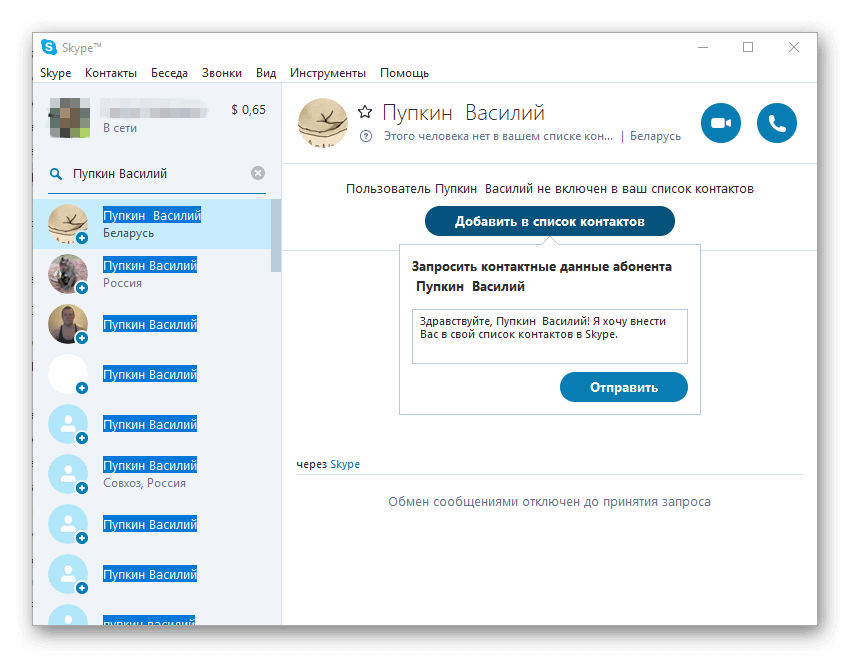 Таким образом, никто не сможет найти вас по адресу электронной почты.
Таким образом, никто не сможет найти вас по адресу электронной почты.
Как добавить контакты в Skype на Android?
Добавлять контакты в Skype на Android легко и просто. Первый шаг — открыть приложение Skype на телефоне и войти в свою учетную запись. Затем нажмите вкладку «Контакты» в нижней правой части приложения.
На следующем экране внизу вы увидите кнопку «Добавить контакты». Когда вы щелкнете по нему, на следующем экране будут представлены три варианта добавления контактов: «Найти по имени Skype», «Контакты телефона» и «Поделиться контактами».
Если вы нажмете «Найти по имени Skype», вы сможете выполнить поиск по идентификатору Skype человека или по его адресу электронной почты, связанному с учетной записью. На вкладке «Контакты в телефоне» Skype откроет контакты в вашем телефоне, и вы сможете выбрать человека, которого хотите добавить.
Наконец, опция «Поделиться контактом» позволит вам обмениваться контактами Skype с одного устройства на другое прямо из приложения Skype.
После того, как вы выбрали желаемый способ добавления контактов, вы можете нажать кнопку «Добавить контакт» в нижней части экрана. Затем вам будет предложено выбрать имя для контакта.
После этого нажмите «Готово», и вы успешно добавили контакт в свой список Skype!.
Как добавить людей в Skype для iPhone?
Добавлять людей в список контактов Skype на iPhone легко и быстро. Вот как это сделать:
1. Откройте приложение Skype на своем iPhone, а затем коснитесь вкладки «Контакты» внизу.
2. В верхней части вкладки «Контакты» вы увидите значок «плюс». Коснитесь этого знака «плюс», чтобы добавить новый контакт в Skype.
Коснитесь этого знака «плюс», чтобы добавить новый контакт в Skype.
3. У вас будет три варианта добавления контактов: Поиск контактов, Добавление номеров телефонов и Имена Skype.
4. Если вы знаете имя контакта в Skype, вы можете найти его в разделе Поиск контактов.
5. Если вы знаете номер телефона контакта, вы можете добавить его в разделе «Добавить номера телефонов».
6. После того, как вы нашли или добавили соответствующий контакт, вы можете снова нажать знак плюс и ввести его контактные данные.
7. Когда закончите, нажмите Сохранить, чтобы добавить контакт в свой список Skype.
Вот и все — теперь вы сможете легко добавлять людей в свой список контактов Skype для iPhone!
Как найти человека в Skype по номеру телефона?
Найти человека в Skype по номеру телефона может быть довольно просто. Во-первых, на вашем устройстве должно быть установлено приложение Skype. Затем нажмите на раздел «Контакты». В правом верхнем углу должна быть строка поиска.
Введите номер телефона человека, которого вы ищете, и нажмите на значок поиска. Если у человека есть учетная запись Skype, связанная с тем же номером телефона, он должен появиться в результатах поиска. Как только вы нашли человека, вы можете добавить его в свой список контактов и начать общаться с ним в Skype.
Как узнать, добавил ли меня кто-то в Skype для бизнеса?
Когда кто-то добавит вас в Skype для бизнеса, вы получите уведомление на панели задач о том, что контакт добавил вас. Открыв приложение Skype для бизнеса, вы сможете увидеть контакт либо в своем списке контактов, либо в списке последних контактов.
В дополнение к уведомлению вы также получите уведомление по электронной почте о том, что контакт добавил вас. Всегда полезно проверить настройки Skype для бизнеса, чтобы убедиться, что у вас включены push-уведомления, чтобы вы получали уведомления сразу после их отправки.
Как меня добавить в Skype?
Чтобы добавить кого-то в Skype, сначала убедитесь, что оба человека зарегистрированы в учетных записях Skype. Если у кого-то еще нет учетной записи Skype, он может создать ее бесплатно на веб-сайте Skype.
Если у кого-то еще нет учетной записи Skype, он может создать ее бесплатно на веб-сайте Skype.
После того, как оба пользователя создали учетную запись Skype, они могут искать имена пользователей друг друга. Чтобы найти кого-то в Skype, нажмите на строку поиска в верхней части окна Skype и введите имя пользователя или имя пользователя.
После того, как другой человек будет найден, следующим шагом будет щелчок по опции «Добавить контакт», которая покажет всплывающее окно, в котором пользователь должен официально запросить добавление кого-либо в качестве контакта. Когда пользователь запрашивает добавить кого-то, он отправит контактный запрос другому человеку.
Другой человек получит уведомление с вашим запросом на контакт на домашней странице Skype. Если они примут запрос, они будут добавлены в список контактов, и вы сможете начать общение. Однако, если они отклонят запрос, вы не сможете связаться с ними по Skype.
Как запретить людям добавлять вас в Skype?
Лучший способ запретить людям добавлять вас в Skype — изменить настройки.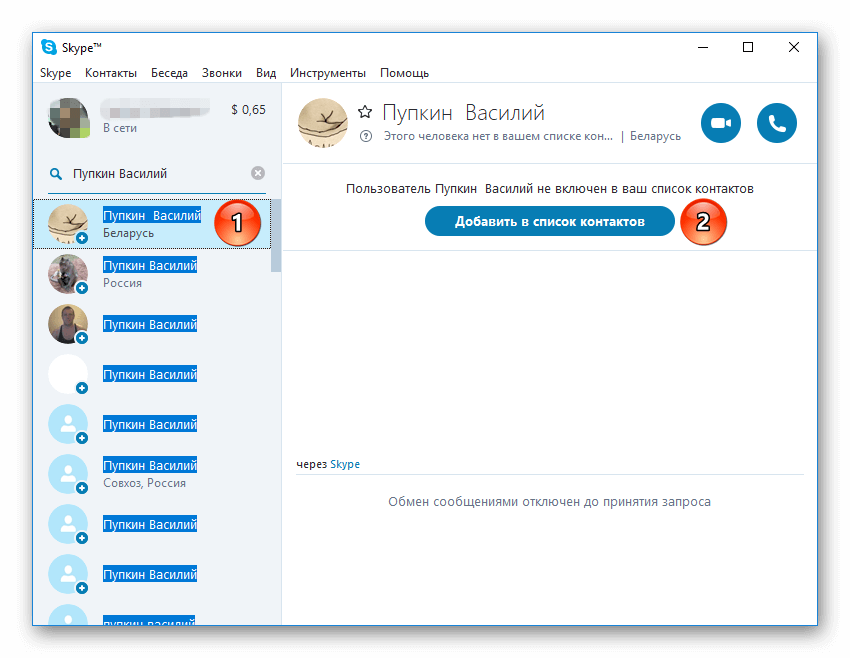 В Skype вы можете настроить параметры конфиденциальности, чтобы контролировать, кто может общаться с вами. У вас есть возможность разрешить только вашим контактам связываться с вами или разрешить только людям из вашего списка контактов или только людям с подтвержденным адресом электронной почты или номером мобильного телефона.
В Skype вы можете настроить параметры конфиденциальности, чтобы контролировать, кто может общаться с вами. У вас есть возможность разрешить только вашим контактам связываться с вами или разрешить только людям из вашего списка контактов или только людям с подтвержденным адресом электронной почты или номером мобильного телефона.
Вы также можете заблокировать пользователей и удалить их из списка контактов. Кроме того, вы можете ограничить доступ только для людей из вашей организации или людей, которым вы явно разрешили. Выполнение этих шагов поможет убедиться, что только люди, с которыми вы хотите поговорить, смогут связаться с вами в Skype.
Может ли кто-то позвонить вам в Skype, если он не является контактным лицом?
Да, кто-то может позвонить вам в Skype, если он не является контактным лицом. Skype позволяет любому добавлять контакты или совершать звонки, даже если они еще не являются контактами. Чтобы принять звонок, необходимо войти в Skype на своем устройстве.
Когда вам кто-то звонит, вызов поступает на ваше устройство, и вы можете либо ответить, либо отклонить вызов. Если вызывающего абонента нет в ваших контактах, вы также можете заблокировать вызов, что предотвратит повторный вызов этого человека.
Кроме того, вы также можете изменить настройки, чтобы принимать звонки только от контактов и блокировать звонки с неизвестных номеров.
Что значит в Skype, когда кто-то хочет связаться с вами?
Когда кто-то хочет связаться с вами по Skype, это означает, что он хочет общаться с вами через Skype. Skype — это программное обеспечение VoIP (передача голоса по интернет-протоколу), которое позволяет пользователям совершать голосовые и видеозвонки через Интернет.
Когда кто-то хочет связаться с вами по Skype, это означает, что он хочет связаться с вами посредством аудио- или видеовызова. Кроме того, они могут захотеть отправить вам сообщения, файлы или аудио- и видеосообщения через Skype.
Skype позволяет пользователям добавлять контакты и позволяет легко поддерживать связь с семьей, друзьями и коллегами.


 Это даст совет Skype прекратить мошенничество и принять меры против этого аккаунта.
Это даст совет Skype прекратить мошенничество и принять меры против этого аккаунта. Он отобразит список всех приглашений, которые вы отправили в прошлом.
Он отобразит список всех приглашений, которые вы отправили в прошлом.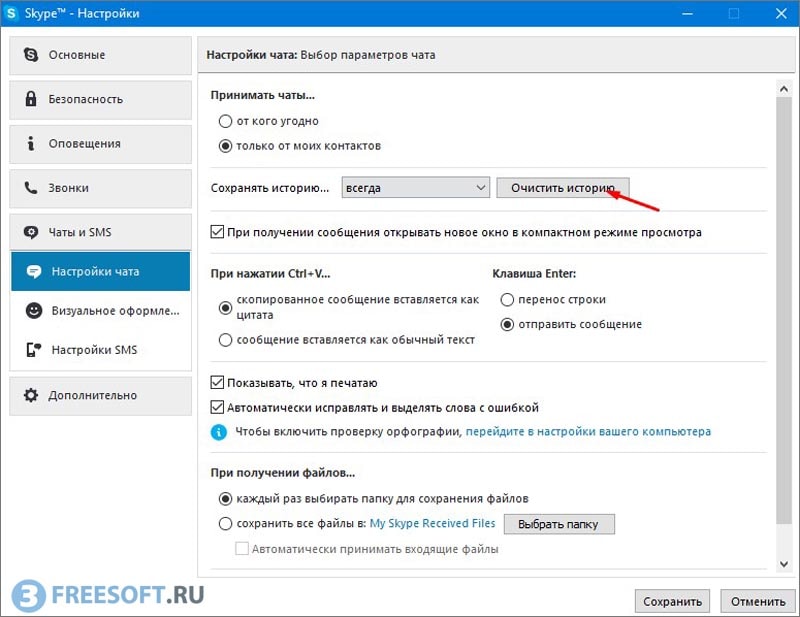
 В случае совещаний Skype информация о звонке автоматически добавляется в приглашение на собрание, как только оно получено.
В случае совещаний Skype информация о звонке автоматически добавляется в приглашение на собрание, как только оно получено.