Браузер открывает сам страницы с рекламой: не открывает, а только показывает → Roem.ru
Содержание
Браузер сам открывает страницы с рекламой, как убрать
Если вы столкнулись с проблемой постоянного перенаправления на сомнительные вебсайты, тогда есть вероятность, что вы заразились вирусом переадресации или Google Redirect Virus (редирект вирус).
Вирус переадресации нацелен на Google и другие поисковые системы, чтобы перенаправить пользователя на подделку и другие зараженные вебсайты.
Браузер сам открывает страницы с рекламой, как убрать
В большинстве случаев перенаправленные страницы содержат множество рекламных объявлений. Эти объявления обычно убеждают пользователей платить за что-либо или выдавать свои реквизиты банковского счета. Основная функция таких вирусов, или браузеров-угонщиков — отслеживать действия пользователей и взламывать их данные. Таким образом, вирус переадресации довольно опасен.
Если же ваш браузер открывается сам по себе с рекламой, то это тоже работа вредоносных программ. Как и в первом, так и во втором случаи, это AdWare — программы которые показывают нежелательную рекламу. О том как избавиться от этой проблемы, а также от вируса переадресации мы поговорим ниже.
О том как избавиться от этой проблемы, а также от вируса переадресации мы поговорим ниже.
Почему браузер запускается сам и открывается сайт с рекламой
При запуске браузера открывается не домашняя страница, а рекламная
Если ваш браузер запускается сам, открывая сайты с рекламой или страницу с ошибкой, то это работа вредоносного ПО. Эта проблема ужасна тем, что она может сохраниться даже после того, как вы удалите вредоносные программы. Все дело в том, что даже после удаления причины проблемы, следствия работы вредоносного ПО могут остаться, так как оно изменяет реестр и планировщик заданий Windows, делая записи в разделах автозагрузки и создавая задания. О том как решить эту проблему читайте ниже.
Полная переустановка браузера
Если после лечения системы от вирусного заражения браузер всё также открывает рекламные вкладки. Возможно вирусами изменен сам ярлык. Простым решением будет полная переустановка обозревателя.
Чтобы не потерять все логины и пароли, сохраненные закладки и настройки браузера перед переустановкой выполните экспорт закладок и настроек.
- Для этого откройте «Меню» выберите «Закладки» далее «Диспетчер закладок» (или пройдите по ссылке chrome://bookmarks/)
- В правом верхнем углу вы увидите маленькую иконку в виде трёх точек — кликните на неё и вы выпадающем списке выберите «Экспорт закладок».
- Сохраните файл на диске компьютера.
После необходимо выйти из своего аккаунта Гугл, (если вы были авторизованы) и очистить кеш браузера, удалить все данные, историю просмотров, файлы cookie. Для этого откройте «Настройки» и в разделе «Конфиденциальность и безопасность» выберите раздел «Очистить историю».
Здесь, открывшемся окне отметьте галочками все «Основные» и «Дополнительные» настройки, которые необходимо удалить. Выберите период «За всё время».
Теперь можно заняться удалением самого браузера:
- Откройте «Панель управления».

- Найдите в списке установленных программ Google Chrome — выделите его и нажмите «Удалить»
- В открывшемся диалоговом окне отметьте галочкой пункт «Также удалить данные о работе браузера».
После необходимо удалить остаточные файлы из папок пользователя и очистить реестр:
- Запустите снова утилиту «Выполнить» (Win + R), напишите в диалоговом окне команду AppData.
- Откройте папку Local найдите здесь папку с названием Google и полностью удалите её.
- Также удалите папку Google в разделе Roaming.
Дальше нужно удалить из реестра остатки записей Google, так как они могут помешать корректно установиться браузеру и вирус снова будет вам надоедать:
- Запустите утилиту «Выполнить» — теперь нужна команда regedit — нажмите OK.
- Откроется редактор реестра — здесь легко запутаться среди тысячи папок в древовидной структуре.
 Поэтому, чтобы не потеряться и удалить только то что нужно откройте в верхнеей панели раздел «Правка» и в выпадающем списке нажмите «Найти далее» или нажмите на клавиатуре клавишу F3.
Поэтому, чтобы не потеряться и удалить только то что нужно откройте в верхнеей панели раздел «Правка» и в выпадающем списке нажмите «Найти далее» или нажмите на клавиатуре клавишу F3. - В открывшемся окне напишите google и нажмите «Найти».
Поочерёдно удаляйте все файлы, содержащие в имени Chrome — они будут появляться подсвеченные после удаления предыдущего файла, так вы не запутаетесь и не удалите ничего лишнего.
Снова перезагрузите ПК. Скачайте и установите браузер Гугл Хром с официального сайта.
Чтобы восстановить все настройки и закладки войдите в браузер, авторизуйтесь в своем аккаунте или импортируйте заранее сохраненные закладки и настройки.
Импорт закладок
- Для этого откройте «Меню»
- Затем «Настройки»
- В первом блоке выберите «Импорт закладок и настроек».
- В выпадающем списке выберите «HTML-файл с закладками» и нажмите «Выбрать файл».

- Откроется проводник компьютера — найдите на диске, этот HTML-файл, который вы сохранили перед удалением браузера и нажмите «Открыть»
Теперь ваш браузер чистый и все ваши пользовательские данные сохранены.
Что такое редирект вирус (перенаправление)?
Как следует из его названия, редирект вирус это автоматическое перенаправление с одного сайта на другой. Это рекламная программа, которая уже нашла путь к вашему компьютеру, через то, что вы загрузили или установили. Вы можете классифицировать его как «Нежелательную программу».
Как вирус переадресации перенаправляет браузер
Эта техника используется разработчиками вредоносного ПО. Таким образом они генерируют трафик на свои сайты, собирают поисковые запросы и, тем не менее, перенаправляют пользователей на некоторые ужасные вебсайты, за которые они получат комиссионные или некоторый доход.
Вирус переадресации пытается перенаправить вас на поддельные вебсайты.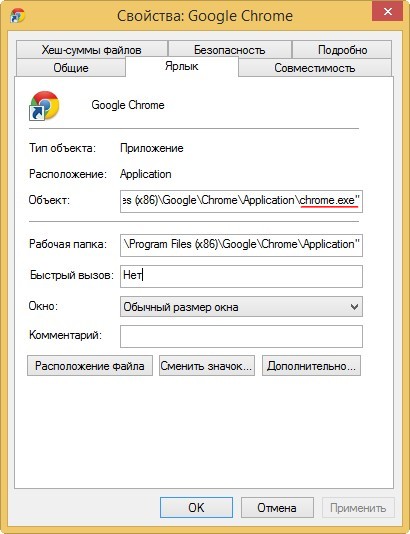 Их URL-адрес может быть похож на приведенные ниже ссылки:
Их URL-адрес может быть похож на приведенные ниже ссылки:
- scour.com;
- amused.com;
- bidvertiser.com;
- icityfind.com;
- fastfind.com;
- find-quick-results.com;
- 1freefiledownload.com.
Но эти URL-адреса являются лишь некоторыми признаками того, что ваш браузер заражен редирект вирусом.
Поможет ли антивирус?
Браузер открывает самопроизвольно страницы из-за вируса. Логично было бы воспользоваться антивирусом, установленным на ПК, то есть провести глубокое сканирование. Однако антивирусы зачастую не видят подобного рода программы.
Тем не менее, запустить проверку точно не помешает, так как могут обнаружиться и другие проблемы.
Если антивирус найдет вредоносное ПО, то тут же удалит его. Так как наша цель немного другая – убрать рекламу – мы идем дальше.
Как работает Redirect Virus
Вирус переадресации работает следующим образом:
Перенаправление веб-браузера
Вирус переадресации перенаправляет нас с привычной главной страницы браузера на другую
Переадресация домашней страницы веб-браузера — это когда вы перенаправляетесь на домашнюю страницу, отличную от той что была у вас. Например, если в качестве обычной домашней страницы у вас был Google.com, когда вы открываете свой браузер, вы внезапно перенаправляетесь на сайт badsite.com (назовем его так в качестве примера), который отображается как ваша домашняя страница, а затем вы заражаетесь перенаправлением домашней страницы веб-браузера.
Например, если в качестве обычной домашней страницы у вас был Google.com, когда вы открываете свой браузер, вы внезапно перенаправляетесь на сайт badsite.com (назовем его так в качестве примера), который отображается как ваша домашняя страница, а затем вы заражаетесь перенаправлением домашней страницы веб-браузера.
Перенаправление поиска веб-браузера
При поиске информации вирус переадресации выдает нам совершенно другой результат
Переадресация поиска в веб-браузере — это когда вы выполняете поиск в поисковой системе или адресной строке браузера, а вместо перехода к вашему запросу, вы вдруг переходите на какой-то другой сайт. Например, если поисковым провайдером по умолчанию является Google, при выполнении поиска вам почему-то выдает результаты на сайте badsearchsite.com, а не в Google поиске. В этом случаи вы заражены вирусом перенаправления поиска веб-браузера.
Перенаправление рекламы в веб-браузере
При переходе по ссылке на нужный нам сайт вирус переадресации перекидывает нас на страницу с рекламой
Переадресация рекламы в веб-браузере — это когда ваш браузер перенаправляется на рекламу, вместо того, чтобы перейти по нажатой вами ссылке на каком-то интересном вам вебсайте. Например, если вы находитесь на BleepingComputer.com (возьмем его в качестве примера), нажимаете на ссылку и перенаправляетесь на всплывающее окно Tech Support Scam, тогда вы заражены переадресацией рекламы.
Например, если вы находитесь на BleepingComputer.com (возьмем его в качестве примера), нажимаете на ссылку и перенаправляетесь на всплывающее окно Tech Support Scam, тогда вы заражены переадресацией рекламы.
Исправление файла hosts
Если вкладки так и выскакивают, откройте файл hosts. Скопируйте путь к файлу в строку Проводника: Windows\System32\drivers\etc\hosts.
- Запускаем файл через программу Блокнот или иной текстовый редактор. Открытие должно быть от имени администратора.
- Убираем все, что расположено под последним символом «#». Сохраняем изменения в файле. Если система не дает этого сделать, сохраняем отдельным файлом в другом месте, а затем подменяем их.
Постоянно открывающиеся окна с рекламой в Яндекс Браузере не могут не раздражать. Решить проблему помогут специальные утилиты, предназначенные для поиска шпионских модулей.
Какие типы заражений вызывают переадресацию веб-браузера?
Редирект вирус, как правило, является следствием рекламных программ или нежелательных расширений браузера. Эти типы программ либо устанавливаются вручную, либо поставляются с бесплатными программами, которые вы загружаете из Интернета. Эти бесплатные программы включают «предложения», которые устанавливают нежелательные программы, а те в свою очередь изменяют поведение вашего веб-браузера.
Эти типы программ либо устанавливаются вручную, либо поставляются с бесплатными программами, которые вы загружаете из Интернета. Эти бесплатные программы включают «предложения», которые устанавливают нежелательные программы, а те в свою очередь изменяют поведение вашего веб-браузера.
Как браузер заражается вирусом переадресации
Важно! Вот почему очень важно никогда не забывать о проверке всех настроек и подсказок при установке бесплатного программного обеспечения из Интернета, так как перенаправления веб-браузера могут быть раздражающими и навязчивыми.
К счастью, вы можете использовать приведенное ниже руководство для того, чтобы избавиться от вируса перенаправления или редирект вируса.
Очистка планировщика заданий Windows
Вирус-угонщик или рекламное ПО создаёт задачи в браузере для открытия вредоносных сайтов при клике в любом месте браузера. Стандартная очистка от вирусов не исправит эти изменения и новые вкладки с рекламой как открывались, так и будут открываться.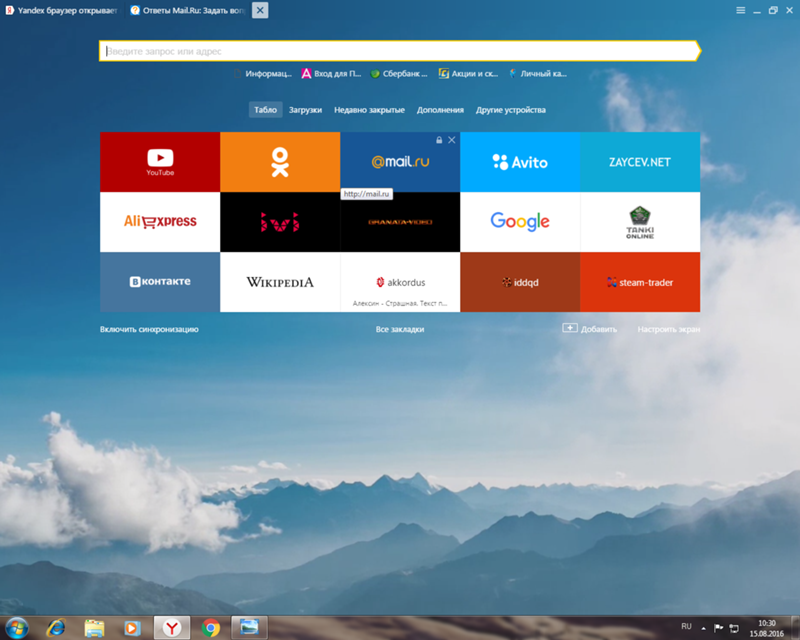 Чтобы избавиться от рекламы нужно вручную удалить эти задачи.
Чтобы избавиться от рекламы нужно вручную удалить эти задачи.
- Запустите классическую утилиту «Выполнить» — для этого нажмите на клавиатуре комбинацию клавиш Win + R (Win — клавиша с логотипом Windows)
- В диалоговом окне напишите команду — taskschd.msc и нажмите OK.
- Выберите вкладку «Библиотека планировщика заданий».
- Внимательно посмотрите какие там есть задачи. Выделите подозрительную задачу, кликните правой клавишей мыши и выберите «Отключить».
Чтобы изучить ту или иную задачу нажмите в нижней части центрального блока вкладку «Действие», прочтите описание, за что конкретно отвечает та или иная задача. Отключите подозрительные задачи.
В случае с примером на изображении, вредоносная задача была под именем InternetB, которая открывала в браузере Google Chrome вредоносный сайт.
Дополнительная помощь
С рекламными вкладками следует бороться при помощи утилит, которые отслеживают шпионские модули на компьютере. Рассмотрим две из них – AdwCleaner, Malware и AVZ.
Рассмотрим две из них – AdwCleaner, Malware и AVZ.
AdwCleaner
- Перейдите на официальный сайт: https://adwcleaner.ru. Скачиваем и устанавливаем программу.
- Откройте утилиту и нажмите на кнопку «Сканировать».
- Проведите очистку и перезапустите ПК. Открываем браузер и проверяем, исчезла ли реклама.
AVZ
- Загружаем софт и открываем.
- Кликаем по кнопке «Пуск» в окне программы.
Malwarebytes
Устанавливаем на компьютер эту программу. Официальный ресурс: https://ru.malwarebytes.com. Нажимаем на «Бесплатная загрузка». Принцип работы с этой программой идентичный: проверяем, удаляем или переносим в карантин, а потом перезапускаем компьютер.
Эти программы не конфликтуют с основным антивирусом, поэтому при проверках не нужно его отключать. Единственное условие – не включайте сразу две проверки.
- Никита 12.07.2017
К сожалению всё перепробовал, но ничего не помогло…
Ответить
- Помощь 29.
 08.2017
08.2017Вроде работает, хотя кто знает. Удали яндекс возьми другой.
Ответить
- Игорь 29.08.2017
а если у меня не реклама, а просто открывается последняя страница, которую я открывал до этого, каждые пол часа, причем даже переустановка винды не помогла установил яндекс браузер и опять по новой
Ответить
- Kait.15 30.08.2017
Правильно ли я понимаю, что при открытом браузере, веб-обозреватель начинает автоматически открывать последние посещенные вами веб-страницы? Естественно, в голову сразу приходит вирусная активность, но учитывая, что вы переустанавливали ОС, трудно сказать в чем проблема. Могу лишь посоветовать выполнить сброс настроек браузера, а затем удалить его с компьютера с помощью программы Revo Uninstaller, а затем выполнить новую установку (обязательно загрузив свежий дистрибутив с официального сайта разработчика). Дополнительно все же проверьте компьютер на наличие вирусов с помощью вашего антивируса или лечащей утилиты Dr.Web CureIt.
Ответить
- Багама 17.
 10.2017
10.2017на виндовс 8 когда даже яндекс открыт или смотрю фильм или чтото вроде того переоткрываеться яндекс со стартовой страницей как новая открытая программа если не закрываю их они через несколько часов наполняют экран открытыми програмами яндекс браузер и на всех начальная страница что мне делать?
Ответить
- Kait.15 17.10.2017
Проверьте компьютер на наличие вирусов, а после переустановите браузер. Более чем вероятно, что причина вашей неполадки — вирусная угроза.
Ответить
- Багама 17.10.2017
Антивирусы непомогают и удаление тоже вот я и обратился но видимо вы тож незнаете
Ответить
- Kait.15 18.10.2017
Добрый день. Вы пробовали переустанавливать браузер? Если вы наблюдаете в своем браузере чрезмерное количество рекламы, практически наверняка можно говорить о вирусной активности. Если антивирус не помогает, я бы все же посоветовала выполнить переустановку операционной системы.
Ответить
- Александр 05.02.2018
Мне помогла програмка Kaspersky Virus Removal Tool У меня винда 10! Всем удачи!
Ответить
- Александр 05.
 02.2018
02.2018Точнее утилита!
Ответить
- Андрей 06.03.2018
не помогло, яндекс просто загружается сам и просит сделать по умолчанию его, делаешь и все повторяется
Ответить
- Наталья 25.04.2018
мне всё помогло. браузер дважды не открывается + от вирусов почистила!!!!
Ответить
Поиск запуска рекламы в браузере из автозагрузки Windows
Некоторые системные службы, драйвера и приложения запускаются со стартом Windows, потому что они необходимы для обеспечения работы операционной системы. Программы от сторонних производителей, также любят добавлять себя в автозагрузку, при установке на компьютер.
В некоторых случаях это оправданно, потому что приложение для выполнения необходимых функций должно работать в фоновом режиме. В большинстве случаев, автозапуск многих программ ничем не оправдан, эти приложения напрасно потребляют системные ресурсы без всякой пользы.
Пользователь имеет возможности для самостоятельного запуска нужного приложения, когда оно ему понадобится.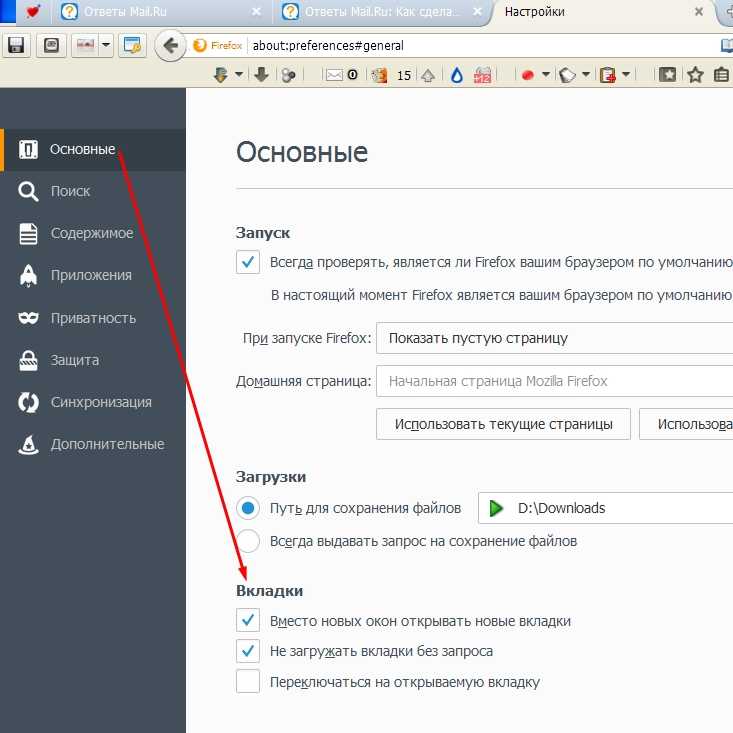
Для поиска параметров автозапуска страниц с рекламой, нам потребуется войти в системный реестр, потому что из стандартной автозагрузки Windows (вход в Диспетчере задач Windows 10, Windows 8.1, Windows 8 или в утилите «msconfig» Windows 7) мы не сможем увидеть все данные запускаемой программы.
- Нажмите на клавиши «Win» + «R».
- В окне «Выполнить» введите команду: «regedit» (без кавычек) для запуска редактора реестра.
- В окне «Редактор реестра» пройдите по пути:
HKEY_CURRENT_USERSoftwareMicrosoftWindowsCurrentVersionRun
Посмотрите внимательно на имеющиеся параметры, находящиеся в автозапуске.
Если вы обнаружили явно подозрительную запись, удалите ее. Выделите параметр, нажмите правую кнопку мыши, в контекстном меню выберите «Удалить».
После совершенных действий, в большинстве случаев, реклама перестанет вас беспокоить. Если ничего не помогло, придется искать другие способы решения проблемы.
почему, что делать, как убрать
Если на Вашем ПК или ноутбуке открываются новые вкладки в Хроме с рекламой, то это «говорит» о высокой вероятности наличия вирусов или вредоносных программ в системе. Вы сами могли их установить (даже не зная об этом) или «подхватить» с Интернета или чужих флешек.
Вы сами могли их установить (даже не зная об этом) или «подхватить» с Интернета или чужих флешек.
Почему это произошло и что делать в первую очередь подробно расскажем в этой статье. Убрать страницы с рекламными материалами, которые браузер сам открывает, можно удалив вирусы из ОС, внеся некоторые правки в настройки компонентов системы и обозревателя или кардинально — полностью переустановив обозреватель.
Способы отключить рекламу в Хроме на Андроиде: подробная инструкция действий пользователя.
Какой антивирус у Вас установлен сейчас?
Нет вообще
Avast
Нет в списке
360 Total Security
Касперский
ESET NOD32
Panda Antivirus Pro
Доктор Веб
AVG
Poll Options are limited because JavaScript is disabled in your browser.
Содержание статьи:
- 1 Почему вкладки Google Chrome самопроизвольно начинают открываться
- 1.1 Типы заражений
- 1.2 Почему антивирус не помогает
- 2 Как устранить проблему
- 2.1 Проверка ПК на вирусы специальными утилитами
- 2.1.1 Популярные сканеры
- 2.1.2 Пример использования (Dr.Web CureIt)
- 2.2 Проверяем на заражения планировщик заданий Windows
- 2.3 Удаляем подозрительные программы в панели инструментов
- 2.4 Чистим автозагрузку при запуске компьютера
- 2.4.1 Windows 7, 8
- 2.4.2 Windows10
- 2.5 Удаление вредоносного ПО через настройки браузера Гугл Хром
- 2.6 Возврат к заводским установкам
- 2.7 Подмена ярлыка программы браузера «батником»
- 2.8 Удаление подозрительных расширений
- 2.9 Проверка файла hosts
- 2.10 Полная переустановка обозревателя
- 2.10.1 Бекап закладок, паролей и других настроек
- 2.10.2 Чистка истории и кеша
- 2.
 10.3 Удаление старой версии
10.3 Удаление старой версии- 2.10.3.1 В панели управления
- 2.10.3.2 В реестре
- 2.10.3.3 В рабочей папке
- 2.10.4 Установка обозревателя
- 2.10.5 Импорт сохраненных данных
- 2.1 Проверка ПК на вирусы специальными утилитами
- 3 Профилактика заражения вирусами
Почему вкладки Google Chrome самопроизвольно начинают открываться
Часто причина всех проблем это заражение вирусами, которые блокируют нормальную работу персонального компьютера или программного обеспечения. Они способны замедлить работу всех браузеров или даже полностью компьютера. Вредоносные программы попадают на ПК при загрузке игрового софта, фильмов из непроверенных источников или нелицензионных программ. Часто вирусы оказываются в системе при активации ПО «активаторами», а также подобные вещи наблюдаются, если открываются зараженные файлы электронной почты.
Типы заражений
К самопроизвольному открытию вкладок браузера приводит рекламное ПО. Такие промоматериалы бывают законные и незаконные:
- Законные — пользователю предлагается инсталлировать программы партнеров совместно с бесплатным софтом.
 Достаточно убрать галочку и его установка отменится.
Достаточно убрать галочку и его установка отменится. - Незаконные — инсталлируются способом «тихой установки», ПО собирает конфиденциальные данные о пользователях, а именно: пароли, информация о банковских картах и логины.
Убедитесь, что Вы не путаете рекламу с лентой Яндекс Дзен в Хроме.
Почему антивирус не помогает
На ПК может стоять платная антивирусная программа, постоянно обновляющая базы и с хорошим файерволом, но она не гарантирует полную защиту ни системы, ни браузера от рекламы. Обычные антивирусные программы не замечают вредоносное ПО рекламного характера, так как для них такой софт не считается вирусным.
А потому быстро на рабочем столе появятся папки и файлы сомнительного происхождения, домашняя страница браузера начнет открывать опасные ресурсы с определенной периодичностью либо после клика в обозревателе.
Как устранить проблему
Одной переустановкой браузера Гугл Хром проблему самопроизвольного открытия вкладок не решить. Следует почистить систему от вредоносных программ, а после и сам браузер. Для этого воспользуйтесь популярными антивирусными сканерами.
Следует почистить систему от вредоносных программ, а после и сам браузер. Для этого воспользуйтесь популярными антивирусными сканерами.
Проверка ПК на вирусы специальными утилитами
Сначала удалите стационарную антивирусную программу, так как, возможно, она уже заражена. Если антивирус лицензионный, то нужно сберечь ключ в надежном месте, тогда, после переустановки софта, лицензию будет легко восстановить.
Популярные сканеры
Проверить систему, пользователь может одним из популярных сканеров: «одноразовой» утилитой Dr. Web Curelt, Emsisoft Commandline Scanner, Microsoft Safety Scanner, Emsisoft Emergency Kit, Kaspersky Virus Removal Tool и другими.
Пример использования (Dr.Web CureIt)
Чтобы воспользоваться этим сканером, надо сделать следующее:
- Скачать Dr.
 Web Curelt.
Web Curelt. - Запустить, не устанавливая на ПК, принять условия соглашения и щелкнуть «Продолжить».
- После нажмите кнопку «Начать проверку».
Но также можно самому отметить проверяемые объекты, используя вариант меню «Выбрать объекты вручную». Проверка системы будет длительной по времени, а когда сканер закончит работу, «вылечите» заразившиеся файлы и сделайте перезагрузку компьютера.
Проверяем на заражения планировщик заданий Windows
Для деактивации задач, которые открывают вкладки с рекламой в Хроме, необходимо:
- Запустить планировщик из окна «Выполнить» кнопками на клавиатуре Win+R.
- Прописать команду taskschd.msc и кликнуть «ОК».
- Посмотреть список задач, отметить вызвавшие подозрение, щелкнуть ПКМ (правой кнопкой мыши) и выбрать «Отключить».
youtube.com/embed/lled2qW79WA?feature=oembed» frameborder=»0″ allow=»accelerometer; autoplay; clipboard-write; encrypted-media; gyroscope; picture-in-picture» allowfullscreen=»»/>
Удаляем подозрительные программы в панели инструментов
Виновниками ситуаций, когда браузер сам открывается и сразу с вкладкой полностью «напичканой» рекламой, часто бывают сторонние программы. Для их удаление с ПК сделайте следующее:
- Открыть «Пуск», а далее «Панель управления» или клавишами Windows+R запустить окно «Выполнить» и ввести команду «control».
- Выбрать раздел «Удаление программ».
- В списке софта посмотреть, есть ли утилиты с подозрительным названием.
- При наличии таких, программы по отдельности выделяйте мышкой и нажимайте кнопку удаления.
Таким способом можно самостоятельно избавиться от нежелательного ПО.
Далее мы будем рассматривать более сложные способы, а потому сначала попробуйте убрать всплывающие окна с рекламой через настройки браузера еще по одной нашей инструкции.
Чистим автозагрузку при запуске компьютера
Вирусные программы без согласования с пользователем прописываются в автозагрузку, после начинают открывать браузер Хром при запуске компьютера с рекламой во вкладках. На ОС Windows разных версий процедура удаления вредоносного софта отличается.
Windows 7, 8
Чтобы очистить автозагрузку, действия будут такими:
- Запустить окно проводника «Выполнить», нажав кнопки Win+R.
- Прописать команду msconfig и щелкнуть «ОК».
- В «Конфигурации системы», зайти в раздел автозагрузки и деактивировать все вызывающие подозрение утилиты.
Windows10
«Автозагрузка» здесь находится в «Диспетчере задач», а потому необходимо нажать Ctrl+Alt+Del, чтобы увидеть список всех утилит, запускаемых совместно с ОС Windows 10, когда ПК включается. Деактивируйте нежелательный софт, который открывает страницы с рекламой, и сделайте перезагрузку персонального компьютера или ноутбука.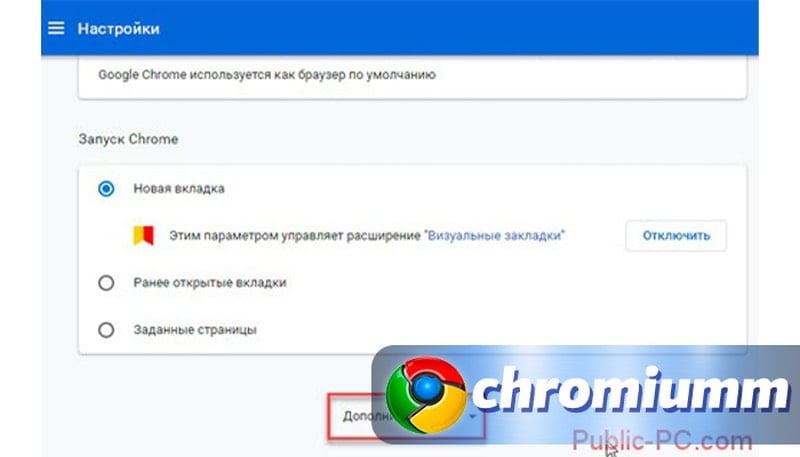
Удаление вредоносного ПО через настройки браузера Гугл Хром
Убрать в браузере страницы с рекламой помогает встроенный инструмент обозревателя, чтобы им воспользоваться необходимо провести такие манипуляции:
- Щелкнуть ЛКМ по трем точкам вверху в углу обозревателя справа.
- После входа в окно управления Google Chrome кликните «Настройки».
- Нажать «Дополнительные настройки».
- Щелкнуть на «Удалить вредоносное ПО с компьютера» и потом нажать «Найти».
Все настройки интернет-обозревателя откатятся к изначальным.
Возврат к заводским установкам
Чтобы вернуть стандартные, установленные при инсталляции браузера настройки при которых проблем с рекламой во вкладках не было, необходимо:
- Войти в интернет-обозреватель и щелкнуть по трем вертикальным точкам вверху справа, нажать «Настройки».
- Внизу кликнуть по «Дополнительные» и найти «Сброс настроек и удаление вредоносного ПО».

- Щелкнуть «Восстановление настроек по умолчанию».
Далее, в появившемся окне, нажмите кнопку сброса настроек.
Подмена ярлыка программы браузера «батником»
«Батник» – это обычный файл, но с расширением .bat, в котором содержатся текстовые команды, запускающие любые процессы — в том числе и открытие интернет-страниц. Он изменяет свойства браузера и из-за этого показывается реклама во вкладках без Вашего ведома и разрешения на то.
Чтобы решить проблему, войдите в папку с bat-файлом: C:\Program Files\Google\Chrome\Application\. Точный адрес каталога для Вашего ПК посмотрите в графе «Обьект» свойств ярлыка запуска обозревателя.
Смените расширение на .exe или вовсе удалите ярлык.
Бат файл может быть скрыт, а чтобы его увидеть следует включить показ скрытых файлов. Нужно:
- Открыть параметры папок и убрать отметку «Скрывать защищенные системные файлы».

- Отметить «Показывать скрытые файлы, папки и диски», нажать «ОК».
Теперь снова войдите в C:\Program Files\Google\Chrome\Application\. Бат-файл станет видим и его следует удалить, а после создать новый ярлык браузера Хром.
Удаление подозрительных расширений
Расширения, скачанные даже из официального магазина браузера могут быть причиной рекламы во вкладках, которую еще не всегда можно убрать с первого раза. А потому следует избавиться от таких дополнений к своему Хрому. Сделать это можно через настройки программы и чтобы войти в них нужно кликнуть в Хроме по трем вертикальным точкам вверху в углу справа. Далее выберите пункт «Дополнительные инструменты» и нажмите пункт «Расширения». В меню пользователь увидит инсталлированные плагины. Следует деинсталлировать не использующиеся. А также необходимо посмотреть, не устанавливались ли в автоматическом режиме лишние компоненты.
Проверка файла hosts
Этот системный файл управляет перенаправлением и, внеся в него изменения, можно вместо открытия надежного сайта оказаться на странице с рекламой сомнительного содержания.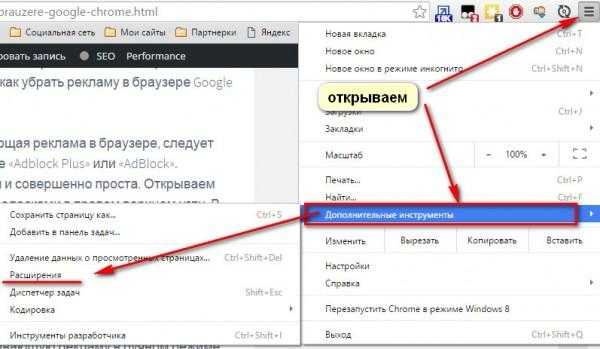 Такие «настройки» — любимое дело вредоносного программного обеспечения. Чтобы проверить на своем ПК наличие таких проблем, нужно отыскать на ПК файл под названием hosts. Нажмите кнопки Win+R, чтобы запустить проводник утилиты «Выполнить». Далее там прописывается команда C:\Windows\System32\drivers\etc в поле «Открыть».
Такие «настройки» — любимое дело вредоносного программного обеспечения. Чтобы проверить на своем ПК наличие таких проблем, нужно отыскать на ПК файл под названием hosts. Нажмите кнопки Win+R, чтобы запустить проводник утилиты «Выполнить». Далее там прописывается команда C:\Windows\System32\drivers\etc в поле «Открыть».
Файл hosts будет в окне в самом верху, его открываем с помощью текстового редактора.
Потом в исходном коде необходимо найти строку, где есть цифра 127, и убрать все надписи, расположенные ниже.
Полная переустановка обозревателя
Если после «лечения» продолжают всплывать вкладки с рекламой, то браузер Хром обязательно требуется переустанавливать. Но прежде нужно сохранить пароли и настройки, очистить историю и кеш, удалить старую версию браузера.
Бекап закладок, паролей и других настроек
Чтобы не пропали закладки пользователя, нужно:
- Открыть в браузере меню и щелкнуть по пункту «Закладки».
- Выбрать «Диспетчер закладок».

- Нажать на значок вверху в углу справа, похожий на три вертикальных точки и выбрать «Экспорт закладок».
- Осуществить сохранение файла на ПК.
Сохранение паролей:
- В настройках браузера находим раздел «Пароли».
- Экспортируем пароли в отдельный файл.
Чистка истории и кеша
В настройках, где устанавливается уровень конфиденциальности, а также безопасность браузера Хром, требуется кликнуть «Очистить историю». Далее необходимо отметить «Основные» и «Дополнительные» параметры настройки, выбрать в списке вариант «За все время» и нажать кнопку «Удалить данные».
Другие способы удалить историю на телефоне или компьютере.
Удаление старой версии
Браузер, зараженный вирусами, обязательно требуется деинсталлировать. Удалить его нужно в панели управления,а после необходимо избавится от папки Google в реестре.
В панели управления
Здесь необходимо сделать следующее:
- Войти в «Панель управления».

- В списке отыскать инсталлированную утилиту Google, деактивировать ее.
- В окне необходимо установить отметку возле «Также удалить данные о работе браузера».
В реестре
Для удаления требуется:
- Запустить программу «Выполнить», щелкнув Win+R, а в окне прописать AppData.
- Открыть папку Local, отыскать директорию Google и избавиться от нее.
- Удалить папку Google из раздела под названием Roaning.
Файлы будут удалены. Но также следует почистить все записи уже непосредственно в реестре системы.
Полная чистка:
- Зайдите в редактор реестра используя окно «Выполнить» и команду «regedit».
- В верхнем меню выберите пункт «Правка», а в нем «Найти далее».
- По очереди найдите все, что касается браузера.
- Удаляйте каждый пункт.
В рабочей папке
После всех действий по удалению браузера требуется зайти в папку, находящуюся на локальном диске C:\Users\User\AppData\Local\ и удалить с нее все содержимое. Потом нужно перезагрузить ПК.
Потом нужно перезагрузить ПК.
Установка обозревателя
Сначала нужно загрузить обозреватель Хром, посетив официальный сайт. Потом требуется установить его, следуя подсказкам утилиты. Они простые и каждый пользователь в них разберется. В случае возникновения проблем можно использовать наши отдельные инструкции для Windows 7 и 10.
Импорт сохраненных данных
Для восстановления всей информации требуется авторизоваться в Хроме и произвести такие манипуляции:
- Откройте меню настроек.
- Выберите «Импорт закладок и настроек».
- В списке кликните по «HTML-файл с закладками» и щелкнуть «Выбрать файл».
- В открывшемся проводнике ПК найдите нужный файл, сохраненный перед удалением обозревателя.
Браузер пользователя будет «чистым» и без вирусов, а данные окажутся на своем месте.
Профилактика заражения вирусами
- Рекламные вкладки в браузере Google Chrome появляются, в основном, из-за заражения вирусами.
 Чтобы этого избежать, нужно перед тем как скачивать любой софт, обязательно читать внимательно лицензионное соглашение, предлагаемое ресурсом.
Чтобы этого избежать, нужно перед тем как скачивать любой софт, обязательно читать внимательно лицензионное соглашение, предлагаемое ресурсом. - Не стоит загружать ПО с рекомендуемыми параметрами. Нужно переключаться на инсталляцию в экспертном режиме, тогда, в большинстве случаев, удастся избежать установки вредоносного софта.
Как разрешить рекламу в Chrome с определенных сайтов
Фейсбук
Твиттер
LinkedIn
Google Chrome прошел долгий путь. Браузер теперь имеет простой в использовании встроенный блокировщик рекламы. Это позволяет блокировать рекламу со всех или с избранных веб-сайтов. Однако что, если вы хотите разрешить рекламу в Chrome?
Есть два основных способа разрешить рекламу в Chrome:
- Вы можете разрешить всю рекламу.
- Разрешить рекламу на определенных сайтах, внеся их в белый список.
Примечание: Помните, что блокировка рекламы доступна только в Chrome 64 и выше.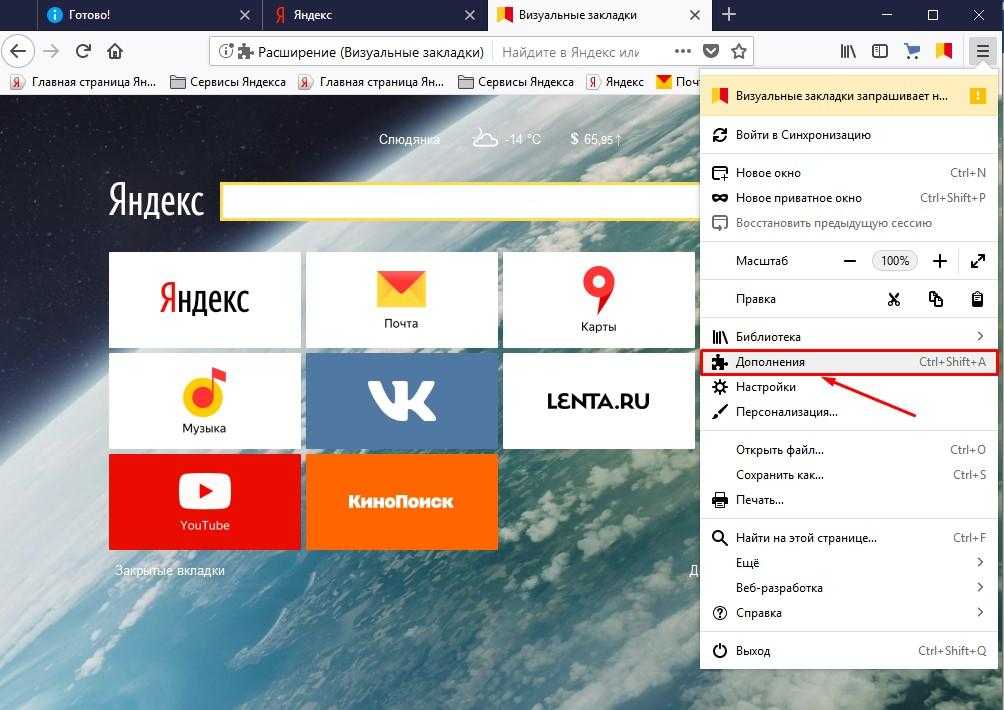 Если вы его не видите, убедитесь, что у вас установлена последняя версия браузера Chrome.
Если вы его не видите, убедитесь, что у вас установлена последняя версия браузера Chrome.
Почему вы хотите разрешить рекламу на определенных сайтах?
В некоторых ситуациях вам может понадобиться внести сайт в белый список или узнать, как отключить блокировку рекламы в Chrome. Когда вы отключите блокировщик рекламы, он позволит показывать рекламу в браузере.
Однако вы можете просто отключить блокировку рекламы для определенных сайтов и разрешить им показывать рекламу. Вы можете сделать это по нескольким причинам.
Вы можете столкнуться с некоторыми веб-сайтами, для которых хотите видеть релевантную и информативную рекламу. Таким образом, вы хотели бы добавить эти сайты в белый список. Однако, возможно, основная причина отключения блокировщика рекламы для определенных сайтов заключается в том, что это может быть сайт блоггера или друга. Вы хотите им помочь, поэтому отключите блокировку рекламы в Chrome для этих конкретных сайтов.
На самом деле, некоторые из нас отключают функцию блокировки рекламы для благотворительных сайтов, чтобы показать свою поддержку. В конце концов, многие благотворительные организации и блоггеры полагаются на доходы от рекламы, чтобы поддерживать работу сайта.
В конце концов, многие благотворительные организации и блоггеры полагаются на доходы от рекламы, чтобы поддерживать работу сайта.
Какой бы ни была для вас причина, вот как вы можете легко разрешить рекламу в Chrome, когда захотите. Давайте рассмотрим оба способа.
Как разрешить всю рекламу в Chrome
Запустите браузер Google Chrome со своего рабочего стола. Значок Chrome выглядит как цветной шар с синей точкой в центре. Вы можете найти его в папке «Приложения» на Mac или в меню «Пуск» на Windows.
Когда браузер Chrome открыт, щелкните значок с тремя точками. Этот значок находится рядом с адресной строкой в правом верхнем углу окна браузера. Откроется выпадающее меню. Спуститесь к опции «Настройки» и нажмите на нее.
На странице настроек прокрутите полностью вниз, пока не увидите область «Дополнительно». Нажмите на нее, и отобразится опция более продвинутых настроек.
Теперь, когда отображаются параметры дополнительных настроек, прокрутите вниз, пока не увидите «Настройки сайта».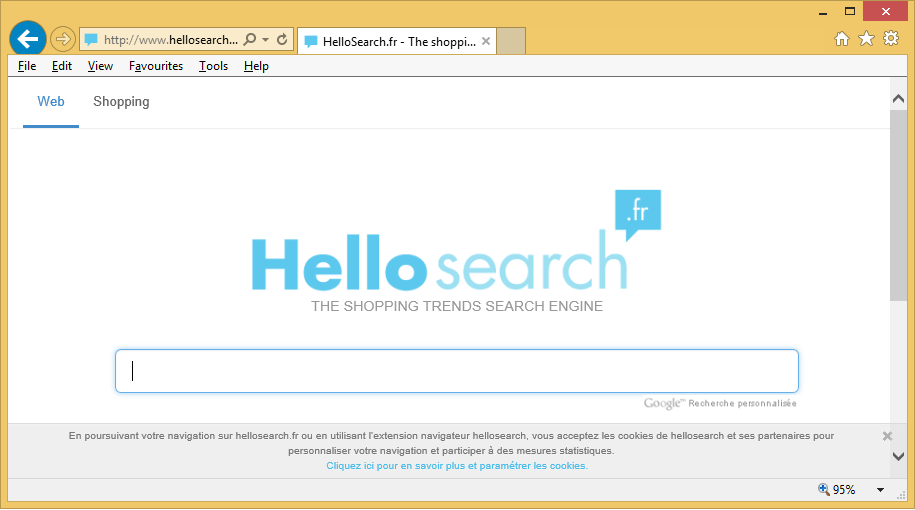 Вы найдете его в нижней части группы параметров «Конфиденциальность и безопасность».
Вы найдете его в нижней части группы параметров «Конфиденциальность и безопасность».
Это то, что вы хотите нажать дальше.
На данный момент вам доступно несколько вариантов. Прокрутите немного вниз, пока не увидите вкладку «Реклама».
Нажмите здесь.
На этой странице у вас есть несколько простых вариантов.
Нажмите кнопку-переключатель «Блокировать на сайтах, которые показывают навязчивую или вводящую в заблуждение рекламу», чтобы включить его.
Теперь вы отключили блокировку рекламы в Chrome для всех сайтов.
Разрешить рекламу на определенном веб-сайте
Если вы хотите разрешить рекламу в Chrome для определенных веб-сайтов, процесс довольно прост.
Для этого вам нужно быть на веб-сайте, на котором вы хотите, чтобы Chrome разрешил рекламу. В этой демонстрации мы находимся на веб-сайте GreenGeeks. Тем не менее, перейдите на сайт по вашему выбору.
Вы увидите, что в панели навигации появится символ «замок».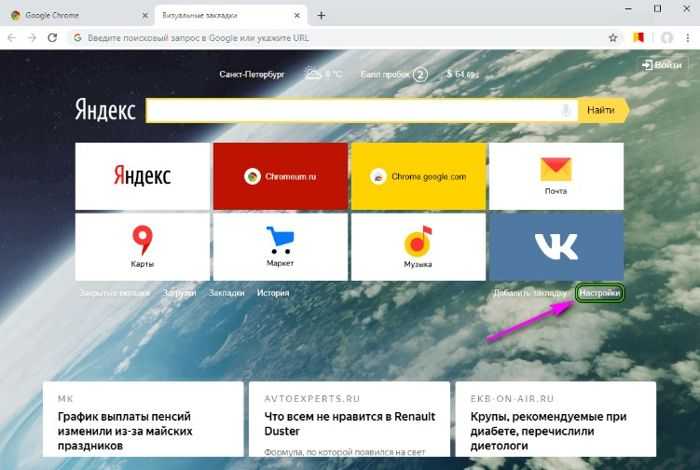 Нажмите здесь.
Нажмите здесь.
Появится выпадающее меню. Нажмите на опцию «Настройки сайта» в раскрывающемся списке.
Когда вы окажетесь на странице настроек веб-сайта, прокрутите вниз, пока не увидите «Реклама». Выберите «Разрешить» в раскрывающемся меню справа, и теперь вы можете разрешить рекламу в Chrome на этом конкретном веб-сайте.
Сделайте это для любого веб-сайта, на котором вы хотите разрешить показ рекламы.
Заключительные мысли
Браузер Google Chrome продолжает развиваться и становится одним из лучших доступных браузеров. Если вы тот, кто хочет иметь полный контроль над рекламой, которая показывается в Chrome, то отключение блокировщика рекламы для определенных веб-сайтов для вас.
Удалось ли вам включить или отключить рекламу на определенных сайтах? Используете ли вы для этого встроенный блокировщик рекламы в Chrome или расширение?
Фейсбук
Твиттер
LinkedIn
Браузер Vivaldi | Теперь со встроенными переводчиком, почтой и календарем
Браузер Vivaldi | Теперь со встроенными переводчиком, почтой и календарем
Получите непревзойденные возможности настройки и встроенные функции для повышения производительности, производительности и конфиденциальности.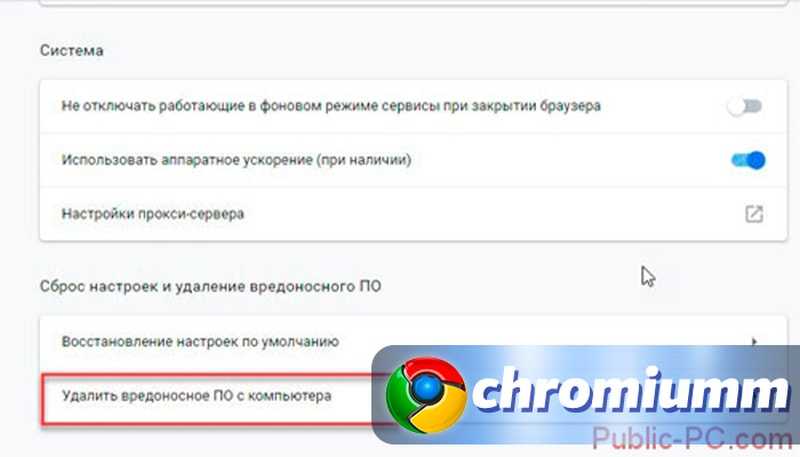
Скачать Vivaldi
Изучить возможности
Производительность
Сверхбыстрый и интуитивно понятный
Обычные браузеры созданы не для вас. Они служат массам. Поскольку вы уникальный человек, мы считаем, что вы заслуживаете выбора. Поэтому мы упаковали их в Vivaldi, чтобы дать вам возможность смешивать и сочетать настройки. Для браузера, который так же уникален, как и вы.
Интеллектуальное управление ресурсами
Наш настраиваемый пользовательский интерфейс и функции предназначены для того, чтобы сделать работу в Интернете быстрее, проще и эффективнее.
Подробнее
Поистине эпическое управление вкладками
Группируйте неограниченное количество вкладок в двухуровневые стопки. Интуитивно понятный визуальный способ сортировки и ускорения просмотра вкладок.
Подробнее
Конфиденциальность
Реальная конфиденциальность в основе
Мы не отслеживаем ваше поведение.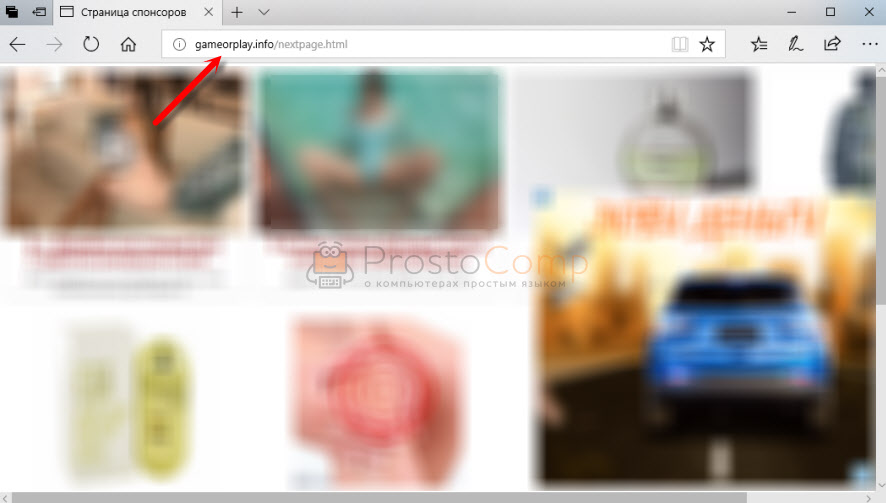 И мы пытаемся заблокировать другие трекеры, пытающиеся следить за вами в Интернете. В результате ваша личная информация всегда остается в безопасности — и вы можете свободно просматривать ее, не беспокоясь о том, что кто-то украдкой заглянет в вашу историю просмотров или отследит, что вы делаете в Интернете.
И мы пытаемся заблокировать другие трекеры, пытающиеся следить за вами в Интернете. В результате ваша личная информация всегда остается в безопасности — и вы можете свободно просматривать ее, не беспокоясь о том, что кто-то украдкой заглянет в вашу историю просмотров или отследит, что вы делаете в Интернете.
Верните себе конфиденциальность
Мы понятия не имеем, кто вы и какие сайты посещаете. Расслабьтесь при просмотре.
Подробнее
Блокировать рекламу и всплывающие окна
Всплывающие окна и реклама — одна из самых раздражающих вещей при работе в Интернете. Теперь вы можете избавиться от них в несколько кликов.
Читать дальше
Оторваться от больших технологий
Встроенные инструменты, такие как Vivaldi Mail и Vivaldi Translate, позволяют вам полностью контролировать свои данные без ущерба для производительности или удобства использования.
Настройка
Экстремальная персонализация.
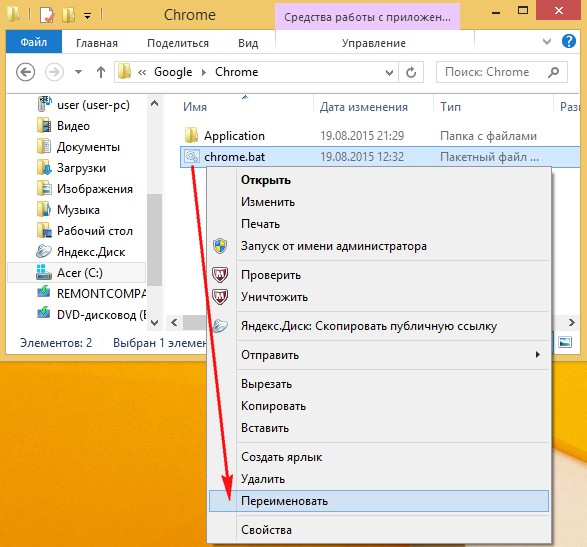
Лучшая организация.
В Vivaldi есть множество настроек и функций, с которыми вы можете играть, от сверхгибкого пользовательского интерфейса до ярлыков и пользовательских макросов. Каждый раз, когда вы открываете браузер, вы обнаружите новый инструмент или настройку, которая сделает вашу жизнь проще.
Создавайте общие темы
Установите предпочтительные пользовательские цвета, обои, скругление краев вкладок и другие параметры. Затем поделитесь своим творением со всем миром и добавьте темы, созданные сообществом, в свою собственную библиотеку тем.
Темы Вивальди
CTRL E
Попробуйте собственные сочетания клавиш
Хотите сэкономить время? Создавайте собственные сочетания клавиш для каждого действия в браузере.
Подробнее
Забудьте об универсальности
Каждый параметр можно изменять с помощью пользовательских тем и расширенных параметров настройки.
Часть того, что делает Vivaldi лучшим браузером в Интернете, — это почти бесконечный уровень настройки.
Функции
Безопасные и надежные встроенные приложения
Расширения замедляют работу браузера и представляют угрозу безопасности. Итак, мы создали кучу (необязательных) инструментов. Бонус: они не съедают ваши ресурсы и не крадут ваши данные тайком.
Просмотр нескольких страниц одновременно
Нет необходимости переключаться между вкладками, если вы можете просматривать их одновременно.
Подробнее
Ярлыки и настройки для опытных пользователей
Заставьте Vivaldi работать так, как вы хотите. Сочетания клавиш, жесты мыши, системы пользовательского поиска и быстрые команды — это лишь некоторые из способов настройки навигации и получения максимальной отдачи от каждого сеанса просмотра.
Подробнее
Сохраните свои расширения
Vivaldi имеет так много встроенных функций, что вы можете обнаружить, что вам больше не нужны ваши любимые расширения. Но, на всякий случай, вы всегда можете установить расширения из Интернет-магазина Chrome.
Но, на всякий случай, вы всегда можете установить расширения из Интернет-магазина Chrome.
Подробнее
Все необходимые встроенные функции
Сократите использование сторонних приложений. Используйте собственные безопасные и надежные инструменты, которые никогда не собирают, не передают и не продают ваши данные. (Мы даже не можем получить к нему доступ.)
Личный календарь
Почтовый клиент
Частный переводчик
Блокировщик рекламы
Блокировщик всплывающих окон (также работает с баннерами cookie)
Программа для чтения каналов с поддержкой YouTube (без файлов cookie и рекламы)
Менеджер по работе с контактами
О Вивальди
Наши ценности в действии
Оставаться на связи с нашим сообществом необходимо для сохранения духа Вивальди. Не говоря уже о создании лучшего браузера. Мы также используем нашу платформу, чтобы делиться положительными тенденциями или высказываться о вредной практике, которая может подвергнуть вас и общество в целом риску.
О Vivaldi
Конфиденциальность не умерла
У вас есть выбор в браузерах и поисковых системах
Подробнее
Станьте частью движения
Наши участники общаются, делятся идеями, устраняют неполадки и помогают разрабатывать браузер, оставляя ценные отзывы.
Сообщество Vivaldi
Как мы относимся к криптовалюте?
Если убрать шумиху, виртуальные валюты будут иметь очень реальные последствия для людей, общества и окружающей среды.
Подробнее
Вам когда-нибудь казалось, что за вами наблюдают?
Пришло время отказаться от рекламы, основанной на профилировании и наблюдении.
Подробнее
Настройте Vivaldi за 3 простых шага
Шаг 1
Выберите необходимое количество функций
Шаг 2
Импорт закладок, истории и других данных
Шаг 3
Настройте внешний вид
Отойдите от больших технологий и получайте от этого удовольствие.


 Поэтому, чтобы не потеряться и удалить только то что нужно откройте в верхнеей панели раздел «Правка» и в выпадающем списке нажмите «Найти далее» или нажмите на клавиатуре клавишу F3.
Поэтому, чтобы не потеряться и удалить только то что нужно откройте в верхнеей панели раздел «Правка» и в выпадающем списке нажмите «Найти далее» или нажмите на клавиатуре клавишу F3.
 08.2017
08.2017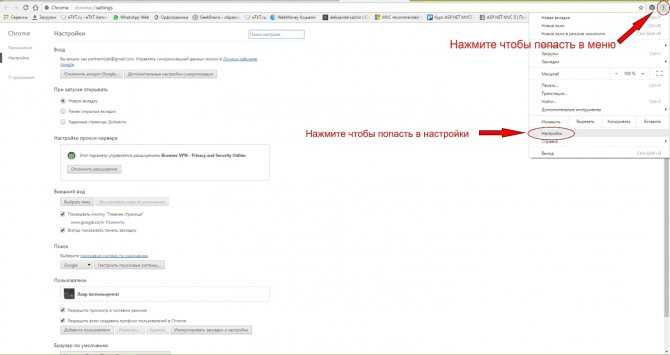 10.2017
10.2017 02.2018
02.2018 10.3 Удаление старой версии
10.3 Удаление старой версии Достаточно убрать галочку и его установка отменится.
Достаточно убрать галочку и его установка отменится.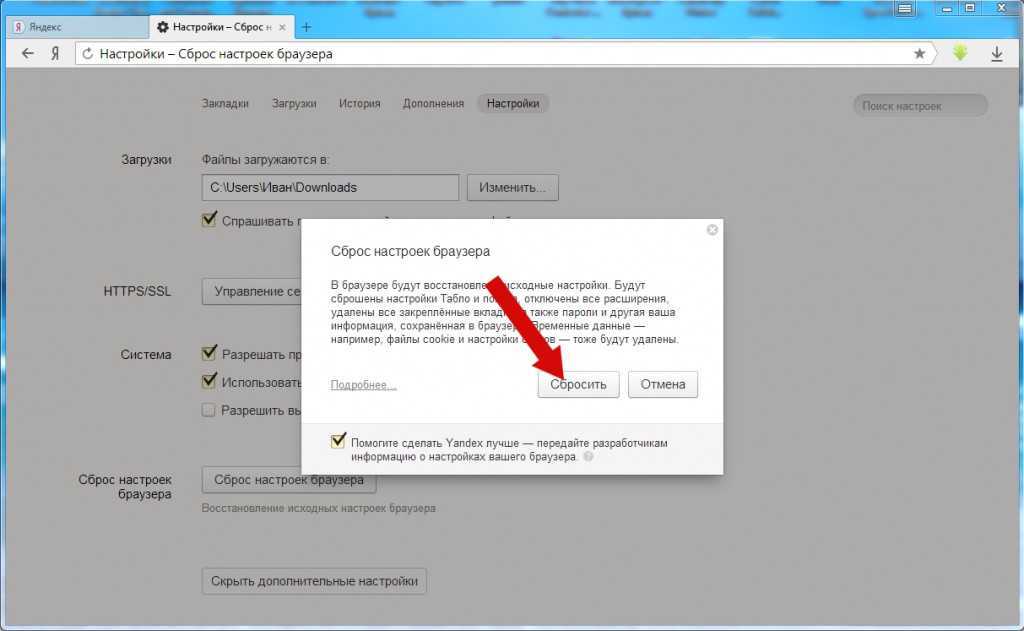 Web Curelt.
Web Curelt.




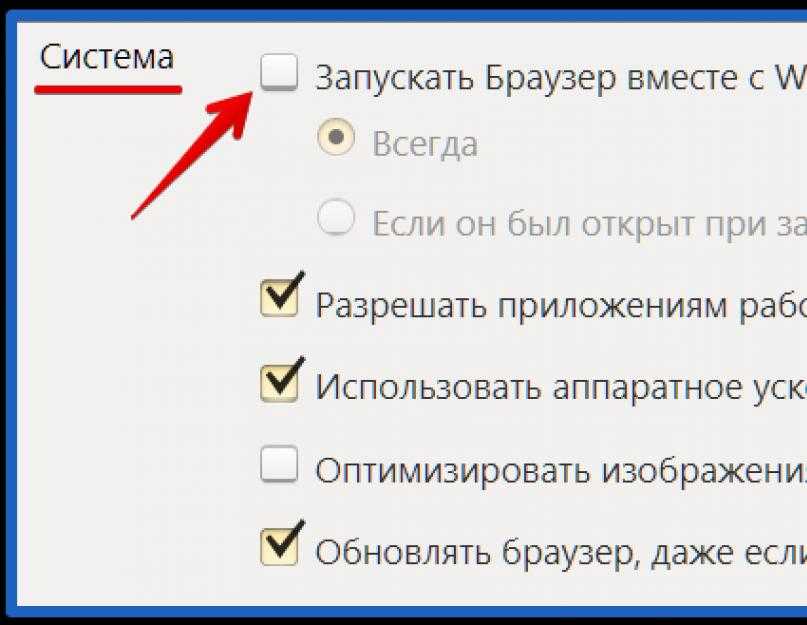 Чтобы этого избежать, нужно перед тем как скачивать любой софт, обязательно читать внимательно лицензионное соглашение, предлагаемое ресурсом.
Чтобы этого избежать, нужно перед тем как скачивать любой софт, обязательно читать внимательно лицензионное соглашение, предлагаемое ресурсом.