Браузер открывается много раз: Самопроизвольно открываются новые окна браузера
Содержание
Почему мой браузер сам открывает несколько вкладок? [Решено]
Некоторые пользователи размещали на форумах Mozilla, Google и Microsoft о своих браузерах Chrome, Firefox и Internet Explorer, которые открывали несколько вкладок самостоятельно.
Эти пользователи говорят, что новые вкладки продолжают открываться в их браузерах автоматически или когда они нажимают на ссылки.
Узнайте, как это исправить, следуя инструкциям ниже.
1. Удалите рекламное ПО с помощью AdwCleaner.
- Браузеры, открывающие несколько вкладок автоматически, часто происходят из-за вредоносного или рекламного ПО. Таким образом, сканирование на наличие рекламного ПО с помощью Malwarebytes AdwCleaner часто может исправить браузеры, автоматически открывающие вкладки.
- Пользователи могут загрузить Malwarebytes в Windows, нажав кнопку « Бесплатная загрузка» на странице этой утилиты здесь .
- Запустите приложение.
- Нажмите кнопку «Сканировать», чтобы проверить наличие рекламного ПО, угонщиков браузера и злоумышленников.

2. Сбросить Браузеры
Гугл Хром
- Сброс браузеров также может исправить их, открывая несколько вкладок автоматически, поскольку это отключит (или удалит) их расширения, очистит данные браузера (которые могут включать в себя вирусные скрипты) и восстановит их настройки по умолчанию. Чтобы сбросить Google Chrome, введите «chrome: // settings» в адресной строке браузера и нажмите «Return».
- Нажмите кнопку Дополнительно .
- Затем прокрутите вниз и нажмите Восстановить настройки до их исходной конфигурации по умолчанию.
Fire Fox
- Откройте Mozilla Firefox.
- Нажмите кнопку « Обновить Firefox» на странице « Обновить Firefox» .
Internet Explorer 11
- Пользователи Internet Explorer могут сбросить этот браузер, нажав кнопку « Инструменты» в его окне.
- Нажмите « Свойства обозревателя», чтобы открыть окно, показанное ниже.

- Нажмите кнопку сброса на вкладке «Дополнительно».
- Нажмите Reset еще раз для подтверждения.
Получите себе браузер, который с легкостью отгоняет угонщиков, вредоносные расширения и всплывающие окна. Узнайте больше здесь.
3. Переустановите браузеры
- Некоторым пользователям может понадобиться переустановить свои браузеры, чтобы исправить ошибку открытия вкладок, которая исправит поврежденные установки. Для этого запустите команду «Выполнить», нажав клавишу Windows + горячую клавишу R.
- Затем пользователи могут открыть деинсталлятор , введя appwiz.cpl в «Выполнить» и нажав « ОК» .
- Выберите браузер для удаления.
- Нажмите « Удалить» .
- Выберите опцию Да, чтобы предоставить дополнительное подтверждение.
- Затем перезапустите Windows после удаления браузера.

- Загрузите последнюю версию браузера с его сайта. Затем переустановите браузер.
4. Сбросить действия типа контента
- Это потенциальное исправление для пользователей Firefox. Попробуйте настроить параметры типа контента, нажав кнопку « Открыть» в Firefox и выбрав « Параметры» .
- Затем нажмите вкладку Общие.
- Прокрутите до раздела «Приложения», показанного ниже.
- Выберите типы содержимого, перечисленные там, чтобы выбрать альтернативные действия для них в столбце Действия. Выберите действие Всегда спрашивать для типов контента.
СВЯЗАННЫЕ СТАТЬИ, ЧТОБЫ ПРОВЕРИТЬ:
- Как удалить браузер угонщиков в Windows 10
- Исправлено: Opera открывает две вкладки
- 5 лучших браузеров для пользователей, которые открывают множество вкладок [FRESH LIST]
Проблемы с файлами — Яндекс Диск (web).
 Справка
Справка
- Не скачивается файл
- Файлы не открываются, отображаются битыми
Иногда при работе с Диском перестают работать кнопки, не загружаются элементы страницы, не открываются фото, не скачиваются файлы или браузер сообщает об ошибке.
Почему это происходит и как это исправить:
- Скачивание публичного файла ограничено
Если публичный файл был скачан много раз в течение суток, включается лимит — скачивание может быть ограничено на сутки. Если вы не хотите ждать, сохраните файл на свой Диск с помощью кнопки Сохранить на Яндекс Диск. Чтобы скачивать публичные файлы без ограничений, подключите Яндекс 360 Премиум.
Примечание. Скачивать можно только публичные папки, в которых меньше 500 файлов, или папки размером до 5 ГБ. Папки большего размера вы можете сохранить на свой Диск.
- Владелец файла установил запрет на скачивание
Если владелец файла при создании ссылки включил опцию Запретить скачивание, вы не сможете скачать файл или скопировать его на свой Диск.
 Файл доступен только для просмотра с публичной страницы. Попросите владельца файла создать ссылку без запрета на скачивание.
Файл доступен только для просмотра с публичной страницы. Попросите владельца файла создать ссылку без запрета на скачивание.
- Браузер некорректно отображает страницу
Чтобы уменьшить расход трафика, браузер сохраняет копии посещенных страниц в кеше. Когда вы повторно просматриваете страницы, браузер может загружать их данные из памяти. Например, если вы измените имя файла через программу для компьютера, а браузер загрузит из памяти информацию об этом файле, вы увидите неактуальное имя файла.
Попробуйте обновить страницу, чтобы принудительно загрузить ее из интернета. Если проблема не решится, очистите кеш браузера и удалите все файлы cookie.
- Расширения блокируют Яндекс Диск
Диск может работать некорректно из-за дополнений и расширений в браузере. Чтобы проверить это, временно отключите их. Если Диск работает неправильно из-за блокировщика рекламы или расширения-антивируса, добавьте страницу Диска в исключения этого расширения.
 Подробнее см. в разделах Настроить блокировщики рекламы, Настроить исключения для сайтов.
Подробнее см. в разделах Настроить блокировщики рекламы, Настроить исключения для сайтов.- Включена блокировка данных в браузере
Выключите блокировку данных по инструкции для вашего браузера:
Откройте настройки браузера.
Перейдите на вкладку Сайты.
Прокрутите страницу вниз и нажмите Расширенные настройки сайтов.
Прокрутите страницу вниз и найдите раздел Cookie-файлы.
Выключите опцию Блокировать данные и файлы сторонних сайтов.
Откройте настройки браузера.
Перейдите на вкладку Приватность и защита.
Прокрутите страницу вниз и найдите раздел Куки и данные сайтов.
Нажмите кнопку Управление разрешениями.
В строку Адрес веб-сайта введите
https://disk.. yandex.ru/
yandex.ru/Нажмите Разрешить.
Сохраните изменения.
Откройте настройки браузера.
Прокрутите левое меню вниз и нажмите Дополнительные → Конфиденциальность и безопасность.
Найдите раздел Настройки сайта и нажмите Файлы cookie и данные сайтов.
Выключите опцию Блокировать сторонние файлы cookie.
Откройте настройки браузера.
Перейдите на вкладку Дополнительно → Безопасность.
Откройте раздел Настройки сайта → Файлы cookie и данные сайта.
Выключите опцию Блокировать сторонние файлы cookie.
Откройте параметры браузера.
Перейдите на вкладку Разрешения для сайта.
Откройте раздел Файлы cookie и данные сайта.
Выключите опцию Блокировать сторонние файлы cookie.

Откройте свойства браузера.
Перейдите на вкладку Конфиденциальность и нажмите Дополнительно.
В столбике Сторонние файлы cookies выберите опцию Принимать.
Сохраните изменения.
Яндекс Браузер
Mozilla Firefox
Google Chrome
Opera
Edge
Internet Explorer
- Вы используете устаревший браузер
Устаревший браузер может не поддерживать технологии, которые используются для быстрой и удобной загрузки страниц. Установите последнюю версию вашего браузера.
- На интернет-соединение влияют антивирус, файрвол или прокси
Диск может работать некорректно из-за антивируса, файрвола или прокси-сервера. Чтобы проверить это, временно отключите их. Если Диск работает неправильно из-за антивируса или файрвола, добавьте страницу Диска в исключения этой программы.
- Снизилась скорость интернета
Проверьте скорость интернет-соединения на странице yandex.ru/internet. Закройте в браузере все вкладки, кроме Диска.
 Отключите приложения, использующие интернет, и перезагрузите страницу.
Отключите приложения, использующие интернет, и перезагрузите страницу.
Если ваши файлы на Диске не открываются, появились их дубликаты с подозрительными расширениями, то, скорее всего, ваш компьютер был заражен вирусом-шифровальщиком. Такие вирусы изменяют все файлы на компьютере. Поскольку программа Диска синхронизирует изменения, файлы изменились и на сервере Диска. К сожалению, программа Диска не может отличить действия вируса от действий самого пользователя.
Чтобы восстановить файлы:
Проверьте ваш компьютер на вирусы с помощью бесплатных антивирусных программ: CureIt! от Dr.Web и Virus Removal Tool от «Лаборатории Касперского».
Смените пароль в настройках Яндекс ID, привяжите к нему номер телефона, а также измените контрольный вопрос и ответ на него. Это лучше делать после проверки на вирусы.
Попробуйте поискать файлы в Корзине. Если вирус удалил оригинальные файлы, заменив их битыми, оригинальные могли попасть в Корзину на Диске.
 Если с момента действия вируса прошло меньше 30 дней, возможно, файлы еще в Корзине.
Если с момента действия вируса прошло меньше 30 дней, возможно, файлы еще в Корзине.Если в Корзине оригинальных файлов нет, скорее всего, вирус не удалил, а зашифровал их. Попробуйте восстановить старые версии зашифрованных файлов из истории изменений. Если в истории изменений нет старых версий, восстановить файлы не получится.
Почему Chrome открывает так много процессов?
от Madalina Dinita 3 комментариев
Если вы используете Windows 10 и Google Chrome является вашим браузером по умолчанию, вы можете быть удивлены, увидев, сколько процессов браузер работает в фоновом режиме. Например, даже если вы откроете только две или три вкладки, диспетчер задач перечислит десятки процессов, связанных с вашим браузером. Давайте рассмотрим, почему это так и что вы можете сделать, чтобы избавиться от этих процессов.
Почему в Google Chrome так много процессов в диспетчере задач?
Прежде всего, давайте рассмотрим, как работает Google Chrome. Браузер создает три типа процессов: вкладки, рендереры и плагины. Другими словами, он использует многопроцессорную архитектуру. Чтобы проверить, какие процессы запущены в Chrome, перейдите на страницу Дополнительные инструменты и выберите Диспетчер задач .
Браузер создает три типа процессов: вкладки, рендереры и плагины. Другими словами, он использует многопроцессорную архитектуру. Чтобы проверить, какие процессы запущены в Chrome, перейдите на страницу Дополнительные инструменты и выберите Диспетчер задач .
Использование этой архитектуры дает два основных преимущества. Если определенный процесс перестает работать, другие процессы не будут затронуты. А во-вторых, за счет одновременного запуска отдельных процессов браузер становится более отзывчивым.
Другими словами, наличие нескольких процессов, видимых в диспетчере задач, не является проблемой. Chrome был разработан для такой работы. Но есть кое-что, что вы можете сделать, чтобы уменьшить их количество.
Как остановить несколько процессов Chrome?
Отключить или удалить ненужные расширения
Количество активных процессов Chrome зависит от того, сколько расширений у вас установлено. Нажмите Дополнительные параметры , выберите Дополнительные инструменты , а затем нажмите Расширения .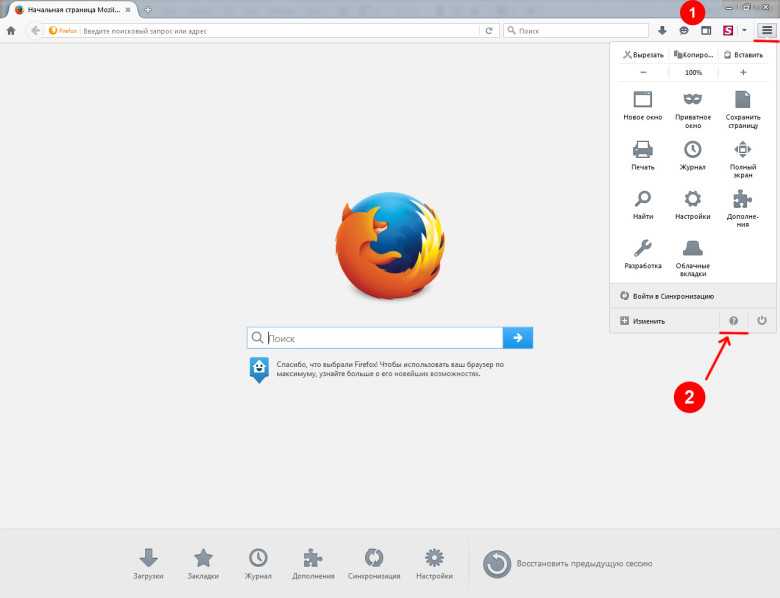 Отключите все расширения, которые вам действительно не нужны во время текущего сеанса просмотра.
Отключите все расширения, которые вам действительно не нужны во время текущего сеанса просмотра.
Или, что еще лучше, удалите все расширения, которые вам больше не нужны или которые вам больше не нужны. Имейте в виду, что браузерные расширения обычно съедают много ресурсов компьютера.
Завершить проблемные процессы
Перейдите к Дополнительные инструменты, и выберите Диспетчер задач , чтобы проверить, какие процессы Chrome запущены на вашем компьютере. Выберите процесс, который хотите закрыть, и нажмите Завершить процесс кнопка. Убедитесь, что не закрыли какие-либо важные процессы, так как это заблокирует Chrome, заставив вас перезапустить браузер.
Открыть меньше вкладок
Chrome открывает отдельные процессы для каждой вкладки, средства визуализации и расширения, запущенных в браузере. Очевидно, что простое решение — открывать меньше вкладок. Если вам больше не нужна вкладка, нажмите кнопку X, чтобы закрыть ее.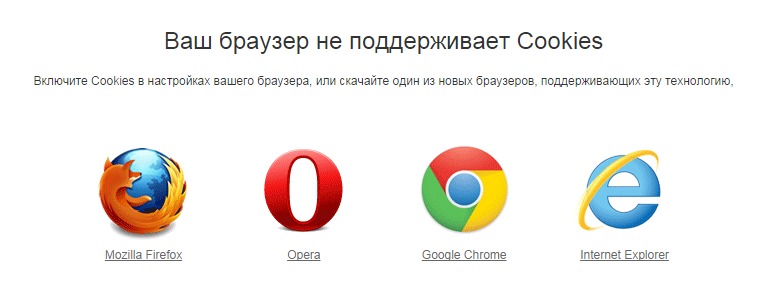 Если вы будете держать открытыми десятки вкладок, вы не станете продуктивнее, а наоборот.
Если вы будете держать открытыми десятки вкладок, вы не станете продуктивнее, а наоборот.
Регулярно очищайте кэш и файлы cookie
Регулярно очищайте кеш и файлы cookie Chrome. Таким образом вы удалите все те временные файлы, которые могут мешать вашему текущему сеансу.
Нажмите на меню Chrome, перейдите к История и выберите Очистить данные браузера .
Заключение
Chrome построен на многопроцессорной архитектуре. Браузер открывает разные процессы для каждой вкладки, средства визуализации и расширения, которые вы используете. Чтобы уменьшить количество процессов Chrome, запущенных на вашем компьютере, отключите или удалите ненужные расширения. Кроме того, используйте диспетчер задач, чтобы закрыть лишние процессы и регулярно очищать кеш.
Кстати, если вы думаете о переходе на другой браузер, вам пригодятся эти руководства:
- Microsoft Edge против Chrome
- Как сравнить ваш браузер
Рубрика: Интернет
Взаимодействие с читателями
Отключение нескольких процессов в Google Chrome | Small Business
Автор Chron Contributor Обновлено 30 января 2021 г.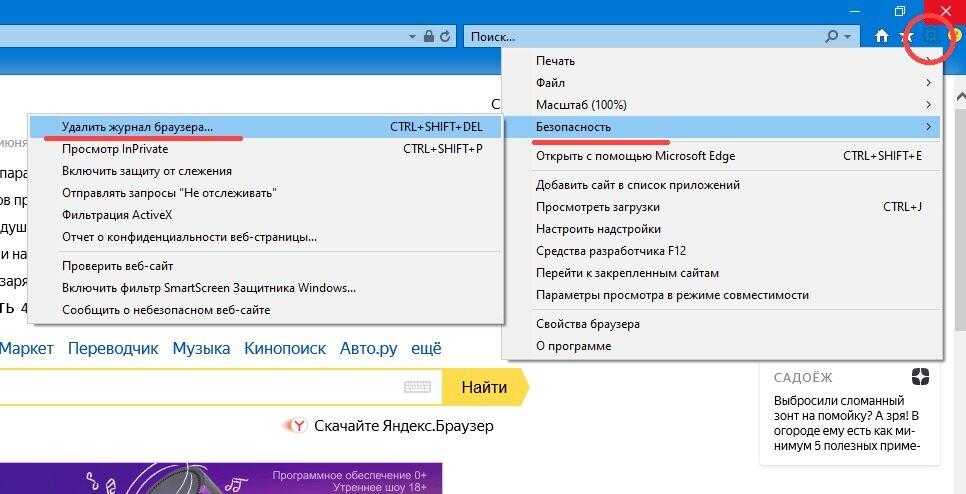
Веб-браузер Google Chrome ведет себя совершенно иначе, чем другие браузеры, такие как Internet Explorer или Mozilla Firefox. По умолчанию браузер Chrome создает совершенно отдельный процесс операционной системы для каждой отдельной вкладки или дополнительного расширения, которое вы используете. Если у вас открыто несколько разных вкладок и установлено множество сторонних расширений, вы можете заметить пять или более процессов, работающих одновременно. Если вы ищете исправление нескольких процессов Google Chrome, существует несколько различных способов отключить каждый процесс или запретить Chrome открывать так много процессов в первую очередь.
Функция нескольких процессов Chrome
Обычно, когда веб-браузер испытывает проблемы или использует слишком много памяти, вся программа должна закрыться, что означает, что вы теряете все, над чем работали, и все ваши вкладки закрываются. Выделив каждую вкладку и расширение в отдельный процесс, браузер может оставаться активным, даже если одна вкладка должна быть закрыта.
Использование нескольких процессов также приводит к увеличению скорости работы в Интернете, поскольку память компьютера выделяется только для текущей открытой вкладки. Однако в редких случаях у вас может быть вирус с несколькими процессами Chrome, который на самом деле является поддельным приложением, а не настоящим Chrome.
Попробуйте диспетчер задач Chrome
Веб-браузер Google Chrome имеет собственное встроенное окно диспетчера задач, в котором отображается список всех запущенных в данный момент процессов. Если вам нужно увидеть каждый процесс, который использует Google Chrome, откройте диспетчер задач, щелкнув значок гаечного ключа в правом верхнем углу экрана, выбрав «Дополнительные инструменты», а затем нажав «Диспетчер задач». Государственный университет Нью-Мексико советует вам щелкнуть имя любой вкладки или расширения, которое вы хотите закрыть, и нажать кнопку «Завершить процесс».
Используйте Диспетчер задач Windows
Поскольку все открытые в данный момент вкладки Google Chrome имеют отдельный процесс, каждый из процессов появится в окне диспетчера задач вашей операционной системы.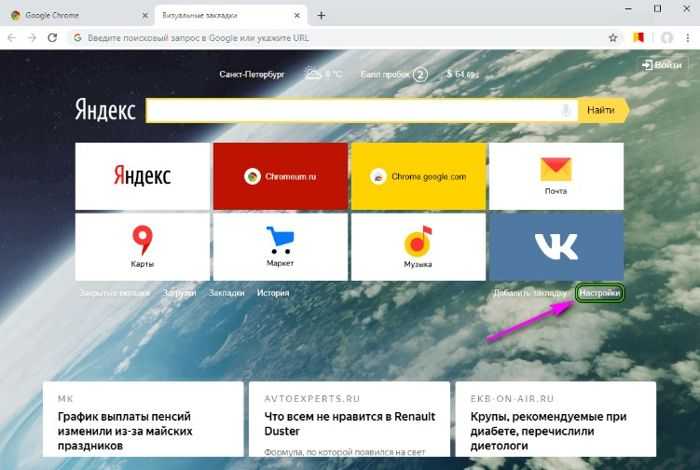 Университет штата Оклахома говорит, что для доступа к стандартному экрану диспетчера задач Windows вы можете одновременно нажать клавиши «Ctrl», «Alt» и «Delete» и нажать кнопку «Диспетчер задач», чтобы открыть окно, в котором будут показаны все запущенные программы и процессы. на вашей машине.
Университет штата Оклахома говорит, что для доступа к стандартному экрану диспетчера задач Windows вы можете одновременно нажать клавиши «Ctrl», «Alt» и «Delete» и нажать кнопку «Диспетчер задач», чтобы открыть окно, в котором будут показаны все запущенные программы и процессы. на вашей машине.
Нажмите кнопку «Подробнее» и прокрутите вниз до «Google Chrome», чтобы найти несколько активных процессов Chrome. Нажмите на процесс, который хотите закрыть, и выберите «Завершить процесс».
Настройка Chrome Process-Per-Site
Если вы не хотите, чтобы Chrome открывал новый процесс для каждой отдельной вкладки, можно настроить браузер на создание только одного процесса для нескольких вкладок, просматривающих один и тот же сайт. Чтобы изменить настройку, щелкните правой кнопкой мыши значок Google Chrome на рабочем столе и выберите «Свойства». Щелкните текстовое поле «Цель» и прокрутите до конца строки. Вставьте фразу «—process-per-site» после конца текста, находящегося в данный момент в поле, и нажмите «Применить».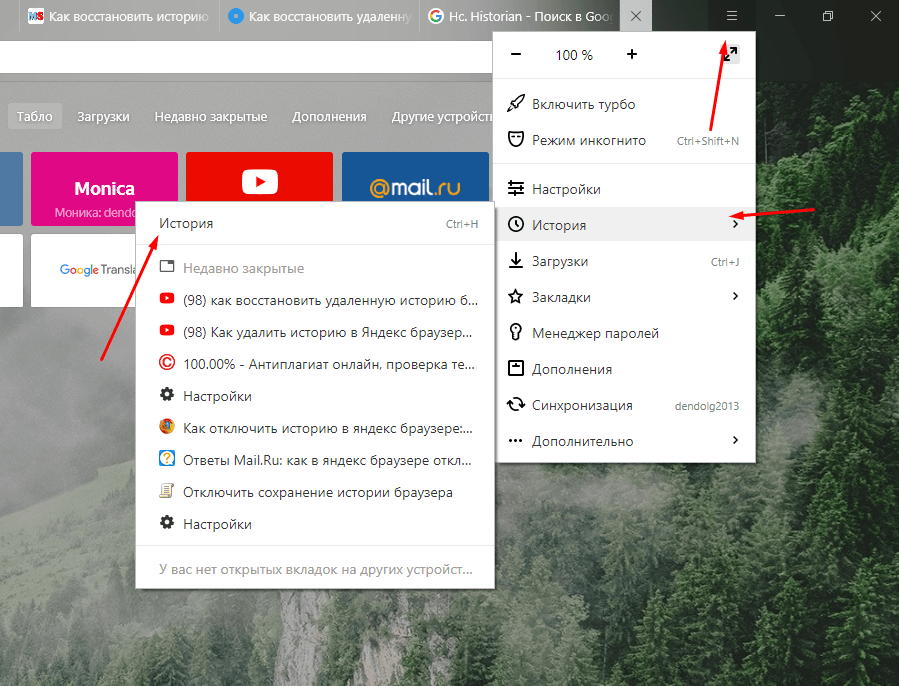

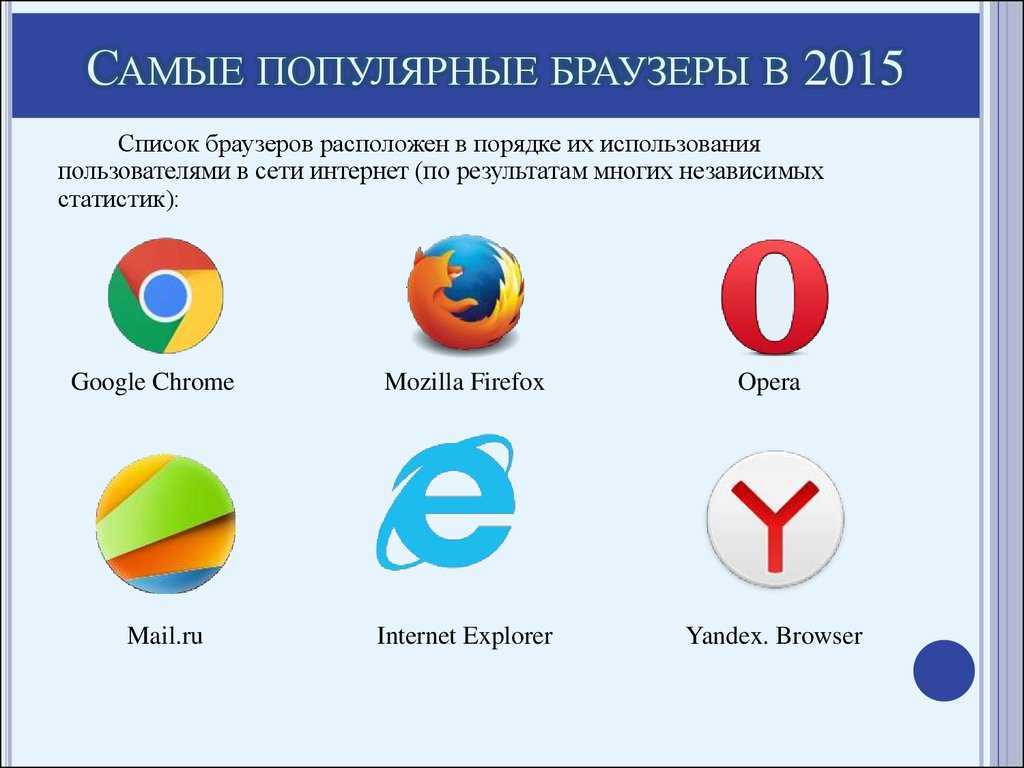
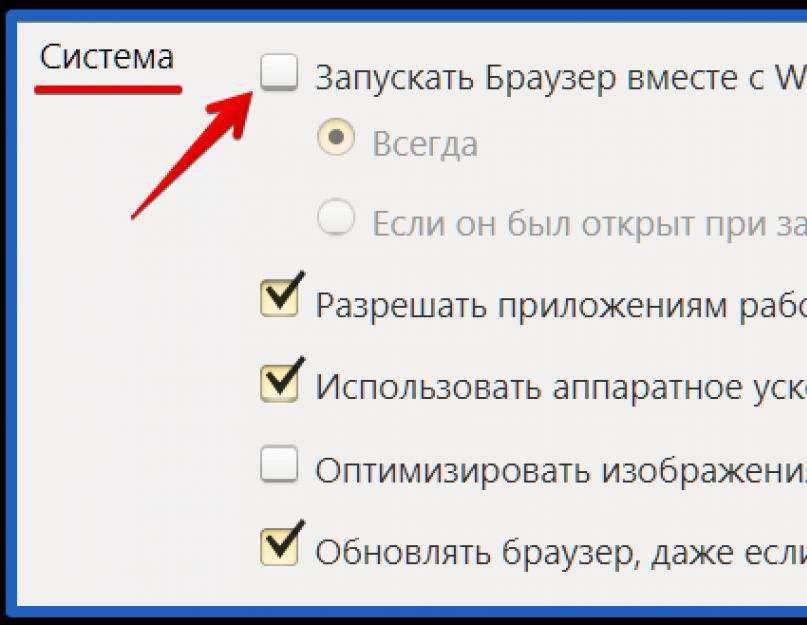
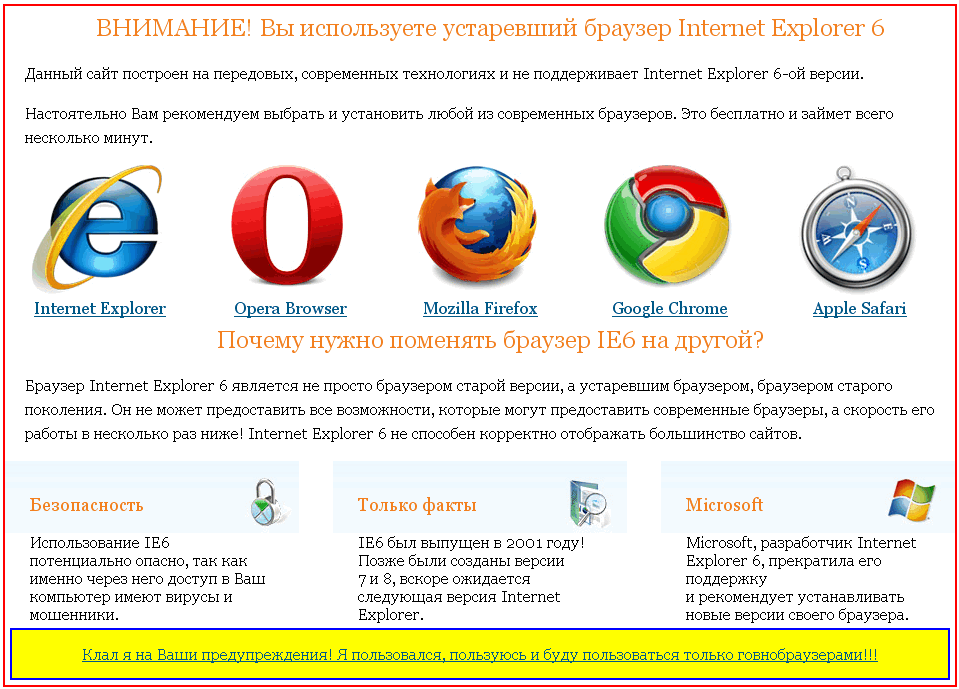 Файл доступен только для просмотра с публичной страницы. Попросите владельца файла создать ссылку без запрета на скачивание.
Файл доступен только для просмотра с публичной страницы. Попросите владельца файла создать ссылку без запрета на скачивание.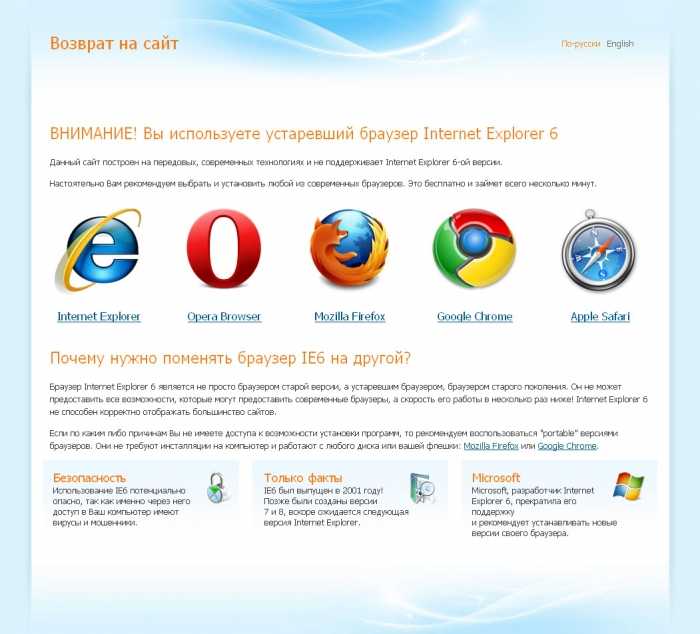 Подробнее см. в разделах Настроить блокировщики рекламы, Настроить исключения для сайтов.
Подробнее см. в разделах Настроить блокировщики рекламы, Настроить исключения для сайтов.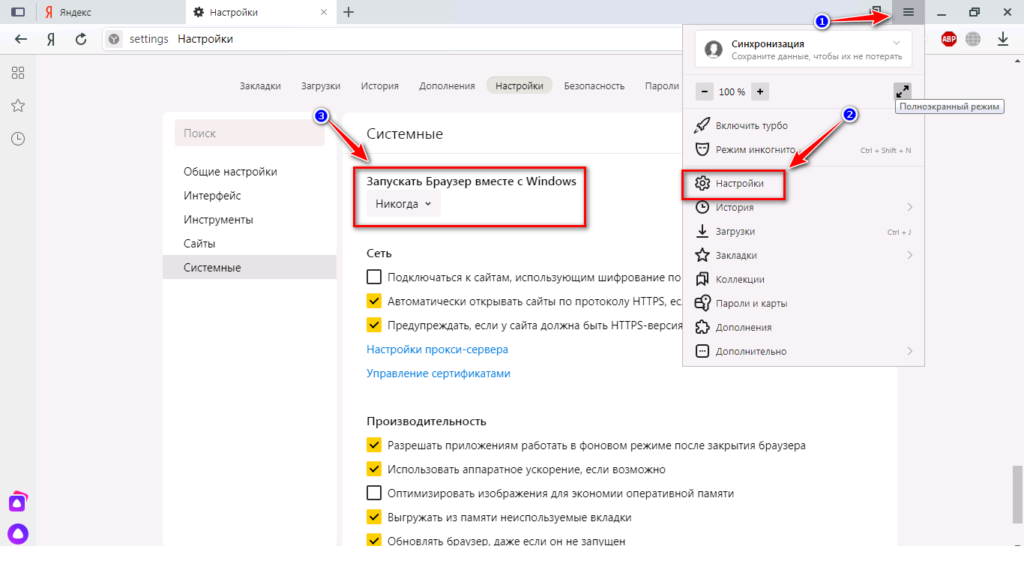 yandex.ru/
yandex.ru/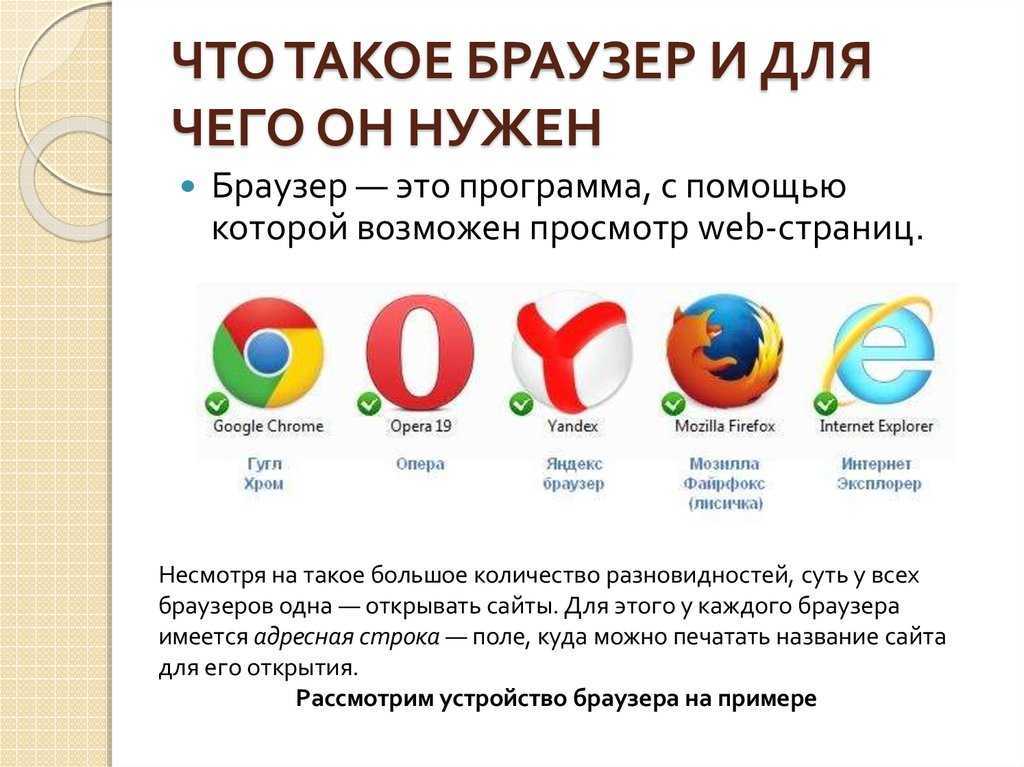
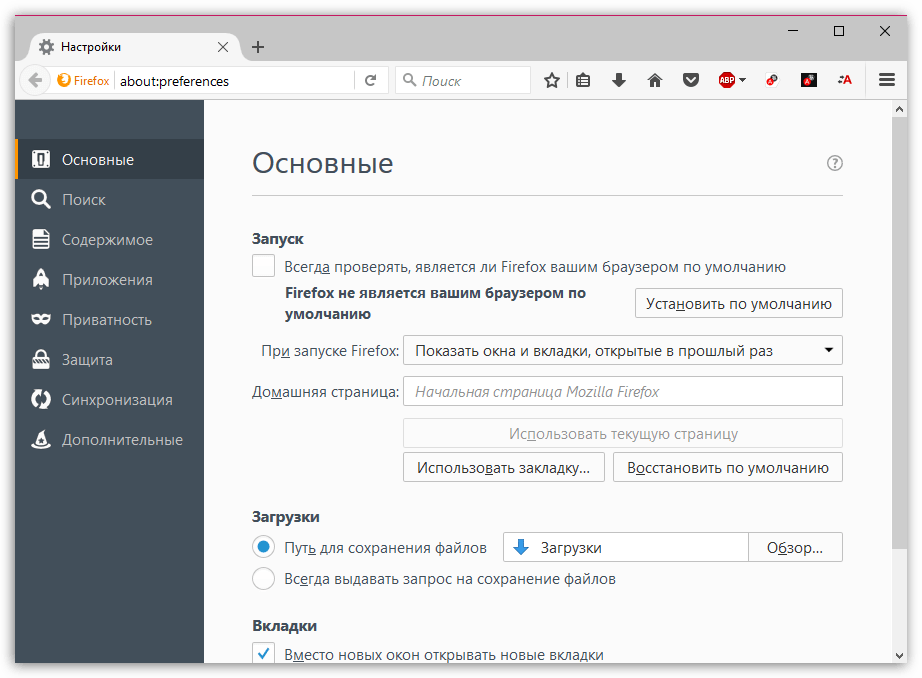 Отключите приложения, использующие интернет, и перезагрузите страницу.
Отключите приложения, использующие интернет, и перезагрузите страницу.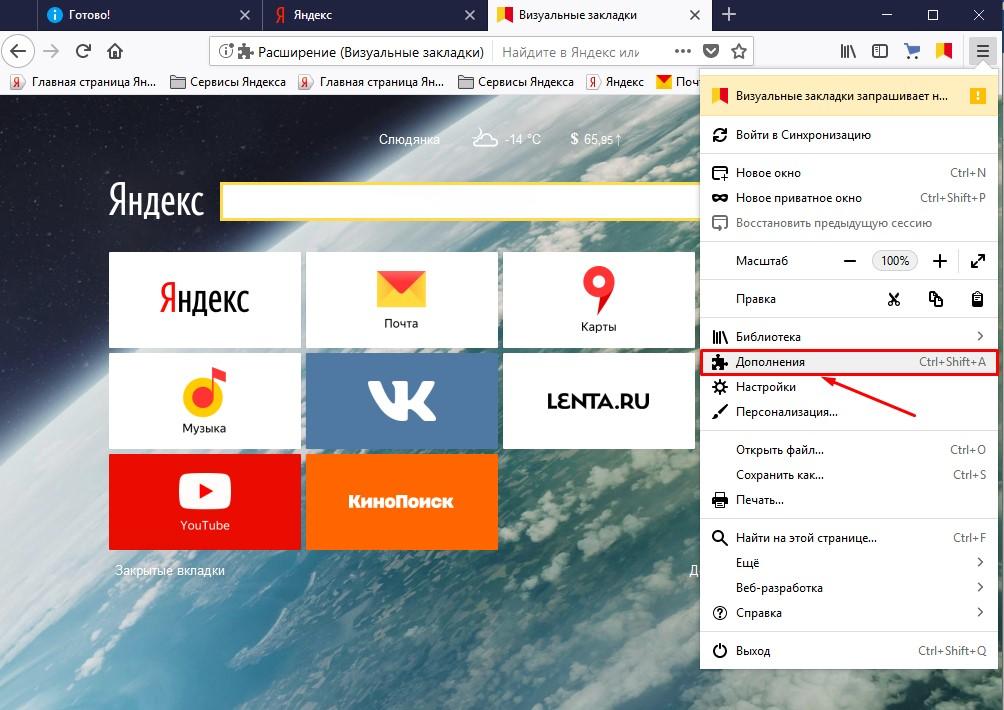 Если с момента действия вируса прошло меньше 30 дней, возможно, файлы еще в Корзине.
Если с момента действия вируса прошло меньше 30 дней, возможно, файлы еще в Корзине.