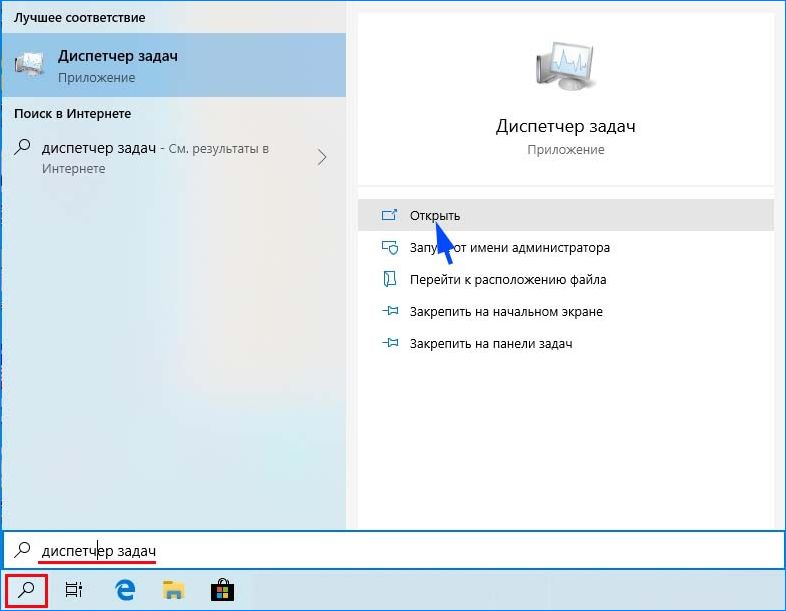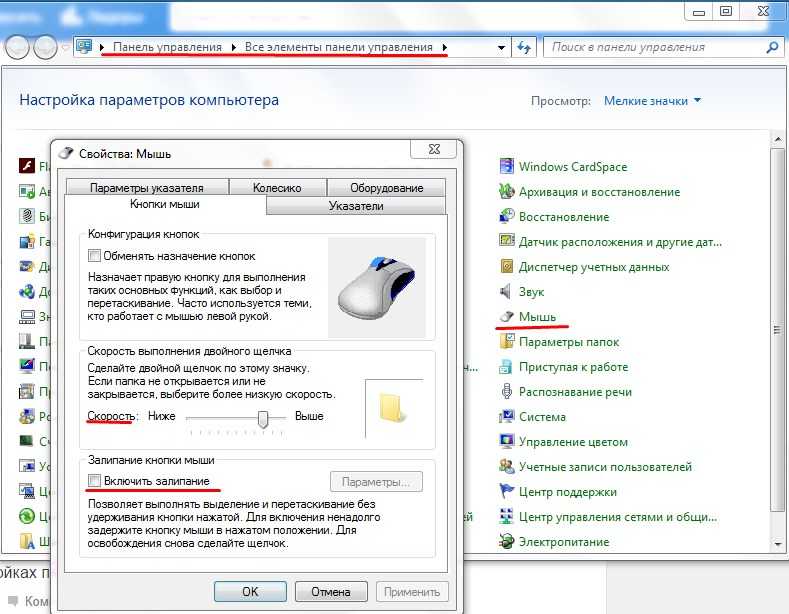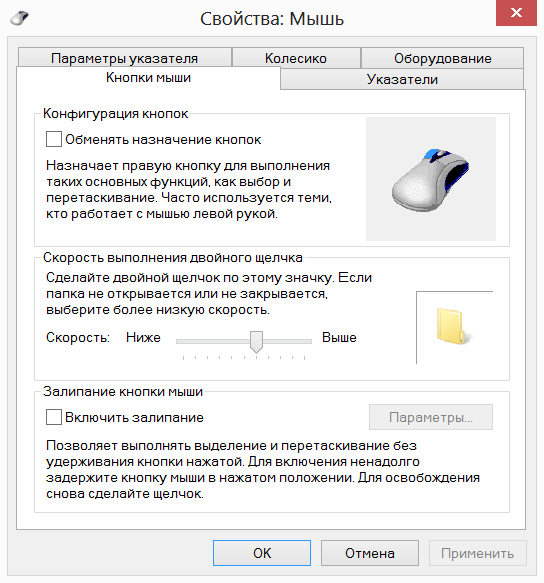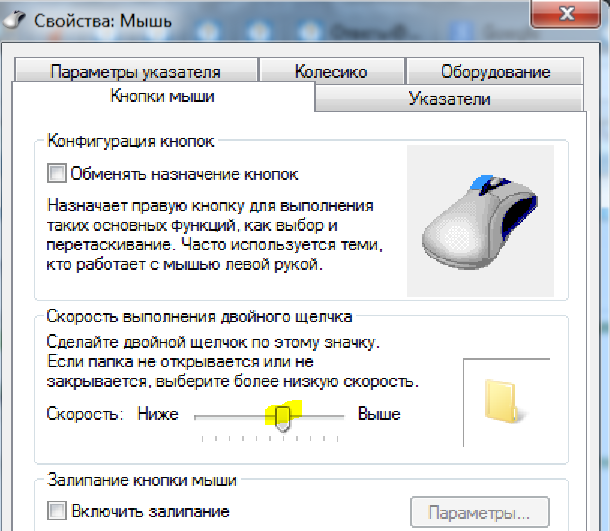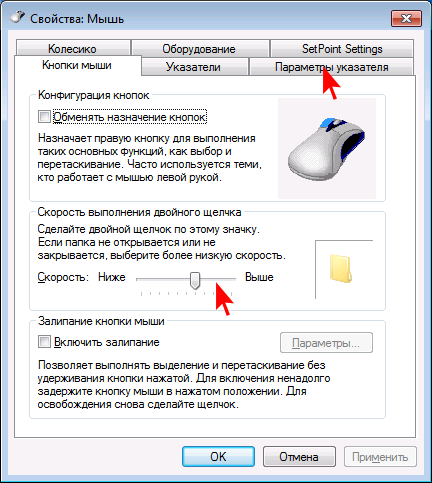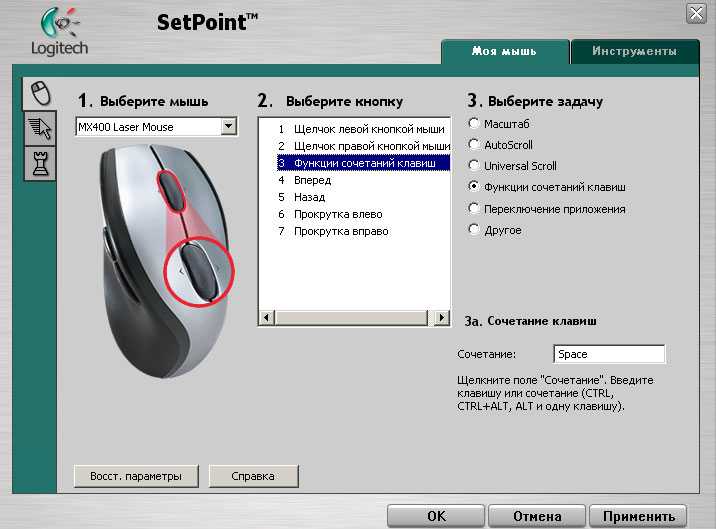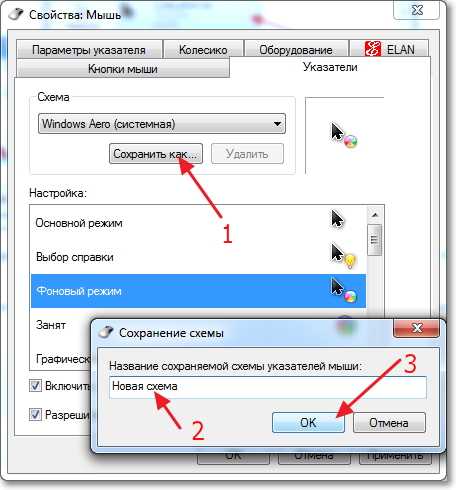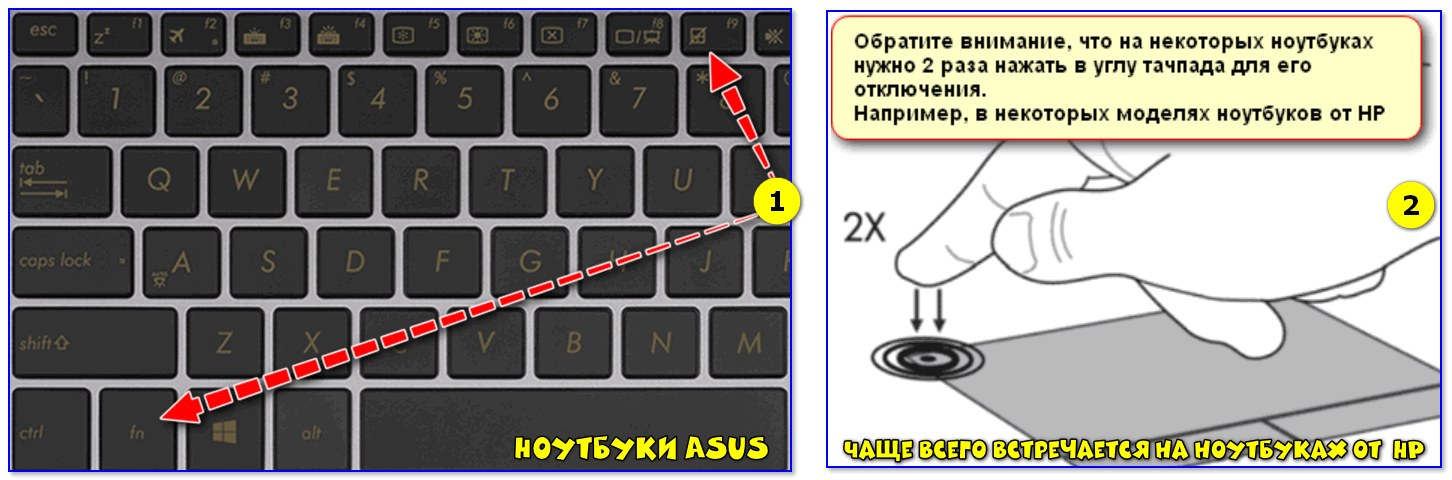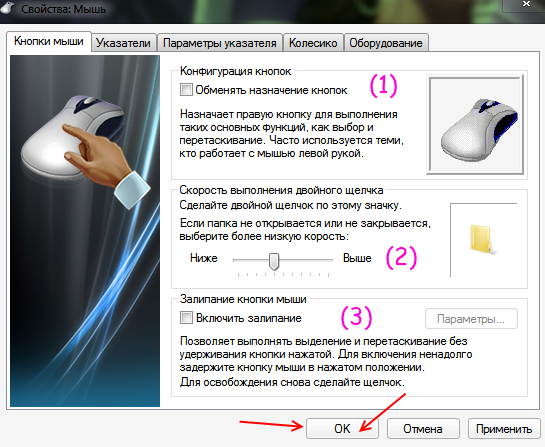Не работает на рабочем столе правая кнопка мыши: Не работает правая кнопка мыши в Windows 11/10
Содержание
Не работает правая кнопка мыши в Windows 11/10
Многие пользователи Windows 11 и Windows 10 жалуются на то, что не работает правая кнопка мыши при нажатии. Щелчок правой кнопкой мыши на рабочем столе дает вам контекстное меню с быстрым доступом к настройкам персонализации, настройке значка рабочего стола и параметрам отображения.
Если у вас не работает правая кнопка мыши при нажатии, то разберем, как устранить данную проблему.
1. Механическая поломка
Чтобы сократить время на программные решения, нужно убедиться, что сама мышь исправлена. Подключите её к другому ПК или ноутбуку, и проверьте, работает ли правая кнопка мыши. Если нет, то причина механическая и требует ремонта самой мыши или покупку новой.
Кроме того, на клавиатуре есть специальная кнопка, которая заменяет правую кнопку мыши. Обычно она находится с правой стороны около правого Alt (обратите внимания на рисунок ниже).
Если у вас ноутбук или клавиатура, где есть кнопка Fn, то нужно будет нажать сочетание кнопок как Fn+правый Ctrl, чтобы вызвать правый клик мыши.
2. Перезапуск проводника
Нажмите сочетание кнопок Ctrl+Shift+Esc, чтобы открыть диспетчер задач. Найдите и выделите одним нажатием процесс «Проводник«, после чего нажмите снизу на «Перезапустить«. Проверьте, заработала ли правая кнопка мыши.
3. Выключите режим планшета
Windows 10 предназначена для работы на компьютерах и планшетах. Чтобы помочь обладателям планшетов, есть функция, называемая режимом планшета. Режим планшета, когда он включен, показывает полное меню «Пуск» и не показывает рабочий стол, с которым мы все знакомы. По умолчанию, Windows 10 автоматически включает режим планшета, только если обнаруживает, что вы используете Windows 10 на планшетном устройстве. Но иногда он может включать режим планшета, даже если вы находитесь на обычном ноутбуке или на рабочем столе.
- Откройте Параметры > Система > Режим планшета > и слева выберите в графе При входе в систему использовать режим рабочего стола.

- Выйдите с системы или перезагрузите компьютер, ноутбук. Ваша правая кнопка мыши должна заработать.
В Windows 11 нет настроек режима планшета, так как Microsoft убрала данный параметр, обозначив, что режим планшета полностью автоматизирован. Но мы пойдем обходным путем и проверим значение в реестре.
Нажмите Win+R и введите regedit. Перейдите по пути:
HKEY_CURRENT_USER\SOFTWARE\Microsoft\Windows\CurrentVersion\ImmersiveShell
- Справа дважды нажмите по TabledMode и установите значение 0
- Перезагрузите ПК, и проверьте, заработал ли правый щелчок мыши
4. Проверить отключен ли правый щелчок мыши в реестре
Можно отключить контекстное меню правой кнопкой мыши, внеся необходимые изменения в реестр. Но когда контекстное меню отключено, вы не сможете щелкнуть правой кнопкой мыши не только на рабочем столе, но также в проводнике Windows.
- Нажмите Win+R и введите regedit, чтобы открыть редактор реестра.

- В редакторе реестра перейдите к следующему ключу:
HKEY_CURRENT_USER\Software\ Microsoft\Windows\CurrentVersion\Policies\Explorer
- Справа найдите значение NoViewContextMenu, нажмите по нему два раза и задайте значение 0. Перезагрузите компьютер.
Примечание: Если NoViewContextMenu, Explorer не существует, не нужно ничего делать. Отсутствие указывает на то, что щелчок правой кнопкой мыши не отключен в реестре.
[ Telegram | Поддержать ]
Правая кнопка мыши не открывает контекстное меню в Windows 10. Что делать?
Windows: инструкции
Обновлено: 20.04.2020, автор —
Илья
Илья – главный редактор сайта softdroid.net. Является автором нескольких сотен руководств и статей по настройке Android. Около 15 лет занимается ремонтом техники и решением технических проблем iOS и Android.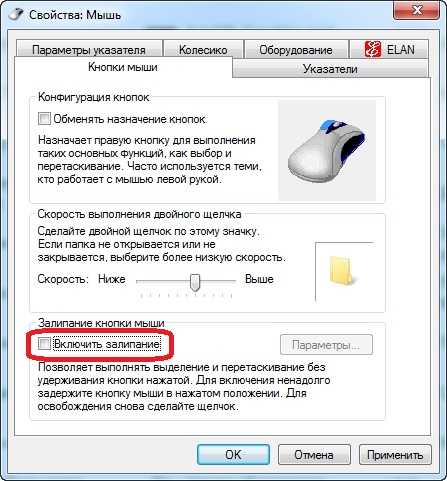 Имел дело практически со всеми более-менее популярными марками мобильных смартфонов и планшетов Samsung, HTC, Xiaomi и др. Для тестирования используется iPhone 12 и Samsung Galaxy S21 с последней версией прошивки.
Имел дело практически со всеми более-менее популярными марками мобильных смартфонов и планшетов Samsung, HTC, Xiaomi и др. Для тестирования используется iPhone 12 и Samsung Galaxy S21 с последней версией прошивки.
Информация об авторе
При работе с ПК важно достижение определенных результатов с использованием минимального количества промежуточных действий. Так правая кнопка мыши служит для моментального открытия контекстного меню — списка команд, необходимых для работы с конкретным объектом (текстовым файлом, видео, изображением и т.п.).
От пользователей Windows 10 можно нередко услышать одну и ту же жалобу: правая кнопка мыши не открывает контекстное меню, из-за чего работа с файлами разных форматов становится неудобной и даже невозможной. Однако данный сбой еще не причина обращаться в сервис по ремонту ПК: в большинстве случаев его можно ликвидировать самостоятельно.
- Выход из режима планшета
- Настройка контекстного меню в реестре
- Диспетчер расширений Shell
- Настройка через панель управления
- Перезагрузка ПК
- Обновление драйверов мыши
- Проверка на вирусы
- Переустановка Windows
youtube.com/embed/RS3jHSK9K8o»>
Выключение режима планшета
Операционная система (ОС) Windows 10 адресована пользователям ПК и планшетов. Для тех, кто предпочитает планшет, в ОС предусмотрен «Режим планшета», отличающийся тем, что при загрузке он показывает меню «Пуск» вместо привычного рабочего стола. ОС включает его на автомате, когда распознает устройство как планшет. Но иногда она выдает сбой, принимая за него ПК, ноутбук, нетбук.
Чтобы исправить ситуацию, последовательно:
- Войдите в меню Параметры (Win + X) Windows 10.
- Система > Режим планшета;
- в графе «При входе в систему» выберите «Использовать режим рабочего стола».
Правая кнопка после выполненных действий обычно начинает работать. Если этого не случилось, воспользуйтесь другими способами.
Проверка отключения правого щелчка мыши в реестре
Восстановить активность правой кнопки можно с помощью реестра.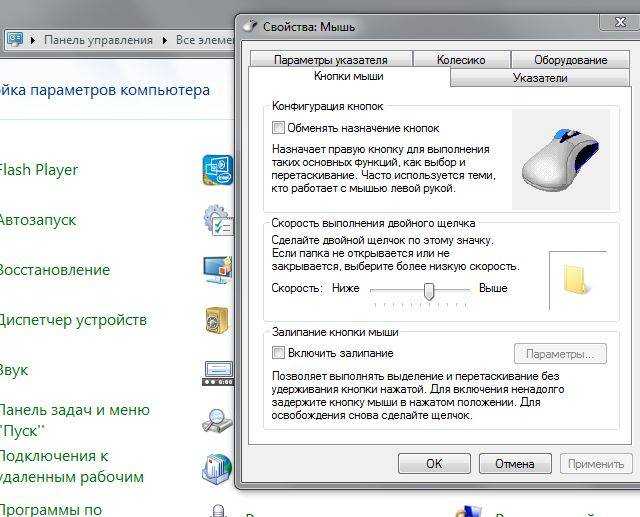 Но проблема заключается в том, что при работе с проводником Windows понадобится та же правая кнопка, а она в нашей ситуации как раз и не действует. Тем не менее достичь результата можно и без ее использования.
Но проблема заключается в том, что при работе с проводником Windows понадобится та же правая кнопка, а она в нашей ситуации как раз и не действует. Тем не менее достичь результата можно и без ее использования.
- Выйдите в редактор реестра путем нажатия Win+R.
- В появившемся окне «Открыть» введите команду regedit и нажмите OK.
- В редакторе реестра перейдите к папке: HKEY_CURRENT_USER\Software\Microsoft\Windows\CurrentVersion\Policies.
- Проверьте наличие папки Explorer в разделе «Policies». Выделите ее, кликнув по ней один раз левой кнопки мыши.
- В правой части окна редактора найдите NoViewContextMenu и, дважды кликнув по нему левой кнопкой мыши, задайте для него значение 0.
- После перезагрузки компьютера правая кнопка мыши должна заработать. Как вариант, можете перезагрузить Explorer через Диспетчер задач — контекстное меню должно появиться.
Если при открытии редактора вы не смогли воспользоваться содержанием пунктов 3 и 4 по причине отсутствия необходимых папок и значений, значит, причина неактивности правой кнопки мыши кроется в другом.
Использование диспетчера расширений Shell для Windows
Для решения проблемы с открытием контекстного меню правой кнопкой мыши можно воспользоваться менеджером по контролю расширений ShellExView. Многие расширения оболочки автоматически устанавливаются самой ОС, тогда как другие компоненты устанавливаются приложениями. Контролировать расширения оболочки, по необходимости включая и отключая их, и помогает ShellExView. Утилита работает с любой версией Windows, начиная с 98.
- Скачайте утилиту ShellExView (пролистайте страницу вниз и нажмите по ссылке «Download ShellExView in Zip file»).
- Диспетчер не требует специальной установки: скачайте и распакуйте Zip-архив.
- Запустите файл shellview.exe. Программа загрузит все элементы расширения оболочки.
- Чтобы сократить список расширений, зайдите в меню Options («Настройки»).
- Поставьте галочку напротив «Hide all Microsoft extensions». Список расширений сократится до нужного объема.

- Выделите все расширения левой кнопкой мыши при нажатой клавише CTRL и нажмите кнопку Disable selected items («Деактивировать выбранные элементы»).
- Через Options вызовите перезапуск проводника (Restart Explorer).
- Проверьте активность правой кнопки мыши: скорее всего она заработает.
- Установите, какое именно расширение вызвало сбой в работе правой клавиши мыши. Для этого зеленой кнопкой включите расширения и начинайте вручную отключать их по одному, сопровождая перезагрузкой компьютера.
- Поняв, какое именно расширение вызвало сбой, отключите его или удалите программу.
Учтите, что в результате этих действий вы можете потерять Рабочий стол. Если это случилось, запустите Диспетчер задач, одновременно нажав CTRL+ALT+Delete. Запустите в нем новую задачу, введя explorer.exe. Рабочий стол вернется на место.
Настройка мыши через панель управления
Не стоит забывать, что в неактивности правой кнопки мыши может оказаться виноватой не ОС, а сама мышь.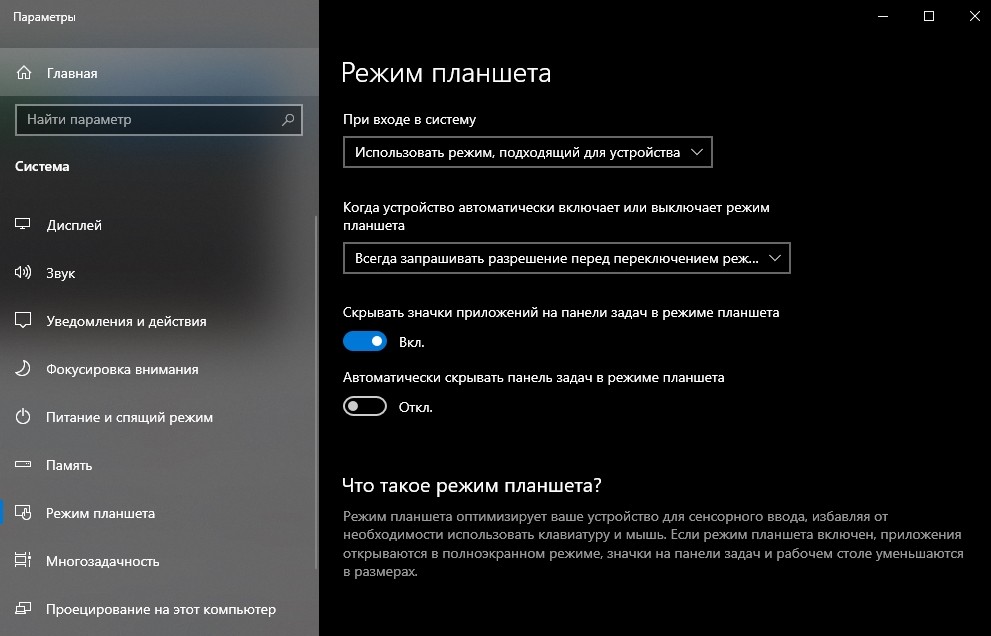 Причины бывают разные: неудовлетворительное качество устройства, пролитый на мышь чай, попавшая внутрь корпуса пыль, отошедший контакт. Чтобы убедиться в том, что дело не в недоработках или расширениях Windows, нужно перенастроить мышь, воспользовавшись Панелью управления.
Причины бывают разные: неудовлетворительное качество устройства, пролитый на мышь чай, попавшая внутрь корпуса пыль, отошедший контакт. Чтобы убедиться в том, что дело не в недоработках или расширениях Windows, нужно перенастроить мышь, воспользовавшись Панелью управления.
- С помощью кнопки «Пуск» зайдите в Панель управления.
- В окне панели справа рядом со словом «Просмотр» выберите «Мелкие значки».
- В открывшемся списке найдите «Мышь» и кликните по этой вкладке.
- Перейдите к конфигурации кнопок, поставьте галочку напротив «Обменять назначение кнопок», подтвердите действие кнопкой ОК или Применить.
Теперь левая кнопка играет роль правой, а правая — левой. Изначально эта опция предусмотрена для левшей, но ничто не мешает использовать ее и с целью проверки состояния устройства. Попробуйте открыть контекстное меню левой кнопкой мыши. Если это сработало, проблема именно в мыши, а не в ОС. После этого останется только почистить мышь, перепаять правую кнопку или заменить старую мышь новой, исходя из степени поврежденности устройства и наличия у вас необходимых для ее ремонта технических навыков.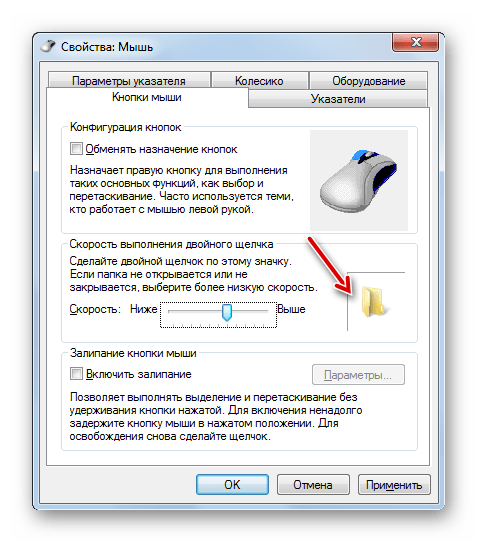
Бывает, что сбой работы правой кнопки мыши никак не зависит от описанных проблем. В этом случае можно обратиться к другим методам, позволяющим понять характер нарушения и исправить неполадки.
Перезагрузка ПК
Иногда проблему с правой кнопкой мыши решает простая перезагрузка, помогающая обновить открытые задачи в ядре Windows. Контекстное меню может элементарно зависнуть, если на вашем компьютере одновременно загружено много программ.
Обновление драйвера мыши
Причиной сбоя работы мыши могут быть и устаревшие драйверы. Для устранения проблемы:
- зайдите в Диспетчер устройств;
- выберите «Мыши и другие указывающие устройства»;
- посмотрите, не стоит ли рядом с обозначением мыши красный кружок или желтый треугольник. Их наличие означает проблему;
- левой кнопкой мыши дважды кликните по «Иные указывающие устройства» и выберите среди них мышь;
- В контекстном меню выберите пункт «Обновить драйвер».

- Windows автоматически подберет подходящий вариант.
Если операционная система проинформирует вас о том, что новый драйвер уже установлен, зайдите на сайт производителя мыши и скачайте с него самую последнюю версию драйвера, подходящую для мыши и совместимую с Windows 10.
Проверка на вирусы
Нередко причина нарушений работы мыши кроется в вирусах. Жалобы пользователей ПК на то, что мышь перестала работать без видимых причин или что ее кнопки и колесико обменялись функциями, нередки. Если это случилось, попробуйте:
- выполнить глубокую проверку на вирусы;
- обновить антивирусную программу;
- переустановить антивирус, заменив действующий более мощным;
- задать вопрос на специализированном сайте, оказывающем пользователям «скорую помощь» в подобных случаях.
Переустановка операционной системы
Переустановка ОС является крайней мерой, уместной, если предыдущая установка системы в целом оказалось неудачной и повлекла за собой разные проблемы работы ПК и связанных с ним устройств.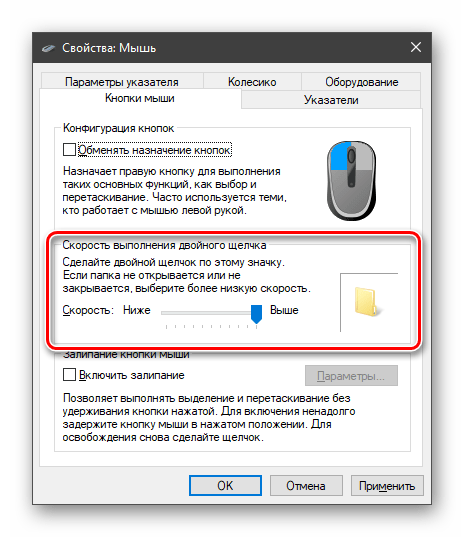
Переустановка может пригодиться и в случае сильной завирусованности компьютера, когда проще переустановить ОС, чем устранять все вызванные вирусом сбои, включая связанные с вызовом контекстного меню.
Воспользовавшись предложенными рекомендациями, вы сможете понять причину неполадок работы правой кнопки мыши и легко устранить ее.
Пожалуйста, оцените статью:
Илья – главный редактор сайта softdroid.net. Является автором нескольких сотен руководств и статей по настройке Android. Около 15 лет занимается ремонтом техники и решением технических проблем iOS и Android. Имел дело практически со всеми более-менее популярными марками мобильных смартфонов и планшетов Samsung, HTC, Xiaomi и др. Для тестирования используется iPhone 12 и Samsung Galaxy S21 с последней версией прошивки.
Не нашли ответ на свой вопрос? Возможно, вы найдете решение проблемы на нашем канале в Youtube! Здесь мы собрали небольшие, но эффективные инструкции. Смотрите и подписывайтесь на наш youtube-канал!
Смотреть на Youtube
↑ Вернуться в начало ↑
Вот 9 способов решения проблемы, когда не работает щелчок правой кнопкой мыши
Мышь — полезный инструмент при работе с компьютером.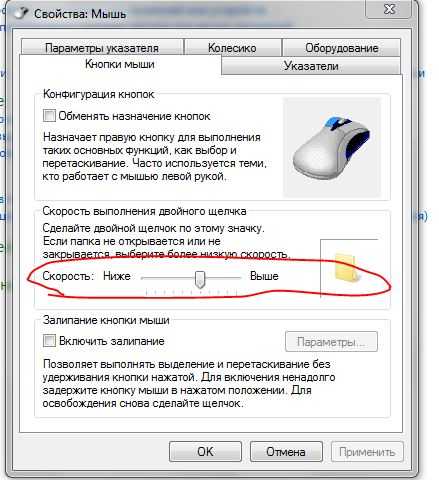 Однако иногда неработающий правый щелчок мыши может не работать, что доставляет некоторые неудобства. Этот пост покажет вам, как решить проблему с неработающим щелчком правой кнопкой мыши. Кроме того, вы также можете использовать программное обеспечение MiniTool для создания образа системы после решения проблемы.
Однако иногда неработающий правый щелчок мыши может не работать, что доставляет некоторые неудобства. Этот пост покажет вам, как решить проблему с неработающим щелчком правой кнопкой мыши. Кроме того, вы также можете использовать программное обеспечение MiniTool для создания образа системы после решения проблемы.
Мышь является важным периферийным устройством компьютера, и пользователям очень удобно нажимать на что-либо. На мыши есть две кнопки, включая левый щелчок и правый щелчок. Хотя правая кнопка обычно не используется, она также важна.
Однако в некоторых худших ситуациях щелчок правой кнопкой мыши не сработает. Но не волнуйтесь. Этот пост покажет вам, как решить проблему, когда щелчок правой кнопкой мыши не работает, в следующем разделе. Если у вас возникла та же проблема, попробуйте эти решения.
Решение 1. Проверьте оборудование. Проблема
Если вы столкнулись с проблемой, когда щелчок правой кнопкой мыши не работает, вы можете сначала подключить мышь к другому порту USB и проверить, решена ли проблема, связанная с тем, что щелчок правой кнопкой мыши не работает.
Тогда, если вышеуказанный способ не работает, вы также можете заменить другую мышь и подключить ее к компьютеру. Затем проверьте, решена ли проблема с неработающим щелчком правой кнопкой мыши.
Решение 2. Переустановите драйвер мыши
Второе решение проблемы, при которой не работает щелчок правой кнопкой мыши в Windows 10, — обновить драйвер мыши.
Вот учебник.
Шаг 1: Введите Диспетчер устройств в поле поиска Windows и выберите наиболее подходящий вариант.
Шаг 2: В окне диспетчера устройств найдите Мыши и другое указательное устройство и разверните его. Затем выберите свое устройство мыши и дважды щелкните его. Затем выберите Обновить драйверы , чтобы продолжить.
Шаг 3: Затем выберите Автоматический поиск обновленного программного обеспечения драйвера , чтобы продолжить.
Затем Windows начнет обновление драйвера. Когда процесс будет завершен, вы можете перезагрузить компьютер и проверить, решена ли проблема с неработающим щелчком правой кнопкой мыши.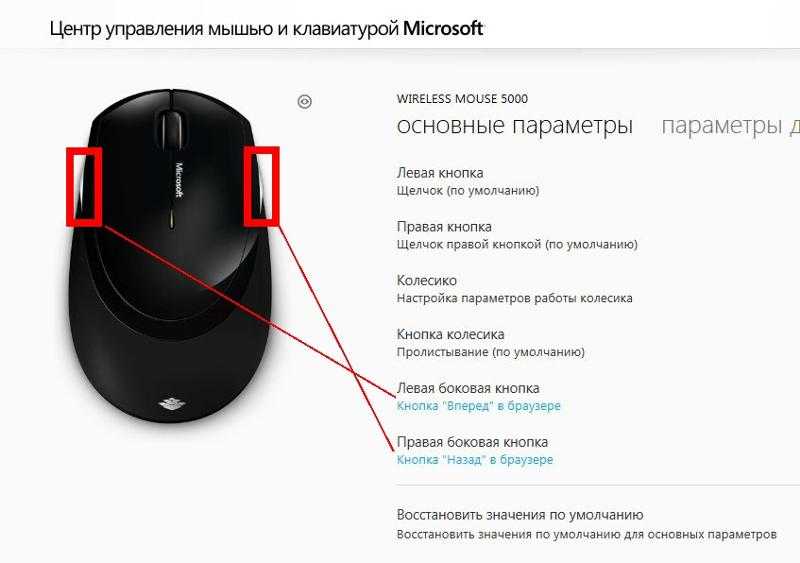
Решение 3. Измените настройки управления питанием для USB
Чтобы решить проблему, когда не работает правый клик, мы продемонстрируем третье решение. В этом решении вы можете изменить параметры управления питанием для USB.
Вот учебник.
Шаг 1: Нажмите одновременно клавишу Windows и клавишу R , чтобы открыть диалоговое окно Run . Затем введите devmgmt.msc в поле и нажмите OK , чтобы продолжить.
Шаг 2: Во всплывающем окне найдите контроллеры универсальной последовательной шины и разверните его.
Шаг 3. Дважды щелкните Корневой концентратор USB и снимите флажок с параметра Разрешить компьютерам отключать это устройство для экономии энергии. Затем нажмите OK , чтобы продолжить.
Шаг 4: Повторите шаги для всех корневых концентраторов USB.
После выполнения всех шагов попробуйте проверить, решена ли проблема с неработающим щелчком правой кнопкой мыши.
Решение 4. Отключить режим планшета
Четвертое решение проблемы неработающего щелчка правой кнопкой мыши — отключить или выключить режим планшета.
А теперь урок.
Шаг 1: Нажмите одновременно клавишу Windows и клавишу I , чтобы открыть Настройки .
Шаг 2: Во всплывающем окне нажмите System .
Шаг 3: Затем выберите Режим планшета на левой панели. Затем выберите Использовать режим рабочего стола в разделе Режим планшета на правой панели.
Когда вы закончите все шаги, перезагрузите компьютер и проверьте, решена ли проблема, когда щелчок правой кнопкой мыши не работает в Windows 10.
Решение 5. Запустите средство проверки системных файлов
Пятым решением проблемы неработающего щелчка правой кнопкой мыши является запуск средства проверки системных файлов. Если есть поврежденные системные файлы, вы можете столкнуться с проблемой, когда щелчок правой кнопкой мыши не работает. Итак, просто попробуйте этот подход.
Итак, просто попробуйте этот подход.
Шаг 1. Откройте командную строку от имени администратора.
Шаг 2: Во всплывающем окне введите команду sfc /scannow и нажмите . Введите , чтобы продолжить.
Шаг 3: Не выходите из окна командной строки, пока не увидите сообщение Проверка завершена на 100%.
Быстрое исправление — SFC Scannow не работает (фокус на 2 случаях)
Когда процесс завершится, перезагрузите компьютер и проверьте, решена ли проблема, когда не работает щелчок правой кнопкой мыши.
Решение 6. Запустите DISM Tool
Если приведенное выше решение не помогает устранить проблему, не работает правый клик, вы можете запустить DISM для проверки и восстановления жесткого диска.
А теперь мы покажем вам подробные уроки.
Шаг 1. Откройте командную строку от имени администратора.
Шаг 2: Во всплывающем окне введите следующие команды одну за другой и нажмите . Введите после каждой команды.
Введите после каждой команды.
- Dism/Online/Cleanup-Image/CheckHealth
- Dism/Online/Cleanup-Image/ScanHealth
- Dism/Online/Cleanup-Image/RestoreHealth
Когда процесс завершится, перезагрузите компьютер и проверьте, решена ли проблема с неработающим щелчком правой кнопкой мыши.
Решение 7. Перезапустите проводник.
Иногда в проводнике может не работать правый клик. Следовательно, чтобы исправить щелчок правой кнопкой мыши в Windows 10, не работающий в проводнике, вы можете попробовать перезапустить проводник.
Вот учебник.
Шаг 1: Нажмите одновременно клавиши Ctrl , Shift и Esc , чтобы открыть Диспетчер задач .
Шаг 2: В окне диспетчера задач перейдите к процессам и выберите Проводник Windows . Затем нажмите Перезапустить в нижней части окна, чтобы продолжить.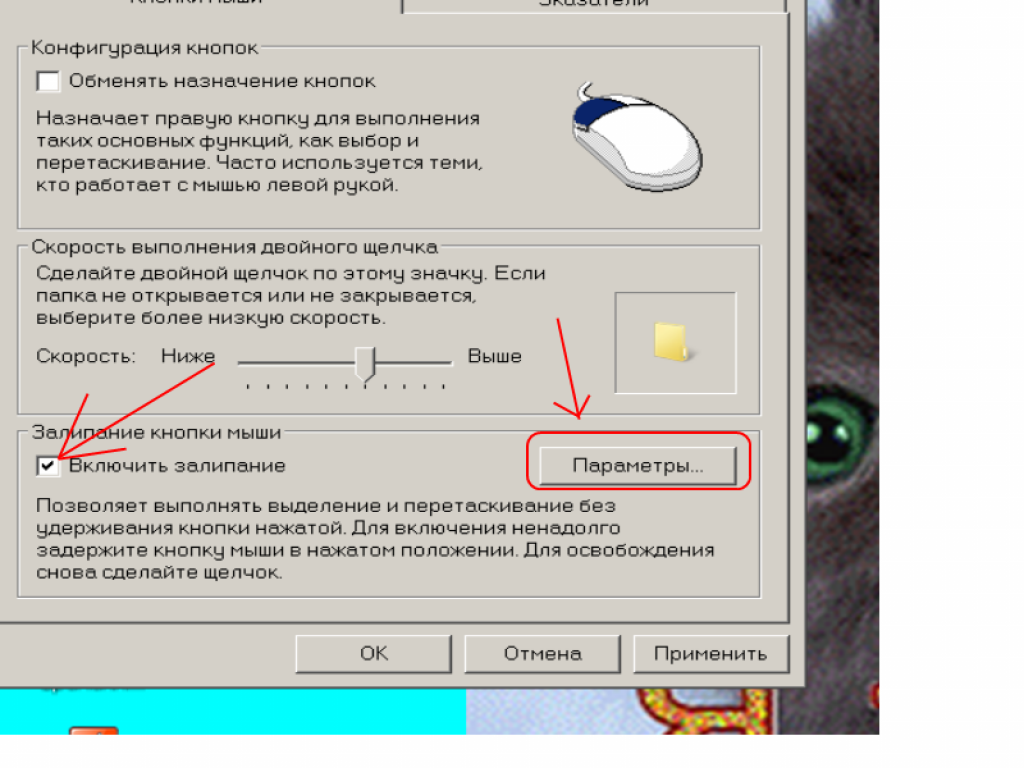
Когда вы закончите все шаги, попробуйте проверить, решена ли проблема, когда щелчок правой кнопкой мыши в Windows 10 не работает в проводнике.
Решение 8. Проверьте настройки групповой политики
Если перезапуск Проводника не помогает устранить проблему, щелкните правой кнопкой мыши Windows 10 в проводнике, попробуйте проверить настройки групповой политики.
Вот подробное руководство.
Шаг 1: Нажмите одновременно клавишу Windows и клавишу R , чтобы открыть диалоговое окно Run . Затем введите gpedit.msc в поле и нажмите OK , чтобы продолжить.
Шаг 2: Перейдите к проводнику по следующему пути.
Конфигурация пользователя > Административные шаблоны > Компоненты Windows > Проводник
Шаг 3: На правой панели выберите Удалить контекстное меню проводника по умолчанию и дважды щелкните его.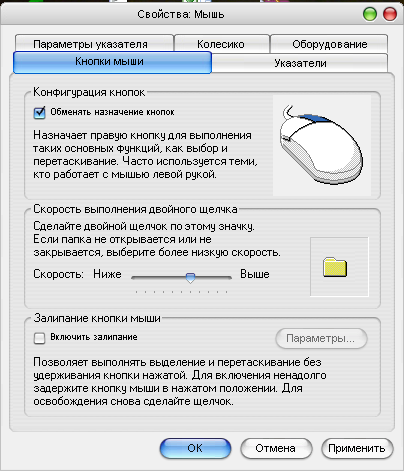
Шаг 4: Во всплывающем окне установите флажок Disabled , затем нажмите Apply и OK для продолжения.
Когда все шаги будут выполнены, перезагрузите компьютер и проверьте, решена ли проблема, когда щелчок правой кнопкой мыши в Windows 10 не работает в проводнике.
Решение 9. Удаление элементов реестра
И здесь мы познакомим вас с другим способом решения проблемы. Щелкните правой кнопкой мыши не работающую Windows 10. Вы можете попробовать удалить элементы реестра. Прежде чем продолжить, сделайте резервную копию компьютера, чтобы избежать несчастных случаев.
Шаг 1: Нажмите одновременно клавишу Windows и клавишу R , чтобы открыть диалоговое окно Run . Затем введите regedit в поле и нажмите OK , чтобы продолжить.
Шаг 2: Затем перейдите к следующему ключу.
HKEY_CLASSES_ROOT\Directory\Background\shellex\ContextMenuHandlers\NvCplDesktopContext
Шаг 3: Удалите все папки, кроме FileSyncEx , New , Sharing и WorkFolders .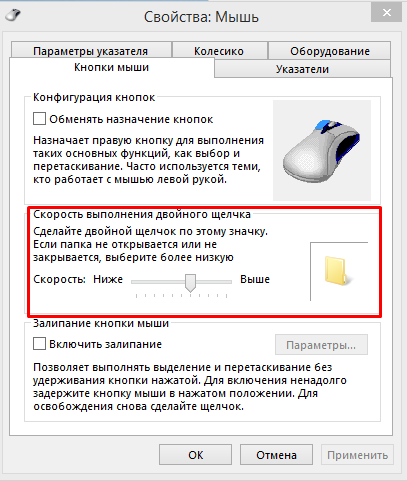
Предупреждение: Во время вышеуказанных шагов вы можете потерять рабочий стол после отключения вещей, и вам не останется ничего, над чем можно было бы работать для остальных процессов. Таким образом, чтобы решить эту проблему, вы можете одновременно нажать клавиши Ctrl, Alt и Delete. Затем выберите «Диспетчер задач», перейдите на вкладку «Файл», запустите новую задачу и введите «explorer.exe». Затем снова появится рабочий стол.
После выполнения всех шагов перезагрузите компьютер и проверьте, решена ли проблема с неработающим щелчком правой кнопкой мыши.
Final Words
Подводя итог, в этом посте представлено 9 решений, позволяющих исправить неработающий щелчок правой кнопкой мыши. Если вы столкнулись с той же проблемой, когда щелчок правой кнопкой мыши не работает на ноутбуке, попробуйте эти решения.
- Твиттер
- Линкедин
Щелчок правой кнопкой мыши не работает в Windows 10 [Исправлено]
by Мэтью Адамс
Мэтью Адамс
Эксперт по Windows и программному обеспечению
Мэтью — фрилансер, написавший множество статей на различные темы, связанные с технологиями.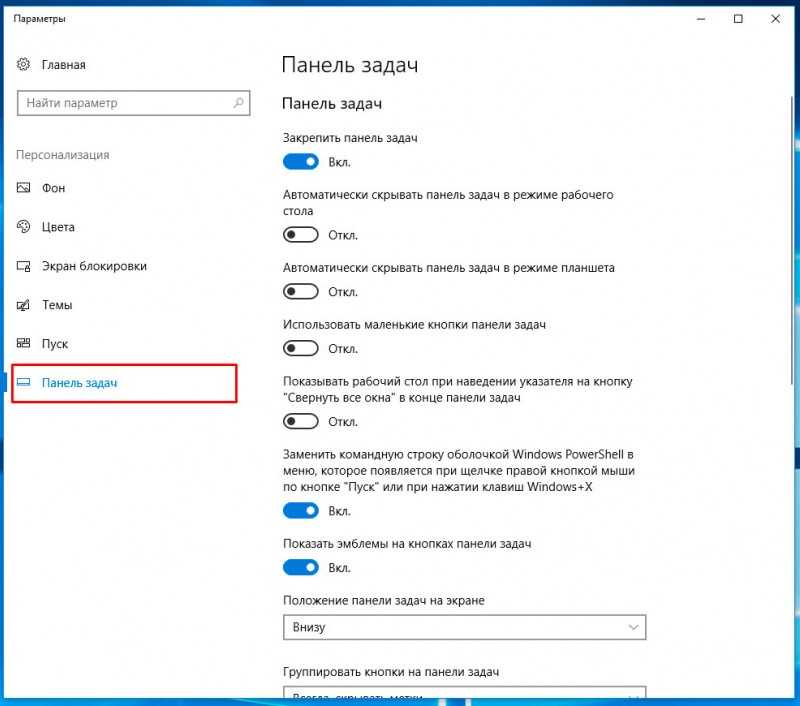 Основное внимание он уделяет ОС Windows и всему прочему… читать далее
Основное внимание он уделяет ОС Windows и всему прочему… читать далее
Обновлено
Партнерская информация
- Невозможность использовать кнопки мыши может серьезно помешать вам использовать ее.
- Если на вашей мыши сломана правая кнопка, выполните действия, описанные ниже.
- У нас есть множество других руководств, посвященных тем же темам, на нашей странице исправления периферийных устройств.
- Наш раздел «Устранение неполадок» также является отличным источником полезных статей, которые вам следует прочитать!
Правый щелчок не работает? Без него ни одно из контекстных меню не откроется в Windows. Или, если у вас возникла проблема, она может быть ограничена меню «Пуск», рабочим столом или проводником.
Это также может быть связано с аппаратной проблемой мыши, но, скорее всего, это связано с повреждением системных файлов, сторонними программами или несовместимыми драйверами.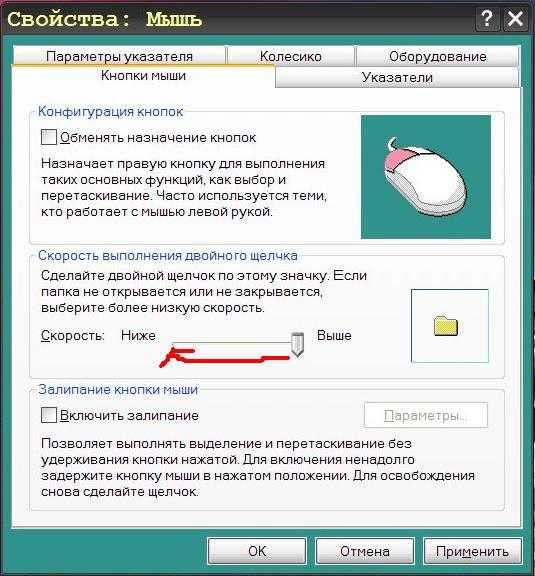
Ниже приведены некоторые способы исправления неработающих контекстных меню правой кнопки мыши в Windows 10.
Что делать, если правая кнопка мыши не работает в Windows 10?
Существуют различные проявления этой проблемы. Вот самые распространенные из них:
- Правый клик не работает в Windows 7, 8.1 и Windows 10 — Хотя это руководство по устранению неполадок направлено на устранение проблем, связанных с щелчком правой кнопкой мыши в Windows 10, стоит отметить, что эта проблема также затрагивает все остальные версии ОС Windows. В результате вы можете использовать перечисленные здесь обходные пути и в других версиях Windows.
- Щелчок правой кнопкой мыши не работает в Excel — Судя по сообщениям пользователей, кажется, что ошибки правого щелчка в Excel встречаются чаще, чем в других программах пакета Office. Конечно, когда щелчок правой кнопкой мыши недоступен в Excel, это приводит к ряду функциональных ограничений в электронных таблицах.

- Щелчок правой кнопкой мыши не работает в Chrome, Firefox, Edge, Opera и других браузерах. Если щелчок правой кнопкой мыши не работает в вашем браузере, проверьте наличие обновлений и установите последнюю доступную версию браузера. Если с помощью этого решения проблема не устранена, выполните действия по устранению неполадок, перечисленные ниже.
- Щелчок правой кнопкой мыши не будет работать на ноутбуке, настольном компьютере, планшете — Как видите, эта проблема затрагивает все типы устройств, хотя кажется, что она чаще возникает на ноутбуках.
Чтобы устранить перечисленные выше проблемы, а также другие проблемы с правой кнопкой мыши, следуйте приведенным ниже инструкциям.
1. Обновите драйвер мыши
- Нажмите кнопку Cortana на панели задач и введите «Диспетчер устройств» в поле поиска.
- Выберите, чтобы открыть диспетчер устройств, показанный ниже.
- Нажмите Мыши и другие указывающие устройства , чтобы расширить эти периферийные устройства.

- Дважды щелкните левой кнопкой мыши (на устройстве может быть желтый восклицательный знак), чтобы открыть окно свойств, и щелкните вкладку Драйвер.
- Нажмите Обновить драйвер , чтобы открыть окно, показанное ниже.
- Выберите Автоматический поиск обновленного программного обеспечения драйвера .
Возможно, также стоит проверить наличие обновлений драйверов мыши. Если у мыши нет самого последнего драйвера, его обновление может помочь.
Автоматическое обновление драйверов с помощью специального инструмента
Обновление драйверов — утомительный процесс, и мы рекомендуем выполнять его автоматически с помощью0021 DriverFix . Таким образом, вы защитите свою систему от необратимого повреждения, загрузив и установив неправильные версии драйверов.
После нескольких тестов наша команда пришла к выводу, что это лучшее автоматизированное решение. Ниже вы можете найти краткое руководство о том, как это сделать.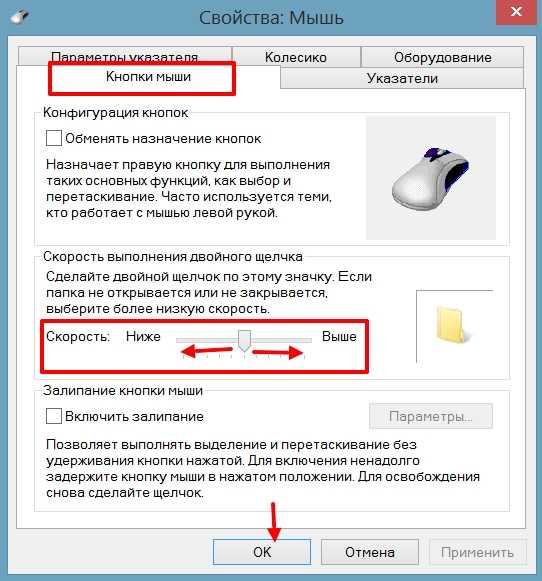
- Загрузите и установите DriverFix
- Запустите его и позвольте ему просканировать вашу систему на наличие всех ваших драйверов
- Выберите из списка устаревших, сломанных или отсутствующих драйверов, обнаруженных DriverFix
- Подождите, пока инструмент загрузит и установит их для вас
- Перезагрузите компьютер.
Программа обновления, такая как DriverFix , также может обнаруживать и восстанавливать поврежденные или отсутствующие драйверы. Кроме того, вы можете настроить его на частое сканирование и обновление драйверов.
2. Проверьте мышь
- Нажмите кнопку Cortana на панели задач Windows и введите «оборудование и устройства» в поле поиска.
- Выберите Поиск и устранение проблем с устройствами, чтобы открыть окно ниже.
- Нажмите кнопку Next для сканирования.
- Средство устранения неполадок сообщит вам обо всех обнаруженных проблемах с оборудованием и устройствами со списком, из которого вы сможете выбрать устройства для устранения.

- Выберите мышь, если она есть в списке, и нажмите кнопку Далее .
Первое, что нужно проверить, это то, что ваша мышь не сломана. Лучший способ сделать это — подключить мышь к другому ноутбуку или настольному компьютеру, чтобы проверить, работает ли щелчок правой кнопкой мыши.
Если у вас есть беспроводная мышь, замените ее батарейки новыми.
3. Отключите режим планшета
Правая кнопка не всегда работает в режиме планшета, поэтому отключение ее, если она включена, может помочь.
Чтобы быстро включить или выключить режим планшета, нажмите сочетание клавиш Win + A, чтобы открыть боковую панель Центра поддержки, показанную ниже. Это включает в себя кнопку режима планшета , которую вы можете нажать, чтобы включить / выключить режим планшета.
Нажмите эту кнопку, чтобы выключить режим планшета.
4. Удалите сторонние расширения оболочки
- Нажмите кнопку Загрузить на этой странице веб-сайта, чтобы добавить CCleaner в Windows.

- Откройте CCleaner и щелкните Инструменты > Запуск и вкладку Контекстное меню, чтобы открыть список расширений оболочки, как показано непосредственно ниже.
- Теперь вы можете отключить или удалить расширения оболочки. Если вы хотите сохранить некоторые из них, выберите все сторонние расширения оболочки и нажмите клавишу 9.0021 Отключить кнопку .
- Можно также нажать кнопку Удалить , чтобы стереть расширения оболочки.
- ShellExView — это еще одна утилита, с помощью которой можно отключить расширения оболочки, с помощью которых можно добавить их на большинство платформ Windows с этой страницы.
- Откройте ShellExView от имени администратора, выбрав его ярлык и нажав горячую клавишу Ctrl + Shift + Enter.
- Вы можете нажать Параметры > Фильтр по типу расширения > Контекстное меню , чтобы открыть список сторонних расширений оболочки.

- Выберите все розовые сторонние расширения оболочки, удерживая клавишу Ctrl, и нажмите красную кнопку, чтобы отключить их.
- Щелкните Параметры в строке меню ShellExView еще раз и выберите Перезапустить проводник , чтобы перезапустить оболочку Windows, которая могла быть повреждена сторонней программой.
⇒ Получить CCleaner
Сторонние программы добавляют в контекстное меню свои опции, называемые расширениями оболочки. Таким образом, возможно, стороннее расширение оболочки препятствует открытию контекстного меню, и их удаление может исправить контекстное меню, вызываемое правой кнопкой мыши.
5. Перезапустите проводник Windows (файл)
- Если контекстные меню, вызываемые правой кнопкой мыши, не открываются конкретно в проводнике, перезапуск проводника с помощью диспетчера задач может помочь.
- Откройте Диспетчер задач, нажав горячую клавишу Ctrl + Alt + Del, и выберите Диспетчер задач .

- Перейдите на вкладку «Процессы» в диспетчере задач.
- Проводник Windows указан в списке процессов Windows.
- Выберите Проводник Windows и нажмите его Кнопка перезагрузки .
- Сначала нажмите клавишу Win + R, чтобы открыть «Выполнить», и введите gpedit.msc в текстовое поле, чтобы открыть окно редактора локальной групповой политики.
- Щелкните Конфигурация пользователя > Административные шаблоны > Компоненты Windows и Проводник в левой части окна редактора групповой политики.
- Дважды щелкните параметр Удалить контекстное меню Windows Explorer по умолчанию , чтобы открыть его окно.
- Если параметр включен, щелкните переключатель Disabled .
- Нажмите Применить и OK , чтобы закрыть окно.
- Перезагрузите ноутбук или настольный компьютер.

В редакторе групповой политики есть параметр Удалить контекстное меню Windows Explorer по умолчанию , который отключает контекстное меню, если оно выбрано.
Итак, если вы используете Windows 10 Enterprise или Pro, которые включают редактор локальной групповой политики, убедитесь, что этот параметр не выбран.
Большинство пользователей Windows 10 понятия не имеют, как редактировать групповую политику. Узнайте, как вы можете это сделать, прочитав эту простую статью.
7. Запустите средство проверки системных файлов
- Нажмите горячую клавишу Win + X и выберите Командная строка (администратор) , чтобы открыть окно, показанное ниже.
- Затем введите sfc /scannow в командной строке и нажмите Enter.
- Сканирование, вероятно, займет от 15 до 20 минут.
- Если это что-то исправит, в тексте командной строки будет указано Защита ресурсов Windows обнаружила поврежденные файлы и успешно восстановила их.

- Если это что-то исправит, в тексте командной строки будет указано Защита ресурсов Windows обнаружила поврежденные файлы и успешно восстановила их.
- Перезапустите Windows, если SFC исправит файлы.
Средство проверки системных файлов, также известное как SFC scannow, представляет собой удобный инструмент, который исправляет поврежденные системные файлы, некоторые из которых могут находиться в корне неработающего щелчка правой кнопкой мыши.
Если у вас возникли проблемы с доступом к командной строке в качестве администратора, вам лучше ознакомиться с этим руководством.
8. Вернуть Windows к предыдущей точке восстановления
- Введите Восстановление системы в поле поиска Cortana.
- Выберите Создать точку восстановления, чтобы открыть окно ниже.
- Нажмите Восстановление системы и нажмите кнопку Далее , чтобы открыть список точек восстановления, как показано ниже.
- Нажмите кнопку Показать больше точек восстановления , чтобы открыть полный список точек восстановления.

- Выберите дату для восстановления Windows и нажмите Далее .
- Теперь нажмите кнопку Готово для восстановления Windows.
Совет эксперта:
СПОНСОРЫ
Некоторые проблемы с ПК трудно решить, особенно когда речь идет о поврежденных репозиториях или отсутствующих файлах Windows. Если у вас возникли проблемы с исправлением ошибки, возможно, ваша система частично сломана.
Мы рекомендуем установить Restoro, инструмент, который просканирует ваш компьютер и определит причину неисправности.
Нажмите здесь, чтобы загрузить и начать восстановление.
Средство восстановления системы вернет Windows к предыдущей дате. Возврат Windows к точке восстановления месяц назад может исправить это, если все контекстные меню, вызываемые правой кнопкой мыши, работали нормально несколько дней назад.
Если вам нужна дополнительная информация о том, как создать точку восстановления и как это вам поможет, ознакомьтесь с этой простой статьей, чтобы узнать все, что вам нужно знать.
9. Отрегулируйте время задержки сенсорной панели или отключите сенсорную панель
- Нажмите Win+I горячие клавиши на вашем компьютере.
- Это принесет Системную настройку с; оттуда нажмите на Устройства .
- Затем выберите вкладку Мышь и тачпад .
- Выберите Touchpad в следующем окне.
- Измените время задержки с помощью раскрывающегося меню.
- Установите разные значения задержки и проверьте мышь; если случайный скачок исчезнет, это означает, что вы только что нашли правильное решение своей проблемы.
- Отключить сенсорную панель
Теперь, если вы не хотите прибегать к радикальным и сложным решениям, таким как использование точки восстановления, продолжайте процесс устранения неполадок с помощью обходных путей, перечисленных ниже.
В некоторых ситуациях использование мыши и сенсорной панели может привести к конфликтам между этими двумя аппаратными компонентами.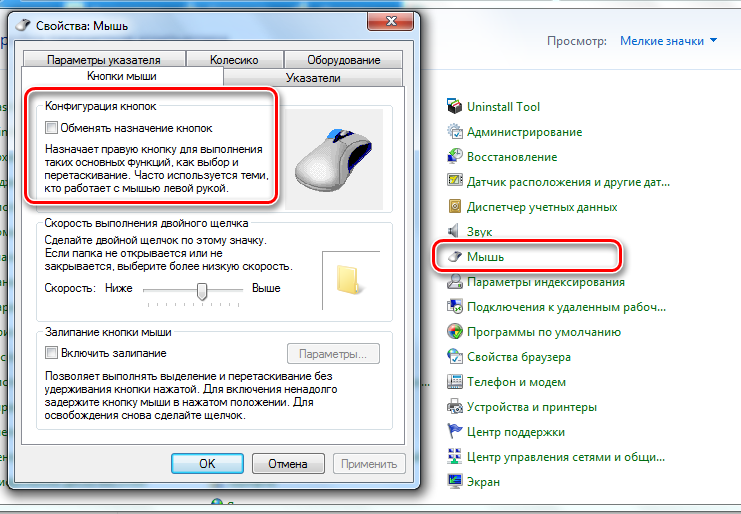 Эти проблемы также могут случайно отключить функцию щелчка правой кнопкой мыши на вашей мыши.
Эти проблемы также могут случайно отключить функцию щелчка правой кнопкой мыши на вашей мыши.
Для получения дополнительной информации о том, как отключить сенсорную панель при подключении внешней мыши, ознакомьтесь с этим простым руководством.
Если проблема не устранена после изменения времени задержки сенсорной панели, попробуйте полностью отключить сенсорную панель.
- Откройте «Пуск» > введите «настройки мыши» > нажмите Enter, чтобы выбрать первый результат
- Выберите вкладку «Сенсорная панель» > нажмите «Остановить устройство» или «Отключить» (в зависимости от версии Windows)
- Теперь ваша сенсорная панель отключена > попробуйте использовать функцию щелчка правой кнопкой мыши, которая теперь полностью функциональна.
10. Проверка на конфликты сторонних программ
- Откройте «Пуск» > введите Панель управления l > нажмите Введите , чтобы открыть панель управления
- Перейти к удалению программы
- Выберите инструмент настройки мыши, который вы хотите удалить, > удалите его
- Перезагрузите компьютер > проверьте, можете ли вы правильно использовать функцию щелчка правой кнопкой мыши.

Некоторые сторонние приложения и программы могут повлиять на вашу мышь. Если вы установили специальные инструменты настройки для указывающих устройств, это может вызвать различные проблемы с мышью, в том числе проблемы с щелчком правой кнопкой мыши.
Удалите эти инструменты и используйте встроенные настройки мыши, доступные на вашем ПК.
11. Удалить недавно установленное программное обеспечение
Перейдите к Пуск > введите Панель управления > выберите недавно добавленные программы > нажмите Удалить .
Если вы недавно установили новое программное обеспечение на свой компьютер, попробуйте удалить его. Как и инструменты для настройки мыши, о которых мы говорили ранее, различные сторонние инструменты могут привести к тому, что щелчок правой кнопкой мыши перестанет работать должным образом.
Затем перезагрузите компьютер и посмотрите, решена ли проблема.
12. Обновите драйверы NVIDIA
Многие пользователи заметили, что проблемы с мышью в Creators Update характерны для драйверов NVIDIA.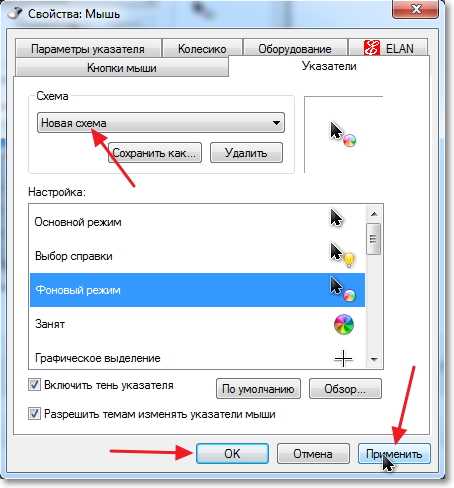 Если щелчок правой кнопкой мыши не работает после обновления ОС до последней версии, попробуйте установить последнюю версию драйвера материнской платы.
Если щелчок правой кнопкой мыши не работает после обновления ОС до последней версии, попробуйте установить последнюю версию драйвера материнской платы.
Вы можете вручную загрузить доступные драйверы для своего компьютера NVIDIA с официального сайта компании.
13. Изменение параметров управления питанием для USB Root Hub
- Пуск Диспетчер устройств .
- Перейдите в раздел Контроллеры универсальной последовательной шины и разверните его.
- Дважды щелкните Корневой концентратор USB , чтобы открыть его свойства.
- Перейдите на вкладку Управление питанием и снимите флажок Разрешить компьютеру отключать это устройство для экономии энергии .
- Нажмите Применить и OK , чтобы сохранить изменения.
Многие пользователи сообщили, что они исправили ошибки щелчка правой кнопкой мыши, изменив параметры управления питанием корневого концентратора USB.
Повторите те же действия для всех устройств USB Root Hub, перечисленных в диспетчере устройств.
14. Запустите полное сканирование системы
- Перейдите в меню «Пуск» > введите защитник > дважды щелкните Защитник Windows, чтобы запустить инструмент
- На левой панели выберите значок щита
- В новом окне выберите параметр расширенного сканирования
- Установите флажок полного сканирования, чтобы запустить полное сканирование системы на наличие вредоносных программ.
.
Вредоносное ПО может вызывать различные проблемы на вашем компьютере, включая ошибки и сбои в работе оборудования и программного обеспечения. Выполните полное сканирование системы, чтобы обнаружить любые вредоносные программы, работающие на вашем компьютере.
Вы можете использовать встроенный антивирус Windows, Защитник Windows или сторонние антивирусные решения.
15. Обновите ОС
Убедитесь, что на вашем компьютере установлены последние обновления ОС Windows.