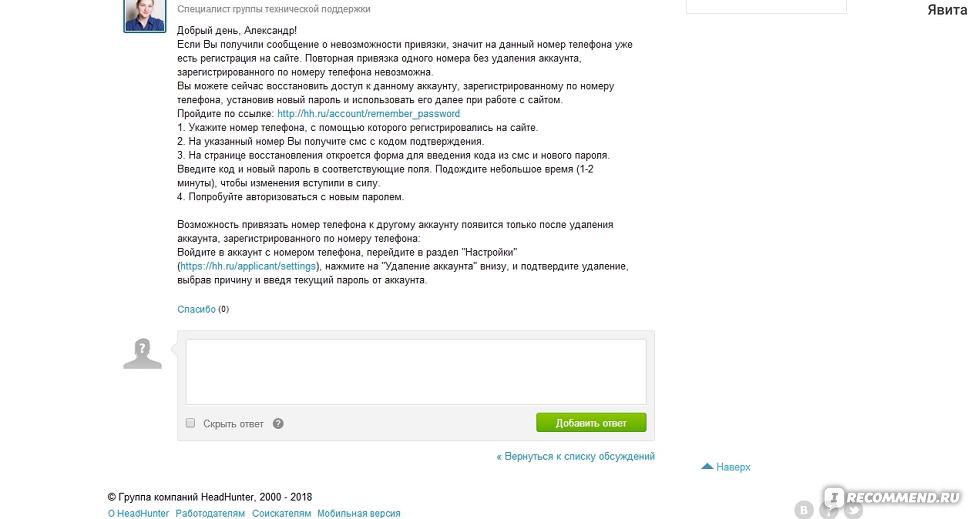Браузер открывается очень долго: Долго открывается браузер: причины и их устранение
Содержание
Почему яндекс браузер долго запускается, причины и пути решений
Браузер Яндекс популярен из-за скорости работы и всеядности при открытии приложений. Но часто даже Yandex не свободен от болячек семейства браузеров: со временем он начинает медленно работать. Почему Яндекс браузер долго запускается? Ведь это не зависит от платформы или устройства — Андроид, Виндовс, Linux или ПК, ноутбук. Скорее, такова особенность браузеров. Если не запускать регулярно чистку кэша, ссылок, скачанных файлов, то браузер начинает попросту тормозить.
Разберемся в причинах медленной загрузки страниц браузера Яндекс. Такие редкие причины, как нехватка оперативной памяти, пространства жесткого диска или слабого процессора, описывать не будем. Компьютер должен быть древним, чтобы браузер Яндекс долго запускался именно из-за этого.
Содержание:
- Проблемы запуска Яндекса
- Работа с кэшем
- Дополнения
- Отключение процессов через Диспетчер задач
- Конфликт приложений
Более частыми и вероятными причинами плохого запуска браузера считаются следующие:
- Переполнение кэша.

- Слишком много дополнений установлено на браузере.
- Браузер нуждается в обновлении.
- На компьютере запущено слишком много служб, приложений или процессов.
- Слабая скорость интернет-соединения.
- Проблемы от вирусной атаки.
- Конфликт с другими приложениями или процессами. Например, брандмауэр или штатный антивирус блокируют запуск Яндекса.
Как видим, причин достаточно, чтобы браузер Яндекс долго запускался. Рассмотрим подробнее. Будем идти от простого к сложному, ведь не каждому пользователю под силу разобраться в настройках.
Работа с кэшем
Кэш в браузере выполняет роль временного хранилища, куда на время однократного сеанса с браузером помещаются данные. Это могут быть скрипты, формы, картинки, исполняемые коды, копии странички. Все они ускоряют работу браузера и отображают активность юзера, когда он путешествует по Интернету. Но проблема в том, что кэш не безразмерный, емкость зависит от общей емкости жесткого диска. При серфинге наступает момент, когда кэш переполняется. И теперь, запуская браузер, система начинает искать сохраненные копии страниц в кэше, что занимает некоторое время. Из-за чего работа Яндекса замедляется.
При серфинге наступает момент, когда кэш переполняется. И теперь, запуская браузер, система начинает искать сохраненные копии страниц в кэше, что занимает некоторое время. Из-за чего работа Яндекса замедляется.
Решение простое — чистим кэш. Сделать это можно двумя способами:
- средствами браузера;
- сторонними программами.Чтобы очистить кэш встроенными средствами, повторите путь, показанный на скрине ниже. Открываем настройки и следуем подсказкам на картинке.
- Откроется следующее окошко.
Здесь выбираем период очистки — час, день, неделя, месяц или за все время.
Важно! Советуем не очищать автозаполнение форм, иначе придется заново вводить пароли на сайтах, где зарегистрирован пользователь.Нажимаем «Очистить» и дожидаемся окончания процедуры. Никаких сообщений о завершении не будет, закроется окошко и пользователь вернется в настройки браузера
После этого перезапускаем Яндекс. Теперь страницы будут открываться быстрее. Процедуру очистки кэша лучше сделать регулярной. Например, очищать кэш 1 раз в неделю или после каждого сеанса, если много закачивали информации (открывали страниц).
Теперь страницы будут открываться быстрее. Процедуру очистки кэша лучше сделать регулярной. Например, очищать кэш 1 раз в неделю или после каждого сеанса, если много закачивали информации (открывали страниц).
Очистка с помощью программ сложнее, поскольку является компонентом чистки ПК или мобильного устройства. Рассмотрим на примере популярной утилиты Reg Organizer.
Запустив программу, наблюдаем такое окошко.
Утилита нашла некоторые файлы, которые можно безболезненно удалить с жесткого диска. Переходим в следующее меню.
При нажатии кнопки сканирования, начнется поиск устаревших или ненужных файлов в разделах, в том числе, в кэше Яндекса.
Через пару минут появится отчет, сколько можно освободить места на винчестере при очистке.
Если нажать на очистку, то с жесткого диска будут удалены ненужные файлы и другие элементы. Как видно из примера, в первом случае очищаем только кэш Яндекса. Во втором случае происходит полная чистка разделов компьютера, что намного эффективнее. После такой чистки ускоряется не только работа браузера, но и компьютера. Недостаток при использовании подобных утилит только один: медленное сканирование. Поэтому если время поджимает, можно очищать только кэш браузера. А если времени и терпения достаточно, такую очистку компьютера проводим регулярно.
После такой чистки ускоряется не только работа браузера, но и компьютера. Недостаток при использовании подобных утилит только один: медленное сканирование. Поэтому если время поджимает, можно очищать только кэш браузера. А если времени и терпения достаточно, такую очистку компьютера проводим регулярно.
Дополнения
Дополнения имеют «привычку» размножаться. Разумеется, с ведома пользователя, когда в погоне за удобством устанавливает десятки виджетов или утилит. Проблема в том, что эти программки часто конфликтуют друг с другом, замедляя работу Яндекса. К примеру, блокираторы рекламы и спама сами превращаются в источник проблем, когда берут на себя функции судьи: какую страницу и какой контент показывать пользователю.
Советуем внимательно изучить установленные дополнения и безжалостно отключить лишние. Это делается так:
1. Щелкаем на настройки в верхнем правом углу.
2. Переходим на вкладку Дополнения и отключаем дополнения.
3. Перегружаем Yandex и проверяем, стал ли он быстрее открываться.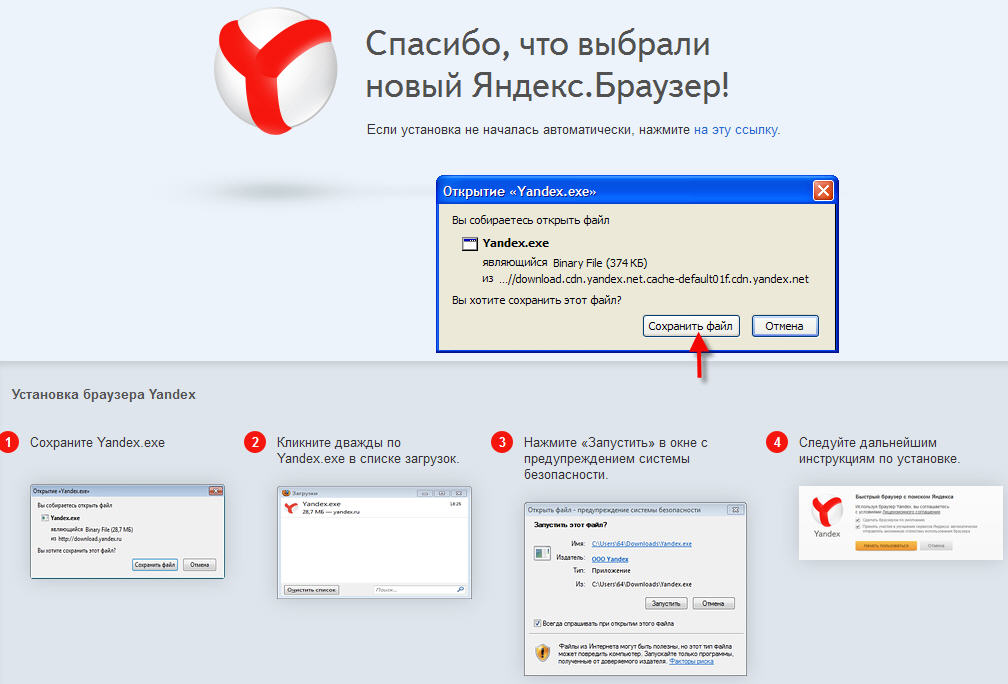
Обновление браузера Яндекс Иногда браузер долго загружается из-за того, что не установлено очередное обновление. Обновление проверяется в дополнительных настройках, как показано на скрине:
Браузер обновляется автоматически. Если этого не произошло, то зайдя в настройки, пользователь увидит сообщение, что доступна новая версия и предложение обновиться. После этого нажимаем на кнопку обновить и перезапускаем браузер.
Читайте на SoftikBox:
Как восстановить историю браузера Яндекс
Отключение процессов через Диспетчер задач
Этот раздел требует от пользователя некоторых знаний. Неправильное отключение службы может вызвать сбой ОС и даже к остановку компьютера. Это «лечится» только горячей перезагрузкой ОС, поэтому будьте аккуратны. Сложность для начинающего пользователя в том, что даже зайдя в меню Диспетчера задач, трудно понять, какие процессы отвечают за Яндекс.
Конечно, очевидное решение — отключить процессы, где указан Yandex. Но в Виндовс часть процессов по обслуживанию сетевых подключений сокрыта за названием svchost. Если подряд отключать эти процессы, произойдет сбой ОС.
Если подряд отключать эти процессы, произойдет сбой ОС.
Доступный вариант — перейти на вкладку Быстродействие → Монитор ресурсов. Затем открыть вкладки ЦП, Память, Диск и посмотреть, какие процессы занимают больше всего ресурсов.
В нашем примере служба обновления Яндекса занимала больше ресурсов процессора и была остановлена. В других случаях надо смотреть по приложениям или службам, которые потребляют больше ресурсов ПК.
Плохая связь с Интернетом, вирусные атаки
Мы объединили эти две причины, почему Яндекс браузер долго запускается. Они относятся к внешним воздействиям, часто не зависящим от пользователя. Скорость Интернета обеспечивается провайдером, а последствия вирусной атаки редко затрагивают только браузер. Как правило, вирусы наносят больше ущерба ОС, чем выборочно Яндексу.
Правила безопасности для вирусов просты — установить антивирусное ПО и регулярно сканировать ПК или ноутбук.
После проверки и чистки от вирусов обязательно перегрузите компьютер и запустите Яндекс. Если он открывается нормально, значит, вирусы не смогли повредить системную оболочку браузера.
Если он открывается нормально, значит, вирусы не смогли повредить системную оболочку браузера.
В самых пиковых случаях требуется переустановка Яндекса. Рекомендуем использовать уже упомянутую программу Reg Organizer. Пользователю можно не бояться за сохранность вкладок и запомненных страницах, ведь эта информация хранится в облаке. При установке новой копии Яндекса вкладки автоматически восстановятся.
Чтобы удалить и установить другую копию браузера, сделаем следующее:
1. Запустим программу Reg Organizer.
2. Перейдем в раздел «Удаление программ» и найдем в меню строчку с браузером Яндекс.
3. Нажимаем удалить, ждем окончания.
4. Особенность утилиты в том, что после удаления произойдет автоматический поиск следов Яндекса в реестре. После чего они будут удалены без вмешательства пользователя.
5. После завершения перегружаем ПК.
Дальнейшие шаги. Скачиваем дистрибутив Яндекса с официального сайта и запускаем установку. Дожидаемся окончания, открываем браузер, работаем, как прежде.
Конфликт приложений
Одна из сложных причин плохой работы браузера в том, что ее трудно диагностировать. Брандмауэр прекращает или замедляет работу Яндекса при первом запуске. Рассмотрим, как все сделать правильно на примере брандмауэра платного антивируса Avast Internet Security.
1. Открываем меню Аваста и переходим в раздел Защита.
2. Щелкаем на вкладке Брандмауэр.
3. Проверяем настройки для Яндекса. Как видно на скрине. с ними все в порядке, доступ разрешен.
4. Закрываем экран антивируса.
Если надо изменить допуски, это делают в Параметрах приложений.
При первом запуске программы, в том числе браузера, брандмауэр спрашивает пользователя, открыть или закрыть доступ в дальнейшем. Если доступ разрешен, антивирус автоматически создает правило для этого приложения.
Что касается конфликта с другими программами, тут дело осложняется. Надо попеременно включать и отключать то или иное приложение, чтобы выяснить, какое именно конфликтует с Яндексом, замедляя запуск. Это также проверяют с помощью команды browser://conflicts, которую запускают в «умной» строке Яндекса. После выполнения откроется список программ, которые вызывают конфликт с браузером. Их останавливают/закрывают через Диспетчер задач.
Это также проверяют с помощью команды browser://conflicts, которую запускают в «умной» строке Яндекса. После выполнения откроется список программ, которые вызывают конфликт с браузером. Их останавливают/закрывают через Диспетчер задач.
Резюме
В статье рассмотрены причины, почему Яндекс браузер может долго запускаться, и способы решения ситуации. Некоторые способы решения требуют знания администрирования в среде Windows, а некоторые доступны каждому пользователю. Начинайте с простых способов и будьте внимательны при работе с реестром и системными разделами ОС. Если Яндекс перестал грузиться, как обычно, выполните действия, описанные в статье.
Firefox работает медленно? 6 советов и настроек для ускорения Firefox • Оки Доки
Если Firefox работает медленно по сравнению с другими браузерами, попробуйте эти советы, чтобы повысить его скорость и восстановить производительность.
Внимание! Появилась возможность зарабатывать Биткоины просто на своем компьютере, ноутбуке, смартфоне.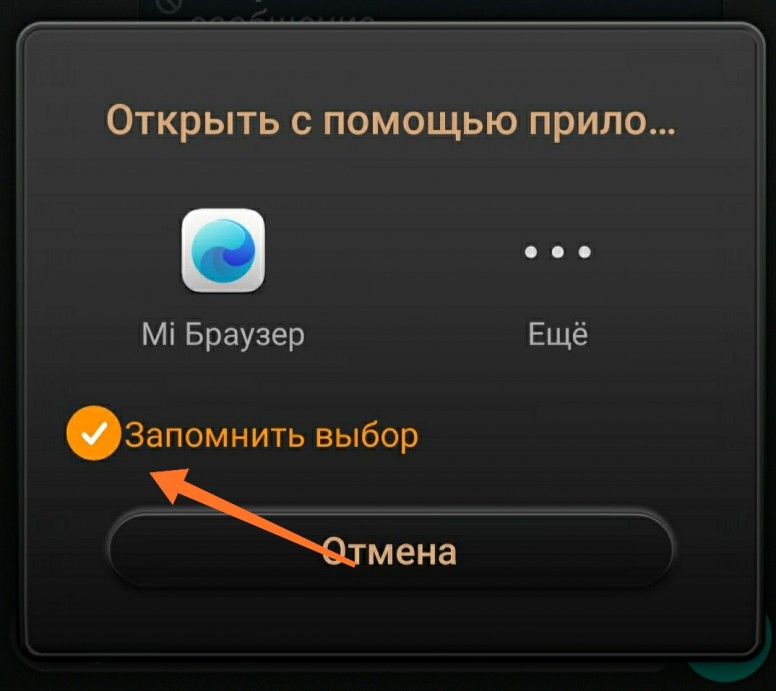 Легко и бесплатно установите ПО для майнинга — получайте прибыль.
Легко и бесплатно установите ПО для майнинга — получайте прибыль.
Если вы не используете Chrome, Safari или Edge, скорее всего, вы используете Firefox. Но иногда кажется, что чем больше вы его используете, тем медленнее работает Firefox. Итак, что вы можете сделать, если Firefox работает медленно, даже если другие браузеры все еще работают быстро?
Давайте посмотрим, что делать, если Firefox работает медленно, чтобы вы могли привести свой браузер в норму.
Программы для Windows, мобильные приложения, игры — ВСЁ БЕСПЛАТНО, в нашем закрытом телеграмм канале — Подписывайтесь:)
Первые шаги, когда Firefox тормозит
Прежде чем мы перейдем к практическим действиям по исправлению медленной установки Firefox, необходимо рассмотреть несколько предварительных моментов.
Прежде чем двигаться дальше, убедитесь, что вы обновили Firefox до последней версии, кликнув трехстрочное меню в правом верхнем углу экрана и выбрав «Справка» -> «О Firefox».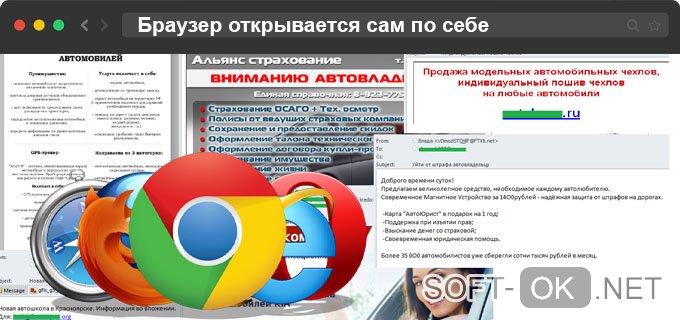 Запуск последней версии помогает убедиться, что нет никаких временных ошибок, вызывающих проблемы со скоростью.
Запуск последней версии помогает убедиться, что нет никаких временных ошибок, вызывающих проблемы со скоростью.
Убедитесь, что вы недавно перезапустили Firefox. Если ваш браузер работает несколько дней подряд, не закрывая и не открывая его снова, это часто приводит к снижению производительности. Вы должны перезагрузить компьютер, прежде чем переходить к поиску и устранению неполадок.
Даже после выполнения вышеперечисленного у вас могут возникнуть проблемы с производительностью браузера по сравнению с другими браузерами в вашей системе. Давайте посмотрим, что делать, если Firefox все еще слишком медленный.
1. Firefox загружается медленно
После того, как вы установили Firefox в течение некоторого времени, его запуск может занять слишком много времени. Чтобы ускорить загрузку Firefox, нажмите кнопку меню в правом верхнем углу Firefox и выберите «Параметры». Вместо этого вы можете ввести about:preferences в адресную строку, если хотите сразу перейти туда.
Выбрав вкладку «Общие» слева, снимите флажок «Всегда проверять, является ли Firefox вашим браузером по умолчанию». Тогда Firefox не будет тратить драгоценные секунды на запрос о смене браузера по умолчанию каждый раз, когда вы его открываете.
Затем в верхней части этого списка снимите флажок Восстановить предыдущую сессию. Это предотвращает загрузку Firefox вкладок, которые вы открывали в прошлый раз. Если у вас было открыто много вкладок или вы просматривали тяжелую страницу, восстановление вашего предыдущего сеанса может привести к медленному запуску Firefox.
Наконец, выберите вкладку «Главная» слева. В разделе Новые окна и вкладки установите в верхнем раскрывающемся списке значение Пустая страница. Вместо того, чтобы загружать страницу, которая занимает много времени, при запуске всегда будет открываться мгновенная пустая вкладка. Вы можете настроить так, чтобы новые вкладки также открывались как пустая страница, чтобы уменьшить их перетаскивание.
2. Firefox использует слишком много процессора или оперативной памяти
После использования Firefox в течение некоторого времени он может начать использовать много ресурсов процессора и/или оперативной памяти вашего компьютера. Чтобы найти причину замедления, сначала попробуйте запустить Firefox в безопасном режиме. Это заставит Firefox работать без каких-либо надстроек или плагинов. Чтобы использовать безопасный режим, перейдите в меню в Firefox и выберите «Справка» -> «Перезапустить с отключенными надстройками».
Firefox перезапустится, а затем отобразит две опции: «Запустить в безопасном режиме» или «Обновить Firefox». Выберите «Запустить в безопасном режиме». Если Firefox работает так плохо, что вы не можете этого сделать, вместо этого удерживайте Shift при запуске Firefox.
Если Firefox работает быстрее в безопасном режиме, проблема, скорее всего, связана с одним из ваших дополнений или плагинов. Чтобы проверить, какой именно, вы можете использовать встроенный диспетчер задач Firefox. Запустите его из того же трехстрочного меню в меню «Справка» -> «Диспетчер задач».
Чтобы проверить, какой именно, вы можете использовать встроенный диспетчер задач Firefox. Запустите его из того же трехстрочного меню в меню «Справка» -> «Диспетчер задач».
Как и в диспетчере задач Windows, здесь отображаются все процессы, запущенные в Firefox, и объем используемой ими памяти. Держите эту вкладку видимой во время работы, и вы должны получить представление о том, какие надстройки используют больше всего памяти.
Затем вам следует попробовать отключить их, чтобы увидеть, работает ли Firefox без них лучше. Откройте меню и выберите «Дополнения», чтобы просмотреть установленные расширения. Отключите ползунок для расширения, чтобы предотвратить его запуск — вы должны отключить все расширения, а затем включить их одно за другим, чтобы определить виновника.
Если вы обнаружите, что конкретное расширение является серьезной проблемой, кликните его трехточечное меню и выберите «Удалить», чтобы полностью удалить его из браузера.
Находясь в этом меню, вы также должны просмотреть вкладку «Плагины» с левой стороны. Современная сеть не так сильно зависит от плагинов, но у вас все еще может быть установлен один из них, который замедляет работу Firefox. Нажмите кнопку с тремя точками на плагине, затем выберите «Попросить активировать» или «Никогда не активировать», чтобы он не запускался сам по себе.
Наконец, на вкладке «Темы» вы должны применить тему Firefox по умолчанию из списка. Сторонние темы могут влиять на производительность.
В случае, если безопасный режим не имеет никакого значения, вероятно, виноваты вкладки Firefox. Для справки можно установить расширение Auto Tab Discard, которое будет автоматически выгружать ресурсы, используемые неактивной вкладкой.
Постарайтесь ограничить количество одновременно открытых вкладок, особенно для ресурсоемких сайтов. Вместо того, чтобы оставлять вкладки открытыми, чтобы запомнить их или прочитать позже, вы можете использовать закладки Pocket и браузера.
3. Firefox работает медленно даже на мощном оборудовании
Firefox иногда может работать медленно, даже на машинах с надежным оборудованием. Обычно это происходит потому, что браузер консервативен в том, как он использует ваши ресурсы для повышения производительности. Но вы можете открыть капот и настроить, как браузер использует компьютерное оборудование.
В меню Firefox снова перейдите в «Параметры». На вкладке «Общие» найдите заголовок «Производительность». Снимите флажок «Использовать рекомендуемые параметры производительности», чтобы получить дополнительные параметры.
Если у вас есть приличный графический процессор, установите флажок «Использовать аппаратное ускорение, когда оно доступно». С этой настройкой Firefox будет использовать вашу видеокарту вместо процессора для рендеринга визуальных эффектов. Если у вас есть подходящее оборудование, это обеспечит более плавную работу для всего, от веб-игр до просмотра видео.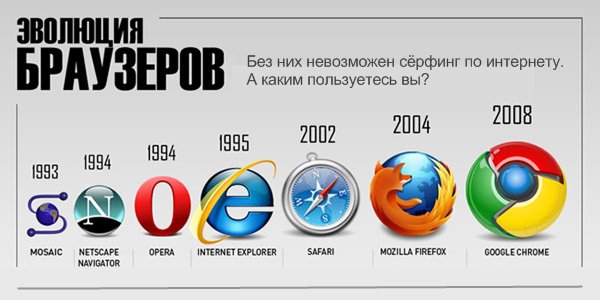
Далее вы можете изменить Content Process Limit. Значение по умолчанию — 8, но если на вашем компьютере не хватает памяти, вы можете уменьшить его. Чем больше у вас оперативной памяти, тем выше вы должны установить это значение.
Если вы подозреваете, что системные ресурсы все еще являются проблемой, убедитесь, что вы также очистили свой компьютер. Недостаток оперативной памяти из-за слишком большого количества программ, работающих в фоновом режиме, отсутствие места на диске для вашего браузера для создания временных файлов или даже вредоносное ПО в вашей системе также могут замедлить работу вашего браузера.
Если вы заглянете на страницу about:config в Firefox , вы сможете изменить несколько параметров, чтобы ускорить Firefox. Мы рассмотрели некоторые из них в руководстве, упомянутом выше.
Однако, если вам неудобно возиться с этими настройками, удобное расширение сделает это за вас и позаботится о том, чтобы вы ничего не сломали. Speed Tweaks изменяет несколько параметров конфигурации, но не все. После установки расширения лучше всего включить предварительное разрешение записей DNS и удаление неактивных вкладок.
Speed Tweaks изменяет несколько параметров конфигурации, но не все. После установки расширения лучше всего включить предварительное разрешение записей DNS и удаление неактивных вкладок.
5. Когда ничего не помогает, обновите Firefox
Если Firefox по-прежнему работает медленно после внесения вышеуказанных изменений, вам следует начать заново с чистой копии Firefox. Но вам не нужно начинать все сначала с нуля.
Подобно современным операционным системам, Firefox предлагает возможность одним щелчком мыши вернуться к заводскому состоянию по умолчанию, удалив все ваши изменения. В частности, он удалит все надстройки и настройки, а также восстановит настройки браузера по умолчанию.
Вот как сбросить Firefox:
- Откройте меню в правом верхнем углу и выберите «Справка» -> «Информация для устранения неполадок».
- В правом верхнем поле с надписью Настроить Firefox, нажмите Обновить Firefox.

- Когда появится диалоговое окно, выберите «Обновить Firefox» еще раз для подтверждения.
Firefox закроется, а затем перезапустится через несколько секунд. Хотя все параметры и настройки производительности возвращаются к значениям по умолчанию, Firefox сохраняет вашу личную информацию. Это включает в себя закладки, историю, пароли, файлы cookie, информацию об автозаполнении и ваш словарь. Так что это похоже на новый Firefox со всеми вашими данными, готовыми к работе.
6. Удалите сторонние антивирусные приложения
Бывший разработчик Firefox Роберт О’Каллахан заявил, что ваш антивирус может быть причиной медленной работы Firefox. В своем блоге Eyes Above The Waves он рекомендует отключить все антивирусные программы, кроме Microsoft Defender. В посте объясняется, как антивирусные приложения влияют на производительность и даже замедляют обновления.
В справочных документах Mozilla также говорится, что антивирусные приложения могут замедлить загрузку Firefox, если они блокируют доступ к файлам, которые браузер читает при запуске.
Мы упоминали ранее, что большинство сторонних антивирусных приложений не стоит использовать. Microsoft Defender не придирается к вам и не пытается заставить вас обновиться из-за ненужной вам ерунды. И у него было меньше проблем с совместимостью с другим программным обеспечением, подобным этому.
Если Firefox слишком медленный, побыстрее
Теперь вы знаете, что делать, если Firefox работает медленно. Изменяя некоторые настройки, настраивая то, что вы установили, и даже обновляя Firefox, если это необходимо, вы получите новый быстрый браузер, прежде чем вы это узнаете.
Блог Сигнала AVG | Интернет-безопасность, конфиденциальность и производительность
Блог AVG Signal | Интернет-безопасность, конфиденциальность и производительность
Сигнал
Безопасность
Конфиденциальность
Производительность
Сигнал
Безопасность
Конфиденциальность
Производительность
Английский
Английский
Английский
испанский
немецкий
французский
Нидерланды
итальянский
португальский
Кажется, с этим проблема
страница.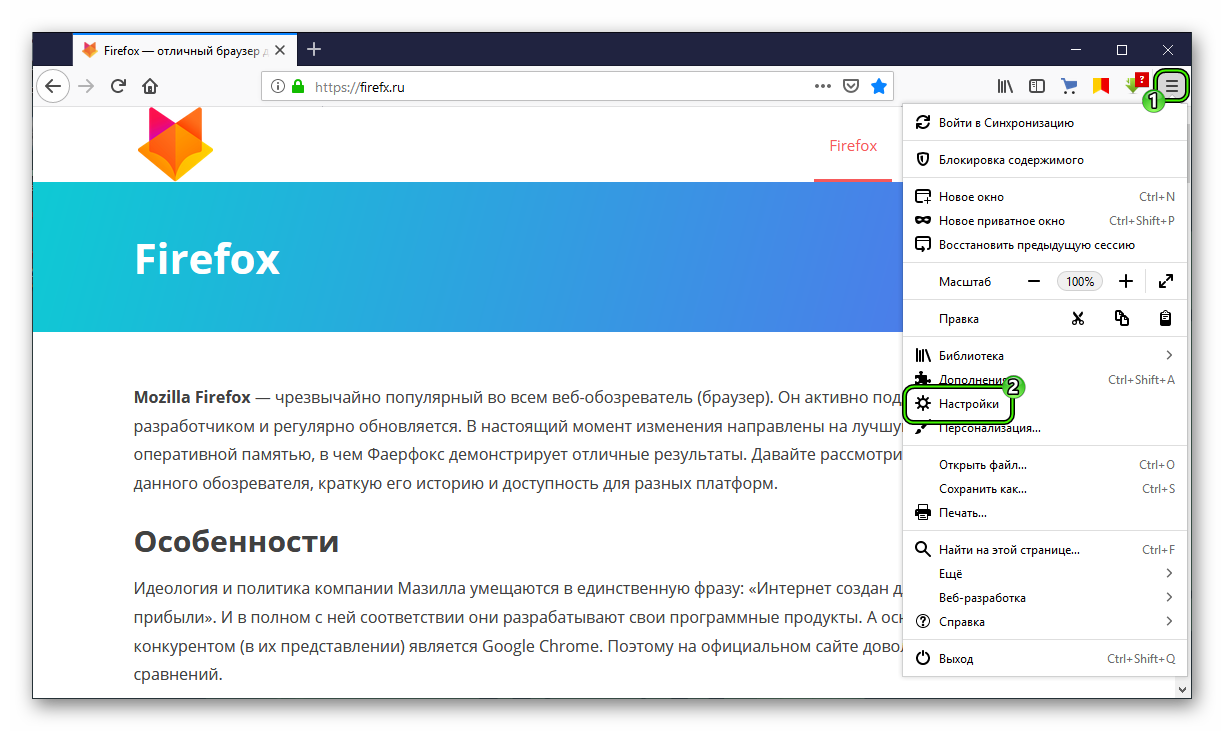 А пока нажмите ниже.
А пока нажмите ниже.
Перейти на домашнюю страницу
Блог Сигнала AVG | Интернет-безопасность, конфиденциальность и производительность
Блог AVG Signal | Интернет-безопасность, конфиденциальность и производительность
Сигнал
Безопасность
Конфиденциальность
Производительность
Сигнал
Безопасность
Конфиденциальность
Производительность
Английский
Английский
Английский
испанский
немецкий
французский
Нидерланды
итальянский
португальский
Кажется, с этим проблема
страница.