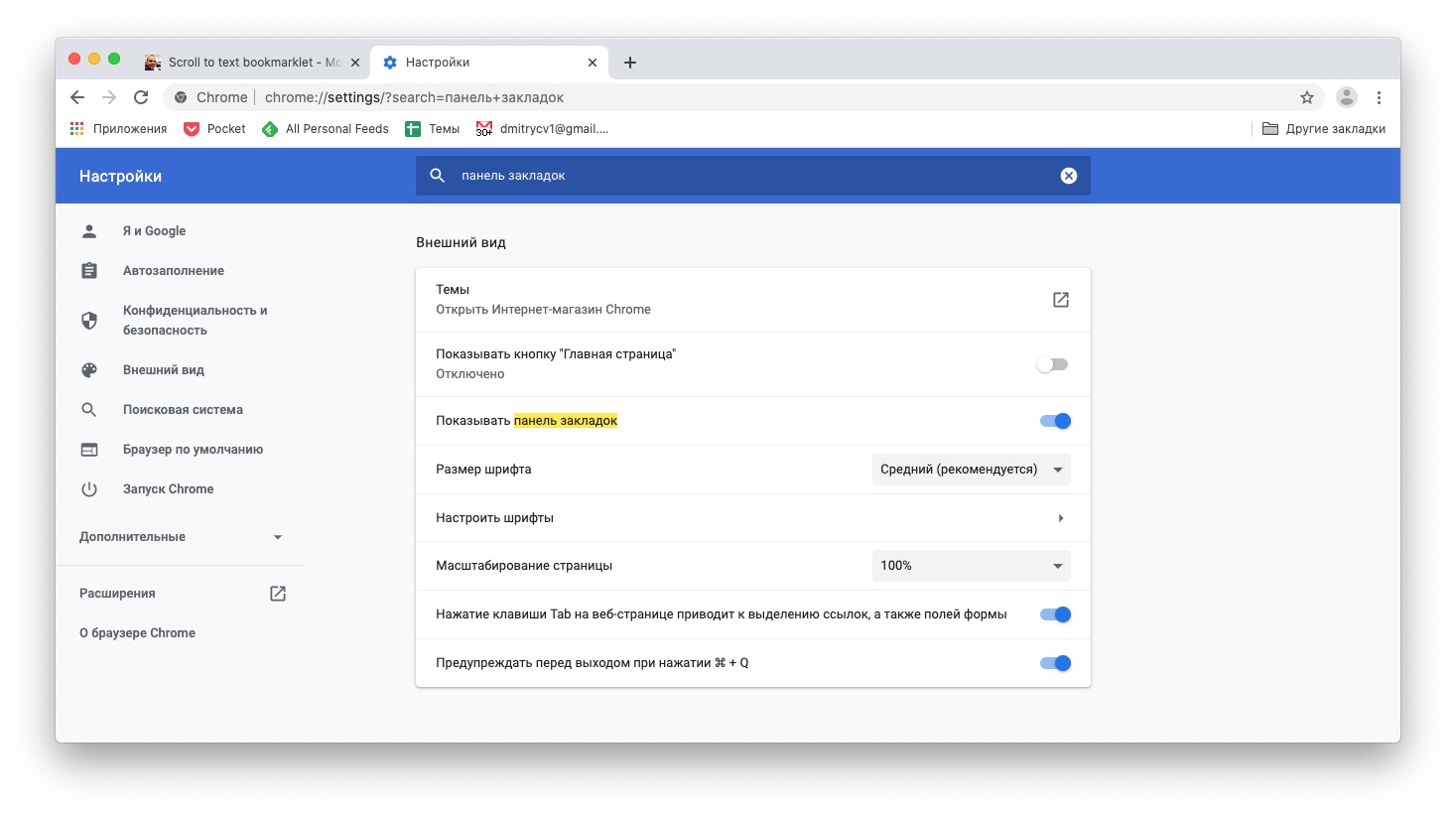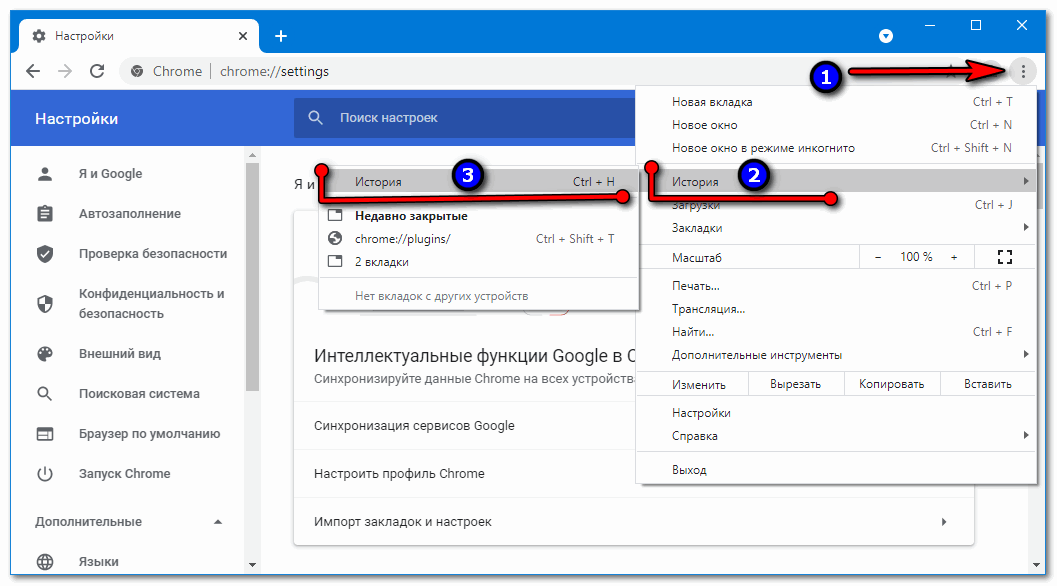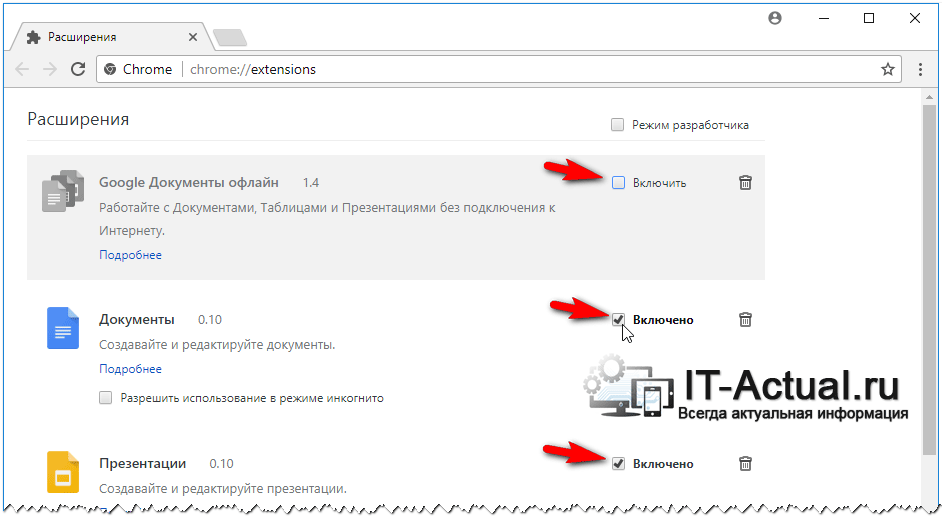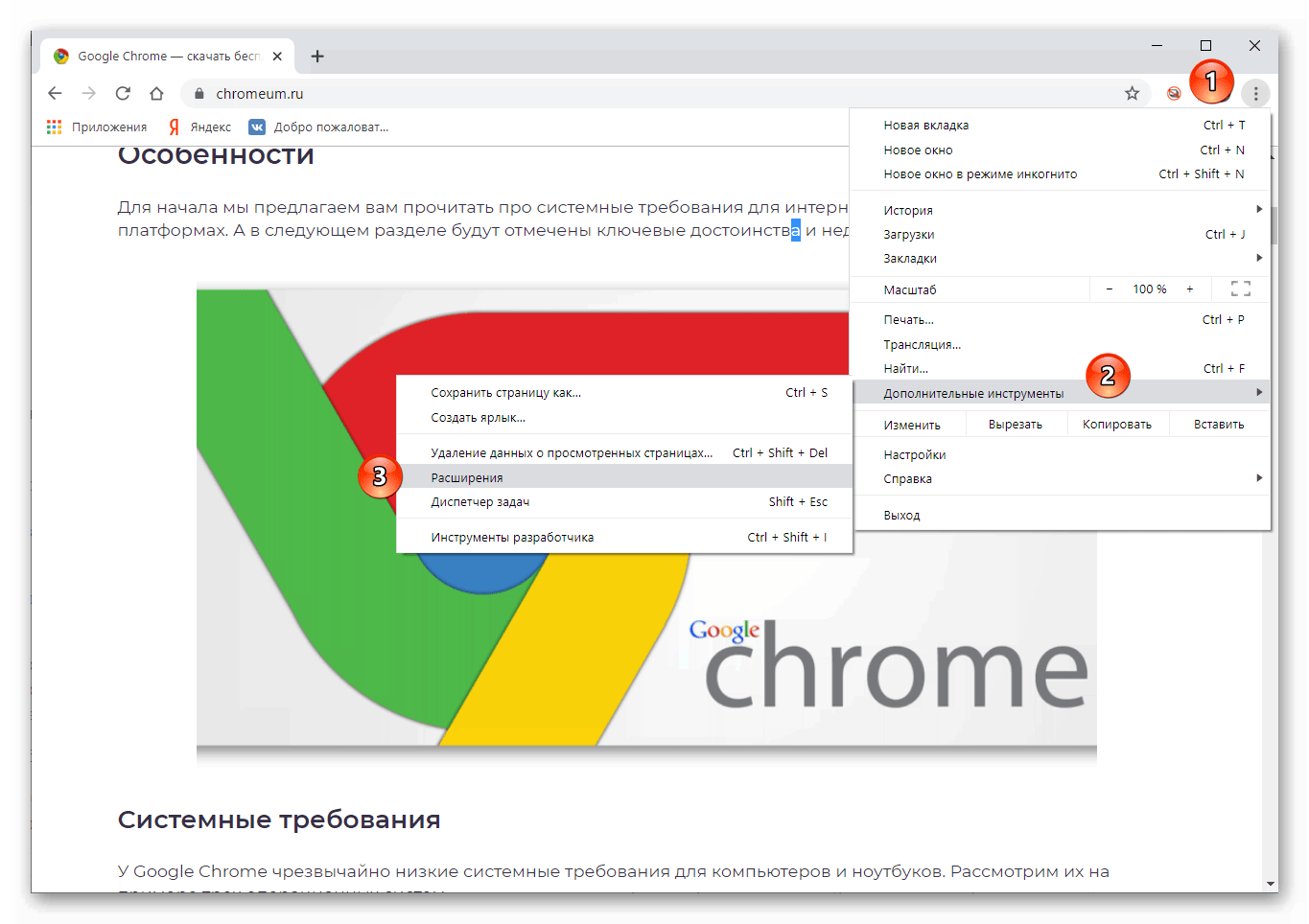Почему google chrome не работает: Chrome.google.com не работает сегодня июнь 2023? Это только у меня проблемы с Chrome.google.com или это сбой сайта?
Содержание
Не запускается браузер Гугл Хром – что делать?
Содержание:
- 1 Временный сбой
- 2 Повреждение ярлыков
- 3 Блокировка сторонним ПО
- 4 Неправильная работа расширения
- 5 Сбой обновления
- 6 Проблемы с файлами установки Chrome
- 7 Повреждение профильного каталога
- 8 Нарушение целостности системных файлов
Среди популярных нынче браузеров Google Chrome уверенно занимает лидирующую позицию. Он не только быстрый, но также расширяемый и безопасный. И в это нет ничего удивительного, ведь над разработкой и совершенствованием обозревателя трудятся лучшие программисты и дизайнеры поискового гиганта Google. Но даже самые лучшие программные продукты не могут быть полностью застрахованы от неполадок, и Chrome здесь не исключение.
Ошибки, с которыми приходится сталкиваться при работе в браузере, носят совершенно разный характер, но как быть, если Google Chrome попросту не запускается? Отсутствие реакции на клик по ярлыку или появление в момент запуска приложения уведомления о некой ошибке нередко свидетельствуют о повреждении файлов либо самой программы, либо необходимых для ее работы библиотек. В такой ситуации пользователи часто прибегают к переустановке приложения, хотя для начала следовало бы испробовать менее радикальные решения.
В такой ситуации пользователи часто прибегают к переустановке приложения, хотя для начала следовало бы испробовать менее радикальные решения.
Временный сбой
Если до этого нормально работавший Хром вдруг перестал открываться, попробуйте перезагрузить компьютер. Не исключено, что проблема была вызвана временными неполадками, и после перезагрузки системы браузер нормально откроется. Иногда Гугл Хром не запускается по причине загруженности памяти, диска или процессора другими процессами, в том числе, системными. Уточните в Диспетчере задач, что именно создает повышенную загрузку, и копайте уже в этом направлении.
Повреждение ярлыков
Как правило, браузер запускается с помощью ярлыков рабочего стола или панели задач, которые могут оказаться поврежденными. В таком случае Гугл Хром открываться не будет. Чтобы исключить этот сценарий, попробуйте запустить обозреватель непосредственно из его каталога C:/Program Files/Google/Chrome/Application. Если браузер стартовал, создайте новые ярлыки на исполняемый файл программы взамен старых.
Блокировка сторонним ПО
Вполне может статься, что Хром не открывается на компьютере по причине ошибочной его блокировки антивирусом или брандмауэром. Обычно такое происходит после изменения конфигурации программ, ответственных за обеспечение безопасности ПК. Попробуйте запустить браузер при отключенном антивирусе и в случае удачного старта проверьте «черный» список приложения. При необходимости сделайте то же самое с брандмауэром.
Неправильная работа расширения
Теперь посмотрим, что делать, если не открывается браузер Гугл Хром после установки нового расширения. Такое вполне возможно, поскольку дополнения нередко оказываются сбойными. Загрузите браузер в «безопасном» режиме, создав для этого временный ярлык на исполняемый файл Хрома. В свойствах ярлыка в поле «Объект» к заключенному в кавычки пути добавьте через пробел команду -disable-extensions.
Успешная загрузка браузера станет подтверждением вины расширения. Перейдите в каталог %userprofile%/AppData/Local/Google/Chrome/User Data/Default/Extensions и удалите оттуда папку с проблемным расширением, предварительно определив его ID. Идентификатором расширения является элемент ссылки на него в Магазине Хром.
Идентификатором расширения является элемент ссылки на него в Магазине Хром.
Сбой обновления
Иногда случается такое, что Google Chrome не открывается по причине сбоя обновления. Перейдите в папку C:/Program Files/Google/Chrome/Application и посмотрите, нет ли в ней второго каталога, в качестве имени которого используется номер старой версии. Если есть, то посмотрите, в какой из папок больше файлов. Далее скопируйте оттуда данные в каталог меньшего размера с заменой, предварительно создав резервные копии обеих папок. Способ несет в себе риски, поэтому браузер лучше просто переустановить.
Проблемы с файлами установки Chrome
Сходу определить, что Гугл Хром не запускается в Виндовс 10 или другой версии системы из-за повреждения установочных файлов браузера, весьма проблематично. Однако даже если вы точно определили причину, скорее всего, исправить как-то это не получится, и придется прибегнуть к переустановке браузера. Удалите обозреватель из Панели управления (без удаления данных о работе), скачайте актуальную версию с официального сайта разработчика и установите.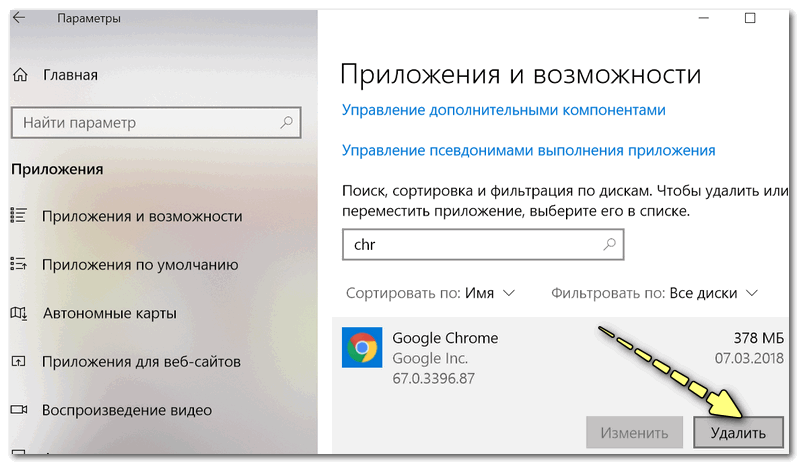 Настройки профиля при этом потеряны не будут.
Настройки профиля при этом потеряны не будут.
Повреждение профильного каталога
Не особо много вариантов для маневра и при повреждении файлов папки профиля пользователя. Если Гугл Хром не открывается по этой причине, сделать можно одно – удалить содержимое каталога %userprofile%/AppData/Local/Google/Chrome/User Data, потеряв при этом все сохраненные пользовательские настройки, а также историю, закладки, расширения и пароли. Впрочем, если у вас включена синхронизация с аккаунтом Гугл, волноваться не о чем, так как при входе все данные будут восстановлены.
Нарушение целостности системных файлов
Почему может еще не открываться Гугл Хром? При наличии проблем в работе других программ и самой Windows высока вероятность, что неполадка вызвана повреждением системных файлов и/или реестра. В этой ситуации разумнее всего будет откатить систему к предыдущей точке восстановления – это самый простой и эффективный способ решения проблем с работоспособностью Windows.
Если же Гугл Хром не открывался из-за повреждения записей реестра или важных библиотек, восстановление их из теневой резервной копии вернет браузер в строй.
Не работают расширения в Google Chrome – что делать?
В браузере Chrome иногда обнаруживаем, что отсутствует какая-либо реакция на правый щелчок мыши по любому установленному расширению, другими словами, оно попросту не работает. При этом проблема возникает неожиданно, без какого-либо сообщения об ошибке.
Что препятствует запуску расширений в Google Chrome?
Расширения Chrome могут не работать по следующим причинам:
- Фоновый процесс Chrome работает с ошибками, скорее всего, из-за сбоя произошедшего во время его запуска. В этом случае нужно завершить процесс в Диспетчере задач, затем снова запустить браузер.
- Запуску препятствует конфликт, возникший между установленными расширениями. Возможно, последнее установленное дополнение препятствует нормальной работе всех остальных. В другом случае потребуется отключение всех установленных расширений, чтобы затем поочередным включением обнаружить то, которое вызывает проблему.

- Версия Chrome или Windows устарела. Как оказалось, Windows 10 включает функцию безопасности, которая не позволит использовать расширения, надстройки или плагины, улучшающие функциональность браузера. Она предназначена для того, чтобы избежать дальнейшего риска для системы. В этом случае нужно установить все ожидающие обновления Windows, а также обновить браузер до последней версии.
- Поврежден профиль пользователя, который не в состоянии вызвать диспетчер расширений.
- Экспериментальные настройки (флаги) вызываю конфликт с диспетчером расширений. Самое простое решение – вернуть все настройки к их значениям по умолчанию.
- Настройки запуска расширений повреждены угонщиком браузера (в частности Yeabd66.cc) в результате заражения.
Принудительное завершения процесса Chrome
Когда основной процесс Google Chrome сбоит, он в конечном итоге влияет на установленные расширения. Поэтому сначала закроем браузер, а затем в Диспетчере задач завершим его процесс.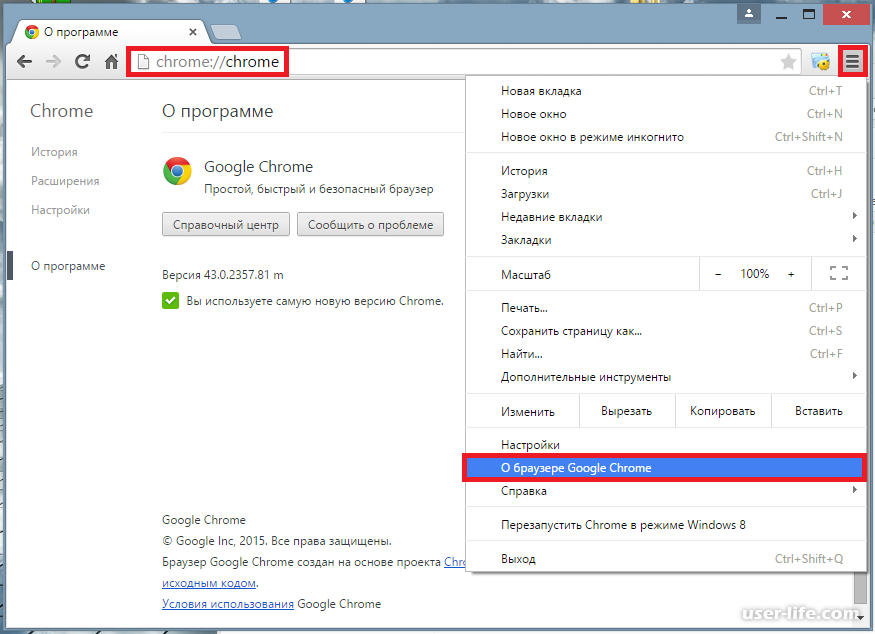
Закройте браузер и проверьте, не открыт ли он на свернутых вкладках. Затем нажмите Ctrl + Shift + Esc, чтобы открыть Диспетчер задач. На вкладке Процессы щелкните правой кнопкой мыши на Google Chrome и выберите пункт «Снять задачу».
Снова запустите браузер и проверьте, работают ли теперь расширения.
Перезапуск всех расширений
Иногда проблему удается решить перезапуском всех включенных расширений. Для этого нужно перейти в «диспетчер дополнений», отключить все, затем включить каждое, которые используете в своем браузере.
В адресной строке наберите chrome://extensions/ и кликните на Enter, чтобы открыть вкладку «Расширения».
Отключите все установленные дополнения, перезагрузите браузер и вернитесь на эту вкладку.
Снова включите все ранее отключенные дополнения перемещением переключателя в положение «Включено». После посмотрите, начали ли они работать.
Обновление Chrome и Windows до последней версии
Устаревшее программное обеспечение может быть причиной сбоев в работе дополнений. Как Chrome, так и операционная система должны быть настроены на автоматическое обновление. Но некоторые сторонние приложения могут изменить такое поведение по умолчанию, особенно это касается энергосберегающих программ.
Как Chrome, так и операционная система должны быть настроены на автоматическое обновление. Но некоторые сторонние приложения могут изменить такое поведение по умолчанию, особенно это касается энергосберегающих программ.
В Chrome щелкните на значок меню, расположенный в правом верхнем углу, и перейдите в пункт Справка – О Google Chrome. Если будет обнаружена доступная версия, она будет установлена автоматически.
Что касается операционной системы, нажмите Win + R, в диалоговом окне запустите команду ms-settings:windowsupdate, чтобы открыть Центр обновления Windows. Если не используете Windows 10, выполните команду wuapp.
В правой части окна кликните на кнопку «Проверка наличия обновлений» и следуйте инструкциям на экране, пока не установите каждое ожидающее обновление.
Когда система будет обновлена до последней версии, запустите Chrome и проверьте, работают ли установленные расширения.
Создание нового профиля пользователя
Иногда расширения перестают работать в результате повреждения профиля пользователя.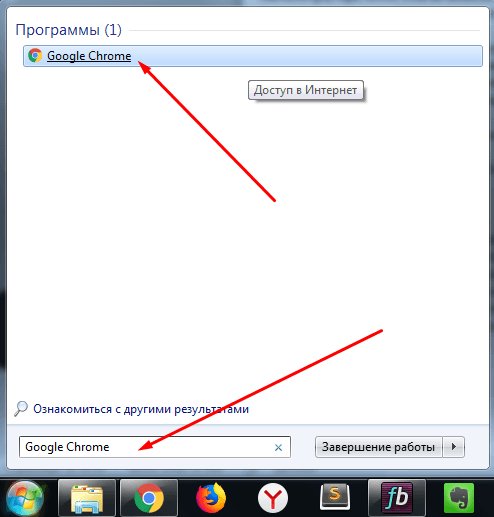 Поэтому для решения проблемы попробуйте создать новый профиль. Чтобы избежать потери данных, создайте резервную копию папки по умолчанию перед применением решения.
Поэтому для решения проблемы попробуйте создать новый профиль. Чтобы избежать потери данных, создайте резервную копию папки по умолчанию перед применением решения.
Полностью закройте браузер. Нажмите Win + R, в диалоговом окне наберите %LOCALAPPDATA%\Google\Chrome\User Data\ и нажмите на «ОК».
В указанной локации найдите подкаталог Default. Щелкните на него правой кнопкой мыши и выберите «Переименовать». Например, измените его имя на Default-Bak, чтобы заставить браузер создать новый.
После запустите Chrome и посмотрите, решена ли проблема.
Примечание: Имейте в виду, что при необходимости сможете перенести из Default-Bak любые данные (синхронизации данных, учетных записей) в новую папку.
Отключение экспериментальных настроек
Как известно, включение некоторых экспериментальных настроек в разделе about:flags может нарушить функциональность всех установленных расширений. Поэтому при изменении «флагов» выполните сброс экспериментальных настроек до значений по умолчанию.
В навигационной панели наберите about:flags и нажмите на Enter.
Для сброса просто нажмите на кнопку Reset all to default, расположенную в правом верхнем углу.
После завершения сброса перезагрузите браузер и проверьте, работают ли настройки расширений.
Проверка компьютера на вирусы
Если предыдущие методы не сработали, возможно, имеете дело с угонщиком браузера. Как известно, повреждает диспетчер дополнений вирус Yeabd66.cc. Чтобы от него избавиться, рекомендуется провести полное сканирование утилитой Malwarebytes, которая является лучшей бесплатной альтернативой, когда речь заходит об удалении угонщиков браузера.
Google Chrome не запускается после последнего обновления Windows
Google Chrome — один из самых мощных и широко используемых веб-браузеров, который, несомненно, произвел революцию в том, как мы получаем доступ к Интернету и взаимодействуем с ним.
Приоритет отдается простоте и простоте использования, выступая в качестве надежного и эффективного шлюза в онлайн-мир. Однако этого недостаточно, чтобы обеспечить иммунитет к различным ошибкам и проблемам.
Однако этого недостаточно, чтобы обеспечить иммунитет к различным ошибкам и проблемам.
Например, ранее мы указывали на проблему, из-за которой пользователи не могли импортировать файлы HAR после обновления v114. Неработающая функция печати также стала известна многим после версии v112.0.5615.49.обновлять.
Некоторые пользователи Google Chrome (1,2,3,4) теперь сообщают о проблеме, из-за которой веб-браузер не открывается или не запускается после последнего обновления Windows (KB5027231).
Источник (Нажмите/коснитесь для просмотра)
@googlechrome Я не могу загрузить Chrome на свой компьютер. Я попытался загрузить новейшую версию 114.0.5735.134. Он не откроется.
Источник
@googlechrome Вы испытываете нестабильность? Многие друзья сообщают, что Google Chrome для рабочего стола не работает. Мы пытаемся открыть его, но он просто работает в фоновом режиме
Источник
В отчетах указывается, что после обновления своей системы пользователи не могут получить доступ к Google Chrome, поскольку он отказывается открываться.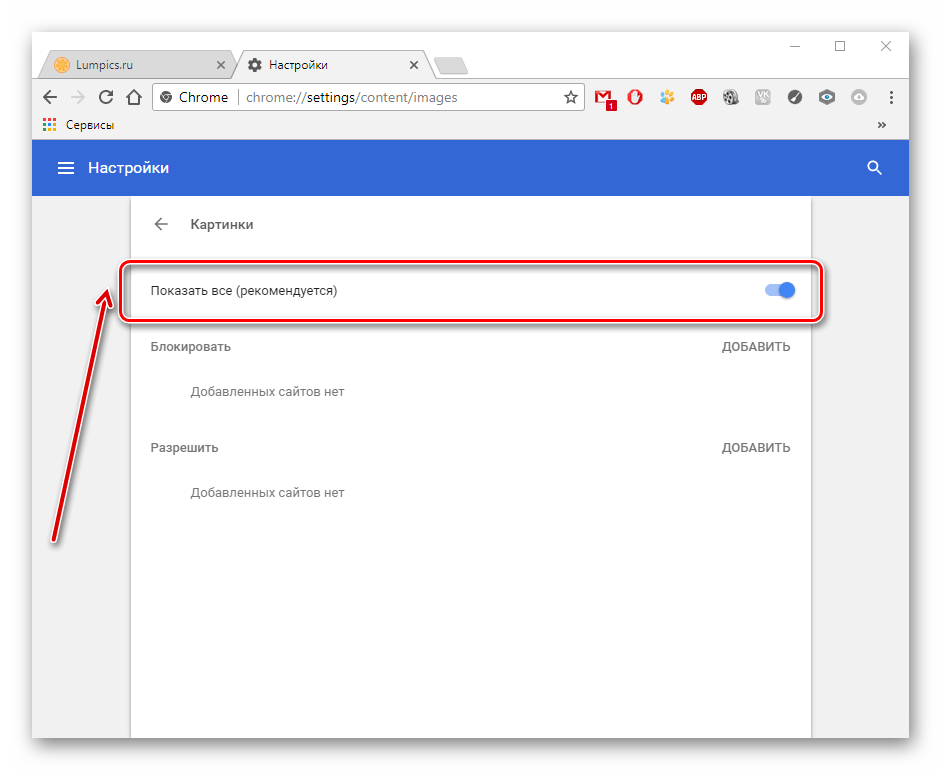 Удивительно, но все остальные браузеры открываются и работают просто отлично.
Удивительно, но все остальные браузеры открываются и работают просто отлично.
Похоже, ошибка вызвана Malwarebytes (защита МБ от эксплойтов). Если его отключить, Chrome открывается нормально.
Затронутые пользователи пытались удалить и переустановить обновление, но безрезультатно. Даже перезагрузка их устройств тоже не помогает.
@Google у вас было много людей из Великобритании, жалующихся на то, что Google Chrome не загружается, я установил обновление Windows перед сном, и у меня возникла эта проблема сейчас, я также пытался удалить приложение и перезагрузить его #GoogleChrome, это кто-нибудь еще получает эту проблему?
Источник
Это невероятно расстраивает, учитывая, что Google Chrome является стандартным и самым надежным веб-браузером для ряда пользователей.
К счастью, команда разработчиков признала проблему с Chrome. Как отмечалось ранее, было подтверждено, что проблема связана с проблемой совместимости, связанной с антивирусом Malwarebytes.
Источник (щелкните/коснитесь для просмотра)
Таким образом, вы можете попробовать отключить его, выполнив указанные выше действия. Кроме того, вы также можете попробовать следующий обходной путь.
Мне удалось решить проблему. Сам Chrome запускался, но я не мог просматривать какие-либо веб-страницы, открывать настройки или инструменты. Я удалял и переустанавливал несколько раз. Убедился, что мой брандмауэр отключен для целей тестирования. Я даже не смог очистить историю на нем. Я зашел в папку с файлами Chrome и удалил два файла, не удаляя, а переустановив его, и теперь он работает. Это все произошло после последнего накопительного обновления Windows. Спасибо, он снова работает!
Источник
Кроме того, проблема была решена Google в Твиттере, и также было опубликовано обновление.
Привет, Кэт, спасибо за обращение! Нам известно об отчетах об этом поведении, и мы поделились обновлением в нашем справочном сообществе
Source.
Мы надеемся, что Google рассмотрит отчеты и как можно скорее примет решение.
Мы будем следить за последними разработками и соответствующим образом обновлять эту статью.
Примечание: В нашем специальном разделе Google есть и другие подобные истории, поэтому убедитесь, что вы тоже следите за ними.
PiunikaWeb начинался как веб-сайт исключительно журналистских расследований, основное внимание в котором уделялось «срочным» или «эксклюзивным» новостям. Вскоре наши истории были подхвачены такими изданиями, как Forbes, Foxnews, Gizmodo, TechCrunch, Engadget, The Verge, Macrumors и многими другими. Хотите узнать больше о нас? Направляйтесь сюда.
YouTube не работает в браузере Chrome в 2023 году [исправлено]
YouTube не загружается или не открывается в Google Chrome для настольных ПК. Вот способы исправления того, что YouTube не работает в браузере Chrome для Windows и Mac
Один из лучших способов развлечься на своем ноутбуке или настольном компьютере — провести время за просмотром YouTube. Хотя специального приложения YouTube для настольных компьютеров нет, веб-версия YouTube работает на удивление хорошо, без сбоев. Это может показаться ограничением, но самой веб-версии YouTube вполне достаточно, и вы не почувствуете необходимости в специальном приложении для Windows.
Хотя специального приложения YouTube для настольных компьютеров нет, веб-версия YouTube работает на удивление хорошо, без сбоев. Это может показаться ограничением, но самой веб-версии YouTube вполне достаточно, и вы не почувствуете необходимости в специальном приложении для Windows.
Однако бывают случаи, когда по какой-то причине приложение YouTube перестает работать в браузере Chrome на рабочем столе. Это может быть довольно раздражающим, так как не у всех есть подписка на Netflix или Amazon Prime Video, и они полагаются на YouTube для потребления мультимедиа.
К счастью, есть несколько решений, которые достаточно хороши, чтобы исправить YouTube, не работающий в Google Chrome на настольном компьютере или ноутбуке под управлением Windows 11/10/8 или MacBook. Это руководство покажет вам именно это. Давайте прыгнем прямо в него.
Почему YouTube не работает должным образом в Chrome Desktop
Как уже упоминалось, нет ни одной причины, по которой YouTube не работает в браузере Google Chrome на вашем компьютере или ноутбуке.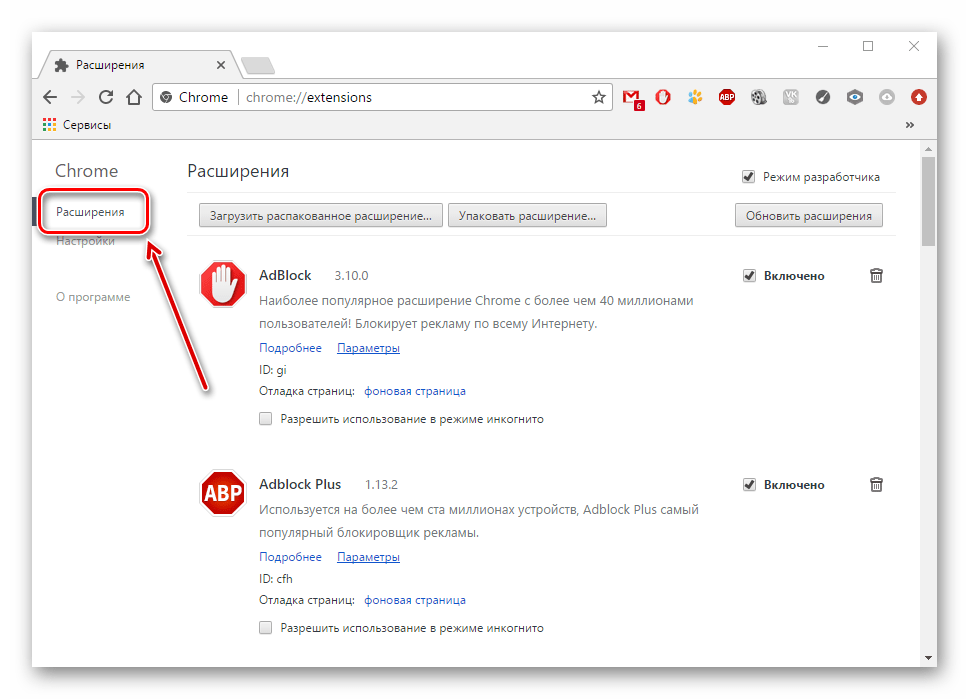 Изучив несколько пользовательских отчетов, мы составили список возможных причин, вызывающих проблему.
Изучив несколько пользовательских отчетов, мы составили список возможных причин, вызывающих проблему.
- Повреждены временные данные или кэш в браузере
- Слабое интернет-соединение
- Неисправные расширения браузера
- Проблема с Javascript
Теперь, когда у вас есть некоторое представление о том, что может быть причиной того, что YouTube не работает должным образом на рабочем столе Chrome, давайте рассмотрим решения для их устранения.
Содержание страницы
1. Перезагрузите компьютер и браузер Chrome
Первое, что не только мы, но и другие рекомендуем вам сделать, когда вы столкнетесь с любой подобной проблемой, — это перезагрузить компьютер или, по крайней мере, перезапустить это конкретное приложение. . Перезапуск ПК или приложения не только обновляет все системные файлы, но и дает ему передышку для запуска всех файлов с нуля.
Некоторые системные файлы не загружаются во время сеанса, что может привести к таким проблемам. Поэтому мы рекомендуем вам сначала перезапустить браузер Chrome, а если это не сработает, попробуйте перезагрузить компьютер, прежде чем пытаться использовать какое-либо из расширенных решений, упомянутых ниже.
Поэтому мы рекомендуем вам сначала перезапустить браузер Chrome, а если это не сработает, попробуйте перезагрузить компьютер, прежде чем пытаться использовать какое-либо из расширенных решений, упомянутых ниже.
2. Включить файлы cookie
Файлы cookie сайта необходимы Google для запуска своих служб в браузере. Если вы по ошибке отключили файлы cookie на своих сайтах, связанных с Google, приложение YouTube не откроется или вы не сможете войти в свою учетную запись YouTube.
3. Отключить режим аппаратного ускорения и включить JavaScript
Решение, которое вы можете применить и проверить, исправляет ли оно YouTube, — отключить режим аппаратного ускорения в Chrome и включить JavaScript. JavaScript позволяет видео на YouTube работать без проблем. Выполните следующие действия, чтобы отключить режим аппаратного ускорения в браузере Chrome.
- Откройте Google Chrome и щелкните значок меню из трех точек в правом верхнем углу. Выберите Настройки из появившегося списка параметров.

- Разверните раздел Advanced на левой панели и щелкните Система.
- Теперь просто отключите опцию « Использовать аппаратное ускорение, когда доступно ».
- Перезапустите Chrome и посмотрите, решит ли это проблему или нет.
Теперь выполните следующие действия, чтобы включить JavaScript в Chrome.
- Откройте настройки Chrome и выберите Конфиденциальность и безопасность на левой панели.
- Затем выберите Настройки сайта .
- Прокрутите вниз, выберите JavaScript и установите флажок « Сайты могут использовать Javascript ».
- Javascript_Option_Chrome
- Allow_Javascript_Chrome
9001 0 3. Откройте YouTube в режиме инкогнито
В некоторых случаях проблема с учетной записью Google может быть причиной того, что YouTube не работает на Гугл Хром.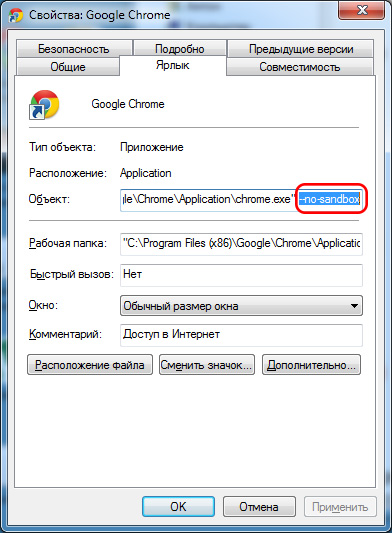 Для этого вы можете попробовать открыть YouTube в режиме инкогнито в Google Chrome. Просто откройте Google Chrome и одновременно нажмите кнопки Ctrl+Shift+N, чтобы открыть новое окно в режиме инкогнито. Кроме того, вы можете нажать значок меню с тремя точками и выбрать новое окно в режиме инкогнито из списка появившихся параметров.
Для этого вы можете попробовать открыть YouTube в режиме инкогнито в Google Chrome. Просто откройте Google Chrome и одновременно нажмите кнопки Ctrl+Shift+N, чтобы открыть новое окно в режиме инкогнито. Кроме того, вы можете нажать значок меню с тремя точками и выбрать новое окно в режиме инкогнито из списка появившихся параметров.
4. Удалите все расширения
Неподдерживаемые или устаревшие расширения, установленные в Chrome, также могут мешать нормальной работе YouTube и других веб-сайтов. В таких сценариях вы можете удалить или отключить все расширения и включать их одно за другим, чтобы выяснить виновника.
- Откройте меню Настройки и выберите Дополнительные инструменты . Выберите опцию Extensions .
- Теперь удалите или отключите каждое расширение.
- После этого перезапустите браузер Chrome и попробуйте открыть YouTube и посмотреть, есть ли какие-либо проблемы.

- Если нет никаких проблем, вы можете продолжить и установить/включить расширения одно за другим.
5. Очистите кеш и файлы cookie Google Chrome
Поврежденный кеш или временные файлы могут не только препятствовать плавному воспроизведению видео с YouTube в Chrome, но и снижать общую производительность браузера. Рекомендуется своевременно очищать кеш и файлы cookie, чтобы избежать подобных проблем.
- Открыть chrome://settings/clearBrowserData
- Откроется окно «Очистить данные просмотра», выберите «Дополнительно».
- Проверьте файлы cookie истории просмотров и другие данные сайта, а также параметры кэшированных изображений и файлов.
- Также установите диапазон времени на все время.
- После очистки перезапустите Google Chrome и посетите веб-сайт YouTube, чтобы проверить, правильно ли он работает.

6. Изменить DNS
DNS — это каталог IP-адресов, которые извлекаются из сети. ПК имеет предопределенный DNS, который вы можете изменить, если сервер не сможет собрать данные для загрузки веб-страницы. Изменение DNS может помочь решить любые проблемы с загрузкой YouTube на вашем компьютере с Windows 11 и MacBook.
Изменить DNS в Windows 11
- Откройте Настройки в Windows 11, нажав Клавиша Windows + I ярлык .
- Затем выберите Сеть и Интернет в левой строке меню и перейдите к Расширенные настройки сети .
- Теперь выберите сеть, которую вы используете для выхода в Интернет, например Wi-Fi или Ethernet.
- Нажмите Просмотр дополнительных свойств .
- Нажмите Изменить .
- Измените DNS на Google DNS или любой другой протокол DNS, указанный ниже.
Изменить DNS на MacBook
- Открыть Системные настройки
- Открыть Сеть параметр в настройках
- Нажмите параметр Advanced на вкладке WiFi-соединение .

- Переключиться на DNS .
- Нажмите значок плюса и измените DNS-серверы на Google DNS 8.8.8.8 или Cloudflare DNS 1.1.1.1
После этого перезагрузите компьютер и проверьте, устранена ли проблема с загрузкой Youtube.
| DNS-сервер | DNS 1 | DNS 2 |
|---|---|---|
| Google Public DNS | 8.8.8.8 | 8.8.4.4 |
| Cloudflare DNS | 1.1.1.1 | 1.0.0.1 |
| Quad9 DNS (IPv4) | 9.9.9.9 | 149.112.112.112 |
| Quad9 DNS (IPv6) | 2620:fe::fe | 2620:fe::9 |
| OpenDNS | 208.67.222.222 | 208.67.220.220 |
7. Очистите узел кэша DNS
- . Просто перейдите по URL-адресу « chrome://net-internals/#dns ».
- Нажмите кнопку Очистить кэш хоста рядом с кэшем преобразователя хоста.

- Вы заметите, что веб-сайты работают правильно.
8. Сброс настроек сети
Проще говоря, сброс настроек сети означает, что вы очищаете DNS и сбрасываете настройки TCP/IP на вашем ПК. Для этого
- Найдите Командная строка в меню Пуск .
- Откройте cmd от имени администратора.
- Запустите указанную ниже команду и нажмите Enter:
Ipconfig /flushdns
- Теперь введите следующую команду и снова нажмите Enter:
netsh winsock reset
- После выполнения всех команд вам необходимо перезагрузить компьютер и снова открыть Chrome, чтобы проверить, работает это или нет.
9. Сброс настроек браузера
Сброс настроек браузера вернет Chrome к настройкам по умолчанию. Сброс удалит все данные и настройки сайта. Вот как вы выполняете сброс.
- Откройте браузер Chrome.

- В адресной строке введите Chrome://settings и нажмите клавишу ввода.
- В строке поиска Chrome введите Сбросить .
- Вкладка Сброс и очистка появится в разделе результатов.
- Нажмите Восстановить исходные настройки по умолчанию .
- Подтвердите, нажав кнопку Сброс настроек , которая появится в небольшом диалоговом окне подтверждения.
10. Проверьте серверы YouTube
Не всегда виноват браузер Google Chrome. Есть вероятность, что серверы YouTube не работают в вашем регионе, что в конечном итоге вызывает такие ошибки. Чтобы определить, есть ли какие-либо проблемы с серверами YouTube, вы можете зайти на такие веб-сайты, как Downdetector, IsItDownRightNow и другие, и выполнить поиск YouTube.
12. Проверьте скорость Интернета
Также важно проверить, работает ли источник Интернета, к которому вы подключены, и достаточна ли скорость Интернета.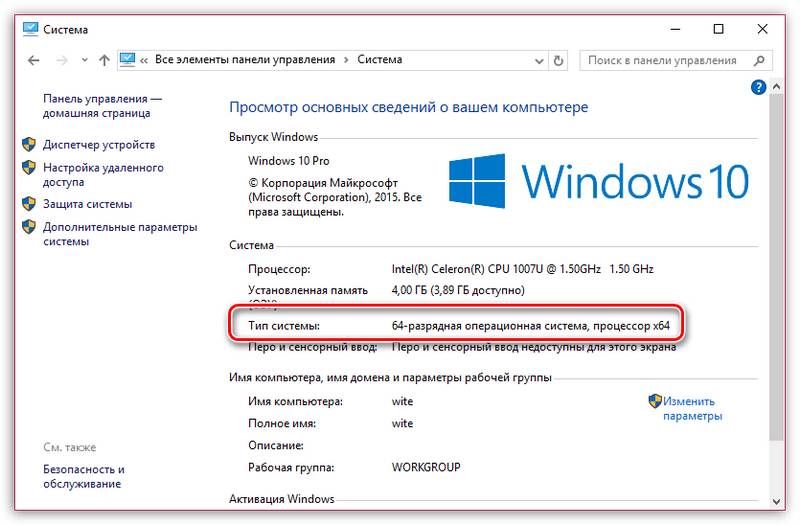 Если вы пытаетесь транслировать контент 4K, вам следует убедиться, что скорость вашего интернета подходит для этого. В противном случае вы столкнетесь с серьезными проблемами с буферизацией. Существуют онлайн-инструменты, такие как Speedtest или Fast.com, которые позволяют узнать скорость, пинг и другие сведения о вашем Интернете.
Если вы пытаетесь транслировать контент 4K, вам следует убедиться, что скорость вашего интернета подходит для этого. В противном случае вы столкнетесь с серьезными проблемами с буферизацией. Существуют онлайн-инструменты, такие как Speedtest или Fast.com, которые позволяют узнать скорость, пинг и другие сведения о вашем Интернете.
12. Переустановите Google Chrome
Если ни одно из вышеперечисленных решений не помогло вам, вам, вероятно, необходимо переустановить браузер Google Chrome на вашем ПК. Есть вероятность, что во время предыдущей установки браузера не удалось правильно установить важный файл. Так что можно попробовать переустановить браузер. Вы можете использовать этот официальный веб-сайт Google Chrome, чтобы установить последнюю версию Google Chrome на свой компьютер.
13. Используйте другую альтернативу
Хотя это и не самое подходящее решение этой проблемы, оно, по крайней мере, позволит вам наслаждаться любимым контентом YouTube на настольном компьютере или ноутбуке.