Браузер почистить: Страница не найдена | REG.RU
Содержание
Как удалить куки файлы сайтов в браузере?
Содержание:
- Что такое куки и зачем их удалять?
- Как очистить cookie в Яндекс Браузере?
- Как очистить cookie в Google Chrome?
- Как очистить cookie в Mozilla Firefox?
- Как очистить cookie в Opera?
- Как очистить cookie в Internet Explorer?
Файлы cookie — это текстовые файлы, которые расположены на компьютере, в них хранятся сведения о последних действиях пользователя на веб-сайтах, например данные входа в аккаунты, предпочтения пользователей, клики, переходы и т.д.
Благодаря сохраненным файлам cookie, пользователь может не вводить данные от своей учетной записи, потому-что браузер самостоятельно подставляет эти сведения в поля авторизации на сайте. Также с помощью куки файлов сохраняются настройки сайтов, которые Вы посещали.
Но бывает так, что эти данные устаревают или попадают в руки злоумышленников и приходится их менять. Тогда потребуется очистка cookie файлов.
Тогда потребуется очистка cookie файлов.
Обращаем Ваше внимание, что после удаления cookie файлов браузера, все сохраненные пароли и логины останутся в программе. Удаляется только информация для входа на сайт, поэтому вводить пароль и логин Вам придется самостоятельно.
Перед тем, как очистить cookie следует убедиться в том, что Вы помните свои логин и пароль.
В данной статье показаны инструкции, как почистить куки файлы на примере пяти самых популярных браузеров в России (Яндекс, Google Chrome, Mozilla Firefox, Опера и Internet Explorer).
1. Как очистить cookie в Яндекс Браузере
Чтобы открыть окно очистки истории нажмите сочетание клавиш Ctrl+Shift+Delete или зайдите в «Настройки» — «Системные» и внизу нажмите кнопку «Очистить историю«.
Далее нужно выбрать «За всё время» и поставить галочку на против пункта «Файлы cookie и другие данные сайтов и модулей«. Нажмите кнопку «Очистить» и перезапустите браузер.
Нажмите кнопку «Очистить» и перезапустите браузер.
2. Как очистить cookie в Google Chrome
Чтобы открыть окно очистки истории можно использовать сочетание клавиш Ctrl+Shift+Delete или зайдите в «Настройки» — «Безопасность и конфиденциальность» — «Очистить историю«, вкладка «Дополнительные«.
Далее выберите временной диапазон «Всё время» и поставьте галочку напротив пункта «Файлы cookie и другие данные сайтов«, при необходимости также можно выбрать «Пароли и другие данные для входа«. Нажмите кнопку «Удалить данные» и перезапустите браузер.
3. Как очистить cookie в Mozilla Firefox
Чтобы открыть окно удаления всей истории используйте сочетание клавиш Ctrl+Shift+Delete или зайдите в «Журнал» — «Удалить историю. ..«.
..«.
Далее в пункте «Удалить» выберите «Всё» и поставьте галочку напротив пункта «Куки«. Нажмите на кнопку «Ок» и перезапустите браузер.
4. Как очистить cookie в Opera
Чтобы открыть окно очистки истории посещений используйте сочетание клавиш Ctrl+Shift+Delete или зайдите в «Открыть все настройки браузера» — «Очистить историю посещений«.
Далее временной диапазон выберите «Все время» и поставьте галочку напротив пункта «Файлы cookie и прочие данные сайтов«. Нажмите кнопку «Удалить данные» и перезапустите браузер.
5. Как очистить cookie в Internet Explorer
Чтобы открыть окно удаления истории обзора можно с помощью сочетаний клавиш Ctrl+Shift+Delete или зайдите в «Безопасность» — «Удалить журнал браузера. ..«.
..«.
Далее поставьте галочку напротив пункта «Файлы cookie и данные веб-сайтов«. Нажмите кнопку «Удалить» и перезапустите браузер.
Теперь Вы знаете, как очистить куки в браузере. Надеюсь наша статья была для Вас полезна!
как очистить кэш js — Q&A Хекслет
Ответы
Aleksey
13 апреля 2023
К сожалению, нельзя очистить кэш JavaScript напрямую, так как браузер автоматически кеширует файлы JavaScript. Однако, есть несколько способов, которые могут помочь решить проблему:
Очистить кэш браузера полностью. Это поможет удалить все кешированные файлы и данные, включая файлы JavaScript.
Использовать инкогнито-режим в браузере. В этом режиме браузер не кеширует данные, включая файлы JavaScript.
Изменить URL файла JavaScript. Если вы изменили URL файла JavaScript, браузер загрузит новую версию файла вместо кешированной.
Добавить мета-тег в HTML-код.
 Мета-тег
Мета-тег cache-controlпоможет указать браузеру, что файлы JavaScript не должны кешироваться.
Но как правило, большинство разработчиков предпочитают добавлять версионность к файлам JavaScript, чтобы браузер загружал новую версию файла, когда она доступна, а не использовал старую закешированную версию файла.
0
0
Добавьте ваш ответ
Курсы по программированию на Хекслете
Backend-разработка
Разработка серверной части сайтов и веб-приложений
Перейти
Frontend-разработка
Разработка внешнего интерфейса сайтов и веб-приложений и верстка
Перейти
Создание сайтов
Разработка сайтов и веб-приложений на JS, Python, Java, PHP и Ruby on Rails
Перейти
Тестирование
Ручное тестирование и автоматизированное тестирование на JS, Python, Java и PHP
Перейти
Аналитика данных
Сбор, анализ и интерпретация данных на Python
Перейти
Интенсивные курсы
Интенсивное обучение для продолжающих
Перейти
DevOps
Автоматизация настройки локального окружения и серверов, развертывания и деплоя
Перейти
Веб-разработка
Разработка, верстка и деплой сайтов и веб-приложений, трудоустройство для разработчиков
Перейти
Математика
Математика для разработчиков и аналитиков данных
Перейти
JavaScript
Разработка сайтов и веб-приложений и автоматизированное тестирование на JS
Перейти
Python
Веб-разработка, автоматическое тестирование и аналитика данных на Python
Перейти
Java
Веб-разработка и автоматическое тестирование на Java
Перейти
PHP
Веб-разработка и автоматическое тестирование на PHP
Перейти
Ruby
Разработка сайтов и веб-приложений на Ruby on Rails
Перейти
Go
Курсы по веб-разработке на языке Go
Перейти
HTML
Современная верстка с помощью HTML и CSS
Перейти
SQL
Проектирование базы данных, выполнение SQL-запросов и изучение реляционных СУБД
Перейти
Git
Система управления версиями Git, регулярные выражения и основы командой строки
Перейти
Похожие вопросы
1
ответ
1
ответ
2
ответа
1
ответ
Чистый просмотр, что это такое и почему это важно
Чистый просмотр означает практику использования специальных решений для защиты пользователей во время просмотра. Кроме того, его следует называть не только «чистым», но и «безопасным». Инструменты чистого просмотра фактически не позволяют пользователю столкнуться с опасными или оскорбительными сайтами. Давайте посмотрим, как они работают.
Кроме того, его следует называть не только «чистым», но и «безопасным». Инструменты чистого просмотра фактически не позволяют пользователю столкнуться с опасными или оскорбительными сайтами. Давайте посмотрим, как они работают.
1. Что подразумевается под «чистым просмотром»
Можно сказать, что чистый просмотр — это безопасный просмотр. Вот как следует интерпретировать слово «чистый» в «чистом просмотре». Обеспечение безопасного просмотра сегодня — это необходимость, которую нельзя недооценивать . Более того, очень рискованно полагаться на предустановленные инструменты. Вместо этого настоятельно рекомендуется полагаться на службы приложений, которые специально ориентированы на «чистый просмотр», так называемые «фильтры просмотра».
Потребность в защищенном и фильтрованном просмотре возникла в американских школах и школьных библиотеках. Около тридцати лет назад Палата представителей США приняла Закон о защите детей в Интернете (CIPA), закон, который требует от публичных библиотек США устанавливать на доступные ПК приложения, блокирующие доступ к опасным сайтам и содержимому в Интернете. Таким образом, CIPA фактически проложила путь для новой категории программного обеспечения, способного фильтровать веб-контент, как FlashStart .
Таким образом, CIPA фактически проложила путь для новой категории программного обеспечения, способного фильтровать веб-контент, как FlashStart .
Созданные для предотвращения случайного попадания подростков на сайты с неприемлемым содержанием (порнография, педофилия, насилие, оружие и т. д.), DNS-фильтры с годами становятся все более полезными. Сегодня они являются отличным решением не только для защиты несовершеннолетних и подростков, но и для предотвращения атак киберпреступников . По этой причине компании также обращают внимание на фильтры DNS, такие как FlashStart , с возрастающим процентом.
2. Зачем нужен конкретный инструмент
Все браузеры, такие как Google Chrome, имеют возможность фильтровать просмотр. Кроме того, многие платформы, такие как YouTube и Netflix, например, имеют встроенную функцию, которая ограничивает использование их содержимого. Однако эти функции не гарантируют полной защиты во всех случаях.
В меню «Настройки» всех программ просмотра, от Firefox до Safari и Microsoft Edge (с семейной безопасностью), можно установить фильтр для удаления откровенного содержимого из поиска. Ту же функцию можно включить на веб-сайтах, таких как YouTube (режим с ограничениями), и потоковых каналах, таких как Netflix, Amazon Prime и Disney+, а также на Apple (которые называют их родительским контролем).
Ограничения этих инструментов, которые уже присутствуют в программах и платформах, по существу двойственны. Во-первых, нельзя свободно настраивать фильтры; кроме того, функция активируется только для конкретной программы или платформы. В результате злоумышленникам легче обойти ограничения, а сам пользователь может их обойти, просто воспользовавшись альтернативным браузером или легко изменив настройки.
Итак, , если бы мы полагались исключительно на предустановленный фильтр в Google Chrome, мы бы не были защищены в том случае, если бы ссылка исходила из программы обмена сообщениями (WhatsApp или Facebook Messenger). Кроме того, если бы мы хотели использовать только те фильтры, которые есть в программах и платформах, их нужно было бы устанавливать один за другим. Если бы мы хотели заблокировать доступ к определенным сайтам в корпоративной среде, это означало бы, что нам пришлось бы пойти и изменить каждый источник приложения на каждом корпоративном устройстве. Это была бы бесконечная задача.
Кроме того, если бы мы хотели использовать только те фильтры, которые есть в программах и платформах, их нужно было бы устанавливать один за другим. Если бы мы хотели заблокировать доступ к определенным сайтам в корпоративной среде, это означало бы, что нам пришлось бы пойти и изменить каждый источник приложения на каждом корпоративном устройстве. Это была бы бесконечная задача.
>> Вы можете включить защиту FlashStart® Cloud на любом маршрутизаторе или брандмауэре, чтобы защитить настольные и мобильные устройства, а также устройства IoT в локальных сетях
Кроме того, в условиях компании количество сайтов и служб, которые вы хотите заблокировать, таких как социальные сети, может быть намного больше, чем заблокировал бы обеспокоенный папа. Например, компания может заблокировать доступ к социальным сетям, программам обмена сообщениями, сайтам онлайн-игр, а также сайтам поиска работы и конкурентам.
В конечном счете, чтобы заблокировать просмотр сайтов, которые считаются опасными, безусловно, лучше выбрать DNS-фильтр.
3. Как работают DNS-фильтры
DNS-фильтр — это программа или облачная служба, которая позволяет фильтровать интернет-контент на основе своей DNS, системы доменных имен. DNS соответствует числовому IP-адресу, связанному с именем интернет-сайта, которое пользователь вводит в строку поиска .
DNS-фильтр работает непосредственно с IP-адресами сервера, на котором находится сайт, который хочет посетить пользователь. Блокировка осуществляется на основе серии проверок маршрута от компьютера пользователя до запрашиваемого сайта. Служба выполняет поиск в режиме реального времени в ряде баз данных, содержащих черные списки, организованные по категориям.
Черные списки, которые постоянно обновляются, содержат опасные сайты, так как содержат неприемлемое содержимое, вредоносные программы, трояны и веб-страницы, используемые для фишинга . Благодаря своей категоризации DNS-фильтры позволяют блокировать опасный контент, такой как вредоносные программы, атаки программ-вымогателей и попытки фишинга, а также нежелательный контент, такой как порнография, азартные игры и т.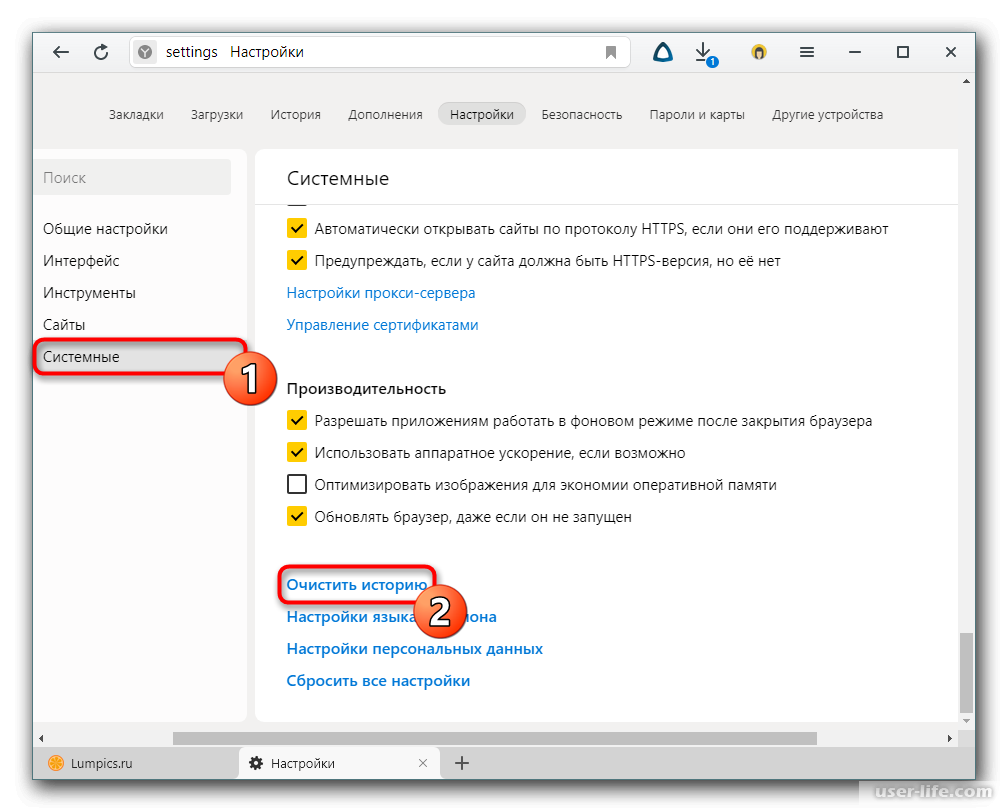 д.
д.
С DNS-фильтром, который можно использовать как услугу или как агент для установки непосредственно на устройство пользователя или на маршрутизатор, используемый для подключения, человек защищает себя от любой попытки доступа к подозрительному сайту, независимо от того, что является «источником» (программа просмотра, чат, электронная почта).
4. Какие функции следует учитывать в DNS-фильтре
Существует несколько DNS-фильтров, гарантирующих «чистый просмотр». На самом деле CleaningBrowsing — это название бесплатного решения. Однако для достижения качественных результатов компания должна ориентироваться на лидеров рынка и тщательно учитывать все особенности каждого предложения, даже опережая цену. Если же тогда стоимость услуги будет конкурентоспособной, как, например, в случае с FlashStart, то еще лучше.
Давайте посмотрим, какие функции нам нужны от DNS-фильтра. Во-первых, фильтрация сайтов по их DNS, а не по доменным именам, однозначно эффективнее . Если фильтрация основана на доменном имени, киберпреступникам намного легче обойти защиту, потому что они могут создать сайт с броским названием для детей, но битком набитым детской порнографией, или они могут полностью клонировать сайт банка. Веб-сайт. Так обстоит дело с сайтами, созданными для фишинговых операций.
Если фильтрация основана на доменном имени, киберпреступникам намного легче обойти защиту, потому что они могут создать сайт с броским названием для детей, но битком набитым детской порнографией, или они могут полностью клонировать сайт банка. Веб-сайт. Так обстоит дело с сайтами, созданными для фишинговых операций.
Еще одна функция, которую можно ожидать от DNS-фильтра, — это его -соединение с сетью Anycast . Это глобальный сервис мониторинга сайтов и путей к ним, обеспечивающий защиту и скорость. С технической точки зрения, использование сети Anycast сводит к минимуму задержку при соединении. Проще говоря: пользователь будет ждать очень недолго, прежде чем увидит или не увидит сайт, к которому он хочет подключиться.
>> FlashStart защищает вас от широкого спектра угроз и блокирует доступ к вредоносным сайтам? Начните бесплатную пробную версию прямо сейчас
Качественный DNS-фильтр, такой как FlashStart, также использует искусственный интеллект для автоматического обновления черных списков . Блокировка сайта, по сути, происходит по сравнению. Как только пользователь нажимает на адрес, происходит мгновенная проверка в базе данных сайтов.
Блокировка сайта, по сути, происходит по сравнению. Как только пользователь нажимает на адрес, происходит мгновенная проверка в базе данных сайтов.
Очевидно, важно, чтобы эта огромная база данных часто обновлялась. Алгоритмы искусственного интеллекта, содержащиеся в службе FlashStart, позволяют сканировать до 200 тысяч сайтов в день, поддерживать двадцать четыре различных языка и распознавать девяносто категорий на основе их содержимого .
Чтобы получить представление, по официальным данным, в мире существует чуть более миллиарда сайтов, хотя постоянно обновляются менее 200 миллионов. Кроме того, каждые сутки в мире создается около 250 тысяч новых сайтов.
>> Если вы уже активировали FlashStart, прочтите это руководство, в котором объясняется, как расширить черные списки для фильтрации DNS в Интернете.0007 его собственная интеграция со службой Microsoft Active Directory , то есть простая интеграция приложения в сети, управляемые службами Microsoft. Дополнительной функцией сервиса FlashStart является геоблокировка, т. е. блокировка доступа к сайтам, географически расположенным в странах, считающихся опасными.
Дополнительной функцией сервиса FlashStart является геоблокировка, т. е. блокировка доступа к сайтам, географически расположенным в странах, считающихся опасными.
Наконец, стоит упомянуть функции отчетов мониторинга , которые дают четкое представление о том, кто просматривает, когда и где, а также параметры настройки и детальную фильтрацию, которые позволяют определять различные политики для разных групп пользователей и для разных бизнес-подразделений.
Облачная служба FlashStart доступна в нескольких моделях. FlashStart PRO предназначен для защиты малого и среднего бизнеса и семей. FlashStart PRO Plus расширяет возможности для защиты предприятий, школ и государственных учреждений. Гибридный брандмауэр — это комплексное решение для защиты, которое также включает в себя аппаратное устройство, и, наконец, FlashStart предлагает специальное решение для интернет-провайдеров и операторов связи.
Вы можете активировать облачную защиту FlashStart® на любом маршрутизаторе и брандмауэре для защиты настольных и мобильных устройств, а также устройств IoT в локальных сетях.
Советы по генеральной уборке для вашего браузера
Когда вы отдыхаете от физической части генеральной уборки и сидите за ноутбуком или проводите пальцем влево по телефону, почему бы вам не ускорить работу в Интернете с помощью несколько простых действий?
Давайте начнем с вашего браузера, так как он обычно больше всего влияет на ваше восприятие того, насколько «быстро» работает ваше устройство. В этом посте мы сосредоточимся на настройках Chrome, так как это браузер с наибольшей долей рынка, но многие браузеры (например, Edge) будут иметь одинаковые настройки, потому что они основаны на одной и той же кодовой базе Chromium, или у них будут очень похожие настройки. (Fire Fox). Мы также упомянем, где вы можете найти похожие или одинаковые настройки в Safari, если они доступны. Они будут показаны красным цветом.
Могут быть небольшие различия в методологии и снимках экрана в зависимости от типа устройства, операционной системы, ваших языковых настроек и, возможно, даже от производителя вашего устройства, но основы должны быть примерно такими же, как в Windows- на основе методов и скриншотов, показанных в этом посте.
Резервные копии
Прежде чем мы начнем, давайте примем некоторые меры предосторожности, чтобы свести к минимуму вероятность сожаления о наших действиях впоследствии.
1. Сделайте резервную копию открытых в данный момент закладок: Еще (три точки) > Закладки > Добавить в закладки все вкладки… (Safari: в строке меню > выберите Закладки > затем выберите Добавить закладки для этих {количество открытых} вкладок .)
Это создаст набор книг отметки открытых вкладок.
Вы увидите подсказку, где вы можете указать имя для этого набора закладок. Что-то с датой облегчит поиск, если вы планируете делать это чаще.
Назовите этот набор и сохраните его, нажав кнопку Кнопка Сохранить .
2. Экспорт ваших данных можно использовать для синхронизации вашего браузера между устройствами, но его также можно использовать в качестве резервной копии ваших данных.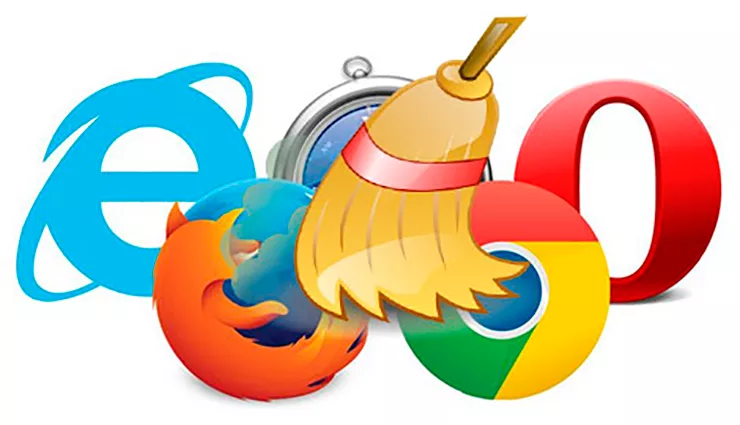
Чтобы создать резервную копию, нажмите «Дополнительно» (три точки) > «Настройки» > «Включить синхронизацию…» Затем войдите в свою учетную запись Google и откройте настройки синхронизации, нажав «Настройки»: меню в левом верхнем углу экрана, затем нажмите Системные настройки > Нажмите iCloud > установите флажок рядом с Safari .)
Затем выберите Управление тем, что вы синхронизируете и включите Синхронизировать все , если оно отключено, или сделайте пользовательский выбор того, что вы хотите создать резервную копию .
После того, как вы решите, что синхронизировать, все это будет автоматически доступно на всех устройствах, если вы входите в систему с одной и той же учетной записью Google. Когда дело доходит до драки, вы можете использовать это в качестве резервной копии для восстановления вашего браузера. Если вы не использовали синхронизацию между устройствами до того, как начали, вы можете отключить ее, когда убедитесь, что все прошло хорошо.
Ускорение
1. Проверьте, установлена ли у вас последняя версия Google Chrome. Обновления не только вводят новые функции, но и улучшают безопасность и исправляют ошибки.
В разделе «Дополнительно» (три точки) > Справка > О Google Chrome вы можете узнать, какая у вас версия. Если доступно обновление, Chrome загрузит и установит его. Когда это будет сделано, вам нужно перезапустить браузер, чтобы завершить обновление.
Safari: перейдите в меню Apple > Системные настройки > щелкните Обновление программного обеспечения > если доступны обновления, щелкните Перезагрузить сейчас , чтобы установить их. Как только ваша macOS обновится, Safari тоже будет обновлен.
2. Закройте некоторые вкладки, которые открываются при каждом запуске браузера. Загрузка каждого сайта занимает некоторое время, что замедляет работу вашего браузера. Помните, вы можете создать набор сайтов, которые вам нужны каждый день, а остальные можно переместить в закладки, чтобы вы всегда могли их найти.
Теперь вы можете начать закрывать вкладки и создавать набор вкладок, с которых вы хотели бы начать свои сеансы. После закрытия всех ненужных вкладок нажмите «Дополнительно» (три точки) > Настройки > При запуске . Выбрать Открыть определенную страницу или набор страниц .
Нажмите Использовать текущие страницы , и вкладки, открытые в данный момент, будут теми, которые вы видите в начале каждого сеанса браузера.
Safari: откройте вкладки, с которых вы хотите начать, и используйте метод, описанный в разделе «Резервное копирование», чтобы создать набор закладок. Назовите этот набор закладок, например «Автозагрузка». Перейти к Меню Safari > Настройки > выберите Выберите папку вкладок из раскрывающегося списка Новые окна, открытые с . Выберите папку закладок (например, Автозагрузка), которую вы создали. Затем нажмите . Выберите .
Выберите .
3. В разделе Производительность > Экономия памяти вы можете найти другой способ минимизировать влияние открытых вкладок. При включении Chrome освобождает память от неактивных вкладок. Это дает активным вкладкам и другим приложениям больше ресурсов компьютера и поддерживает скорость Chrome. Ваши неактивные вкладки автоматически снова становятся активными, когда вы возвращаетесь к ним.
4. Избавьтесь от мусора, накопившегося со временем. Нажмите «Дополнительно» (три точки) > Настройки > Конфиденциальность и безопасность . Нажмите Очистить данные просмотра . Откроется подсказка, в которой вы можете выбрать, какие данные очистить. Верхние четыре обычно те, которые вы хотите очистить. Если вы используете Chrome в качестве менеджера паролей, вы, безусловно, захотите оставить пятый флажок не отмеченным.
Предупреждение о файлах cookie: если вы удалите все свои файлы cookie, вы обнаружите, что вам придется входить в систему на нескольких сайтах, поэтому подготовьте свой менеджер паролей или выберите, какие файлы cookie следует удалить.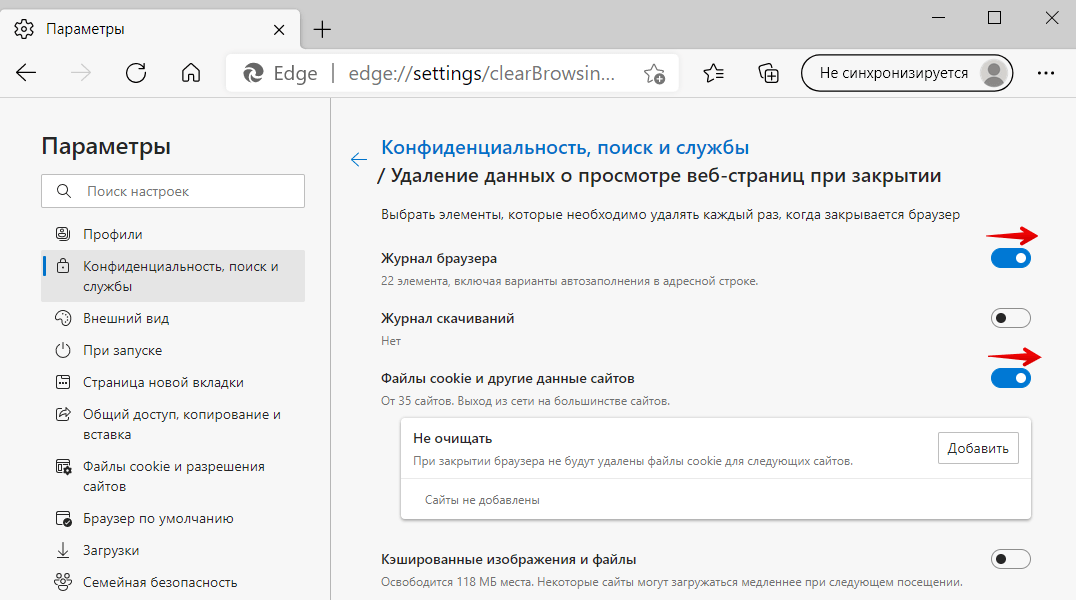 Если вы снимите флажок Файлы cookie и другие данные сайта здесь, вы можете выбрать, какие из них удалить, если щелкнуть «Дополнительно» (три точки) > Настройки > Конфиденциальность и безопасность > Файлы cookie и другие данные сайта > Просмотреть все данные сайта и разрешения . Это позволяет просматривать полный список и принимать более детальные решения. Вы можете использовать символ корзины за символом каждого сайта, чтобы удалить данные сайта и разрешения.
Если вы снимите флажок Файлы cookie и другие данные сайта здесь, вы можете выбрать, какие из них удалить, если щелкнуть «Дополнительно» (три точки) > Настройки > Конфиденциальность и безопасность > Файлы cookie и другие данные сайта > Просмотреть все данные сайта и разрешения . Это позволяет просматривать полный список и принимать более детальные решения. Вы можете использовать символ корзины за символом каждого сайта, чтобы удалить данные сайта и разрешения.
Или используйте стрелку раскрывающегося списка, чтобы получить еще больше вариантов.
Safari: Щелкните меню Safari > Очистить историю… > в поле Очистить выберите Вся история > щелкните Очистить историю .
5. Когда речь идет о расширениях браузера, которые вы используете лишь время от времени, вы можете отключить их до тех пор, пока они вам не понадобятся. И если вы больше не используете их вообще, удалите их. В зависимости от типа расширения разница в скорости серфинга может быть заметной.
И если вы больше не используете их вообще, удалите их. В зависимости от типа расширения разница в скорости серфинга может быть заметной.
Нажмите «Еще» (три точки) > Настройки > Расширения для просмотра обзора установленных расширений браузера.
Элементы с ползунком вправо (показаны синим цветом) включены, а элементы с ползунком влево (показаны серым цветом) отключены. Любые нежелательные или более не нужные расширения можно удалить, нажав кнопку Удалить на плитке расширения.
Safari: выберите Safari > Настройки > Расширения . Чтобы отключить расширение, снимите его флажок. Чтобы удалить расширение, выберите расширение и нажмите кнопку Удалить .
6. Предварительно загрузите свои страницы. Нажмите «Дополнительно» (три точки) > Настройки > Конфиденциальность и безопасность > Файлы cookie и другие данные сайта .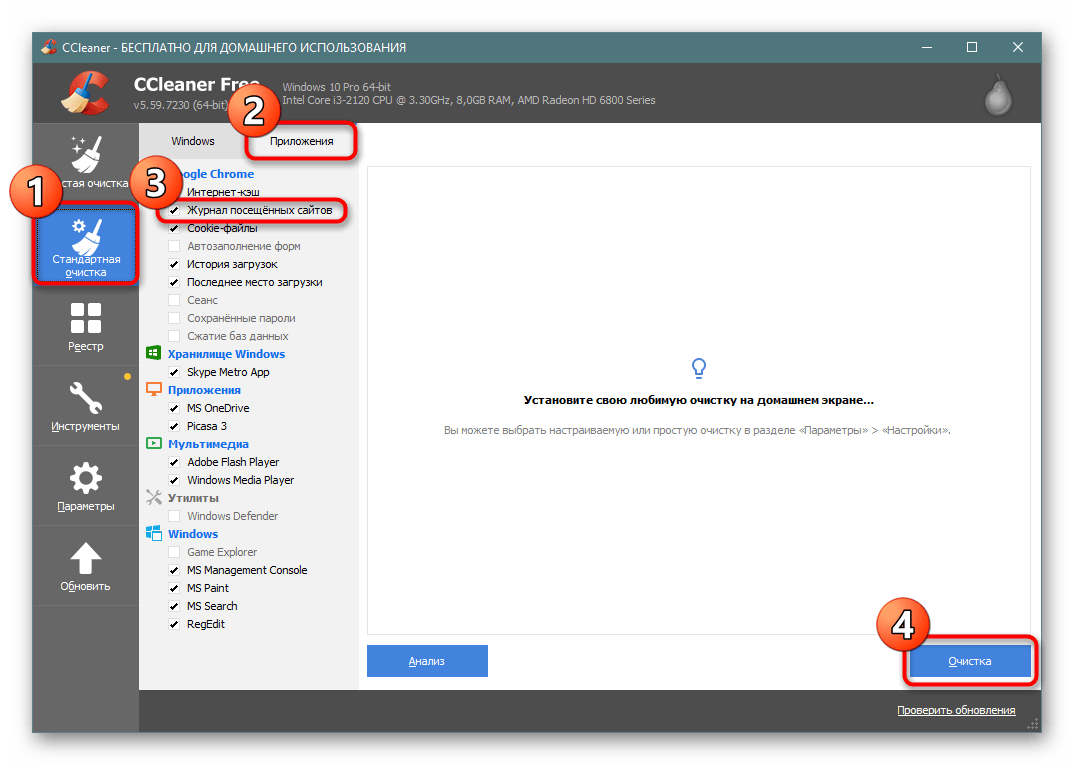 Здесь вы можете включить предварительную загрузку страниц для более быстрого просмотра и поиска .
Здесь вы можете включить предварительную загрузку страниц для более быстрого просмотра и поиска .
7. Просканируйте свое устройство с помощью Malwarebytes, чтобы узнать, не скрывается ли на нем какое-либо вредоносное ПО. Удаление любых вредоносных программ в вашей системе — верный способ ускорить ее. А это значит, что и вы в большей безопасности!
Если вы пришли сюда в поисках разрешения для очень медленного браузера, и все вышеперечисленное не помогло, могут быть другие причины. Вы можете попробовать сбросить настройки Chrome по умолчанию или даже удалить и переустановить Chrome.
Если какой-то сайт не работает должным образом, вы также можете попробовать открыть его в окне инкогнито. Нажмите «Дополнительно» (три точки), а затем Новое окно в режиме инкогнито . Затем скопируйте и вставьте URL-адрес проблемного сайта в адресную строку и посмотрите, работает ли он сейчас. Если это решит проблему, вернитесь к пункту 4 и удалите все файлы cookie и данные домена, к которому принадлежит проблемный сайт.
 Мета-тег
Мета-тег