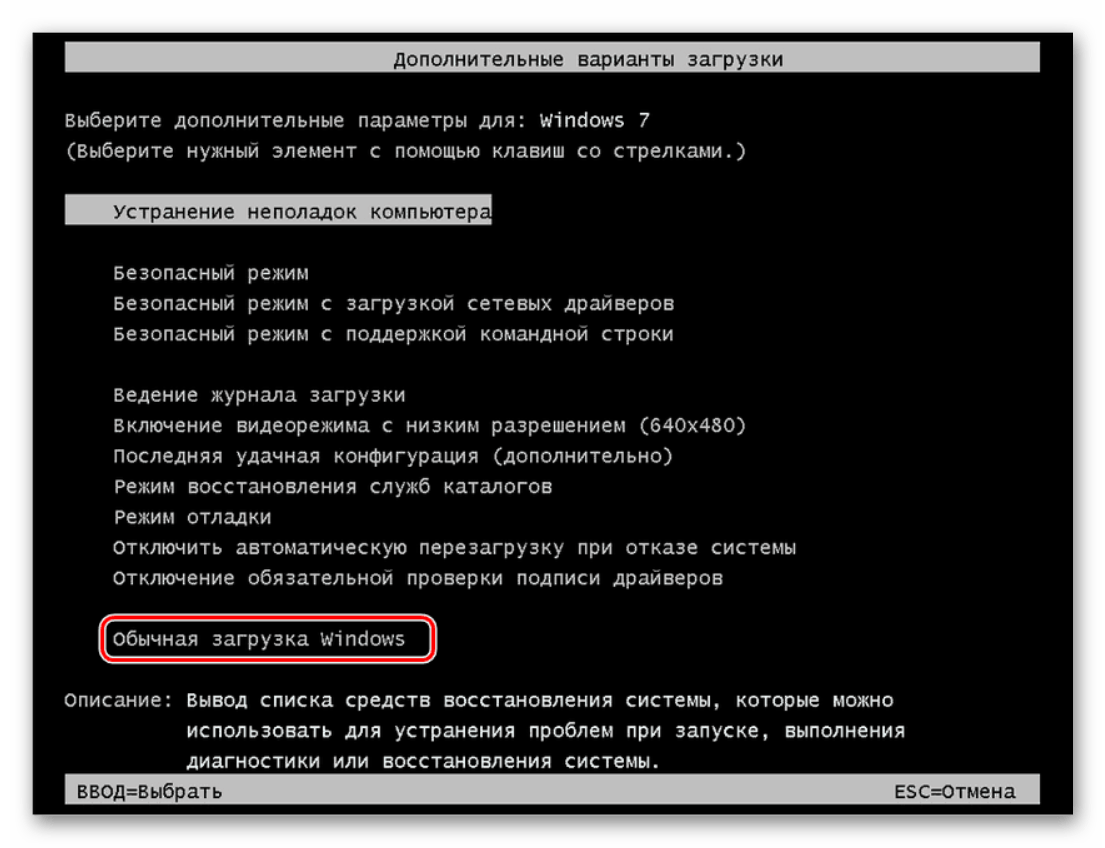Завис комп что нажать: горячие клавиши, которые помогут решить проблему / Ноутбуки, планшеты, электронные книги / iXBT Live
Содержание
Как перезагрузить ноутбук Леново с помощью клавиатуры принудительно
Как перезагрузить ноутбук Леново? Если обычный способ – нажать на значок Пуск и выбрать выключение – не работает, это можно выполнить перезагрузку, нажав на Alt + F4. Но при этом вы должны быть на рабочем столе. Ещё один способ – нажатие Ctrl + Alt + Del. Далее нужно перейти в диспетчер задач, из которого перезагрузить компьютер. Самый радикальный способ – перезагрузить долгим нажатием на клавишу выключения. Но он несет в себе определенный вред.
В статье ниже я подробно расскажу, как перезагрузить ноутбук Леново с помощью клавиатуры, кнопкой на корпусе и другими методами, и безопасно ли это.
Что делать, если ноутбук завис
Любая вычислительная техника может зависнуть. Это нормально, и не всегда говорит о поломке или глубоких проблемах.
Зависание может быть разным: например, это может быть очень сильное затормаживание системы, когда вам кажется, что всё зависло, но на самом деле какие-то процессы происходят – очень медленно.
Понять, что ситуация именно такая, можно по движениям курсора, даже если они происходят рывками и очень редко, раз в несколько минут. Также, если курсор переключился в режим ожидания, то есть крутится – то это значит, что система не зависла окончательно. На фоне выполняется какая-то программа. Скорее всего, к зависанию привело приложение, которое вы запустили сами, или которое запустилось вместе с системным процессом.
Поэтому первое, что вы должны сделать – это выключить программу, которая приводит к затормаживанию:
- Для этого закройте её при помощи мыши, если стрелочка на экране всё же движется. Проще всего это сделать, если подвести курсор к области задач внизу экрана и нажать на отображенной там программе правой кнопкой мыши. Выберите в открывшемся меню «закрыть».
- Если мышь не движется, то закрыть программу можно с помощью клавиатуры. Для этого, находясь в программе, нажмите Alt + F4. Это операция закроет приложение.
- Если вы не знаете, какая программа привела к зависанию, а, возможно, это системный процесс, то можно нажать сочетание клавиш Ctrl + Alt + Del, и затем открыть диспетчер задач.
 Обычно это последний пункт появившегося меню. Нужно развернуть вид диспетчера, отсортировать запущенные программы по их нагрузке и затем остановить медлительный процесс.
Обычно это последний пункт появившегося меню. Нужно развернуть вид диспетчера, отсортировать запущенные программы по их нагрузке и затем остановить медлительный процесс.
Если же вам не удается устранить проблему с зависшей программой, то тогда необходимо перезагрузить систему. Перезагрузка хороша со всех точек зрения, потому что очищает оперативную память и сбрасывает все ошибки.
Все способы, как перезагрузить ноутбук
Существует несколько способов перезагрузки компьютера Леново. Ниже я подробнее рассмотрю каждый из них, потому что в вашей конкретной ситуации могут работать только некоторые из них:
- Обычная перезагрузка.
- При помощи Alt + F4.
- При помощи Ctrl + Alt + Del.
- Способ для Windows 8 – сочетание Win + C.
- С помощью командной строки.
- Перезагрузить с помощью заранее подготовленного ярлыка.
- Нажатием на кнопку включения.
- При помощи аккумулятора ноутбука.
Обычная перезагрузка
Для обычной перезагрузки нужно подвести курсор к кнопке Пуск, которая находится в левом нижнем углу рабочего стола. Если это невозможно – мышка либо тачпад не работают, – то необходимо нажать на клавишу Пуск на клавиатуре.
Если это невозможно – мышка либо тачпад не работают, – то необходимо нажать на клавишу Пуск на клавиатуре.
Далее выберите значок выключения. Нажмите на него один раз, а затем выберите опцию – перезагрузить, завершение работы, сон и так далее.
Если же вы не можете сделать этого мышкой, то нажмите кнопку Tab на клавиатуре, чтобы попасть в первую колонку. С помощью стрелок клавиатуры переместитесь к кнопке выключения нажмите Enter, а затем, когда вы выберете опцию, снова Enter.
При помощи Alt + F4
Это способ, как перезапустить ноутбук Леново с помощью клавиатуры. Если вы находитесь в программе, которая привела к зависанию, то можно её закрыть комбинацией клавиш Alt + F4.
Но если вы находитесь на рабочем столе, то эта же комбинация клавиш поможет вам перезагрузить Windows. После нажатия появится окно, в котором можно выбрать тип выключения или перезагрузки. Чтобы сделать это то с клавиатуры, без мышки (если она не работает), пользуйтесь клавишами стрелок и, при необходимости, клавишей Tab.
При помощи Ctrl + Alt + Del
Это самый популярный способ перезагрузки ноутбука Леново с клавиатуры. И он действительно весьма эффективен. Сочетание клавиш Ctrl + Alt + Del обрабатывается системой в приоритетном порядке. Поэтому, даже если на мышку системе не хватает ресурсов, то это сочетание она должна обработать всё равно.
Если система не отреагировала на нажатие на клавиатуре, то стоит немножко подождать. Возможно надо дать ей время. А после этого выполните такую инструкцию:
- На появившемся однотонном экране в крайнем правом углу будет изображена кнопка выключения.
- Нажимайте Tab на клавиатуре, пока не увидите, как кнопка выключения будет обведена тонкой рамкой.
- После этого нажмите Enter, выберите перезагрузить – система перезагрузится.
Способ для Windows 8 – сочетание Win + C
Win + C – это ещё один вариант, какие клавиши нажать чтобы перезагрузить ноутбук Леново.
Нажмите данное сочетание клавиш на клавиатуре. Появится боковая панель. Именно там можно выбрать опцию перезагрузки и перезапустить систему.
Появится боковая панель. Именно там можно выбрать опцию перезагрузки и перезапустить систему.
Эта инструкция не подскажет, как как перезапустить ноутбук Леново с Виндовс 10, например на новых Ideapad. Она работает только на Win8.
С помощью командной строки
Командная строка – самый короткий способ для доступа к системным функциям. Перезагрузка ноутбука Леново, если он завис, с помощью командной строки – это просто и быстро. Если, конечно же, она откроется. Для этого выполните следующие действия:
- Нажмите Win + R и затем введите cmd. Мышка при этом не задействуются.
- Откроется чёрное окно терминала Windows – командной строки.
- Введите команду «shutdown -r -t 0». Команда означает «Выключить. Перезагрузить. Немедленно». Поэтому она справится, даже если компьютер завис. И это ещё один способ, как перезагрузить ноутбук Леново клавишами, если он завис.
Перезагрузить с помощью заранее подготовленного ярлыка
Этот способ – продолжение предыдущего.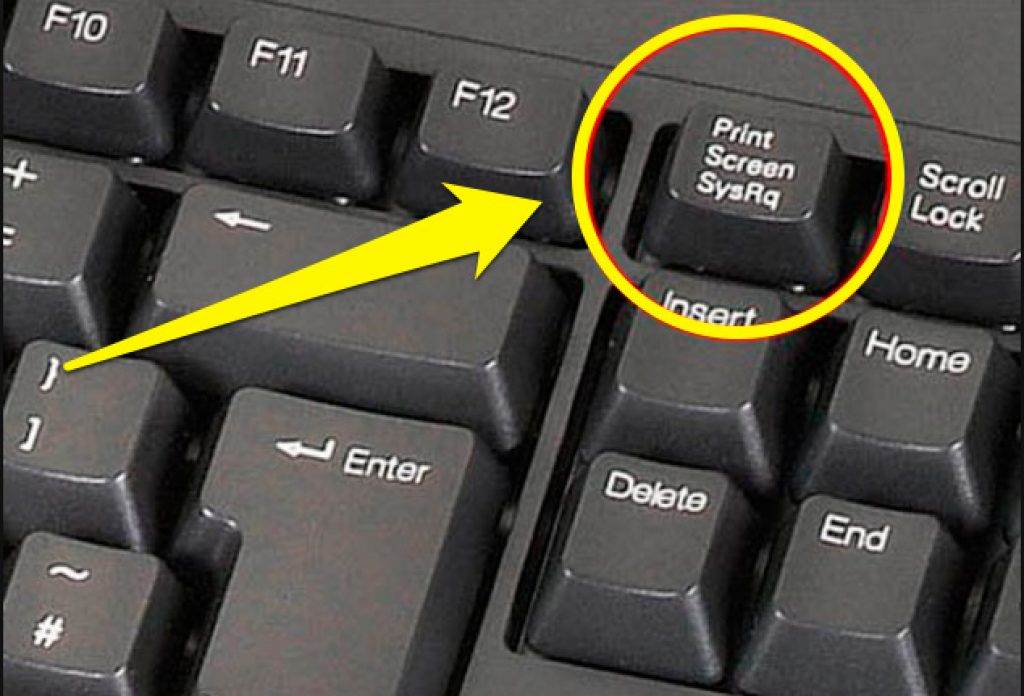 Но к нему надо предварительно подготовиться. Вы можете создать ярлык, в котором будет прописана данная команда. И при зависании Леново – просто открыть этот ярлык. Вот список действий по пунктам:
Но к нему надо предварительно подготовиться. Вы можете создать ярлык, в котором будет прописана данная команда. И при зависании Леново – просто открыть этот ярлык. Вот список действий по пунктам:
- Нажмите правой кнопкой мыши в любой папке, или на рабочем столе.
- Выберите пункт меню Создать, а выпадающем списке – Ярлык.
- В окно, которое появится, нужно ввести ту же команду, которую нужно было бы вводить в командной строке.
- Нажмите «Далее» и дайте ярлыку любое имя.
- Если вы замените букву R на букву S, то эта команда будет использоваться для полного выключения. Но мы создали ярлык именно для того, чтобы перезагрузить ноут Леново.
- Теперь разместите этот ярлык где угодно – там, где доступ к нему будет быстрый.
- Когда Леново зависнет, то вы сможете нажать на ярлык – даже без использования мышки, если он находится в зоне досягаемости. Используйте клавишу Tab и стрелки на клавиатуре.
Нажатием на кнопку включения
Это способ как принудительно перезагрузить ноутбук Lenovo. Вернее произойдёт даже не перезагрузка, а выключение компьютера. Необходимо нажать на кнопку и держать её до того момента, пока Леново не выключится. Может пройти порядка 10 секунд, то есть держать надо долго.
Вернее произойдёт даже не перезагрузка, а выключение компьютера. Необходимо нажать на кнопку и держать её до того момента, пока Леново не выключится. Может пройти порядка 10 секунд, то есть держать надо долго.
Подобный способ выключения не совсем приемлем для компьютера. Дальше я опишу подробнее, какие могут быть минусы от него, и стоит ли их опасаться.
При помощи аккумулятора ноутбука
Крайне редкий случай — это когда даже кнопка перезагрузки на ноутбуке Lenovo. Вы её держите больше минуты, а компьютер всё равно не выключается. В этом случае можно прибегнуть к последнему варианту, который в обычных условиях нежелателен:
- Отключите ноутбук Леново от питания электросети.
- Переверните ноутбук, и с помощью замков на нижней крышке откройте аккумуляторный отсек. Это можно сделать, только если у вас на ноутбуке Леново съёмный аккумулятор.
- Выньте батарею, и Леново сразу же выключится.
- Через минуту вставьте аккумулятор назад и включите ПК обычным способом.

- Если у вас нет съемного аккумулятора, просто оставьте Леново в таком виде, не подключенным к электропитанию. Рано или поздно он или выключится сам, или разрядится, а тогда выключается. После этого стоит подождать некоторое время и вновь включить устройство.
Безопасно ли принудительно перезагружать ноутбук
Принудительная перезагрузка ноутбука Lenovo – вынужденное действие, которое не стоит проводить часто. Но если всё же пришлось перезагрузить компьютер таким образом, то в этом нет ничего страшного.
При принудительной перезагрузке пропадут данные, которые хранились в оперативной памяти. То есть это данные тех программ, которые были открыты, и в которых нет автосохранения. Очень редко возможны сбои драйверов либо каких-то установленных приложений. Можно сказать, что в 99% случаев этого не происходит.
Хуже могут обстоять дела, если у вас не SSD-диск, а HDD. Во время принудительной перезагрузки, если диск HDD активно работал (а это при зависании вполне возможно), могут случиться повреждения некоторых участков диска. Поэтому перед таким принудительным выключением попытайтесь дождаться момента, когда диск перестанет шуметь.
Поэтому перед таким принудительным выключением попытайтесь дождаться момента, когда диск перестанет шуметь.
Тем не менее, даже повреждение секторов не приведёт к ощутимым последствиям, только снизит общий срок службы HDD. Если, конечно, диск не старый, и все зависания не были вызваны именно им. Тогда стоит задуматься о смене диска.
Теперь вы знаете, как перезагрузить ноутбук Lenovo, если он завис. Как видите, это можно сделать достаточно безопасно, и даже если вам придется нажать на кнопку выключения, то это тоже не критично. Надеюсь, что все описанные действия помогут вам быстро решить проблему, и в дальнейшем ноутбук зависать не будет.
Как перезагрузить ноутбук с помощью клавиатуры — Статьи
Как перезагрузить ноутбук с помощью клавиатуры — Статьи | Служба добрых дел
Чтение займет: 7 мин.
Просмотры: 78 819
В
случаях неожиданного аппаратного или программного сбоя может возникнуть
необходимость перезагрузки операционной системы. На ноутбуке может не работать тачпад,
На ноутбуке может не работать тачпад,
указатель мышки не двигаться. Остаётся только воспользоваться клавиатурой. С её
помощью можно выключить или перезапустить устройство. Как же перезагрузить
ноутбук клавишами?
Самый
радикальный метод рестарта — удерживать кнопку питания ноутбука. Но это уже
крайняя мера, к ней прибегают только, если все остальные более безопасные
действия ни к чему не привели.
Шаги,
которые следует предпринять, зависят от характера неполадки: есть ли реакция на
перемещение мыши или устройство зависло. К тому же комбинации клавиш, при
которых система перезапускается, могут зависеть от операционной системы.
Главное, попробуйте воспользоваться одним из описанных ниже безопасных методов,
и только при их несостоятельности переходите к радикальным.
Клавиша «Пуск»
Попробуйте сначала произвести перезагрузку ноутбука при помощи клавиши «Пуск». Этот метод является самым безопасным: все программы успеют подготовиться к прекращению работы.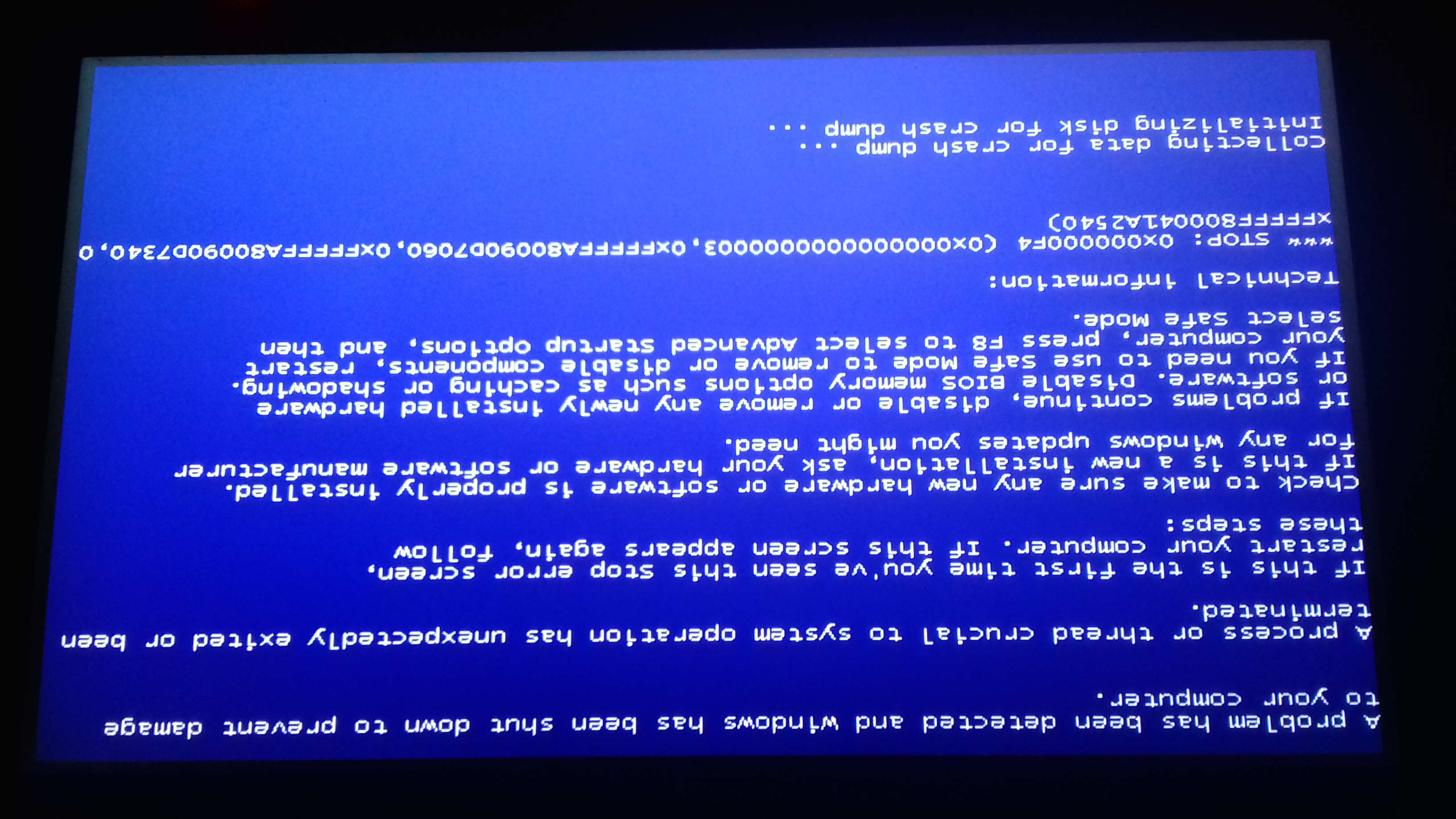 Вот как выглядит пошаговая инструкция по его применению:
Вот как выглядит пошаговая инструкция по его применению:
- Если работает мышь, кликните по значку «Пуск». Можно также нажать на клавиатуре кнопку Win.
- В появившемся меню, в нижней его части находится пункт «Завершение работы». Доберитесь до него с помощью стрелочек клавиатуры и выделите.
- Нажмите Enter, а затем с помощью этих же стрелочек выберите пункт «Выключить» или «Перезапустить».
Диспетчер задач
Вот
ещё один способ завершить работу ноутбука в отсутствие отклика курсора мышки и
бездействии сенсорной панели тачпада. Нужно проделать следующее:
- Использовать сочетание клавиш Ctrl+Alt+Del, которые надо зажать одновременно. При этом может появиться специальное окно с меню, в котором можно сменить пользователя или открыть диспетчер задач.
- Если у Вас операционная система Windows Vista или Windows 7 нужно в этом окне выбрать при помощи
стрелок справа внизу пункт «Параметры завершения». Откроется список, где надо
выделить «Перезагрузка», а потом нажать кнопку Ввод (Enter).
Особенности перезагрузки в Windows 8
В операционных системах Windows 8 и 8.1 была добавлена ещё одна возможность действий для перезапуска. Если у Вас такая ОС можно зажать одновременно комбинацию клавиш Win и C. Появится правая боковая панель, в которой нужно добраться до пункта «Параметры». После нажатия на Enter выскочат все возможные варианты отключения. Следует выбрать перезагрузку и снова нажать Enter.
Универсальное сочетание
Существует одна постоянная для любой версии Windows комбинация клавиш: Alt + F4. Ей тоже можно пользоваться для выключения ноутбука. Если одновременно нажать эти две кнопки на клавиатуре на экране возникнет всплывающее окошко, на котором находятся варианты для завершения работы. Нужный пункт можно выбрать стрелками, на случай, если указатель мыши не откликается.
Какими клавишами перезагрузить ноутбук, если он завис?
Так
тоже может случиться в силу разных причин. Наиболее распространённая – работа
Наиболее распространённая – работа
игры или какой-то другой программы. Ноутбук просто перестаёт реагировать на
команды.
Если
мышью и тачпадом в силу зависания системы воспользоваться нельзя, нужно
применить один из экстренных методов перезагрузки. Перечислим их:
- Попробуйте сочетание Ctrl+Alt+Deleteи если открылось новое окошко, выберите справа внизу перезапуск посредством стрелок клавиатуры. Можно вызвать здесь же «Диспетчер задач» и снять задачу, которая не отвечает.
- Попробуйте открыть командную строку при помощи комбинации Win и R. В поле введите команду: shutdown/r. Далее воспользуйтесь Enter.
- Наконец, если ни один метод не помогает, остаётся зажать кнопку питания, чтобы выполнить принудительное выключение. Помните, что это некорректный способ завершения работы. Применяйте его только в крайних случаях.
Другие статьи
10 ностальгических игр, в которые можно поиграть на любом компьютере
Игровая индустрия сильно шагнула вперед с технической точки зрения. Но игры, которые мы проходили в…
Но игры, которые мы проходили в…
Что может Алиса голосовой помощник
Из статьи от «Службы добрых дел» вы узнаете, что из себя представляет голосовой помощник Алиса,…
Сравнение умных колонок
Смарт-колонка — технически сложное устройство, в которое встроены микрофон, динамик, иногда — полноцветный дисплей, способный…
Привет, как я могу вам помочь?
Скидка 20% на разовое обращение и годовую подписку
Оставить отзыв
Ответим на вопросы, связанные с качеством продукции и обслуживания.
Введите в поле своё ФИО
Ваше ФИО
Введите в поле отзыв
Оставьте отзыв о мастере…
Спасибо за ваш отзыв!
Стать агентом
Если ты оформлен как
юридическое лицо
или самозанятый
, скорее регистрируйся, мы ждем тебя в нашей команде!
Перейти к регистрации
Подпишитесь на новости
и получите памятку «50 способов
оптимизации ваших устройств»
Введите e-mail:
Введите e-mail
Нажимая на кнопку «Подтвердить», вы даете согласие на обработку персональных данных в целях исполнения договора.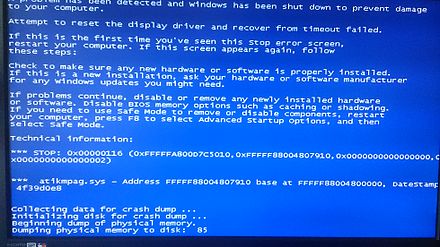
Заказать звонок
Введите имя:
Введите имя
Введите телефон:
Введите телефон
+7
Спасибо!
Мы свяжемся с вами в течении 15-ти минут
Спасибо!
Ожидайте, пожалуйста, звонка в течение 15-ти минут
окон — Ноутбук Dell иногда частично зависает, звук и двойное нажатие клавиш перестают работать
Как следует из названия, ноутбук частично зависает случайным образом. Под частичным зависанием я подразумеваю остановку или сбой некоторых функций. Глюки, которые я выявил до сих пор:
звук перестает работать
самое главное многократные нажатия клавиш не работают. т.е. если я дважды нажимаю любую клавишу, регистрируется только одна из них, следующее нажатие клавиши игнорируется. Другие клавиши будут реагировать, но та же самая клавиша не отвечает.

при попытке выключить его, он переходит на фиолетовую страницу выключения (стандартный экран выключения Ubuntu) и застревает там на неопределенный срок.
При отключении зарядного устройства система останавливается и сразу же отключается. (У меня очень плохой аккумулятор, поэтому я должен всегда оставлять свой ноутбук включенным, заряда батареи хватает максимум на 5-10 минут)
При повторном включении системы вентилятор работает на максимальной скорости с громким звуком в течение нескольких секунд, как будто он очищает что-то застрявшее, хотя в моем вентиляторе ничего не застряло.
Система продолжает работать с ошибками, пока я не отключу зарядное устройство.
Я не совсем уверен, что это проблема ОС, так как я сталкивался с этим в Windows и Ubuntu, а иногда даже в меню grub при включении питания (несколько стрелок вниз для перехода к другой ОС иногда не работает)
Кроме того, недавно полностью отформатировал свой жесткий диск, установив только окна.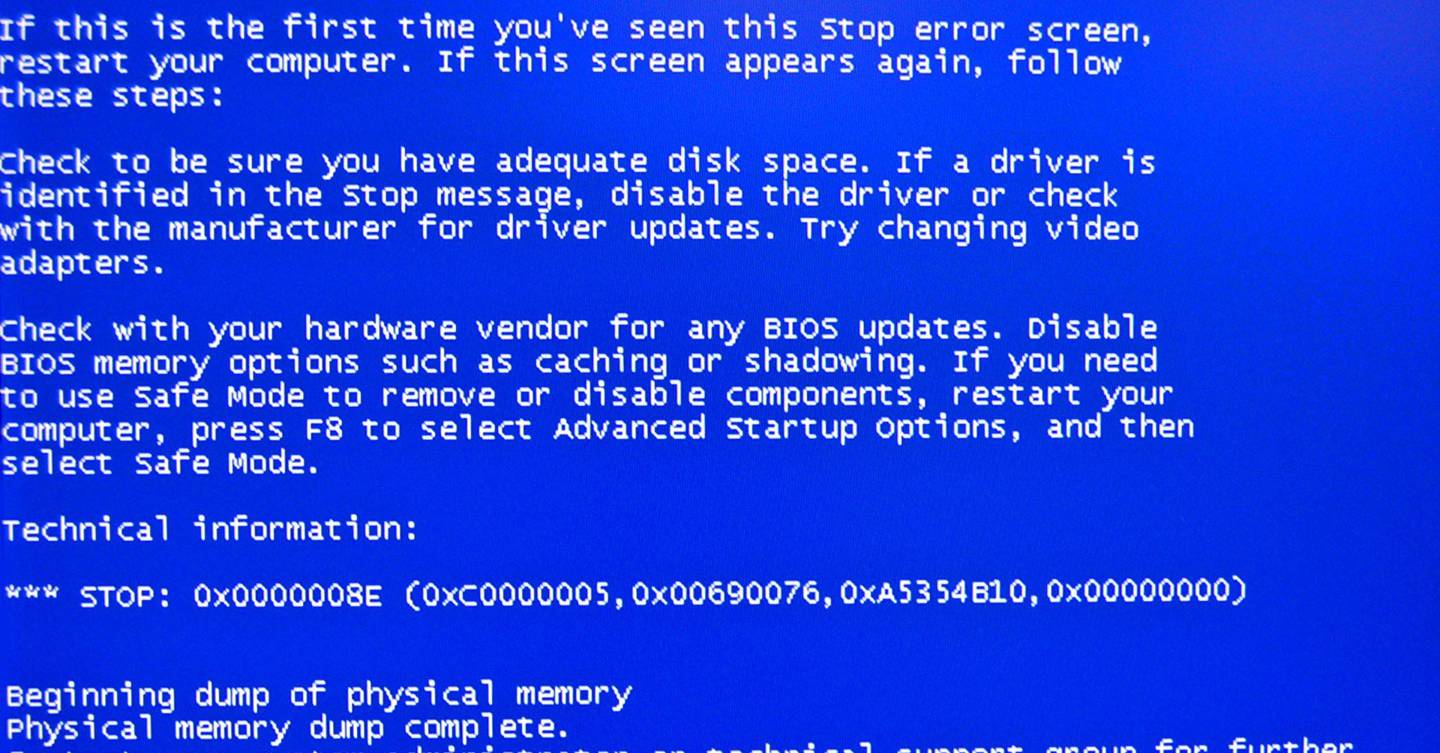 Столкнулся с этой проблемой и в новой установке.
Столкнулся с этой проблемой и в новой установке.
Нет фиксированного периода времени, после которого возникает этот сбой, он совершенно случайный, и я также не могу определить какой-либо триггер.
Это достаточно распространенная проблема, кто-нибудь сталкивался с этим? Любые решения? Не совсем уверен, но, похоже, это аппаратная проблема. Но не знаю, какое оборудование вызывает эту проблему, если оно аппаратное. Как я могу диагностировать эту проблему дальше?
- windows
- ноутбук
- замораживание
5
Что попробовать:
- Если ноутбук еще на гарантии, я бы позвонил в Dell. Если вы можете заставить это произойти в программе установки Windows, посоветуйте это. Посмотрите, происходит ли это в BIOS или F12 Diagnostics, если это так, это простой способ доказать им, что это проблема с аппаратным обеспечением, а не с SW
- Попробуйте отключить питание: при выключенном ПК отсоедините аккумулятор и шнур питания, удерживайте кнопку питания 10-20 секунд
- Вы запускали диагностику F12 и/или конкретно диагностику ОЗУ? Пожалуйста, сделайте так, как я согласен, это проблема с аппаратным обеспечением, если это происходит В НАСТРОЙКЕ WINDOWS
- Пробовали ли вы сбросить или обновить BIOS?
.
Что касается ваших проблем:
- Звук перестает работать, я думаю, что либо ЦП, либо ОЗУ исчерпаны, исходя из моего опыта
- Клавиши не работают, через какое-то время проблемные клавиши начинают работать? На КБ ничего не проливалось? Можно ли подключить USB-клавиатуру ВО ВРЕМЯ возникновения проблемы и столкнуться с теми же проблемными клавишами на USB-клавиатуре?
- Недостаточно опыта, чтобы говорить по этому вопросу
- Отключение зарядного устройства немедленно отключает питание, это нормально/ожидается, если ваша батарея разряжена, поэтому я не считаю это ненормальным, а просто указывает на плохой аккумулятор
- Вентилятор работает на максимальной скорости после подключения питания к системе Dell, на которую раньше не было питания, что является нормальным явлением.
 Я не знаю почему, но я предполагаю, что это либо подтверждает работу вентиляторов, либо разрушает пыль перед POST, чтобы он мог подавать звуковой сигнал, если есть проблема, поскольку вам действительно НУЖЕН вентилятор ЦП
Я не знаю почему, но я предполагаю, что это либо подтверждает работу вентиляторов, либо разрушает пыль перед POST, чтобы он мог подавать звуковой сигнал, если есть проблема, поскольку вам действительно НУЖЕН вентилятор ЦП
.
9
Пост, посвященный проблеме, находится по адресу
Inspiron 15-7577 продолжает зависать.
Ниже приведены обходные пути, которые сработали для некоторых
(но, возможно, не для других).
Отключение и повторное подключение адаптера переменного тока
Удаление программного обеспечения Dell Support Assist
Запустите Dell Power Management Lite в разделе «Настройки аккумулятора», если вы видите
«Адаптивный», переключите его на «Использование преимущественно переменного тока». По умолчанию
«Расширенная зарядка» остается выключенной.Запустите «Параметры электропитания» и нажмите «Изменить параметры плана» для своего плана электропитания.
Измените «Выключить дисплей» и «Перевести компьютер в спящий режим» на «Никогда».
Запустите «Электропитание» и нажмите «Изменить параметры плана» для вашего
план питания.
Нажмите «Изменить дополнительные параметры питания» и в диалоговом окне под
«PCI Express» установил для «Подключено» и «Батарея» значение «Выкл.» и
Примените изменения.Вытащите аккумулятор и перезапустите Windows.
Позже вставьте батарею обратно и проверьте, все ли сейчас
работает хорошо.
Если ничего не помогает решить проблему, это может быть связано с аппаратным обеспечением.
проблема.
5
Зарегистрируйтесь или войдите в систему
Зарегистрируйтесь с помощью Google
Зарегистрироваться через Facebook
Зарегистрируйтесь, используя адрес электронной почты и пароль
Опубликовать как гость
Электронная почта
Требуется, но никогда не отображается
Опубликовать как гость
Электронная почта
Требуется, но не отображается
Нажимая «Опубликовать свой ответ», вы соглашаетесь с нашими условиями обслуживания и подтверждаете, что прочитали и поняли нашу политику конфиденциальности и кодекс поведения.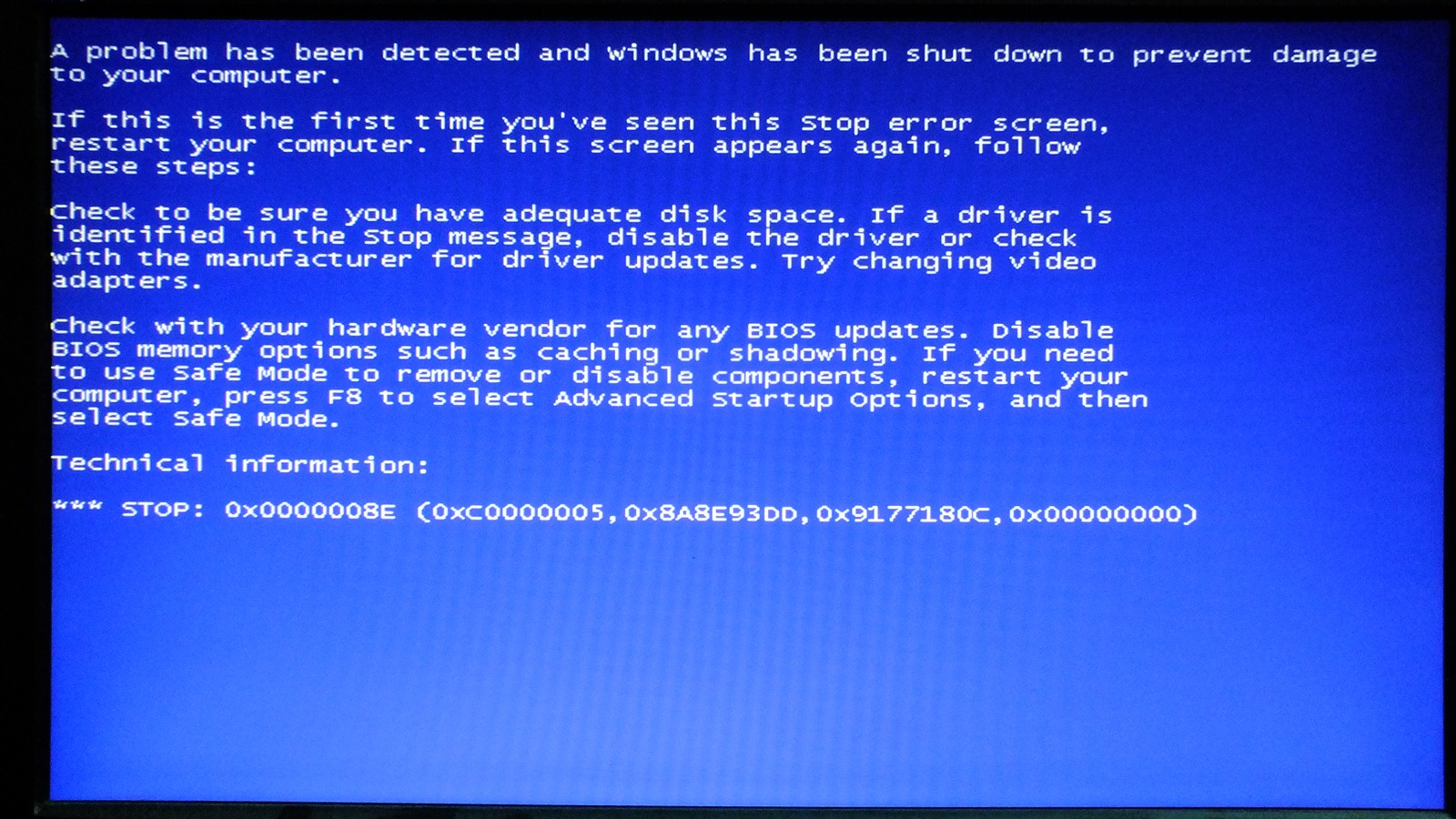
Как перезагрузить зависший экран Windows 11 на ПК или ноутбуке?
Поиск
Вы столкнулись с проблемой зависания экрана в вашей системе Windows 11? Вот как это можно исправить.
Последнее обновление:
4 минуты чтения
— Реклама —
Для многих пользователей началось развертывание Windows 11. Для технически подкованных энтузиастов Microsoft также предоставила прямую загрузку на своем официальном сайте. Новая Windows выглядит аккуратно и многообещающе. Но поскольку это ранняя версия программного обеспечения, пользовательский интерфейс не отшлифован.
Есть некоторые заметные сбои, с которыми сталкиваются многие пользователи. Триггер для этих ошибок неизвестен, но Microsoft усердно работает над их исправлением.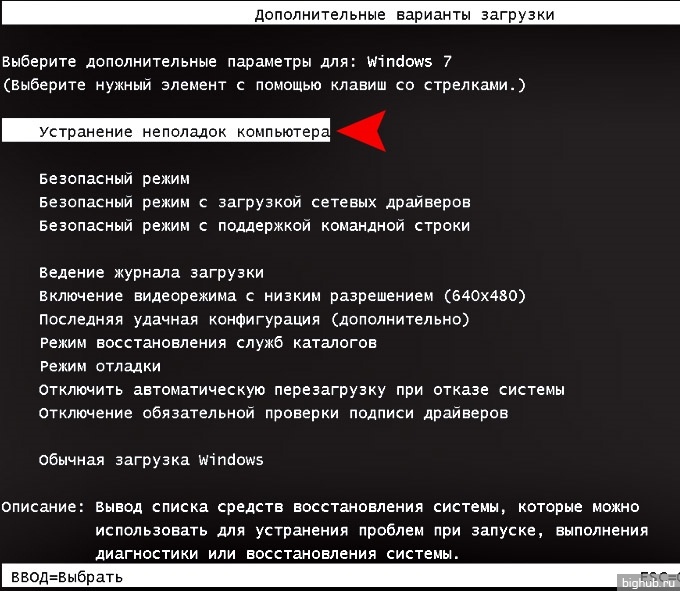 Одна из ошибок, с которой сталкиваются многие пользователи, — это зависший экран в Windows 11. Вот как перезапустить зависший экран Windows 11 на ПК или ноутбуке.
Одна из ошибок, с которой сталкиваются многие пользователи, — это зависший экран в Windows 11. Вот как перезапустить зависший экран Windows 11 на ПК или ноутбуке.
— Реклама —
Есть много способов решить эту проблему, но, поскольку операционная система в некоторых системах немного нестабильна, может быть, что ваш ПК/компьютер работает со сбоями. Но в большинстве случаев приведенные ниже решения наверняка сработают.
Содержание
— Реклама —
Способ 1. Нажмите Esc
Возможно, какое-то приложение сработало и создало проблему зависания экрана. Нажмите клавишу Esc дважды или трижды и посмотрите, как поведет себя система. Обычно клавиша Esc является методом выхода по умолчанию, запрограммированным во многих приложениях, поэтому есть вероятность, что этот трюк может сработать. Если нет, не волнуйтесь, это только начало решения, у нас есть еще несколько ниже, попробуйте их.
Способ 2 — Диспетчер задач
— Реклама —
Читайте также: Как решить проблему «зависания мыши» на ноутбуке?
Диспетчер задач — это то, о чем говорит его название. Он управляет задачами и следит за ресурсами на вашем устройстве. Нажмите Ctrl+Alt+Del , если вам повезет, вы увидите список с диспетчером задач. Нажмите на диспетчер задач и посмотрите, открывается ли он.
Он управляет задачами и следит за ресурсами на вашем устройстве. Нажмите Ctrl+Alt+Del , если вам повезет, вы увидите список с диспетчером задач. Нажмите на диспетчер задач и посмотрите, открывается ли он.
В случае успеха вы увидите диспетчер задач, как на изображении выше. На вкладке «Процессы» найдите любое приложение, которое показывает «Не отвечает». Если он обнаружен Нажмите на приложение и нажмите Завершить задачу. Дайте вашей системе некоторое время на восстановление, и все готово.
Существует еще одна мощная опция, как только вы нажмете Ctrl+Alt+Del в правом нижнем углу. С помощью которого вы можете либо перезагрузить, либо выключить компьютер.
Способ 4. Выход из системы
Если описанный выше метод вам не помог, один раз нажмите кнопку питания на ноутбуке или компьютере. Это приведет к выходу из системы на экране блокировки, попробуйте войти снова и проверьте, сохраняется ли проблема. Если да, попробуйте вернуться на экран блокировки тем же способом и перезапустите или выключите компьютер с помощью значка питания в правом нижнем углу.
Метод 5 — Принудительный перезапуск/выключение
Это последний шаг, который вы можете сделать, если ни один из методов не работает, вам не остается ничего, кроме принудительного перезапуска или выключения вашей системы. Для этого нажмите и удерживайте кнопку питания в течение 3-4 секунд, пока система не начнет выключаться. Имейте в виду, что вы не сможете вернуть несохраненные данные. На некоторых системах есть специальная кнопка перезагрузки, попробуйте нажать ее один раз или удерживать в течение 2-3 секунд, если она не работает.
Читайте также: Как исправить плохой уровень сигнала Android и iPhone
Существует 5 методов, которые помогут вам исправить зависший экран или перезапустить зависший экран Windows 11. Если ничего из вышеперечисленного не работает, и вы подозреваете какую-то другую проблему, которая может быть аппаратной, всегда рекомендуется обратиться в службу поддержки клиентов, чтобы получить профессиональную помощь, или обратиться в ближайший сервисный центр.
 Обычно это последний пункт появившегося меню. Нужно развернуть вид диспетчера, отсортировать запущенные программы по их нагрузке и затем остановить медлительный процесс.
Обычно это последний пункт появившегося меню. Нужно развернуть вид диспетчера, отсортировать запущенные программы по их нагрузке и затем остановить медлительный процесс.

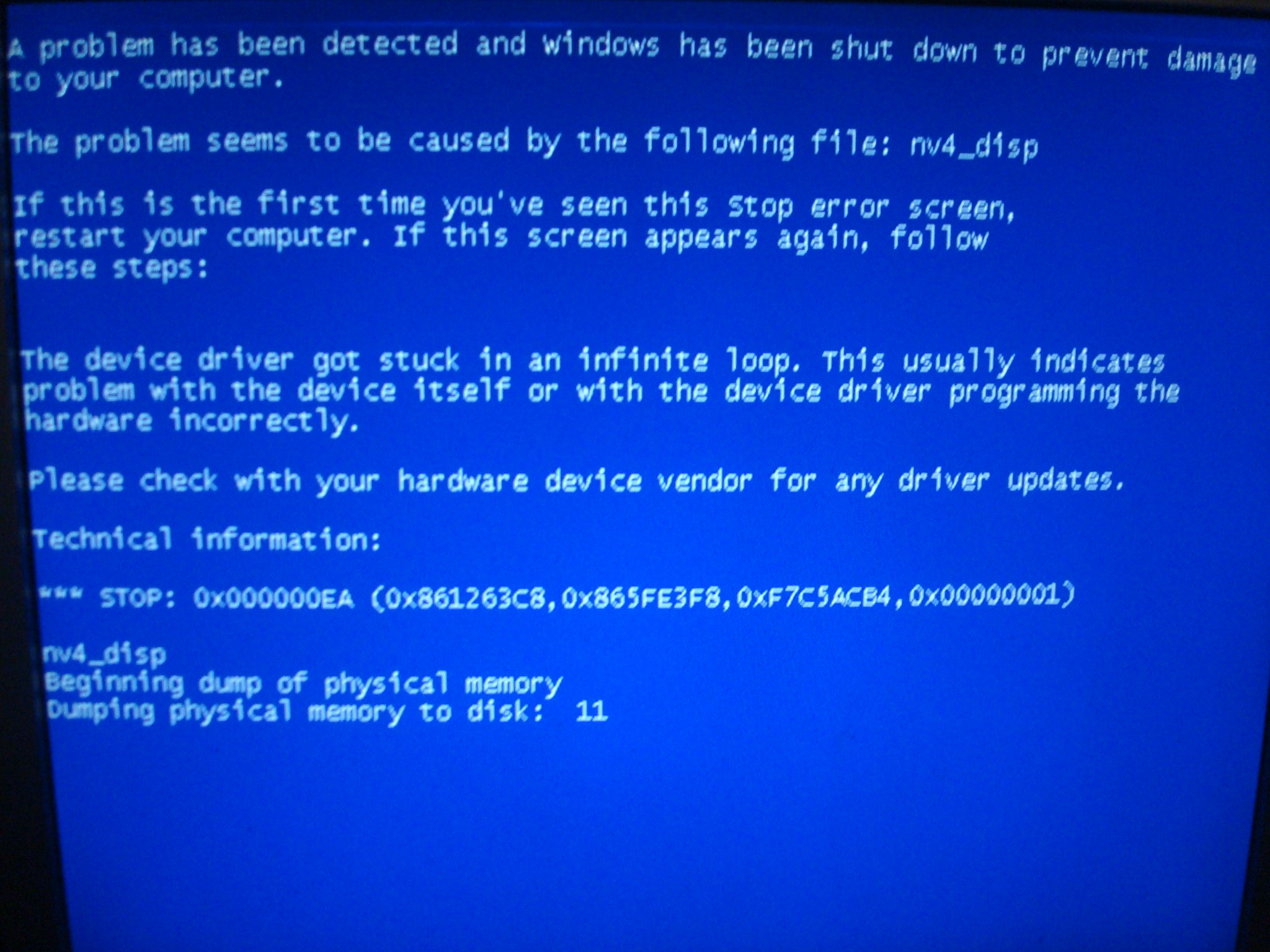
 Я не знаю почему, но я предполагаю, что это либо подтверждает работу вентиляторов, либо разрушает пыль перед POST, чтобы он мог подавать звуковой сигнал, если есть проблема, поскольку вам действительно НУЖЕН вентилятор ЦП
Я не знаю почему, но я предполагаю, что это либо подтверждает работу вентиляторов, либо разрушает пыль перед POST, чтобы он мог подавать звуковой сигнал, если есть проблема, поскольку вам действительно НУЖЕН вентилятор ЦП