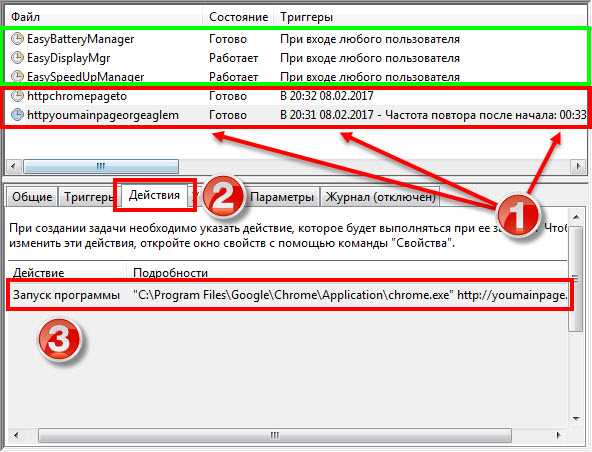Браузер сам открывает страницы с рекламой: Ваш браузер открывает вкладки, хотя вы этого не делали. 7 способов избавиться от рекламы в браузере раз и навсегда
Ваш браузер открывает вкладки, хотя вы этого не делали. 7 способов избавиться от рекламы в браузере раз и навсегда
Почему браузер сам открывает вкладки?
Ваш браузер может автоматически открывать всплывающие окна. Это могут быть рекламные баннеры, сайты, страницы в соцсетях и т.д.
Основных причин две:
1. Вирус в устройстве. Одно из назначений вредоносного программного обеспечения — накручивать просмотры рекламным баннерам. Делается это через браузер — софт автоматически открывает определённые веб-страницы.
2. Условия одной из утилит. Это называется бандлинг. Автоматическое открытие страниц браузера может быть одним из условий какого-либо установленного приложения. Оно может быть прописано в пользовательском соглашении (которое мы никогда не читаем) где-нибудь в середине, чтобы было незаметно.
По одной из них настройки браузера или компьютера меняются. Появляется дополнительная задача — в определённое время суток или через конкретный интервал открывать веб-страницу.
Ниже — главные способы решения проблемы на macOS, Windows, iOS и Android:
Вручную
Как вычислить измену через Google Chrome. 8 фишек, о которых вы не знали
Вы можете самостоятельно удалить элемент кода, отвечающий за открытие вкладок. Для этого придётся хорошо изучить настройки браузера и системы.
1. Проверьте активные расширения браузера на компьютере.
Чаще всего именно они автоматически открывают веб-страницы. Причём они могут быть не вирусными, это могут делать расширения интернет-магазинов или сервисов для мониторинга скидок, изменения цен и кешбэка.
Отключите или удалите все, которыми вы не пользуетесь. Если не помогло, по очереди отключайте расширения от магазинов и сервисов для них. Возможно, вы найдёте распространителя спама методом тыка.
- Apple в разделе технической поддержки привела список расширений для Safari, которые уличали за генерацией всплывающих окон с рекламой.
Полный список (на деле он гораздо шире): Amazon Shopping Assistant by Spigot Inc.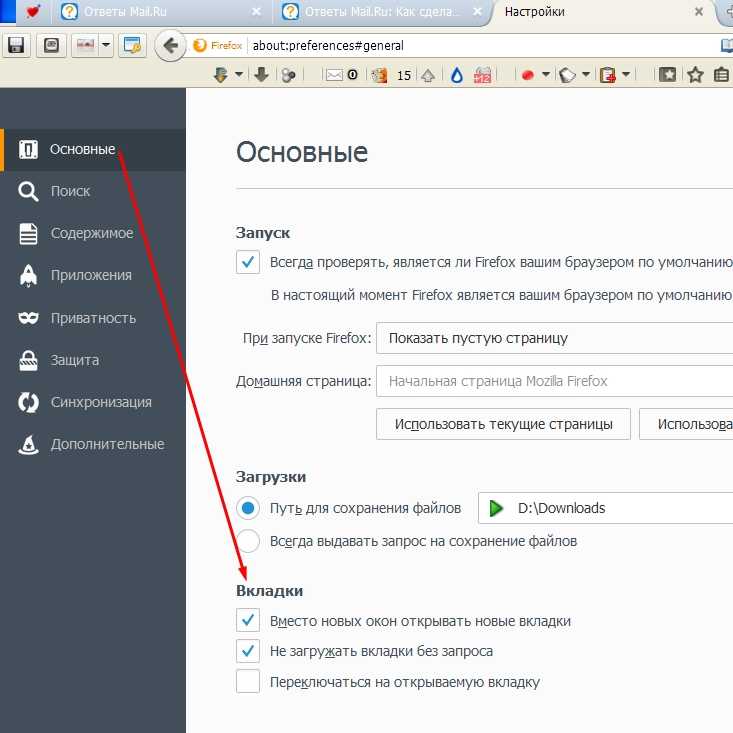 , Cinema-Plus Pro или похожие — Cinema HD, Cinema Plus, Cinema Ploos, Ebay Shopping Assistant от Spigot Inc., FlashMall, GoPhoto.It, Omnibar, Searchme от Spigot Inc., Slick Savings от Spigot Inc., Shopy Mate.
, Cinema-Plus Pro или похожие — Cinema HD, Cinema Plus, Cinema Ploos, Ebay Shopping Assistant от Spigot Inc., FlashMall, GoPhoto.It, Omnibar, Searchme от Spigot Inc., Slick Savings от Spigot Inc., Shopy Mate.
Возможно, некоторые расширения установятся заново. Значит, ваш компьютер заражён вирусом. Как решить эту проблему, расскажем ниже.
Фото © Shutterstock
2. Заблокируйте всплывающие окна на компьютере и смартфоне.
- На компьютере:
В Safari пройдите по Safari —> «Настройки». На вкладке «Веб-сайты» заблокируйте всплывающие окна.
В Chrome пройдите по «Настройки» —> «Конфиденциальность и безопасность» —> «Настройки сайта» —> «Всплывающие окна и переадресация» — и активируйте «Заблокировано».
На смартфоне:
В Google Chrome: «Ещё» —> «Настройки» —> «Настройки сайтов» —> «Всплывающие окна и переадресация» — и отключите их показ.
В Safari: откройте приложение «Настройки», зайдите в Safari и включите параметр «Блокировка всплывающих окон».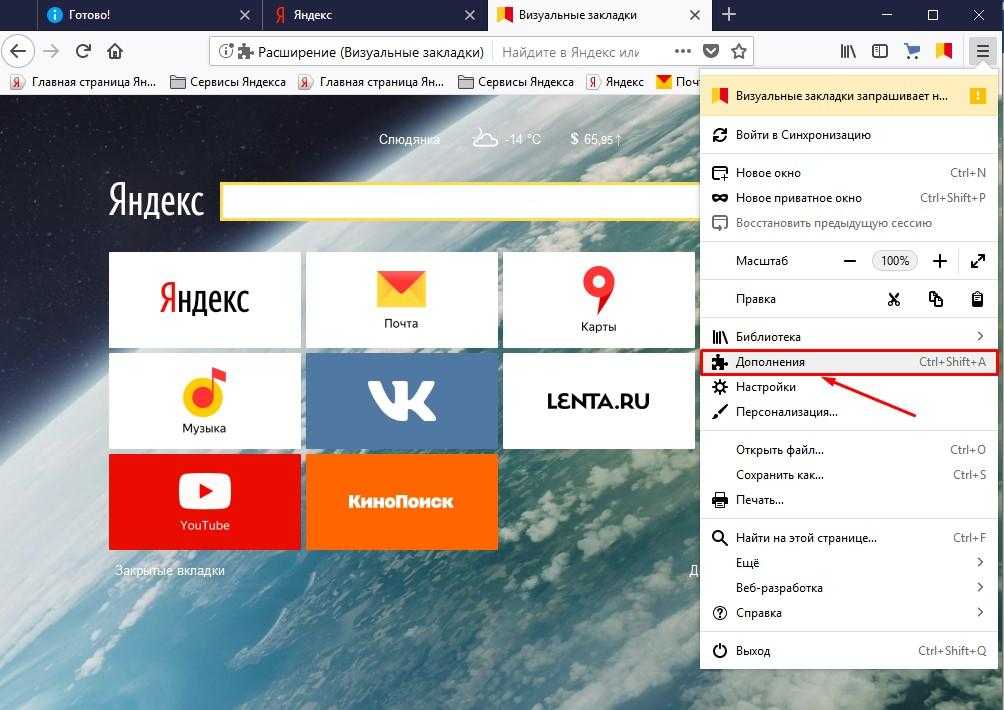
3. Сбросьте настройки браузера на компьютере.
Компания Илона Маска успешно протестировала чип на мозге свиньи
29 августа 2020, 00:34
Учёные из Сарова разработали аппарат для лечения больных коронавирусом
28 августа 2020, 22:33
В Кузбассе учёные создали уникальный биопротез клапана сердца. Одной из первых его испытала овечка Нюша — видео
28 августа 2020, 19:54
Более простой способ сбросить ненужные параметры — отказаться от всех установленных. Система отключит все расширения и удалит временно сохранённые данные.
Вот как это сделать на компьютере (в мобильных версиях эта возможность недоступна):
В Google Chrome: пройдите по «Параметры» —> «Настройки» —> «Показать дополнительные настройки» —> «Сброс настроек». Перезагрузите браузер, и он начнёт работать с настройками по умолчанию.
В «Яндекс.Браузере»: «Параметры» —> «Настройки» —> «Системные» —> «Сбросить настройки».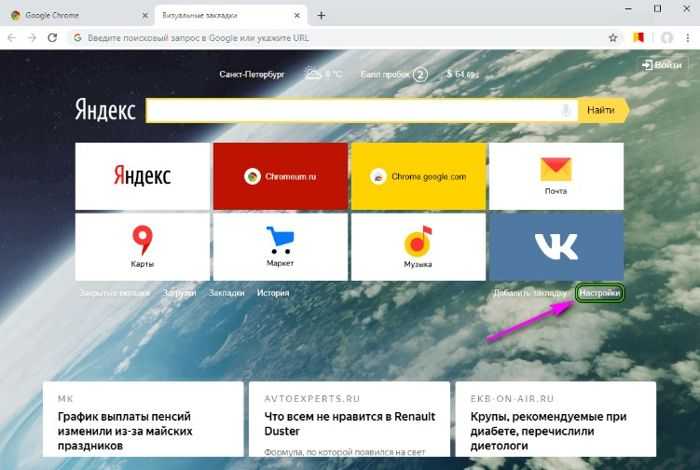
В Opera: «Меню» —> «О программе» —> «Пути». В файловой системе компьютера пройдите по указанному пути и удалите данные.
В Mozilla Firefox: «Параметры» —> «Справка» —> «Информация для решения проблем» —> «Очистить Firefox».
Фото © Shutterstock
4. Проверьте планировщик заданий на компьютере с Windows.
Планировщик заданий — компонент Windows, позволяющий запланировать запуск программ в определённое время или через заданные временные интервалы.
Вирус, попадая в компьютер, задаёт нужный злоумышленнику адрес и выставляет необходимые настройки. Так всплывающие окна могут не отстать от вас даже после удаления вредоносного софта.
Нажмите сочетание клавиш Win+R и введите команду taskschd.msc —> вам откроется «Библиотека планировщика заданий», выберите «Триггеры» —> «Действия».
Теперь вам нужно вычислить команду, по которой появляются всплывающие окна. Обычно она содержит компонент cmd.exe /c start, название браузера и адрес сайта. Если обнаружили нежелательные задания, удалите их и перезагрузите компьютер, больше они вас не побеспокоят.
Если обнаружили нежелательные задания, удалите их и перезагрузите компьютер, больше они вас не побеспокоят.
5. Запретите скачивание файлов со сторонних источников на смартфоне.
После открытия всплывающих окон на ваш смартфон может загрузиться файл с вредоносным программным обеспечением. По умолчанию смартфон разрешает загружать софт только из официального магазина приложений, но в 2020 году эту настройку приходится менять.
Во-первых, на смартфоны Huawei и Honor необходимо загрузить сервисы Google. Во-вторых, в Play Market добавляется не всё. Например, оттуда снова удалили Fortnite. Для этого нужно разрешить установку приложений из неизвестных источников. Но лучше активировать эту возможность лишь при необходимости. В остальное время её стоит держать отключённой.
Пройдите по «Настройки» —> «Безопасность» и запретите установку приложений из неизвестных источников. Теперь на ваше устройство не установится программное обеспечение ни из какого браузера.
Автоматически
С этими двумя способами вероятность избавиться от рекламы многократно выше. Специальное программное обеспечение комплексно анализирует операционную систему и ищет сомнительные элементы кода. Так вы можете устранить проблему в два клика.
1. Установите пробную версию антивируса на компьютере и смартфоне.
6 настроек роутера, которые категорически нельзя менять. С надёжным паролем его всё равно взломают? А куда подключать кабель?
Почти все они продаются по подписной модели. Её плюс — возможность пользоваться бесплатно первое время (обычно 30 дней). При этом софт работает без ограничений. На Windows это может быть программа от «Лаборатории Касперского», на macOS — Malware Bytes, на Android — Dr. Web.
Этого достаточно, чтобы избавиться от вредоносного программного обеспечения. Установите антивирус и проведите диагностику компьютера. Если софт обнаружит вирусы и предложит удалить их — согласитесь. После этого реклама из браузера должна исчезнуть.
2. Удалите задания в планировщике задач автоматически на компьютере с Windows.
Вы можете не искать задачи в настройках Windows, а избавиться от ненужных с помощью программного обеспечения. Удалите сомнительные задания в планировщике с помощью RogueKiller Anti-Malware. Эта утилита автоматически ищет сомнительные задания.
Сам открывается браузер с рекламой — как исправить
Одна из распространенных сегодня проблем, вызванных вредоносным ПО — браузер открывается сам по себе, показывая, как правило рекламу (или страницу с ошибкой). При этом он может открываться при запуске компьютера и входе в Windows или периодически во время работы за ним, а если браузер уже запущен — то открываются его новые окна, даже при отсутствии действий со стороны пользователя (есть также вариант — открытие нового окна браузера при клике в любом месте сайта, рассмотрен здесь: В браузере выскакивает реклама — что делать?).
В этой инструкции подробно о том, где в Windows 10, 8 и Windows 7 прописывается такой самопроизвольный запуск браузера с нежелательным содержимым и как исправить ситуацию, а также дополнительная информация которая может оказаться полезной в рассматриваемом контексте.
Почему браузер открывается сам по себе
Причиной самопроизвольного открытия браузера в случаях, если это происходит как было описано выше, являются задания в планировщике заданий Windows, а также записи в реестре в разделах автозагрузки, сделанные вредоносными программами.
При этом, даже если вы уже удалили вызывавшее проблему нежелательное ПО с помощью специальных средств, проблема может сохраняться, так как эти средства могут удалять причину, но не всегда следствия работы AdWare (программ, направленных на показ пользователю нежелательной рекламы).
Если вы еще не удалили вредоносные программы (а они могут быть и под видом, к примеру, нужных расширений браузера) — об этом также написано далее в этом руководстве.
Как исправить ситуацию
Чтобы исправить самопроизвольное открытие браузера потребуется удалить те системные задания, которые вызывают это открытие. В настоящий момент времени чаще всего запуск происходит через планировщик заданий Windows.
Для исправления проблемы, выполните следующие действия:
- Нажмите клавиши Win+R на клавиатуре (где Win — клавиша с эмблемой Windows), введите taskschd.
 msc и нажмите Enter.
msc и нажмите Enter. - В открывшемся планировщике заданий, слева, выберите «Библиотека планировщика заданий».
- Теперь наша задача — найти те задания, которые вызывают открытие браузера в списке.
- Отличительные особенности таких заданий (по названию их найти не получится, они стараются «маскироваться»): они запускаются раз в несколько минут (можно, выбрав задание открыть вкладку «Триггеры» внизу и посмотреть частоту повтора).
- Они запускают какой-либо сайт, при этом не обязательно тот, который вы видите в адресной строке новых окон браузера (могут быть перенаправления). Запуск происходит с помощью команд cmd /c start http://адрес_сайта или путь_к_браузеру http://адрес_сайта. Иногда — explorer.exe путь_к_сайту
- Увидеть, что именно запускает каждое из заданий, вы можете, выбрав задание, на вкладке «Действия» внизу.
- Для каждого подозрительного задания нажмите по нему правой кнопкой мыши и выберите пункт «Отключить» (лучше не удалять, если вы не уверены на все 100 процентов, что это именно вредоносное задание).

После того, как все нежелательные задания отключены, посмотрите была ли решена проблема и продолжает ли браузер сам запускаться. Дополнительная информация: есть программа, которая также умеет искать сомнительные задания в планировщике заданий — RogueKiller Anti-Malware.
Еще одно расположение, в случае если браузер запускается сам при входе в Windows — автозагрузка. Там также может быть прописан запуск браузера с нежелательным адресом сайта, способом, аналогичным тому, что описан в пункте 5 выше.
Проверьте список автозагрузки и отключите (удалите) подозрительные пункты. Способы сделать это и различные расположения автозагрузки в Windows подробно описаны в статьях: Автозагрузка Windows 10 (подойдет и для 8.1), Автозагрузка Windows 7.
Дополнительная информация
Есть вероятность, что после того как вы удалите пункты из планировщика заданий или автозагрузки, они снова появятся, что будет говорить о том, что на компьютере остались нежелательные программы, вызывающие проблему.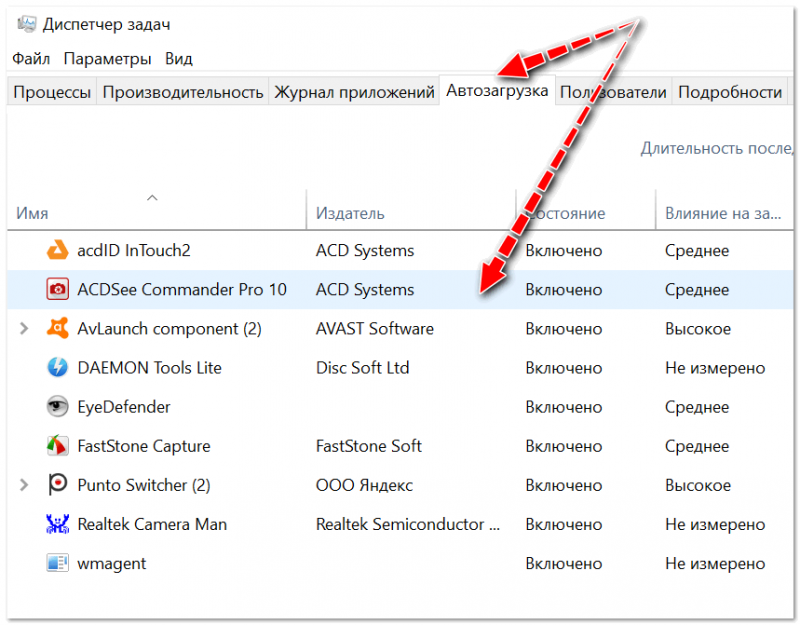
Подробно о том, как избавиться от них читайте в инструкции Как избавиться от рекламы в браузере, а в первую очередь проведите проверку вашей системы специальными средствами удаления вредоносных программ, например, AdwCleaner (такие средства «видят» многие угрозы, которые антивирусы видеть отказываются).
remontka.pro в Телеграм | Другие способы подписки
Поддержать автора и сайт
Мой браузер автоматически открывает рекламные сайты
Вирусы могут взломать ваш браузер и автоматически открывать рекламу
by Милан Станоевич
Милан Станоевич
Эксперт по Windows и программному обеспечению
Милан с детства увлекался ПК, и это привело его к интересу ко всем технологиям, связанным с ПК. До прихода в WindowsReport работал… читать далее
Обновлено
Факт проверен
Алекс Сербан
Алекс Сербан
Эксперт по браузерам и сетям
Отойдя от корпоративного стиля работы, Алекс нашел вознаграждение в образе жизни постоянного анализа, координации команды и приставания к своим коллегам. Обладание сертификатом MCSA Windows Server… читать далее
Партнерская информация
- Ваш браузер автоматически открывает рекламные сайты? Существует высокая вероятность того, что ваш компьютер может быть заражен вредоносным ПО.
- Хотя рекламное ПО само по себе больше раздражает, чем опасно, оно может быть носителем скрытого вредоносного ПО.
- Быстрое и эффективное решение этой проблемы — включить встроенный блокировщик всплывающих окон и рекламы в браузере.
Проблемы с вашим текущим браузером? Обновите браузер до лучшего: Opera Вы заслуживаете лучшего браузера! 350 миллионов человек ежедневно используют Opera — полнофункциональную навигацию с различными встроенными пакетами, повышенным потреблением ресурсов и великолепным дизайном.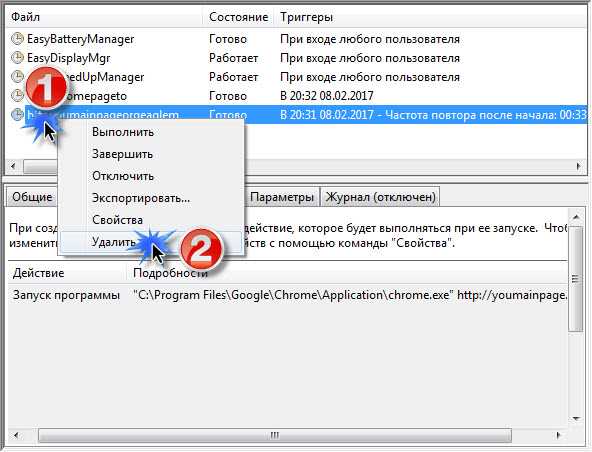 Вот что умеет Опера:
Вот что умеет Опера:
- Простая миграция: используйте ассистент Opera для переноса существующих данных, таких как закладки, пароли и т. д.
- Оптимизируйте использование ресурсов: ваша оперативная память используется более эффективно, чем в других браузерах
- Повышенная конфиденциальность: бесплатный и неограниченный встроенный VPN
- Без рекламы: встроенный блокировщик рекламы ускоряет загрузку страниц и защищает от интеллектуального анализа данных
- Удобство для игр: Opera GX — первый и лучший браузер для игр
- Скачать Opera
Если вы обнаружите, что ваш браузер автоматически открывает рекламные веб-сайты, ваш компьютер может быть заражен вредоносным ПО.
Этот тип заражения вашего ПК может произойти, если вы просматриваете Интернет без использования безопасных браузеров, обеспечивающих вашу безопасность в Интернете. Кроме того, вы можете столкнуться с этой проблемой, если на вашем компьютере нет инструментов безопасности.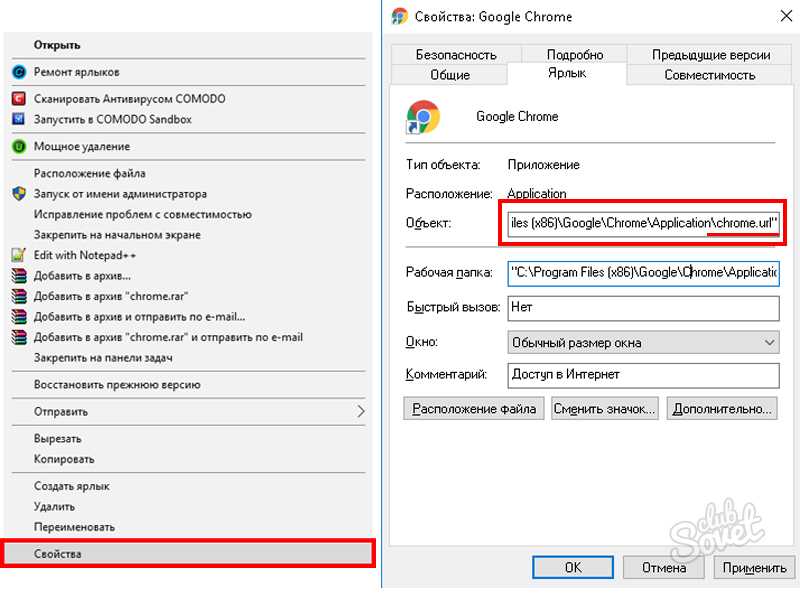
Вот как пользователи описали эту проблему на форуме Microsoft Answers:
В последнее время веб-сайты открываются автоматически, когда я пытаюсь открыть свои обычные веб-сайты или щелкнуть ссылку . Как я могу решить эту проблему?
В этой статье мы рассмотрим лучший способ избежать этой проблемы и как удалить любое рекламное ПО с вашего ПК.
Почему мой браузер открывает рекламу?
Самая известная причина, по которой ваш браузер автоматически открывает рекламные сайты, — это наличие вредоносных программ. Эти вирусы вызывают всевозможные проблемы, включая взлом вашего браузера.
Ниже приведены некоторые другие причины:
- Небезопасный браузер
- Отсутствие функций блокировки рекламы в браузере
- Браузер устарел
Совет:
Если ваш браузер открывает другой веб-сайт с рекламой, когда вы открываете другой веб-сайт, вам следует переключиться на безопасный браузер, такой как Opera.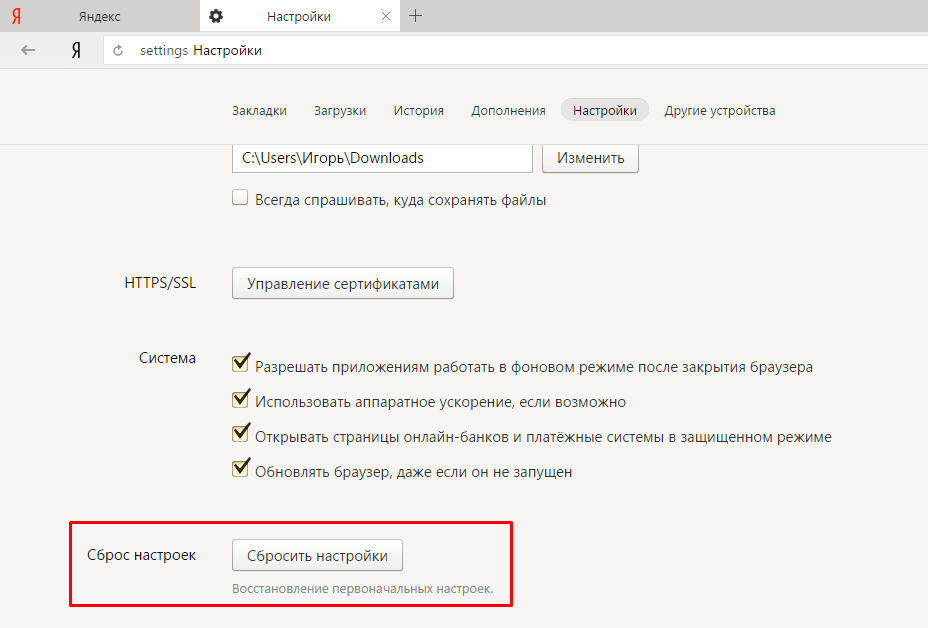 Это программное обеспечение было создано специально с учетом конфиденциальности в Интернете, предлагая вам очень мощные и настраиваемые параметры конфиденциальности.
Это программное обеспечение было создано специально с учетом конфиденциальности в Интернете, предлагая вам очень мощные и настраиваемые параметры конфиденциальности.
Стремление Opera обеспечить максимальную защиту конфиденциальности данных доходит до такой степени, что вам не нужно беспокоиться о приобретении дополнительного программного обеспечения, ориентированного на конфиденциальность, поскольку это решение для просмотра поставляется со встроенной VPN.
Opera
Блокировщик рекламы и обширная библиотека доступных расширений предотвратят нежелательную рекламу.
Бесплатно Посетите веб-сайт
Как запретить автоматическое открытие веб-страниц в моем браузере?
1. Используйте инструменты очистки реестра для удаления файлов cookie
Другое решение, которое можно применить, если ваш браузер автоматически открывается с рекламой разрешает браузер, — удалить файлы cookie или кеш.
Таким образом, чтобы эффективно очистить ваш компьютер и удалить файлы cookie, эффективным методом является рассмотрение специализированных инструментов очистки реестра, которые удалят остаточные файлы.
У вас есть возможность освободить ваш браузер от всех накопленных данных и, таким образом, мгновенно оптимизировать скорость вашего ПК.
Чтобы стереть файлы cookie браузера и устранить проблемы с рекламой, вам следует рассмотреть лучшие инструменты для очистки реестра.
2. Включите встроенный блокировщик всплывающих окон в браузере
- Нажмите значок с тремя точками и выберите Настройки .
- В окне настроек прокрутите вниз и нажмите Дополнительно.
- Выберите Настройки сайта .
- Выберите опцию Объявления .
- Убедитесь, что кнопка находится в положении Off.
- Нажмите OK и проверьте, открываются ли сайты с рекламой.
Встроенный блокировщик всплывающих окон и рекламы в вашем браузере не просто так. Всегда включайте эти функции, за исключением доверенных веб-сайтов, чтобы обезопасить себя в Интернете.
Всегда включайте эти функции, за исключением доверенных веб-сайтов, чтобы обезопасить себя в Интернете.
В этой статье были рассмотрены некоторые из лучших способов запретить браузерам автоматически открывать веб-сайты на вашем ПК. С исправлениями, указанными выше, эта проблема должна стать для вас историей в кратчайшие сроки.
Если вы столкнулись с другими проблемами, такими как неработающий браузер в Windows 10/11, ознакомьтесь с нашим подробным руководством, чтобы быстро решить эту проблему.
Не стесняйтесь сообщить нам, помогло ли это руководство решить проблему в разделе комментариев ниже.
Проблемы остались? Устраните их с помощью этого инструмента:
СПОНСОРЫ
Если приведенные выше советы не помогли решить вашу проблему, на вашем ПК могут возникнуть более серьезные проблемы с Windows. Мы рекомендуем загрузить этот инструмент для ремонта ПК (оценка «Отлично» на TrustPilot.com), чтобы легко устранять их. После установки просто нажмите Начать сканирование и затем нажмите Восстановить все.
После установки просто нажмите Начать сканирование и затем нажмите Восстановить все.
Была ли эта страница полезной?
Начать разговор
Делиться
Копировать ссылку
Информационный бюллетень
Программное обеспечение сделок
Пятничный обзор
Я согласен с Политикой конфиденциальности в отношении моих персональных данных
8 способов остановить автоматическое открытие веб-сайтов в Chrome
Открывая нежелательные веб-сайты в новых вкладках, Chrome часто расстраивает своих пользователей. Возможно, виновато скрытое вредоносное ПО, но проблема также может быть в настройках вашего браузера.
Давайте рассмотрим восемь различных способов запретить открытие веб-сайтов в Chrome.
Используя перенаправления, веб-сайты могут направлять трафик в желаемое место, которое может быть партнерской страницей, целевой страницей или рекламным предложением. В результате при каждом посещении такого веб-сайта вы будете перенаправлены на несколько страниц. Он также может нести ответственность за открытие нежелательных веб-сайтов и всплывающих окон.
В результате при каждом посещении такого веб-сайта вы будете перенаправлены на несколько страниц. Он также может нести ответственность за открытие нежелательных веб-сайтов и всплывающих окон.
К счастью, Chrome позволяет заблокировать такую активность, отключив настройки, разрешающие веб-сайтам использовать всплывающие окна и перенаправления. Для этого выполните следующие действия:
- Нажмите на три вертикальные точки в правом верхнем углу, чтобы открыть Настройки .
- На левой боковой панели нажмите Конфиденциальность и безопасность Настройки.
- Нажмите Настройки сайта и прокрутите вниз до Контент настроек в Дополнительные разрешения .
- Нажмите на Всплывающие окна и перенаправления .
- Проверьте круг на Запретить сайтам отправлять всплывающие окна или использовать перенаправления .

Затем прокрутите вниз до Настраиваемое поведение и удалите все веб-сайты из раздела Разрешено отправлять всплывающие окна и используйте раздел перенаправления . Также избегайте добавления новых веб-сайтов в будущем.
2. Изменить настройки поиска в Chrome
Вы можете запретить Chrome одновременно открывать нежелательные веб-сайты, изменив настройки поиска. Несмотря на то, что это может не решить всю проблему, оно позволяет вам контролировать, сколько нежелательных веб-сайтов открывается одновременно.
Chrome по умолчанию открывает каждое новое всплывающее окно или веб-сайт в новой вкладке. Каждый раз, когда в Chrome открывается новый нежелательный веб-сайт, он открывается в новой вкладке. Это дает вирусам и ошибкам полную свободу перенаправлять вас на разные страницы одновременно.
Вы можете эффективно запретить Chrome открывать веб-сайты в новых вкладках, если не указано иное. Таким образом, все новые веб-сайты будут открываться в одной и той же вкладке, не используя более одного.
Для этого перейдите на панель поиска Chrome и найдите что-нибудь. Нажмите Значок настроек в правом верхнем углу и выберите Настройки поиска .
Прокрутите вниз страницу настроек поиска и снимите флажок Открывать каждый выбранный результат в новом окне браузера .
Таким образом, если проблема связана с чем-то другим, это также может нарушить ваш просмотр, открыв нежелательные веб-сайты вместо того, который вы щелкнули для посещения. В этом случае отмените изменение.
3. Отключить расширения купонов
Если вы перенаправляетесь только на определенные страницы, например страницы покупок, возможно, вы используете расширение купона или скидки. Расширения купонов работают, находя наиболее подходящий купон для вашей покупки, и могут перенаправить вас на другой веб-сайт или другую страницу того же веб-сайта.
СВЯЗАННО: исправления, позволяющие Chrome использовать меньше места на диске
Это может привести к открытию множества нежелательных веб-сайтов в течение нескольких секунд. Рассмотрите возможность отключения всех расширений купонов и скидок, которые вы используете, чтобы убедиться, что это не так. Вы можете отключить расширения в Chrome, нажав на три вертикальные точки в правом верхнем углу и перейдя к Дополнительные инструменты > Расширения .
Рассмотрите возможность отключения всех расширений купонов и скидок, которые вы используете, чтобы убедиться, что это не так. Вы можете отключить расширения в Chrome, нажав на три вертикальные точки в правом верхнем углу и перейдя к Дополнительные инструменты > Расширения .
Если отключение расширения купона не дало результатов, отключите расширения блокировщика рекламы в Chrome.
Расширения блокировщика рекламы предотвращают переполнение посещаемых страниц рекламой. Хотя это очень полезно, есть и недостатки.
Фильтруя контент, блокировщики рекламы предотвращают появление определенного контента на веб-странице, напрямую мешая скрипту вашего сайта.
Такое вмешательство также может привести к необычным проблемам, таким как обсуждаемый. Чтобы определить, связана ли проблема с блокировкой рекламы, отключите их и посмотрите, сохраняется ли проблема. Если да, выполните оставшиеся исправления.
5. Блокировать уведомления
Каждый раз, когда вы посещаете новый веб-сайт, вам будет предложено разрешить получение уведомлений от него. Возможно, вы по незнанию включили уведомления на веб-сайте, который обеспечивает небезопасное соединение. Эти веб-сайты могут перенаправлять вас на нежелательные веб-сайты, когда вы нажимаете на их уведомления.
Возможно, вы по незнанию включили уведомления на веб-сайте, который обеспечивает небезопасное соединение. Эти веб-сайты могут перенаправлять вас на нежелательные веб-сайты, когда вы нажимаете на их уведомления.
Вот как можно исключить эту причину, отключив уведомления:
- Перейдите в настройки Chrome.
- На левой боковой панели нажмите Конфиденциальность и безопасность настройки.
- Перейдите к Настройки сайта .
- Перейти к Разрешения на уведомления .
- Проверьте круг на Запретить сайтам отправлять уведомления .
Затем прокрутите вниз и удалите все подозрительные веб-сайты из списка веб-сайтов Разрешено отправлять уведомления . Удалите их все, чтобы больше не отвлекать.
Если проблема не устранена после блокировки уведомлений, вам следует просканировать ПК на наличие ПНП или ошибок, мешающих обработке Chrome.
6.
 Удаление ПНП с помощью инструмента очистки
Удаление ПНП с помощью инструмента очистки
Хотя вы можете использовать различное антивирусное программное обеспечение для поиска потенциально опасных файлов и программ, Chrome также позволяет вам удалять файлы, которые мешают работе вашего браузера. Вы можете сделать это с помощью компьютерного инструмента Chrome Clean Up.
СВЯЗАННЫЕ: Советы по повышению безопасности Chrome на вашем устройстве
Вот как это сделать:
- Перейдите к Настройки .
- На левой боковой панели перейдите к Расширенный раскрывающийся список .
- Перейдите к опции Сброс и очистка .
- Нажмите Очистить компьютер и нажмите Найдите .
Chrome будет сканировать ваши файлы на наличие вредоносных программ, и время, необходимое для этого, напрямую зависит от того, сколько данных у вас есть на вашем компьютере. Вы можете продолжать использовать Chrome, пока очистка выполняется в фоновом режиме.
7. Очистка файлов cookie и кэша
Если Chrome по-прежнему открывает нежелательные веб-сайты, вы можете очистить файлы cookie и кеш Chrome, чтобы свести к минимуму вероятность того, что кэшированные данные нанесут вред.
Перейдите к Дополнительные инструменты > Очистка данных браузера и установите все флажки, кроме Пароли и другие данные для входа (чтобы предотвратить потерю сохраненных паролей и данных для входа на разных веб-сайтах). Затем нажмите Очистить данные .
Очистка кеша часто решает большинство проблем, но это не значит, что она решит эту. Если это не сработает, вы можете попробовать сбросить Chrome или удалить его в крайнем случае.
8. Сбросьте или переустановите Chrome
После применения всех других исправлений обновите Chrome до последней версии, если она устранит проблему. Если это не сработает, попробуйте сбросить Chrome или переустановить его. Однако у обоих методов есть обратная сторона.
Сброс или переустановка Chrome означает новый запуск, возврат всех изменений к их значениям по умолчанию и удаление всей информации вашей учетной записи, если вы не синхронизировали ее ранее.
Сбросьте настройки Chrome, выбрав «Настройки» > «Дополнительно» > «Сбросить и очистить» . Нажмите Восстановить настройки до их исходных значений по умолчанию и нажмите Сбросить настройки .
Перед повторной установкой удалите Chrome и все связанные файлы, чтобы убедиться, что ничего не осталось.
Остановите нежелательные веб-сайты, мешающие вашей работе
Выполнение описанных выше действий предотвратит автоматическое открытие нежелательных веб-сайтов. Если ваша основная поисковая система изменится на Yahoo или другую поисковую систему, кроме Google, вы можете часто сталкиваться с этой проблемой. В этом случае вам следует вернуться к использованию Google в качестве основной поисковой системы.
 msc и нажмите Enter.
msc и нажмите Enter.