Как установить русский язык в windows 7 по умолчанию: Для компьютеров с системами Windows 7 Максимальная и Windows 7 Корпоративная доступны языковые пакеты Windows 7
Содержание
Для компьютеров с системами Windows 7 Максимальная и Windows 7 Корпоративная доступны языковые пакеты Windows 7
Windows 7 Service Pack 1 Windows 7 Ultimate Windows 7 Enterprise Еще…Меньше
ВВЕДЕНИЕ
Для компьютеров с системами Windows 7 Максимальная и Windows 7 Корпоративная доступны языковые пакеты Windows 7. Их можно установить только из раздела необязательных обновлений Центра обновления Windows. Однако эти языковые пакеты недоступны на сервере Microsoft Windows Server Update Services (WSUS) или в Центре загрузки Майкрософт.
Дополнительная информация
Как установить языковой пакет Windows 7
Для скачивания и установки языкового пакета Windows 7 выполните следующие действия:
- org/ListItem»>
-
Щелкните ссылки необязательного обновления для языковых пакетов.
Примечание. Если не удается найти ссылки на необязательные обновления, выберите пункт Проверьте наличие обновлений в Центре обновления Майкрософт для поиска необязательных обновлений.
-
В категории Языковые пакеты Windows 7 выберите необходимый языковой пакет.
Примечание. Если установить несколько дополнительных языковых пакетов, это скажется на дисковом пространстве и снизит быстродействие системы.
 Это наблюдается и при обслуживании системы, например при установке пакетов обновления. Поэтому рекомендуется устанавливать на компьютере только те языковые пакеты, которые будут использоваться.
Это наблюдается и при обслуживании системы, например при установке пакетов обновления. Поэтому рекомендуется устанавливать на компьютере только те языковые пакеты, которые будут использоваться. -
Нажмите кнопку ОК, затем выберите пункт Установить обновления, чтобы начать скачивание и установку обновлений.
Откройте Центр обновления Майкрософт. Для этого нажмите кнопку Пуск , введите запрос Центр обновления Windows в поле Найти программы и файлы, затем выберите пункт Центр обновления Windows в списке Программы.
Как изменить интерфейс Windows 7 после установки языкового пакета
При установке языкового пакета можно изменить язык интерфейса Windows 7 на выбранный язык.
Языковые пакеты также позволяют нескольким пользователям, которые совместно используют компьютер, выбрать различные языки интерфейса. Например, один пользователь может выбрать для диалоговых окон, меню и другого текста японский язык, а другой может выбрать для этих же элементов французский язык.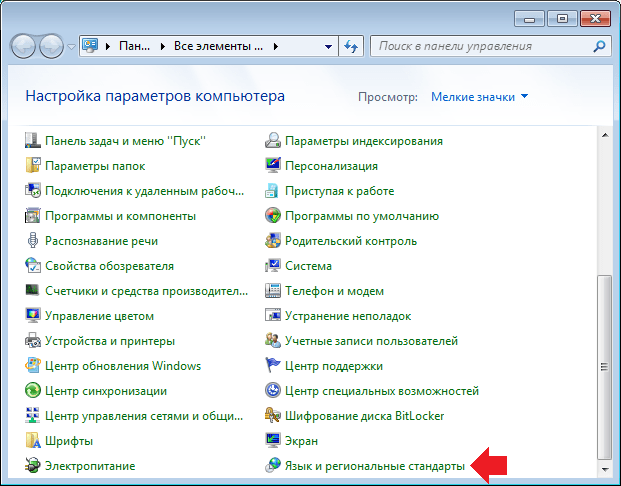
Чтобы изменить язык интерфейса, выполните следующие действия:
-
Нажмите кнопку Пуск, затем введите запрос Изменение языка интерфейса в поле Начать поиск.
-
Выберите пункт Изменение языка интерфейса.
-
Выберите в раскрывающемся списке нужный язык и нажмите кнопку ОК.
Удаление языкового пакета Windows 7
Для удаления языкового пакета выполните следующие действия:
Нажмите кнопку Пуск, затем введите запрос Удалить язык интерфейса в поле Начать поиск.
Выберите пункт Установка или удаление языков отображения интерфейса.
Нажмите кнопку Удалить языки интерфейса.
Выберите один или несколько языков, которые нужно удалить, и нажмите кнопку Далее.
org/ListItem»>
Выполните остальные действия, чтобы удалить язык или языки.
После установки нужных языковых пакетов можно скрыть ненужные языковые пакеты в Центре обновления Windows. Чтобы скрыть ненужные языковые пакеты в Центре обновления Windows, выполните следующие действия:
-
Выберите категорию Языковые пакеты Windows 7 на странице Выберите обновления для установки, чтобы выделить все языковые пакеты.
-
Щелкните правой кнопкой мыши выделенные обновления и выберите пункт Скрыть обновление.
ТРЕБУЕТСЯ ДОПОЛНИТЕЛЬНАЯ ПОМОЩЬ?
Если в статье нет ответа на ваш вопрос, нажмите эту кнопку, чтобы опубликовать свой вопрос на форуме сообщества Майкрософт:
Задать вопрос
как установить русский по умолчанию
Содержание:
- Когда выбирается язык системы в Windows 10
- Нужно ли переустанавливать Виндовс для смены языка
- Как изменить язык по умолчанию
- Отключение языковой синхронизации
- Смена языка в Параметрах
- Как русифицировать Windows 10
- Изменение настроек региона (для смены языка)
- Раскладка клавиатуры в Виндовс 10
- Как поменять язык по умолчанию
- Пошаговая инструкция
- Как установить английский язык системы на Виндовс 10, пошагово
- Меню Пуск
- Параметры Время и язык
- Регион языка English (United States)
- Использовать как основной язык
Благодаря последним обновлениям, пользователи могут самостоятельно, достаточно быстро изменить язык системы Windows 10.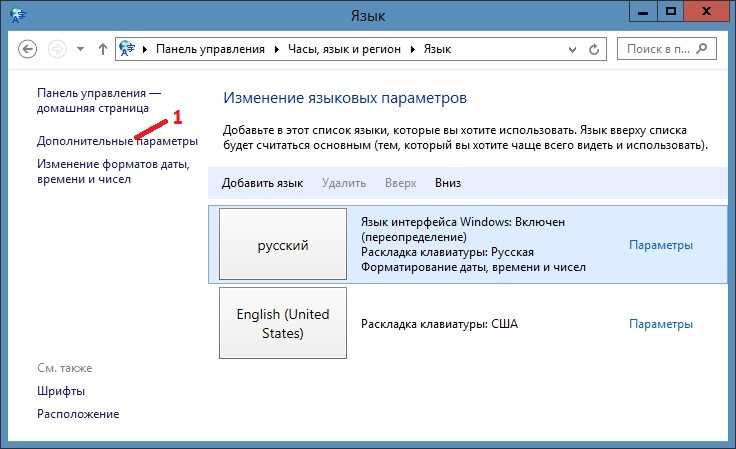 Однако многие сталкиваются с рядом проблем при переключении и русификации ОС. Изменить лингвистический пакет при входе можно несколькими способами. О них и пойдет речь в статье.
Однако многие сталкиваются с рядом проблем при переключении и русификации ОС. Изменить лингвистический пакет при входе можно несколькими способами. О них и пойдет речь в статье.
Когда выбирается язык системы в Windows 10
Не совсем удобно работать за персональным компьютером, когда на нем установлена англоязычная версия Виндовс 10. Исправить эту ситуацию можно в несколько этапов. Для изменения лингвистического пакета операционной системы понадобится загрузить русский интерфейс либо отметить русскоязычный пакет для программ.
Система Windows 10
Обратите внимание! Во время установки системы на устройство выбирается и лингвистический кейс по умолчанию, но переключить его можно в любое время войдя в настройки.
Нужно ли переустанавливать Виндовс для смены языка
Как установить русский язык на Андроид — пошаговая инструкция
В ситуации, когда владелец устройства меняет место проживания, переезжает в другую страну, появляется необходимость использовать иной интерфейс. Также бывают случаи, когда в ходе установки был выбран неверный.
Также бывают случаи, когда в ходе установки был выбран неверный.
В таких случаях ответ на вопрос, нужно ли переустанавливать систему, простой: в этом нет необходимости. Нужно лишь разобраться, как изменить язык системы Windows 10 на ноутбуке с английского на русский, а потом произвести некоторые перемены в программной платформе.
Смена в Windows 10
Как изменить язык по умолчанию
Как поменять язык в Телеграмме на русский на айфоне
Сразу после запуска ОС подключается и рабочий пакет клавиатуры, который был выбран при начальном налаживании. Его можно поменять по умолчанию, чтобы в дальнейшем при включении устройства, можно было пользоваться нужным без дополнительных смен. Для того чтобы установить английскую раскладку по умолчанию необходимо кликнуть на панели пуск раздел языков. Среди предлагаемых вариантов выделить нужный.
Обратите внимание! В Виндовс 10 переключаются по очередности, заданной в настройках. Лингвистический пакет, находящийся в списке первым, установится автоматически.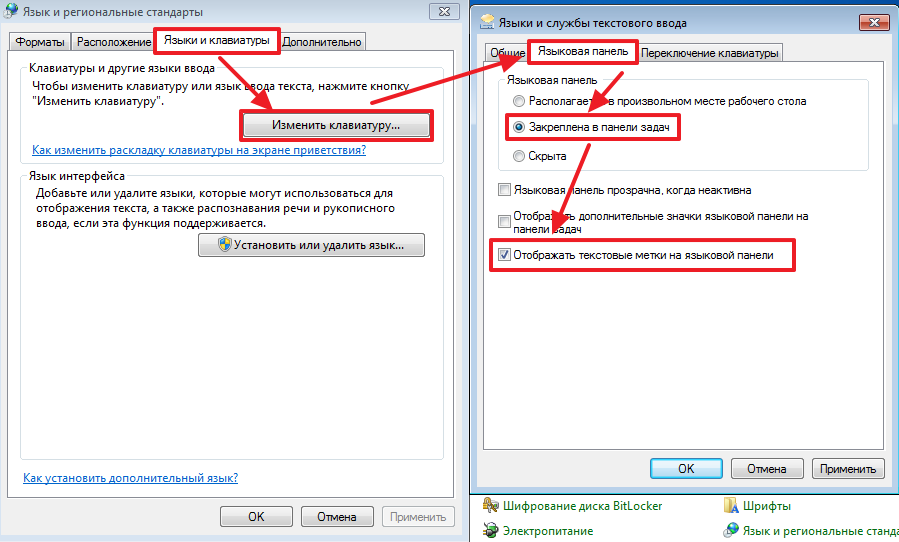
Отключение языковой синхронизации
Как поменять язык на Виндовс 10 с английского на русский? При наличии у пользователя учетной записи «Microsoft», примененные им лингвистические настройки будут синхронизироваться между всеми подключенными гаджетами. Бывает такое, что необходимость изменения настроек региона появляется только на одном устройстве. Тут потребуется отключение синхронизации данных настроек перед тем, как внести какие-либо изменения.
Отключение синхронизации
Для того чтобы деактивировать синхронизацию, необходимо сделать следующее:
- Открыть системное приложение «Параметры» через кнопку «Пуска».
- Войти в главное пользовательское меню.
- Найти в списке программ и приложений, установленных на ПК «Параметры» и щелкнуть по ней.
- Приложение сразу же запустится. Прокрутить бегунок ниже и на главной странице окна приложения открыть вкладку «Учетные записи».
- Перейти в раздел «Синхронизация параметров».
- В правой части рабочего экрана в пункте «Синхронизация отдельных параметров» отыскать строчку «Настройки языка» и установить соответствующий переключатель в положение «Отключено».

Обратите внимание! Благодаря этим несложным манипуляциям, лингвистические настройки изменятся только на выбранном компьютере, не окажут влияния на иные синхронизированные устройства.
Смена языка в Параметрах
Смена языка в Windows 10 через раздел «Параметры» выполняется по заданному пути:
- Активировать меню «Пуск», войти в раздел «Параметров», щелкнуть по нужному.
- В открывшемся окне слева в меню активировать пункт «Регион и язык» и отметить строку «Добавить…».
- После этого появится новое окно, где потребуется активировать подходящий пакет.
- Как только добавится новый параметр, появится специальный пункт.
- Для того чтобы он был установлен по умолчанию нужно отметить пункт «Использовать как основной».
Обратите внимание! При входе в ОС у пользователей часто запрашивается логин и пароль. Данные символы необходимо вводить только на латыни.
Смена пакета
Для этого рекомендуется выделить и выбрать пакетом по умолчанию английский, щелкнув при этом на строке English. При следующем входе, введение логина и пароля будет автоматически выполняться на английской раскладке клавиатуры.
При следующем входе, введение логина и пароля будет автоматически выполняться на английской раскладке клавиатуры.
Как русифицировать Windows 10
Если есть необходимость в смене введения данных только для одного аккаунта, а для иного оставить английский или русский, то потребуется сделать следующие шаги:
- Открыть «Панель управления» и перейти при режиме «Мелких значков» в раздел «Региональных стандартов».
- Произвести сверку параметров и поставить галочку рядом с подходящим пунктом, далее на ок.
Обратите внимание! После проведенных манипуляций приветственная речь, а также новые учётные записи пользователей Windows 10 станут появляться на выбранном лингвистическом пакете без дополнительных изменений при входе.
Изменение настроек региона (для смены языка)
Доступно на всех выпусках ОС, как домашних, так и профессиональных, исключение составляют лишь региональные версии. Например, в версии «Single language» нет стандартного функционала для смены.
Изменение настроек региона
Как поменять языковой пакет через настройки региона:
- Открыть пункт «Параметры».
- Из списка «Время и язык» перейти в «Регион и язык».
- Произвести замену. После чего они полностью заменятся классические настройки из управленческой панели.
- Среди возникшего списка предпочитаемых лингвистических кейсов поставить отметку на необходимом.
Обратите внимание! «Приложения и веб-сайты» будут отображаться на первом языке из списка, который поддерживается ОС. Изменить это можно путем обозначения желаемого кейса специальным значком.
Справа от соответствующих пунктов нужно сменить иконки:
- «Преобразования текста в речь»;
- «Распознавания речи»;
- «Поддержку рукописного ввода».
После чего активировать кнопку «Добавьте…», предварительно ознакомившись со всем списком. Переключить данный параметр можно через лингвистический интерфейс. Необходимо выделить нужный пакет, для активации изменений перезагрузить устройство.
В последних версиях данная процедура упрощена. В ней отсутствует огромное количество параметров, которые отвечают за различные, но в то же время очень близкие по функционалу процессы, теперь они расположены в разных пакетах.
Новые версии ОС
Раскладка клавиатуры в Виндовс 10
Как удалить язык из языковой панели Windows 10
Для изменения раскладки клавиатуры следует нажать и удерживать сочетание клавиш Windows и Пробел, для того чтобы в порядке по очереди отобразить сохраненные раскладки устройства ввода информации. Если другие раскладки не высветятся, значит, установлена только одна.
Кроме этого можно выполнить изменение через панель задач, найти русскоязычный пакет и способ ввода информации, необходимый пользователю. Для это следует в поле ввода активировать клавишу Windows и точку (.), для открытия эмодзи-раскладки.
Чаще всего не получается найти необходимую раскладку клавиатуры, тогда потребуется выполнить ее загрузку со специализированного источника.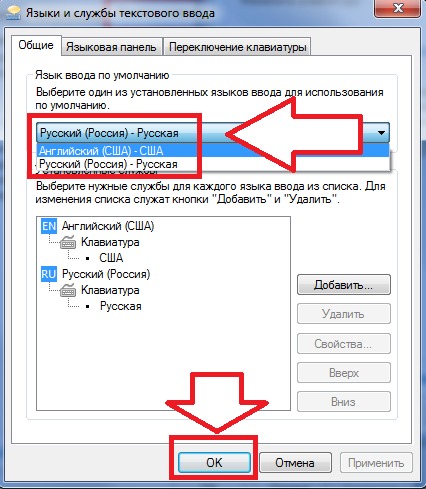 После этого она появится в общем списке доступных раскладок.
После этого она появится в общем списке доступных раскладок.
Как поменять язык по умолчанию
Язык по умолчанию в Windows 10 сменить достаточно легко. Это делается через панель задач, потребуется щелкнуть левой стороной мыши на знаке «RU» или «ENG», перейти в раздел «Настройки языка». Однако произвести изменения можно и иным способом.
Автоматическая установка
Пошаговая инструкция
Для замены способа вводимой информации нужно исполнить всего несколько кликов:
- Зайти в управленческую панель через «Пуск».
- Перейти в раздел «Часы, язык и регион» и в строку «Изменить способа ввода».
- Если раздел «Часы, язык и регион» не высвечивается в списке, то следует активировать строку «Категория» в меню «Просмотр по верхней части страницы».
- Сделать щелчок на пункте «Добавление языка», после появления нового отметить строку, которая нужна для включения в список и «Добавить».
- Потом открыть «Параметры», перейти в пункт «Добавить метод ввода».
 Первым в списке будет наречие, которое установлено по умолчанию.
Первым в списке будет наречие, которое установлено по умолчанию.
Как установить английский язык системы на Виндовс 10, пошагово
Для работы в ОС пользователи чаще всего выбирают настройки по умолчанию для всей системы непосредственно в ходе установки. Но бывает и такое, что выбранные лингвистические настройки неверные, или пользователю понадобилось подключать другие гаджеты, работающие по другим критериям. В этом случае потребуется приложить небольшие усилия и попытаться исправить настройки заданные ранее.
Английская версия ОС Виндовс 10
Меню Пуск
Для открытия доступа к экрану пакетов, необходимо войти в системные программные настройки:
- Включить кнопку «Пуск», затем перейти на маленькую иконку шестеренки, которая расположена в левой части меню.
- После открытия окна «Параметры» войти в пункт «Время и язык».
- Отметить раздел «Регион и язык» находящийся слева, вторым снизу.
- Сделать щелчок по знаку «+» рядом с пунктом «Добавить язык».

- В появившемся списке лингвистических пакетов, которые встроены в операционную систему включить необходимый.
Обратите внимание! Все пакеты указаны с их собственными именами, с именами, которые заданы ОС. При наличии на устройстве непонятного пользователю пакета, он может найти в списке тот, на котором ему будет комфортно работать.
Параметры Время и язык
Язык интерфейса Windows 10 можно сменить через пункт «Параметры» следующим образом:
- На панели задач, активировать соответствующую икону с: RU или ENG левой кнопкой мышки и появится меню. Перейти в пункт «Настройки языка» в меню.
- После этого откроется окошко «Параметры Windows» с лингвистическими настройками.
- Как перевести Виндовс 10 на русский язык? Для изменения интерфейса с русского на английский нужно найти строчку English и активировать ее или наоборот.
- Перейти в пункт «Параметров».
Параметры времени
Как добавить язык в Windows 10? Когда пакет английского не установлен, можно его загрузить, нажав на соответствующую икону в меню, после чего начнется загрузка. Дождавшись завершения скачивания, дополнительные манипуляции не понадобятся. Он установится автоматически, нужно лишь немного подождать. Также можно установить и настроить любой другой язык, например, украинский.
Дождавшись завершения скачивания, дополнительные манипуляции не понадобятся. Он установится автоматически, нужно лишь немного подождать. Также можно установить и настроить любой другой язык, например, украинский.
После установки открыть предыдущую страницу и в строке ввода «Язык интерфейса Windows» отметить английский язык. Появится сообщение, что выбранный лингвистический интерфейс будет активирован после перезапуска операционной системы. Это и следует сделать.
Обратите внимание! При последующем включении компьютера рекомендуется проверить, изменились ли настройки. Для этого надо нажать на комбинацию клавиш Win и i, чтобы произошел запуск меню «Параметры Windows» и станет видно, что язык интерфейса поменялся. Приветствие уже будет появляться на выбранном языке.
Регион языка English (United States)
Если пользователь изменил место проживания, появляется необходимость изменить используемый раньше язык интерфейса на новый. Переустановка ОС в этом случае не понадобится.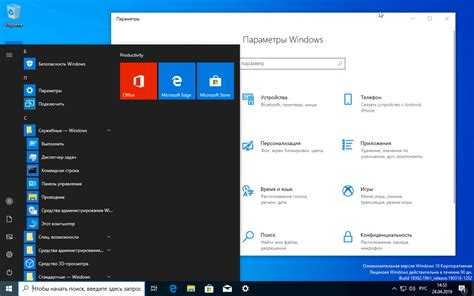 Нужно лишь изменить часть настроек языковой платформы. Это поможет активировать правильный пакет, отключить языковую синхронизацию.
Нужно лишь изменить часть настроек языковой платформы. Это поможет активировать правильный пакет, отключить языковую синхронизацию.
В пункте «Регион и язык», подраздел «Языки», где указаны все установленные навести курсор на только что добавленный язык.
Регион языка английский
Обратите внимание! Высветится подсказка «Доступен языковой пакет», его и необходимо активировать через «Параметры».
Откроется окно «Языковые параметры», где будет рекомендовано загрузить «Языковой пакет», «Рукописный ввод» и «Речь». Тут же есть возможность изменить раскладку клавиатуры.
Использовать как основной язык
Достаточно загрузить и установить пакет. Для использования в качестве основного по умолчанию нужно нажать на строчку «Регион и язык» и перейти в раздел «Установить по умолчанию». Далее нужно выйти из системы и заново войти, чтобы новинки вступили в силу. Сразу после внесения изменений, без перезагрузки, они не вступят в силу.
Использование в качестве основного языка
В случае если на мониторе, рядом с пунктом «Регион и язык» указывается пара пакетов, текущий по умолчанию будет отображаться в правой части панели задач, там же, где высвечивается дата и время.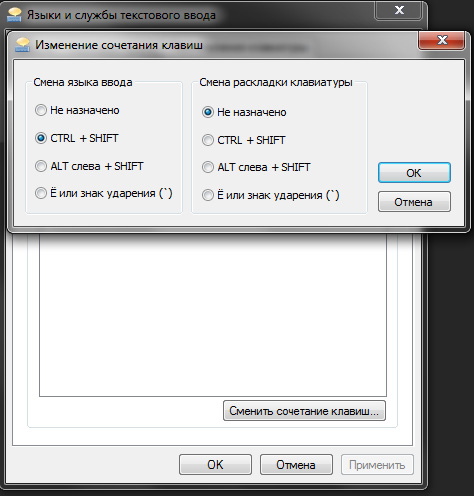
Поменять язык в операционке Windows не так уж сложно. Достаточно внимательно изучить инструкции, описанные выше, а затем следовать им.
Автор:
Сергей Алдонин
Как добавить русский язык в Windows Server 2019
По умолчанию в операционной системе Windows Server установлен английский язык интерфейса. Это удобно не всем. Чтобы изменить язык, к примеру, на русский, для версий 2012/2016 года необходимо добавить язык в настройках и загрузить нужный языковой пакет. С версией 2019 года дело обстоит немного иначе.
Сперва следует подготовить систему к работе с другим языком, выбрав один из трёх способов, и только после этого переходить к настройкам. Первый способ — лёгкий, но долгий. После подключения к серверу потребуется установить все доступные обновления. Второй способ предполагает установку только одного пакета обновления вручную. И третий, самый сложный, включает скачивание ISO-образа и добавление языкового пакета вручную. Его выбирают в том случае, если по каким-либо причинам не сработали первые два способа. Далее пошагово расскажем о том, как это сделать.
Второй способ предполагает установку только одного пакета обновления вручную. И третий, самый сложный, включает скачивание ISO-образа и добавление языкового пакета вручную. Его выбирают в том случае, если по каким-либо причинам не сработали первые два способа. Далее пошагово расскажем о том, как это сделать.
- Подключитесь к серверу по RDP
- Подготовьте систему к работе с другим языком, выбрав один из трех способов
- 1 способ — установите все доступные обновления ОС
- 2 способ — установите пакет обновления KB4476976 вручную
- 3 способ — скачайте ISO-образ и вручную добавьте языковой пакет
- Измените настройки языка и установите нужный язык
1.Подключитесь к серверу по RDP
Прежде чем производить настройки, необходимо подключиться к серверу.
Если не знаете как — вам поможет наша статья.
2.Подготовьте систему к работе с другим языком, выбрав один из трех способов
1 способ: Установите все обновления ОС
- Перейдите в настройки
- Перейдите в меню обновлений
Выберите раздел «
Update & Security».
- Установите обновления
Нажмите «
Check for updates».Запустится поиск и установка всех доступных обновлений системы, дождитесь завершения процесса, после будет предложено перезагрузить систему, нажмите «
Restart now».
Повторите действия a, b, с несколько раз, пока не увидите после нажатия «Check for updates» текст «You’re up to date».
Все доступные обновления системы установлены, можно переходить к последнему шагу и сменить язык ОС.
2 способ: Установите пакет обновления KB4476976 вручную
Откройте ссылку в браузере на сервере и скачайте «2019-01 Cumulative Update for Windows Server 2019 for x64-based Systems (KB4476976)»
Нажмите «Open», после скачивания автоматически запустится установщик, нажмите «Yes» для продолжения установки.
Когда закончится установка, увидите сообщение «Installation complete» и появится кнопка «Restart now», нажмите ее для перезагрузки.
После перезагрузки смените язык ОС.
3 способ: скачайте ISO-образ и вручную добавьте языковой пакет
- Настройка Internet Explorer
В данном браузере по умолчанию включен «Усиленный режим», поэтому без дополнительной настройки скачать iso-образ не выйдет. Далее разберемся, как изменить настройки, чтобы все получилось. Если используете другой браузер, можете сразу переходить к пункту b.
Откройте браузер, нажмите иконку шестеренки и в появившемся меню выберите «
Internet options».Перейдите на вкладку «
Security».Выберите пункт «
Trusted sites» и нажмите «Sites».В поле «
Add this website to the zone» введите https://*.microsoft.com и нажмите «Add».Закройте активные окна настроек.
- Скачивание и монтирование ISO-образа
Откройте ссылку в браузере на сервере и скачайте ISO-образ.

Откройте папку с образом (по-умолчанию Downloads), нажмите на файл образа правой кнопкой мыши, выберите «
Mount». - Установка языкового пакета
Нажмите правой кнопкой мыши на меню пуск и нажмите «
Run». Или можете использовать сочетание клавиш Win+R.Введите в окне запуска приложений строку lpksetup и нажмите «
OK».Откроется меню установки языковых пакетов. Нажмите «
Install display language».Нажмите «
Browse» и выберите «DVD Drive ...» (смонтированный ранее диск) — «x64» — «langpacks». Нажмите «OK».Подождите загрузки данных, найдите в списке и выберите «
Russian (русский)». Нажмите «Next».Для продолжения необходимо принять лицензионное соглашение.
После установки смените язык ОС.
3.
 Измените настройки языка и установите нужный язык
Измените настройки языка и установите нужный язык
- Откройте раздел настроек
- Откройте языковые настройки
Выберите раздел «
Time & Language».В левом столбце нажмите на строку «
Language». - Добавьте русский или любой другой язык
Нажмите «
Add a language».Откроется список доступных языков. Выберите «
Русский» и нажмите «Next».Проверьте наличие пункта «
Install language pack and set as my Windows display language» и установленную у него галочку выбора. Нажмите «Install».Если данного пункта нет, это может означать, что первые два шага были выполнены с ошибками (или были выполнены некорректно). Попробуйте воспользоваться другим способом (описаны выше в данной статье) или напишите запрос в службу поддержки, наши специалисты помогут решить проблему.
Дождитесь окончания установки.

Когда процесс закончится, появится сообщение «
Will be display language after next sign-in». - Смена языка для приложений, не использующих Юникод
Приложения на русском языке, не использующие Unicode кодировку, могут работать некорректно, пример:
Чтобы данной проблемы не возникало, откройте меню «
Пуск» и перейдите в панель управления.Выберите в разделе «
Clock and Region», пункт «Change date, time, or number formats».Перейдите на вкладку «
Administrative».Нажмите «
Change system locale».Выберите «
Russian (Russia)» и нажмите «OK».Откроется окно с предложением перезагрузить ОС, нажмите «
Restart now».После перезагрузки интерфейс будет на русском.
Этот материал был полезен?
Как установить русский язык в Windows 10 — ЭННЕРА
Русификация Windows необходима, если на компьютере установлена операционная система на иностранном языке. Ситуации могут быть разными: компьютер куплен заграницей (естественно, там нет русского языка), пользователь самостоятельно установил на ПК операционную систему на английском (или любом другом) языке и т. д.
Ситуации могут быть разными: компьютер куплен заграницей (естественно, там нет русского языка), пользователь самостоятельно установил на ПК операционную систему на английском (или любом другом) языке и т. д.
К сожалению, не все в совершенстве владеют иностранными языками. Поэтому, пользователю для полноценной работы потребуется установить русский язык на Windows для того, чтобы изменить язык интерфейса Windows.
Содержание:
- Особенности установки русского языка в Windows
- Как установить русский язык интерфейса в Windows 10 (1 способ)
- Русификация Windows 10 (2 способ)
- Выводы статьи
Как изменить язык Windows на русский? Для этого необходимо скачать и установить в операционную русский языковой пакет для локализации системы. После завершения установки языкового пакета, Windows будет работать на русском языке.
Особенности установки русского языка в Windows
В этой статье мы рассмотрим процесс русификации Windows 10. Процесс загрузки и установки русского языкового пакета проходит непосредственно из настроек системы: с помощью онлайн и офлайн установки.
Процесс загрузки и установки русского языкового пакета проходит непосредственно из настроек системы: с помощью онлайн и офлайн установки.
Русификация Windows 7 и Windows 8.1 проходит по следующему алгоритму (в Windows 10 подобный порядок действий):
- скачайте русский языковой пакет, запустив загрузку из настроек системы, или перейдя по ссылке https://support.microsoft.com/ru-ru/help/14236/language-packs;
- установите русский языковой пакет;
- войдите в настройки Windows, выберите русский язык в качестве основного языка операционной системы;
- перезагрузите компьютер.
В данной статье я расскажу, как изменить язык Windows 10 на русский в операционной системе Windows 10 LTSB (Windows 10 Enterprise LTSB), которая по умолчанию не имеет русского языка интерфейса. В других редакциях Windows 10 процесс русификации проходит аналогичным образом.
Как установить русский язык интерфейса в Windows 10 (1 способ)
В операционной системе Windows 10 войдите в меню «Пуск», нажмите на «Setting» (Параметры). В окне выбора параметров «Setting», выберите раздел «Time & language» (Время и язык).
В окне выбора параметров «Setting», выберите раздел «Time & language» (Время и язык).
В окне настроек откройте «Region & language» (Регион и язык). В разделе «Languages» (Языки) нажмите на кнопку «Add a language» (Добавление языка).
В окне «Add a language» выберите русский язык (Русский, Russian).
После этого, русский язык появится в списке добавленных языков на втором месте. Русский язык еще не скачан и не установлен в Windows.
Выделите «Русский», в языковой области появятся три кнопки. Нажмите на кнопку «Options» (Параметры).
После этого, откроется окно настроек русских языковых параметров. Здесь предлагается скачать русский языковой пакет для Windows 10, включить полную поддержку буквы «ё» (по умолчанию эта функция отключена в русских сборках Windows), скачать голосовой пакет, добавить клавиатуру.
Нажмите на кнопку «Download» для загрузки и установки русского языка.
После этого начнется загрузка и инсталляция русского языкового пакета на компьютер. Этот процесс займет некоторое время.
Этот процесс займет некоторое время.
После завершения установки русского языка, в языковых настройках появится сообщение: «Language pack installed» (Языковой пакет установлен).
Войдите в «Region & language», выделите «Русский», нажмите на кнопку «Set as default» (Использовать как основной язык).
После этого, русский язык переместиться на первое место в списке поддерживаемых языков. Это значит, что русский язык будет использован по умолчанию в операционной системе Windows 10.
Перезагрузите компьютер. После запуска, вы увидите, что интерфейс Windows 10 работает на русском языке.
Далее по желанию, измените время и прочие региональные стандарты.
Русификация Windows 10 (2 способ)
Для второго варианта установки русского языка в Windows 10 понадобится предварительно скачанный русский языковой пакет. Локализованный языковой пакет в виде файла с расширением «.cab», должен подходить под версию и разрядность операционной системы, установленной на компьютере системы.
- Войдите в меню «Пуск», запустите командную строку от имени администратора.
- В окне интерпретатора командной строки введите команду «lpksetup» (без кавычек), нажмите на клавишу «Enter».
- В открывшемся окне нажмите на кнопку «Install display languages».
- В следующем окне необходимо выбрать путь к ранее скачанному на компьютер русскому языковому пакету. С помощью кнопки «Browse» выберите файл с расширением «.cab», а затем нажмите на кнопку «Next».
- Далее примите условия лицензионного соглашения.
- Затем начнется процесс установки русского языка на компьютер.
- После завершения установки языкового пакета, войдите в параметры системы, в окне «Setting», в опции «Region & language», в разделе «Languages» нажмите на кнопку «Add a language», а затем в открывшемся окне выберите русский язык.
- Возвратитесь в настройки «Region & language», под пунктом русского языка вы увидите сообщение «Language pack installed» (языковой пакет установлен).

- Выделите «Русский», а затем нажмите на появившуюся кнопку «Set as default» (Использовать как основной язык). Русский язык переместится в начало списка установленных языков.
- Перезагрузите компьютер.
- Операционная система Windows 10 загрузится на русском языке.
Выводы статьи
Если на компьютере установлена ОС Windows на иностранном языке, пользователь может установить русский язык на Windows 10 для того, чтобы изменить язык интерфейса операционной системы на родной или желаемый язык.
источник: https://vellisa.ru/install-russian-windows-10
Язык по умолчанию Windows 10: как изменить, пошаговая инструкция
Язык по умолчанию в системе Windows 10 выбирается при установке системы. Если установлена русская версия, по умолчанию будет русский. Сменить его бывает нужно по разным причинам: для удобства или после покупки другого устройства. Система дает возможность изменить его в любое время – как настройки ввода текста с клавиатуры, так и в интерфейсе компьютера или ноутбука.
СОДЕРЖАНИЕ СТАТЬИ:
Как изменить язык ввода по умолчанию в Windows 10
Алгоритм смены языка в операционной системе изменился с момента последнего обновления: в Windows 7 настройки раскладки были совсем другими. Но в этой ОС изменять параметры клавиатуры немного сложнее, потому в этом стоит разобраться. Все настройки меняются на компьютере, никакие дополнительные программы не понадобятся.
Переопределение метода ввода
Для изменения во время ввода потребуется сменить раскладку. Некоторым пользователям неудобно переключать его стандартными методами, поэтому изменение клавиш для переключения устранит проблему. Для этого потребуется:
- Зайти в «Параметры» через меню «Пуск», кликнуть на «Время и язык».
- Перейти на вкладку «Язык» в этом разделе и найти «Сопутствующие параметры», кликнуть по ссылке с настройками.
- В окне нажать на вкладку «Ввод» и кликнуть на раздел «Дополнительные параметры клавиатуры» в самом низу страницы.

- Нажать на ссылку «Сочетание клавиш для языков ввода».
- В окне развернуть вторую вкладку для переключения клавиатуры.
- Сменить сочетание клавиш, выбрав в окне из нескольких вариантов.
- Подтвердить выбор. Перезагрузка не потребуется, настройка сразу же вступит в силу.
Установить новое сочетание клавиш на ноутбуке или компьютере пользователь может с удобством для себя: предлагается выбрать между сочетаниями «Ctrl+Shift», «Alt+Shift» или знаком ударения. Каждый пользователь меняет раскладку клавиатуры так, как ему удобно.
Сделать русский или английский основным можно в том же разделе – «Дополнительные параметры клавиатуры», в списке сверху. Переопределение метода меняет местами раскладки и делает одну из них основной. Расположенное ниже «Переключение методов ввода» добавляет две функции: отслеживание ввода в каждом приложении и смена автоматически, а также языковую панель на Рабочем столе.
Убрать лишнюю раскладку намного быстрее: снова открывают вкладку с языками и удаляют ненужный.
Редактирование поддерживаемого языка
Предпочтительный находится первым в списке. Система поддерживает ввод двух и более раскладок с простым переключением. Иногда требуется добавить еще одну на устройство. Поставить дополнительную можно в том же разделе настроек:
- В разделе «Время и язык» открыть нужную вкладку.
- Ниже нажать на плюс и добавить любой из списка.
- Откроется окно, в котором нужно будет отключить некоторые компоненты.
Каждый компонент занимает место на диске, поэтому устанавливать рекомендуют только необходимые. Можно отредактировать интерфейс, поставить распознавание речи, а также установить письмо от руки.
Установка займет не больше минуты. Поменять обратно или убрать можно в этом же разделе. Если устанавливали пакет для интерфейса, потребуется компьютер перезагрузить.
Смена языка на экране входа
На экране входа бывает непросто переключить раскладку для пароля. Настроить его при загрузке компьютера тоже можно. Это делается в несколько шагов:
Настроить его при загрузке компьютера тоже можно. Это делается в несколько шагов:
- Открыть «Язык», кликнуть по настройкам клавиатуры.
- Понадобится первый раздел и выпадающее меню: там выбрать нужный (например, русский или английский).
- Нажать на стрелочку в левом верхнем углу и тапнуть на «Сопутствующие параметры» внизу.
- Найти «Административные языковые параметры» и кликнуть на «Регион».
- Выбрать вторую вкладку – «Дополнительно» и копировать составляющие.
- Откроется окно, в котором выбирают элементы в нижней части. Первый для экрана приветствия нужно отметить галочкой и нажать «ОК».
Второй параметр предназначен для других пользователей; если с этой учетной записи выставлен английский на экране приветствия, он будет и у остальных пользователей.
После подтверждения действий и перезагрузки компьютера изменения вступят в силу: при блокировке экрана будет отображаться выставленный язык по умолчанию.
Изменить его или установить новый, а также редактировать раскладку клавиатуры, можно в установках системы. Пользователи ОС отмечают, что настройки сильно изменились по сравнению с Windows 7 и 8, на 10 версии приходится открывать больше вкладок. Поэтому найти эти настройки с первого раза бывает непросто.
Вам помогло? Поделитесь с друзьями — помогите и нам!
Твитнуть
Поделиться
Поделиться
Отправить
Класснуть
Линкануть
Вотсапнуть
Запинить
Читайте нас в Яндекс Дзен
Наш Youtube-канал
Канал Telegram
На кого я похож из знаменитостей по фото
Adblock
detector
Как сделать язык по умолчанию при входе в Windows
В этой заметке я хочу рассказать об одной достаточно важной настройке Windows.
Речь пойдет о языке ввода, но не о том, который меняется при введении текста (значок находится в области уведомлений), а о том, который появляется на экране приветствия после загрузки Windows.
Но зачем может понадобиться изменить язык ввода по умолчанию?
Дело в том, что на компьютере могут работать несколько пользователей и каждый из них будет использовать свою учетную запись, защищенную паролем. Если при установке Windows в качестве языка по умолчанию был выбран русский, то он будет установлен и на экране приветствия. Если пароль для учетной записи состоит из латинских символов, то придется каждый раз переключать раскладку клавиатуры на английскую, что не очень удобно.
Например, раскладка клавиатуры по умолчанию после загрузки Windows русская, а вам нужно ввести пароль латинскими буквами. Вроде бы мелочь, но когда изо дня в день приходится переключать язык, то это начинает действовать на нервы:)
Язык ввода по умолчанию настраивается в самом начале установки Windows. Обычно по привычке мы устанавливаем там русский язык. На рисунке ниже показан скриншот окна установки Windows 7.
Обычно по привычке мы устанавливаем там русский язык. На рисунке ниже показан скриншот окна установки Windows 7.
Этот язык будет использоваться как язык по умолчанию и на экране приветствия при загрузке Windows, и в самой операционной системе при работе с текстовыми документами. Последний можно изменить и об этом я рассказал в заметке «Как переключить язык ввода в Windows».
Что касается языка ввода на экране приветствия, то для его изменения нам понадобится поковыряться в реестре.
Итак, приступим…
Запускаем редактор реестра и переходим по адресу:
HKEY_USERS\.DEFAULT\KeyboardLayout\Preload
Здесь мы видим два параметра: 1 со значением 00000419 и 2 с значением 00000409. Первый параметр говорит о том, что язык по умолчанию русский. Второй параметр указывает на то, что дополнительным языком является английский. Меняем значение параметров 1 и 2 местами и проблема решена!
Чтобы поменять параметр, нужно дважды на нем щелкнуть левой кнопкой мыши и в появившемся окне указать значение:
В итоге получаем:
Перегрузив компьютер мы увидим, что язык ввода на экране приветствия изменился на английский.
Вдадимир
Справился. Спасибо!
Вы вносите изменения от администратора?
Вдадимир
Здравствуйте. Похожая ситуация: Windows 8.1.
 На одном компьютере (настольном) сменил язык экрана приветствия без проблем. На другом (переносном — Lenovo) после перезагрузки значения в реестре восстанавливаются.
На одном компьютере (настольном) сменил язык экрана приветствия без проблем. На другом (переносном — Lenovo) после перезагрузки значения в реестре восстанавливаются.Ответ очень прост… на сайте есть категории «Windows XP» и «Windows 7» и данная рекомендация подходит для обоих этих систем, поэтому данная заметка помещена в обе категории. Но в адресе может выводиться только одна категория. По умолчанию это категория «windows xp»
Спасибо. Если зайти в язык и региональные стандарты — дополнительно — копировать параметры, то там на экране приветствия в языке ввода стоял русский язык.
 По этому пути ничего не получилось. По вашей инструкции зашел в реестр и поменял местами параметры 409 на 419. И все получилось. В окне установки Windows 7 в левом верхнем углу русский язык поменялся на английский. А если снова зайти в язык и региональные стандарты — дополнительно — копировать параметры, то на экране приветствия в языке ввода русский язык автоматически тоже поменялся на английский. Только почему-то на сайте высвечивается адрес http://pcsecrets.ru/windows-xp/kak-izmenit-yazyk-vvoda-po-umolchaniyu.html . Почему windows-xp? Ведь надо windows 7.
По этому пути ничего не получилось. По вашей инструкции зашел в реестр и поменял местами параметры 409 на 419. И все получилось. В окне установки Windows 7 в левом верхнем углу русский язык поменялся на английский. А если снова зайти в язык и региональные стандарты — дополнительно — копировать параметры, то на экране приветствия в языке ввода русский язык автоматически тоже поменялся на английский. Только почему-то на сайте высвечивается адрес http://pcsecrets.ru/windows-xp/kak-izmenit-yazyk-vvoda-po-umolchaniyu.html . Почему windows-xp? Ведь надо windows 7.1
Максим, это не так. У меня Windows 7 Расширенная Домашняя и при изменении раскладки клавиатуры в Панели управления, меняется только раскладка по умолчанию в Windows (в панели задач). На экране приветствия по прежнему отображается раскладка, указанная при установке Windows.

Максим
Андрей в win7 язык ввода при загрузке ( приветствие) меняется в региональных настройках — дополнительнои не надо ничего править в реестре!)))
Здравствуйте, Андрей. Высылаю. Не вижу добавление файла. Английским не владею.
Убивать не буду:) Скриншот реестра приложите, пожалуйста
org/Comment» itemscope=»»>
Здравствуйте, хоть убейте, 3 раза меняла значения и по-прежнему первый язык русский, второй тоже русский. Причем, мне нужен первый английский, второй русский и прописано в реестре первая строчка 409, вторая 419.
Как изменить язык Windows с помощью языкового пакета Windows 7
В этом руководстве по Windows 7 показано, как изменить язык Windows 7? для пользователей Windows, которым необходимо работать с дополнительным языком Windows.
На самом деле путь к изменению языка Windows 7 требует загрузки языковых пакетов Windows 7 с помощью обновлений Windows.
Пользователям Windows часто требуется работать на разных языках на своих компьютерах, особенно если они используют свой компьютер совместно с другими пользователями Windows.
Например, на домашнем ПК с Windows 7 вы могли создать разные логины для каждого члена вашей семьи.
Например, дома, поскольку моя дочь еще не знает английского языка, я настроил для нее язык Windows 7 на турецком языке.
Для меня, поскольку многие программные инструменты поддерживают английский язык больше, чем турецкий, и поскольку мне нужно делать скриншоты на английском языке для более широкой аудитории в Кодязе, я предпочитаю использовать английский язык в качестве языка Windows 7.
Поэтому мне приходится использовать разные языки Windows 7 для каждого пользователя на моем ПК.
Это возможно при установке дополнительного пакета интерфейса Windows 7 Language.
Существует длинный список языков, поддерживаемых Windows 7.
Если вы когда-либо использовали панель управления для получения последних обновлений Windows 7, а также установленных программных обновлений, в необязательных обновлениях вы увидите самый последний список языковых пакетов Windows 7.
Среди длинного списка необязательных обновлений языкового пакета Windows 7 выберите язык Windows 7, на котором вы хотите работать на своем компьютере.
Это загрузит языковой пакет Windows или языковые пакеты, которые вы отметили. Затем установите выбранные вами языки Windows 7.
Загрузка и установка языковых пакетов для Windows 7 не продлится долго, но для того, чтобы использовать компьютер на языке, отличном от языка по умолчанию, вам необходимо выйти из сеанса Windows 7 и снова войти в Windows 7.
Этот выход из системы и вход в нее обновят сеанс Windows 7 с помощью нового языкового пакета Windows 7.
Как видно из приведенного ниже снимка экрана, поддерживаемые языковые пакеты Windows 7:
Арабский, болгарский, китайский, хорватский, чешский, датский, голландский, английский, эстонский, финский, французский, немецкий, греческий, иврит, венгерский, итальянский, японский, корейский, латышский, литовский, норвежский, польский, португальский, румынский, русский , сербский, словацкий язык, испанский, шведский, тайский, турецкий и украинский языки.
После установки языкового пакета пользователи Windows 7 могут изменить язык отображения Windows 7 на установленный язык.
Чтобы управлять этим, пользователи Windows могут перейти в категорию «Часы, язык и регион» на панели управления Windows 7, а затем изменить язык отображения в раскрывающемся списке установленных языков.
Вот как изменить язык Windows 7 в пошаговом руководстве.
1 ) Откройте Панель управления Windows 7 .
2) Нажмите на группу « Часы, язык и регион » панели управления.
3) Щелкните элемент задачи « Изменить язык отображения » на экране панели управления Windows 7.
4) Клавиатуры и язык 9Вкладка 0040 » будет отображаться активной.
Проверьте раздел Display Language на экране.
Щелкните раскрывающийся список » Choose a display language «.
Выберите один из желаемых языков, установленных ранее, в качестве нового дисплея Windows 7.
Вы можете видеть, что я ранее установил турецкий язык из дополнительных языковых пакетов Windows 7 обновлений.
5 ) Если вы меняете язык интерфейса Windows 7 для текущего пользователя Windows, вы должны выйдите из системы , чтобы изменения языка дисплея вступили в силу.
Если вы измените язык Windows 7 на один из языковых пакетов Windows, загруженных из обновлений Windows, возможно, вы захотите снова изменить язык Windows 7 на английский.
Затем все, что вам нужно сделать, чтобы изменить язык Windows 7 на английский, — это отобразить установленные языковые пакеты для Windows 7 и выбрать английский язык в поле со списком « Выберите язык отображения », как показано на снимках экрана выше.
Другой способ изменить язык интерфейса Windows 7 — использовать кнопку «Установить/удалить языки…» на вкладке экрана «Клавиатуры и языки» мастера панели управления «Регион и язык».
Затем выберите параметр «Установить языки отображения», чтобы установить новый языковой пакет для
Windows 7
Затем вам будет предложено установить язык отображения Windows 7, вы должны выбрать один из двух перечисленных способов.
Первый предлагаемый метод — «Запустить Центр обновления Windows», затем выберите ссылку «Необязательные обновления», чтобы просмотреть, загрузить и установить языки отображения для Windows 7.
На самом деле это тот же метод, который мы реализовали в этом руководстве по Windows 7 для пользователей.
Второй способ — «Обзор компьютера или сети», а также поиск и установка языков интерфейса вручную.
Оба метода просты в управлении, чтобы изменить язык в Windows 7 в любом выпуске Windows 7, включая выпуски Windows 7 Starter, Windows 7 Home, Windows 7 Professional или Windows 7 Ultimate.
Необходимым условием является загрузка языковых пакетов Windows 7 из Центра обновления Windows для дополнительного языка интерфейса Windows.
Windows 10
Скачать Windows 10
Обновление Windows 10
Создать Windows 10 ISO
Windows 8
Учебники по Windows 8
Загрузка Windows 8
Установка Windows 8
Ключ продукта Windows 8
Советы по Windows 8
Игры для Windows 8
Планшет с Windows 8
Microsoft Поверхность
Samsung Slate 7
Asus Taichi
Телефоны Windows 8
Nokia Lumia 920
Разработка приложений для Windows Phone 8
Windows 7
Статьи по Windows 7
Windows Phone 7
Приложения для Windows Phone 7
Microsoft My Phone
Русская раскладка клавиатуры в Windows 7,8,10,11 и Vista/XP/2003
Русская раскладка клавиатуры в Windows 7,8,10,11 и Vista/XP/2003
Как использовать раздел «Раскладка клавиатуры» панели управления для активации русской клавиатуры
для Windows 7,8,10,11/Vista и XP/2003
Эта страница является частью раздела моего сайта «Русская клавиатура: стандартная и фонетическая»
Клавиатура раскладка определяет расположение букв и символов на кнопках клавиатуры для данного языка ввода.
Например, если язык ввода английский (отображается как «EN» на панели задач), Windows предлагает набор раскладок на выбор:
- английский (США)
- Дворжак
- …
То есть для данного языка ввода система может предложить несколько разных раскладок (разное расположение букв и символов).
Вот страница Microsoft, на которой показаны макеты для каждого языка ввода:
https://learn.microsoft.com/en-us/globalization/windows-keyboard-layouts
Пользователь открывает раздел «Раскладки клавиатуры» панели управления, если необходимо добавить раскладку или проверить, выбрана ли нужная раскладка как активная
для языка ввода
(например, проверьте, является ли это «американский английский», а не «британский английский» для «EN», если по ошибке Shift-2 дает кавычку вместо «@»)
Кроме того, если пользователь обнаружит, что что-то не так/странно при наборе текста, он/она может захотеть посетить этот раздел, чтобы убедиться, что только один
раскладка выбрана для языка ввода.
В системе должен быть представлен только один активный макет для каждого языка, иначе как Windows узнает, какой символ отображать при нажатии кнопки.
(кавычки или ‘@’, как в примере ниже)?.
Шаги, необходимые для доступа к разделу «Раскладка клавиатуры» панели управления, различаются в зависимости от версии Windows, и все варианты перечислены ниже.
В шагах в качестве примера используется стандартная раскладка русской клавиатуры ( «RU» становится доступным в панели задач через Alt+Shift (переключатель с «EN»),
но они одинаковы для любого другого европейского языка.
Примечание. Windows предлагает три русских раскладки клавиатуры (как вы можете видеть на упомянутой выше странице Microsoft):
- стандартный, обычный называется «русский»
- альтернатива — «Русская, Пишущая машинка», где цифры набираются через Shift, как на старых механических пишущих машинках в СССР.
- мнемоника — «Русская мнемоника» (быть в системе начиная с Windows 8)
Вот как выглядит стандартная, обычная русская раскладка клавиатуры (расположение букв и символов — красным):
Как активировать стандартную русскую раскладку клавиатуры
- для Windows 10/11
- для Windows 8
- для Windows 7 или Vista
- для Windows XP или Windows 2003
Русская раскладка для Windows XP/2003
- Пуск/Панель управления
(или если это Classic View — Пуск/Настройка/Панель управления)
- нажмите Язык и региональные стандарты
- открыть Языки раздел
- нажмите Подробности во фрейме «Текстовые службы и языки ввода»
- нажмите Добавьте в рамку «Установленные службы»
- найдите «Русский» в списке языков ввода и нажмите ОК
Важно! Это все, что вам нужно сделать, чтобы печатать на русском языке.
 Вы не должны использовать опцию «сделать по умолчанию» на этом экране,
Вы не должны использовать опцию «сделать по умолчанию» на этом экране,
то есть сделай а не выбери русскую раскладку по умолчанию.Как было отмечено выше, если вы видите не одну, а несколько раскладок в списке активных раскладок для русского языка,
то вы должны удалить ненужные и оставить активной только одну раскладку для русского языка. - нажмите Примените внизу справа и Windows найдет файл раскладки стандартной русской раскладки — kbdru.dll .
Метод по умолчанию для переключения клавиатуры с английского («EN») на русский («RU») — через
Alt+Shift (эта комбинация клавиш указана на том же экране макетов, просто нажмите «Настройки клавиш», чтобы увидеть
все доступные комбинации. - Нажмите OK
Теперь вы можете переключить клавиатуру на «RU» и начать печатать русскую кириллицу!
Примечание.
Описанные выше действия относятся к вашему компьютеру, на котором вы можете выполнить такую настройку.
Но вы можете набрать русский язык, даже если вы находитесь в бизнес-центре отеля и компьютер там не позволяет настроить:
существуют веб-страницы с так называемой «виртуальной русской клавиатурой», которая эмулирует ваш «домашний» ввод, позволяя вам печатать так, как вы привыкли.См. информацию в #v1 этой страницы.
В начало страницы
Русская раскладка клавиатуры для Windows 7 или Vista
- Пуск/Панель управления/Часы, Язык, Регион
(или если это Классический вид — Пуск/Настройки/Панель управления) - дважды щелкните Язык и региональные стандарты
- найдите там вкладку «Клавиатура и языки»
- нажмите «Изменить клавиатуру»
- нажмите Добавить (
- найдите «Русский» в списке языков и нажмите «+», чтобы увидеть список раскладок на выбор для «RU»
- нажмите «Русская» в этом списке раскладок (это стандартная, обычная русская раскладка), чтобы добавить эту раскладку как активную для «RU»
Важно! Это все, что вам нужно сделать, чтобы печатать на русском языке.
 Вы не должны использовать опцию «сделать по умолчанию» на этом экране,
Вы не должны использовать опцию «сделать по умолчанию» на этом экране,
то есть сделай а не выбери русскую раскладку по умолчанию.Как было отмечено выше, если вы видите не одну, а несколько раскладок в списке активных раскладок для русского языка,
то вы должны удалить ненужные и оставить активной только одну раскладку для русского языка. - нажмите Примените внизу справа и Windows найдет файл раскладки стандартной русской раскладки — kbdru.dll .
Метод по умолчанию для переключения клавиатуры с английского («EN») на русский («RU») — через
Alt+Shift (эта комбинация клавиш указана на том же экране макетов, просто нажмите «Дополнительные настройки клавиш», чтобы увидеть
все доступные комбинации. - Нажмите OK столько раз, сколько необходимо, чтобы выйти из панели управления
Теперь вы можете переключить клавиатуру на «RU» и начать печатать русскую кириллицу!
Примечание.
Описанные выше действия относятся к вашему компьютеру, на котором вы можете выполнить такую настройку.
Но вы можете набрать русский язык, даже если вы находитесь в бизнес-центре отеля и компьютер там не позволяет настроить:
существуют веб-страницы с так называемой «виртуальной русской клавиатурой», которая эмулирует ваш «домашний» ввод, позволяя вам печатать так, как вы привыкли.См. информацию в #v2 этой страницы.
В начало страницы
Русская раскладка клавиатуры для Windows 8
- Панель управления — язык
- нажмите «Добавить язык»
- найдите русский («») в списке языков и нажмите на этот «квадрат» для выбора.
Затем нажмите «Добавить» внизу под этим экраном. - теперь вы вернулись к экрану со списком активных языков ввода
и русский («») теперь тоже в этом списке (где «английский» вверху списка).
При добавлении русского языка ввода система автоматически по умолчанию выбрала стандартную, обычную русскую клавиатуру
макет, который будет использоваться для «RU».
Чтобы увидеть другие доступные русские раскладки клавиатуры, нажмите «Параметры» справа.
Важно! Это все, что вам нужно сделать, чтобы печатать на русском языке. Вы не должны использовать опцию «сделать по умолчанию» на этом экране,
то есть сделай а не выбери русскую раскладку по умолчанию.
Как было отмечено выше, если вы видите не одну, а несколько раскладок в списке активных раскладок для русского языка,
то вы должны удалить ненужные и оставить активной только одну раскладку для русского языка.
Чтобы переключить клавиатуру с английского (EN) на русский (RU), нажмите
Alt+Shift или нажать клавишу с логотипом Windows + пробел.
Теперь вы можете переключить клавиатуру на «RU» и начать печатать русскую кириллицу!
Примечание. Описанные выше действия относятся к вашему компьютеру, на котором вы можете выполнить такую настройку.
Но вы можете набрать русский язык, даже если вы находитесь в бизнес-центре отеля и компьютер там не позволяет настроить:
существуют веб-страницы с так называемой «виртуальной русской клавиатурой», которая эмулирует ваш «домашний» ввод, позволяя вам печатать так, как вы привыкли.См. информацию в #v4 этой страницы.
В начало страницы
Русская раскладка клавиатуры для Windows 10/11
- Откройте меню «Пуск» и нажмите «Настройки». В «Настройках» нажмите «Время и язык».
- В разделе «Время и язык» нажмите «Регион и язык» на левой боковой панели.
 В основной части экрана нажмите «Добавить язык».
В основной части экрана нажмите «Добавить язык». - Появится список всех языков, которые вы можете установить в своей системе. Прокрутите вправо, пока не найдете «Русский». Как только вы нажмете на нее, вы закончите установку
Важно! Это все, что вам нужно сделать, чтобы печатать на русском языке. Вы не должны использовать опцию «сделать по умолчанию» на этом экране,
то есть сделай а не выбери русскую раскладку по умолчанию.
Как было отмечено выше, если вы видите не одну, а несколько раскладок в списке активных раскладок для русского языка,
то вы должны удалить ненужные и оставить активной только одну раскладку для русского языка.
Чтобы переключить клавиатуру с английского (EN) на русский (RU), нажмите
Alt+Shift или нажать клавишу с логотипом Windows + пробел.
Теперь вы можете переключить клавиатуру на «RU» и начать печатать русскую кириллицу!
Примечание. Описанные выше действия относятся к вашему компьютеру, на котором вы можете выполнить такую настройку.
Но вы можете набрать русский язык, даже если вы находитесь в бизнес-центре отеля и компьютер там не позволяет настроить:
существуют веб-страницы с так называемой «виртуальной русской клавиатурой», которая эмулирует ваш «домашний» ввод, позволяя вам печатать так, как вы привыкли.См. информацию в #v5 этой страницы.
В начало страницы
Ввод на русском языке при невозможности настройки системы:
на работе или в бизнес-центре отеля Компьютер Windows или Mac
Если вам нужно писать по-русски, но вы не используете свой компьютер, скажите
вы находитесь в интернет-кафе или в библиотеке, где вы можете читать русских
но не могу писать — не может с помощью Панели управления Windows включить штатные клавиатурные средства для русского языка, то
все еще в порядке, есть простой обходной путь:
вы можете использовать специальную веб-страницу с виртуальной клавиатурой , где вы можете вводить
Кириллический текст (с помощью мыши или физической клавиатуры), а затем скопируйте его в нужное место.
То есть, даже в этом случае вы должны , а не отправить транслитерацию , латинский текст , например
«привет» или «счастье», что будет надоедать читателям того сообщения —
нет, вы можете отправить обычный Кириллический текст.
Виртуальная клавиатура позволяет вводить через обычную клавиатуру (хотя мышь тоже можно использовать)
и — важно! — можно набрать «как дома», выбрав в
меню под изображением, тот же макет , который вы используете дома (стандартный или фонетический, объясненный на родительской странице этого)
Пожалуйста, убедитесь сами: «Экранная виртуальная русская клавиатура»
Находясь в интернет-кафе, вы можете использовать короткий адрес этой виртуальной клавиатуры:
- TypeRus.com (=http://winrus.com/keyboard.htm)
Очевидно, что , а не , так удобно, как печатать на обычной клавиатуре Windows или Mac.
инструменты, поэтому вы должны использовать такую специальную веб-страницу только в таком «крайнем случае»
как Интернет-кафе или библиотеку (или если вам нужно не слишком часто печатать по-русски).
То есть, если это ваш собственный компьютер дома, то вы должны потратить 20 минут — один раз! —
прочитать инструкцию на этой странице, ниже —
для активации обычных инструментов клавиатуры Windows через панель управления.
Русский в Windows 2000/XP
Русский в Windows 2000/XP
Русский в Windows 2000/XP
Windows 2000
- Активируйте поддержку кириллицы в Windows 2000
- Активировать стандартную русскую раскладку клавиатуры Windows в Windows 2000
Windows XP
- Активируйте поддержку кириллицы в Windows XP
- Установка фонетической русской раскладки клавиатуры в Windows 2000/XP
- Фонетическая русская раскладка клавиатуры
- Попробуйте альтернативные инструкции по установке с веб-сайта Language Geek
Windows 7
- Установка Русской КУ Гомофонической клавиатуры в Windows 7 (32-бит и 64-бит)
Windows 2000
Активируйте поддержку кириллицы в Windows 2000
- Открыть Пуск > Настройка > Панель управления .

- Дважды щелкните Региональные параметры .
- Посмотрите на нижнюю рамку с надписью Языковые настройки для системы . Щелкните поле Cyrillic , чтобы активировать поддержку кириллицы, затем нажмите кнопку Apply внизу. Вас могут попросить вставить компакт-диск Windows 2000. Эта процедура скопирует в вашу систему ряд файлов, в том числе файл для стандартной русской раскладки клавиатуры Windows, kbdru.dll .
Активировать стандартную русскую раскладку клавиатуры Windows в Windows 2000
- Открыть Пуск > Настройка > Панель управления .
- Дважды щелкните значок Клавиатура . Вы попадете в окно свойств клавиатуры .
- В окне Свойства клавиатуры выберите вкладку Языки ввода вверху.
- Нажмите кнопку Добавить..
 . . Это приведет вас к окну Добавить язык ввода .
. . Это приведет вас к окну Добавить язык ввода . - Щелкните в поле Язык ввода . Прокрутите вниз, пока не найдете Русский и выберите его. Нажмите OK .
Вы должны вернуться в окно Языки ввода , и вы должны увидеть RU Русский , добавленный в список языков ввода. Флажок перед клавиатурой EN English будет означать, что английская клавиатура является вашей клавиатурой по умолчанию. Оставьте это как есть.
- Установите флажок Включить индикатор на панели задач , расположенный в левом нижнем углу окна. Это разместит параметр выбора языка в правом нижнем углу экрана, рядом с часами.
Вы можете нажать на языковую панель задач, чтобы переключить ввод между английским и русским языками. - Другой способ переключения между языками — с помощью горячей клавиши.
- В нижней части окна Языки ввода вы видите горячие клавиши для ввода языков .

- Выбрать Переключиться на английский язык .
- Нажмите кнопку Изменить последовательность клавиш… .
- Выберите CTRL или ALT и цифровую клавишу для переключения на английский язык. Нажмите OK .
- Выберите «Переключиться на русский язык».
- Нажмите кнопку Изменить последовательность клавиш… .
- Выберите CTRL или ALT и цифровую клавишу для переключения на русский язык. Нажмите OK .
- В нижней части окна Языки ввода вы видите горячие клавиши для ввода языков .
- Нажмите кнопку Применить , чтобы принять все изменения, внесенные в окне Входные локали .
Windows XP
Активируйте поддержку кириллицы в Windows XP
- Открыть Пуск > Панель управления (или Пуск > Настройки > Панель управления в классическом виде).

Дважды щелкните Язык и региональные стандарты . - Перейдите на вкладку Языки .
- Щелкните Подробности в разделе «Текстовые службы и языки ввода».
- Нажмите Добавьте в разделе «Установленные службы».
- Щелкните в поле «Язык ввода», найдите в списке Русский и нажмите ОК .
- Щелкните Применить внизу справа, и Windows найдет и установит стандартный для Windows файл русской раскладки клавиатуры kbdru.dll . В окне «Установленные службы» теперь должно быть RU Russian .
- Нажмите кнопку языковой панели… в разделе «Настройки».
- Выберите «Показать языковую панель на рабочем столе» и «Показать дополнительные значки языковой панели на панели задач». Нажмите OK .
- Щелкните Key Settings..
 , чтобы выбрать комбинацию клавиш для переключения между английским и русским языками.
, чтобы выбрать комбинацию клавиш для переключения между английским и русским языками. - Выберите «Переключиться на английский язык».
- Нажмите кнопку Изменить последовательность клавиш… .
- Выберите CTRL или ALT и цифровую клавишу для переключения на английский язык. Нажмите OK .
- Выберите «Переключиться на русский язык».
- Нажмите на Изменить последовательность клавиш… 9Кнопка 0586.
- Выберите CTRL или ALT и цифровую клавишу для переключения на русский язык. Нажмите OK .
- Щелкните OK еще раз.
Установка фонетической русской раскладки клавиатуры в Windows 2000/XP
ВАЖНО ! Вы должны активировать стандартную раскладку клавиатуры Windows 2000 или XP , ДО вы можете заменить ее фонетической раскладкой. Следуйте приведенным выше инструкциям для вашей системы.
Следуйте приведенным выше инструкциям для вашей системы.
- Чтобы загрузить фонетическую раскладку клавиатуры, щелкните ссылку KBDRUPH.ZIP, чтобы начать загрузку архива .zip.
- Сохраните ZIP-файл где-нибудь на своем компьютере. Убедитесь, что вы помните, где вы его сохранили.
- Разархивируйте файл с помощью WinZip или любой другой программы для распаковки архивов. Вы должны увидеть папку с именем KBDRUPH . Откройте папку. В этой папке есть три файла: KBDRUPH.DLL , KBDRUPH.REG и KBDRU.REG 9.0586 .
- В Windows 2000 скопируйте файл KBDRUPH.DLL в подпапку System32, которая находится внутри папки WINNT.
- В Windows XP скопируйте этот файл в подпапку System32 , которая находится внутри папки Windows .
- Убедитесь, что файл KBDRUPH.DLL скопирован в папку System32 .
- Теперь вам нужно сообщить Windows 2000/XP, чтобы она использовала фонетическую русскую раскладку клавиатуры (вместо стандартной раскладки Windows) всякий раз, когда вы переключаетесь на русскую клавиатуру.

- Откройте папку, в которой вы сохранили загруженные файлы клавиатуры, и дважды щелкните файл KBDRUPH.REG . Вы должны получить сообщение о том, что информация успешно введена в Реестр.
- Перезагрузите компьютер, чтобы изменения реестра вступили в силу.
Теперь вы готовы протестировать раскладку фонетической русской клавиатуры.
- Запустите свою любимую программу обработки текста.
- Откройте новый файл.
- Введите несколько символов на английском языке.
- Нажмите на языковую панель задач в правом нижнем углу экрана и выберите RU Русский .
- Нажмите несколько клавиш на клавиатуре. Вы должны увидеть некоторые русские символы.
- Чтобы проверить, является ли фонетическая русская клавиатура активной клавиатурой (а не стандартной русской клавиатурой Windows), нажмите клавишу » P «. Вы должны увидеть русский ««. Если вы получаете какой-то другой русский символ, то, скорее всего, произошла ошибка при установке фонетической русской раскладки клавиатуры.
 Повторите вышеуказанные шаги.
Повторите вышеуказанные шаги.
Если по какой-либо причине вы хотите переключить русскую раскладку клавиатуры обратно на стандартную русскую раскладку Windows, откройте папку, содержащую загруженные файлы клавиатуры, и дважды щелкните файл KBDRU.REG .
Фонетическая русская раскладка клавиатуры
В фонетической русской раскладке большинство русских букв расположены на соответствующих транслитерированных английских буквах: на клавише P , на R , находится на G и т. д. Пока вы не привыкнете к этой раскладке клавиатуры, вы можете держать изображение раскладки под рукой либо в распечатанном виде, либо на экране.
Чтобы увидеть изображение фонетической русской раскладки клавиатуры в Windows 2000/XP, выполните следующие действия:
- Перейдите к Пуск > Программы > Стандартные > Специальные возможности > Экранная клавиатура . На экране появится изображение клавиатуры.

- Нажмите на Настройки вкладку и выберите Шрифт… .
- В нижней части окна в разделе «Скрипт» выберите Кириллица . Нажмите ОК .
- На панели задач Язык в правом нижнем углу экрана выберите RU Русский . Теперь вы должны увидеть раскладку фонетической русской клавиатуры.
- Если вы хотите, чтобы изображение русской клавиатуры всегда было сверху, нажмите на вкладку «Настройки» и установите изображение клавиатуры, чтобы оно всегда было сверху. Если вам трудно найти русские клавиши на английской клавиатуре, вы можете щелкнуть русские буквы на изображении клавиатуры на экране, и буквы будут напечатаны в вашем текстовом редакторе или в текстовом поле на веб-странице.
- Если вы работаете с компьютером или планшетом под управлением Windows (7 и выше), вам потребуется настроить панель ввода Microsoft Tablet PC . Панель ввода , также называемая виртуальной клавиатурой , представляет собой приложение, которое позволяет пользователю вводить текст на нескольких языках путем переключения между различными раскладками клавиатуры.
 В Windows 10 tabtip.exe теперь называется Сенсорная клавиатура и панель рукописного ввода
В Windows 10 tabtip.exe теперь называется Сенсорная клавиатура и панель рукописного ввода - Перед настройкой планшета ввода вам потребуется установить русскую гомофонную клавиатуру в Windows 7.
- Чтобы запустить и использовать tabtip.exe Панель ввода Microsoft Tablet PC :
- Откройте tabtip.exe , нажав кнопку Пуск .
- В поле поиска введите tabtip.exe , а затем в списке результатов найдите tabtip.exe .
- Щелкните правой кнопкой мыши файл tabtip.exe . Выберите PIN-код в меню «Пуск» 9.0586 или Закрепить на панели задач .
- Доступ к панели ввода планшетного ПК из меню «Пуск» или панели задач . Ниже приведено изображение панели ввода .
- Нажмите кнопку Инструменты в верхней левой части, чтобы увидеть несколько вариантов.

- Английская ( EN ) раскладка клавиатуры должна выбираться автоматически. Нажмите кнопку EN , чтобы переключить раскладку клавиатуры между английской и русской.
Как изменить язык в Windows 7
При установке Windows 7 необходимо указать предпочитаемый системный язык для операционной системы. Однако системные настройки можно легко изменить позже, если вы передумаете. Это относится как к языку отображения , так и к раскладке клавиатуры . В этом руководстве вы узнаете, как изменить язык в Windows 7 и в чем разница между его версиями Starter, Home и Enterprise.
Содержание
- Установка языкового пакета для Windows 7: чем отличаются выпуски?
- Как изменить язык в Windows 7 Starter, Basic и Home
- Шаг 1. Загрузите языковой пакет
- Шаг 2. Установите языковой пакет
- Шаг 3. Управление установленными языковыми пакетами
- Изменение языка язык в выпусках Windows 7 Ultimate и Enterprise
- Шаг 1.
 Откройте панель управления
Откройте панель управления - Шаг 2. Установите язык через Центр обновления Windows
- Шаг 1.
- Полезные руководства по использованию Windows 7
Установка языкового пакета для Windows 7: чем отличаются выпуски?
Одним из факторов, влияющих на изменение языка системы, является используемая версия Windows 7. Как правило, выпуски Starter, Basic и Home предлагают значительно меньше функций и опций, чем выпуски Ultimate и Enterprise, включая параметры языковой настройки.
Если вы используете выпуски Windows 7 Starter, Basic или Home, вы можете загрузить 9Пакеты языкового интерфейса 0585 (LIP) , которые переводят наиболее часто используемые части интерфейса с помощью установленного базового языка. При необходимости вы можете загрузить языковые пакеты пользовательского интерфейса с веб-сайта поддержки Microsoft и установить их на свой компьютер.
Если вы используете Windows 7 Ultimate или Enterprise, вы автоматически получаете доступ к языковым пакетам с полностью переведенными диалоговыми окнами, элементами меню и содержимым справки . Чтобы изменить язык Windows 7 в любом из этих двух выпусков, просто перейдите в Центр обновлений Windows, чтобы загрузить и установить нужный язык. Некоторые основные языки, такие как английский, также могут быть установлены таким же образом, если у вас есть одна из частных пользовательских версий.
Чтобы изменить язык Windows 7 в любом из этих двух выпусков, просто перейдите в Центр обновлений Windows, чтобы загрузить и установить нужный язык. Некоторые основные языки, такие как английский, также могут быть установлены таким же образом, если у вас есть одна из частных пользовательских версий.
Как изменить язык в Windows 7 Starter, Basic и Home
Если вы используете Windows 7 Starter, Basic или Home и хотите изменить язык системы Windows 7, вам необходимо получить и установить необходимые пакет для целевого языка самостоятельно. В следующих разделах мы обобщили точную процедуру с пошаговыми инструкциями для загрузки, установки и настройки языковых пакетов .
Шаг 1. Загрузите языковой пакет
Перейдите на веб-сайт поддержки Microsoft и выберите «Windows 7» в качестве нужной версии продукта. Загрузите необходимый языковой пакет, нажав « Получить сейчас » рядом с соответствующим языком. Если вы видите примечание «Центр обновления Windows» вместо этой ссылки, вы можете легко установить язык через Центр обновлений (эта процедура описана в следующих инструкциях). Кроме того, в нем указано, какие базовых языков необходимы для языкового пакета.
Кроме того, в нем указано, какие базовых языков необходимы для языкового пакета.
Вы можете загрузить соответствующий языковой пакет с веб-сайта поддержки Microsoft.
Шаг 2. Установите языковой пакет
После завершения загрузки можно установить языковой пакет для Windows 7, дважды щелкнув файл. Помощник по установке и удалению языков интерфейса запустится автоматически. Убедитесь, что установлен флажок рядом с языком, который вы хотите установить, и нажмите « Далее». »
Дважды щелкните языковой пакет, чтобы установить язык.
После установки вы можете установить язык в качестве нового языка интерфейса и немедленно измените язык Windows 7. Вы также можете применить свой выбор к экрану приветствия и системным учетным записям, установив соответствующий флажок. Чтобы завершить процесс установки, нажмите « Изменить язык интерфейса, », выйдите из своего профиля и войдите снова. Вам также может потребоваться перезагрузить операционную систему.
Вы можете изменить язык интерфейса в меню сразу после установки языкового пакета Windows 7.
Шаг 3. Управление установленными языковыми пакетами
Вы можете использовать панель управления для изменения настроек времени, языка и региона в вашей системе. Откройте панель управления, нажав «Пуск», а затем «Панель управления». Кроме того, вы можете использовать строку поиска для поиска «Панель управления».
Затем нажмите « Регион и язык. »
В разделе «Регион и язык» вы можете изменить важные системные настройки в Windows 7, такие как текущий язык интерфейса.
На вкладке « Клавиатуры и языки » вы можете изменить язык клавиатуры Windows 7 или язык(и) дисплея.
В разделе «Клавиатуры и языки» вы можете изменить раскладку клавиатуры и язык Windows 7.
Изменение языка в редакциях Windows 7 Максимальная и Корпоративная
Если у вас установлена редакция Windows 7 Максимальная или Корпоративная, вы можете загружать и переключать языки через Центр обновлений . Кроме того, вы можете вручную найти на своем компьютере языковые пакеты, чтобы изменить язык Windows 7. Чтобы изменить язык в редакции Windows 7 Максимальная или Корпоративная, следуйте приведенным ниже инструкциям.
Кроме того, вы можете вручную найти на своем компьютере языковые пакеты, чтобы изменить язык Windows 7. Чтобы изменить язык в редакции Windows 7 Максимальная или Корпоративная, следуйте приведенным ниже инструкциям.
Шаг 1: Откройте панель управления
Перейдите в панель управления и выберите « Регион и язык. »
Шаг 2. Установите язык через Центр обновления Windows
На вкладке «Клавиатуры и языки» нажмите «Установить/удалить языки…», чтобы установить новые языковые пакеты для выпусков Windows Ultimate или Enterprise или удалить их. . Наконец, выберите « OK. » Затем вы можете выбрать языковой пакет для загрузки и активировать его.
- Конфигурация
- Учебные пособия
Статьи по теме
Окончание поддержки Windows 7: что нужно сделать?
- Ноу-хау
Даже спустя годы после своего первого выпуска Windows 7 продолжает оставаться одной из самых популярных операционных систем во всем мире. Но после того, как Microsoft объявила о прекращении поддержки Windows 7, многим пользователям ПК придется обновиться или искать альтернативу. Но то, что срок службы Windows 7 подошёл к концу, не означает, что программное обеспечение больше не работает. Windows 7 EOL означает, что Microsoft не будет…
Но после того, как Microsoft объявила о прекращении поддержки Windows 7, многим пользователям ПК придется обновиться или искать альтернативу. Но то, что срок службы Windows 7 подошёл к концу, не означает, что программное обеспечение больше не работает. Windows 7 EOL означает, что Microsoft не будет…
Прекращение поддержки Windows 7: что вам нужно сделать?
Как быстро и просто настроить папку автозагрузки Windows 7
- Конфигурация
Получите доступ ко всем наиболее важным программам сразу после запуска Windows 7: папка «Автозагрузка» загружает выбранное программное обеспечение сразу после запуска операционной системы. Однако вас могут не устроить программы, находящиеся в папке по умолчанию. Вот почему имеет смысл изменить ваши программы автозагрузки в Windows 7. Как вы это делаете?
Как быстро и просто настроить папку автозагрузки Windows 7
Сброс Windows 7: как это работает
Использование компьютера для работы должно облегчить рабочий процесс, но когда производительность системы низкая, это может стать проблемой. Если ваш компьютер с Windows 7 немного устарел, возможно, стоит сбросить Windows 7 до заводских настроек. Это может повысить производительность, освободить место на диске и удалить вирусы с жесткого диска. Узнайте больше о различных способах сброса Windows 7.
Если ваш компьютер с Windows 7 немного устарел, возможно, стоит сбросить Windows 7 до заводских настроек. Это может повысить производительность, освободить место на диске и удалить вирусы с жесткого диска. Узнайте больше о различных способах сброса Windows 7.
Сброс Windows 7: как это работает
Резервное копирование данных в Windows 7
- Конфигурация
Что происходит, когда все ваши данные внезапно теряются? Регулярно создавая резервные копии, вам не придется об этом беспокоиться. Но многие пользователи недооценивают важность этого. В то же время резервное копирование в Windows не вызывает затруднений. Также легко создавать резервные копии в Windows 7. Вам нужно всего лишь изменить несколько настроек.
Резервное копирование данных в Windows 7
Как узнать ключ продукта Windows 7
- Конфигурация
Иногда переустановка Windows неизбежна из-за проблем с производительностью или из-за того, что ваш компьютер подвергся атаке вредоносного ПО. Если Windows необходимо переустановить, вам потребуется ввести ключ продукта. Это руководство покажет вам, как найти ключ продукта Windows 7 за минуту.
Если Windows необходимо переустановить, вам потребуется ввести ключ продукта. Это руководство покажет вам, как найти ключ продукта Windows 7 за минуту.
Как найти ключ продукта Windows 7
CAS-LRC-TEC | Университет Майами
Вычисления на языке, отличном от английского, сопряжены с рядом проблем. В этом разделе представлены различные общие решения и рекомендации для пользователей Macintosh и Windows, работающих с разными языками.
Обратите внимание, что перечисленные здесь справочные руководства предназначены для языков, которые в настоящее время преподаются в Майами. Если у вас есть вопросы о настройке языковой клавиатуры для языка, который в настоящее время не преподается в Майами, обратитесь к директору ILRC Дэниелу Мейерсу, и он поможет вам настроить ваш конкретный язык.
Ввод символов с помощью международной клавиатуры США
Для некоторых языков на основе латиницы, таких как французский, немецкий, итальянский, португальский и испанский, вам может быть проще вводить диакритические знаки с помощью международной раскладки клавиатуры США. Возможно, вы решите использовать эту раскладку, а не запоминать индивидуальные коды ANSI для каждого символа.
Возможно, вы решите использовать эту раскладку, а не запоминать индивидуальные коды ANSI для каждого символа.
В этих инструкциях предполагается, что вы уже настроили международную клавиатуру США. 9
Когда за ней следует буква, которая может иметь знак ударения, эта последовательность создает символы с ударением. Примеры: á, ü, è, ô, ñ.
Поначалу это может сбивать с толку, потому что после первого нажатия клавиши на экране ничего не видно. Символ комбинации не отображается до тех пор, пока не будет нажата вторая клавиша для завершения последовательности.
Если следующий символ не содержит знака ударения, то префиксная последовательность прерывается и получаются два последовательных обычных символа. Например: так как нет буквы p с тильдой ~ сверху, последовательность клавиш ~ p создаст отдельные символы ~p.
Во-вторых, изменено поведение правой клавиши «Alt». Удерживайте правую клавишу Alt и нажимайте другие буквенные или цифровые клавиши, чтобы получить множество других букв и акцентов. Некоторые из них являются дубликатами «префиксных» комбинаций, другие являются новыми.
Ввод французского символа
| ОПИСАНИЕ | ПРИМЕР | КОМБИНАЦИЯ КЛЮЧЕЙ |
|---|---|---|
| Острый | Á Á | ‘+ ‘ + Shift-A |
| ‘ + e ‘ + Shift-E | ||
| Н Н | ‘+ я ‘ + Shift-I | |
| — О | ‘+ или ‘ + Shift-O | |
| у 9(Shift-6) + Shift-U | ||
| Французские/испанские цитаты | « » | Alt-Gr + [ Alt-Gr + ] |
| Могила | А А | ` + a ` + Shift-A |
| и и | ` + e ` + Shift-E | |
| М М | ` + я ` + Shift-I | |
| х х | ` + о ` + Shift-O | |
| Х Х | ` + у ` + Shift-U | |
| Этель | – – | Недоступно на этой клавиатуре |
| Умлаут | х х | «+e » +Shift-E |
| П П | «+i » +Shift-I | |
| О О | «+ U » + Shift-U | |
| ÿ ø | » + y Недоступно на этой клавиатуре |
Примечание: Небольшой недостаток международной клавиатуры заключается в том, что если вы хотите ввести вспомогательный символ (например, одинарные или двойные кавычки) отдельно, а не над гласной, вам нужно ввести символ, а затем нажать пробел. Например, чтобы ввести c’est , введите c , затем ‘ , затем нажмите пробел, а затем введите es t . Требуется некоторое время, чтобы привыкнуть к вводу этого дополнительного пробела, когда вы просто хотите ввести ‘ или »
Например, чтобы ввести c’est , введите c , затем ‘ , затем нажмите пробел, а затем введите es t . Требуется некоторое время, чтобы привыкнуть к вводу этого дополнительного пробела, когда вы просто хотите ввести ‘ или »
Если вас мучают странности, такие как cést , когда вы пытаетесь набрать c’est , перечитайте примечание выше.
Ввод немецких символов
| ОПИСАНИЕ | ПРИМЕР | КОМБИНАЦИЯ КЛЮЧЕЙ |
|---|---|---|
| Умлаут | Ä Ä | «+ » + Shift-A |
| О О | «+ о » + Shift-O | |
| О О | «+ у » + Shift-U | |
| Sharp-S | ß | ALT-Gr + с |
Примечание: Нажмите пробел, если хотите » (двойные кавычки). Поэтому вам нужно нажать Shift + «, а затем пробел, чтобы получить одинарную двойную кавычку на международной клавиатуре США.
Поэтому вам нужно нажать Shift + «, а затем пробел, чтобы получить одинарную двойную кавычку на международной клавиатуре США.
Ввод итальянских символов
| ОПИСАНИЕ | ПРИМЕР | КОМБИНАЦИЯ КЛЮЧЕЙ |
|---|---|---|
| Острый | Á Á | ‘+ ‘ + Shift-A |
| ‘ + e ‘ + Shift-E | ||
| Н Н | ‘+ я ‘ + Shift-I | |
| — О | ‘+ или ‘ + Shift-O | |
| ú Ú | ‘+ у ‘ + Shift-U | |
| Могила | А А | ` + a ` + Shift-A |
| и и | ` + e ` + Shift-E | |
| М М | ` + я ` + Shift-I | |
| х х | ` + о ` + Shift-O | |
| Х Х | ` + U ` + Shift-U | |
| Умлаут | ï Ï | «+ U » + Shift-U |
Ввод португальских символов
| ОПИСАНИЕ | ПРИМЕР | КОМБИНАЦИЯ КЛЮЧЕЙ |
|---|---|---|
| Острый | Á Á | ‘+ ‘ + Shift-A |
| ‘ + e ‘ + Shift-E | ||
| Н Н | ‘+ я ‘ + Shift-I | |
| — О | ‘+ или ‘ + Shift-O | |
| ú Ú | ‘+ у ‘ + Shift-U | |
| Седилья | ||
| Могила | А А | ` + a ` + Shift-A |
| и и | ` + e ` + Shift-E | |
| М М | ` + я ` + Shift-I | |
| х х | ` + о ` + Shift-O | |
| Х Х | ` + U ` + Shift-U | |
| Тильда | х х | ˜ (Shift+`) + ˜ (Shift+`) + Shift-A |
| х х | ˜ (Shift+`) + о ˜ (Shift+`) + Shift-O |
Ввод испанских символов
| ОПИСАНИЕ | ПРИМЕР | КОМБИНАЦИЯ КЛЮЧЕЙ |
|---|---|---|
| Острый | Á Á | ‘+ ‘ + Shift-A |
| ‘ + e ‘ + Shift-E | ||
| Н Н | ‘+ я ‘ + Shift-I | |
| — О | ‘+ или ‘ + Shift-O | |
| ú Ú | ‘+ у ‘ + Shift-U | |
| Тильда | – С˜ | (Shift+`) + n ˜ (Shift+`) + Shift-N |
| Умлаут | ü Ü | «+ U » + Shift-U |
| Французские/испанские цитаты | « » | Alt-Gr + [ Alt-Gr + ] |
| Перевернутый восклицательный знак | ¡ | Alt-Gr + ! (смена-1) |
| Перевернутый вопросительный знак | À | Альт-Гр+/ |
Настройка международной клавиатуры США
- Нажмите Пуск меню и выберите Настройки .

- Выберите вкладку Время и язык в левой части окна настроек.
- Нажмите на строку Язык и регион .
- В разделе «Язык» в разделе «Предпочитаемые языки» нажмите […] рядом с «Английский (США)».
- Появится подменю. Щелкните … Параметры языка.
- В разделе «Клавиатуры» выберите Добавить кнопку клавиатуры .
- Прокрутите варианты клавиатуры, пока не увидите Соединенные Штаты — международный , и выберите этот вариант клавиатуры.
- В список активных клавиатур должна быть добавлена международная раскладка клавиатуры США.
- Закройте панель настроек .
- В правом нижнем углу рабочего стола вы увидите «ENG» для выбора клавиатуры. Нажмите «ENG» и выберите ENG-INTL для своей клавиатуры.
Ввод символов с использованием ALT-кодов
Хотя несколько программ имеют уникальные сопоставления клавиш, следующие комбинации кодовых клавиш (известные как ввод кода ALT) должны работать для любой программы, установленной на платформе Windows.
Чтобы ввести ALT-коды, убедитесь, что на цифровой клавиатуре нажата клавиша блокировки цифр. Нажмите и удерживайте клавишу ALT, набирая комбинацию цифр на цифровой клавиатуре справа от клавиатуры.
| ОПИСАНИЕ | ПРИМЕР | КОМБИНАЦИЯ КЛЮЧЕЙ |
|---|---|---|
| Острый | Á Á | ALT + 0225 ALT + 0193 |
| ALT + 0233 ALT + 0201 | ||
| Н Н | ALT + 0237 ALT + 0205 | |
| — О | ALT + 0243 ALT + 0211 | |
| ú Ú | АЛТ + 0250 ALT + 0218 | |
| х х | ALT + 0253 ALT + 0221 | |
| Ясень | æ Æ | ALT + 0230 ALT + 0198 |
| Карон (Хачек) | š Š | ALT + 0154 ALT + 0138 |
| ž Ž | ALT + 0158 ALT + 0142 | |
| Седилья | Ç Ç | ALT + 0231 ALT + 0199 |
| Центов | ¢ | ALT + 0612 |
| Циркумфлекс | х х | ALT + 0226 ALT + 0194 |
| ê Ê | ALT + 0234 ALT + 0202 | |
| О О | ALT + 0238 ALT + 0206 | |
| х х | ALT + 0244 ALT + 0212 | |
| х х | ALT + 0251 ALT + 0219 | |
| Знак авторского права | © | ALT + 0169 |
| Символ валюты (общий) | ¤ | ALT + 0164 |
| Кинжал | † | ALT + 0134 |
| Степень | ° | ALT + 0176 |
| Знак подразделения | ÷ | ALT + 0247 |
| Двойной кинжал | ‡ | ALT + 0135 |
| Эм Дэш | — | ALT + 0151 |
| В тире | – | ALT + 0150 |
| Eth | Р Р | ALT + 0240 ALT + 0208 |
| Евро | € | ALT + 0128 |
| Флорин | ƒ | ALT + 0131 |
| Дробь | ¼ | ALT + 0188 |
| ½ | АЛТ + 0189 | |
| ¾ | ALT + 0190 | |
| Французские/испанский кавычки | « » | ALT + 0171 ALT + 0187 |
| ‹ › | ALT + 0139 ALT + 0155 | |
| Могила | А А | ALT + 0224 ALT + 0192 |
| и и | ALT + 0232 ALT + 0200 | |
| М М | ALT + 0236 ALT + 0204 | |
| х х | ALT + 0242 ALT + 0210 | |
| Х Х | ALT + 0249 ALT + 0217 | |
| Перевернутый восклицательный знак | ¡ | ALT + 0161 |
| Перевернутый вопросительный знак | À | ALT + 0191 |
| Список Точка | • | ALT + 0149 |
| Микро | мк | ALT + 0181 |
| Без символа | ¬ | ALT + 0172 |
| Этель | – – | ALT + 0140 ALT + 0156 |
| Порядковый (женский) | ª | ALT + 0170 |
| Порядковый (мужской род) | º | ALT + 0186 |
| Символ абзаца (Pilcrow) | ¶ | ALT + 0182 |
| Промилле Знак | ‰ | ALT + 0137 |
| Знак плюс-минус | ± | ALT + 0177 |
| Фунт | £ | ALT + 0163 |
| Регистрационный знак | ® | ALT + 0174 |
| Кольцо | х х | ALT + 0229 ALT + 0197 |
| Символ сечения | § | ALT + 0167 |
| Шарп С | стр. | ALT + 0223 |
| Косая черта O | Ø Ø | ALT + 0248 ALT + 0216 |
| Шип | х х | ALT + 0254 ALT + 0222 |
| Тильда | х х | ALT + 0227 ALT + 0195 |
| – С | ALT + 0241 ALT + 0209 | |
| х х | ALT + 0245 ALT + 0213 | |
| Товарный знак | ™ | ALT + 0153 |
| Умлаут (Диарезис) | Ä Ä | ALT + 0228 ALT + 0196 |
| Х Х | ALT + 0235 ALT + 0203 | |
| П П | ALT + 0239 ALT + 0207 | |
| О О | ALT + 0246 ALT + 0214 | |
| О О | ALT + 0252 ALT + 0220 | |
| ÿ ø | ALT + 0255 ALT + 0159 | |
| Иена | ¥ | ALT + 0165 |
Настройка арабской клавиатуры
Языковые и региональные параметры Windows управляют несколькими параметрами на вашем компьютере, которые могут различаться в зависимости от региона. Вы можете редактировать документы на нескольких языках, изменив язык (язык ввода), на котором вы печатаете. Языки ввода включены в Windows, но вам нужно добавить их в список языков, прежде чем вы сможете их использовать.
Вы можете редактировать документы на нескольких языках, изменив язык (язык ввода), на котором вы печатаете. Языки ввода включены в Windows, но вам нужно добавить их в список языков, прежде чем вы сможете их использовать.
Важное примечание: При смене языка убедитесь, что в качестве языка отображения Windows по умолчанию выбран «Английский (США)». Если нет, ваша система Windows будет отображать язык, который вы выбрали по умолчанию, или язык, который находится в верхней части списка выбора.
- Щелкните меню Пуск и выберите Настройки .
- Выберите вкладку Время и язык в левой части окна настроек.
- Нажмите на строку Язык и регион .
- В разделе «Язык» в разделе «Предпочитаемые языки» нажмите кнопку « Добавить язык ».
- В строке поиска в верхней части пункта меню «Выберите язык для установки» введите свой язык и выберите основную клавиатуру для этого языка.
 В этом примере мы набрали «арабский» и выбрали «арабскую (иорданскую) клавиатуру».
В этом примере мы набрали «арабский» и выбрали «арабскую (иорданскую) клавиатуру».Нажмите Далее , чтобы продолжить.
Хотя основная клавиатура осталась прежней, вы можете выбрать конкретный языковой регион, соответствующий области арабского мира, на которой вы, скорее всего, сосредоточитесь. Общие рекомендации:
Левантийский арабский — рекомендуется использовать настройку арабского языка (Иордания)
Египетский арабский — рекомендуется использовать настройку арабского языка (Египет)
Современный стандартный арабский язык — рекомендуется использовать настройку арабского языка (Саудовская Аравия) - Если есть какие-либо специальные параметры, которые вы хотите включить, такие как iadding в сенсорных интерфейсах, интерфейсах рукописного ввода или преобразования текста в речь, включите их на следующем шаге.
Нажмите кнопку Установить , чтобы добавить язык и параметры в Windows.
- После успешной установки языка в окне «Язык» отобразятся как английский, так и выбранный вами язык.
 Если вы хотите добавить клавиатуру, отличную от заданной по умолчанию, или изменить языковые настройки, щелкните значок [ … ] в правом конце языковой панели и выберите … Параметры языка .
Если вы хотите добавить клавиатуру, отличную от заданной по умолчанию, или изменить языковые настройки, щелкните значок [ … ] в правом конце языковой панели и выберите … Параметры языка . - : Клавиатура по умолчанию — арабская раскладка 101.
В этом окне вы также можете включить или изменить различные языковые функции, такие как включение строгого финального yaa или строгого начального алеф хазма, переключая переключатели On-Off для каждой функции.
- Закройте панель настроек .
- В правом нижнем углу рабочего стола Windows вы должны увидеть языковую опцию ENG. Это означает, что у вас установлен английский язык для клавиатуры. Нажмите ENG на панели задач и выберите арабскую клавиатуру, чтобы изменить язык.
Арабский язык включен, если вы видите значок [ع] вместо значка [ENG] на панели задач.
Использование арабской клавиатуры в Windows 11
Стандартная арабская клавиатура — это то, что большинство пользователей видят на Ближнем Востоке и в большинстве арабоязычных регионов.
Обратите внимание, что Windows не предоставляет автоматически арабские индийские числа как часть встроенной клавиатуры. Если вам нужно использовать арабские индийские числа, вам потребуется установить арабский языковой пакет Microsoft для Microsoft Office и настроить его в Microsoft Word для доступа к числам.
Настройка китайской клавиатуры
Языковые и региональные параметры Windows управляют несколькими параметрами на вашем компьютере, которые могут различаться в зависимости от региона. Вы можете редактировать документы на нескольких языках, изменив язык (язык ввода), на котором вы печатаете. Языки ввода включены в Windows, но вам нужно добавить их в список языков, прежде чем вы сможете их использовать.
Важное примечание: При смене языка убедитесь, что в качестве языка отображения Windows по умолчанию выбран «Английский (США)». Если нет, ваша система Windows будет отображать язык, который вы выбрали по умолчанию, или язык, который находится в верхней части списка выбора.
Если нет, ваша система Windows будет отображать язык, который вы выбрали по умолчанию, или язык, который находится в верхней части списка выбора.
- Щелкните меню Пуск и выберите Настройки .
- Выберите вкладку Время и язык в левой части окна настроек.
- Нажмите на строку Язык и регион .
- В разделе «Язык» в разделе «Предпочитаемые языки» нажмите кнопку « Добавить язык ».
- В строке поиска в верхней части пункта меню «Выберите язык для установки» введите свой язык и выберите основную клавиатуру для этого языка. В этом примере мы набрали «китайский».
Для начинающих изучать китайский язык мы рекомендуем выбрать » Китайский (упрощенный, Китай) вариант клавиатуры.
Для опытных изучающих китайский язык, изучающих традиционные иероглифы, мы рекомендуем выбрать вариант клавиатуры «Китайский (традиционный, Тайвань)».

Нажмите кнопку Далее продолжить
- Если вы хотите включить какие-либо специальные параметры, такие как установка языкового пакета, добавление сенсорных интерфейсов, интерфейсов рукописного ввода или преобразования текста в речь, включите их на следующем шаге.
Нажмите кнопку Установить , чтобы добавить язык и параметры в Windows.
- После успешной установки языка в окне «Язык» отобразятся как английский, так и выбранный вами язык. Если вы хотите добавить клавиатуру, отличную от заданной по умолчанию, или изменить языковые настройки, щелкните значок [ … ] в правом конце языковой панели и выберите … Параметры языка .
- При выборе клавиатуры для китайского (упрощенного, китайского) клавиатуры по умолчанию будет раскладка Microsoft IME (редактор методов ввода).
Для китайских учащихся мы рекомендуем использовать Microsoft Pinyin для ввода символов.

- Если вы хотите включить дополнительные настройки, нажмите значок [ … ] в правом конце панели lMicrosoft Pinyin и выберите … Параметры клавиатуры . Оттуда вы можете настроить несколько вещей в категориях «Общие», «Ключи», «Внешний вид», «Лексикон» и «Самообучение» или «Дополнительно».
- Когда все ваши настройки настроены в соответствии с вашими потребностями, закройте панель настроек .
- В правом нижнем углу рабочего стола Windows вы должны увидеть языковую опцию ENG. Это означает, что у вас установлен английский язык для клавиатуры. Нажмите кнопку RUS на панели задач, чтобы изменить язык. Значок Microsoft IME для китайского языка будет иметь стилизованный значок [拼].
- Слева от выбора IME вы увидите значок [中] или значок [英]. Для ввода английских букв выберите режим [英]. Для ввода пиньинь выберите режим [中].
- Когда вы щелкаете правой кнопкой мыши значок Microsoft IME [拼], вы можете выбирать между различными параметрами, такими как установка половинной или полной ширины символов, выбор различных наборов символов, использование эмодзи и т.
 д. Также существует несколько сочетаний клавиш Windows для ускорьте ввод символов по мере того, как вы станете более опытным в использовании Microsoft IME.
д. Также существует несколько сочетаний клавиш Windows для ускорьте ввод символов по мере того, как вы станете более опытным в использовании Microsoft IME.
Вот некоторые общие сочетания клавиш при работе с Microsoft IME:
| Нажмите эту клавишу | Для этого |
|---|---|
| Смена | Переключение между английским и китайским режимами. |
| Shift + пробел | Переключение ширины символа между полной и половинной шириной. |
| Ctrl + символ (например, Ctrl + запятая) | Вставьте соответствующий символ полной ширины. Примечание. Если символ соответствует клавише со сдвигом, перед нажатием клавиши с символом необходимо нажать клавишу Shift. (например, Ctrl + Shift + ?, чтобы вставить «?») |
| Обратная кавычка (`) + клавиша символа (например, обратная кавычка + запятая) | Вставьте соответствующий символ полной ширины. Примечание. Если символ соответствует клавише со сдвигом, перед нажатием клавиши с символом необходимо нажать клавишу Shift. (например, Backquote + Shift + ?, чтобы вставить «?») Действует в режиме китайского языка. |
| Ctrl + Alt + запятая | Показать клавиатуру символов. Вы можете вставить символ, непрерывно нажимая соответствующую клавишу. Примечание. Действует в китайском режиме. |
| Обратная кавычка (`) + U + Unicode + пробел | Вставьте соответствующий символ (например, обратная кавычка + U + «4e00» + пробел, чтобы вставить «一»). Примечание. Действует в китайском режиме. |
| Обратная кавычка (`) + B + кодовая точка Big5 | Вставьте соответствующий символ (например, Backquote + B + «A440», чтобы вставить «一»). Примечание: Действует в китайском режиме. |
Использование пиньинь
Для этого режима ввода необходимо выбрать источник ввода Microsoft IME , а затем выбрать символ « 中 ».
Когда вы начинаете фонетически печатать на китайском мандаринском диалекте, появляется окно кандидата, предлагающее различные варианты китайского мандарина. Когда вы увидите нужного кандидата, нажмите цифровую клавишу, соответствующую кандидату, а затем нажмите клавишу пробела, чтобы подтвердить кандидата. После этого ваша конверсия появится на странице, которую вы вводите.
При вводе автоматически вставляются апострофы, разделяющие кандзи, и по умолчанию появляется список кандидатов. Чтобы перемещаться по списку кандидатов, нужно помнить всего несколько вещей:
- Чтобы принять выделенный вариант, нажмите пробел или щелкните/коснитесь этого варианта
- или введите номер рядом с символом, или щелкните/коснитесь любого символа в списке
- Для последовательного перемещения по списку используйте клавиши «стрелка вниз» и «стрелка вверх»
- для перемещения по списку постранично:
наведите указатель мыши на конец, чтобы отобразить кнопку со стрелкой, и нажмите там, или
нажмите клавиши квадратных скобок «[» и «]», или
нажмите «Page Up» и » Клавиши «страница вниз» - Щелкните смайлик в дальнем правом конце списка кандидатов или нажмите Ctrl-Shift-B, чтобы открыть список.

Настройка греческой политонической клавиатуры
Региональные и языковые параметры Windows управляют несколькими параметрами на вашем компьютере, которые могут различаться в зависимости от региона. Вы можете редактировать документы на нескольких языках, изменив язык (язык ввода), на котором вы печатаете. Языки ввода включены в Windows, но вам нужно добавить их в список языков, прежде чем вы сможете их использовать.
Важное примечание: При смене языка убедитесь, что в качестве языка отображения Windows по умолчанию выбран «Английский (США)». Если нет, ваша система Windows будет отображать язык, который вы выбрали по умолчанию, или язык, который находится в верхней части списка выбора.
- Щелкните меню Пуск и выберите Настройки .
- Выберите вкладку Время и язык в левой части окна настроек.

- Нажмите на строку Язык и регион .
- В разделе «Язык» в разделе «Предпочитаемые языки» нажмите кнопку « Добавить язык ».
- В строке поиска в верхней части пункта меню «Выберите язык для установки» введите свой язык и выберите основную клавиатуру для этого языка. В этом примере мы набрали «Греческий».
Мы рекомендуем использовать основной вариант греческого языка.
Нажмите кнопку Next , чтобы продолжить.
- Если выбранный вами язык поддерживает это, убедитесь, что установлен флажок «базовый набор текста», и выберите дополнительные надстройки, такие как «Речь» и «Рукописный ввод».
Нажмите кнопку Установить , чтобы продолжить.
- После успешной установки языка в окне «Язык» отобразятся как английский, так и выбранный вами язык.
Теперь нам нужно добавить клавиатуру, отличную от заданной по умолчанию. Щелкните значок [ .
 .. ] в правом конце языковой панели и выберите … Параметры языка .
.. ] в правом конце языковой панели и выберите … Параметры языка . - Чтобы добавить греческую политоническую клавиатуру вместо клавиатуры по умолчанию, щелкните выбранный язык, а затем нажмите кнопку Добавить клавиатуру , которая появляется справа от параметра установленных клавиатур.
Выберите греческую политоническую клавиатуру.
- Поскольку нам нужна только греческая политоническая клавиатура, мы можем удалить современную греческую клавиатуру. Щелкните значок [ … ] в правом конце выбора греческой клавиатуры и выберите … Удалить . Единственной оставшейся греческой клавиатурой должна быть греческая политоническая клавиатура.
- Закройте панель настроек .
- В правом нижнем углу рабочего стола Windows вы должны увидеть языковую опцию ENG. Это означает, что у вас установлен английский язык для клавиатуры.
 Нажмите ENG на панели задач, чтобы изменить язык. Значок греческой политонической клавиатуры будет иметь стилизованный символ [ΕΛ].
Нажмите ENG на панели задач, чтобы изменить язык. Значок греческой политонической клавиатуры будет иметь стилизованный символ [ΕΛ].
Использование греческой политонической клавиатуры в Windows 11
Греческая политоническая клавиатура очень похожа на английскую QWERTY-клавиатуру. Заметным исключением является крайняя правая часть клавиатуры, где несколько глифов ударения и дыхательного знака можно комбинировать с другими буквами.
Для пунктуации:
| Пунктуация | Введите эту комбинацию клавиш | Примеры |
|---|---|---|
| Знак вопроса | Q + пробел | ; |
| Полустопор | shift + AltGr + ] (клавиша правой скобки) | · |
В древнегреческом есть три разных типа ударения. Острый, огибающий и могильный. Древнегреческий изначально был тональным языком — это означало, что высота тона слова влияла на его значение. Акут используется для обозначения более высокого тона, могила — более низкого тона, а циркумфлекс — более высокого, а затем сразу более низкого тона. Позже они просто указывали, на какой слог падает ударение.
Древнегреческий изначально был тональным языком — это означало, что высота тона слова влияла на его значение. Акут используется для обозначения более высокого тона, могила — более низкого тона, а циркумфлекс — более высокого, а затем сразу более низкого тона. Позже они просто указывали, на какой слог падает ударение.
| Акцент | Введите эту комбинацию клавиш | Примеры |
|---|---|---|
| Острый | ; клавиша (точка с запятой), затем гласная | ά έ ό |
| Могила | ] (правая скобка) клавиша, затем гласная | ὰ ὲ ὸ |
| Циркумфлекс | Клавиша [ (левая квадратная скобка), затем гласная | ᾶ ῖ ῦ |
| Макрон | — клавиша (тире), затем гласная | и ō |
Каждое греческое слово, начинающееся с гласной (α,ε,η,ι,ο,υ и ω), имеет так называемый знак дыхания. Они выглядят как апострофы и могут быть как грубыми, так и гладкими.
Они выглядят как апострофы и могут быть как грубыми, так и гладкими.
Грубое дыхание
Если дыхание неровное, то это апостроф, изогнутый в противоположном направлении (ἑ, ἁ, ἡ и т. д.). /h/ перед ним.
Плавное дыхание
Если знак дыхания гладкий (ἀ, ἐ, ὀ и т. д.), то он имеет форму апострофа и стоит либо немного перед гласной, либо прямо над ней. Следы плавного дыхания просто означают, что нет произношения /h/.
Исключение
Единственная согласная, имеющая знак дыхания, — это буква ро (ρ). Если ро — первая буква слова, то оно всегда имеет знак грубого дыхания.
| Знак дыхания | Введите эту комбинацию клавиш | Примеры |
|---|---|---|
| Ровное дыхание | Клавиша ‘ (апостроф), затем гласная | ἀ ἐ ὀ |
| Ровное дыхание + острое | Клавиша / (косая черта), затем гласная | ἄ ἔ ὄ |
| Гладкое дыхание + могила | Клавиша \ (обратная косая черта), затем гласная | ἂ ἒ ὂ |
| Smooth Breath + Circumflex | = (знак равенства) клавиша, затем гласная | ἆ ἶ ὖ |
| Грубое дыхание | Клавиша Shift + ‘ (апостроф), затем гласная | ἁ ἑ ὁ |
| Грубое дыхание + острый | Клавиша Shift + / (косая черта), затем гласная | ἅ ἔ ὅ |
| Грубое дыхание + могила | Клавиша Shift + \ (обратная косая черта), затем гласная | ἃ ἓ ὃ |
| Rough Breath + Circumflex | Клавиша Shift + = (знак равенства), затем гласная | ἇ ἷ ὗ |
| Грубое дыхание + Ро | Shift + ‘ (апостроф), затем r | и |
Нижний индекс йота — это йота, написанная под буквами α, η или ω, и помогает определить функцию слова, часто сигнализируя о дательном падеже. Нижний индекс йота не произносится, а просто помогает определить функцию слова. Когда греческое слово с нижним индексом йота пишется прописными буквами, йота переносится в основную строку после гласной.
Нижний индекс йота не произносится, а просто помогает определить функцию слова. Когда греческое слово с нижним индексом йота пишется прописными буквами, йота переносится в основную строку после гласной.
| Введите эту комбинацию клавиш | Примеры | |
|---|---|---|
| Индекс Йоты | Shift + [ (клавиша левой скобки), затем гласная | ᾳ ῃ ῳ |
| Нижний индекс йоты + острый | AltGr + Q, затем гласная | ᾴ ῄ ῴ |
| Йота Индекс + могила | Клавиша AltGr + ] (правая скобка), затем гласная | ᾲ ῂ ῲ |
| Индекс йота + циркумфлекс | AltGr + клавиша [ (левая квадратная скобка), затем гласная | ᾷ ῇ ῷ |
| Индекс йота + ровное дыхание | Клавиша AltGr + ‘ (апостроф), затем гласная | ᾀ ᾐ ᾠ |
| Нижний индекс йота + ровное дыхание + острый | Клавиша AltGr + / (косая черта), затем гласная | ᾄ ᾔ ᾤ |
| Индекс йота + Гладкое дыхание + могила | Клавиша AltGr + \ (обратная косая черта), затем гласная | ᾂ ᾒ ᾢ |
| индекс йота + ровное дыхание + циркумфлекс | Клавиша AltGr + = (знак равенства), затем гласная | ᾆ ᾖ ᾦ |
| Нижний индекс йота + грубое дыхание | AltGr + Shift + клавиша ‘ (апостроф), затем гласная | ᾁ ᾑ ᾡ |
| Индекс йота + грубое дыхание + острый | AltGr + Shift + / (косая черта), затем гласная | ᾅ ᾕ ᾥ |
| Индекс йота + грубое дыхание + могила | AltGr + Shift + клавиша \ (обратная косая черта), затем гласная | ᾃ ᾓ ᾣ |
| Нижний индекс йота + грубое дыхание + циркумфлекс | AltGr + Shift + клавиша = (знак равенства), затем гласная | ᾇ ᾗ ᾧ |
Настройка японской клавиатуры
Языковые и региональные параметры Windows управляют несколькими параметрами на вашем компьютере, которые могут различаться в зависимости от региона. Вы можете редактировать документы на нескольких языках, изменив язык (язык ввода), на котором вы печатаете. Языки ввода включены в Windows, но вам нужно добавить их в список языков, прежде чем вы сможете их использовать.
Вы можете редактировать документы на нескольких языках, изменив язык (язык ввода), на котором вы печатаете. Языки ввода включены в Windows, но вам нужно добавить их в список языков, прежде чем вы сможете их использовать.
Важное примечание: При смене языка убедитесь, что в качестве языка отображения Windows по умолчанию выбран «Английский (США)». Если нет, ваша система Windows будет отображать язык, который вы выбрали по умолчанию, или язык, который находится в верхней части списка выбора.
- Щелкните меню Пуск и выберите Настройки .
- Выберите вкладку Время и язык в левой части окна настроек.
- Нажмите на строку Язык и регион .
- В разделе «Язык» в разделе «Предпочитаемые языки» нажмите кнопку « Добавить язык ».
- В строке поиска в верхней части пункта меню «Выберите язык для установки» введите свой язык и выберите основную клавиатуру для этого языка.
 В этом примере мы набрали «японский» и выбрали основную «японскую» клавиатуру.
В этом примере мы набрали «японский» и выбрали основную «японскую» клавиатуру.Нажмите кнопку Далее , чтобы продолжить.
- Если выбранный вами язык поддерживает это, убедитесь, что установлен флажок «базовый набор текста», и выберите дополнительные надстройки, такие как «Речь» и «Рукописный ввод».
Нажмите кнопку Установить , чтобы продолжить.
- После успешной установки языка в окне «Язык» отобразятся как английский, так и выбранный вами язык. Если вы хотите добавить клавиатуру, отличную от выбранной по умолчанию, или хотите изменить языковые настройки, нажмите кнопку [ … ] в правом конце языковой панели и выберите … Параметры языка .
- Для выбора японской клавиатуры вашей клавиатурой по умолчанию будет раскладка Microsoft IME (редактор метода ввода).
Если вы хотите включить дополнительные настройки, нажмите значок [ …
 ] в правом конце панели lMicrosoft IME и выберите … Параметры клавиатуры .
] в правом конце панели lMicrosoft IME и выберите … Параметры клавиатуры . - Оттуда вы можете настроить несколько вещей в категориях «Общие», «Ключи», «Внешний вид», «Лексикон» и «Самообучение» или «Дополнительно».
- Когда все ваши настройки настроены в соответствии с вашими потребностями, закройте панель настроек .
- В правом нижнем углу рабочего стола Windows вы должны увидеть языковую опцию ENG. Это означает, что у вас установлен английский язык для клавиатуры. Нажмите кнопку RUS на панели задач, чтобы изменить язык. Значок IME для японского языка будет иметь стилизованную букву «J» в круге.
- Слева от выбора IME вы увидите латинскую букву [A] или символ хираганы [あ]. Когда выбран символ [A], вы можете печатать на ромадзи. Когда выбран символ [あ], вы можете ввести кана.
- При нажатии на значок Microsoft IME можно выбирать между различными методами ввода, такими как хирагана, катакана, половинная ширина, ромадзи и т.
 д. Существует также несколько сочетаний клавиш Windows для ускорения ввода символов по мере того, как вы становитесь более опытным в с помощью Microsoft IME.
д. Существует также несколько сочетаний клавиш Windows для ускорения ввода символов по мере того, как вы становитесь более опытным в с помощью Microsoft IME.
Вот некоторые общие сочетания клавиш при работе с Microsoft IME:
| Нажмите эту клавишу | Для этого |
|---|---|
| Alt + обратная кавычка (`) | Включить/выключить японский ввод. |
| Ctrl + Caps Lock | Эквивалент клавиши хирагана на японской клавиатуре (клавиша 106/109). |
| Alt + Caps Lock | Эквивалент Shift + клавиша хирагана на японской клавиатуре (клавиша 106/109). |
| Shift + Caps Lock | Эквивалент клавиши Eisu на японской клавиатуре (клавиша 106/109). |
| Ctrl + Удалить | Удалить выбранного кандидата из окна кандидатов прогноза. |
| Ctrl + B | Поиск выбранного кандидата в окне кандидата прогноза. |
| Вкладка | Разверните или сверните табличное представление в окне кандидата на преобразование. |
| Клавиша с логотипом Windows + точка (.) | Открыть окно выбора эмодзи. |
| Ctrl + Shift + F10 | Включить/выключить приватный режим IME. |
| F6 | Преобразование входной строки в хирагану. |
| F7 | Преобразование входной строки в катакану полной ширины. |
| F8 | Преобразование входной строки в катакану половинной ширины. |
| F9 | Преобразование входной строки в буквенно-цифровой формат полной ширины. |
| F10 | Преобразование входной строки в буквенно-цифровой формат половинной ширины. |
Использование режима ввода ромадзи
Для этого режима ввода необходимо выбрать источник ввода Microsoft IME , а затем выбрать символ [ あ ].
Щелкните правой кнопкой мыши символ «あ» и выберите « Hiragana » или « Katakana » и установите для ввода Кана значение « OFF » клавиатура; вводимый текст автоматически преобразуется в хирагану.
Вы используете обычную клавиатуру США и фонетически печатаете хирагану или катакану.
Например, чтобы ввести こんにちわ, введите K O N I C H I W A. По мере ввода латинские буквы будут автоматически преобразованы в хирагану, так что в окне кандидата KO станет こ, NN станет ん, I CH I станет 日 (затем вы прокрутите вниз, чтобы найти にち в окне кандидата), и, наконец, WA становится わ.
Другим примером может быть ようこそ, где вы вводите Y O O K O S O, и окно кандидата будет представлять вам различные комбинации хираганы, катаканы и/или кандзи, пока вы не найдете правильную комбинацию кандидата.
Использование режима ввода Kana
Для этого режима ввода необходимо выбрать источник ввода Microsoft IME , а затем выбрать символ [ あ ].
Щелкните правой кнопкой мыши символ «あ» и выберите » Hiragana » или » Katakana » и установите для ввода Kana значение » ON » компьютер, используемый в Японии.
Макет хираганы
Раскладка Катакана
Настройка корейской клавиатуры
Языковые и региональные параметры Windows управляют несколькими параметрами на вашем компьютере, которые могут различаться в зависимости от региона. Вы можете редактировать документы на нескольких языках, изменив язык (язык ввода), на котором вы печатаете. Языки ввода включены в Windows, но вам нужно добавить их в список языков, прежде чем вы сможете их использовать.
Важное примечание: При смене языка убедитесь, что в качестве языка отображения Windows по умолчанию выбран «Английский (США)». Если нет, ваша система Windows будет отображать язык, который вы выбрали по умолчанию, или язык, который находится в верхней части списка выбора.
Если нет, ваша система Windows будет отображать язык, который вы выбрали по умолчанию, или язык, который находится в верхней части списка выбора.
- Щелкните меню Пуск и выберите Настройки .
- Выберите вкладку Время и язык в левой части окна настроек.
- Нажмите на строку Язык и регион .
- В разделе «Язык» в разделе «Предпочитаемые языки» нажмите кнопку « Добавить язык ».
- В строке поиска в верхней части пункта меню «Выберите язык для установки» введите свой язык и выберите основную клавиатуру для этого языка. В этом примере мы набрали «корейский».
Нажмите кнопку Далее , чтобы продолжить.
- Если выбранный вами язык поддерживает это, убедитесь, что установлен флажок «базовый набор текста», и выберите дополнительные надстройки, такие как «Речь» и «Рукописный ввод».
Нажмите кнопку Установить , чтобы продолжить.

- После успешной установки языка в окне «Язык» отобразятся как английский, так и выбранный вами язык. Если вы хотите добавить клавиатуру, отличную от выбранной по умолчанию, или хотите изменить языковые настройки, нажмите кнопку [ … ] в правом конце языковой панели и выберите … Параметры языка .
- При выборе корейской клавиатуры по умолчанию используется раскладка Microsoft IME (редактор метода ввода).
Если вы хотите включить дополнительные настройки, нажмите значок [ … ] в правом конце панели lMicrosoft IME и выберите … Параметры клавиатуры .
- Оттуда вы можете настроить несколько вещей в категориях «Общие», «Ключи», «Внешний вид», «Лексикон» и «Самообучение» или «Дополнительно».
- Когда все ваши настройки настроены в соответствии с вашими потребностями, закройте панель настроек .
- В правом нижнем углу рабочего стола Windows вы должны увидеть языковую опцию ENG.
 Это означает, что у вас установлен английский язык для клавиатуры. Нажмите кнопку RUS на панели задач, чтобы изменить язык. Значок Microsoft IME для корейского языка будет иметь стилизованный символ [한].
Это означает, что у вас установлен английский язык для клавиатуры. Нажмите кнопку RUS на панели задач, чтобы изменить язык. Значок Microsoft IME для корейского языка будет иметь стилизованный символ [한]. - Слева от выбора IME вы увидите символ [A] или символ [가]. Для ввода английских букв выберите режим [A]. Для стандартного корейского ввода с двумя наборами выберите режим [가].
- Если щелкнуть правой кнопкой мыши значок Microsoft IME [한] , вы сможете выбирать между различными параметрами, такими как установка половинной или полной ширины символов, выбор преобразования ханджа и т. д.
Для более быстрого переключения между корейским и английским , можно просто нажать клавишу Right-Alt (Alt-Gr) на клавиатуре.
Для введите 한자 (китайские иероглифы), введите версию 한글 слова и нажмите правую клавишу Ctrl на клавиатуре, чтобы преобразовать его в ханджа. Когда вы нажмете кнопку Ctrl, она покажет вам варианты, если есть другие версии символов 한자 для слов.

Использование корейского Microsoft IME
Для этого режима ввода необходимо выбрать источник ввода Microsoft IME , а затем выбрать символ « 가 ». Когда вы начнете печатать на корейском языке, появится окно кандидата с различными вариантами.
Корейская раскладка клавиатуры с двумя наборами разработана таким образом, что согласные будут находиться на левой стороне клавиатуры, а гласные — на правой.
Настройка русской клавиатуры
Языковые и региональные параметры Windows управляют несколькими параметрами на вашем компьютере, которые могут различаться в зависимости от региона. Вы можете редактировать документы на нескольких языках, изменив язык (язык ввода), на котором вы печатаете. Языки ввода включены в Windows, но вам нужно добавить их в список языков, прежде чем вы сможете их использовать.
Важное примечание: При смене языка убедитесь, что в качестве языка отображения Windows по умолчанию выбран «Английский (США)». Если нет, ваша система Windows будет отображать язык, который вы выбрали по умолчанию, или язык, который находится в верхней части списка выбора.
- Щелкните меню Пуск и выберите Настройки .
- Выберите вкладку Время и язык в левой части окна настроек.
- Нажмите на строку Язык и регион .
- В разделе «Язык» в разделе «Предпочитаемые языки» нажмите кнопку « Добавить язык ».
- В строке поиска в верхней части пункта меню «Выберите язык для установки» введите свой язык и выберите основную клавиатуру для этого языка. В этом примере мы набрали «Русский».
Рекомендуем использовать основную русскую клавиатуру.
Нажмите кнопку Далее кнопка для продолжения.

- Если выбранный вами язык поддерживает это, убедитесь, что установлен флажок «базовый набор текста», и выберите дополнительные надстройки, такие как «Речь» и «Рукописный ввод».
Нажмите кнопку Установить , чтобы продолжить.
- После успешной установки языка в окне «Язык» отобразятся как английский, так и выбранный вами язык. Если вы хотите добавить клавиатуру, отличную от выбранной по умолчанию, или хотите изменить языковые настройки, нажмите кнопку [ … ] в правом конце языковой панели и выберите … Параметры языка .
- Ваша клавиатура по умолчанию будет русской раскладкой (ЙЦУКЕН).
- Чтобы добавить фонтическую клавиатуру вместо клавиатуры по умолчанию, щелкните выбранный вами язык, а затем нажмите кнопку Добавить клавиатуру , которая появляется справа от параметра установленных клавиатур.
Для учащихся, изучающих русский язык, мы рекомендуем выбрать клавиатуру «Русско-мнемоника», которая даст вам фонетическую раскладку клавиатуры.

- Закройте панель настроек .
- В правом нижнем углу рабочего стола Windows вы должны увидеть языковую опцию ENG. Это означает, что у вас установлен английский язык для клавиатуры. Нажмите кнопку RUS на панели задач, чтобы изменить язык. Значок русской клавиатуры будет иметь стилизованный символ [РУС].
Использование русской клавиатуры в Windows 11
Стандартная русская клавиатура
Стандартная русская клавиатура — это то, что большинство русских пользователей видят в Российской Федерации и в большинстве русскоязычных регионов.
Русская мнемоническая клавиатура
Использовать русскую мнемоническую клавиатуру довольно просто. Клавиши сопоставлены максимально фонетически:
На русской мнемонической клавиатуре есть четыре «мертвые» клавиши, которые при сочетанном нажатии ведут к другим русским буквам. Эти комбинации:
| Комбинация клавиш | Персонаж | Комбинация ключей | Персонаж |
|---|---|---|---|
| y + Пробел | и | Shift + Y + Пробел | Ы |
| j + пробел | © | Shift + J + Пробел | № |
| у или я + е | э | Shift + Y или J + E | Э |
| у или я + о | ё | Shift + Y или J + O | Ё |
| у или у + у | + | Shift + Y или J + U | Ю |
| s + пробел | с | Shift + S + Пробел | С |
| с + к | и | Shift + S + C | Щ |
| c + пробел | ц | Shift + C + Пробел | – |
| с + ч | ч | Shift + C + H | х |
Ввод этих комбинаций клавиш со временем станет проще и в конечном итоге станет интуитивно понятным, поскольку они также следуют фонетической последовательности. Например, когда вы набираете «SC» и получаете Щ или «JO» и получаете Ё, комбинации становятся интуитивно понятными.
Например, когда вы набираете «SC» и получаете Щ или «JO» и получаете Ё, комбинации становятся интуитивно понятными.
Ввод символов с помощью расширенной клавиатуры США
Метод первый
Следующие комбинации клавиш являются наиболее распространенными для системы Macintosh с использованием РАСШИРЕННОЙ КЛАВИАТУРЫ US .
Во-первых, некоторые клавиши становятся «префиксными» или «мертвыми» клавишами. Это похоже на то, как знаки ударения печатаются на механических пишущих машинках. При нажатии клавиши Option (или клавиш Option + Shift), а затем буквы знака ударения, который вы хотите сделать, вы увидите, что знак ударения появляется первым с цветным пространством вокруг акцента.
Когда за буквой следует знак ударения, эта последовательность создает символы с ударением. Примеры: á, ü, è, ô, ñ.
Во-вторых, другие клавиши будут работать, просто нажав Option (или Option+Shift), а затем клавишу.
В таблице ниже, если комбинация имеет знак плюс (+), удерживайте обе клавиши одновременно. Если запятая (,) разделяет комбинацию клавиш, отпустите удерживаемые клавиши и нажмите следующий набор клавиш.
| ОПИСАНИЕ | ПРИМЕР | КОМБИНАЦИЯ КЛЮЧЕЙ |
|---|---|---|
| Острый | и и | ОПЦИЯ + E, буква ОПЦИЯ + E, SHIFT + буква |
| Острая двойная | → → | ОПЦИЯ + J, буква ОПЦИЯ + J, SHIFT + буква |
| Арка (перевернутая) | , , | ОПЦИЯ + SHIFT + S, буква ОПЦИЯ + SHIFT + S, SHIFT + буква |
| Ясень | æ Æ | ОПЦИЯ + ‘ ОПЦИЯ + SHIFT+ ‘ |
| Бреве | х х | ОПЦИЯ + B, буква ОПЦИЯ + B, SHIFT + буква |
| Пуля | • | ОПЦИЯ + 8 |
| Карон (Хачек) | , , | ОПЦИЯ + V, буква ОПЦИЯ + V, SHIFT + буква |
| Седилья | Ç Ç | ОПЦИЯ + C, буква ОПЦИЯ + C, SHIFT + буква |
| Цент | ¢ | ОПЦИЯ + 4 |
| Циркумфлекс | ê Ê | ОПЦИЯ + 6, буква ОПЦИЯ + 6, SHIFT + буква |
| Циркумфлекс Ниже | Ø Ø | ОПЦИЯ + SHIFT + G, буква ОПЦИЯ + SHIFT + G, SHIFT + буква |
| Запятая | , , | ОПЦИЯ + P, буква ОПЦИЯ + P, SHIFT + буква |
| Знак авторского права | © | ОПЦИЯ + G |
| Кинжал | † | ОПЦИЯ + SHIFT + 5 |
| Двойной кинжал | ‡ | ОПЦИЯ + SHIFT + 7 |
| Степень | ° | ОПЦИЯ + SHIFT + 8 |
| Знак подразделения | ÷ | ОПЦИЯ + / |
| Точка | . .. .. … | ОПЦИЯ + W, буква ОПЦИЯ + W, SHIFT + буква |
| Точка ниже | ОПЦИЯ + X, буква ОПЦИЯ + X, SHIFT + буква | |
| Элипсис | … | ОПЦИЯ + ; |
| Eth | Р Р | ОПЦИЯ + D ОПЦИЯ + SHIFT + D |
| Эм Дэш | – | ОПЦИЯ + — |
| В тире | — | ОПЦИЯ + SHIFT + — |
| Евро | € | ОПЦИЯ + SHIFT + 2 |
| Флорин | ƒ | ОПЦИЯ + F |
| Французский/испанский | « » | ОПЦИЯ + \ ОПЦИЯ + SHIFT + \ |
| Могила | и и | ОПЦИЯ + `, буква ОПЦИЯ + `, SHIFT + буква |
| Могила двойная | , , | ОПЦИЯ + SHIFT + Y, буква ОПЦИЯ + SHIFT + Y, SHIFT + буква |
| Знак больше или равно | ≥ | ОПЦИЯ + > |
| Крюк | ОПЦИЯ + Z, буква ОПЦИЯ + Z, SHIFT + буква | |
| Крючок снизу | , , | ОПЦИЯ + SHIFT + . , буква , буква ОПЦИЯ + SHIFT + ., SHIFT + буква |
| Звуковой сигнал | ơ Ơ | ОПЦИЯ + I, буква ОПЦИЯ + I, SHIFT + буква |
| Перевернутый восклицательный знак | ¡ | ОПЦИЯ + 1 |
| Перевернутый вопросительный знак | À | ОПЦИЯ + SHIFT + / |
| Меньше или равно до знака | ≤ | ОПЦИЯ + < |
| Строка ниже | х х | ОПЦИЯ + H, буква ОПЦИЯ + H, SHIFT + буква |
| Макрон | – – | ОПЦИЯ + A, буква ОПЦИЯ + A, SHIFT + буква |
| Не равно знаку | ≠ | ОПЦИЯ + = |
| Этель | – – | ОПЦИЯ + q ОПЦИЯ + SHIFT + q |
| Огонек | х х | ОПЦИЯ + M, буква ОПЦИЯ + M, SHIFT + буква |
| Порядковый (мужской род) | º | ОПЦИЯ + 0 |
| Порядковый (женский) | ª | ОПЦИЯ + 9 |
| Знак абзаца | ¶ | ОПЦИЯ + 7 |
| Промилле Знак | ‰ | ОПЦИЯ + SHIFT + R |
| Знак плюс-минус | ± | ОПЦИЯ + SHIFT + = |
| Фунт | £ | ОПЦИЯ + 3 |
| Регистрационный знак | ® | ОПЦИЯ + R |
| Кольцо | х х | ОПЦИЯ + К, буква ОПЦИЯ + К, SHIFT + буква |
| Знак раздела | § | ОПЦИЯ + 5 |
| Шарп С | ß | ОПЦИЯ + S |
| Ход O | Ø Ø | ОПЦИЯ + O ОПЦИЯ + SHIFT + O |
| Ход или стержень | ƶ Ƶ | ОПЦИЯ + L, буква ОПЦИЯ + L, SHIFT + буква |
| Шип | х х | ОПЦИЯ+ T ОПЦИЯ + SHIFT + T |
| Тильда | – С | ОПЦИЯ + N, буква ОПЦИЯ + N, SHIFT + буква |
| Тильда Ниже | ОПЦИЯ + SHIFT + F, буква ОПЦИЯ + SHIFT + F, SHIFT + буква | |
| Товарный знак | ™ | ОПЦИЯ + 2 |
| Умлаут (Диарезис) | х х | ОПЦИЯ + U, буква ОПЦИЯ + U, SHIFT + буква |
| ¥ | ОПЦИЯ + Y |
Способ второй
Эти коды добавляют акценты к ЛЮБОЙ букве через Unicode. В результате могут возникнуть необычные проблемы с отображением некоторых шрифтов или определенных букв (например, заглавных букв).
В результате могут возникнуть необычные проблемы с отображением некоторых шрифтов или определенных букв (например, заглавных букв).
Чтобы использовать эти коды, сначала введите букву, а затем введите код.
| ОПИСАНИЕ | КОМБИНАЦИЯ КЛЮЧЕЙ |
|---|---|
| Комбинированный острый | буква, ОПЦИЯ + SHIFT + E |
| Комбинация острых двойных | буква, ОПЦИЯ + SHIFT + J |
| Комбинация Breve | буква, ОПЦИЯ + SHIFT + B |
| Расчесывание Карон (Хачек) | буква, ОПЦИЯ + SHIFT + V |
| Комбинированная седилья | буква, ОПЦИЯ + SHIFT + C |
| Комбинация Circumflex | буква, ОПЦИЯ + SHIFT + 6 |
| Объединение запятой | буква, ОПЦИЯ + SHIFT + P |
| Объединение точек выше | буква, ОПЦИЯ + SHIFT + W |
| Объединение точек снизу | буква, ОПЦИЯ + SHIFT + X |
| Комбинированная могила | буква, ОПЦИЯ + SHIFT + ` |
| Комбинированный рупор | буква, ОПЦИЯ + SHIFT + I |
| Объединение Macron | буква, ОПЦИЯ + SHIFT + A |
| Объединение Макрона Ниже | буква, ОПЦИЯ + SHIFT + H |
| Огонёк комбинированный | буква, ОПЦИЯ + SHIFT + M |
| Комбинированное кольцо | буква, ОПЦИЯ + SHIFT + K |
| Комбинированный ход | буква, ОПЦИЯ + SHIFT + L |
| Сочетание тильды | буква, ОПЦИЯ + SHIFT + N |
| Комбинированный умлаут (диарез) | буква, ОПЦИЯ + SHIFT + U |
Третий метод
Шрифты часто содержат много символов, которых нет на клавиатуре Apple. К таким символам относятся символы с диакритическими знаками, математические символы и специальные знаки препинания. В некоторых приложениях (например, Microsoft Word) один простой способ получить доступ к этим символам — нажать и удерживать клавишу базового символа в течение секунды или около того, и вы увидите всплывающее меню с дополнительными параметрами символов. Это работает для всех расширенных символов, основанных на A, C, E, I, L, N, O, S, U, Y и Z.
К таким символам относятся символы с диакритическими знаками, математические символы и специальные знаки препинания. В некоторых приложениях (например, Microsoft Word) один простой способ получить доступ к этим символам — нажать и удерживать клавишу базового символа в течение секунды или около того, и вы увидите всплывающее меню с дополнительными параметрами символов. Это работает для всех расширенных символов, основанных на A, C, E, I, L, N, O, S, U, Y и Z.
Настройка расширенной клавиатуры США
- Откройте панель «Системные настройки», нажав Apple Menu в верхнем левом углу экрана.
- Выберите Настройки системы .
- Прокрутите вниз параметр настроек и выберите пункт меню Клавиатура .

- Прокрутите все варианты клавиатуры, пока не дойдете до Ввод текста .
- В разделе Источники ввода нажмите кнопку Редактировать… .
- В левом нижнем углу панели нажмите кнопку + , чтобы добавить языковую клавиатуру.
- В списке представленных языков прокрутите вниз, пока не увидите английский на панели меню слева, и выберите вариант английского языка.
- В правой панели меню выберите параметр ABC — Extended для английского языка
- Нажмите кнопку Добавить .
- Продолжайте и закройте панели настроек системы после того, как вы выбрали язык клавиатуры.
- В правом верхнем углу экрана вы увидите, что появились некоторые параметры выбора языка. Нажмите на пункт меню «Ввод текста» , чтобы выбрать ABC — Расширенная клавиатура.

- Ваша опция ввода текста должна была превратиться в значок [A]. Теперь у вас включена расширенная клавиатура США, и вы можете начать вводить латинские символы, используя унифицированные настройки ввода с диакритическими знаками.
Настройка арабской клавиатуры
- Откройте панель «Системные настройки», щелкнув Apple Menu в левом верхнем углу экрана.
- Выберите Настройки системы .
- Прокрутите вниз параметр настроек и выберите пункт меню Клавиатура .
- Прокрутите все варианты клавиатуры, пока не дойдете до Ввод текста .
- В разделе Источники ввода нажмите кнопку Редактировать… .
- В левом нижнем углу панели нажмите значок + , чтобы добавить языковую клавиатуру.

- В списке представленных языков прокрутите вниз, пока не увидите арабский на панели меню слева и выберите вариант английского языка.
- В правой панели меню выберите вариант » Арабский — QWERTY» или » Арабский — ПК» .
- Нажмите кнопку Добавить .
- После выбора варианта «Арабский — QWERTY» или «Арабский — ПК» можно выбрать естественный выбор арабского языка при вводе. Вы также можете включить некоторые сочетания клавиш, чтобы ускорить ввод арабского языка, особенно если вы часто переключаетесь между арабским и другим языком.
- Продолжайте и закройте панели настроек системы после того, как вы выбрали язык клавиатуры.
- В правом верхнем углу экрана вы увидите, что появились некоторые параметры выбора языка. Нажмите на пункт меню «Ввод текста» , чтобы выбрать ABC — Расширенная клавиатура.
- Ваша опция ввода текста должна была превратиться в значок [ع].
 Теперь у вас включена арабская клавиатура, и вы можете начать печатать.
Теперь у вас включена арабская клавиатура, и вы можете начать печатать.
Использование арабской клавиатуры
Вариант раскладки QWERTY:
Базовая раскладка арабской клавиатуры QWERTY фонетически сопоставляет большинство арабских глифов с их аналогами букв США.
При нажатии клавиши Option или комбинации клавиш Shift-Option становятся доступными дополнительные глифы и другие полезные символы.
Вариант раскладки для ПК:
Базовая раскладка арабской клавиатуры для ПК отображает большинство арабских глифов, которые вы найдете на компьютере на Ближнем Востоке или в большинстве арабоязычных стран.
При нажатии клавиши Option или комбинации клавиш Shift-Option становятся доступными дополнительные глифы и другие полезные символы.
Настройка китайской клавиатуры
- Откройте панель «Системные настройки», нажав Apple Menu в верхнем левом углу экрана.

- Выберите Настройки системы .
- Прокрутите вниз параметр настроек и выберите пункт меню Клавиатура .
- Прокрутите все варианты клавиатуры, пока не дойдете до Ввод текста .
- В разделе Источники ввода нажмите кнопку Редактировать… .
- В левом нижнем углу панели нажмите кнопку + , чтобы добавить языковую клавиатуру.
- В списке представленных языков прокрутите вниз, пока не увидите Китайский, упрощенный на панели меню слева, и выберите вариант Английский.
Если вы хорошо изучаете китайский язык и используете традиционные иероглифы, вам следует выбрать китайский, традиционный в качестве варианта языка. Однако в этих инструкциях мы сосредоточимся на китайском, упрощенном макете и настройках.
- В правой панели меню выберите » Пиньинь — упрощенный вариант .

- Нажмите кнопку Добавить .
- После выбора раскладки клавиатуры вы увидите список параметров на правой панели.
В этом окне вы можете настроить, насколько большим должно быть ваше окно кандидата, и хотите ли вы видеть горизонтальные или вертикальные форматы, укороченное упреждающее завершение кандзи и выбор региональных диалектных влияний.
- Продолжайте и закройте панели настроек системы после выбора языка клавиатуры.
- В правом верхнем углу экрана вы увидите, что появились некоторые параметры выбора языка. Нажмите на пункт меню «Ввод текста» , чтобы выбрать пиньинь — упрощенную клавиатуру.
- Ваш вариант ввода текста должен был превратиться в значок [拼]. Теперь у вас включена клавиатура китайского упрощенного пиньинь, и вы можете начать печатать на китайском языке. Наряду с показанными различными способами ввода, дополнительные параметры будут доступны для непосредственного выбора, если вам нужно изменить настройки.

Использование пиньинь
Когда вы начинаете фонетически печатать на китайском мандаринском диалекте, появляется окно кандидата, предлагающее различные варианты мандаринского диалекта. Когда вы увидите нужного кандидата, нажмите цифровую клавишу, соответствующую кандидату, а затем нажмите клавишу пробела, чтобы подтвердить кандидата. Ваше преобразование появится на странице, которую вы вводите.
Введите китайские иероглифы, используя упрощенный пиньинь
На Mac переключитесь на источник ввода пиньинь — упрощенный.
В приложении выполните одно из следующих действий:
- Введите пиньинь: Введите коды ввода для символов, которые вы хотите использовать, затем выберите символы в окне «Кандидат». Например, чтобы ввести 苹, введите «ping», затем выберите 苹 в окне.
- Введите полный пиньинь (цюаньпинь): Введите коды ввода для символов, которые вы хотите использовать, затем выберите символы в окне «Кандидат».
 Например, чтобы ввести 西安, введите «xi’an», затем выберите 西安 в окне.
Например, чтобы ввести 西安, введите «xi’an», затем выберите 西安 в окне.Используйте апостроф для разделения слогов, которые имеют неоднозначный разбор. Полный пиньинь имеет модификации, делающие набор текста более удобным; например, «v» используется для замены «ü» (поэтому, чтобы ввести 绿, вы должны ввести «lv»).
- Введите сокращенный пиньинь (цзяньпинь): Введите согласную букву каждого слога во входном коде, затем выберите символы в окне «Кандидат». Например, чтобы ввести 计算机, введите «jsj» (код ввода — «jisuanji»).
В одном и том же преобразовании можно использовать как полный, так и сокращенный пиньинь. Например, если вы введете «pingguogs» с «gongsi», сокращенным до «gs», результатом все равно будет «苹果公司».
- Введите структурный пиньинь (Чайцзы): Введите код ввода Чайцзы, состоящий из двух или более слогов, затем нажмите Shift-Пробел. Например, введите «jiji», затем нажмите Shift-Пробел. Откроется окно «Кандидат», и первыми кандидатами, показанными на панели «Композиция», будут 喆, 兓 и 旣.

При использовании структурного пиньинь каждый слог входной последовательности обрабатывается как пиньинь для одного из компонентов иероглифа (в порядке слева направо и сверху вниз).
- Показать раскладку клавиатуры: Щелкните меню «Ввод» в строке меню, затем выберите «Показать средство просмотра клавиатуры».
Ввод китайских иероглифов с использованием обводки с помощью упрощенного пиньинь
На Mac переключитесь на источник ввода пиньинь — упрощенный.
В приложении используйте клавишу префикса (u), за которой следует (без пробела) код ввода штриха для символа. Например, вы можете ввести следующее:
| Обводка внутри пиньинь | Ключ клавиатуры |
|---|---|
| 一 | Х |
| 丨 | С |
| 丿 | П |
| 丶(乀) | Н |
| 乛(乙) | З |
| *подстановочный знак | х |
Если вы введете «unnzzsh», вы получите 字 в качестве первого кандидата.
Вы также можете добавлять слова в свой пользовательский словарь, чтобы сэкономить время, когда вам нужно снова ввести одно и то же слово.
Например, может потребоваться изменить настройки, чтобы отображать упреждающие завершения, включить поддержку региональных диалектов или изменить ориентацию окна кандидата.
Настройка греческой политонической клавиатуры
- Откройте панель «Системные настройки», нажав Apple Menu в верхнем левом углу экрана.
- Выберите Настройки системы .
- Прокрутите вниз параметр настроек и выберите пункт меню Клавиатура .
- Прокрутите все варианты клавиатуры, пока не дойдете до Ввод текста .
- В разделе Источники ввода нажмите кнопку Редактировать.
 .. .
.. . - В левом нижнем углу панели нажмите кнопку + , чтобы добавить языковую клавиатуру.
- В списке представленных языков прокрутите вниз, пока не увидите Греческий на панели меню слева, и выберите вариант Английский.
- В правой панели меню выберите параметр Greek — Polytonic для древнегреческого языка.
- Нажмите кнопку Добавить .
- Продолжайте и закройте панели настроек системы после того, как вы выбрали язык клавиатуры.
- В правом верхнем углу экрана вы увидите, что появились некоторые параметры выбора языка. Нажмите на Опция меню ввода текста для выбора греческой политоники.
- Ваша опция ввода текста должна была превратиться в значок [λ]. Теперь у вас включена греческая политоническая клавиатура, и вы можете начать печатать на древнегреческом языке.
Использование греческой политонической клавиатуры
Греческая политоническая клавиатура очень похожа на английскую QWERTY-клавиатуру. Заметным исключением является крайняя правая часть клавиатуры, где несколько глифов ударения и дыхательного знака можно комбинировать с другими буквами.
Заметным исключением является крайняя правая часть клавиатуры, где несколько глифов ударения и дыхательного знака можно комбинировать с другими буквами.
При нажатии клавиши Option или комбинации клавиш Shift-Option становятся доступными дополнительные греческие символы и другие полезные символы для древнегреческого языка.
В древнегреческом языке есть три разных типа ударения. Острый, огибающий и могильный. Древнегреческий изначально был тональным языком — это означало, что высота тона слова влияла на его значение. Акут используется для обозначения более высокого тона, могила — более низкого тона, а циркумфлекс — более высокого, а затем сразу более низкого тона. Позже они просто указывали, на какой слог падает ударение.
| Акцент | Введите эту комбинацию клавиш | Примеры |
|---|---|---|
| Острый | ; (точка с запятой) + гласная | ά έ ό |
| Могила | ] (правая скобка) + гласная | ὰ ὲ ὸ |
| Циркумфлекс | [ (левая скобка) + гласная | ᾶ ῖ ῦ |
Каждое греческое слово, начинающееся с гласной (α,ε,η,ι,ο,υ и ω), имеет так называемый знак дыхания. Они выглядят как апострофы и могут быть как грубыми, так и гладкими.
Они выглядят как апострофы и могут быть как грубыми, так и гладкими.
Грубое дыхание
Если дыхание неровное, то это апостроф, изогнутый в противоположном направлении (ἑ, ἁ, ἡ и т. д.). /h/ перед ним.
Smooth Breathings
Если знак дыхания плавный (ἀ, ἐ, ὀ и т. д.), то он имеет форму апострофа и стоит либо немного перед гласной, либо прямо над ней. Следы плавного дыхания просто означают, что нет произношения /h/.
Исключение
Единственная согласная, которая принимает знак дыхания, — это буква ро (ρ). Если ро — первая буква слова, то оно всегда имеет знак грубого дыхания.
| Знак дыхания | Введите эту комбинацию клавиш | Примеры |
|---|---|---|
| Ровное дыхание | ‘(апостроф) + гласная | ἀ ἐ ὀ |
| Ровное дыхание + острое | / (косая черта) + гласная | ἄ ἔ ὄ |
| Гладкое дыхание + могила | = (знак равенства) + гласная | ἂ ἒ ὂ |
| Гладкое дыхание + циркумфлекс | — (тире) + гласная | ἆ ἶ ὖ |
| Грубое дыхание | » (цитата) + гласная | ἁ ἑ ὁ |
| Грубое дыхание + острый | ? (знак вопроса) + гласная | ἅ ἔ ὅ |
| Грубое дыхание + могила | + (плюс) + гласная | ἃ ἓ ὃ |
| Rough Breath + Circumflex | _ (подчеркивание) + гласная | ἇ ἷ ὗ |
| Грубое дыхание + Ро | » (цитата) + р | и |
Нижний индекс йота — это йота, написанная под буквами α, η или ω, и помогает определить функцию слова, часто сигнализируя о дательном падеже. Нижний индекс йота не произносится, а просто помогает определить функцию слова. Когда греческое слово с нижним индексом йота пишется заглавными буквами, йота переносится в основную строку после гласной.
Нижний индекс йота не произносится, а просто помогает определить функцию слова. Когда греческое слово с нижним индексом йота пишется заглавными буквами, йота переносится в основную строку после гласной.
| Введите эту комбинацию клавиш | Примеры | |
|---|---|---|
| Индекс Йоты | { (левая фигурная скобка) + гласная | ᾳ ῃ ῳ |
| Нижний индекс йоты + острый | ; (точка с запятой) + { (левая фигурная скобка) + гласная | ᾴ ῄ ῴ |
| Индекс йота + могила | ] (правая скобка) + { (левая скобка) + гласная | ᾲ ῂ ῲ |
| Нижний индекс йоты + циркумфлекс | [ (левая скобка) + { (левая скобка) + гласная | ᾷ ῇ ῷ |
| Нижний индекс йота + ровное дыхание | ‘ (апостроф) + { (левая фигурная скобка) + гласная | ᾀ ᾐ ᾠ |
| Нижний индекс йота + ровное дыхание + острый | / (косая черта) + { (левая фигурная скобка) + гласная | ᾄ ᾔ ᾤ |
| Нижний индекс Йота + Гладкое дыхание + могила | = (знак равенства) + { (левая фигурная скобка) + гласная | ᾂ ᾒ ᾢ |
| Нижний индекс йота + ровное дыхание + циркумфлекс | — (тире) + { (левая фигурная скобка) + гласная | ᾆ ᾖ ᾦ |
| Нижний индекс йота + грубое дыхание | » (цитата) + { (левая фигурная скобка) + гласная | ᾁ ᾑ ᾡ |
| Нижний индекс йота + грубое дыхание + острый | ? (вопросительный знак) + { (левая фигурная скобка) + гласная | ᾅ ᾕ ᾥ |
| Индекс йота + грубое дыхание + могила | + (знак плюс) + { (левая фигурная скобка) + гласная | ᾃ ᾓ ᾣ |
| Нижний индекс йота + грубое дыхание + циркумфлекс | _ (подчеркивание) + { (левая фигурная скобка) + гласная | ᾇ ᾗ ᾧ |
Настройка японской клавиатуры
- Откройте панель «Системные настройки», нажав Apple Menu в верхнем левом углу экрана.

- Выберите Настройки системы .
- Прокрутите вниз параметр настроек и выберите пункт меню Клавиатура .
- Прокрутите все варианты клавиатуры, пока не дойдете до Ввод текста .
- В разделе Источники ввода нажмите кнопку Редактировать… .
- В левом нижнем углу панели нажмите кнопку + , чтобы добавить языковую клавиатуру.
- В списке представленных языков прокрутите вниз, пока не увидите Японский на панели меню слева, и выберите вариант Английский.
- В правой панели меню выберите параметр Японский — кана .
- Нажмите кнопку Добавить .
- После того как вы выбрали раскладку клавиатуры, вы увидите длинный список параметров на правой панели.
Хирагана будет выбрана по умолчанию в качестве режима ввода.
 Также выберите «Катакана», а если вам нужно вводить латинские буквы с пробелами рядом с хираганой или катаканой, также выберите «Ромадзи полной ширины».
Также выберите «Катакана», а если вам нужно вводить латинские буквы с пробелами рядом с хираганой или катаканой, также выберите «Ромадзи полной ширины».Вы можете выбрать, как должна работать клавиша Caps Lock, например, как быстрый и удобный способ переключения между английскими буквами и хираганой/катаканой.
Переходим к следующему набору параметров:
Live Conversion автоматически преобразует символы хираганы в соответствующий японский текст, включая кандзи, по мере ввода. Это избавляет от необходимости нажимать клавишу пробела для преобразования отдельных слов. если вы снимите флажок «Живое преобразование», вы будете использовать традиционное преобразование, когда вы вводите текст хираганой, а затем конвертируете его в кандзи.
Правильная орфография автоматически исправит японские орфографические ошибки или предложит варианты по мере ввода.
Кандидаты с прогнозированием окно Кандидат будет предсказывать наиболее вероятных кандидатов для заполнения текста по мере ввода на основе того, что вы ранее набрали и выбрали.

Раскладка ромадзи позволяет настроить раскладку клавиатуры для использования метода набора ромадзи (QWERTY, AZERTY, русский, английский и т. д.). По умолчанию метод набора использует самую последнюю раскладку клавиатуры, которую вы использовали; если вы хотите всегда использовать определенный макет, установите его здесь.
Если вы используете клавиатуру JIS, укажите, следует ли вводить косую черту (/) или среднюю точку (・) при нажатии клавиши косой черты.
Если вы используете клавиатуру JIS, укажите, следует ли вводить обратную косую черту (\) или знак иены (¥) при нажатии клавиши иены.
- Продолжайте и закройте панели настроек системы после того, как вы выбрали язык клавиатуры.
- В правом верхнем углу экрана вы увидите, что появились некоторые параметры выбора языка. Нажмите на Опция меню ввода текста для выбора клавиатуры хирагана или катакана.
- Ваш вариант ввода текста должен был превратиться в значок [あ] для хираганы или значок [ア] для катаканы.
 Теперь у вас включена японская хирагана или катакана, и вы можете начать печатать на японском языке.
Теперь у вас включена японская хирагана или катакана, и вы можете начать печатать на японском языке.
Использование режима ввода ромадзи
Для этого режима ввода необходимо выбрать источник ввода Японский — ромадзи , а затем выбрать хирагану, или, если вы используете оба источника ввода, выберите Хирагана — Ромадзи. Метод набора текста ромадзи удобен, когда вы не используете японскую клавиатуру; вводимый текст автоматически преобразуется в хирагану.
Вы используете обычную американскую клавиатуру и фонетически печатаете хирагану или катакану
Например, чтобы ввести こんにちわ, введите K O N I C H I W A. По мере ввода латинские буквы будут автоматически преобразованы в хирагану, так что KO станет こ в В окне кандидата NN становится ん, ICHI становится 日 (затем вы прокручиваете вниз, чтобы найти にち в окне кандидата), и, наконец, WA становится わ.
Другим примером может быть ようこそ, где вы вводите Y O O K O S O, и окно кандидата будет представлять вам различные комбинации хираганы, катаканы и/или кандзи, пока вы не найдете правильную комбинацию кандидата.
Использование режима ввода кана
Печатать в кана будет так же, как печатать на японской клавиатуре или на компьютере, используемом в Японии.
Макет Hiragana
Для этого режима ввода вам потребуется выбрать источник ввода Hiragana .
Katakana Layout
Для этого режима ввода необходимо выбрать источник ввода Katakana .
Настройка корейской клавиатуры
- Откройте панель «Системные настройки», нажав Apple Menu в верхнем левом углу экрана.
- Выберите Системные настройки .
- Прокрутите вниз параметр настроек и выберите пункт меню Клавиатура .
- Прокрутите все варианты клавиатуры, пока не дойдете до Ввод текста .

- В разделе Источники ввода нажмите кнопку Редактировать… .
- В левом нижнем углу панели нажмите кнопку + , чтобы добавить языковую клавиатуру.
- В списке представленных языков прокрутите вниз, пока не увидите Корейский на панели меню слева и выберите английский вариант.
- В правой панели меню выберите параметр 2-Set Korean .
- Нажмите кнопку Добавить .
- После выбора раскладки клавиатуры вы увидите список параметров на правой панели. В этом окне вы можете настроить, насколько большим должен быть ваш корейский ввод, как обрабатывать ханджа (китайские иероглифы в корейском контексте и т. д. 9).0002
- Продолжайте и закройте панели настроек системы после того, как вы выбрали язык клавиатуры.
- В правом верхнем углу экрана вы увидите, что появились некоторые параметры выбора языка.
 Нажмите на пункт меню «Ввод текста» , чтобы выбрать корейскую клавиатуру с двумя наборами.
Нажмите на пункт меню «Ввод текста» , чтобы выбрать корейскую клавиатуру с двумя наборами. - Ваша опция ввода текста должна была превратиться в значок [한]. Теперь у вас включена корейская клавиатура, и вы можете начать печатать на корейском языке.
Примечание. Для получения подробных пояснений по каждому параметру щелкните элемент подменю Справка , после чего появится окно справки Apple, где вам помогут.
В приложении на Mac выполните одно из следующих действий, чтобы выбрать один из корейских источников ввода.
Использование меню ввода: Нажмите меню ввода в строке меню, затем выберите корейский источник ввода. Если источник ввода затемнен, текущее приложение его не поддерживает.
Вы также можете нажать Option-Control-Пробел, чтобы выбрать следующий источник ввода в меню ввода, или Control-Пробел, чтобы выбрать предыдущий источник ввода.
Используйте клавишу Caps Lock: Если вы установили параметр в настройках «Источники ввода» для использования клавиши Caps Lock для изменения источника ввода, нажмите клавишу для переключения между источником ввода, отличным от латинского (например, корейским), и источник латинского ввода (например, английский).
Ввод текста на корейском языке
Раскладка клавиатуры на корейском языке с двумя наборами разработана таким образом, что согласные будут находиться на левой стороне клавиатуры, а гласные — на правой.
Если вы наберете хангыль в поле поиска, в результатах будут показаны возможные совпадения, из которых вы можете выбрать, даже если вы введете всего один символ.
Вы можете использовать средство просмотра клавиатуры, чтобы увидеть, какие клавиши соответствуют используемому корейскому источнику ввода. Чтобы увидеть средство просмотра клавиатуры, нажмите меню «Ввод», затем выберите «Показать средство просмотра клавиатуры».
Если на вашем Mac есть панель Touch Bar, она может отображать слова или фразы, которые вы, возможно, захотите использовать в дальнейшем (так называемые варианты ввода ), чтобы помочь вам сэкономить время.
Настройка русской клавиатуры
- Откройте панель «Системные настройки», щелкнув Apple Menu в верхнем левом углу экрана.

- Выберите Настройки системы .
- Прокрутите вниз параметр настроек и выберите пункт меню Клавиатура .
- Прокрутите все варианты клавиатуры, пока не дойдете до Ввод текста .
- В разделе Источники ввода нажмите кнопку Редактировать… кнопка.
- В левом нижнем углу панели нажмите кнопку + , чтобы добавить языковую клавиатуру.
- В списке представленных языков прокрутите вниз, пока не увидите Русский в левой панели меню, и выберите вариант Английский.
- В правой панели меню выберите вариант Русский — QWERTY или Русский — ПК .
- Нажмите на Добавить кнопку .
- Продолжайте и закройте панели настроек системы после того, как вы выбрали язык клавиатуры.

- В правом верхнем углу экрана вы увидите, что появились некоторые параметры выбора языка. Нажмите на пункт меню Ввод текста , чтобы выбрать русскую клавиатуру.
- Ваша опция ввода текста должна была превратиться в значок [Ру]. Теперь у вас включена русская клавиатура, и вы можете начать печатать кириллицей.
Использование русской клавиатуры
Раскладка QWERTY
Базовая раскладка русской QWERTY-клавиатуры фонетически отображает большинство кириллических букв на их американские аналоги.
При нажатии клавиши Option или комбинации клавиш Shift-Option становятся доступными дополнительные символы кириллицы и другие полезные символы.
Компоновка ПК
Базовая раскладка русской клавиатуры для ПК соответствует большинству кириллических букв, которые вы найдете на компьютере в Российской Федерации или в большинстве русскоязычных стран.
При нажатии клавиши Option или комбинации клавиш Shift-Option становятся доступными дополнительные символы кириллицы и другие полезные символы.
Interactive Language Resource Center
Irvin Hall 60
400 East Spring Street
Oxford, OH 45056-3645
США
(513) 529-4505
[email protected]
Дэниел Э. Мейерс, магистр искусств, директор
Ирвин Холл 47
(513) 529-2510
[email protected]
См. также
- Факультет французского, итальянского и классического языков
- Кафедра немецкого, русского, азиатского и ближневосточного языков и культур
- Кафедра испанского и португальского языков
- Колледж искусств и наук
- Библиотеки Университета Майами
Как добраться до Irvin Hall
Захват2Текст
Захват2Текст
Содержимое
- Что такое Capture2Text?
- Скачать
- Системные требования
- Как запустить
- Установка дополнительных языков OCR
- Как выполнить стандартный захват OCR
- Как выполнить OCR Capture 9 текстовой строки0184
- Как выполнить захват строки текста вперед
- Как выполнить захват всплывающих окон
- Как указать активный язык OCR
- Перевод
- Настройки
- Параметры командной строки
- Устранение неполадок и часто задаваемые вопросы
- Связанные инструменты для изучающих японский язык
OCR
Что такое Capture2Text?
Capture2Text позволяет пользователям быстро распознавать часть экрана с помощью
Сочетание клавиш. Полученный текст будет сохранен в буфер обмена по умолчанию.
Полученный текст будет сохранен в буфер обмена по умолчанию.
Концептуальная иллюстрация:
Capture2Text является бесплатным и распространяется под лицензией GNU General Public License.
Скачать
Последнюю версию можно найти на странице загрузки Capture2Text, размещенной на SourceForge.
Системные требования
Поддерживаемые операционные системы:
- Windows 7
- Windows 8/8.1
- Windows 10
Примечание. Поддержка Windows XP прекращена, начиная с версии Capture2Text v4.0.
Как запустить Capture2Text (установка не требуется)
- Распакуйте содержимое ZIP-файла.
- Дважды щелкните файл Capture2Text.exe. Вы должны увидеть значок Capture2Text на
правом нижнем углу экрана (хотя он может быть скрыт, и в этом случае вы
придется нажать на стрелку «Показать скрытые значки»).
Установка дополнительных языков OCR
По умолчанию Capture2Text поставляется со следующими языками: английский, французский, немецкий, японский, корейский, русский и испанский.
Выполните следующие действия, если вы хотите установить дополнительные языки OCR:
- Загрузите соответствующий словарь языка OCR.
- Откройте только что загруженный файл «.zip» с помощью 7-Zip или аналогичного программного обеспечения для распаковки.
- Перетащите все файлы, содержащиеся в ZIP-архиве, в папку tessdata:
- Перезапустите Capture2Text.
Поддерживаются следующие языки OCR:
| Afrikaans (AFR) | Греческий (ELL) | Odiya (ORI) | |||
| Albanian (SQI) | Gujarati (Gujabrative) | 44444444444. | Гаитянин (шапка) | Persian (fas) | |
| Ancient Greek (grc) | Hebrew (heb) | Polish (pol) | |||
| Arabic (ara) | Hindi (hin) | Portuguese (por) | |||
| Ассамский (asm) | Венгерский (hun) | Pushto (гнойный) | |||
| Азербайджанский (aze) | Исландский (ISL) | румын (RON) | |||
| Баск (EUS) | Inde (Inc) | Российский (RUS) | |||
| Belarusian (Bellian) | 41154 | ||||
| Belarusian (Bellian) | 44444444444444444444444444444444444444444444444444444444444444444444444444444444444444444444444444. | ||||
| . сан) | |||||
| Бенгальский (бен) | Инуктитут (ику) | Сербский (срп) | |||
| Bosnian (bos) | Irish (gle) | Sinhala (sin) | |||
| Bulgarian (bul) | Italian (ita) | Slovak (slk) | |||
| Burmese (mya) | Японский (jpn) | Словенский (slv) | |||
| Каталонский (cat) | Яванский (jav) | Spanish (spa) | |||
| Cebuano (ceb) | Kannada (kan) | Swahili (swa) | |||
| Central Khmer (khm) | Kazakh (kaz) | Swedish (swe) | |||
| Чероки (chr) | Киргизский (kir) | Сирийский (syr) | |||
| Китайский (упрощенный) (chi_sim) | Korean (kor) | Tagalog (tgl) | |||
| Chinese — Traditional (chi_tra) | Kurukh (kru) | Tajik (tgk) | |||
| Croatian (hrv) | Lao (lao) | Тамильский (там) | |||
| Чешский (ces) | Латинский (лат) | Телугу (тел. ) ) | |||
| Danish (dan) | Latvian (lav) | Thai (tha) | |||
| Dutch (nld) | Lithuanian (lit) | Tibetan (bod) | |||
| Dzongkha (dzo) | Македонский (mkd) | Тигринья (tir) | |||
| Английский (eng) | Малайский (msa) | Turkish (tur) | |||
| Esperanto (epo) | Malayalam (mal) | Uighur (uig) | |||
| Estonian (est) | Maltese (mlt) | Ukrainian (ukr) | |||
| Финский (fin) | Маратхи (mar) | Урду (urd) | |||
| Франкский (frk) | Математика/Уравнения (EQU) | Узбек (UZB) | |||
| Французский (FRA) | Средний английский (1100-1500) (ENM) | Vietnamese (VIE) | 4444444444444444444444444444444444444444444444444444444444444444444444. | . Среднефранцузский (1400-1600) (frm) | Валлийский (cym) |
| Грузинский (kat) | Непальский (nep) | Идиш (yid) | |||
| Немецкий (deu) | Норвежский (nor) |
Как выполнить стандартный захват OCR
Выполните следующие действия, чтобы выполнить стандартный захват OCR с помощью поля захвата:
- Поместите указатель мыши в верхний левый угол текста, который вы хотите распознать.
- Нажмите горячую клавишу OCR (клавиша Windows + Q), чтобы начать захват OCR.
- Наведите указатель мыши, чтобы изменить размер синего поля захвата над текстом, который вы хотите распознать. Вы можете удерживать правую кнопку мыши и перетаскивать, чтобы переместить всю область захвата.
- Нажмите горячую клавишу OCR еще раз (или щелкните левой кнопкой мыши или нажмите ENTER), чтобы завершить захват OCR.
Текст OCR будет помещен в буфер обмена, и появится всплывающее окно с захваченным текстом (всплывающее окно может быть отключено в настройках).
Как и в случае со всеми снимками OCR, вы должны вручную выбрать язык, который вы хотите использовать для OCR, в настройках.
Чтобы изменить язык OCR, щелкните правой кнопкой мыши значок Capture2Text на панели задач, выберите параметр «Язык OCR», а затем выберите нужный язык.
Для быстрого переключения между 3 языками используйте клавиши быстрого доступа к языкам OCR: Клавиша Windows + 1, Клавиша Windows + 2 и Клавиша Windows + 3. Языки быстрого доступа можно указать в настройках.
При выборе китайского или японского языка необходимо указать текст
направление (вертикальное/горизонтальное/авто) с использованием направления текста
горячая клавиша: Windows Key + O. Если выбрано авто, горизонтальная будет использоваться, когда
ширина захвата более чем в два раза превышает высоту, иначе вертикаль будет
использовал. Направление текста также влияет на то, как фуригана удаляется из японского текста.
(для японского языка) Capture2Text попытается автоматически удалить фуригану.
Как выполнить захват текстовой строки OCR
Capture2Text может автоматически захватывать строку текста, ближайшую к указателю мыши.
Выполните следующие действия, чтобы выполнить захват текстовой строки OCR:
- Наведите указатель мыши на строку текста, которую необходимо захватить, или рядом с ней.
- Нажмите горячую клавишу OCR Capture строки текста (клавиша Windows + E).
- Capture2Text выделит захваченный текст и сохранит результат распознавания в буфер обмена.
Пример:
Как выполнить захват OCR строки текста вперед
Capture2Text может автоматически захватывать строку текста, начиная с символа, ближайшего к указателю мыши, и продвигаясь вперед.
Выполните следующие действия, чтобы выполнить захват прямой текстовой строки OCR:
- Наведите указатель мыши на символ или рядом с ним, чтобы начать.
- Нажмите горячую клавишу OCR Capture Forward Text Line (клавиша Windows + W).

- Capture2Text выделит захваченный текст и сохранит результат распознавания в буфер обмена.
Пример:
Как выполнить захват всплывающих окон
Capture2Text может автоматически захватывать текст, содержащийся в пузыре речи/мысли комикса, если пузырь полностью закрыт.
Выполните следующие действия, чтобы выполнить захват Bubble OCR:
- Поместите указатель мыши в пустую часть кружка (не на текст).
- Нажмите горячую клавишу OCR Capture (клавиша Windows + S).
- Capture2Text выделит захваченный текст и сохранит результат распознавания в буфер обмена.
Пример:
Как указать активный язык OCR
Чтобы указать активный язык OCR, щелкните правой кнопкой мыши значок на панели задач, щелкните Язык OCR и выберите языки OCR из списка:
Перевод
Чтобы включить функцию перевода, начните с открытия диалогового окна настроек (щелкните правой кнопкой мыши значок на панели задач и выберите «Настройки. ..») и щелкните вкладку «Перевод».
..») и щелкните вкладку «Перевод».
Установите флажок «Добавить перевод в буфер обмена», чтобы добавить переведенный текст в буфер обмена, используя предоставленный разделитель.
Установите флажок «Показать перевод во всплывающем окне», чтобы отображать переведенный текст рядом с текстом OCR во всплывающем окне. Например:.
Каждый установленный язык OCR может быть переведен на другой язык.
Примечание 1. Некоторые языки OCR не поддерживают перевод. Неподдерживаемые языки отображаться не будут.
Примечание 2. Для функции перевода требуется доступ в Интернет.
Настройки
Щелкните правой кнопкой мыши значок Capture2Text на панели задач в правом нижнем углу экрана, а затем выберите параметр «Настройки…», чтобы открыть диалоговое окно «Настройки». Вы можете навести указатель мыши на многие ярлыки параметров, чтобы отобразить полезную всплывающую подсказку, объясняющую параметр.
Вкладка «Горячие клавиши» позволяет указать, какие клавиши и модификаторы использовать для каждой горячей клавиши. Чтобы отключить горячую клавишу, выберите «
Чтобы отключить горячую клавишу, выберите «
Текущий язык OCR: Укажите активный язык OCR для использования. Вы также можете указать активный язык OCR в меню значка на панели задач.
Языки быстрого доступа: языки, используемые для каждой из горячих клавиш языка быстрого доступа.
Белый список: Сообщите механизму OCR, что захваченный текст будет содержать только предоставленные символы.
Черный список: Сообщите механизму OCR, что захваченный текст никогда не будет содержать предоставленные символы.
Ориентация текста: Ориентация текста, который будет захвачен. Этот параметр используется только в том случае, если в качестве активного языка распознавания текста выбран китайский или японский. Если выбрано Авто, горизонтальная будет использоваться, когда ширина захвата более чем в два раза превышает высоту, в противном случае будет использоваться вертикальная. Направление текста также влияет на то, как фуригана удаляется из японского текста. Вы также можете указать ориентацию текста в меню значков на панели задач или с помощью горячей клавиши «Ориентация текста».
Вы также можете указать ориентацию текста в меню значков на панели задач или с помощью горячей клавиши «Ориентация текста».
Файл конфигурации Tesseract: расширенная функция, позволяющая указать файл конфигурации Tesseract.
Trim Capture: во время предварительной обработки OCR обрежьте захваченное изображение до пикселей переднего плана и добавьте тонкую рамку. Точность OCR будет более стабильной и даже может быть улучшена.
Устранение перекоса захвата: во время предварительной обработки OCR попытайтесь компенсировать наклон текста, обнаруженный при захвате OCR.
Содержит параметры для настройки автоматического захвата. Наведите указатель мыши на метки параметров для получения дополнительной информации.
Позволяет указать цвета окна захвата OCR. Прозрачность можно изменить, отрегулировав значение «Альфа-канал» в диалоговом окне выбора цвета.
Позволяет указать положение предварительного просмотра, цвет и шрифт. Вы можете отключить предварительный просмотр, сняв флажок «Показать окно предварительного просмотра».
Вы можете отключить предварительный просмотр, сняв флажок «Показать окно предварительного просмотра».
Сохранить в буфер обмена: сохранить захваченный текст OCR в буфер обмена.
Показать всплывающее окно: Показать захваченный текст OCR во всплывающем окне:
Сохранить разрывы строк: установите этот флажок, если вы не хотите, чтобы символы возврата каретки и перевода строки удалялись из захваченного текста.
Ведение журнала: позволяет сохранять все записи в указанный файл в указанном формате. Следующие токены могут использоваться в формате: ${capture}, ${translation}, ${timestamp}, ${linebreak}, ${tab}. Формат по умолчанию: «${capture}${linebreak}».
Вызов исполняемого файла: расширенная функция, позволяющая вызывать исполняемый файл после завершения OCR. Можно использовать следующие токены: ${capture}, ${translation}, ${timestamp}. Пример:
C:\Anaconda3\python.exe "C:\Scripts\test.py" "${захват}" "${перевод}"
Позволяет выполнять замену текста. Поддерживает регулярные выражения. Текст слева будет заменен текстом справа. Для каждого языка OCR могут быть указаны разные замены.
Поддерживает регулярные выражения. Текст слева будет заменен текстом справа. Для каждого языка OCR могут быть указаны разные замены.
См. раздел перевода.
На этой странице можно включить функцию преобразования текста в речь, установить громкость и выбрать параметры (голос, скорость, высота тона) для использования для каждого языка OCR.
Включить преобразование текста в речь: включить преобразование текста в речь при захвате текста.
Если этот параметр отмечен, а для голоса не установлено значение «<Отключено>», во всплывающем диалоговом окне появится кнопка «Произнести»:
Громкость: Основная громкость функции преобразования текста в речь. Применяется ко всем языкам.
Язык OCR: Укажите параметры речи для выбранного языка OCR.
- Скорость: скорость преобразования текста в речь.
- Шаг: Шаг голоса при преобразовании текста в речь.
- Голос: Голос, используемый для функции преобразования текста в речь.
 Установите значение «
Установите значение «», чтобы отключить функцию преобразования текста в речь только для выбранного языка OCR.
Предварительный просмотр: предварительный просмотр текущей скорости, высоты тона и голоса.
Параметры командной строки
Использование: Capture2Text_CLI.exe [параметры]
Capture2Text можно использовать для распознавания файлов изображений или части экрана.
Примеры:
Capture2Text_CLI.exe --screen-rect "400 200 600 300"
Capture2Text_CLI.exe --vertical -l "Китайский — упрощенный" -i img1.png
Capture2Text_CLI.exe -i img1.png -i img2.jpg -o результат.txt
Capture2Text_CLI.exe -l Японский -f "C:\Temp\image_files.txt"
Capture2Text_CLI.exe --show-languages
Параметры:
-?, -h, --help Отображает эту справку.
-v, --version Отображает информацию о версии.
-b, --line-breaks Не удалять разрывы строк из текста OCR.
-d, --debug Выводить захваченное изображение и предварительно обработанное
изображение для целей отладки. --debug-timestamp Добавлять отметку времени для отладки изображений, когда
используя параметр -d.
-f, --images-file <файл> Файл, содержащий пути файлов изображений к
OCR. Один путь в строке.
-i, --image <файл> Файл изображения для OCR. Вы можете OCR несколько
файлы изображений примерно так: "-i
--debug-timestamp Добавлять отметку времени для отладки изображений, когда
используя параметр -d.
-f, --images-file <файл> Файл, содержащий пути файлов изображений к
OCR. Один путь в строке.
-i, --image <файл> Файл изображения для OCR. Вы можете OCR несколько
файлы изображений примерно так: "-i -i
-i <изображение3>"
-l, --language <язык> язык OCR для использования. С учетом регистра.
По умолчанию "английский". Использовать
--show-languages опция для вывода списка установленных
языки распознавания текста.
-o, --output-file <файл> Вывести текст OCR в этот файл. Если не
указан, будет использоваться стандартный вывод.
--output-file-append Добавить в файл при использовании опции -o. -s, --screen-rect <"x1 y1 x2 y2"> Координаты прямоугольника, определяющего область
экрана в OCR.
-t, --vertical OCR вертикальный текст. Если не указано,
предполагается горизонтальный текст.
-w, --show-languages Показать установленные языки, которые можно использовать
с опцией "--language".
--output-format
-s, --screen-rect <"x1 y1 x2 y2"> Координаты прямоугольника, определяющего область
экрана в OCR.
-t, --vertical OCR вертикальный текст. Если не указано,
предполагается горизонтальный текст.
-w, --show-languages Показать установленные языки, которые можно использовать
с опцией "--language".
--output-format Формат для использования при выводе текста OCR.
Вы можете использовать эти токены:
${захват} : Текст OCR.
${linebreak} : разрыв строки (\r\n).
${tab} : символ табуляции.
${timestamp} : Время этого экрана или каждого
файл был обработан.
${file} : файл, который был обработан или
экран прямо. Формат по умолчанию: "${capture}${linebreak}".
--whitelist <символы> Распознавать только предоставленные символы.
Пример: "0123456789".
--blacklist <символы> Не распознавать предоставленные символы.
Пример: «0123456789».
--clipboard Вывести текст OCR в буфер обмена.
--trim-capture Во время предварительной обработки OCR обрезать захваченный
изображения в пиксели переднего плана и добавить тонкий
граница.
--deskew Во время предварительной обработки OCR попытаться
компенсировать наклон текста.
--scale-factor <коэффициент> Коэффициент масштабирования для использования во время предварительной обработки.
Диапазон: [0,71, 5,0]. По умолчанию 3,5.
--tess-config-file
Формат по умолчанию: "${capture}${linebreak}".
--whitelist <символы> Распознавать только предоставленные символы.
Пример: "0123456789".
--blacklist <символы> Не распознавать предоставленные символы.
Пример: «0123456789».
--clipboard Вывести текст OCR в буфер обмена.
--trim-capture Во время предварительной обработки OCR обрезать захваченный
изображения в пиксели переднего плана и добавить тонкий
граница.
--deskew Во время предварительной обработки OCR попытаться
компенсировать наклон текста.
--scale-factor <коэффициент> Коэффициент масштабирования для использования во время предварительной обработки.
Диапазон: [0,71, 5,0]. По умолчанию 3,5.
--tess-config-file (Дополнительно) Путь к конфигурации Tesseract
файл. ------
Для Capture2Text.exe (в отличие от Capture2Text_CLI.exe) можно указать дополнительную опцию:
--portable Сохранить файл настроек .ini в том же каталоге
как файл .exe.
------
Для Capture2Text.exe (в отличие от Capture2Text_CLI.exe) можно указать дополнительную опцию:
--portable Сохранить файл настроек .ini в том же каталоге
как файл .exe.
Устранение неполадок и часто задаваемые вопросы
- Я получаю сообщение об отсутствующем файле DLL, когда дважды щелкаю Capture2Text.exe.
Решение. Установите распространяемый компонент Visual Studio 2015.
- Capture2Text вообще не работает. Что я могу сделать?
Возможные решения:
Убедитесь, что вы разархивировали Capture2Text. Поищите в гугле, если не знаете как
чтобы разархивировать файл.Убедитесь, что ваше антивирусное программное обеспечение не блокирует Capture2Text.
Обратитесь к документации, прилагаемой к вашему антивирусному программному обеспечению.Убедитесь, что вы загрузили последнюю версию с
SourceForge.
Перезагрузите компьютер.
Попросите одного из ваших внуков помочь вам 🙂
- Я нашел ошибку!
Отлично! Создайте тикет и опишите ошибку.
- Я хочу сделать предложение.
Отлично! Создайте тикет и опишите свое предложение.
- Capture2Text выводит ненужные символы.
Решение: Укажите правильный язык OCR.
- Язык, который меня интересует, не отображается в меню языка OCR.
9характер). - Я щелкнул значок Capture2Text в области уведомлений, но он ничего не делает.
Вместо этого щелкните его правой кнопкой мыши.
- Capture2Text не работает на моем Mac.
Capture2Text — это программное обеспечение только для Windows. Если у вас есть техническое образование,
не стесняйтесь портировать его (но не просите меня помочь). - Где деинсталлятор?
Нет ни одного.
 У Capture2Text также нет установщика. Удалять
У Capture2Text также нет установщика. Удалять
Capture2Text с вашего компьютера, просто удалите каталог Capture2Text. - Где находится INI-файл настроек?
Введите «%appdata%\Capture2Text» в проводнике Windows.
Вы можете удалить его, чтобы восстановить настройки по умолчанию.
- Как сделать Capture2Text переносимым?
Вызовите Capture2Text.exe с параметром —portable. Вы можете создать ярлык для этого. Установка этого параметра заставит Capture2Text сохранить файл настроек .ini в том же каталоге, что и Capture2Text.exe (в отличие от «%appdata%\Capture2Text», который является обычным расположением).
- Где находится исходный код?
Исходный код находится на SourceForge.
Дополнительные инструменты для изучающих японский язык
- JGlossator (Windows)
Автоматический поиск японских слов, которые вы распознали с помощью Capture2Text.

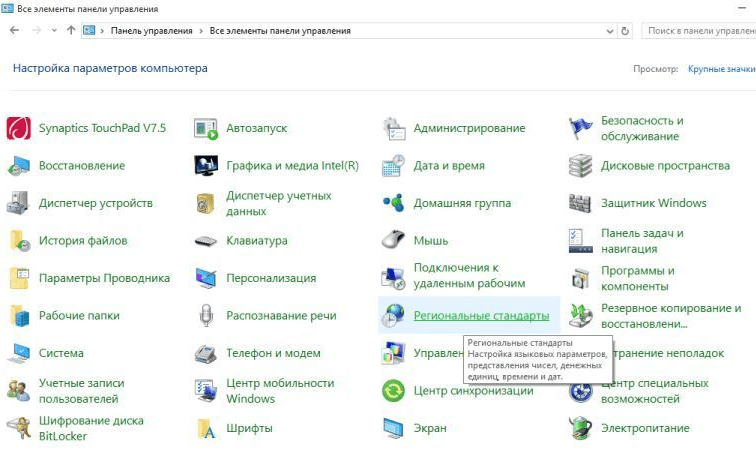 Это наблюдается и при обслуживании системы, например при установке пакетов обновления. Поэтому рекомендуется устанавливать на компьютере только те языковые пакеты, которые будут использоваться.
Это наблюдается и при обслуживании системы, например при установке пакетов обновления. Поэтому рекомендуется устанавливать на компьютере только те языковые пакеты, которые будут использоваться.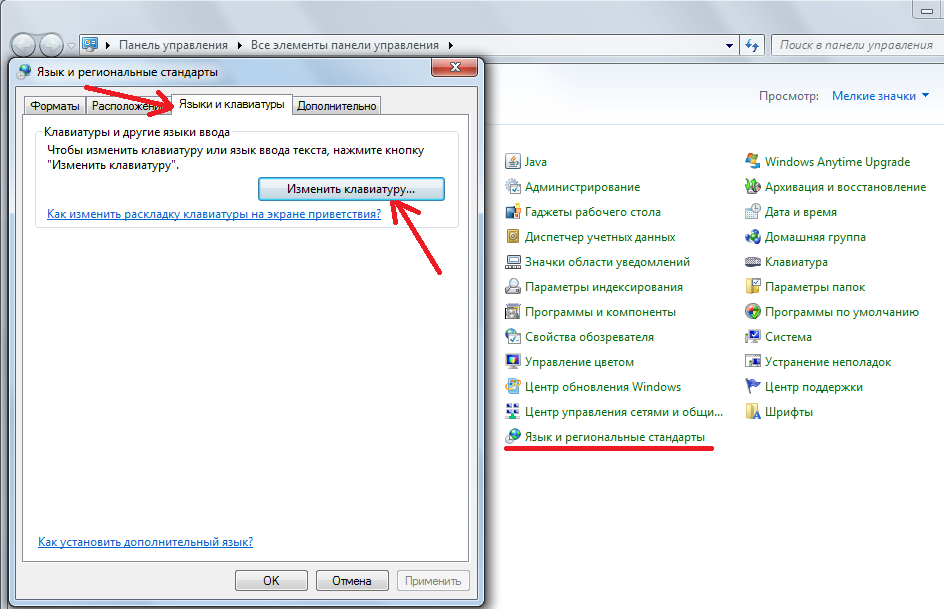
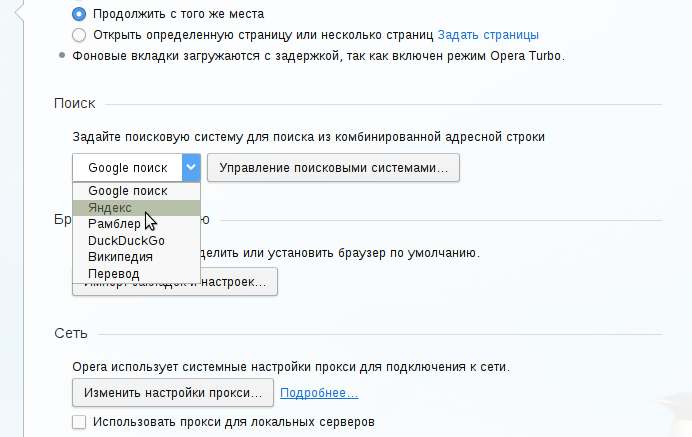 Первым в списке будет наречие, которое установлено по умолчанию.
Первым в списке будет наречие, которое установлено по умолчанию.