Браузер сам открывается и показывает рекламу: Браузер сам открывается с рекламой: как исправить
Содержание
Браузер сам открывается с рекламой: как исправить
Иногда встречаются ситуации, когда на компьютере браузеры сами открываются с рекламой, сразу после загрузки операционной системы Windows или через определенный период времени. На Рабочем столе ничего не подозревающего пользователя открывается окно браузера, в котором вместо домашней (стартовой) страницы появляется «левый» сайт с рекламой.
Пользователь не запускал программу, браузер открывается сам по себе с рекламой. В окне браузера демонстрируются различные сайты с навязчивой рекламой. Это неприятная ситуация повторяется каждый раз, после запуска компьютера и загрузки Windows, или с определенной периодичностью через некоторые промежутки времени.
Содержание:
- Почему происходит самопроизвольный запуск браузера с рекламой в открытых вкладках
- Что делать, если открывается браузер с рекламой
- Поиск запуска рекламы в браузере из автозагрузки Windows
- Выводы статьи
- Браузер сам открывается с рекламой: как исправить (видео)
Если сам браузер открывается с рекламой, как убрать? Проблему необходимо решить, потому что это ситуация раздражает пользователей.
Почему происходит самопроизвольный запуск браузера с рекламой в открытых вкладках
Самопроизвольно запускаться может только один браузер, или сразу несколько браузеров, если на компьютере установлено несколько обозревателей интернета. Это зависит от степени воздействия вредоносного программного обеспечения.
Злоумышленнику нужно показать в браузере определенные веб-страницы, на которых размещена реклама. Для этого, он использует вредоносное ПО, которое проникает на компьютер жертвы тем или иным способом, а затем выполняет необходимые действия для изменения параметров запуска браузера.
Запуск браузера с открытой страницей, на которой показывают рекламу, вызывается разными способами:
- изменение свойств ярлыка браузера;
- при выполнении пакетного «.bat» или командного «.cmd» файла;
- выполнение задачи в Планировщике заданий.
Что делать в первом и во втором случаях, я подробно описал в статьях на моем сайте. В первом случае, реклама открывается после запуска браузера пользователем. При втором способе заражения, могут быть различные варианты запуска браузера.
При втором способе заражения, могут быть различные варианты запуска браузера.
В этой статье мы рассмотрим третий вариант воздействия вредоносного ПО: использование Планировщика Windows и запуск браузера из автозагрузки.
Механизм проникновения и использования вируса на ПК, примерно следующий:
- На компьютер попадает вирус, который создает в Планировщике заданий Windows одно или несколько заданий для запуска браузера, с определенными условиями (после запуска операционной системы или запуск с заданной периодичностью).
- Вирус прописывает в свойствах исполняемого файла браузера аргумент, для открытия определенной страницы, сразу после запуска браузера.
- После включения ПК и загрузки системы, браузер сам открывается и показывает рекламу.
Жертвой злоумышленника может стать любой популярный браузер: Google Chrome, Яндекс Браузер, Mozilla Firefox, Opera. В зависимости от параметров вредоносного программного обеспечения, запускается браузер по умолчанию или злоумышленник выбирает браузер, который будет запускаться с рекламой на зараженном компьютере.
Перед выполнением работ создайте точку восстановления системы, чтобы у вас была возможность вернуть компьютеру рабочее состояние на момент совершения изменений, если вы совершите неверные действия.
Что делать, если открывается браузер с рекламой
Для ликвидации последствий подобного заражения, нам потребуется самостоятельно обнаружить запланированную задачу в Планировщике Windows, выполняющее запуск браузера с заданными параметрами (открытие вкладки с рекламой).
Сначала необходимо войти в планировщик заданий:
- Нажмите одновременно на клавиши «Win» + «R».
- В диалоговом окне «Выполнить» введите команду: «taskschd.msc» (без кавычек), а затем нажмите на «ОК».
- На компьютере откроется окно оснастки «Планировщик заданий».
Теперь нам нужно найти в планировщике задание на запуск браузера, выполняемое по определенным условиям.
- В дереве консоли войдите в Библиотеку планировщика заданий (левое меню).
- Просмотрите по очереди все задания в списке.

Я специально создал вредоносную задачу для запуска браузера Google Chrome, в главном окне которого откроется реклама. Задание имеет внешне безобидное название «ChromeBrowser».
Выделите задание, войдите во вкладку «Триггеры» для просмотра условий выполнения задачи. Обратите внимание на то, как выполняется задача: при запуске, при входе в систему, с какой периодичностью запускается задача.
Откройте вкладку «Действие», в параметре «Подробности» указан путь к исполняемому файлу «chome.exe», а дальше находится адрес сайта для автоматического открытия в окне браузера. Мы видим, что здесь находится «левый» сайт.
В обычных случаях, к исполняемому файлу браузера не добавляют аргументы в виде адреса сайта, потому что выбрать сайт, открывающейся в окне браузера, можно из настроек браузера.
Выделите задание, созданное вредоносным программным обеспечением, щелкните по нему правой кнопкой мыши, в контекстном меню выберите «Удалить». Тоже самое можно сделать из меню «Действие» после выделения ненужного задания: в опции «Выбранный элемент» нажмите на «Удалить».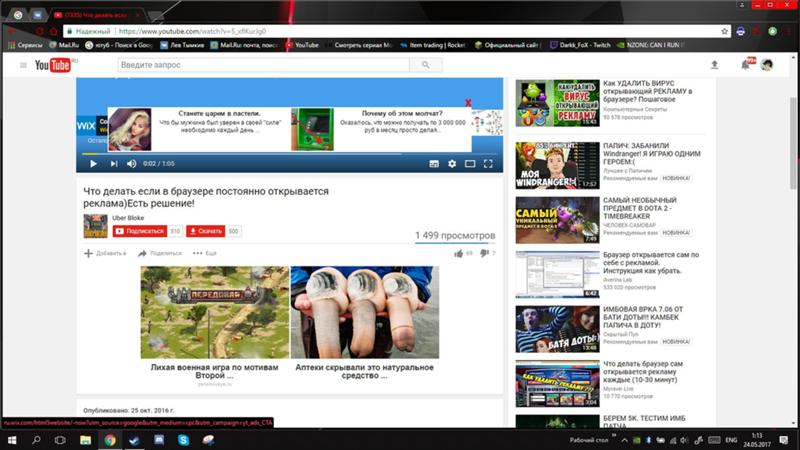
В окне с предупреждением, подтвердите удаление задания.
После этого, браузер перестанет самостоятельно запускаться и открывать страницы с назойливой или вызывающей рекламой.
Поиск запуска рекламы в браузере из автозагрузки Windows
Некоторые системные службы, драйвера и приложения запускаются со стартом Windows, потому что они необходимы для обеспечения работы операционной системы. Программы от сторонних производителей, также любят добавлять себя в автозагрузку, при установке на компьютер.
В некоторых случаях это оправданно, потому что приложение для выполнения необходимых функций должно работать в фоновом режиме. В большинстве случаев, автозапуск многих программ ничем не оправдан, эти приложения напрасно потребляют системные ресурсы без всякой пользы.
Пользователь имеет возможности для самостоятельного запуска нужного приложения, когда оно ему понадобится.
Для поиска параметров автозапуска страниц с рекламой, нам потребуется войти в системный реестр, потому что из стандартной автозагрузки Windows (вход в Диспетчере задач Windows 10, Windows 8. 1, Windows 8 или в утилите «msconfig» Windows 7) мы не сможем увидеть все данные запускаемой программы.
1, Windows 8 или в утилите «msconfig» Windows 7) мы не сможем увидеть все данные запускаемой программы.
- Нажмите на клавиши «Win» + «R».
- В окне «Выполнить» введите команду: «regedit» (без кавычек) для запуска редактора реестра.
- В окне «Редактор реестра» пройдите по пути:
HKEY_CURRENT_USER\Software\Microsoft\Windows\CurrentVersion\Run
Посмотрите внимательно на имеющиеся параметры, находящиеся в автозапуске.
Если вы обнаружили явно подозрительную запись, удалите ее. Выделите параметр, нажмите правую кнопку мыши, в контекстном меню выберите «Удалить».
После совершенных действий, в большинстве случаев, реклама перестанет вас беспокоить. Если ничего не помогло, придется искать другие способы решения проблемы.
Выводы статьи
Если на компьютере самостоятельно запускается браузер и открывается страница с рекламой, это значит, что вредоносное программное обеспечение изменило настройки системы, для автоматического показа назойливой рекламы.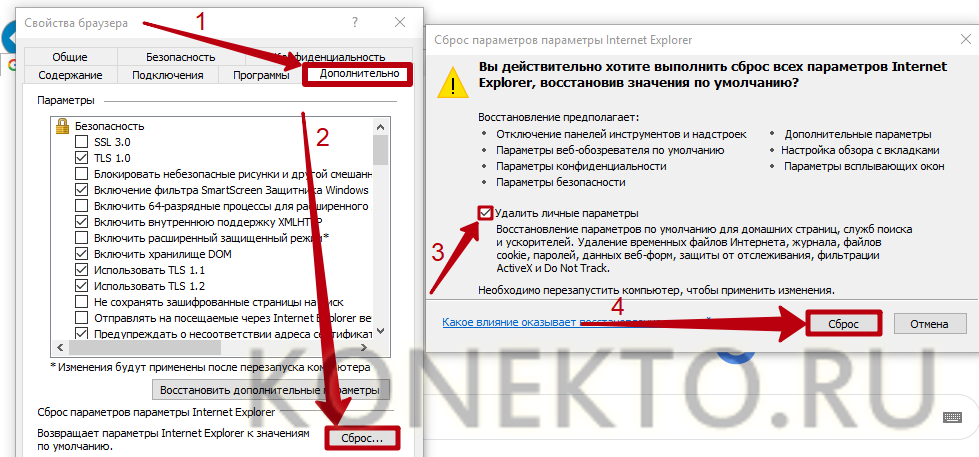 Один из вариантов, почему браузер сам запускается: в Планировщике заданий Windows запланирована соответствующая задача, или из автозагрузки происходит выполнение команды, запускающей браузер.
Один из вариантов, почему браузер сам запускается: в Планировщике заданий Windows запланирована соответствующая задача, или из автозагрузки происходит выполнение команды, запускающей браузер.
Пользователю необходимо самостоятельно обнаружить ненужное задание в Планировщике заданий, а затем удалить задачу, проверить в реестре операционной системы автозагрузку, для выявления и удаления подозрительной команды.
Браузер сам открывается с рекламой: как исправить (видео)
Нажимая на кнопку, я даю согласие на обработку персональных данных и принимаю политику конфиденциальности
Сам по себе открывается браузер с рекламой – [Решение]
Многие из читающих статью сталкивался с магическим действием, когда браузер открывается сам по себе, причем сразу же грузит какую-то неизвестную страницу с навязчивой рекламой.
Причин, вызывающих такое поведение интернет-обозревателя, много, но их смысл один и тот же.
Мы рассмотрим самые распространённые случаи и методы решения проблем для каждого из них.
Содержание:
Почему?
Это главный вопрос, который возникает у пользователя, когда его браузер самопроизвольно отрывается и отображает рекламу или запускается пользователем и тоже показывает навязчивые объявления либо предложения.
Причиной всему является установка приложений, загруженных с не доверенных источников или использование разного рода загрузчиков – программ, кои позволяют скачивать нужные вам файлы (установщики приложений, игр).
К такому нежелательному ПО относятся и «серые» торрент-клиенты, воде того же uBar.
Зачем это делается? Не очень хорошие люди таким образом зарабатывают.
За каждый просмотр рекламы им начисляются какие-то копейки, а за клики по баннерам – уже рубли.
Соберётся за день пару сот таких счастливчиков, как вы, и заработаете кому-то вместе.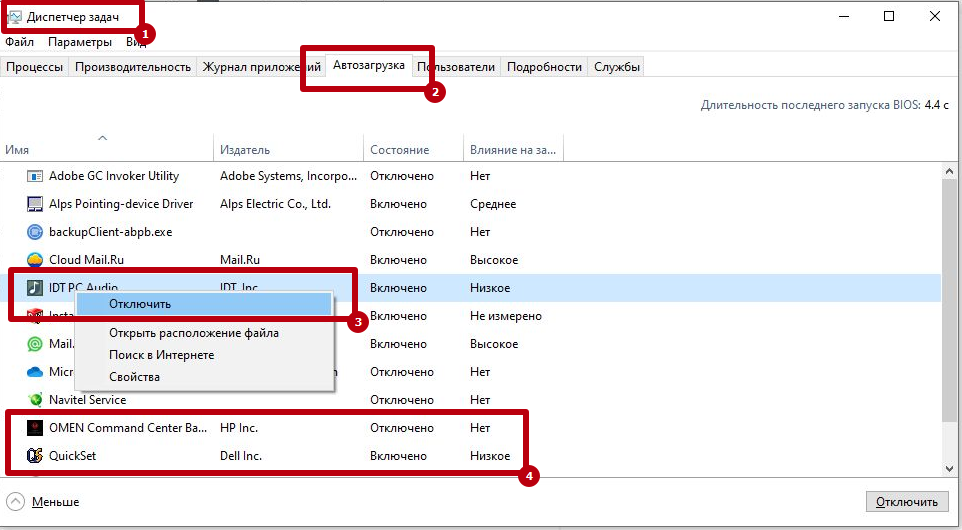
Интернет-обозреватель может запускаться как самопроизвольно без участия пользователя, так и отображать ненужные страницы или одно и то же рекламное объявление (иногда они циклически сменяются) после того, как юзер сам открывает браузер.
Еще встречаются нежелательные программы, которые постоянно открывают новые окна с рекламой без каких-либо действий со стороны юзера.
Рис. 1 – Одинаковая реклама на всех сайтах
Во многих случаях антивирусные приложения не реагируют на такого рода действия – создатели подобного программного обеспечения нередко находятся на шаг впереди разработчиков подобного софта.
А кое-кто предпочитает обходиться без тяжеловесных антивирусов, толку от которых немного, если умеешь пользоваться интернетом и закрывать дыры в безопасности своей системы.
к содержанию ↑
Решение
Раз уж так случилось, что браузер открывается сам и показывает рекламу, значит нужно отыскать, что заставляет его выполнять эти действия.
В первом случае обойдёмся без сторонних средств, так как установившаяся без чьего-либо ведома программа добавила в Планировщик задание.
Сначала удалим его, а затем виновника этого задания.
- Открываем командный интерпретатор через меню Пуск или комбинацией клавиш Win + R.
- В текстовую строку «Выполнить» вводим команду «msc» и запускаем её кнопкой «ОК» или клавишей Enter.
Рис. 2 – Вызов Планировщика
- Кликаем по кнопке, которая отобразит содержимое Планировщика.
Здесь нам необходимо отыскать задание или задачи, отвечающие за запуск веб-обозревателя. Как правило, они имеют названия системных сервисов, процессов или популярных приложений, например, обновление Flash и т. д. Ещё одна отличительная черта схожих записей – они выполняются периодически с высокой частотой (раз в несколько минут, минимум – несколько раз в час).
Отыскать вредоносные записи проще всего, если их немного, по следующему алгоритму.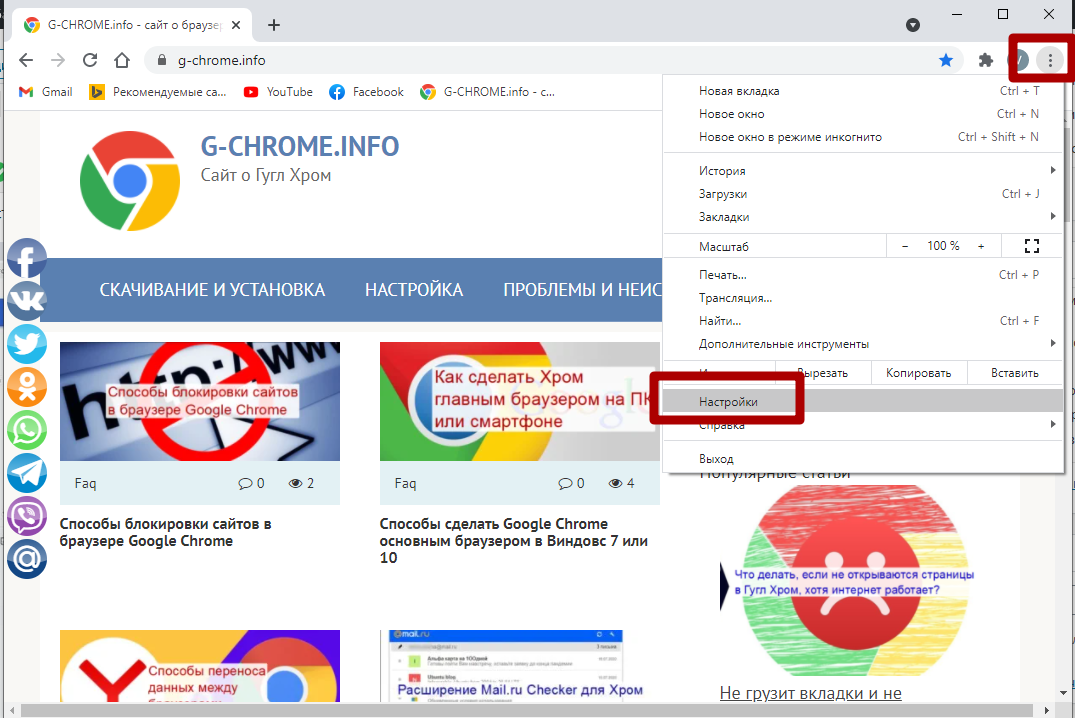
- Кликаем по заданию.
- Переходим во вкладку «Триггеры».
- В форме, расположенной под названием вкладки, изучаем частоту выполнения задачи.
Рис. 3 – Поиск ненужной задачи
Она приводится в столбике «Подробности» обычно после кратких сведений об основных условиях запуска.
Состояние задания будет «Разрешено», а после пути к вашему обозревателю интернет-страниц прописывается путь к сайту, который грузится после его запуска.
Рис. 4 – Виновник найден
- Выделяем эту запись Планировщика, если уверены, что она является причиной запуска браузера, и удаляем через контекстное меню либо же соответствующей кнопкой в панели инструментов, которая расположена в правой части окошка.
Для новичков или неуверенных в решении людей присутствует кнопка «Отключить». Она позволит приостановить выполнение операций, перечисленных в записи. Если после отключения на протяжении указанного временного интервала (у нас это 5 минут) ничего не произошло, и реклама не появилась, значит всё верно, задание можно отправлять в корзину.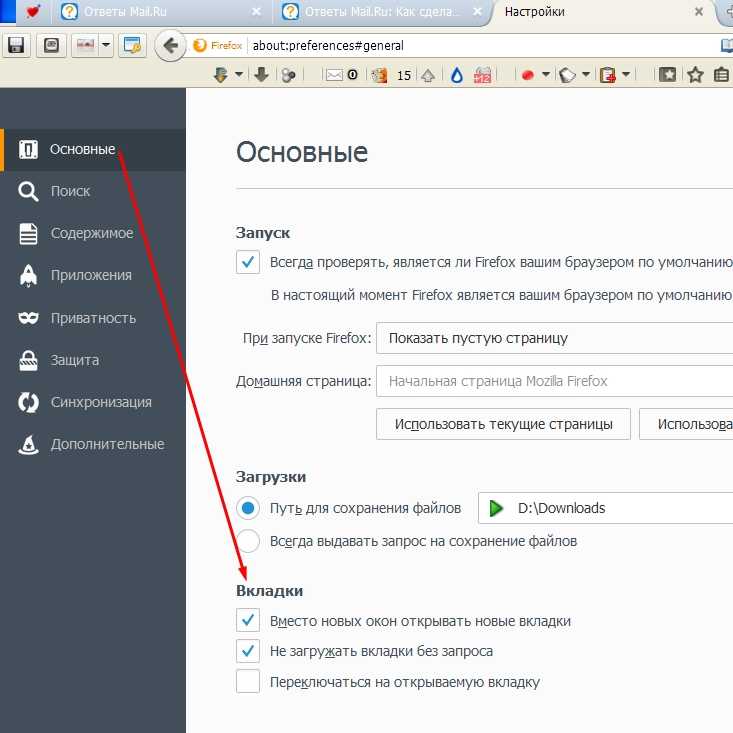
Если выполненные выше действия не решили проблему или подобного рода записи не нашлось, значит не то ищем. Просматриваем содержимое вкладки «Действие» для каждой строки.
Рис. 5 – Удаление записи
Нас интересует что-то вроде выполнения пакетного файла с расширением bat или cmd, где прописан путь к вашему интернет-обозревателю со ссылкой на вредоносный ресурс или только адрес рекламного сайта.
Вследствие выполнения последней команды страница открывается в используемом в системе по умолчанию обозревателе веб-сайтов.
- Удаляем эту запись или, как ранее, сначала отключаем, а если всё получится, удаляем.
После удачного решения проблемы необходимо отыскать и стереть файл, который это задание добавил, если оно появилось не вследствие работы установщика, скачанного с источника с сомнительной репутацией.
к содержанию ↑
Сброс браузера
Виновником рекламы может быть и дополнение для браузера, также скачанное с неизвестных никому сайтов.
Такие плагины следует удалить, что не всегда просто.
- Из главного меню вызываем пункт «Расширения», расположенный в дополнительных инструментах.
Рис. 6 – Дополнительные инструменты
- Находим плагины, которые сами не устанавливали, и удаляем их.
Если это не помогло или таких не найдено, сбрасываем настройки интернет-обозревателя (на примере Chrome).
- Открываем «Настройки» приложения.
Рис. 7 — Настройки
- Кликаем «Дополнительные» внизу страницы.
- Опускаемся вниз, выбираем «Сбросить» и подтверждаем действие
Рис. 8 – Сброс настроек
к содержанию ↑
Удаление следов
Предположим, что отрывать браузер и посещать рекламный сайт заставляло приложение, работающее в фоновом режиме, или миниатюрный скрипт формата bat, cmd или vbs, а не «вредный» установщик.
Значит от этого софта необходимо избавиться.
- Запускаем Диспетчер задач или его альтернативу, например, более функциональный Process Explorer.
- Находим подозрительный процесс, если таков обнаружится, через «Свойства» находим место расположения файла и завершаем задачу.
Рис. 9 – Завершение задачи
- Переходим в папку с исполняемым файлом и удаляем его.
Посторонние утилиты позволяют эффективнее избавиться от подобных программ. Воспользуемся AVZ, чтобы показать, как с её помощью удалить всю рекламу с компьютера.
1. Скачиваем приложение.
2. Запускаем его и обновляем базы.
Рис. 10 – Обновление баз AVZ
3. Отмечаем флажками системный диск и раздел, где находится браузер, и запускаем сканирование.
Рис. 11 – Параметры поиска
4. Выставляем следующие настройки для быстрого поиска.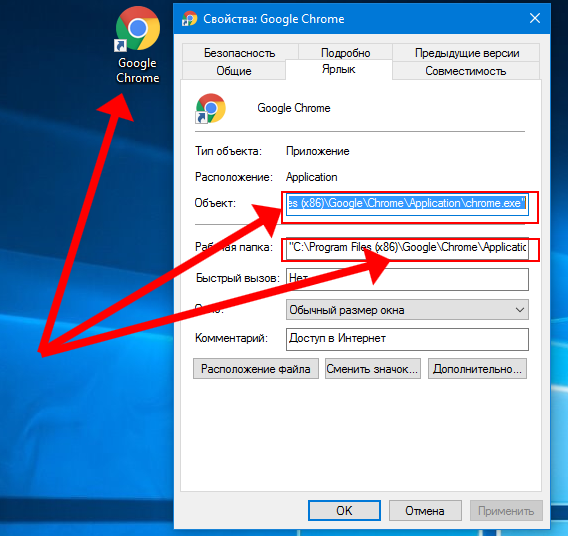
Рис. 12 – Типы файлов для сканирования
Программа всё сделает автоматически.
Ничего важного она не удалит, волноваться не стоит.
Антон Назаренко
Пишу об интернет-сервисах, ну и обо всем понемногу 🙂 Увлекаюсь современными технологиями. Люблю футбол, рок и читать — такое вот сочетание несочетаемого.
https://www.work.ua/ru/resumes/1679218/
Мой телеграмм: @ProstoludinCFC
Что вызывает всплывающую рекламу и как ее удалить — The Plug
Вы когда-нибудь просматривали веб-сайт, когда внезапно из ниоткуда всплывала реклама? Эти всплывающие окна не только раздражают, но и могут даже перенаправить вас на вредоносный сайт.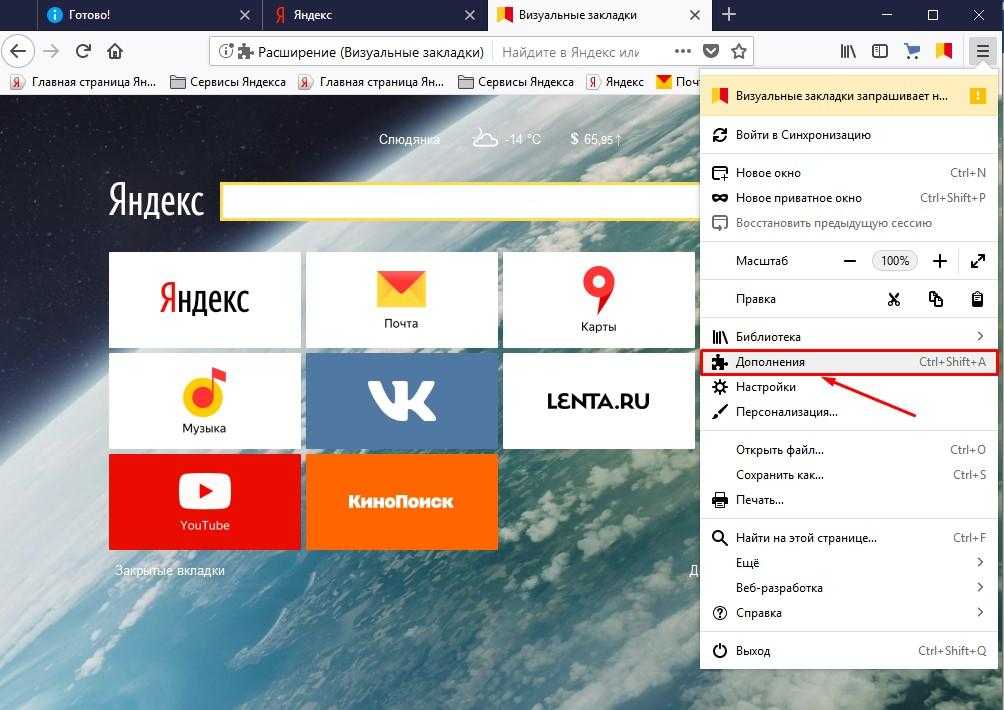 Вот что вызывает всплывающую рекламу и как ее удалить.
Вот что вызывает всплывающую рекламу и как ее удалить.
Что такое всплывающая реклама?
Всплывающие окна — это один из способов заработка веб-разработчиками и компаниями. Однако они также могут использоваться хакерами для кражи вашей личной информации (например, ваших банковских реквизитов). Нажатие на всплывающую рекламу может перенаправить вас на сайты, которые могут заразить ваш компьютер и системные файлы.
Почему появляется всплывающая реклама?
1. Рекламное ПО
Рекламное ПО (или рекламное ПО) — это тип вредоносного ПО (или вредоносного ПО), которое скрывается на вашем компьютере и автоматически отображает рекламные материалы, когда вы находитесь в сети.
Если на экране появляются раздражающие всплывающие окна, возможно, ваш компьютер заражен. Это программное обеспечение обычно попадает в систему через другое бесплатное программное обеспечение, которое пользователи охотно устанавливают.
2. Мошенничество с техподдержкой
Мошенники из техподдержки выманивают деньги у ничего не подозревающих жертв.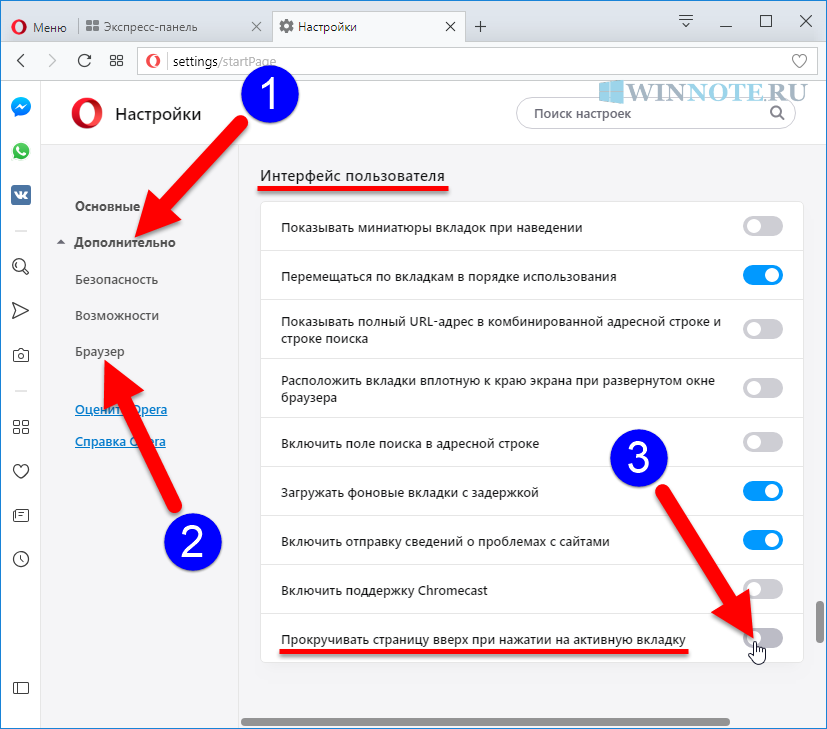 Раньше эти мошенники сами звонили жертвам, но теперь они часто используют всплывающие окна, чтобы убедить пользователей позвонить им.
Раньше эти мошенники сами звонили жертвам, но теперь они часто используют всплывающие окна, чтобы убедить пользователей позвонить им.
Большинство мошенников службы технической поддержки попытаются напугать вас, заставив думать, что у вас проблема с компьютером, например вирус. Если вы когда-либо получали всплывающее окно с предупреждением о проблеме на вашем компьютере, возможно, это мошенничество.
Многие из этих всплывающих окон выглядят так, как будто они от известной компании. Они часто используют логотипы антивирусных компаний или вашей операционной системы. Один из простых способов узнать, настоящее ли всплывающее окно, — это посмотреть на его URL-адрес. Если во всплывающем окне утверждается, что оно принадлежит Apple, в URL-адресе должно быть указано «Apple.com/…». Если URL-адрес выглядит подозрительно, ничего не нажимайте и закройте браузер.
Еще один способ определить, что всплывающее окно является мошенничеством, — это предложить вам связаться с номером телефона.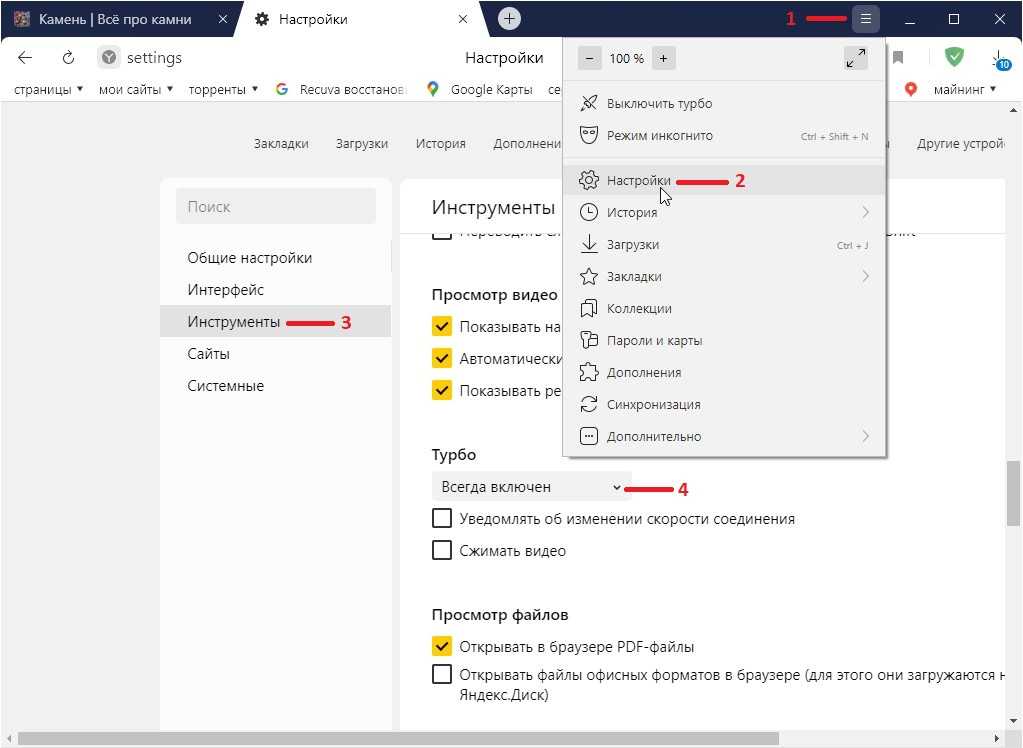 По данным Федеральной торговой комиссии, вас никогда не попросят позвонить по номеру телефона из-за реального предупреждения безопасности.
По данным Федеральной торговой комиссии, вас никогда не попросят позвонить по номеру телефона из-за реального предупреждения безопасности.
Поддельный пример мошенничества со службой технической поддержки с поддельным URL-адресом (Источник изображения: FTC)
Если вы в конечном итоге наберете номер, мошенники или хакеры могут украсть вашу личную информацию. Многие из этих мошенников просят пользователей предоставить им удаленный доступ к своему компьютеру. Оказавшись внутри вашего компьютера, они могут украсть вашу информацию или попытаться продать вам услуги по удалению вирусов, которых там нет.
3. Программа-вымогатель
Программа-вымогатель — это тип вредоносного программного обеспечения, которое хакеры используют для получения контроля над компьютером жертвы. Программное обеспечение может блокировать доступ пользователей к своим файлам до тех пор, пока они не заплатят выкуп, как правило, в неотслеживаемых биткойнах.
Некоторые виды программ-вымогателей могут использовать веб-браузеры для отображения всплывающих уведомлений, обвиняющих жертву в нарушении законов. Эти сообщения могут выглядеть так, как будто они отправлены ФБР, IRS или другими государственными учреждениями. Эти сообщения могут напугать пользователей, заставив их поверить в то, что они занимались распространением детской порнографии или незаконным скачиванием фильмов.
Эти сообщения могут выглядеть так, как будто они отправлены ФБР, IRS или другими государственными учреждениями. Эти сообщения могут напугать пользователей, заставив их поверить в то, что они занимались распространением детской порнографии или незаконным скачиванием фильмов.
IRS никогда не будет использовать электронную почту или всплывающие окна для обсуждения личных налоговых вопросов. (Источник изображения: IRS)
Если ваш компьютер заражен программой-вымогателем, ФБР предостерегает вас от уплаты выкупа.
«Выплата выкупа не гарантирует организации, что она вернет свои данные», — говорит помощник директора киберотдела ФБР Джеймс Трейнор. «Мы видели случаи, когда организации никогда не получали ключ дешифрования после уплаты выкупа».
Вместо этого ФБР рекомендует вам сообщить об инциденте в Центр жалоб на интернет-преступления.
Вы можете запретить показ всплывающей рекламы, выполнив следующие действия:
Как предотвратить всплывающую рекламу
- Не нажимайте на ссылки от неизвестных отправителей
Хотя ваш почтовый клиент может отфильтровать большое количество спама, он не поймает все. Если вы подозреваете, что ссылка является вредоносной, наведите на нее указатель мыши, пока не увидите URL-адрес в нижней части экрана. Если URL-адрес выглядит неправильно, не нажимайте его.
Если вы подозреваете, что ссылка является вредоносной, наведите на нее указатель мыши, пока не увидите URL-адрес в нижней части экрана. Если URL-адрес выглядит неправильно, не нажимайте его.
Это поможет предотвратить загрузку вредоносных программ в вашу систему. Тем не менее, вы все равно можете получить вредоносное ПО в своей системе, независимо от того, насколько вы в безопасности.
- Никогда не выполнять установку по умолчанию
При установке приложения всегда выбирайте «Выборочную» или «Расширенную» установку, а не установку по умолчанию. Таким образом, вы можете увидеть, будет ли программа, которую вы собираетесь установить, загружать дополнительное программное обеспечение в вашу систему.
В процессе загрузки ищите шаг, на котором будет написано что-то вроде «Хотите загрузить MacKeeper?» Если вы выполняете установку по умолчанию, эти программы будут автоматически загружены и установлены, но если вы выполняете выборочную или расширенную загрузку, вы можете не устанавливать их.
- Отклонить любые изменения по умолчанию
Не принимайте предложения, в которых говорится, что они изменят вашу стартовую страницу или поисковую систему по умолчанию. Эти программы часто поставляются с множеством вредоносных программ, которые могут заразить ваш компьютер рекламным ПО или другим типом вредоносного ПО.
- Включите блокировку всплывающих окон в браузере
Хотя в наши дни большинство браузеров автоматически блокируют всплывающие окна, есть вероятность, что ваш браузер отключен или настроен неправильно. Вы также можете отключить всплывающую рекламу до того, как она появится, загрузив в браузер расширение для блокировки всплывающих окон. Если вы хотите узнать, как удалить всплывающую рекламу, выполните следующие действия.
Как удалить всплывающую рекламу
- Удалите все вредоносные программы
Если вы начали получать всплывающие окна после загрузки программы, попробуйте удалить ее. Затем перезапустите и посмотрите, помогло ли это. Если вы не узнаете программу, проблема может быть в ней.
Затем перезапустите и посмотрите, помогло ли это. Если вы не узнаете программу, проблема может быть в ней.
Но будьте осторожны, удаление некоторых приложений может привести к серьезным проблемам с вашим компьютером.
- Скачать сканер вредоносных программ
Существует множество бесплатных программ, таких как Malwarebytes или BitDefender, которые обнаруживают и удаляют вредоносные программы с вашего компьютера. Некоторые из них даже сообщают вам, какие программы вызывают у вас проблемы.
- Перезагрузка в безопасном режиме
Если всплывающие окна мешают вам пользоваться компьютером, перезапустите его в безопасном режиме. Это запустит только те приложения, которые необходимы вашему компьютеру. Оттуда вы можете искать любые странные приложения, чтобы удалить или запустить сканер вредоносных программ.
Теперь, когда вы знаете, как удалить всплывающую рекламу, ознакомьтесь с нашим списком лучших блокировщиков рекламы для обеспечения безопасности вашего компьютера.
Если у вас по-прежнему возникают проблемы с удалением всплывающих окон, вы всегда можете поговорить с реальным человеком здесь, в HelloTech. Один из наших технических специалистов будет рад решить проблему вместе с вами.
Была ли эта статья полезной?
Спасибо за ваш отзыв, добавьте комментарий, чтобы помочь улучшить статью
Просмотреть все результаты
Сэкономьте 5 долларов на любом товаре или услуге!
Примечание: для этого контента требуется JavaScript.
Просмотреть все результаты
Сэкономьте 5 долларов на любом продукте или услуге!
Избавьтесь от всплывающей рекламы на телефоне Galaxy
Реклама может быть очень навязчивой, особенно если она постоянно появляется на вашем экране. В большинстве случаев, если не во всех, всплывающая реклама вызвана недавно установленным сторонним приложением. Пришло время избавиться от этих всплывающих окон и вернуть себе телефон и душевное спокойствие.
Всплывающие окна не имеют ничего общего с самим телефоном. Они вызваны сторонними приложениями, установленными на вашем телефоне. Реклама — это способ заработать деньги для разработчиков приложений, и чем больше рекламы отображается, тем больше денег зарабатывает разработчик. Вот почему некоторые из них так настойчивы. Вы можете избавиться от надоедливой рекламы за несколько шагов.
Примечание: Если во время просмотра веб-страниц вы видите надоедливую рекламу, вы можете установить блокировщики рекламы с помощью Samsung Internet.
Сначала введите Безопасный режим . В этом режиме на вашем телефоне не будут запускаться сторонние приложения, поэтому вы больше не должны видеть всплывающую рекламу.
В безопасном режиме перейдите к Настройки , а затем проведите пальцем и коснитесь Приложения .
Отсюда вы можете удалить самые последние установленные или обновленные приложения, которые могут вызывать появление всплывающей рекламы.

Чтобы помочь вам найти плохое приложение, вы можете отсортировать список, чтобы показать самые последние установленные приложения или последние обновленные приложения.
Коснитесь значка фильтра . Он находится справа от «Ваших приложений». Затем выберите нужный вариант сортировки.
Наконец, выберите нужное приложение, а затем нажмите Удалить , чтобы удалить его с вашего устройства.
Перезагрузите телефон и проверьте, исчезли ли всплывающие окна с рекламой. При необходимости повторяйте процедуру, пока не найдете виновника.
Примечание: Если вы недавно создали резервную копию всех своих данных и не хотите тратить много времени на просмотр приложений, вы можете выполнить сброс настроек на своем устройстве и начать заново.
Другие ответы, которые могут помочь
Продолжить работу приложений на других устройствах Galaxy
Спящие приложения на устройстве Galaxy
Управление приложениями на телефоне или планшете Galaxy
Свяжитесь с нами
Свяжитесь с нами
Мы здесь для вас.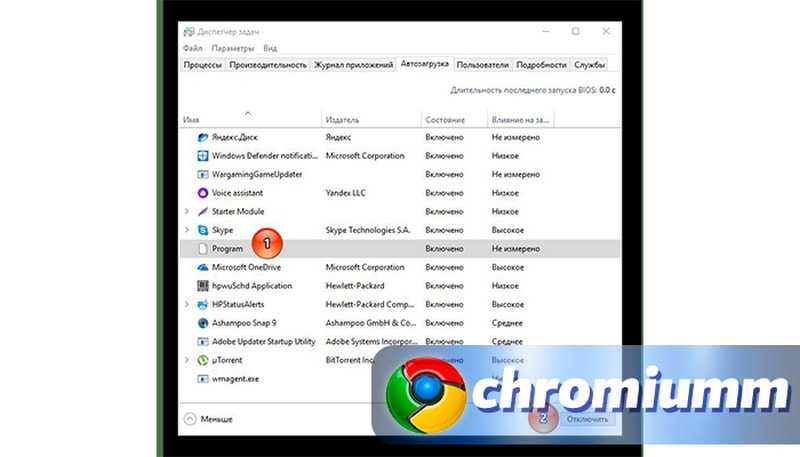
Напишите нам
Напишите нам
начать онлайн-чат с Samsung
1-800-САМСУНГ
Пн – Вс: 8:00 – 12:00 (EST)
Помощь в заказе
Акции Samsung
Позвоните или напишите нам
Позвоните нам
Нужна помощь прямо сейчас?
Использование электронной почты в качестве способа связи было прекращено с 3 апреля 2019 г. Пожалуйста, свяжитесь с нами через чат для более быстрого ответа.
Пожалуйста, свяжитесь с нами через чат для более быстрого ответа.
Позвоните или напишите нам
Позвоните нам
Чем мы можем вам помочь?
1-800-САМСУНГ
1-800-САМСУНГ
1-800-726-7864
1-800-726-7864
Мобильный
8:00–12:00 по восточному поясному времени
7 дней в неделю
Бытовая электроника и техника
8:00–12:00 по восточному поясному времени
7 дней в неделю
ИТ/вычисления
8:00 – 21:00 по восточному поясному времени
7 дней в неделю
Поддержка текста
24 часа в сутки
7 дней в неделю
мобильные|телефоны
© Samsung Electronics America, Inc.

