Как на windows 7 проверить на вирусы: Проверка элемента с помощью Безопасности Windows
Содержание
Средство удаления вредоносных программ Windows
- 14 июля 2020
В операционной системе Windows имеется встроенное средство для удаления вредоносных программ — Microsoft Windows Malicious Software Removal Tool (MSRT). MSRT выполняет регулярное сканирование компьютеров с Windows на наличие наиболее распространенных угроз, при этом не имеет значения, установлен у вас сторонний антивирус или нет.
Поддерживаются операционные системы:
- Windows 10
- Windows Server 2019
- Windows Server 2016
- Windows 8.1
- Windows Server 2012 R2
- Windows Server 2012
- Windows 7
- Windows Server 2008
В утилите по умолчанию ведётся отправка анонимных отчётов в Microsoft в случае обнаружения вирусов.
База вредоносных программ обновляется автоматически вместе с обновлениями Windows. С мая 2020 года обновление выпускается ежеквартально. После каждого обновления запускается сканирование, лог пишется сюда:
После каждого обновления запускается сканирование, лог пишется сюда:
%windir%\debug\mrt.log
MSRT можно запустить принудительно командой:
mrt
Откроется окно.
Если нажать на «Просмотр списка вредоносных программ, определяемых и удаляемых средством», то отобразится список всех вредоносов, на которые выполняется проверка:
При клике не вредоносную программу в браузере покажется справка.
Далее.
Есть три варианта проверки:
- Быстрая проверка. Проверяются только области системы, в которых нахождение вредоносных программ наиболее вероятно. При обнаружении вредоносных программ выводится запрос на полную проверку.
- Полная проверка. Система проверяется полностью. Такая проверка на некоторых компьютерах может занимать несколько часов.
- Выборочная проверка. Кроме быстрой проверки, средство проверяет содержимое указанной пользователем папки.

Для примера выполним быструю проверку. Далее.
Результат.
Результат может быть и другой, не столь оптимистичный. Возможные результаты проверки:
- Вредоносные программы не обнаружены.
- Обнаружено и было удалено по крайней мере одно заражение.
- Обнаружено заражение, но оно не было удалено. Этот результат отображается в том случае, если на компьютере обнаружены подозрительные файлы. Для удаления этих файлов следует использовать антивирус.
- Обнаружено и частично удалено заражение. Чтобы завершить удаление, следует использовать антивирус.
Утилита MSRT обнаруживает только популярные вирусы и не обеспечивает полной защиты от всех возможных угроз. Рекомендуется её использование совместно с классическими антивирусами.
В старых операционных системах, поддержка которых прекращена, MSRT не обновляется. Однако, можно скачать свежую утилиту вручную:
https://support.microsoft.com/ru-ru/help/890830/remove-specific-prevalent-malware-with-windows-malicious-software-remo
Для админов, безопасников и студентов может оказаться полезным информация о разворачивании софта на предприятии:
https://support.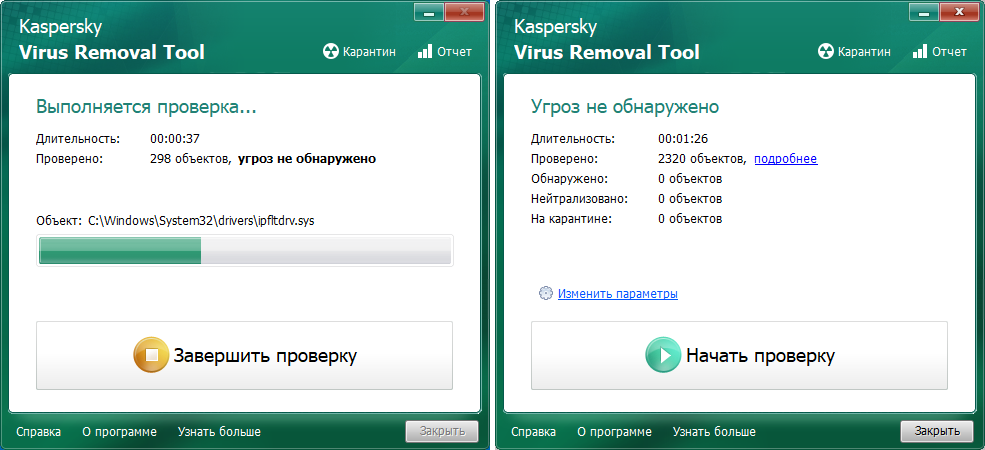 microsoft.com/en-us/help/891716/deploy-windows-malicious-software-removal-tool-in-an-enterprise-enviro
microsoft.com/en-us/help/891716/deploy-windows-malicious-software-removal-tool-in-an-enterprise-enviro
MSRT может выполняться в командной строке. Справка по параметрам:
cd %windir%\system32\ MRT.exe /?
- /Q или /quiet Бесшумный режим. Без интерфейса.
- /? Справка.
- /N Режим детектирования. Вредонос находится, но не удаляется.
- /F Полная проверка.
- /F:Y Полная проверка и удаление найденных вредоносов.
Теги
- Windows
- security
💰 Поддержать проект
Похожие материалы
Олег
- 1 августа 2018
- Подробнее о Удаление трояна Bitcoin Miner — nano.exe
Словил дома трояна, который устанавливает другие трояны. Через некоторое время комп залился кучей троянов, рекламных программ и левого софта. Помимо прочего мусора у меня поселился троян Bitcoin Miner. Заметить это чудо можно также по тому, что комп тормозит.
Через некоторое время комп залился кучей троянов, рекламных программ и левого софта. Помимо прочего мусора у меня поселился троян Bitcoin Miner. Заметить это чудо можно также по тому, что комп тормозит.
Теги
- Windows
- security
- special
Олег
- 27 июля 2018
- Подробнее о Ошибка при установке Secret Net 7 — не удаётся записать значение в раздел
При установке Secret Net 7 иногда может возникнуть ошибка вида «Не удаётся записать значение в раздел». Дальше идёт указание ветки реестра и значения, которое не удаётся записать. Ошибка наблюдалась на Windows 7 x64 (и x86), а также на Windows Server 2012 R2. Инсталлятор Secret Net 7 запускался от имени администратора. Изменение прав доступа к веткам реестра не помогло решению проблемы.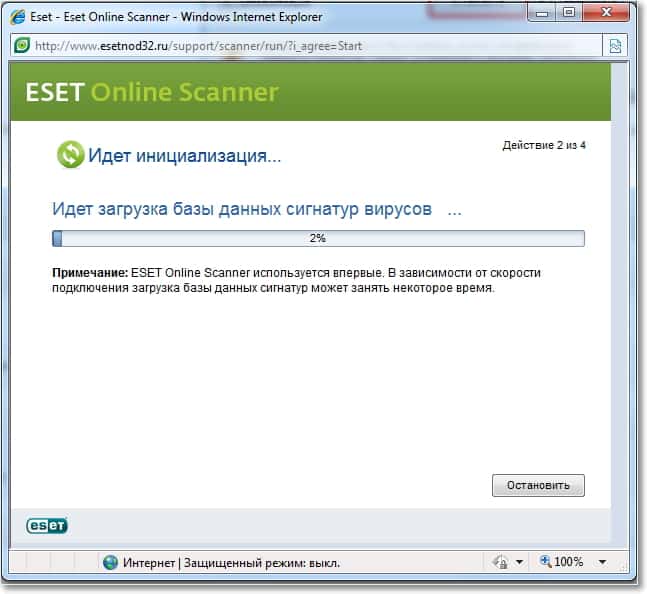
Теги
- Windows
- security
- VMware
- Виртуализация
Олег
- 20 марта 2018
- Подробнее о ФПСУ-IP/Клиент на виртуальной машине VMware может привести к падению гипервизора
МЭ ФПСУ-IP/Клиент совместно с комплексами ФПСУ-IP обеспечивают надежную и устойчивую защиту информационных ресурсов системы, выполняя функции межсетевого экрана и VPN построителя. Надежность и бесперебойность функционирования комплексов ФПСУ-IP обеспечивается за счет горячего резервирования. Но есть проблемы.
Теги
- VMware
- Windows
- special
- Виртуализация
- security
Почитать
Как проверить оперативную память в Windows 7 на ошибки
Здравствуйте, дорогие читатели, Тришкин Денис на связи.
Компьютер состоит из нескольких ключевых плат и элементов. Одной из них является оперативная память. В случае появления проблем с ПК, этот элемент в большинстве случаев не является источником. Тем не менее все же бывают моменты, когда сначала нужно проверить оперативную память в Windows 7, а только потом пробовать другие инструменты.
Содержание статьи
- Что это?
- Что делать?
- Встроенное решение в Windows
- Что делать если были найдены ошибки?
- Дополнительные параметры
- Программа для проверки Memtest
- Общие рекомендации
- Повреждение в результате действия вируса
Что это?( к содержанию ↑ )
Оперативная память (ОЗУ или оперативное запоминающее устройство) – часть компьютерной системы, в которой происходит хранение выполняемого кода и промежуточные данные, на данный момент обрабатываемые процессором. Она является энергозависимой. Этот элемент считается одним из ключевых, а потому без него невозможна работа компьютера.
В случае если возникают проблемы с этим компонентом, обычно это проявляется двумя процессами: постоянная перезагрузка Windows или появление синего экрана смерти.
увеличить
Что делать?( к содержанию ↑ )
Сначала нужно выяснить, появляющиеся нестабильности связаны именно с этим компонентом или с другими. Это позволит понять, что нужно делать дальше.
В случае неполадки ОЗУ, существует всего два варианта:
1Компонент сгорел. В этом варианте при включении начинают вращаться все кулеры, но больше ничего не происходит.
2Элемент работает частично. Сбои могли произойти в одном или нескольких чипах. Тут ситуация будет не столь очевидной. Операционная система может работать какой-то промежуток времени, загружая RAM. При этом во время запуска ресурсоемкой программы, Windows перезагрузится, зависнет или покажет экран смерти.
В первом случае все понятно – нужно заменить компонент. Во втором – для начала необходимо полностью протестировать память на ошибки. Это можно сделать при помощи стандартного приложения системы или специальной программы.
Это можно сделать при помощи стандартного приложения системы или специальной программы.
Встроенное решение в Windows( к содержанию ↑ )
Если вам удается загрузить ОС, значит этот элемент не сгорел. Чтобы выяснить конкретные причины сбоев, нужно запустить соответствующую программу проверки на работоспособность.
Для этого:
1Заходим в «Пуск» и набираем в строке поиска «mdsched.exe». Запускаем.
2Появляется новое окно. В нем необходимо указать, когда именно вы желаете проверить устройство. Можно это сделать сразу или уже во время следующего включения.
увеличить
3Перед выбором первого варианта нужно сохранить все открытые документ и закрыть программы. Затем «Выполнить перезагрузку и проверку».
увеличить
4Произойдет перезапуск системы и начнется диагностика.
увеличить
5В случае выявления проблемы, о ней появится соответствующая запись на мониторе.

6Чтобы выбрать дополнительные параметры проверки, нужно нажать «F1». Чаще всего если ошибки присутствуют, они будут найдены и с помощью стандартных настроек.
увеличить
увеличить
Кроме того, запустить мастер диагностики можно и при следующем старте Windows. Для этого в диспетчере загрузки ОС нужно нажать «Tab» и выбрать «Диагностика». Запуститься проверка на производительность.
увеличить
Что делать если были найдены ошибки?( к содержанию ↑ )
Сразу нужно понимать, что исправить ошибку и вернуть все, как и было раньше, не получится. Если нашлись неисправные компоненты, необходимо обратится в место приобретения. Хорошо если на устройство распространяется гарантия. В противном случае шанс на замену поврежденного модуля, минимальный.
Интересно знать! В Windows в случае выявления неполадки ОЗУ, рекомендуется обратиться непосредственно к самому производителю компонента, чтобы получить всю необходимую информацию, которая позволит устранить ошибку.
Дополнительные параметры( к содержанию ↑ )
Если есть подозрения, что с памятью RAM какие-то проблемы, рекомендуется запускать диагностику со стандартными параметрами. Но вместе с тем можно детально настроить процесс. Как уже было сказано, для этого нужно нажать «F1».
В появившемся окне устанавливаются:
1Набор тестов:
базовый;
стандартный;
расширенный.
По умолчанию указывается второй вариант.
увеличить
2Кэш:
3Число проходов. Можно выбрать от 0 до 99. По умолчанию используется 2. Если же указать 0 – бесконечное количество.
увеличить
Чтобы перейти к настройке следующего параметра нужно нажать «Tab». Для возврата – «Esc». Указав все, что нужно, нажимаем «F10» и тестирование начнется.
увеличить
Программа для проверки Memtest( к содержанию ↑ )
Этот продукт считается лучшим для проверки ОЗУ. Он совместим с последними версиями Windows, начиная с Vista. Для выявления проблем с оперативной памятью это приложение поочередно запускает восемь различных тестов. Каждый из них предназначен для проверки собственной области, в том числе и частоты работы. Для правильного функционирования программы необходимо сделать загрузочный диск или флешку.
Он совместим с последними версиями Windows, начиная с Vista. Для выявления проблем с оперативной памятью это приложение поочередно запускает восемь различных тестов. Каждый из них предназначен для проверки собственной области, в том числе и частоты работы. Для правильного функционирования программы необходимо сделать загрузочный диск или флешку.
Для этого находим программу, которая уже предлагается в образе *.iso. После этого его нужно записать на диск или переносное запоминающее устройство – запустив скачанный файл программы imageUSB.
увеличить
Затем вставляем диск или флешку в компьютер и перезагружаемся. Нам нужно в BIOS выставить загрузку с флешки или воспользоваться boot меню — для более детального объяснения как это сделать воспользуйтесь моей статьей. После этого сохраняемся, перезагружаемся и нас выбрасывает на окно тестирования.
увеличить
Важно! Диагностику нужно проводить только таким образом. Если вы решитесь попробовать проверить ОЗУ из-под Windows, это может привести к преждевременной перезагрузке.
В итоге желаемых результатов вы не добьетесь.
В случае обнаружения ошибок на мониторе появляются красные строки, в которых указана все необходимая информация.
увеличить
Также необходимо уточнить, что в случае использования нескольких планок памяти, нужно проверять их поочередно. В противном случае просто невозможно определить, какой именно модуль вышел из строя.
Общие рекомендации( к содержанию ↑ )
Нужно помнить, что хоть ОЗУ и не считается «сердцем» компьютера, тем не менее является важным узлом, на который также подается напряжение для работы. Поэтому любое перенапряжение в системе негативно отражается, как и на прочих элементах.
В случае постоянного использования компьютера при больших нагрузках, многие специалисты рекомендуют устанавливать на корпус дополнительное количество кулеров – сколько поместиться на задней панели. Это поможет охладить не только планки памяти, но и остальные элементы.
Это поможет охладить не только планки памяти, но и остальные элементы.
Кроме того, на рынке техники сегодня можно найти дополнительные компоненты для охлаждения RAM. Они бывают:
накидные, которые крепятся за две стороны чипа;
увеличить
целые сборные системы, устанавливаемые под нужными слотами.
увеличить
Нужно отметить, что помимо проблем, связанных с производством или эксплуатацией, оперативная память может перестать работать и еще из-за одного всеобщего недуга – пыли. При этом компьютер бывает вовсе не запускается и даже выдает звуки, обозначения которых найти просто невозможно ни в одном руководстве по использованию.
Сборщики компьютеров часто во время создания новой машины устанавливают платы ОЗУ в первые разъемы, которые находятся ближе к процессору. Если вы такое заметили и у себя, желательно их передвинуть подальше. Для включения двухканального режима, можно установить их в слоты одинакового цвета. Это должно увеличить скорость работы.
увеличить
Пыль больше всего собирается рядом с местами, где установлены вентиляторы. Поэтому больше всего подвергаются запылению именно первые разъемы.
Лично у меня в определенный момент компьютер выдал синий экран смерти. В то время я еще не знал, что мне делать с ним. Я отталкивался от принципа «выключить/включить» или «отсоединить/подсоединить». И тогда я переустановил планку далее, предварительно очистив ее и слоты от пали. Все заработало и больше BSOD из-за этого у меня не появлялся.
Пыль по факту является врагом всей электроники. Для ее очистки можно пользоваться кисточкой или мягкой щеткой. Нужно обязательно хорошо почистить углубления в разъемах и сами контакты на плате. Для этой процедуры также можно использовать и мягкий ластик. После его воздействия на металлические части можно сразу заметить, что они станут светлее.
Повреждение в результате действия вируса( к содержанию ↑ )
Отдельно стоит сказать, что существуют некоторые вирусы, действие которых способно привести к выходу из строя RAM-память. К счастью многих пользователей, эта программа не распространена в «мировой паутине», и встретить ее можно крайне редко. Кроме того, антивирусы стараются искать подобное ПО не только на отдельных устройствах, но и в Интернете, вычищая его. Это только еще раз доказывает, что лучше на своем ПК все же иметь программу, отвечающую за безопасность.
К счастью многих пользователей, эта программа не распространена в «мировой паутине», и встретить ее можно крайне редко. Кроме того, антивирусы стараются искать подобное ПО не только на отдельных устройствах, но и в Интернете, вычищая его. Это только еще раз доказывает, что лучше на своем ПК все же иметь программу, отвечающую за безопасность.
увеличить
Еще одним верным методом является использование только проверенных ресурсов. К сожалению, не всегда можно осознавать, что ты уже покинул границы «безопасного Интернета» в поисках нужной тебе информации.
Оперативная память, хоть и не считается самым важный компонентом в компьютере, тем не менее без нее не будет работать ни одна машина. Она является устройством, которое работает в аппарате дольше остальных компонентов. Несмотря на это все же встречаются ситуации, когда и этот элемент выходит из строя.
Надеюсь, вам помогла статья. Подписывайтесь и рассказывайте обо мне друзьям.
Материалы по теме
Как запустить сканирование на вирусы в Windows 7?
Índice de contenidos
Как узнать, заражен ли мой компьютер с Windows 7 вирусом?
Если вы заметили какие-либо из следующих проблем с компьютером, возможно, он заражен вирусом:
- Низкая производительность компьютера (долгий запуск или открытие программ)
- Проблемы с выключением или перезапуском.

- Отсутствующие файлы.
- Частые системные сбои и/или сообщения об ошибках.
- Неожиданные всплывающие окна.
Есть ли в Windows 7 собственный антивирус?
Windows 7 включает защиту от шпионских программ, но для защиты от вирусов вы можете бесплатно скачать Microsoft Security Essentials .
Как вручную удалить вирус из Windows 7?
Если на вашем компьютере есть вирус, следующие десять простых шагов помогут вам избавиться от него:
- Шаг 1: Загрузите и установите антивирусный сканер. …
- Шаг 2: Отключитесь от Интернета. …
- Шаг 3: Перезагрузите компьютер в безопасном режиме. …
- Шаг 4: Удалите все временные файлы. …
- Шаг 5: Запустите проверку на вирусы. …
- Шаг 6: Удалите или поместите вирус в карантин.
Как вручную удалить вредоносные программы Windows 7?
Как удалить вредоносное ПО с ПК
- Шаг 1: Отключитесь от Интернета.
 …
… - Шаг 2: Войдите в безопасный режим. …
- Шаг 3: Проверьте монитор активности на наличие вредоносных приложений. …
- Шаг 4. Запустите сканер вредоносных программ. …
- Шаг 5: Исправьте ваш веб-браузер. …
- Шаг 6: Очистите кеш.
Как запустить сканирование загрузки?
Указав, как сканирование при загрузке будет реагировать на обнаруженные угрозы, следуйте приведенным ниже инструкциям, чтобы запланировать его:
- Откройте Avast Antivirus и выберите Защита ▸ Сканирование на вирусы.
- Щелкните плитку Сканирование при загрузке.
- Нажмите «Установить определения», затем нажмите «Выполнить при следующей перезагрузке компьютера», чтобы запустить сканирование во время следующей перезагрузки системы.
Могу ли я сохранить Windows 7 навсегда?
Да, вы можете продолжать использовать Windows 7 после 14 января 2020 года . Windows 7 продолжит работать, как и сегодня. Однако вам следует выполнить обновление до Windows 10 до 14 января 2020 г., поскольку после этой даты Microsoft прекратит техническую поддержку, обновления программного обеспечения, обновления безопасности и любые другие исправления.
Однако вам следует выполнить обновление до Windows 10 до 14 января 2020 г., поскольку после этой даты Microsoft прекратит техническую поддержку, обновления программного обеспечения, обновления безопасности и любые другие исправления.
Безопасно ли по-прежнему использовать Windows 7?
Если вы используете ноутбук или настольный компьютер Microsoft под управлением Windows 7, ваша система безопасности, к сожалению, устарела . … (Если вы пользуетесь Windows 8.1, вам пока не о чем беспокоиться — расширенная поддержка этой ОС не прекратится до января 2023 года.)
Как защитить Windows 7?
Оставьте важные функции безопасности, такие как контроль учетных записей пользователей и включенный брандмауэр Windows . Не нажимайте странные ссылки в спам-сообщениях или других странных сообщениях, отправленных вам — это особенно важно, учитывая, что в будущем станет проще использовать Windows 7. Избегайте загрузки и запуска странных файлов.
Не нажимайте странные ссылки в спам-сообщениях или других странных сообщениях, отправленных вам — это особенно важно, учитывая, что в будущем станет проще использовать Windows 7. Избегайте загрузки и запуска странных файлов.
Как проверить компьютер на наличие вирусов без антивируса?
Иногда вы также можете вручную запустить эту функцию для сканирования и удаления вирусов с компьютера Windows.
- Перейдите в «Настройки» > «Обновление и безопасность» > «Безопасность Windows».
- Нажмите «Защита от вирусов и угроз».
- В разделе «История угроз» нажмите «Сканировать сейчас», чтобы проверить компьютер на наличие вирусов.
Как запустить сканирование на вирусы из командной строки?
Как удалить вирус с помощью CMD
- Введите cmd в строке поиска, щелкните правой кнопкой мыши «Командная строка» и выберите «Запуск от имени администратора».
- Введите F: и нажмите «Enter».
- Атрибут типа -s -h -r /s /d *.

- Введите dir и нажмите «Enter».
- К вашему сведению, имя вируса может содержать такие слова, как «автозапуск» и с расширением «.
Как запустить сеанс консоли?
1. Откройте командную строку с повышенными привилегиями . Для этого нажмите «Пуск», выберите «Все программы», «Стандартные», щелкните правой кнопкой мыши «Командная строка» и выберите «Запуск от имени администратора». Если вам будет предложено ввести пароль администратора или подтверждение, введите пароль или нажмите «Разрешить».
Бесплатная загрузка антивируса для Windows 7
Если вы хотите сохранить свой компьютер, вам необходимо проверить его на наличие вирусов и вредоносных программ. Это позволит обнаружить вредоносные файлы и удалить их. Однако вам нужно сделать это своевременно, иначе вы подвергнете свой компьютер риску сбоя или, что еще хуже, уничтожению навсегда вирусными инфекциями. Вот почему вам необходимо бесплатно загрузить антивирус для Windows 7.
Сканирование после установки антивирусной программы
После покупки и установки антивирусной программы на компьютер сразу же выполните сканирование. Если ваш пакет безопасности может автоматически сканировать определенные файлы или каталоги и через определенные промежутки времени предлагать вам выполнить полное сканирование, вы также можете включить эту функцию.
Еженедельное сканирование
Практическим правилом является сканирование компьютера раз в неделю с помощью антивирусного программного обеспечения. Это поможет вам найти вирусы, с которыми вы могли столкнуться во время работы в Интернете. Чем раньше вы найдете вирус, тем лучше будет защищен ваш компьютер.
После сканирования компьютера обязательно удалите вирусы. Отличная бесплатная загрузка антивируса для Windows 7 даст вам инструкции о том, как избавиться от вирусов и вредоносных программ, которые вы найдете.
Регулярное сканирование
В некоторых случаях может потребоваться сканирование чаще, чем раз в неделю.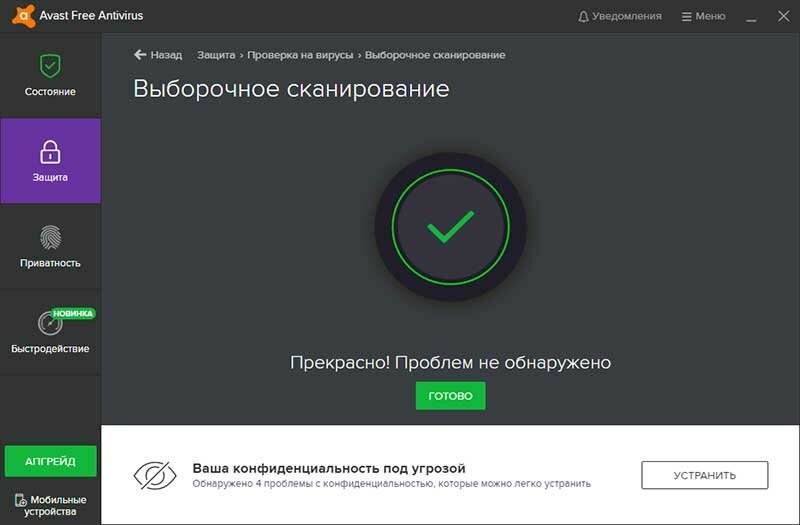 Если вы ежедневно пользуетесь Интернетом и регулярно скачиваете файлы, лучше всего проверять компьютер на наличие вирусов чаще, чем раз в неделю.
Если вы ежедневно пользуетесь Интернетом и регулярно скачиваете файлы, лучше всего проверять компьютер на наличие вирусов чаще, чем раз в неделю.
Время должно зависеть от того, как часто вы пользуетесь Интернетом, поскольку посещаемые вами сайты могут быть заполнены вредоносными файлами. Вы можете быть более осторожным и запускать сканирование два-три раза в неделю. Если вы действительно хотите быть спокойны за безопасность своего компьютера, вы можете запускать его ежедневно.
Сканирование, когда ваш компьютер работает медленно
Если вы заметили, что ваш компьютер внезапно замедляется, отображаются сообщения об ошибках или он работает не так эффективно, как раньше, это может быть вызвано вирусом. Это признаки того, что вы могли неосознанно загрузить и установить вредоносный файл, и теперь он использует ресурсы вашего компьютера. Вам следует запустить бесплатную загрузку антивируса для Windows 7.
Вирусы могут нарушить обычную работу вашего компьютера. Они могут даже удалять или заменять данные, перемещать файлы и вызывать сбой компьютера. Они могут помешать вашей работе или неторопливому просмотру, поэтому вирусы следует удалять сразу. Если их оставить без присмотра, они могут навсегда разрушить ваш компьютер, что может обойтись вам довольно дорого. Починить компьютер или купить замену дорого.
Они могут даже удалять или заменять данные, перемещать файлы и вызывать сбой компьютера. Они могут помешать вашей работе или неторопливому просмотру, поэтому вирусы следует удалять сразу. Если их оставить без присмотра, они могут навсегда разрушить ваш компьютер, что может обойтись вам довольно дорого. Починить компьютер или купить замену дорого.
Запустить полную проверку
Загружаемый вами бесплатный антивирус для Windows 7 может позволять вам выбирать между основной и полной проверками. Эти два варианта отличаются тщательностью, с которой они проводят сканирование. Если вы хотите более тщательного обнаружения вирусов и вредоносных файлов, вам следует выполнить полную проверку. Для этого потребуется больше времени, в течение которого вы не сможете пользоваться компьютером. Тем не менее, выполнение полной антивирусной проверки может дать вам душевное спокойствие, зная, что вы сделали все, чтобы обнаружить вредоносные файлы и удалить их.
Быстрое сканирование
Вы можете выбрать необходимое сканирование, если у вас мало времени. Это включает в себя обнаружение вирусов в наиболее важных частях компьютера, таких как файлы вашей операционной системы, документы, загрузки и программные файлы. Это области, где вирусы часто пытаются скрыться.
Это включает в себя обнаружение вирусов в наиболее важных частях компьютера, таких как файлы вашей операционной системы, документы, загрузки и программные файлы. Это области, где вирусы часто пытаются скрыться.
Выводы
Лучшая частота, с которой вам следует запускать бесплатный антивирус для Windows 7, — это полное сканирование один раз в неделю. Запланируйте его на время простоя вдали от компьютера. Если вы все еще беспокоитесь, вы можете запускать базовое сканирование чаще, чем раз в неделю, особенно если вы пользуетесь Интернетом ежедневно.
Используя Comodo в качестве бесплатного антивирусного программного обеспечения, вы всегда можете рассчитывать на стопроцентный вердикт, поскольку оно использует свой анализатор поведения VirusScope и запускает файлы в автоматическом сдерживании по списку известных файлов, как хороших, так и плохих. Если VirusScope не может вынести вердикт, файлы передаются исследователям для дальнейшего анализа. Comodo также может похвастаться несколькими функциями, помимо антивирусного сканирования, которые включают сканирование на наличие вредоносных программ, сканирование на наличие руткитов, сканирование на наличие шпионских программ и брандмауэр памяти.

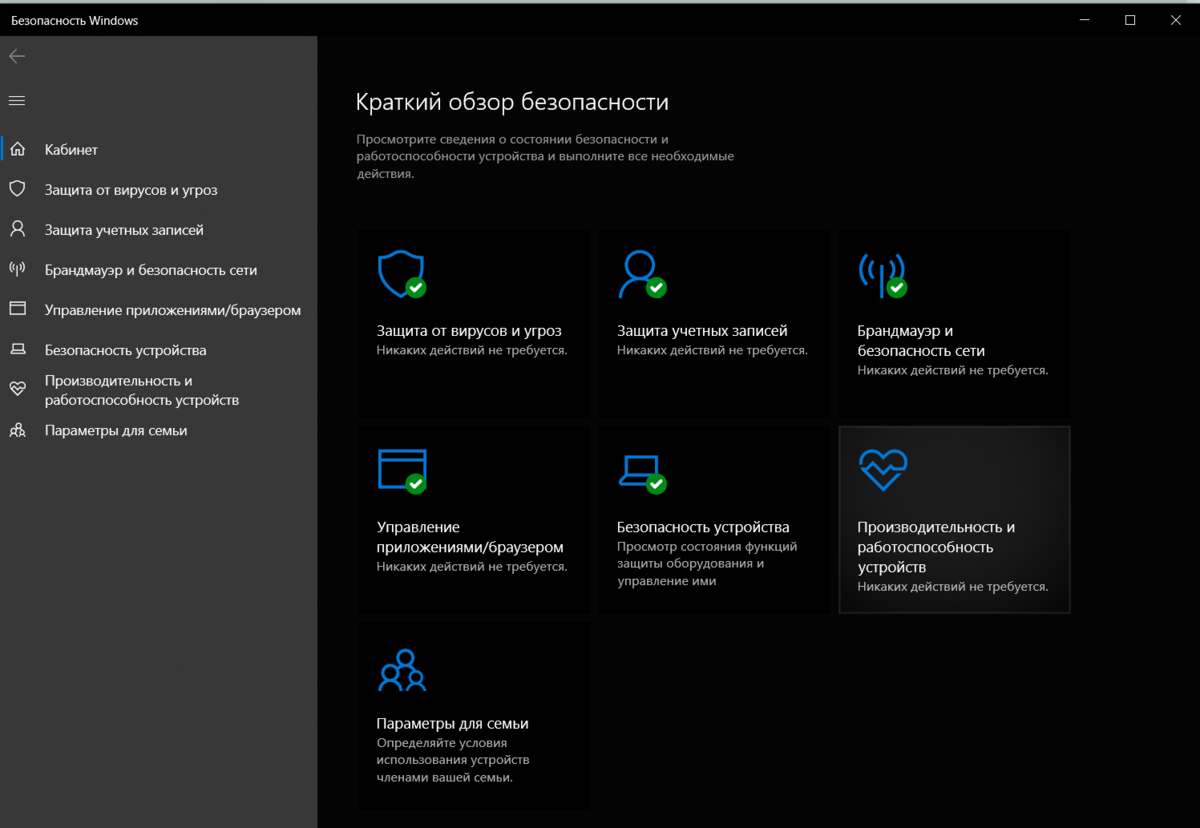

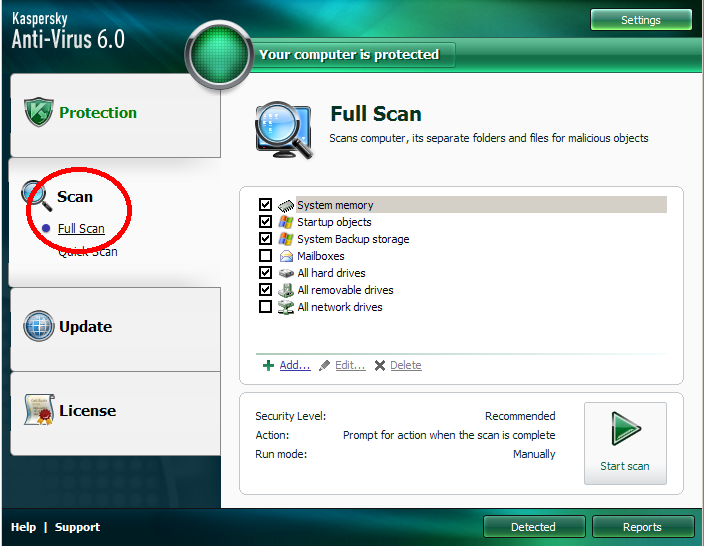
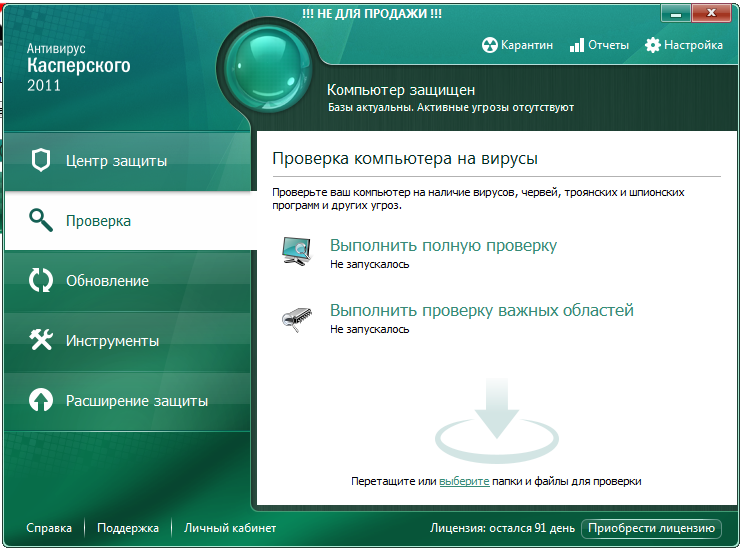 В итоге желаемых результатов вы не добьетесь.
В итоге желаемых результатов вы не добьетесь.
 …
…