Браузер самостоятельно открывает рекламные страницы: Браузер сам открывает страницы с рекламой, как убрать
Содержание
Браузер открывает рекламные (левые) страницы
Иногда случаются ситуации, когда при работе в браузере открываются «левые» страницы без участия пользователя. Для того, чтобы предотвратить возникновение подобной ситуации, существуют несколько методов борьбы с произвольным открытием рекламных страниц.
Если у Вас изменилась стартовая страница и вместо обычной главной открывается одна или несколько страничек, которые Вам абсолютно не нужны, можно воспользоваться меню настроек, для этого необходимо:
- Перейти в меню настроек. Как правило, оно доступно в верхней части экрана под кнопкой в стиле «меню»;
- Найти раздел «При запуске открывать» и в строке «Заданные страницы» нажать на ссылке добавить;
- В появившемся окне будут отображены ссылки на сайты, которые должны быть открыты в браузере. Удалите ненужные страницы и введите адрес, который будет открывать необходимую страницу, когда открывается браузер.
Если страница не будет Вами указана, по умолчанию, при открытии браузера будет отображаться начальная страница.
Убрать произвольно открывающиеся окна
Причин возникновения подобных ситуаций может быть несколько, но самая основная – это параллельная установка с какой-либо программой оболочек, которые производят манипуляции с открытием окон при запуске браузера.
Примечание: в связи с тем, что подобные вредоносные программы постоянно совершенствуются, возможно, потребуется проделывать несколько операций, для блокировки открытия рекламных страниц.
В первую очередь, для борьбы с данной проблемой необходимо просмотреть свойства ярлыка, при помощи которого запускается браузер, для этого:
1. Нажмите по нему правой кнопкой мыши и найдите пункт «Свойства»;
2. В появившемся окне обратите свое внимание на поле «Объект»: если в нем, после указанного пути к исполняемому файлу прописан определенный адрес, удалите его и нажмите кнопку «Ок»;
3. Далее, при двойном щелчке по данному ярлыку программа для просмотра веб-страниц должна открываться в обычном режиме;
Важно! Если ярлык браузера был вынесен на панель быстрого запуска, его необходимо будет туда повторно поместить, предварительно удалив старый, потому, что ссылка появляется в абсолютно всех ярлыках.
4. Далее, если проблема не исчезла, откройте в Панели управления меню «Установка и удаление программ». Если Вы устанавливали какое-либо приложение, с ним могли установиться дополнительные вредоносные программные оболочки (это может произойти в случае, если программа была скачана с недостоверного источника). Отсортируйте все программы по дате установки в порядке убывания и просмотрите, были ли установлены какие-либо приложения, которые Вам неизвестны. Если это так, их нужно удалить. Затем попробуйте вновь открыть браузер и просмотреть исчезла ли проблема или нет.
Если все осталось как прежде, перейдите к следующему шагу.
5. Показ рекламы может возникать из-за расширений, которые установлены в браузере. Поэтому, снова перейдите в пункт «Настройки», далее во вкладку «Расширения». Если там имеются пункты, название которых Вам ни о чем не говорит, их можно смело удалять, последствий от этого никаких не будет, разве что, если придется повторно их установить в случае надобности.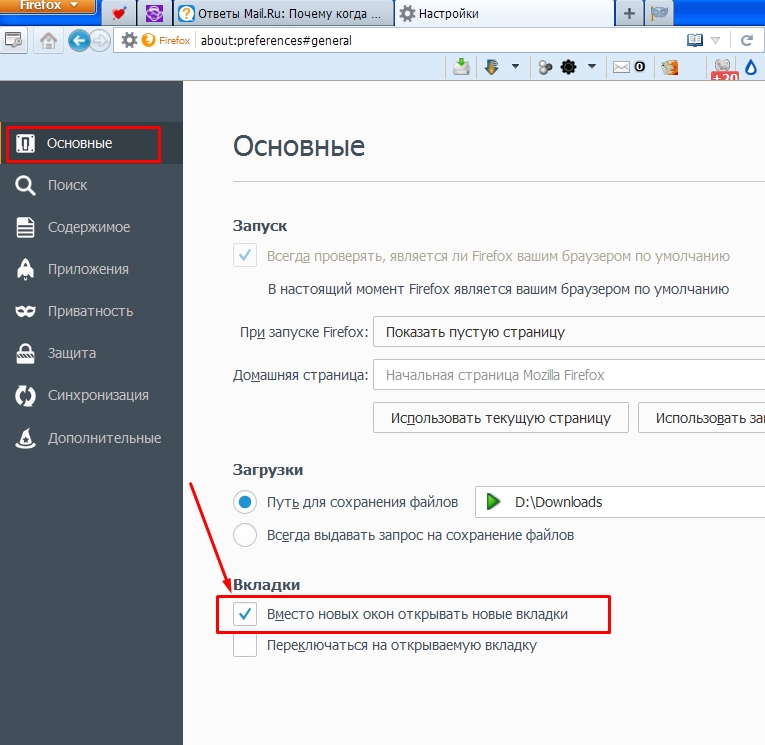
В окончание перейдите в папку etc по следующему пути: C:\Windows\System32\Drives\etc. В этой папке найдите файл hosts, который изменило вредоносное ПО. Отредактируйте его при помощи блокнота.
⚡️ Присоединяйтесь к нашему каналу в Telegram. Будьте в курсе последних новостей, советов и хитростей для смартфонов и компьютеров.
Эта запись была полезной?
Да (3)Нет
Arc — революционный браузер нового поколения / Хабр
Евгений Шевцов
Руководитель отдела дизайна ГК Юзтех
Каждую неделю свет видит новое приложение или стартап. Команды создают новые продукты или адаптируют старые механики под новые паттерны и реальности.
В этот раз энтузиасты перепридумали браузер. В социальных сетях ходило очень много шума по поводу браузера Arc, но доступ к нему выдают не сразу и не всем. Давайте посмотрим на него поближе и разберемся, действительно ли он революционный?
У меня на компьютере установлено несколько браузеров: Safari, Firefox Developer, Yandex и как основной — Google Chrome. Каждый раз, когда я запускаю какой-то не основной браузер, мне предлагают сделать его браузером по умолчанию, но я отказываюсь.
Каждый раз, когда я запускаю какой-то не основной браузер, мне предлагают сделать его браузером по умолчанию, но я отказываюсь.
С Arc картина поменялась, теперь он браузер по умолчанию и сейчас я расскажу почему.
Работает браузер пока только на MacOS версии 12+, то есть Monterey и выше. Доступ к браузеру только по инвайтам, в статье есть ссылка на 10 приглашений в браузер.
Браузер работает на движке Chromium, поэтому все расширения доступны из Google Chrome.
Первый запуск и онбординг
Самое первое, чем меня лично покорил этот браузер — первый запуск, со свистом, музыкой и визуальными эффектами. Я испытал истинное эстетическое удовольствие.
Первое окно приветствия и регистрации браузера
Но красивых картинок мало, важна суть и функциональность.
ПКМ — Правая Клавиша Мыши.
Импорт закладок
Как и в любом стандартном браузере, Arc, предлагает нам импортировать закладки из своего любимого браузера.
Делать этого я, конечно же, не стал, решил начать новую жизнь в интернете и не тянуть в новенький браузер весь тот старый хлам, который я практически никогда не открываю.
Закладки уже позже я перенес руками, которые действительно важны.
Импорт закладок из других браузеров в Arc
Кастомизация интерфейса
Можно выбрать тему оформления браузера в светлых или тёмных тонах. А еще можно настроить под свой вкус: одиночный цвет, градиент, интенсивность заливки и шум фона.
Кастомизация в браузере Arc
Избранное
На этапе онбординга, браузер предлагает добавить в избранные закладки несколько сервисов, вы можете пропустить этот пункт, так ничего и не выбрав, а добавить закладки чуть позже.
Добавление избранных закладок в браузер Arc
Блокировщик рекламы
Воистину прекрасная фича на уровне браузера, а не на уровне костылей в виде AdBlock и еже с ними. Включаем галочку и все, рекламы нет, о ней можем забыть. Вот так всё просто.
Вот так всё просто.
Блокировка рекламы в браузере Arc
Браузер по умолчанию
На последнем шаге браузер предлагает сделать себя браузером по умолчанию. Всё это вы так же можете сделать немного позже, если пока по каким-то причинам сомневаетесь.
Установка браузера Arc по умолчанию
В качестве «плюшки» браузер в конце выдает карточку пользователя. Она ни на что не влияет, исключительно элемент повышения лояльности, которым можно поделиться в социальных сетях.
Карточка пользователя от браузера Arc
Левое меню
Если посмотреть на браузеры Chrome, Firefox, Yandex, то они имеют привычное расположение вкладок — сверху.
Arc же предоставляет всю навигацию по страницам через левое меню: рабочие пространства, папки, файлы, мольберты, постоянные и временные страницы. Весь контент веб-страниц располагается справа.
Скрыть левое меню можно горячей клавишей CMD+S (как сохраняем документ).

Если не помогло одно нажатие, то сделайте два. Браузер понимает, когда вы находитесь на странице, которая поддерживает такую комбинацию клавиш и пропускает закрытие левого меню, отрабатывая как сохранение.
Режим фокусировки и скрытие левого меню в браузере Arc
Рабочие пространства (Spaces)
Рабочее пространство — это группы, в которых вы сможете разделить интернет-страницы на типы вашей деятельности. Например, пространство с поиском отеля в отпуск, пространство с учебной темой, пространство с корпоративными ресурсами.
Рабочее пространство можно кастомизировать: добавить иконку, сменить название и выбрать цвет темы оформления.
Кастомизация рабочего пространства (Spaces)
Удобно, что между пространствами можно переключаться с помощью обычного свайпа на тачпаде ноутбука или с помощью magic mouse.
Избранное
Открывается мгновенно, присутствует на всех рабочих пространствах. Добавить в него закладку можно вызовом контекстного меню ПКМ — Move to — Favorities.
Удалить закладку из избранного ПКМ — Archive Tab.
Закреплённые страницы
Вкладки, которые не закроются никогда, пока вы их сами не закроете. Их можно перетащить из секции «Today» просто мышкой или переместить через контекстное меню ПКМ — Move to — Pinned.
Обратно по той же схеме, но в секцию Today.
Страницы «Сегодня»
Вкладки, которые по прошествии времени (по умолчанию 12 часов) отправляются в архив. Это время можно изменить в настройках (Arc — Preferences — General — Archive tabs after). Их также можно закрыть по кнопке Clear.
Страницы в рабочем пространстве Arc
Папки
В каждом рабочем пространстве помимо закрепленных и временных страниц можно создать папки, в которых вы будете хранить материал по нужным вам темам.
Папки не улетают в архив и ведут себя как закрепленные страницы.
Папки и страницы можно перемещать между рабочими пространствами через перетаскивание мышкой или контекстным меню (ПКМ — Move to).
Папки с интернет-страницами в браузере Arc
Смена названия
Всем вкладкам и папкам можно менять название на ваше усмотрение, чтобы точно знать, какой контент она содержит.
Сменить название можно или двумя кликами мыши или ПКМ — Rename.
Смена названия вкладкам в браузере Arc
Архив
Привычная история браузера теперь называется «Архив». Посмотреть его можно в верхнем меню Archive — View archive. И отфильтровать по параметрам: закрыты автоматически / вручную, в каком рабочем пространстве (Spaces) искать.
Так как браузер работает на движке Chromium у него есть стандартные вещи, к которым мы привыкли в Google Chrome. История браузера так же присутствует в классическом ее виде: Archive — View History.
Управление архивными вкладками и поиск по ним
Скриншоты
Прямо не выходя из браузера можно сделать скриншот страницы: как выбранной вами области, так и конкретного блока. Достаточно навести курсор на URL, выбрать иконку фотоаппарата и выбрать нужный блок.
Достаточно навести курсор на URL, выбрать иконку фотоаппарата и выбрать нужный блок.
Снимок можно сделать отдельного блока на верстке, а можно просто растянуть рамку с зажатым курсором и сделать снимок произвольной области.
Я так и не выяснил, почему отдельные блоки он умеет фотографировать, а другие не умеет. Кажется, тут все зависит от уровня вложенности html-элементов. Если разгадаете эту загадку Жако Фреско, то напишите, пожалуйста, в комментариях ее решение.
Скриншот сайта в браузере Arc
После того как вы сделали скриншот, файл можно сохранить. Сохраняет браузер в папку Downloads.
Сохраненный скриншот в Arc с возможностью перехода к странице
Но магия здесь в том, что если вы откроете скриншот из самого браузера, то он подтянет метаданные с сохраненным адресом страницы, на которой был скриншот сделан. Вы без труда сможете вернуться к странице если потребуется.
Что еще можно сделать со скриншотом:
сохранить в библиотеку,
скопировать в буфер обмена (и например вставить в Figma),
сохранить в свою папку,
отправить в iMessage,
отредактировать,
переснять,
добавить на мольберт (easel), но об этом чуть ниже.
Командная строка
Мощная командная строка, которая позволит выполнять команды не прибегая к мышке. Вызов строки происходит по горячей клавише CMD + T.
В нее вы можете сразу написать поисковый запрос, который откроется в предпочтительной поисковой машине или вбить сразу нужный сайт.
Но функционал этой строки не ограничен этим. Здесь можно искать ранее закрытые вкладки или вбивать команды для создания мольбертов, заметок, рабочих пространств.
Весь список команд для работы в командной строке вы можете найти в документации: browserinc.notion.site/Command-Bar-T-Actions
Быстрое окно просмотра (Little Arc)
Помимо основного окна браузера у него есть свое модальное окно.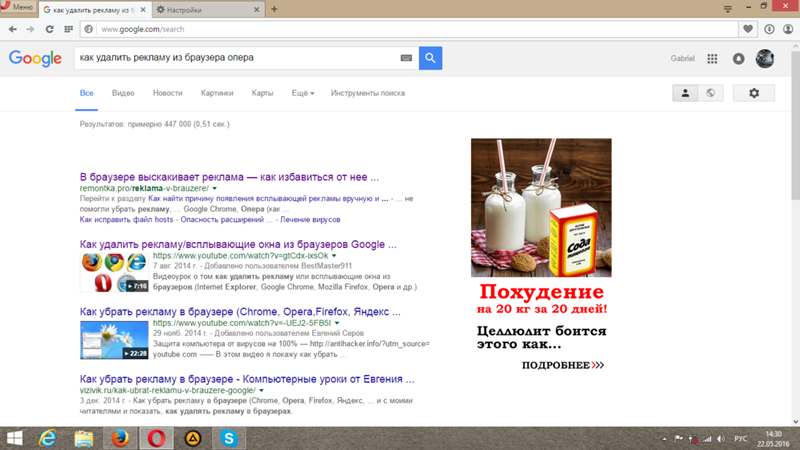 Предпросмотрщик сайтов и виджетов браузера.
Предпросмотрщик сайтов и виджетов браузера.
Первый сценарий
В самом браузере, когда мы открываем виджеты заметок, мольберта и скриншотов.
Помогает быстро просмотреть содержимое страницы. Если нас устроит, то можем одной кнопкой открыть в нужном нам рабочем пространстве в виде вкладки.
Открытие мольберта, заметок или медиа в модальном окне Arc
Второй сценарий
При установке браузером по умолчанию, открывает все внешние ссылки откуда бы вы их не открыли.
Друг прислал ссылку в телеграм, нажали, открылось модальное окно поверх всех окон. Посмотрели, понравилось — отправляем в браузер в виде вкладки. Не понравилось — закрыли и не засоряем себе рабочую область и прыжками из браузера в другие окна.
Открытие окна просмотра страницы из другого приложения
Третий сценарий
Это вызов окна Little Arc самостоятельно, чтобы посмотреть в нем сайт и не засорять рабочую область. Открыть его можно из меню File — New Little Arc Window или горячей клавишей CMD + Option + N.
Вызов модального окна Little Arc в браузере
Профили
Отделяют одни рабочие данные от других, записывают файлы куки только в свой профиль и позволяют авторизовываться под разными учетными данными в одном пространстве и браузере.
Пример
У вас две учетные записи в телеграм: одна рабочая учетная запись, вторая личная. Чтобы не открывать два разных браузера или режимы инкогнито, достаточно просто создать второй профиль в Arc.
Работа с профилем в браузере Arc
Создание профиля
Создать новый профиль можно из любой рабочей области. Нужно навести на иконку с тремя точками напротив названия и выбрать Profile — New Profile.
Работа с профилем в браузере Arc
Все настройки профиля: название, поисковая машина, пароли, уведомления и данные, которыми вы делитесь можно настроить в главных настройках: ARC — Preferences — General.
Split View
Вы можете открыть до 4-х интернет-страниц сразу в одном пространстве, чтобы сравнивать данные, контент или держать открытым месесенджер на основной странице, где вы работаете.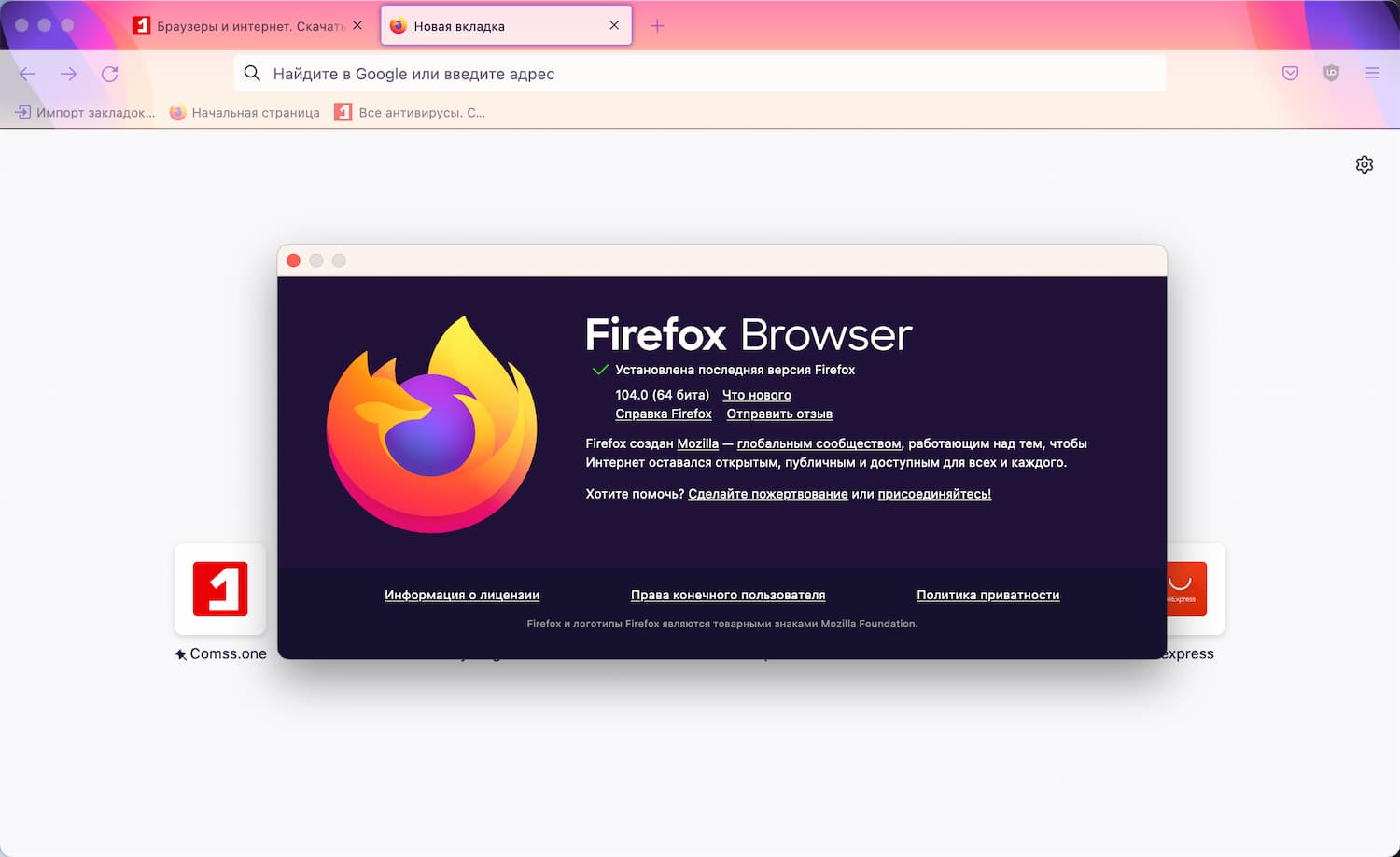
Пока я пишу эту обзорную статью, то я периодически подглядываю в документацию, в которой сам Arc рассказывает о некоторых своих фичах. Мне не нужно щелкать с вкладки на вкладку, я могу управлять шириной каждого окна и если мне будет недостаточно места, то я скрою левое меню.
Достаточно оставаться на той странице, к которой вы хотите добавить Split View. Ищете вторую страницу и жмете ПКМ — Open in Split View.
А дальше двигаете окна как вам удобно. Напротив каждого окна сверху справа есть контекстное меню действий:
Separate Tab form Split — вытащить окно из режима Split View.
Archive Tab — отправить окно в архив.
Add right Split — добавить еще одно окно в Split View с правой стороны.
Мольберт (Easel)
Одна из прекрасных фич — мольберт. Это как Miro или FigJam, только проще. На мольберте можно рисовать стрелки, надписи, фигуры, вставлять изображения и рисовать.
Мольберт можно оставить приватным или расшарить друзьям на просмотр или редактирование.
Создать новый мольберт просто — в левом меню нажмите иконку «Плюс» — New Easel или воспользуйтесь горячей клавишей Control + Shift + E.
Чтобы понять, как работает доска, накидайте своих любимых мемов на нее: arc.net/e
Но самыми главными фишками для меня стали две вещи:
Скриншоты со ссылками
В качестве примера давайте посмотрим, как мы можем создать доску с дизайн-референсами прямо в браузере.
Нам нужно зайти на любимый сайт, пусть в нашем случае это будет Dprofile.
Сделать первый скриншот и в качестве действия — New Easel.
Подпишем мольберт и по той же самой схеме будем делать скриншоты, добавляя их в уже созданный и предлагаемый мольберт с названием «Референсы».
Все скриншоты имеют метаданные в виде ссылок.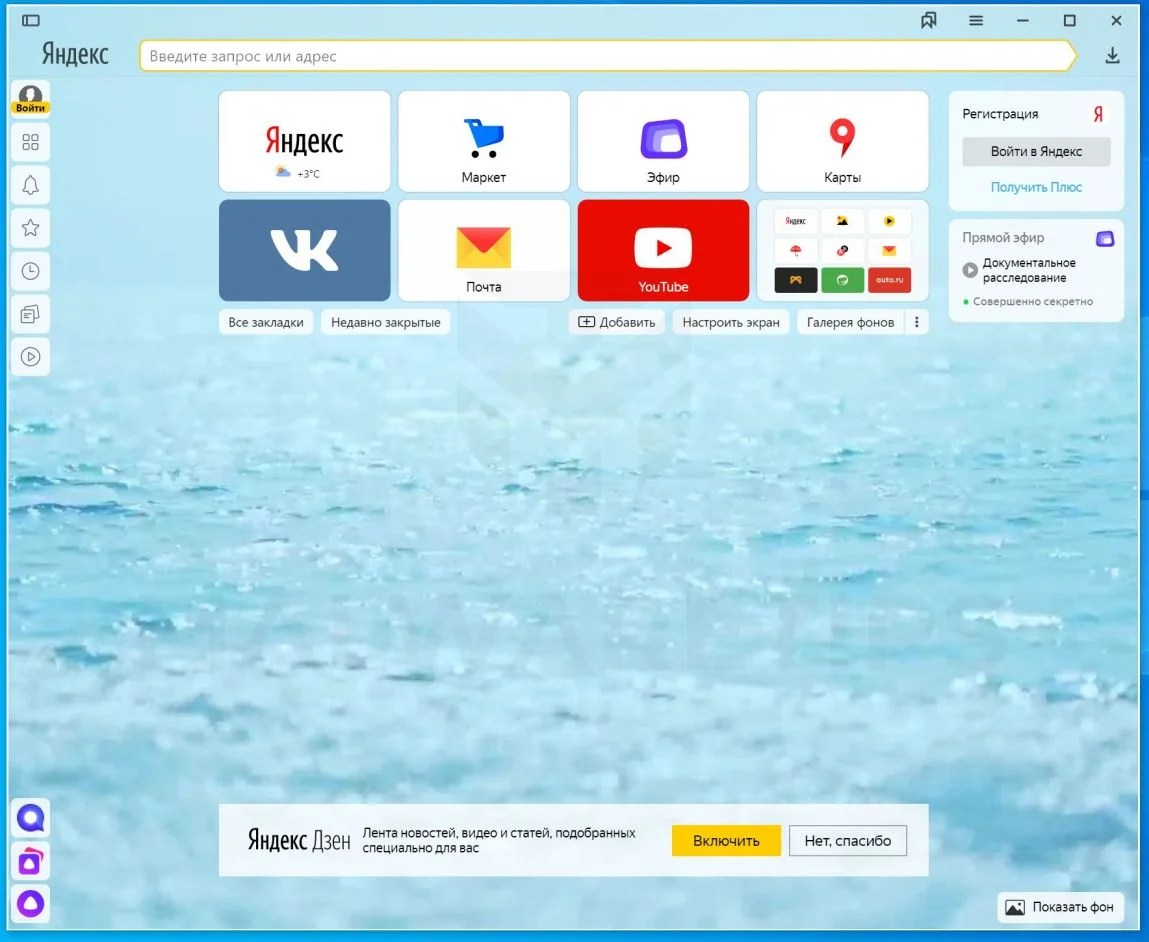 Когда мы помещаем скриншоты на мольберт, то мы без труда сможем открыть страницу, с которой мы сделали скриншот.
Когда мы помещаем скриншоты на мольберт, то мы без труда сможем открыть страницу, с которой мы сделали скриншот.
При командной работе, если этот мольберт пошарить коллегам, вы довольно быстро соберёте нужную базу для мудборда.
Использование такой фичи можно переложить на что угодно, например — выбор отеля при планировании отпуска.
Живые виджеты
Живые виджеты — это скриншоты, которые работают как iframe. Вы делаете всё то же самое: скриншот любой области сайта, помещаете его в уже созданный или новый мольберт. Там он хранится как изображение, но достаточно нажать на кнопку Play и виджет оживет, будет показывать актуальную информацию с адреса URL.
Как найти
Мольберты живут в левом меню, под иконкой «коробочки с фантиками». Можно нажать на нее или промотать влево все рабочие области.
Панель с мольбертами и заметками в браузере Arc
Заметки
Визуальный редактор заметок, которые можно делать прямо в браузере и делиться ими на просмотр или редактирование с коллегами.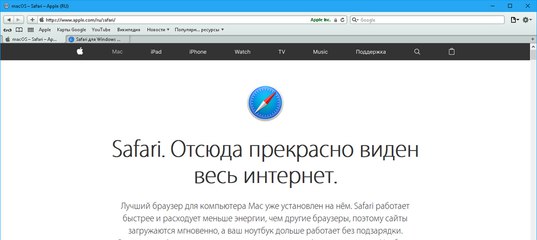
Создать новую заметку можно с помощью левой панели, внизу иконка «Плюс» — New Note или горячей клавишей Control + N.
Создание заметок в браузере Arc
В заметку можно добавлять:
Заметки хранятся вместе с мольбертами на одной вкладке.
Бусты
Улучшения для страниц, если вы умеете в HTML, CSS и JS. Например, у какого-то определенного сайта вы хотите сделать темную тему. Разработчики сервиса не хотят делать, а вам на белый смотреть больно.
Вы не будете глобально вмешиваться в общий код, все применяемые стили работают исключительно в вашем браузере.
Фича больше для разработчиков, чем для рядовых пользователей:
Заменить CSS и посмотреть как работает сайт.
Временно заменить контент на сайте.
Добавить новые блоки и посмотреть, как они будут работать.
Бусты сайтов в браузере Arc
Мини-плеер
Штука максимально прикольная, ради этого я завел себе отдельно Yandex Browser. Открываешь вкладку с ютубом, щелкаешь кнопку и видео болтается в углу поверх всех окон. Удобно подглядывать одним глазом за роликом и работать.
Открываешь вкладку с ютубом, щелкаешь кнопку и видео болтается в углу поверх всех окон. Удобно подглядывать одним глазом за роликом и работать.
Но такой флоу довольно утомителен, нужно скачать браузер, авторизоваться в ютубе, чтобы были твои рекомендации и каждый раз вспоминать где смотреть. Проходить этот путь открытия-закрытия утомляет.
Видео плеер
Arc предлагает без всяких дополнительных танцев просто открыть страницу с роликом, при переходе на другую страницу или рабочую область, мини-плеер с видео автоматически прыгает в угол монитора.
Даже если вы свернёте браузер, то окно с видео всё равно будет отображаться поверх окон. Видео не привязано к браузеру, а ко всей рабочей области ОС.
Аудио плеер
Такая же история работает, если мы запустили музыку в каком-то сервисе. Например в Яндекс.Музыке. Давайте послушаем КиШа, он как раз на волне популярности из-за сериала, а я его уже заслушал до дыр за полтора месяца 😄.
Заходим в Я.Музыку, включаем трек и так же начинаем перемещаться по вкладкам и рабочим областям.
Теперь можно успокоиться и забить на бешеный поиск вкладки из которой сейчас играет музыка, плеер теперь на виду, а по клику одной кнопки можно сразу перейти на ту страницу, откуда была запущена музыка.
Выключение плеера
На любом сайте вы можете быстро выключить настройку мини плеера, чтобы он вам не мешался. Достаточно на странице с медиа навести на поле с URL, выбрать значок замка и там снять галочку Mini Player.
Отключение мини плеера на странице браузера Arc
Быстрое превью
Быстрое превью, это сайты, которые Arc превратил в мини-виджеты. Быстрое превью доступно когда ваши закладки добавлены в избранное. Сейчас поддерживаются сервисы:
Google Calendar
Gmail
Outlook
GitHub
Notion
Figma
Linear
Достаточно навести курсор на закладку и выбрать предлагаемый пункт.
Переключатель вкладок
Работает так же как переключение окон в MacOS, только горячие клавиши немного другие: Control + Tab.
Мобильное приложение
Сейчас уже доступно мобильное приложение в AppStore, но на мой взгляд оно еще максимально сырое. Синхронизация вкладок и рабочих областей происходит через iCloud. Профили не синхронизируются ни с одним устройством.
Данный браузер пока нельзя добавить в качестве браузера по умолчанию на iOS 💩
Инвайты
Браузер пока работает через прямую выдачу доступа через сайт или дружеские инвайты. Отправить заявку на доступ вы можете по ссылке arc.com. Или по приглашениям, которых всего десять.
5 приглашений в революционный браузер Arc: arc.net/gift
И еще 5 приглашений в революционный браузер Arc: arc.net/gift
После регистрации и установки? у каждого из вас будет доступно по 5 инвайтов. С первых десяти пользователей мы получим еще 50 инвайтов.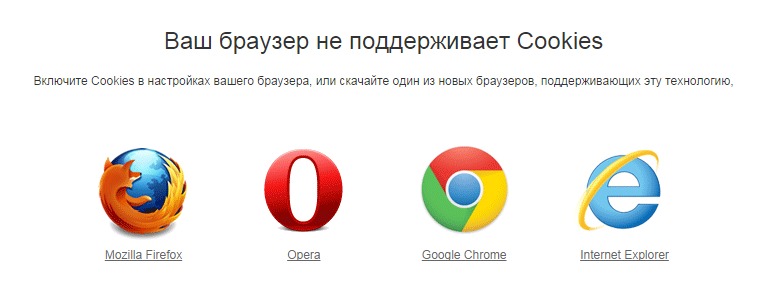 Каждые 5 дней вам будут доступны еще по 5 новых приглашений.Найти ссылку-приглашение можно в меню Arc — Gift Arc to a Friend.
Каждые 5 дней вам будут доступны еще по 5 новых приглашений.Найти ссылку-приглашение можно в меню Arc — Gift Arc to a Friend.
Приглашения в браузер Arc
Предлагаю этим счастливчикам, установившим браузер, поделиться ссылками на приглашение в комментариях 😘
Как остановить всплывающие окна Google Chrome с помощью изменения настроек
- Чтобы отключить всплывающие окна Google Chrome, убедитесь, что встроенный в браузер блокировщик всплывающих окон включен.
- Вы можете включить блокировку всплывающих окон Google Chrome в меню «Настройки сайта».
- Google Chrome позволяет блокировать всплывающие окна с определенных сайтов или сразу со всех сайтов.
- Посетите домашнюю страницу Business Insider, чтобы узнать больше.
Когда дело доходит до жизненных удовольствий, онлайн-всплывающие окна занимают место где-то между вырезками из бумаги и разряженными аккумуляторами телефонов.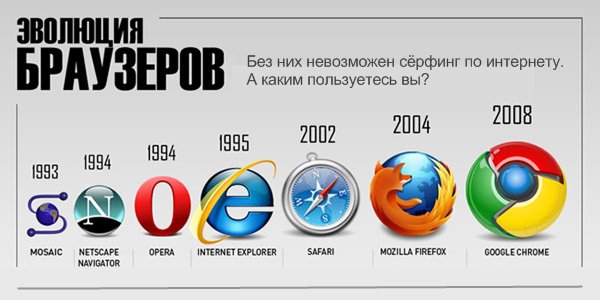
Хорошей новостью является то, что если вы используете Google Chrome в качестве веб-браузера, вы можете автоматически блокировать всплывающие окна всего несколькими щелчками мыши.
И на самом деле вам, возможно, даже не придется ничего нажимать: Chrome по умолчанию блокирует всплывающие окна. Если вы их видите, в какой-то момент эта настройка изменилась, и пришло время снова все исправить.
Однако обратите внимание, что всплывающие окна отличаются от рекламы. Всплывающие окна — это новые окна, которые появляются во время просмотра и блокируют ваш экран, а реклама — это просто изображения или баннеры, которые появляются на большинстве сайтов.
Google Chrome имеет встроенный блокировщик всплывающих окон, но не блокировщик рекламы. Вот как включить блокировку всплывающих окон, независимо от того, используете ли вы Chrome для своего Mac или ПК.
Ознакомьтесь с продуктами, упомянутыми в этой статье:
MacBook Pro (от 1299,99 долларов США в магазине Best Buy)
Lenovo IdeaPad 130 (от 299,99 долларов в Best Buy)
Как отключить всплывающие окна Google Chrome
1.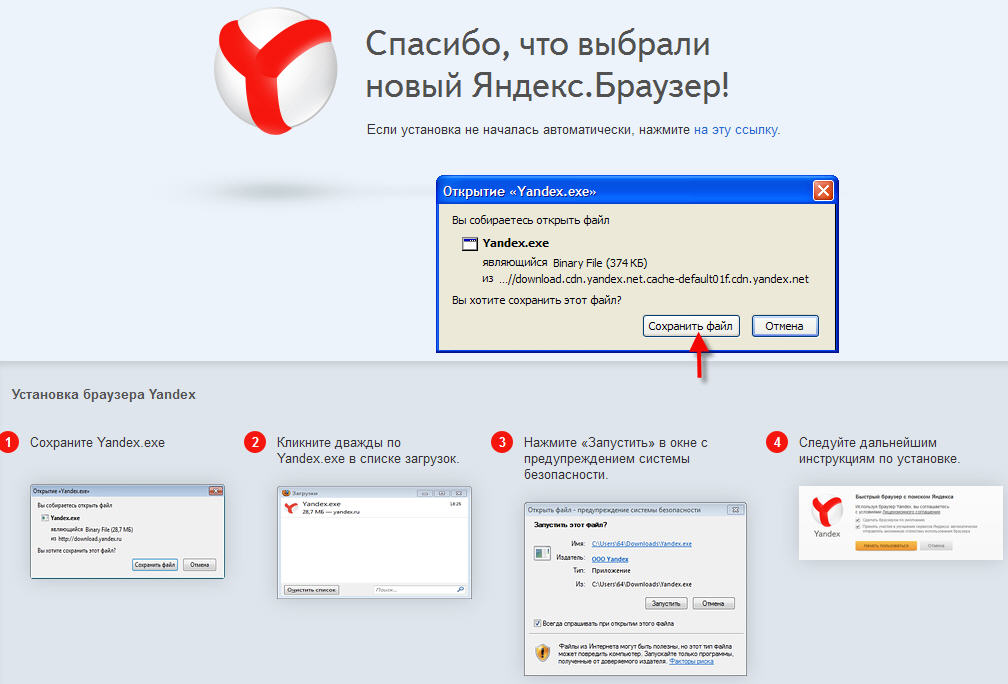 Запустите браузер Chrome на Mac или ПК. Нажмите на три вертикальные точки в правом верхнем углу, затем выберите «Настройки» в раскрывающемся меню.
Запустите браузер Chrome на Mac или ПК. Нажмите на три вертикальные точки в правом верхнем углу, затем выберите «Настройки» в раскрывающемся меню.
2. Прокрутите вниз и нажмите «Дополнительно», чтобы отобразить дополнительные параметры, а затем прокрутите еще немного вниз до «Настройки сайта». Он находится в разделе «Конфиденциальность и безопасность».
Вам нужно будет открыть «Дополнительные» настройки, чтобы найти это.
Уильям Антонелли/Business Insider
3. Нажмите «Всплывающие окна и перенаправления».
4. Переключите переключатель рядом с «Заблокировано» и убедитесь, что его белый кружок находится слева. Рядом с ним должно быть написано «Заблокировано (рекомендуется)».
5. При желании вы также можете добавить сюда определенные исключения. Сайты в разделе «Разрешить» будут отображать всплывающие окна, даже если они заблокированы в другом месте.
Если вы решили отключить блокировку всплывающих окон, размещение сайтов в разделе «Блокировка» остановит их всплывающие окна, даже если они разрешены в других местах.
Если вы по-прежнему получаете всплывающие окна после их блокировки, убедитесь, что сайт специально не установлен как разрешенный.
Уильям Антонелли/Business Insider
Как удалить учетную запись Google из Google Chrome, чтобы стереть данные просмотра, закладки и многое другое
Как добавить закладки в Google Chrome на настольном или мобильном 3 разных способа
Как изменить домашнюю страницу в браузере Google Chrome для Mac или ПК
Как печатать из Google Chrome на компьютере или мобильном устройстве
Стивен Джон
Внештатный писатель
Стивен Джон — независимый писатель, живущий недалеко от Нью-Йорка: 12 лет в Лос-Анджелесе, четыре в Бостоне и первые 18 лет в округе Колумбия. Когда он не пишет и не проводит время с женой и детьми, его иногда можно встретить карабкающимся в горы. Его произведения широко распространены в Интернете, а его книги можно найти на сайте www.stevenjohnbooks.com.
Когда он не пишет и не проводит время с женой и детьми, его иногда можно встретить карабкающимся в горы. Его произведения широко распространены в Интернете, а его книги можно найти на сайте www.stevenjohnbooks.com.
ПодробнееПодробнее
Insider Inc. получает комиссию, когда вы покупаете по нашим ссылкам.
Как запретить браузеру автоматически открывать веб-сайты
Это руководство было предложено читателем TechJunkie, который написал сегодня утром. Он сказал, что каждый раз, когда он включал свой компьютер и подключался к Интернету, окна браузера открывались на сайтах ставок и спортивных сайтах. Это происходило каждый раз, когда он включал свой компьютер, и это его раздражало. Вот как запретить браузеру автоматически открывать веб-сайты.
Не зря я сразу же ответил на этот вопрос. Такое поведение типично для заражения рекламным ПО. Браузеры не запускаются автоматически, если вы не добавите их в папку начальных элементов Windows. Они также не открывают определенный сайт, если вы не настроите их для этого. Это классическое поведение рекламного ПО.
Они также не открывают определенный сайт, если вы не настроите их для этого. Это классическое поведение рекламного ПО.
В какой-то момент пользователь посетил зараженный веб-сайт, щелкнул зараженное объявление, загрузил файл с рекламным ПО или открыл ссылку электронной почты, которой у него не должно было быть. Рекламное ПО иногда просто хочет показать вам рекламу, в то время как другие являются предшественниками чего-то более серьезного. Отсюда и немедленная реакция.
Досадно, что есть также некоторые загрузки, якобы являющиеся продуктами для защиты от вредоносных программ, которые на самом деле содержат вредоносные программы!
Остановить браузер, автоматически открывающий веб-сайты
Браузер, автоматически загружающий и открывающий веб-сайты, не является нормальным или обязательным поведением. Если мы удалим рекламное ПО, оно должно остановиться.
- Загрузите и установите Malwarebytes Anti-Malware
- Загрузите и установите Adaware Antivirus Free
- Запустите обе программы, обновите их, а затем запустите сканирование одну за другой.

Malwarebytes Anti-Malware — лучший бесплатный сканер вредоносных программ на рынке. Есть премиум-версия, которую стоит попробовать, но пока подойдет и бесплатная версия. Adaware Antivirus Free также очень хорош и иногда обнаруживает то, что упускает из виду Malwarebytes.
Один или оба этих сканера должны очистить вашу систему, но давайте продолжим наши проверки, чтобы убедиться.
- Загрузите и установите CCleaner.
- Запустите программу и перейдите в меню «Инструменты».
- Выберите Startup во втором левом меню.
- Просмотрите список Включенных элементов автозагрузки и отключите все, что вы не знаете или в чем не нуждаетесь.
- Выберите вкладку «Удалить» и просмотрите список, удаляя все, что вам не нужно.
В Startup вам действительно нужны только ваш брандмауэр, антивирус и звуковые драйверы для загрузки вашего компьютера. Если вы запускаете определенные приложения или программы, сохраните и их. Выключите все остальное. Это просто программы, загружаемые вместе с Windows. Это не мешает им работать, поэтому вы не потеряете их.
Это просто программы, загружаемые вместе с Windows. Это не мешает им работать, поэтому вы не потеряете их.
Удалите все программы со словом «реклама» в названии, за исключением Adaware Antivirus Free. Некоторые рекламные программы устанавливаются как антирекламные программы, поэтому их удаление может привести к их удалению из вашей системы, если они прошли сканирование рекламного ПО.
Наконец, откройте браузер и проверьте наличие рекламных расширений. В Chrome выберите меню из трех точек, Дополнительные инструменты и расширения. В Firefox три строчки и дополнения. В Edge три точки и Extensions. Проверьте список установленных расширений на наличие всего, что вы не узнаете или не хотите. Опять же, ищите слово «реклама» в названии. Отключите и удалите, если что-то найдете. Теперь ваш браузер больше не должен автоматически открывать веб-сайты.
Этот процесс должен удалить все рекламное ПО с вашего компьютера. Вы также можете запустить антивирусное сканирование, если хотите, но сканирование рекламного ПО должно выявить все, чего там быть не должно.
Как защититься от рекламного ПО в Интернете
Защититься от рекламного ПО в Интернете довольно просто. Все, что вам нужно, это качественный блокировщик рекламы и немного интернет-гигиены.
Мне нравится использовать блокировщик хост-файлов, поскольку он не зависит от какого-либо браузера и работает на любом веб-сайте. Однако есть и обратная сторона. Это ядерный вариант. Вы не можете внести в белый список веб-сайты, которые зависят от рекламы и размещают только «дружественные» объявления, такие как TechJunkie. Мы зависим от доходов от рекламы, поэтому каждый пропущенный клик — это статья, которую мы не можем написать.
Альтернативой является загрузка и установка расширения AdBlock Plus для вашего браузера. Он работает в Firefox, Chrome и Opera и очень хорош в том, что он делает. Перейдите в раздел расширений вашего браузера и выберите добавить расширение. Найдите AdBlock Plus и установите. Будьте очень осторожны, чтобы установить правильное расширение, так как там есть подделки.


