Папка winsxs для чего: Определение фактического размера папки WinSxS
Содержание
Определение фактического размера папки WinSxS
Twitter
LinkedIn
Facebook
Адрес электронной почты
-
Статья -
-
Хранилище компонентов (папка WinSxS) содержит компоненты, составляющие Windows и позволяющие управлять системой. Эти компоненты хранятся в этой папке, если необходимо выполнить откат изменений или восстановить поврежденные файлы.
Эти компоненты хранятся в этой папке, если необходимо выполнить откат изменений или восстановить поврежденные файлы.
Файлы в этой папке могут храниться в нескольких местах в операционной системе, но обычно есть только одна копия файла, а остальные копии фактически являются жесткими ссылками. Некоторые средства, такие как проводник, определяют размер каталогов без учета того, что содержащиеся файлы могут быть жесткими, что может привести к тому, что папка WinSxS занимает больше места на диске, чем на самом деле.
DISM включает функции, которые могут определить, сколько места на диске действительно использует папка WinSxS.
Предупреждение
Некоторые важные системные файлы находятся только в папке WinSxS. Удаление файлов из папки WinSxS или удаление всей папки WinSxS может привести к серьезному повреждению системы, чтобы компьютер мог не загружаться и сделать невозможным обновление.
- Дополнительные сведения о хранилище компонентов см. в разделе «Управление хранилищем компонентов».

- Сведения об удалении файлов в папке WinSxS см. в разделе «Очистка папки WinSxS».
DISM включает функции, которые могут определить фактический размер папки WinSxS.
Анализ хранилища компонентов
Откройте командную строку от имени администратора и используйте DISM с параметрами /Cleanup-Image /AnalyzeComponentstore :
Dism.exe /Online /Cleanup-Image /AnalyzeComponentStore
Ниже приведены сведения, доступные в выходных данных:
| Заголовок | Описание |
|---|---|
| Windows Explorer— сообщаемый размер хранилища компонентов | Это значение имеет размер папки WinSxS, если вычисляется Windows Explorer. Это значение не учитывает использование жестких ссылок в папке WinSxS. |
| Фактический размер хранилища компонентов | Это значение влияет на жесткие ссылки в папке WinSxS. Он не исключает файлы, к которым предоставлен общий доступ Windows с помощью жестких ссылок. |
| Совместное использование с Windows | Это значение предоставляет размер файлов, которые жестко связаны таким образом, чтобы они отображались как в хранилище компонентов, так и в других местах (для нормальной работы Windows). Это включается в фактический размер, но не следует рассматривать как часть затрат на хранение компонентов. |
| Резервные копии и отключенные функции | Это размер компонентов, которые сохраняются для реагирования на сбои в более новых компонентах или предоставления возможности включения дополнительных функций. Он также включает размер метаданных хранилища компонентов и параллельных компонентов. Это включается в фактический размер и является частью затрат на хранение компонентов. |
| Кэш и временные данные | Это размер файлов, которые используются внутренним хранилищем компонентов для ускорения операций обслуживания компонентов. Это включается в фактический размер и является частью затрат на хранение компонентов. |
| Дата последней очистки | Это дата последней завершенной очистки хранилища компонентов. |
| Количество подлежащих освобождению пакетов | Это количество замененных пакетов в системе, которые может удалить очистка компонентов. |
| Рекомендуемая очистка хранилища компонентов | Это рекомендация по очистке хранилища компонентов. При выполнении процесса очистки рекомендуется уменьшить размер затрат на хранение компонентов. |
Поиск размера
Исходя из выходных данных, полученных при выполнении Dism.exe /Online /Cleanup-Image /AnalyzeComponentStore, вы можете определить затраты на папку WinSxS, взяв сумму резервных копий и размер отключенных компонентов с кэшем и временным размером данных.
Выходные данные примера:
C:\>dism /online /cleanup-image /analyzecomponentstore Deployment Image Servicing and Management tool Version: 10.0.XXXX.0 Image Version: 10.0.XXXX.0 [==========================100.0%==========================] Component Store (WinSxS) information: Windows Explorer Reported Size of Component Store : 4.98 GB Actual Size of Component Store : 4.88 GB Shared with Windows : 4.38 GB Backups and Disabled Features : 506.90 MB Cache and Temporary Data : 279.52 KB Date of Last Cleanup : 2021-06-24 23:32:22 Number of Reclaimable Packages : 0 Component Store Cleanup Recommended : No The operation completed successfully.
В этом примере папка WinSxS имеет размер 4,98 ГБ, но фактические издержки (сумма размера резервных копий и отключенных функций, а также размер кэша и временных данных) составляет 507,18 МБ.
Если очистка рекомендуется, выполните действия, описанные в разделе «Очистка папки WinSxS».
Управление хранилищем компонентов
Очистка папки WinSxS
Куда шел мой космос? (публикация блога)
Запись блога о метафайлах NTFS
Параметры обслуживания пакетов операционной системы DISM Command-Line
Что такое папка WinSxS? Как уменьшить размер папки WinSxS?
WinSxS – это системная папка, используемая Windows для хранения: важных общих файлов системы, резервных копий обновлений, временных файлов, кэша и отключенных компонентов. Удалять её, как в целом, так и выборочно самому запрещается, так как это влечет за собой неизбежные последствия некорректной работы системы или же полного прекращения работы Windows.
Удалять её, как в целом, так и выборочно самому запрещается, так как это влечет за собой неизбежные последствия некорректной работы системы или же полного прекращения работы Windows.
Так как эта папка является системной, никакие программы по очистке системы к ней не прикасаются, что бы ни уничтожить какие либо очень важные системные файлы. Но существуют способы уменьшить размер, занимаемый WinSxS, перед этим важно ознакомиться с её азами.
На самом деле эта папка весит не так много как показывает проводник Windows, но за счет того, что он не является точный инструментов, учитывается размер файлов, не относящихся к этой папке. Поясню, существует такое понятие, как «жесткие ссылки», то есть, по сути, она весит не так много, как показывает проводник.
Реальный размер папки WinSxS
Если вы используете одну из новых версий системы Windows (8 или выше), вы можете воспользоваться новым инструментом системы, называемый DISM. Для его использования вам следует открыть командную строку:
1. Нажмите Win + R и в строке «Выполнить» введите cmd;
Нажмите Win + R и в строке «Выполнить» введите cmd;
2. В открывшемся окне введите команду – exe /Online /Cleanup-Image /AnalyzeComponentStore;
В открывшемся окне вы сможете увидеть реальный объем занимаемого места на жестком диске, отталкиваясь от этой информации, вы сможете принять решение о целесообразности очистки папки.
[note]Стоит отметить, если вы видите размер до 7gb, то по большому счету, это является нормальным явлением, ведь файлы расположенные там являются крайне необходимыми для работы системы.[/note]
Причины увеличения размера папки
Вы можете замечать, что со временем папка непреклонно занимает новые вершины в максимальном объеме. Такое происходит по причине того, что в папке располагаются старые обновления системы, что бы в случае неисправности нового, всегда можно было перейти к предыдущему. Такой подход увеличивает надежность и гарантирует безопасность ваших данных от утери, по вине разработчиков. Но вам вручную удалять эти файлы нельзя, так как практически всегда последствия плачевны, для этого есть специальные инструменты.
[tip]Как и в других папках, здесь присутствуют временные файлы и кэш системы. Он нужен для увеличения быстродействия системы, но эти элементы не являются обязательными. [/tip]
Происходит это примерно по такому алгоритму, наиболее часто исполняемые задачи, запускаемые приложения создают файл, в котором сохраняется промежуточный результат, который будет общим для решения многих задач. Из-за такого подхода снижается существенно нагрузка на процессор и оперативную память.
[note]Когда вы отключаете определённые компоненты системы, они не удаляются безвозвратно, то есть они хранятся на компьютере, и в любой момент вы можете их снова активировать.[/note]
Таким местом и является папка WinSxS, эти элементы также важны для системы и не требуют удаления.
Чем чаще вы устанавливаете обновления и дольше используете Windows, тем вероятность испытывать затруднение с ограниченным объёмом памяти на диске, хотя с увеличением размеров жестких дисков это уже не настолько насущная проблема.
Очистка папки WinSxS c помощью утилиты cleanmgr
Существует 2 способа воспользоваться этой функцией:
- Откройте командную строку и наберите cleanmgr;
- Проследуйте по пути:
- Перейдите в «Мой компьютер»;
- Выберите виртуальный диск, на котором у вас установлена система, нажмите правой кнопкой мыши и нажмите на опцию «Свойства»;
- В открывшемся окне нажмите на кнопку «Очистка диска».
Перед вами откроется окно, в котором вам следует выбрать «Очистка обновлений Windows», можете также выбрать «Файлы дампа память для системы», таким опций может не быть, если программа не нашла у вас устаревших обновлений. Инструмент всё выполнит сам, вмешательства от вас не требует, разве что после очистки рекомендуется перезагрузить компьютер, что бы изменения вступили в силу и тогда уже сравнить освобожденное место.
Встроенный инструмент DISM для Windows 8 и 10
Его использование невероятно легкое и простое, всё что нужно – это всего лишь ввести в командную строку, которую вам следует открыть от имени Администратора:
Dism. exe /Online /CleanupImage /StartComponentCleanup
exe /Online /CleanupImage /StartComponentCleanup
На этом ваша работа и заканчивается, но такой инструмент в Windows 7 и более ранних версиях ещё не был разработан. Если ваша система подходит под требования, тогда это преимущественный способ, как самый простой.
[note]Это основные возможности, можно ещё с помощью планировщика задач, но есть несколько неудобств в его работе, да и выполняет он то же самое, что и предыдущая команда, поэтому пользы с него в данном случае не сильно много.[/note]
Не следует сильно злоупотреблять этими возможностями, пользователи с Windows 10, которые использовали такую возможность на практически чистую папку, были неприятно удивлены увеличением её размеров после очистки. Лучше всего выполнять такие действия, не смотря на временные сроки, а по количеству выполненных обновлений, таким образом, высвобождая нужные для работы системы ресурсы. Чем больше загруженности системного диска, тем медленнее работает система в общем, то есть всегда следует иметь в запасе хотя бы 5-10gb свободного места, что бы не испытывать трудности, такого рода.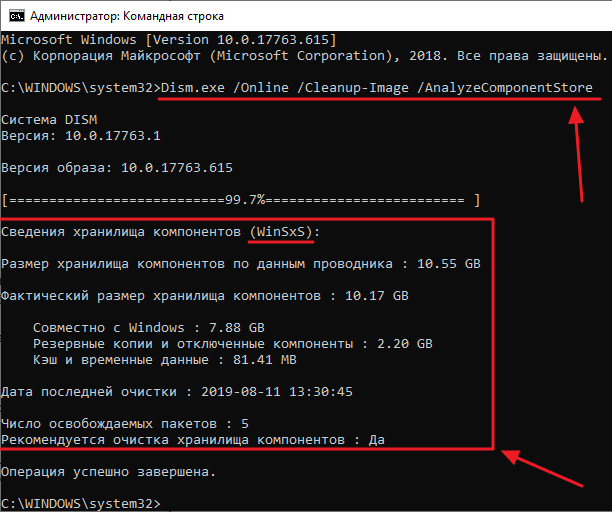
Если у Вас остались вопросы по теме «Что такое папка WinSxS? Как уменьшить размер папки WinSxS?», то можете задать их в комментариях
Оцените материал
Рейтинг статьи 0 / 5. Голосов: 0
Пока нет голосов! Будьте первым, кто оценит этот пост.
Как очистить папку WinSxS в Windows 11 (3 метода)
Несмотря на то, что Windows — лучшая и самая популярная операционная система для настольных компьютеров, у нее все же есть много недостатков. Windows менее оптимизирована, чем macOS, что приводит к большему потреблению памяти и ресурсов.
Единственная проблема, с которой часто сталкиваются пользователи Windows, — нехватка места для хранения. Хотя существует множество способов освободить место для хранения в Windows, например, вы можете удалить программы, удалить фотографии и видео и т. д., но что, если вы не хотите удалять какие-либо личные файлы и все же хотите расширить хранилище?
д., но что, если вы не хотите удалять какие-либо личные файлы и все же хотите расширить хранилище?
В таком случае вы должны очистить папку WinSxS на вашем компьютере с Windows. В этой статье подробно рассматривается WinSxS и то, как можно очистить эту папку. Давайте начнем.
Что такое папка WinSxS в Windows?
Итак, WinSxS (Windows Side by Side) — это папка, которая находится на установочном диске вашей системы. Здесь Windows хранит свои файлы восстановления, файлы, необходимые для установки обновлений, предыдущие версии компонентов Windows и многое другое.
Это очень важная папка, которая поможет вам вернуться к предыдущему состоянию в случае сбоя программного обеспечения. Поскольку Windows часто использует этот WinSxS для хранения новых файлов, размер папки со временем может увеличиваться, что приводит к проблеме нехватки места на диске.
Папка находится на установочном диске вашей системы. Например, если диск C: является системным установочным диском, вы найдете папку WinSxS по пути C:\Windows\WinSxS .
Когда вы откроете эту папку, вы заметите, что файлы хранятся более чем в одном месте в операционной системе. Однако есть только одна копия файла, а остальные файлы — это просто жесткие ссылки.
Читайте также: Как настроить OneDrive Personal Vault в Windows 11
Вы не можете удалить WinSxS и не должны пытаться его удалить. Удаление файлов из папки WinSxS может нарушить работу операционной системы. В худшем случае ваш компьютер может даже не загрузиться. Следовательно, лучший способ уменьшить размер папки WinSxS — использовать встроенный инструмент очистки диска.
1) Уменьшить размер папки WinSxS с помощью планировщика заданий
Вы можете использовать планировщик заданий, чтобы уменьшить размер папки WinSxS в Windows 11. Вот что вам нужно сделать.
1. Прежде всего, щелкните поиск Windows 11 и введите Task Scheduler . Затем откройте приложение «Планировщик заданий» из списка параметров.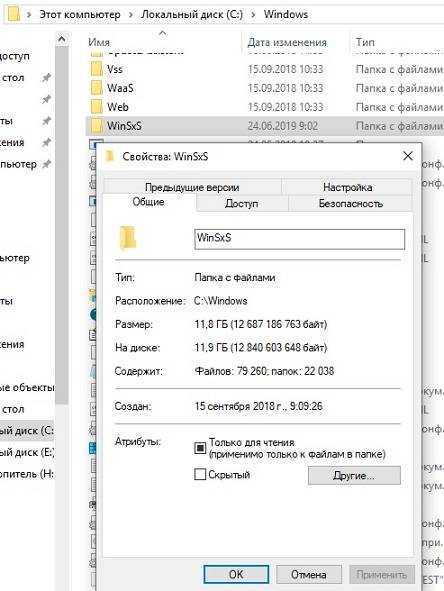
2. В планировщике заданий перейдите по следующему пути:
Библиотека планировщика заданий\Microsoft\Windows\Servicing\StartComponentCleanup
0007 Кнопка «Выполнить » в разделе «Выбранный элемент».
Это запустит инструмент StartComponentCleanup и уменьшит размер вашей папки WinSxS.
2) Очистка WinSxS с помощью инструмента очистки диска
Вы можете использовать утилиту очистки диска, чтобы уменьшить размер папки WinSxS. Вот некоторые из простых шагов, описанных ниже.
1. Сначала откройте проводник в Windows 11. Щелкните правой кнопкой мыши установочный диск системы и выберите «Свойства». Либо откройте поиск Windows 11 и введите «Очистка диска». Далее открываем Утилита очистки диска из списка.
2. В свойствах локального диска нажмите кнопку «Очистка диска». Если вы используете утилиту очистки диска, вам нужно выбрать диск , который вы хотите очистить.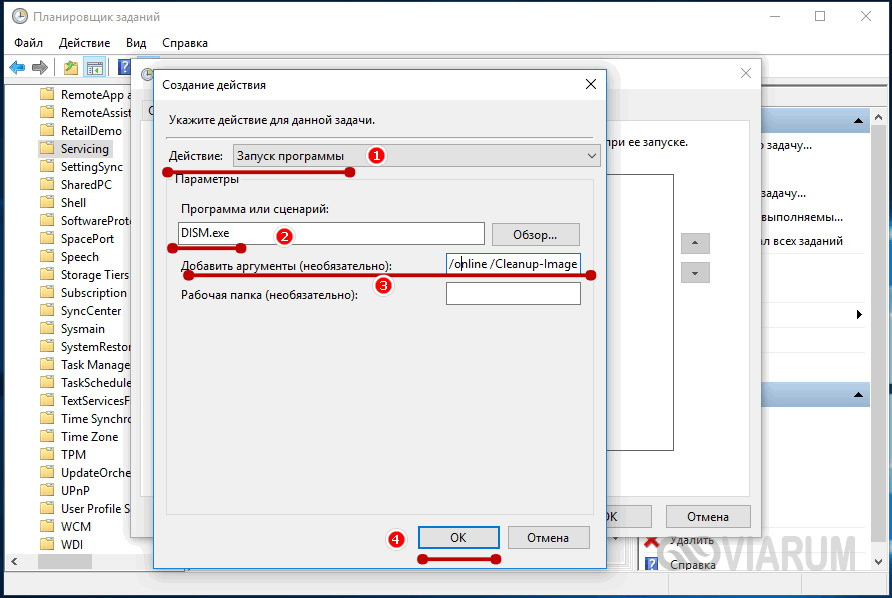
3. В окне «Очистка диска» нажмите кнопку Очистить системные файлы .
4. Теперь установите все флажки и нажмите кнопку Ok .
Вот и все! Утилита очистки диска запустится и очистит все ненужные системные файлы.
3) Очистите папку WinSxS с помощью CMD
Вы также можете использовать командную строку для очистки папки WinSxS. Вам необходимо выполнить несколько простых шагов, которые мы описали ниже.
1. Нажмите на поиск Windows 11 и введите «Командная строка». Затем щелкните правой кнопкой мыши командную строку и выберите «Запуск от имени администратора» .
2. В командной строке выполните команду:
DISM.exe /Online /Cleanup-Image /StartComponentCleanup
3. Это удалит определенную группу файлов из папки WinSxS. Если вы хотите очистить старые версии компонентов Windows, выполните команду:
DISM. exe /Online /Cleanup-Image /StartComponentCleanup /ResetBase
exe /Online /Cleanup-Image /StartComponentCleanup /ResetBase
Вот и все! Вот как вы можете очистить папку WinSxS через командную строку в Windows 11.
Читайте также: Как заблокировать доступ к съемным устройствам хранения в Windows 11
Итак, это лучшие способы уменьшить размер папки WinSxS в Windows 11. Вы не должны удалять эту папку любой ценой; если вы хотите уменьшить размер, просто следуйте нашим общим методам. Если вам нужна дополнительная помощь с папкой WinSxS в Windows 11, сообщите нам об этом в комментариях ниже.
Как очистить папку WinSxS для экономии места в Windows 10
Папка WinSxS, также известная как хранилище компонентов, содержит системные репозитории и является важной частью среды Windows. Со временем эта папка растет без ограничений и может занимать кучу ненужного места на жестком диске.
В этой статье обсуждается, как можно сэкономить это пространство, не затрагивая важные системные файлы, путем безопасного удаления ненужных файлов в папке WinSxS.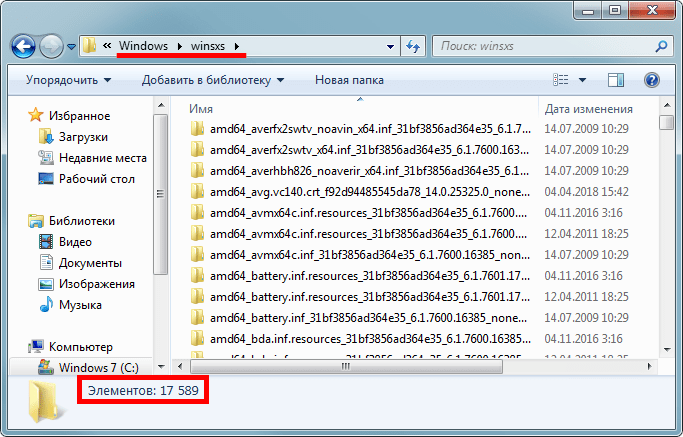
Что такое папка WinSxS
Папка WinSxS содержит такие файлы, как библиотеки DLL, двоичные файлы и другие файлы XML, используемые устройством. Он также содержит информацию и файлы, необходимые для установки компонентов Windows. Каждый раз, когда ваша Windows получает обновление, оно устанавливается на ваш компьютер, а старые перемещаются в папку WinSxS. Это также важно для предотвращения сбоя системы за счет обеспечения совместимости или возврата к старым файлам в случае восстановления системы.
Вот почему папка WinSxS со временем увеличивается в размере. Эту папку можно найти по следующему пути:
C:\Windows\WinSxS
Как вы можете заметить, папка содержит список подпапок и файлов, используемых системой.
Как проверить размер папки WinSxS
Вы можете проверить размер папки через ее свойства в проводнике. Однако это фактический размер папки, а не тот, который вы можете сделать доступным, поскольку все в папке нельзя удалить, чтобы освободить место.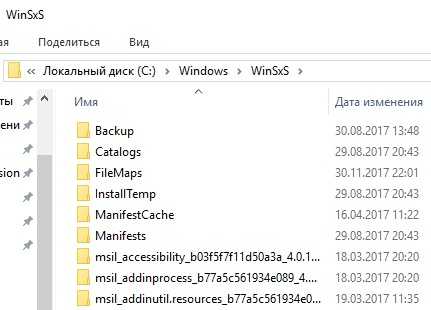
Наряду с кешем, временными файлами, данными резервного копирования и восстановления присутствуют и другие важные файлы. Панель свойств не указывает каждую отдельную категорию файлов в папке WinSxS.
Чтобы проверить размер хранилища каждого компонента в этой папке, выполните следующие действия:
- Откройте командную строку от имени администратора.
- Введите следующую команду:
Dism.exe /Online /Cleanup-Image /AnalyzeComponentStore - Теперь позвольте системе просканировать папку WinSxS, после чего она отобразит список компонентов и их размеров в интерфейсе командной строки.
Теперь у вас есть полная информация о том, что содержит WinSxS и каков размер каждого компонента. Теперь мы можем использовать эту информацию, чтобы освободить 1,14 ГБ (Резервные копии и отключенные функции) ненужных файлов и папок в WinSxS.
WinDirStat — замечательная программа, которая может визуально рассчитать и показать структуру папок и размер каждого диска. Чтобы проверить размер WinSxS, запустите WinDirStat от имени администратора.
Чтобы проверить размер WinSxS, запустите WinDirStat от имени администратора.
Как очистить папку WinSxS с помощью программы «Очистка диска»
Инструмент «Очистка диска», встроенный в Windows 10, можно использовать для выполнения безопасных операций по удалению ненужных системных файлов. Использование этой утилиты не влияет на критические системные файлы, в отличие от удаления подпапок WinSxS вручную с помощью проводника, что представляет серьезную угрозу для функциональности Windows.
Следуйте инструкциям ниже, чтобы выполнить эту операцию:
- Поиск Очистка диска в меню «Пуск» и запустите его. (Примечание: не запускайте от имени администратора)
- Во всплывающем окне Выбор диска выберите C: из раскрывающегося меню и нажмите Ok .
- На следующем экране нажмите Очистить системные файлы .
- Окно Выбор диска появится снова. Снова выберите C: и нажмите Ok .

- Теперь выберите файлы, которые вы хотите очистить, установив флажки рядом с ними, а затем нажмите Хорошо .
- В диалоговом окне подтверждения нажмите Удалить файлы . Затем операция начнется и безопасно удалит все ненужные файлы.
Хотя некоторые ненужные файлы были удалены из папки WinSxS, по-прежнему существует возможность еще больше увеличить доступное пространство. При необходимости перейдите к следующему шагу.
Как очистить папку WinSxS, удалив дополнительные функции
Поскольку папка WinSxS также содержит репозитории для дополнительных функций, вы можете освободить место, удалив отключенные функции, которые, по вашему мнению, вам не понадобятся.
Выполните следующие действия, чтобы удалить одну функцию за раз.
- Откройте командную строку от имени администратора.
- Чтобы узнать имена и статусы текущих дополнительных функций в Windows 10, введите следующую команду:
DISM. exe /Online /English /Get-Features /Format:Table
exe /Online /English /Get-Features /Format:Table - Теперь просмотрите список и отметьте те, которые, по вашему мнению, вам не нужны, а затем введите следующую команду:
DISM.exe /Online /Disable-Feature /Featurename:TFTP /Remove
Вы можете заменить TFTP выбором выбранной функции, чтобы удалить ее. - Повторите последний шаг, чтобы удалить из системы все репозитории, относящиеся к дополнительным функциям.
Если вы снова проверите статус дополнительной функции, выполнив ту же команду, вы увидите, что статус изменился с Отключено на Отключено с удаленной полезной нагрузкой .
Как сжать папку WinSxS для экономии места
Папка WinSxS также может быть сжата, если не удалена. Сжатие папки сэкономило бы значительное количество места, имея при этом все доступное. Этот метод не будет включать удаление или удаление чего-либо. Однако недостатком метода сжатия будет то, что система будет выполнять дополнительный шаг или сжатие и распаковку каждый раз, когда ей необходимо получить доступ к папке.
Это также повлияет на время, необходимое для выполнения этих функций. Тем не менее, разница во времени невелика, так как Windows 10 выполняет эти функции довольно быстро.
Процесс включает в себя запуск и остановку некоторых служб, а также изменение владельца определенных файлов и папок. Поэтому перед дальнейшими действиями рекомендуется создать точку восстановления системы.
- Запустите командную строку от имени администратора.
- Введите следующие команды одну за другой, чтобы остановить связанные службы и отключить их автоматическую перезагрузку:
-
sc остановить сервер -
sc config msserver start = отключено -
sc остановить TrustedInstaller -
sc config Запуск TrustedInstaller = отключено
-
- Теперь мы должны создать резервную копию списков контроля доступа (ACL) всех файлов и папок. Введите следующую команду:
icacls "%WINDIR%\WinSxS" /save "%WINDIR%\WinSxS_NTFS. acl" /t
acl" /t
Будет создан текстовый файл с обычным текстом, который позже будет использоваться для восстановления списков ACL по умолчанию. . Этот шаг может занять несколько секунд, так как есть несколько файлов для сканирования. - Теперь назначьте текущего пользователя владельцем WinSxS:
takeown /f "%WINDIR%\WinSxS" /r
Это приведет к рекурсивному назначению владельца, что означает, что все вложенные папки и файлы также будут затронуты. - Теперь назначьте текущему пользователю полный доступ к папке WinSxS с помощью следующей команды:
icacls «%WINDIR%\WinSxS» /grant «%USERDOMAIN%\%USERNAME%»:(F) /t - Теперь введите следующую команду, чтобы сжать все файлы и папки в WinSxS. Обратите внимание, что при этом будут сжаты только те файлы, которые не используются никакими другими программами или процессами:
compact /s:»%WINDIR%\WinSxS» /c /a /i *
Сжатие каждого файла может занять несколько минут. - После того, как сжатие завершено, мы должны теперь вернуть права собственности и разрешения по умолчанию.

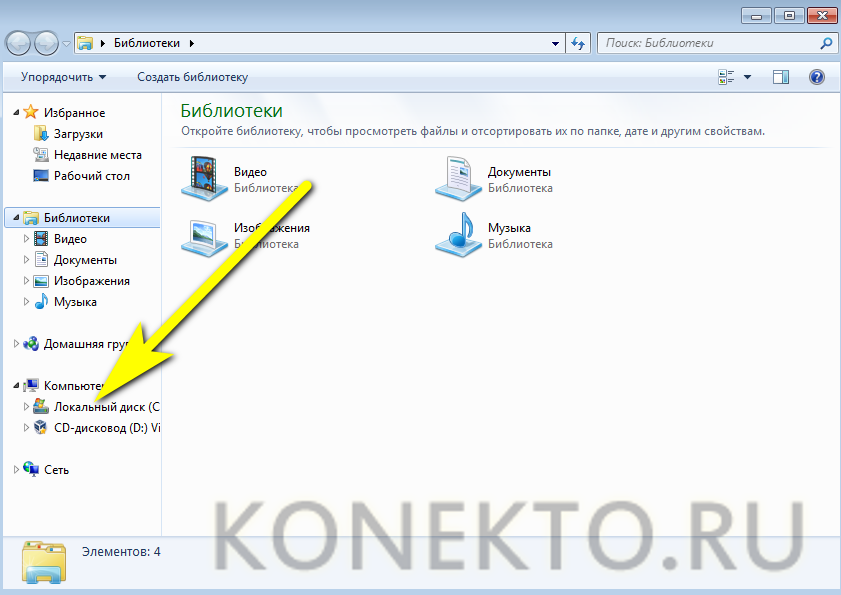
 0%==========================]
Component Store (WinSxS) information:
Windows Explorer Reported Size of Component Store : 4.98 GB
Actual Size of Component Store : 4.88 GB
Shared with Windows : 4.38 GB
Backups and Disabled Features : 506.90 MB
Cache and Temporary Data : 279.52 KB
Date of Last Cleanup : 2021-06-24 23:32:22
Number of Reclaimable Packages : 0
Component Store Cleanup Recommended : No
The operation completed successfully.
0%==========================]
Component Store (WinSxS) information:
Windows Explorer Reported Size of Component Store : 4.98 GB
Actual Size of Component Store : 4.88 GB
Shared with Windows : 4.38 GB
Backups and Disabled Features : 506.90 MB
Cache and Temporary Data : 279.52 KB
Date of Last Cleanup : 2021-06-24 23:32:22
Number of Reclaimable Packages : 0
Component Store Cleanup Recommended : No
The operation completed successfully.
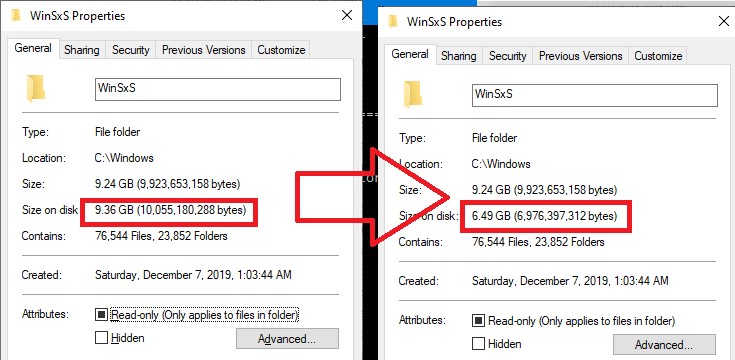
 exe /Online /English /Get-Features /Format:Table
exe /Online /English /Get-Features /Format:Table 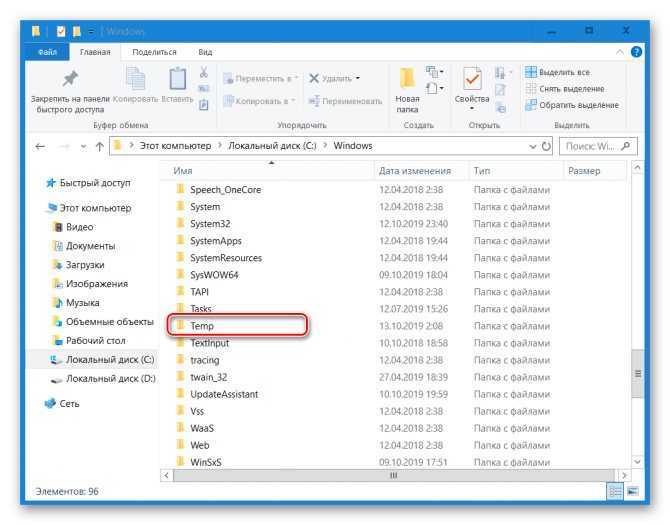 acl" /t
acl" /t 