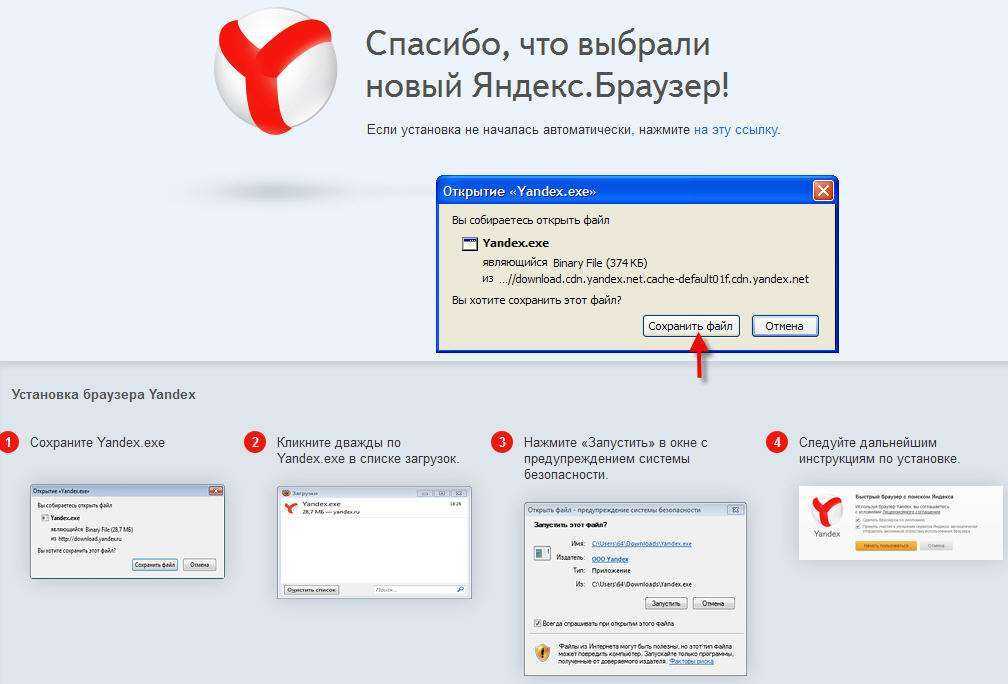Браузер включается сам: Решение частых проблем. Справка
Содержание
Браузер сам открывает страницы с рекламой, как убрать
Одна из очень распространённых проблем, которые докучают как начинающих, так и более-менее опытных пользователей — это рекламные сайты, открывающиеся при запуске браузера. Причём рекламные — это лучший вариант. Могут быть и порно, и рекламные страницы и вообще «левые» сайты вредоносного характера, созданные с мошенническими целями. Подцепить такую гадость несложно — достаточно просто скачать в Интернете игру или программу из непроверенного источника и установить её. В этой статье я расскажу про самые простые случаи, а затем перейду к более сложным, для решения которых придется ставить дополнительные программы.
Почему браузер запускается сам и открывается сайт с рекламой
При запуске браузера открывается не домашняя страница, а рекламная
Если ваш браузер запускается сам, открывая сайты с рекламой или страницу с ошибкой, то это работа вредоносного ПО. Эта проблема ужасна тем, что она может сохраниться даже после того, как вы удалите вредоносные программы. Все дело в том, что даже после удаления причины проблемы, следствия работы вредоносного ПО могут остаться, так как оно изменяет реестр и планировщик заданий Windows, делая записи в разделах автозагрузки и создавая задания. О том как решить эту проблему читайте ниже.
Все дело в том, что даже после удаления причины проблемы, следствия работы вредоносного ПО могут остаться, так как оно изменяет реестр и планировщик заданий Windows, делая записи в разделах автозагрузки и создавая задания. О том как решить эту проблему читайте ниже.
Ярлыки программ
Последнее время вирусописатели стали прибегать к хитростям с ярлыками популярных Интернет-проводников. Самый частый пример — добавление ссылки к адресу исполняемого файла:
Поэтому при старте браузера открывается рекламный сайт, прописанный в ярлыке. Удалите адрес из строчки. В более сложных случаях создаётся фейковый исполняемый файл. Отличить его можно по расширению — .bat:
Чтобы это исправить, Вам надо найти эти файлы ( кликнув по кнопке Расположение файла в свойствах ярлыка) и удалить. Затем нужно удалить сами ярлыки и создать их заново, но уже для настоящих файлов. Если с этим будут сложности, то просто переустановите браузеры.
Что такое редирект вирус (перенаправление)?
Как следует из его названия, редирект вирус это автоматическое перенаправление с одного сайта на другой.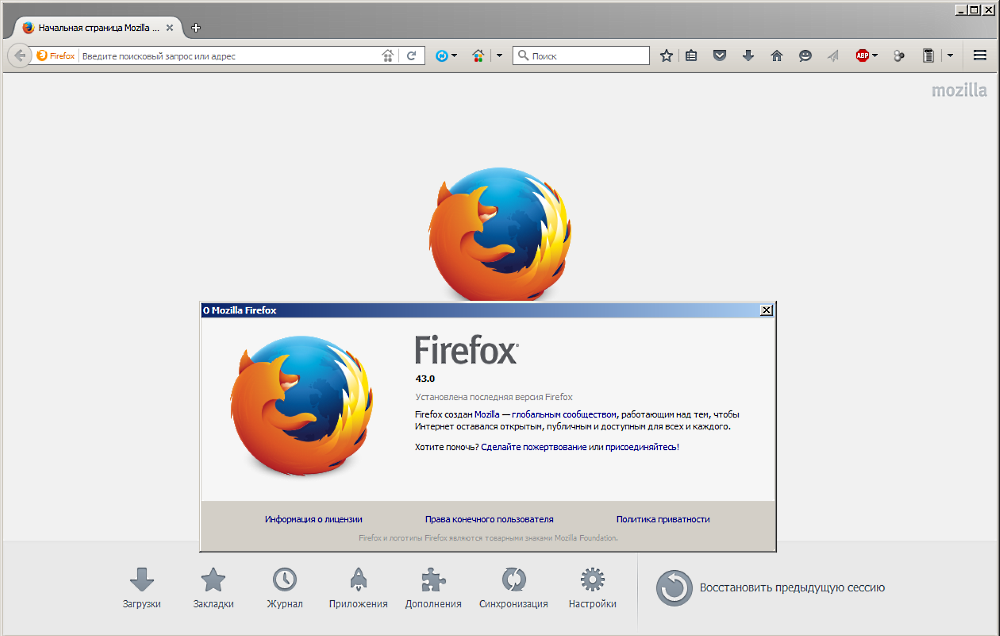 Это рекламная программа, которая уже нашла путь к вашему компьютеру, через то, что вы загрузили или установили. Вы можете классифицировать его как «Нежелательную программу».
Это рекламная программа, которая уже нашла путь к вашему компьютеру, через то, что вы загрузили или установили. Вы можете классифицировать его как «Нежелательную программу».
Как вирус переадресации перенаправляет браузер
Эта техника используется разработчиками вредоносного ПО. Таким образом они генерируют трафик на свои сайты, собирают поисковые запросы и, тем не менее, перенаправляют пользователей на некоторые ужасные вебсайты, за которые они получат комиссионные или некоторый доход.
Вирус переадресации пытается перенаправить вас на поддельные вебсайты. Их URL-адрес может быть похож на приведенные ниже ссылки:
- scour.com;
- amused.com;
- bidvertiser.com;
- icityfind.com;
- fastfind.com;
- find-quick-results.com;
- 1freefiledownload.com.
Но эти URL-адреса являются лишь некоторыми признаками того, что ваш браузер заражен редирект вирусом.
Суть проблемы
Чаще всего такое происходит из-за невнимательности самого пользователя и отсутствия эффективных средств защиты на компьютере.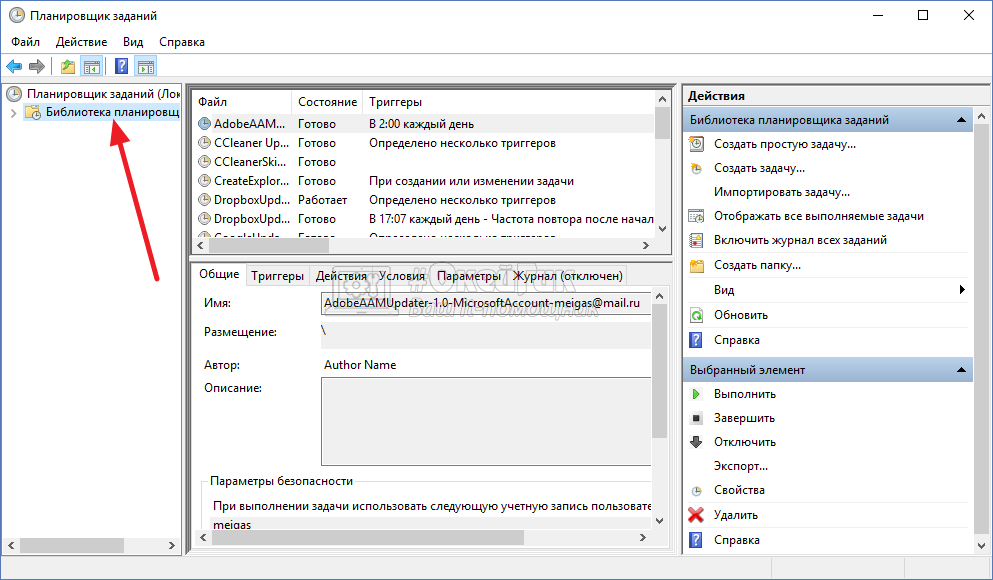 Во время веб-сёрфинга каждый из нас может оказаться жертвой вредоносных программ, причём далеко не всегда их можно определить самостоятельно. Чаще всего они «прячутся» под видом безобидных или даже полезных программ, которые мы скачиваем и запускаем. В результате после запуска исполняемого файла, активизируется вредоносный код, который может прописываться в системный реестр, в настройки браузера и автозагрузку. Конечно, такие программы не подают никакого вида до поры до времени, но сразу после повторного включения персонального компьютера вы увидите, что у вас также открылся ещё и браузер, а вместе с ним и страница с рекламой или неизвестной поисковой системой. В любом случае бороться с этой напастью нужно, так как велика вероятность того, что ваши конфиденциальные данные могут быть скомпрометированы (злоумышленники могут выкрасть пароли, логины, данные банковских карт, имена и др.).
Во время веб-сёрфинга каждый из нас может оказаться жертвой вредоносных программ, причём далеко не всегда их можно определить самостоятельно. Чаще всего они «прячутся» под видом безобидных или даже полезных программ, которые мы скачиваем и запускаем. В результате после запуска исполняемого файла, активизируется вредоносный код, который может прописываться в системный реестр, в настройки браузера и автозагрузку. Конечно, такие программы не подают никакого вида до поры до времени, но сразу после повторного включения персонального компьютера вы увидите, что у вас также открылся ещё и браузер, а вместе с ним и страница с рекламой или неизвестной поисковой системой. В любом случае бороться с этой напастью нужно, так как велика вероятность того, что ваши конфиденциальные данные могут быть скомпрометированы (злоумышленники могут выкрасть пароли, логины, данные банковских карт, имена и др.).
Как работает Redirect Virus
Вирус переадресации работает следующим образом:
Перенаправление веб-браузера
Вирус переадресации перенаправляет нас с привычной главной страницы браузера на другую
Переадресация домашней страницы веб-браузера — это когда вы перенаправляетесь на домашнюю страницу, отличную от той что была у вас.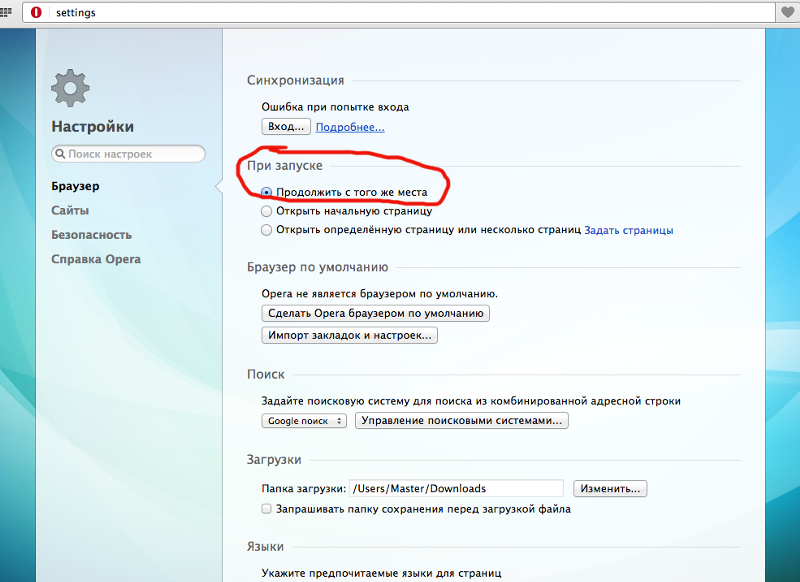 Например, если в качестве обычной домашней страницы у вас был Google.com, когда вы открываете свой браузер, вы внезапно перенаправляетесь на сайт badsite.com (назовем его так в качестве примера), который отображается как ваша домашняя страница, а затем вы заражаетесь перенаправлением домашней страницы веб-браузера.
Например, если в качестве обычной домашней страницы у вас был Google.com, когда вы открываете свой браузер, вы внезапно перенаправляетесь на сайт badsite.com (назовем его так в качестве примера), который отображается как ваша домашняя страница, а затем вы заражаетесь перенаправлением домашней страницы веб-браузера.
Перенаправление поиска веб-браузера
При поиске информации вирус переадресации выдает нам совершенно другой результат
Переадресация поиска в веб-браузере — это когда вы выполняете поиск в поисковой системе или адресной строке браузера, а вместо перехода к вашему запросу, вы вдруг переходите на какой-то другой сайт. Например, если поисковым провайдером по умолчанию является Google, при выполнении поиска вам почему-то выдает результаты на сайте badsearchsite.com, а не в Google поиске. В этом случаи вы заражены вирусом перенаправления поиска веб-браузера.
Перенаправление рекламы в веб-браузере
При переходе по ссылке на нужный нам сайт вирус переадресации перекидывает нас на страницу с рекламой
Переадресация рекламы в веб-браузере — это когда ваш браузер перенаправляется на рекламу, вместо того, чтобы перейти по нажатой вами ссылке на каком-то интересном вам вебсайте. Например, если вы находитесь на BleepingComputer.com (возьмем его в качестве примера), нажимаете на ссылку и перенаправляетесь на всплывающее окно Tech Support Scam, тогда вы заражены переадресацией рекламы.
Например, если вы находитесь на BleepingComputer.com (возьмем его в качестве примера), нажимаете на ссылку и перенаправляетесь на всплывающее окно Tech Support Scam, тогда вы заражены переадресацией рекламы.
Автозагрузка Windows
В некоторых случаях, злоумышленники используют старый проверенный способ — автозагрузку, которая ещё с давних времён является слабым местом операционных систем от Microsoft. Всё до безобразия просто — прописывается запуск командной строки через которую открывается ссылка:
Яркий пример с foretuned.com — на скриншоте выше. И в лучшем случае — при запуске компьютера откроется браузер с неизвестным сайтом, а в худшем — скачается скрипт, который по видом обновления какого-нибудь флеш-плеера установит Вам очередную порцию adware и malware. И тут они уже могут одной только подменой стартовой страницы не ограничиться. Поэтому обязательно проверьте автозагрузку приложений на наличие подозрительных пунктов. Сделать это можно либо через встроенную системную утилиту MSConfig, либо через специальную программу — CCleaner, например.
Какие типы заражений вызывают переадресацию веб-браузера?
Редирект вирус, как правило, является следствием рекламных программ или нежелательных расширений браузера. Эти типы программ либо устанавливаются вручную, либо поставляются с бесплатными программами, которые вы загружаете из Интернета. Эти бесплатные программы включают «предложения», которые устанавливают нежелательные программы, а те в свою очередь изменяют поведение вашего веб-браузера.
Как браузер заражается вирусом переадресации
Важно! Вот почему очень важно никогда не забывать о проверке всех настроек и подсказок при установке бесплатного программного обеспечения из Интернета, так как перенаправления веб-браузера могут быть раздражающими и навязчивыми.
К счастью, вы можете использовать приведенное ниже руководство для того, чтобы избавиться от вируса перенаправления или редирект вируса.
Как отключить запуск программ при включении компьютера Windows 7
Управление списком программ, которые загружаются при включении компьютера на операционной системе Windows 7 несколько отличается от 10-й версии.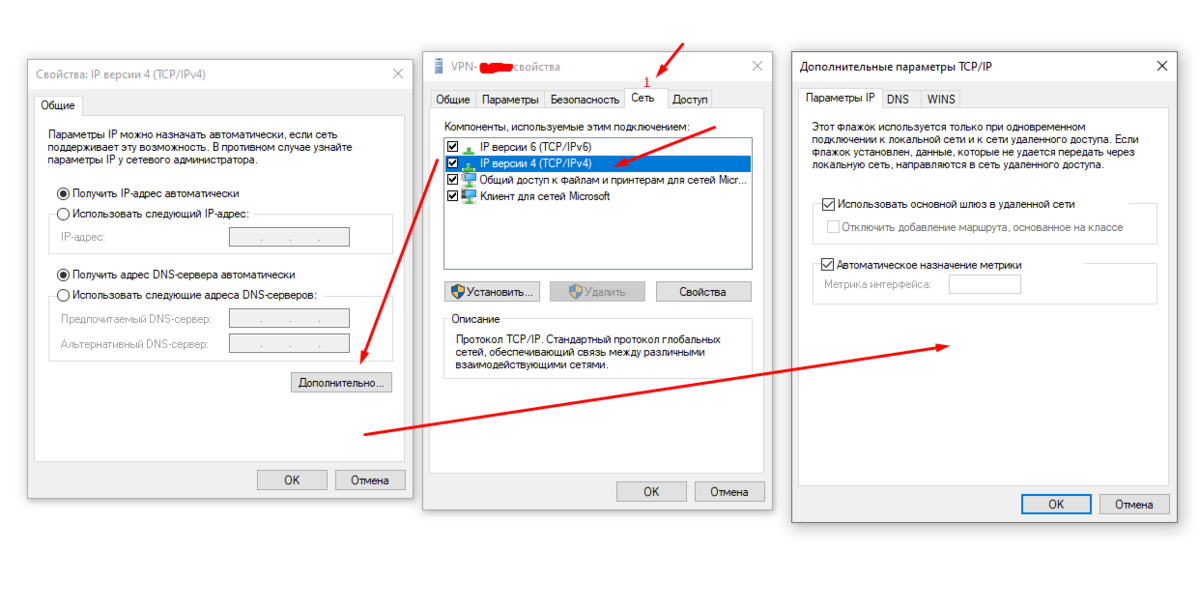
Как отключить запуск программ при включении компьютера Windows 7:
- Запустить приложение «Выполнить». Сделать это можно с помощью сочетания клавиш Win+R;
- Вбить команду msconfig и нажать «ОК».
Также можно прописать данную команду непосредственно через поисковую строку Windows, которая расположена в меню «Пуск»;
- Перейти во вкладку «Автозагрузка» в конфигурациях системы;
- Убрать галочки с программ и приложений, которые необходимо исключить из автоматической загрузки при включении ПК с ОС Windows;
- Нажать «ОК».
После выполнения вышеописанной процедуры, должно появиться окно, информирующее о том, что для того чтобы изменения вступили в силу необходимо выполнить перезагрузку компьютера. Можно перезагрузить ПК сразу, нажав «ОК», или – подождать и сделать это когда будет удобно.
Отключить Floppy дисковод
Нередко требование нажать F1 сопровождается сообщением «A: Driver Error». Это может быть причиной сразу нескольких процессов, одним из которых является несанкционированный поиск Floppy-дисковода на вашем ПК. Причем встречается она даже на тех компьютерах, где привода для чтения 3,5-мм дискет уже и в помине нет.
Это может быть причиной сразу нескольких процессов, одним из которых является несанкционированный поиск Floppy-дисковода на вашем ПК. Причем встречается она даже на тех компьютерах, где привода для чтения 3,5-мм дискет уже и в помине нет.
Способов справиться с проблемой сразу два. Во-первых, вы, благодаря инструкции описанной выше, можете изменить приоритетность загрузки сменив значение «Floppy Drive» на «Hard Drive». Второй вариант завязан на полном отключении функции и редакции BIOS.
- Запускаем компьютер. Перемещаемся в BIOS Setup (см. пункт 1, раздела «Сохранить настройки»).
- В зависимости от типа БИОС выполняете следующие действия:
- В AMI ищете раздел «Main», с помощью стрелок выбираете сегмент «Legacy Diskette A». Нажимаем «Enter» открываем окно управления функцией и выбираем «Disabled» в появившемся следом окне. Сохраняем результат нажатием клавиши F10.
- В Award BIOS нас интересует вкладка «Standard CMOS Features», а в ней параметр «Drive A».
 Выставляем значение «None» и успешно выходим из меню благодаря нажатию клавиши F10.
Выставляем значение «None» и успешно выходим из меню благодаря нажатию клавиши F10.
Очистка системы от нежелательных программ с помощью программы
Существуют различные программы, которые способны вычислить вредоносное ПО в системе. Например: RogueKiller Anti-Malware, AdwCleaner, IObit Malware Fighter и прочие. На примере первой рассмотрим, как они работают.
Нужно скачать утилиту и установить ее на свой компьютер. Делать это обязательно с официального сайта. Если не хотите устанавливать, можно скачать портбл версию, главное – правильно выберите разрядность системы. Официальный сайт RogueKiller Anti-Malware: https://www.adlice.com/download/roguekiller/#download.
Затем найдите файл в папке «Загрузки» и устанавливайте или запускайте программу (если скачали портбл версию).
Переходите на вкладку «Scan», выбирайте вариант «Standard Scan» и жмите «Start». Ждать придется от 5 минут и больше.
Когда процесс сканирования завершится, можно посмотреть, сколько нежелательных файлов нашла программа: «Detected Items».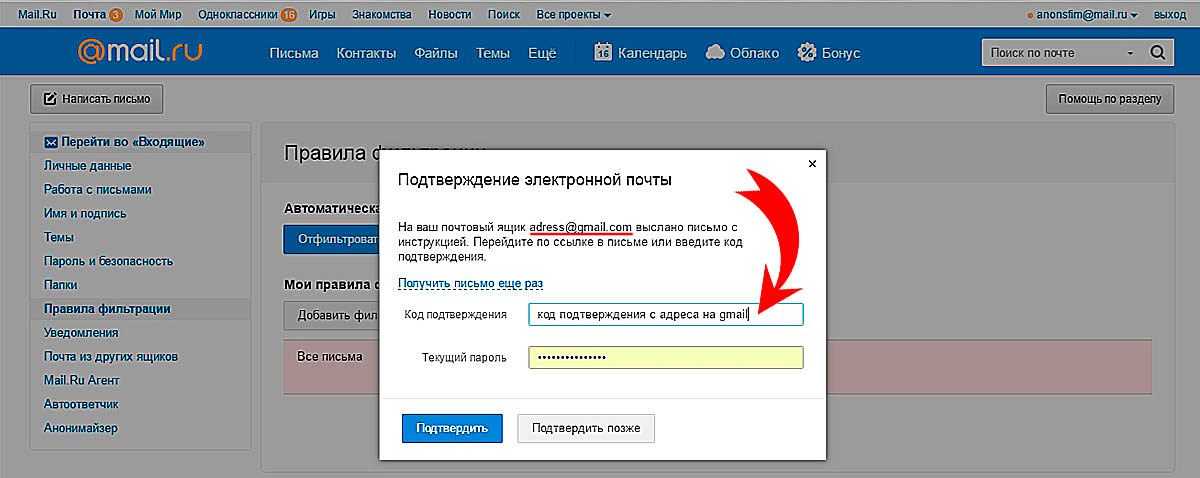 Для просмотра результатов жмите кнопку «Results».
Для просмотра результатов жмите кнопку «Results».
Откроется вот такое окно. В нем строки будут выделены оранжевым, красным и серым цветом. Вредоносное ПО помечается красным, нежелательное – оранжевым. Серым отмечены нежелательные изменения: в реестре, планировщике и прочем. Отмечайте птичками то, что хотите удалить, и жмите «Removal».
Ненужные задачи в реестре, про которые я рассказывала во втором пункте, обычно помечаются серым цветом. Поэтому больше обращайте внимание на них.
Если вы в чем-то сомневаетесь, то прежде, чем начать удаление, создайте точку восстановления системы. Как создать точку восстановления Windows 10 Восстановление системы в Windows 8 Как создать точку восстановления системы в Windows 7
Думаю, теперь вам понятно, что делать, если браузер сам открывается и показывает рекламу. А также вы поняли, из-за чего реклама может показываться сразу при запуске браузера. Особое внимание обратите на задачи в планировщике, настройки самого веб-обозревателя и ярлык. Ну а если боитесь сделать что-то не так, или не сможете найти вредоносную программу самостоятельно, воспользуйтесь RogueKiller.
Ну а если боитесь сделать что-то не так, или не сможете найти вредоносную программу самостоятельно, воспользуйтесь RogueKiller.
Оценить статью:
(1 оценок, среднее: 5,00 из 5)
Об авторе: Аня Каминская
- Похожие записи
- Как записать аудио или видео разговор в Скайпе
- Как заморозить страницу вконтакте
- Как включить или отключить cookies (куки) в популярных браузерах
Отключение расширений
Редко, но все же может быть, что в веб-обозреватель устанавливается нежелательное расширение, из-за которого при открытии браузера открывается реклама или она появляется в процессе работы.
Откройте веб-обозреватель, которым пользуетесь и в настройках найдите пункт «Дополнения» или «Расширения». Просмотрите все, что установлено, и отключите то, в чем сомневаетесь. Если, после отключения расширения, реклама появляться не будет, можете его удалять, поскольку оно и было причиной.
Как удалить рекламу 1xBET: очистка ярлыков
1XBET. MD является перенаправителем, который «обрушивает» на пользователя много рекламных окон при работе в браузерах. Кроме того вредоносное программное обеспечение поражает иконки браузеров, меняет адрес домашней страницы, включает компьютер по своему расписанию.
MD является перенаправителем, который «обрушивает» на пользователя много рекламных окон при работе в браузерах. Кроме того вредоносное программное обеспечение поражает иконки браузеров, меняет адрес домашней страницы, включает компьютер по своему расписанию.
Заражению поддается любой браузер, обнаруженный вирусом в системе. Избавиться от вторжения «рекламной акции» можно:
- отыскав в списке установленных файлов 1xBet и удалить;
- открыть утилиту «Диспетчер задач», остановить работу программ, в описании которых есть «1xBet», проконтролировать из какого файла осуществляется запуск программы. Удалить все подозрительные папки;
- прекратить работу вредоносной рекламы при помощи графической утилиты Microsoft System Console;
- стереть все назначенные вирусом задания, задействовав модуль-утилиту Мicrosoft Management Console.
Ошибки жесткого диска
Следует проверить жесткий диск на наличие битых секоров программой MHDD, Victoria или HDD Regenerator.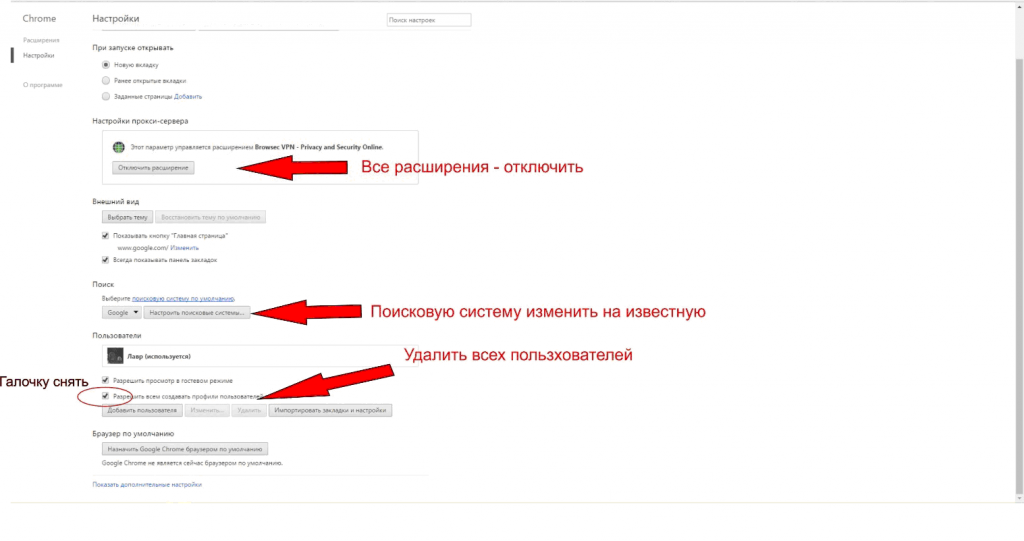 Как пользоваться программой MHDD я описывал в этой статье. Программа Victoria очень похожа на MHDD, а интерфейс HDD Regenerator очень прост и не должен вызвать затруднений даже у начинающего.
Как пользоваться программой MHDD я описывал в этой статье. Программа Victoria очень похожа на MHDD, а интерфейс HDD Regenerator очень прост и не должен вызвать затруднений даже у начинающего.
Проверка жесткого диска программой HDD Regenerator
Если программа не нашла битых секторов или нашла и устранила проблему, то перезагружаемся и проверяем.
Если есть битые сектора, но программе не удалось их устранить, то устанавливаем Windows на другой диск
Очистка настроек прокси от вирусных изменений
Если кроме вирусной рекламы, при работе браузера появляется оповещение «Не получается подключиться к серверу-прокси», проверить параметры программного обеспечения. Для этого:
- нажать на клавишу Win, затем R;
- загрузить файл Inetcpl.cpl нажатием клавиши «Enter»;
- выбрать пункт «Настройки подключения», далее – «Настройка сети»;
- отключить опцию «Использовать сценарий автоматической настройки»;
- включить функцию «Применить прокси-сервер», нажав «Enter».

До начала сброса настроек прокси закрыть все программы, требующие сетевого подключения. После выполнения действий – перезагрузить компьютер.
Проверка файла hosts
Проверить файл hosts нужно в том случае, когда хотите перейти на один сайт, а открывается страница с рекламой. То есть, в браузере вместо сайта открывается реклама.
В проводнике перейдите по пути:
C:\Windows\System32\drivers\etc
В папке «etc» кликните по файлу «hosts» правой кнопкой мыши. Дальше нужно открыть его с помощью блокнота.
Текст файла должен заканчиваться строкой: «# ::1 localhost». Все, что дальше, выделяйте и удаляйте.
Вот так должно выглядеть содержимое файла, после удаления ненужных ссылок. Сохраняйте изменения: «Файл» – «Сохранить».
Подробнее про изменение файла hosts в Windows 7, 8, 10, написано в отдельной статье.
Сброс настроек браузера
Убрать вирус, открывающий браузер с маркетинговой информацией можно, перейдя в пункт «Инструменты» и сбросить все настройки браузера.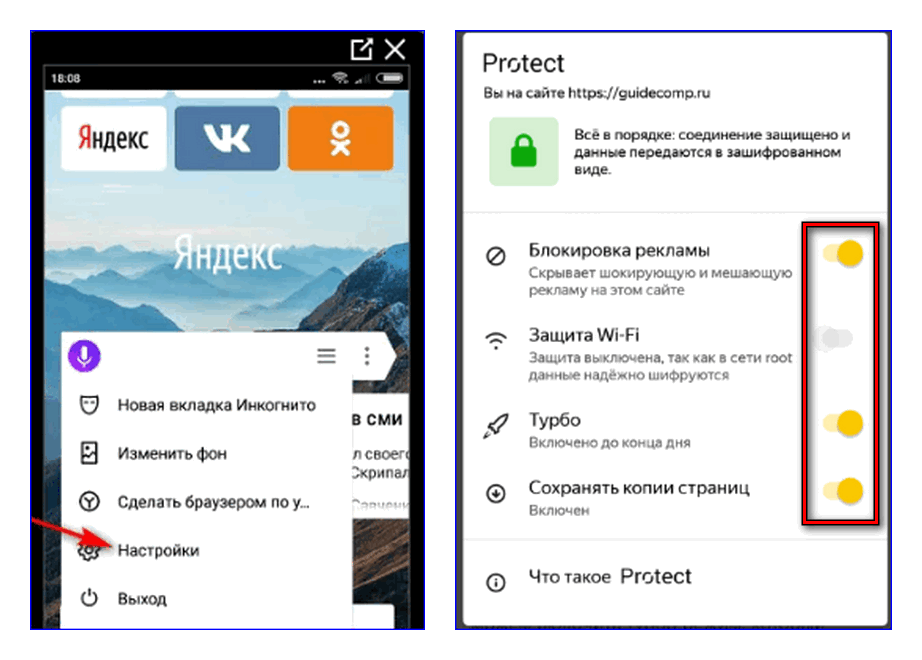 После нажатия кнопки «Сброса настроек браузера» в появившемся окошке подтвердить действие нажатием на пункт «Сбросить».
После нажатия кнопки «Сброса настроек браузера» в появившемся окошке подтвердить действие нажатием на пункт «Сбросить».
После выполненного действия настройки стартовой страницы будут выставлены на заводские параметры, предустановленные разработчиком. Вредоносные файлы сотрутся, вкладки открепятся.
На заметку!
Скачивание бесплатного набора обновлений, улучшений компьютерной программы 1 (SP1) для Windows 7 и Windows Server 2008 сохраняет высокий уровень поддержки ПК. Улучшает работу устройства, не позволяют вредоносным программам проникнуть в систему.
Что приводит к запуску веб-проводника
Первый вопрос, интересующий юзеров, что за «монстр» поселился в компьютере? Причин может быть множество, но в большинстве случаев, проблема заключается в скачивании и установке различных программ с непроверенных источников. Вместе с нужной ПО устанавливается вредоносная, которая приводят к различным изменениям.
Зачем это нужно? Ответ прост, в интернете можно отлично заработать на рекламе.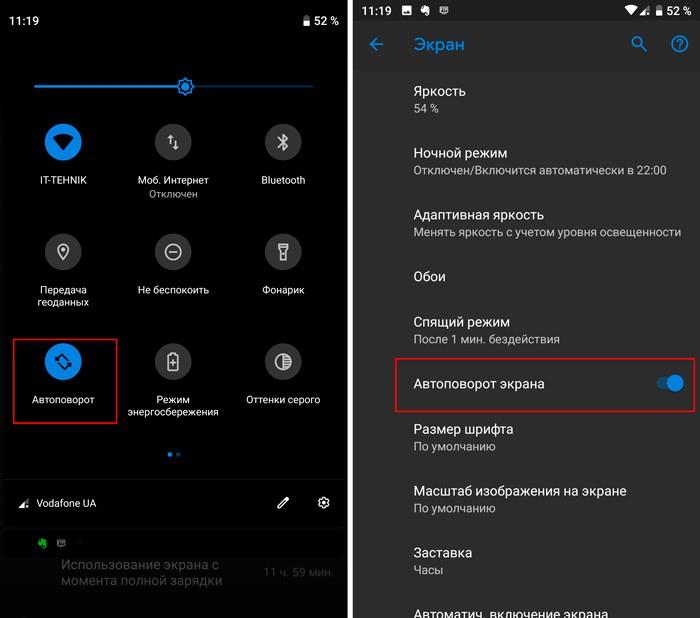 Человек, разбирающийся в написании программ, создает вирусы, выполняющие нужную работу. Пользователь сидит дома, а за открывающийся рекламный блок «капают» деньги.
Человек, разбирающийся в написании программ, создает вирусы, выполняющие нужную работу. Пользователь сидит дома, а за открывающийся рекламный блок «капают» деньги.
Батник запуска сайта в автозагрузке
А как сделать так, чтобы сайт при загрузке Windows автоматически запускался в любом браузере, который назначен основным в системе? Для этого необходимо в папке автозагрузки системы создать батник (файл запуска команд с расширением «.bat») с командой открытия сайта. Открываем папку автозагрузки указанным выше способом. В этой папке через пункт контекстного меню проводника «Создать» создаём текстовый документ с любым именем.
Вносим в блокнот запись типа:
start https://www.google.com/
Но вместо адреса Google после start и пробела каждый подставляет адрес своего сайта.
Если надо, чтобы автоматически открывалось несколько сайтов, просто с новой строки добавляем команды запуска с адресами других сайтов.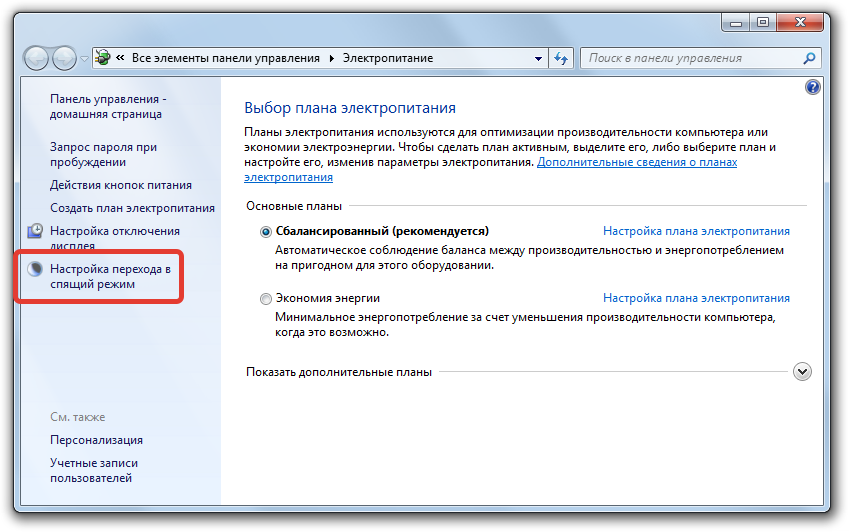 Сохраняем документ. Далее активируем в проводнике отображение расширений.
Сохраняем документ. Далее активируем в проводнике отображение расширений.
Переименовываем расширение документа с «.txt» на «.bat».
Всё: батник запуска сайта в автозагрузке, и при каждом новом заходе пользователя в систему он будет открывать сайт в браузере по умолчанию. Способ работает только для текущего пользователя Windows, в профиле которого, собственно, и добавлен батник в автозагрузку.
Браузер сам открывает страницы: устранение проблемы
Для начала придется отыскать ту системную команду, которая инициирует процесс запуска интернет-браузера и открытия новых вкладок. Для этого перейдите в «Библиотеку планировщика заданий», предварительно зажав комбинацию клавиш Win+R и введя в возникшем окне команду taskschd.msc (Рисунок 3).
Рисунок 3. Окно командной строки с необходимой командой taskschd.msc
Вирусные процессы в планировщике заданий системы
После этого, вам необходимо обнаружить те самые созданные вредоносным ПО системные задания, из-за которых браузеры сами открывают вкладки с рекламой.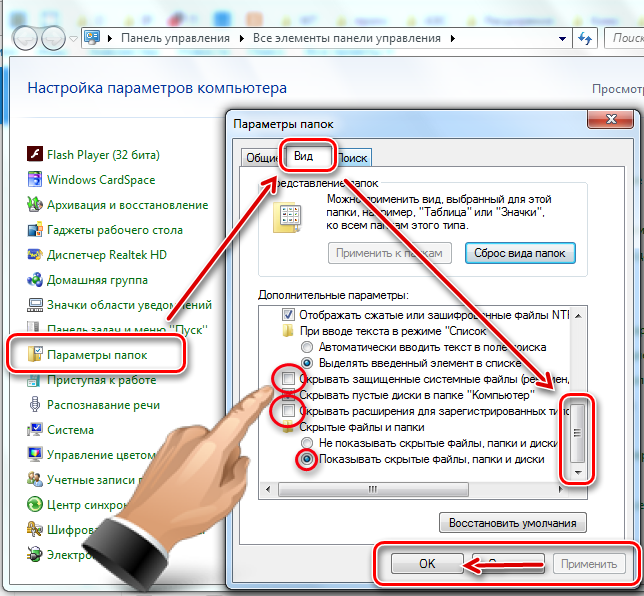 Для того чтобы сделать это, обратите внимание на общий перечень.
Для того чтобы сделать это, обратите внимание на общий перечень.
Выявить подобные процессы в системе иногда оказывается не так уж и просто, ведь такой вариант развития событий наверняка был предусмотрен при их создании. Нежелательные задания, открывающие рекламные страницы, иногда весьма тщательно замаскированы под совершенно обыкновенные, коих в браузере великое множество.
Но не спешите отчаиваться, ведь даже в этом случае есть рабочее решение. Несмотря на то, что вирусные задачи маскируются достаточно хорошо, у них все равно всегда находятся собственные характерные отличительные черты.
Во-первых, подобные задания всегда запускаются раз в пять-семь минут. Чтобы проверить это, достаточно, щелкнув по одному из процессов, перейти в раздел с триггерами и посмотреть, с какой частотой повторяется выбранная задача (Рисунок 4).
Вторым вероятным признаком является наличие в задании команды, инициирующей запуск какого-либо сайта. При всем при этом, из-за возможных разнообразного рода перенаправлений, это скорее всего будет не тот URL, который вы видите в адресной строке, когда браузер самопроизвольно открывает страницу с рекламой.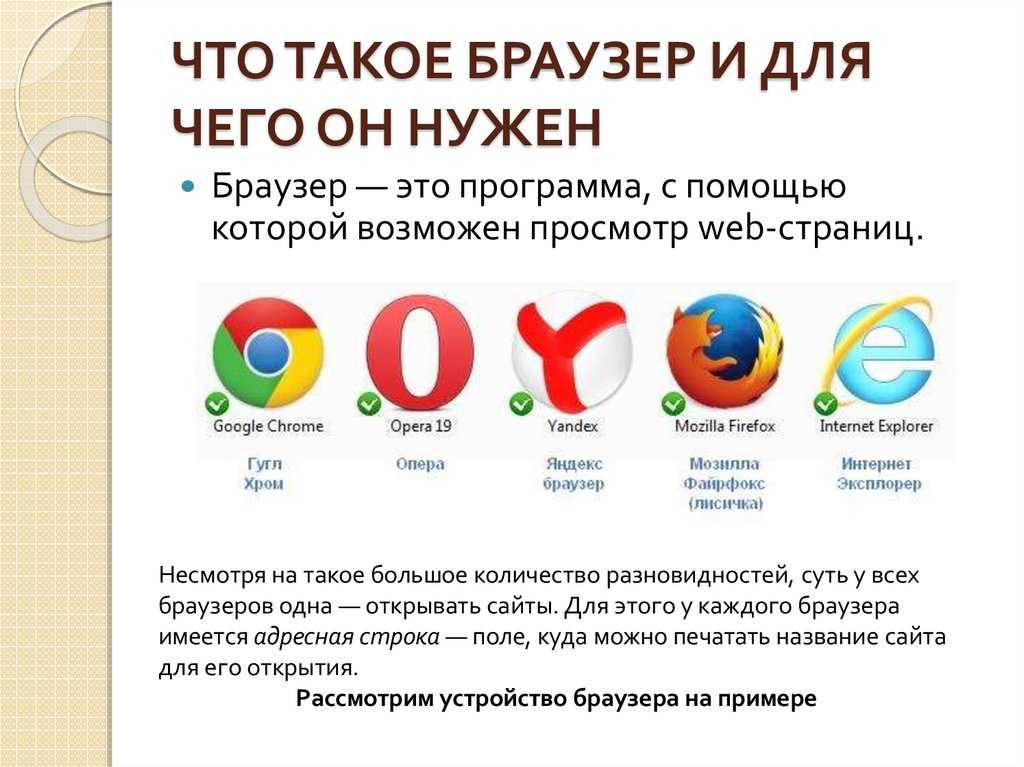
Рисунок 4. Окно триггеров заданий запуска браузера
Теперь, после того как вы благополучно отыскали нарушающие ваш покой вирусные задания, от них нужно каким-то образом избавляться. Их можно удалить, но лучше всего будет просто отключить, ведь у вас не получится располагать полной уверенностью, что это именно те вредоносные процессы.
Теперь, осталось лишь проверить, корректно ли работает веб-браузер после последних манипуляций. Если так, то поздравляем, но если нет, то попробуйте установить антивирусную программу, специально предназначенную для поиска вредоносных системных заданий.
Настройки автозапуска в браузере
Существует еще один возможный источник неприятностей – автозагрузка. Как раз при всякого рода изменениях в ее настройках браузер сам запускается и открывает новые страницы. В общем перечне процессов, инициируемых автоматически, также можно найти ту самую команду с URL адресом вредоносного веб-сайта, о которой шла речь выше.
Итак, исправляем неполадку. Проверяем автозагрузочный реестр на предмет разных подозрительных пунктов, после чего удаляем, а лучше – пока просто отключаем их (Рисунок 5). Для собственного удобства попробуйте воспользоваться специализированным софтом, который позволит без особого труда избавляться от вирусных программ.
Проверяем автозагрузочный реестр на предмет разных подозрительных пунктов, после чего удаляем, а лучше – пока просто отключаем их (Рисунок 5). Для собственного удобства попробуйте воспользоваться специализированным софтом, который позволит без особого труда избавляться от вирусных программ.
Рисунок 5. Окно реестра с настройкой автозапуска браузера с рекламой
Проблемы с расширениями, дополнениями и другими элементами браузера
Как мы уже говорили несколько выше, проблема может также крыться в том, что вирус внедрился под видом некоего расширения или дополнения для вашего браузера. Для начала, откройте перечень всех имеющихся у вас расширений и проверьте его на предмет наличия каких-либо сомнительных дополнений, которые явно были установлены не вами. Возможно, именно они являются причиной того, что браузер открывает «левые» страницы. Это может сразу решить все возникшие трудности, но все же не всегда срабатывает.
В том случае, если предыдущие действия не принесли никакого эффекта, вам придется восстановить исходные параметры вашего веб-браузера. Правда стоит обговорить тот факт, что все остальные, в том числе и действительно полезные, дополнительные расширения, которые вы устанавливали, безвозвратно исчезнут. Такой расклад, скорее всего, будет мало вам приятен в краткосрочной перспективе, но ведь вы же хотите избавиться от вируса, а пока что это единственный доступный вариант.
Правда стоит обговорить тот факт, что все остальные, в том числе и действительно полезные, дополнительные расширения, которые вы устанавливали, безвозвратно исчезнут. Такой расклад, скорее всего, будет мало вам приятен в краткосрочной перспективе, но ведь вы же хотите избавиться от вируса, а пока что это единственный доступный вариант.
Чтобы сделать это, вам нужно перейти в его настройки. Далее найдите параметр «сброс». В некоторых веб-браузерах можно также воспользоваться поиском, чтобы немного быстрее отыскать данную настройку. Затем, сбросьте настройки и перезапустите браузер. Если даже и все это оказалось бесполезно, попробуйте удалить веб-браузер, а затем установить снова: сейчас такая манипуляция скорее всего стала бы крайне полезна.
Почему не работает YouTube на телевизоре Smart TV? Не запускается YouTube, выдает ошибку, пропало приложение на телевизоре
Практически все владельцы Smart TV телевизоров сталкиваются с проблемой, когда без преувеличения самое популярное и востребованное приложение YouTube перестает работать. Такое бывает очень часто, на разных телевизорах и моделях. На старых и новых телевизорах от LG, Samsung, Sony, Philips, Kivi, Ergo и т. д. Приложение YouTube просто пропадает с меню Smart TV (обычно после обновления прошивки телевизора), не открывается, или открывается, но не загружает видео, появляется черный экран и т. д. Не редко возникает ошибка связанная с сетью, или приложение просто зависает с надписью «YouTube» в начале загрузки. В зависимости от производителя телевизора, платформы Smart TV и года выпуска телевизора, сами проблемы и ошибки с запуском этого популярного приложения конечно же могут отличаться.
Такое бывает очень часто, на разных телевизорах и моделях. На старых и новых телевизорах от LG, Samsung, Sony, Philips, Kivi, Ergo и т. д. Приложение YouTube просто пропадает с меню Smart TV (обычно после обновления прошивки телевизора), не открывается, или открывается, но не загружает видео, появляется черный экран и т. д. Не редко возникает ошибка связанная с сетью, или приложение просто зависает с надписью «YouTube» в начале загрузки. В зависимости от производителя телевизора, платформы Smart TV и года выпуска телевизора, сами проблемы и ошибки с запуском этого популярного приложения конечно же могут отличаться.
Не знаю как вы, но я свой телевизор Philips кроме просмотра видео на Ютубе вообще больше никак не использую. И если бы еще YouTube перестал работать, то в этом телевизоре вообще нет никакого смысла. Думаю, такая ситуация у многих. В любом случае, многие покупают Smart TV в том числе для того, чтобы смотреть Ютуб, и если он перестает работать, то с этим однозначно нужно что-то делать. В этой статье я соберу самые эффективные и рабочие решения для разных телевизоров (платформ Smart TV), с помощью которых вы сможете восстановить работу приложения YouTube. Независимо от того, какого производителя у вас телевизор (Sony, Samsung, LG, Philips, или мене популярные производители, телевизоры которых работают на Androoid), старая модель или новая, пропало приложение YouTube, или просто не запускается. Я разделю инструкции отдельно для каждого производителя телевизора, чтобы вам было проще найти нужное решение и применить его на практике.
В этой статье я соберу самые эффективные и рабочие решения для разных телевизоров (платформ Smart TV), с помощью которых вы сможете восстановить работу приложения YouTube. Независимо от того, какого производителя у вас телевизор (Sony, Samsung, LG, Philips, или мене популярные производители, телевизоры которых работают на Androoid), старая модель или новая, пропало приложение YouTube, или просто не запускается. Я разделю инструкции отдельно для каждого производителя телевизора, чтобы вам было проще найти нужное решение и применить его на практике.
Несколько слов о том, почему вообще возникают эти проблемы и как там все устроено. Начнут с того, что еще в 2017 году компания Google (которой принадлежит Ютуб) удалила приложение YouTube (оно просто перестало работать) со старых телевизоров, которые были выпущены в 2012 году, или раньше (встречал информацию, что приложение пропало на некоторых телевизорах до 2014 года выпуска). Это значит, что официальное приложение на этих телевизора просто не может работать, оно не поддерживается.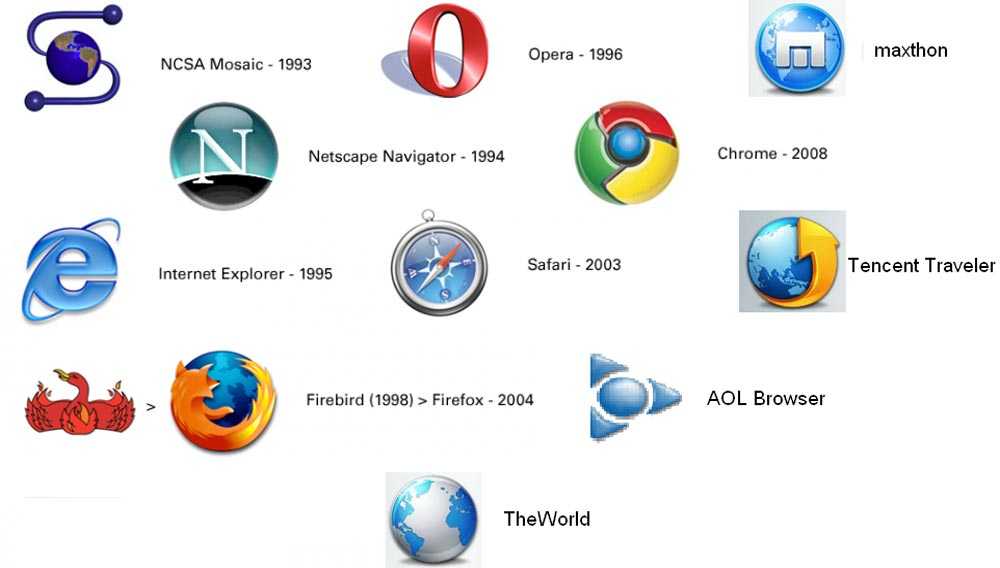 Если не углубляться в детали, то это можно пояснить тем, что телевизоры устарели, а приложение развивается. И они просто несовместимы. Переход на HTML5, 4k и все такое.
Если не углубляться в детали, то это можно пояснить тем, что телевизоры устарели, а приложение развивается. И они просто несовместимы. Переход на HTML5, 4k и все такое.
Как вернуть Ютуб на старых телевизорах (на которых официальное приложение не поддерживается):
- Google рекомендует покупать Smart приставки. Или покупать новые телевизоры. Если вы не планируете менять телевизор в ближайшее время, то наверное покупка Смарт приставки – это лучшее решение в данной ситуации. Смотрите статью как сделать Smart TV из обычного телевизора.
- На старых телевизорах можно попробовать смотреть Ютуб через браузер. Но как правило, даже в браузере он не работает.
- Скорее всего не на всех телевизорах будет работать, но можно попробовать запустить трансляцию видео с приложения YouTube на мобильных устройствах. Как это сделать, я показывал во второй части статьи как смотреть Ютуб на телевизоре.
- Использовать Fork Player на Smart TV. В сети есть много инструкций по его установке и настройке.

- Можно установить сторонний клиент Smart YouTube TV или SmartTube Next. Подходит только для телевизоров на Android.
Если же ваш Smart TV телевизор 2013 года выпуска, или более новый, то Ютуб на нем должен работать. Но и тут бывает очень много разных проблем. Само приложение очень часто зависает, перестает открываться, или вообще пропадает после обновления программного обеспечения телевизора. Даже на телевизорах со Смарт системой Android TV (Sony, Philips), которая как и YouTube принадлежит Google, бывают разные неполадки. На телевизорах LG (webOS) и Samsung (Tizen OS) этих проблем не меньше. Я уже не говорю о телевизорах менее известных производителей, таких как Ergo, Kivi, Skyworth, Akai, TCL, Xiaomi, Hisense, Mystery, Gazer, Yasin которые, как мне известно, не покупают лицензию на Android TV у компании Google, а создают свои Smart TV системы на базе Android AOSP (таким образом они экономят и снижают стоимость телевизоров, так как это бесплатная версия). А компания Google блокирует использование своих сервисов (в том числе и YouTube) на телевизорах, которые работают на бесплатной версии Android.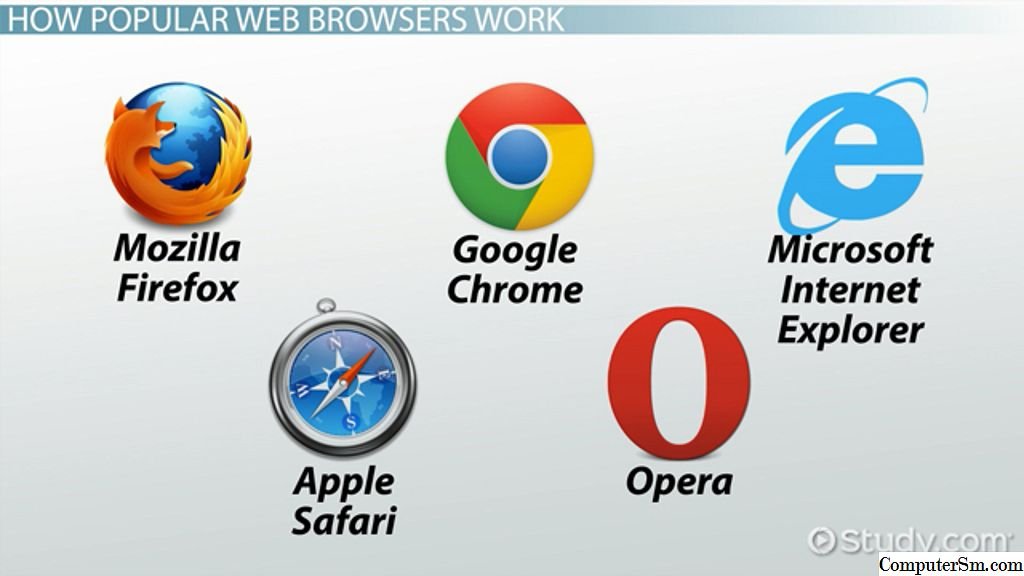
Обновление. Примерно 24-25 марта 2023 года в комментариях начало появляться много сообщений, что внезапно перестал работать YouTube. На телевизорах разных производителей. На старых и новых. Приложение открывается, но появляется черный экран и видео не воспроизводится. Или появляется ошибка «Вследствие внутренней ошибки интернет-браузер будет закрыт».
По той информации, что есть на данный момент, причина либо на стороне YouTube, либо это связано с отдельными интернет-провайдерами.
В комментариях (которые я рекомендую вам почитать) нашли одно решение. Многим помогла смена DNS адресов. Их можно прописать в свойствах подключения (проводного или Wi-Fi) на телевизоре. Пропишите либо 8.8.8.8 / 8.8.4.4, либо 1.1.1.1 / 1.0.0.1. Если не получается сделать это на телевизоре, можно сменить DNS в роутере (но там сложнее).
Что-то спросить, или поделиться информацией можно в комментариях.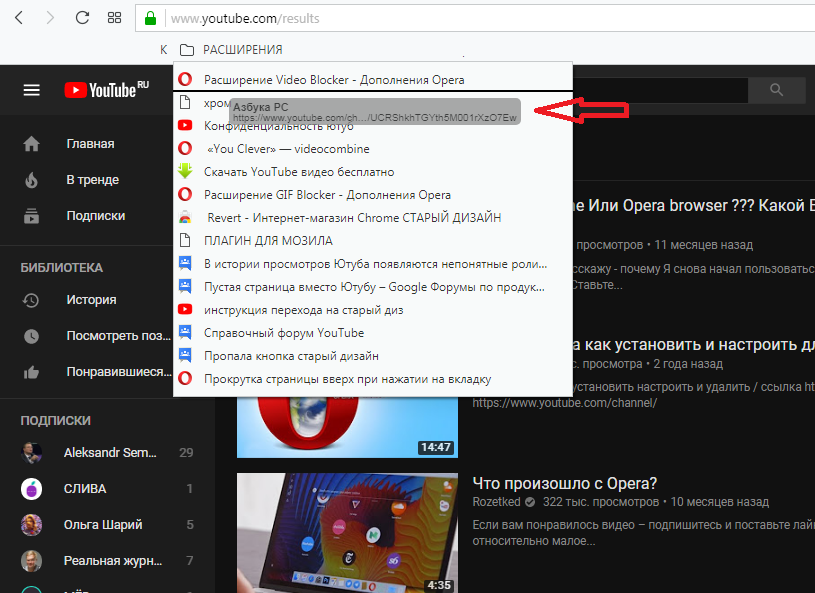
Не работает YouTube на телевизоре – универсальные и простые решения
Не важно какой у вас телевизор и какая конкретно проблема с приложением YouTube, я настоятельно рекомендуют сначала выполнить следующие действия:
- Полностью отключить питание телевизора на 10-20 минут. Это очень важно! Я даже фото сделаю, для привлечения внимания к этому решению.
По своему опыту могу сказать, что такая процедура позволяет избавится от самых разных проблем и ошибок на телевизорах со Smart TV. В том числе от проблем с запуском и просмотром видео в приложении YouTube. Подходит абсолютно для всех телевизоров. - Нужно убедиться, что телевизор подключен к интернету и интернет работает. Так как сам факт подключения кабеля, или соединения с Wi-Fi сетью еще не значит, что есть возможность выхода в интернет. Лучше всего проверить через браузер на телевизоре (попытаться открыть какой-то сайт), или в другом приложении. Если интернет работает, значит YouTube перестал работать на телевизоре по другой причине.
 И если проблема в подключении к интернету, то при запуске приложения обычно появляется сообщение «Нет подключения к сети», «Сеть не подключена» и т. д.
И если проблема в подключении к интернету, то при запуске приложения обычно появляется сообщение «Нет подключения к сети», «Сеть не подключена» и т. д.
Я уже показывал, как решить проблемы с подключением к интернету на телевизорах LG, и что делать, если не работает интернет на телевизоре Samsung Smart TV. Ну и универсальная инструкция: как телевизор подключить к интернету. - Обновление прошивки телевизора. Хуже уже точно не будет. Практически каждый Смарт телевизор может сам загрузить прошивку через интернет и установить ее. Запустить обновление ПО (проверить наличие новой версии) можно в настройках телевизора. Обычно в разделе «Система», «Поддержка», «О телевизоре». Можно загрузить прошивку на флешку и запустить обновление на телевизоре уже с флешки. Но в данном случае этот способ вряд ли актуальный, так как у нас не работает YouTube на телевизоре, а если он не работает, то подключение к интернету должно быть (смотрите второе решение выше). В противном случае приложение не работает из-за того, что телевизор не подключен к интернету.

- Обновление: проверьте настройки даты, времени и часового пояса на телевизоре. Очень важно, чтобы эти параметры были выставлены правильно. Установите автоматическую настройку даты и времени.
Если отключение питания и обновление прошивки не помогло, а интернет на телевизоре работает, тогда нужно применять другие решения. Дальше в статье вы найдете подробную информацию для отдельных производителей телевизоров.
Если не работает Ютуб на телевизоре LG Smart TV
Многие жалуются, что при запуске YouTube на телевизоре LG Smart TV появляется ошибка сети.
Мы уже обсуждали это в начале статьи. Это проблема с DNS, либо телевизор вообще не подключен к интернету. Как это исправить (прописать вручную DNS), я показывал в статье Проблемы с Wi-Fi на телевизоре LG Smart TV: не видит Wi-Fi сети, не подключается, не работает интернет, ошибка сети 106, 105.
Если приложение YouTube пропало после обновления прошивки
- По умолчанию, на телевизорах LG включено автоматическое обновление ПО.
 Бывает, что после обновления Ютуб вообще пропадает. В таком случае, его нужно установить из LG Store. Открываем Smart TV и переходим в LG Store.
Бывает, что после обновления Ютуб вообще пропадает. В таком случае, его нужно установить из LG Store. Открываем Smart TV и переходим в LG Store. - Приложение YouTube должно быть на главной странице. Если его нет, то посмотрите на вкладке «PREMIUM», либо попробуйте найти через поиск.
- Устанавливаем приложение на телевизор, нажав на кнопку «Установить».
- После установки приложение появится в меню Smart TV.
Запускаем его и смотрим видео!
Перестал работать Ютуб на телевизоре LG: не открывается, зависает, не загружает видео
- Отключаем питание телевизора на 15 минут (из розетки).
- Удаляем приложение YouTube. Среди приложений в меню Smart TV находим Ютуб, нажимаем два раза кнопку верх на пульте дистанционного управления и Ок. В некоторых версиях webOS нужно нажать кнопку Ok и подержать. Подтверждаем удаление. Для примера:
После чего снова отключаем питание телевизора минут на 10, включаем его и устанавливаем приложение YouTube с магазина LG Store (инструкция выше).
- Если ничего не помогло – делаем сброс настроек телевизора. В настройках нужно перейти в раздел «Общие». Смотрите скриншот:
После сброса настроек устанавливаем приложение YouTube из магазина LG Store. Как это сделать я показывал выше в этой инструкции. Скорее всего в магазине приложений искать его придется на вкладке «PREMIUM».
В зависимости от года выпуска вашего телевизора и установленной версии webOS, внешний вид приложений и меню может немного отличаются, но не критично. Если у вас есть возможность, можете в комментариях прикрепить новые, актуальные фото. Так же не забудьте написать, удалось ли вам вернуть Ютуб и какое именно решение помогло.
Проблемы с YouTube на телевизоре Samsung Smart TV
На старых телевизорах Samsung (серии C, D и E, до 2012 года выпуска) приложение YouTube больше не работает. Эта информация есть на сайте Samsung. Это то, о чем я писал в начале статьи.
Проблемы с YouTube бывают и на новых моделях телевизоров Samsung.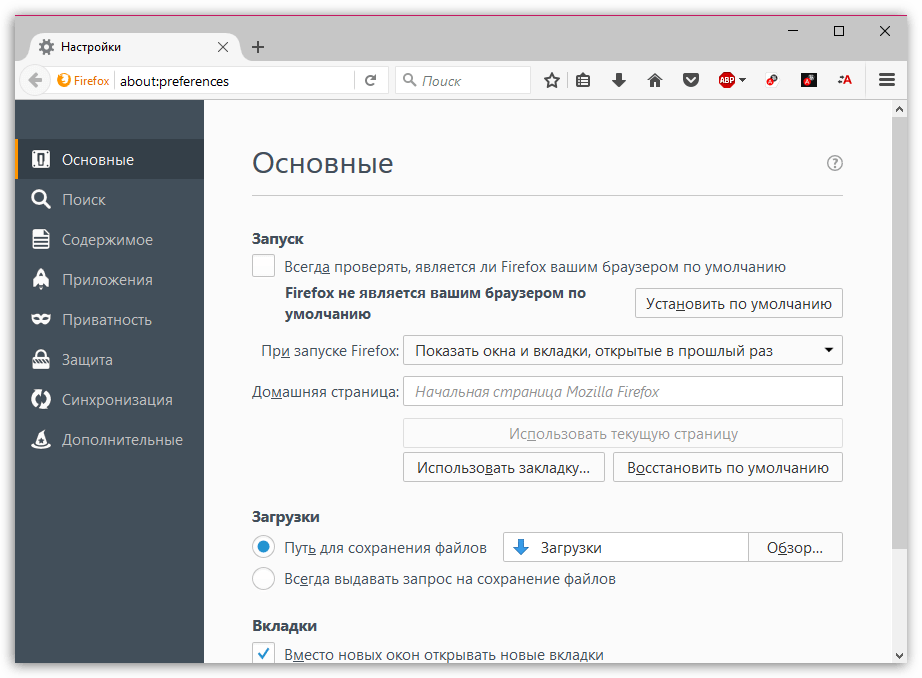 Например, приложение открывается, но в нем пусто. Видео не загружается, и не отображается никакая информация. Идет постоянная загрузка.
Например, приложение открывается, но в нем пусто. Видео не загружается, и не отображается никакая информация. Идет постоянная загрузка.
В этой ситуации обычно помогает все то же полное отключение питания телевизора. На какое время нужно отключать? Рекомендуется на 15 минут. Но есть отзывы, что даже отключение питания на 30 секунд решает эту проблему.
Так же в качестве еще одного решения рекомендую в свойствах подключения к интернету на телевизоре прописать DNS-серверы от Google. В статье телевизор Samsung не видит Wi-Fi, не подключается к интернету. Ошибка подключения в меню Smart TV и не работает интернет я подробно показывал как это сделать.
В крайнем случае можно попробовать выполнить сброс настроек телевизора (все параметры, установленные приложения, каналы будут удалены!). Сделать это можно в настройках, в разделе «Общие».
Для подтверждения сброса скорее всего понадобится набрать пароль 0000.
Еще можно попробовать удалить приложение YouTube и установить его с магазина приложений на Samsung Smart TV.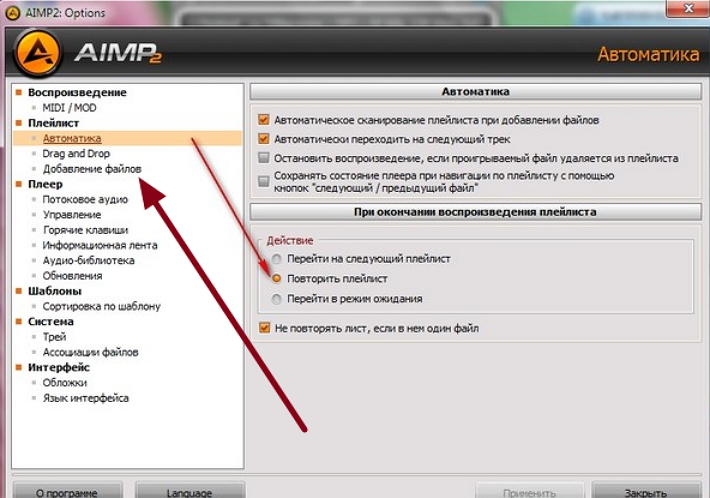 К сожалению, у меня сейчас нет возможности проверить это на реальном телевизоре. Вы можете проверить этот способ и рассказать о нем в комментариях. Если он рабочий – добавлю его в статью.
К сожалению, у меня сейчас нет возможности проверить это на реальном телевизоре. Вы можете проверить этот способ и рассказать о нем в комментариях. Если он рабочий – добавлю его в статью.
Перестал работать YouTube на телевизоре Sony Smart TV
О новых, актуальных проблемах с YouTube на телевизорах Sony Bravia информации нет. Эти телевизоры работают на операционной системе Android TV от Google, где скорее всего постарались и хорошо оптимизировали работу своего приложения на своей же операционной системе. Но были на телевизорах Sony со Smart TV некоторые проблемы, которые обычно решались очисткой файлов куки, или работой с приложением YouTube без входа в свой аккаунт. Если у вас зависает, или не открывается YouTube на телевизоре Sony Bravia, то попробуйте сделать следующее:
- Полностью отключите питание телевизора на 15 минут. После чего включите его и попробуйте открыть Ютуб.
- Сделайте очистку куки. Откройте браузер, затем нажмите на пульте на клавишу «Options» и перейдите в «Настройки браузера».

Выбираем «Удал. все cookies» и подтверждаем свое действие. - Обновляем интернет содержимое. Для этого нужно перейти в «Установки» – «Сеть». Дальше выбираем «Обновить Интернет-содерж».
Возвращаемся на вкладку «Приложения» и пробуем открыть YouTube. - Обновление программного обеспечения телевизора. Обновить можно прямо в настройках, в разделе «Поддержка продукта» – «Обновление программн. обесп.».
- Полный сброс настроек телевизора Sony Bravia. Сделать сброс можно в разделе «Системные настройки» – «Общие настройки» – «Заводские настройки».
Если вы не смогли решить проблему, YouTube не работает на вашем телевизоре Sony, то подробно опишите проблему в комментариях. Посмотрим, что можно сделать.
Не запускается или зависает YouTube на Philips Smart TV
Телевизоры Philips, как и Sony работают на Android TV. И если не брать во внимание то, что вообще сама система Android TV работает не всегда стабильно и быстро, то особых проблем с YouTube на этих телевизорах нет.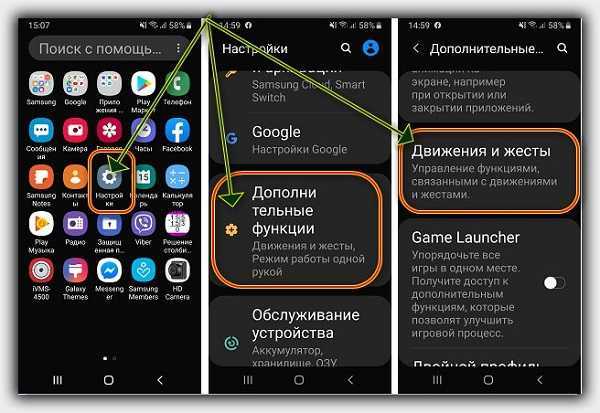 У меня тоже Philips Smart TV где-то 2015 года, и серьезных проблем с ним нет. Недавно приложение YouTube автоматически обновилось, и работает нормально. Иногда бывает зависает, или не открывается. Но это всегда решается отключением питания телевизора на несколько минут. После чего Андроид загружается заново и все отлично работает.
У меня тоже Philips Smart TV где-то 2015 года, и серьезных проблем с ним нет. Недавно приложение YouTube автоматически обновилось, и работает нормально. Иногда бывает зависает, или не открывается. Но это всегда решается отключением питания телевизора на несколько минут. После чего Андроид загружается заново и все отлично работает.
На старых телевизорах Philips (как и на телевизорах других производителей), при попытке запустить Ютуб пользователям выводится сообщение, что YouTube больше не будет работать на этом телевизоре. Так же там какая-то проблема с разными приложениями на телевизорах 2014-2015 годов. Если у вас телевизор этих годов, то вам нужно зайти в Google Play, перейти в «Мои приложения», найти там YouTube и удалить его. Затем установить новую версию приложения из того же Google Play (чтобы найти приложение используйте поиск).
- В любом случае если на вашем телевизоре Philips Smart TV пропал Ютуб (вообще нет этого приложения), то его всегда можно попробовать установить из Google Play.
 Открываем меню Smart TV, запускаем Google Play, нажимаем на кнопку поиска и вводим «YouTube».
Открываем меню Smart TV, запускаем Google Play, нажимаем на кнопку поиска и вводим «YouTube».
В результатах поиска должно появится приложение «YouTube for Android TV». Если приложение не установлено на вашем телевизоре, то там будет кнопка «Установить». Если установлено, то «Открыть». Там же можно удалить приложение YouTube.
Но как оказалось, на моем телевизоре Филипс его никак полностью не удалить (но это нам и не нужно), можно только удалить все обновления (можете попробовать, если у вас возникают проблемы с запуском этого приложения). Это системное приложение. - Если же само приложение YouTube просто не открывается, не работает после запуска, зависает, не воспроизводит видео, то можно попробовать очистить данные и удалить кэш этого приложения. Для этого нам нужно перейти в «Установки» – «Управление приложениями».
Дальше на вкладке «Системные приложения» находим YouTube и открываем его. Затем по очереди выбираем «Удалить данные» и «Очистить кэш». Каждый раз подтверждаем свои действия.
После этого желательно на несколько минут отключить питание телевизора. Если Ютуб по прежнему не будет работать, то попробуйте в этих же настройках «Удалить обновления» и «Удалить настройки по умолчанию». - Обновите прошивку телевизора. Вот инструкция по обновлению прошивки на телевизорах Philips на Android TV.
- Сброс настроек телевизора до заводских настроек. Сделать его можно в разделе «Установки» – «Общие настройки» – «Заводские установки».
Приложение YouTube открывается но видео не показывает (черный экран)
Бывает, что приложение открывается, но видео нет. Не отображаются доступные для просмотра видеоролики. Или превью отображаются, но при попытке открыть какое-то видео оно не воспроизводится. Такая проблема была у Максима, о чем он написал в комментариях. Я посоветовал сделать сброс в самом приложении и это сработало. Максим поделился фото сделанными на телевизоре Samsung. Я еще проверил, как это выглядит на моем телевизоре Philips – все идентично.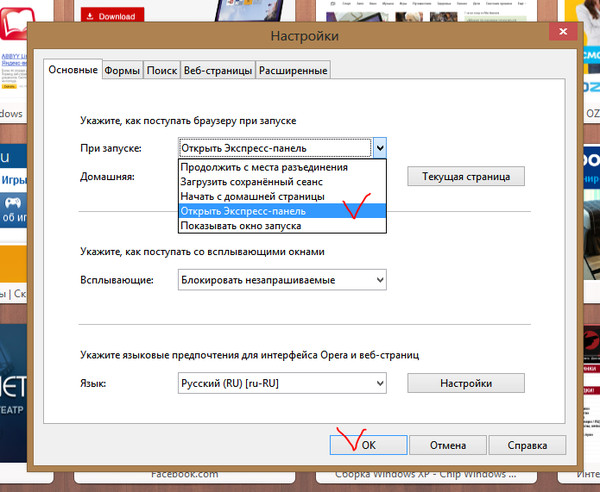 Так что это решение должно подойти для любого телевизора и Smart платформы.
Так что это решение должно подойти для любого телевизора и Smart платформы.
Открываем на телевизоре YouTube и сразу переходим в настройки (пункт с иконкой в виде шестеренки в левой колонке). В настройках открываем вкладку «Очистить историю просмотра» и очищаем ее нажав на соответствующую кнопку.
Дальше открываем вкладку «Очистить историю поиска» – очищаем ее.
И последний пункт – сброс настроек. Я думаю, что именно это и помогло решить проблему с работой приложения Ютуб на телевизоре. Важно: после сброса настроек вам понадобится заново выполнить вход в свой аккаунт Google.
Открываем вкладку «Сброс настроек» и выполняем сброс.
После чего заново входим в свой аккаунт и все должно работать (да и без входа в аккаунт видео должно открываться). Если не работает – перезагрузите телевизор, отключив питание (из розетки) на 10-15 минут.
Обновление: написал отдельную статью с решениями ошибки «Действие запрещено» – «Действие запрещено» в YouTube на Smart TV телевизоре с Android или приставке.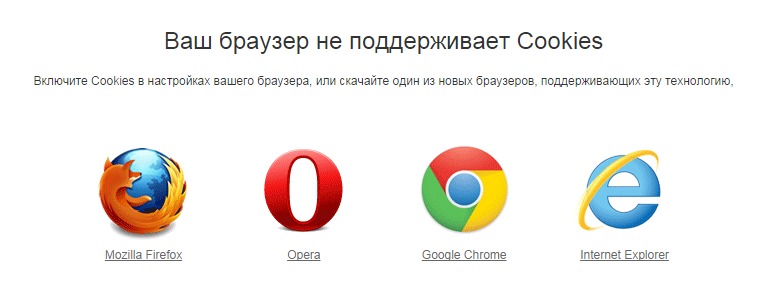
Буду благодарен, если в комментариях к этой статье вы опишите свою проблему, которая возникла у вас с просмотром YouTube на телевизоре, и каким способом вам удалось от нее избавиться. Если проблему не удалось решить, то напишите модель телевизора и подробно опишите все нюансы, постараюсь что-то подсказать. Если телевизор у вас не очень старый, то все должно работать.
Похожие статьи
Windows 11 — подборка статей и подробных инструкций
Windows 10 — все инструкции по настройке интернета и решению проблем
Популярные статьи
Новые статьи
Ошибка DNS-сервер не отвечает в Windows 11
Intel Wi-Fi 6 AX201 160 MHz: ошибка, драйвер, не работает, настройка в Windows 11, 10
Bluetooth наушники (колонка) не определяются как «Аудио» и отображаются как «Другие устройства» в Windows 11, 10
Низкая скорость интернета по кабелю.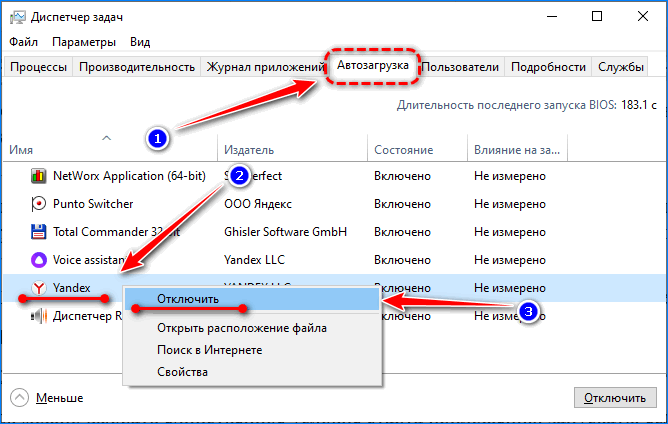 Скорость линии (прием/передача) 100 Мбит/с в Windows: как изменить и увеличить?
Скорость линии (прием/передача) 100 Мбит/с в Windows: как изменить и увеличить?
Как включить режим сопряжения Bluetooth на наушниках?
Комментарии
Топ 5 решений для компьютера, который включается сам по себе Windows 10
Вопрос о том, что компьютер включается сам по себе, всегда актуален. Однако знаете ли вы, почему компьютер включается сам по себе и как решить эту проблему? Этот пост покажет вам 5 способов решения проблемы, при которой компьютер включается сам по себе.
Почему компьютер включается сам по себе?
Сталкивались ли вы когда-нибудь с проблемой, что компьютер включается сам по себе или ноутбук сам включается и знаете ли вы, в чем причина этой проблемы? На самом деле, это распространенная проблема, так как многие люди сталкивались с этой проблемой.
Проблема с автоматическим включением компьютера может быть вызвана разными причинами.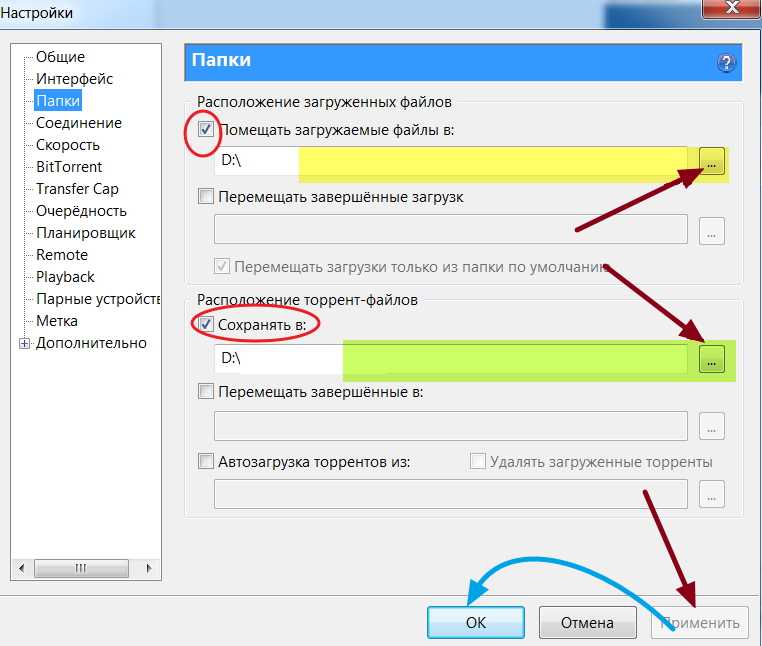 Здесь мы перечислим некоторые основные причины.
Здесь мы перечислим некоторые основные причины.
- Быстрый запуск Windows
- Плановое техническое обслуживание
- Таймер пробуждения по расписанию
- настройки БИОС
- Подробнее…
Неважно, по какой причине, самое главное — устранить эту проблему. Итак, знаете ли вы, как решить проблему, когда компьютер включается сам по себе? Если нет, продолжайте читать, в этом посте будут перечислены пять способов решения проблемы, когда компьютер включается сам по себе Windows 10.
Узнайте, что пробуждает ваш компьютер
Прежде чем перейти к решению проблемы с включением компьютера из спящего режима, вы можете ввести следующие команды, чтобы узнать, что пробуждает ваш компьютер.
Шаг 1: Введите cmd в поле поиска Windows 10 и выберите наиболее подходящий, а затем щелкните его правой кнопкой мыши, чтобы выбрать Запустить от имени администратора , чтобы продолжить.
Шаг 2: Введите следующие команды и нажмите Enter после каждой команды, чтобы продолжить.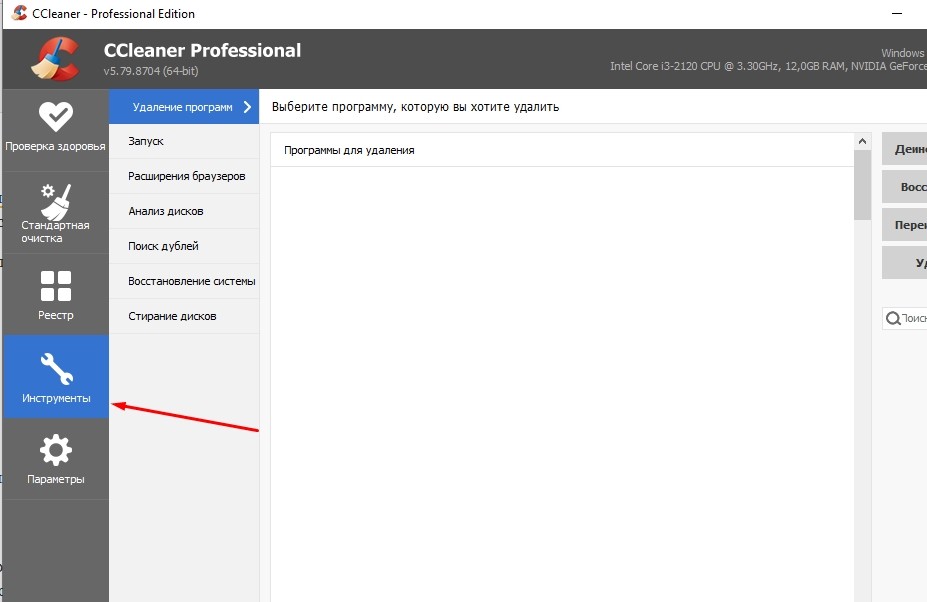
powercfg –lastwake
powercfg –devicequery wake_armed
Выполнив все шаги, вы сможете узнать, какие устройства могут включить ваш компьютер.
Затем мы покажем вам, как решить проблему случайного включения компьютера из спящего режима Windows 10.
Как решить проблему, когда компьютер включается сам по себе?
- Отключить быстрый запуск.
- Отключите параметр «Разрешить таймеры пробуждения».
- Отключить автоматический перезапуск.
- Отключить автоматическое обслуживание.
- Отключить обновления по расписанию.
5 Решения для проблемы с самопроизвольным включением компьютера
Теперь пришло время решить проблему с самопроизвольным включением компьютера после выключения.
Решение 1. Отключите быстрый запуск
Как мы уже упоминали в предыдущей части, проблема с самопроизвольным включением Windows 10 может быть вызвана быстрым запуском.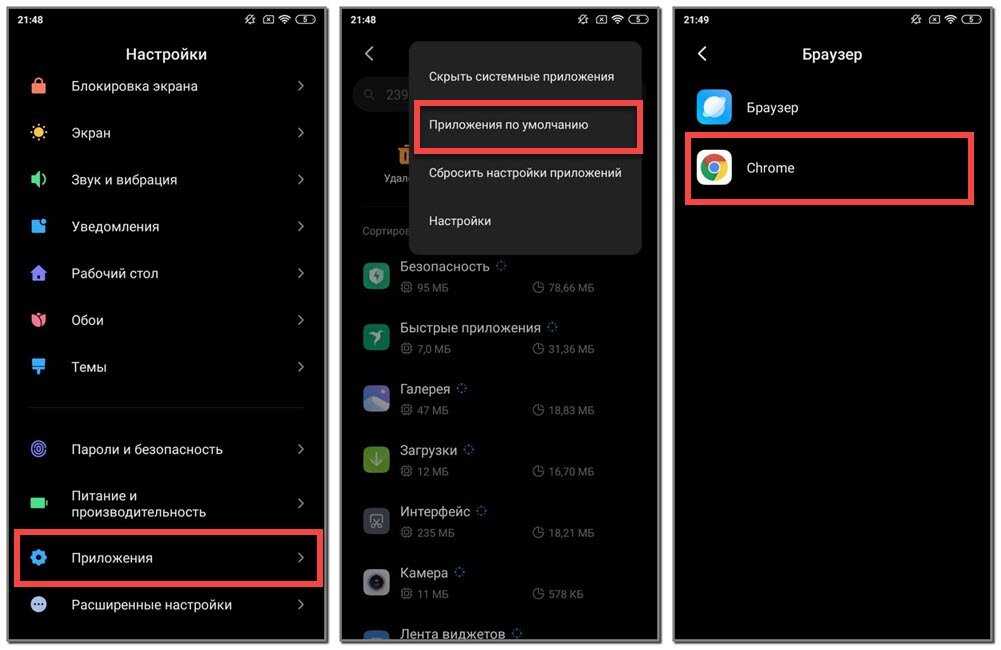 Таким образом, чтобы решить проблему, вы можете попробовать проверить и отключить Fast Startup 9.Функция 0004.
Таким образом, чтобы решить проблему, вы можете попробовать проверить и отключить Fast Startup 9.Функция 0004.
А теперь мы покажем вам, как шаг за шагом отключить Fast Startup .
Шаг 1: Введите Панель управления в поле поиска Windows 10 и выберите его, затем нажмите Электропитание , чтобы продолжить.
Шаг 2: Затем нажмите кнопку Выберите, что делает кнопка питания на левой панели, чтобы продолжить.
Шаг 3: Во всплывающем окне нажмите Изменить настройки, которые в данный момент недоступны возможность продолжить.
Шаг 4: Затем снимите флажок Включить быстрый запуск (рекомендуется) , чтобы продолжить.
Шаг 5: Затем нажмите кнопку Сохранить изменения , чтобы сохранить внесенные изменения.
Когда вы выполните все вышеперечисленные шаги, вы можете перезагрузить компьютер, чтобы проверить, решена ли проблема, когда компьютер включается сам по себе.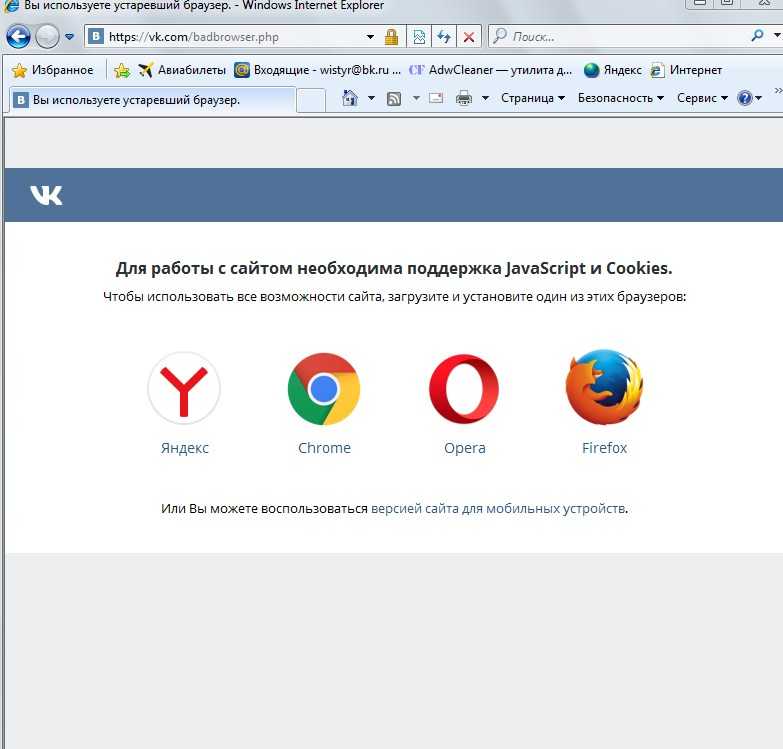 Windows 10 решена.
Windows 10 решена.
Решение 2. Отключите параметр «Разрешить таймеры пробуждения».0003 Разрешить таймеры пробуждения
— компонент, который программисты могут использовать для пробуждения бездействующей системы и выполнения рутинных функций.
А теперь мы покажем вам, как шаг за шагом отключить параметр Разрешить таймеры пробуждения .
Шаг 1: Введите Панель управления в поле поиска Windows 10 и выберите его, затем выберите Электропитание , чтобы продолжить.
Шаг 2: Во всплывающем окне выберите Изменить настройки плана в Сбалансированный (рекомендуется) 9Раздел 0004 для продолжения.
Шаг 3: Нажмите Изменить дополнительные параметры питания , чтобы продолжить.
Шаг 4: Во всплывающем окне дважды щелкните Сон и Разрешить таймеры пробуждения для продолжения.
Шаг 5: Далее вам необходимо отключить этот параметр.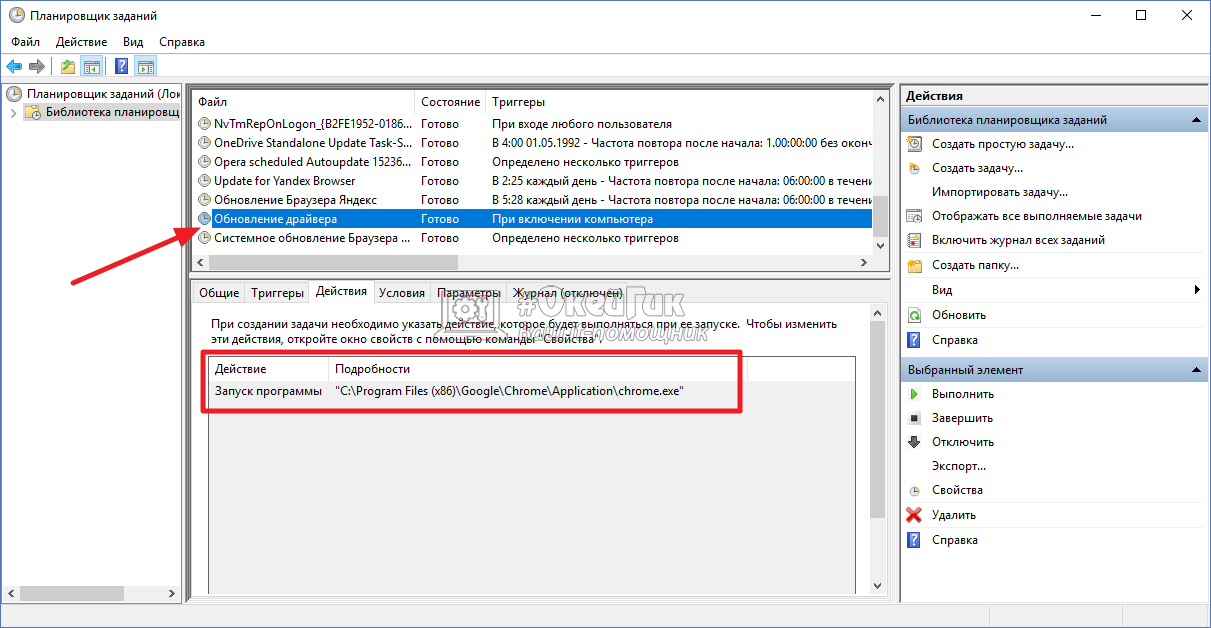 Щелкните Настройки и выберите Отключить в раскрывающемся меню, чтобы продолжить.
Щелкните Настройки и выберите Отключить в раскрывающемся меню, чтобы продолжить.
Шаг 6: Нажмите OK , чтобы сохранить изменения.
Когда все шаги будут выполнены, вы можете перезагрузить компьютер, чтобы проверить, решена ли проблема с включением Windows 10.
Решение 3. Отключите автоматический перезапуск
Для того, чтобы устранить проблему, компьютер автоматически включается, вы можете попробовать изменить системные настройки и отключить Автоматический перезапуск . На самом деле, автоматический перезапуск — это функция, которая может автоматически перезапустить вашу систему в случае сбоя.
На самом деле этот способ эффективен для многих пользователей компьютеров. А в следующей части мы покажем вам, как шаг за шагом с картинками отключить функцию автоматического перезапуска.
Шаг 1: Введите Панель управления в поле поиска Windows 10, затем выберите и запустите его.
Шаг 2: Во всплывающем окне выберите System , чтобы продолжить.
Шаг 3: Затем нажмите Дополнительные параметры системы на левой панели, чтобы продолжить.
Шаг 4: Во всплывающем окне перейдите на вкладку Advanced и нажмите кнопку Settings в разделе Startup and Recovery , чтобы продолжить.
Шаг 5: Чтобы устранить проблему, снимите флажок Автоматически перезапускать в разделе Сбой системы и нажмите OK , чтобы сохранить изменения.
Когда вы выполнили все шаги, вы можете перезагрузить компьютер и проверить, решена ли проблема с самопроизвольным включением компьютера.
Если этот метод не работает, перейдите к следующим методам.
Статья по теме: Подробные шаги по устранению бесконечного цикла перезагрузки Windows 10
Решение 4. Отключить автоматическое обслуживание
Теперь мы представим четвертый способ решения проблемы, при которой компьютер продолжает включаться сам по себе.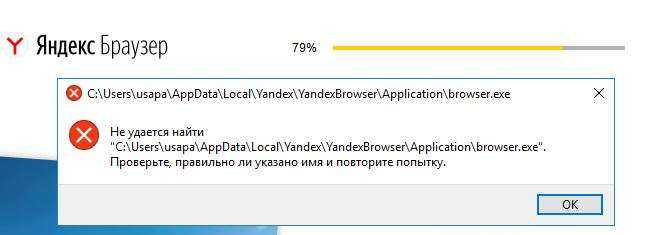 Таким образом, вы можете попытаться отключить автоматическое обслуживание. И мы покажем вам, как отключить его шаг за шагом с картинками.
Таким образом, вы можете попытаться отключить автоматическое обслуживание. И мы покажем вам, как отключить его шаг за шагом с картинками.
Шаг 1: Введите Панель управления в поле поиска Windows 10, выберите его и запустите, чтобы войти в его основной интерфейс.
Шаг 2: Во всплывающем окне выберите Security and Maintenance для продолжения.
Шаг 3: Затем нажмите Обслуживание и выберите Изменить настройки обслуживания , чтобы продолжить.
Шаг 4. Во всплывающем окне снимите флажок с параметра Разрешить плановое обслуживание, чтобы разбудить мой компьютер в запланированное время , и нажмите OK , чтобы продолжить.
После выполнения всех шагов перезагрузите компьютер и проверьте, решена ли проблема, когда компьютер включается сам по себе Windows 10.
Решение 5. Отключите обновления по расписанию
Проблемы с включением компьютера ночью могут быть вызваны запланированными обновлениями, которые предназначены для пробуждения вашей системы для выполнения запланированных обновлений Windows. Поэтому, чтобы решить эту проблему, компьютер сам включается в Windows 10, вы можете попробовать отключить эти запланированные обновления Windows.
Поэтому, чтобы решить эту проблему, компьютер сам включается в Windows 10, вы можете попробовать отключить эти запланированные обновления Windows.
Мы покажем вам, как работать в следующей части, и, пожалуйста, внимательно прочитайте ее.
Шаг 1: Нажмите Ключ Windows и ключ R вместе, чтобы открыть диалоговое окно Выполнить . Затем введите gpedit.msc в поле и нажмите OK или нажмите Введите , чтобы продолжить.
Шаг 2. В окне редактора локальной групповой политики перейдите к папке Windows Update по следующему пути.
Конфигурация компьютера > Административные шаблоны > Компоненты Windows > Обновления Windows
Шаг 3: На правой панели выберите и дважды щелкните Включение управления электропитанием Центра обновления Windows для автоматического пробуждения системы для установки запланированных обновлений .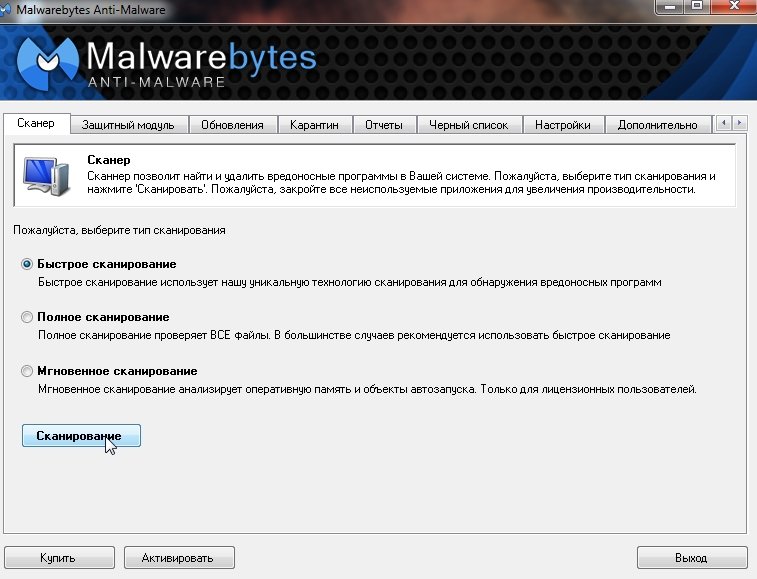
Шаг 4: Во всплывающем окне выберите параметр Disabled и нажмите Apply и OK , чтобы сохранить изменения.
Выполнив все вышеуказанные действия, вы можете выйти из этого окна и проверить, решена ли проблема с самопроизвольным включением компьютера.
В предыдущей части мы показали пять способов решить проблему, когда компьютер включается сам по себе. На самом деле, чтобы решить эту проблему, вы можете попробовать проверить, настроили ли вы клавиатуру для загрузки вашего компьютера. Например, если вы настроили клавиатуру на загрузку компьютера, компьютер будет включаться до тех пор, пока кто-то слегка их не ударит.
Кроме того, вы также можете проверить, вызвана ли проблема функцией Wake On LAN. Если ваш компьютер подключен к сети, функция Wake On LAN также может подключить ваш компьютер к сети. Wake On LAN очень удобен, когда компьютер хочет отправить данные или файлы на сетевой компьютер.
Я столкнулся с проблемой, что компьютер включается сам по себе, и она беспокоила меня уже давно.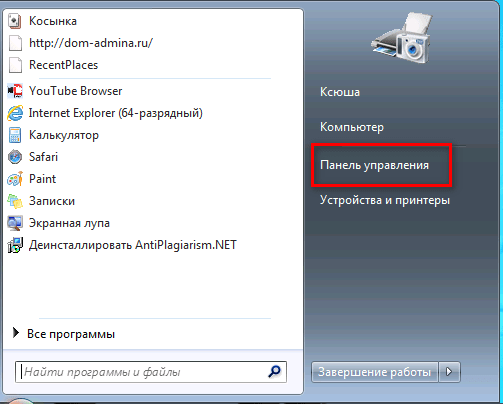 Однако я исправил проблему после того, как попробовал методы, описанные в этом посте. Нажмите, чтобы твитнуть
Однако я исправил проблему после того, как попробовал методы, описанные в этом посте. Нажмите, чтобы твитнуть
Резервное копирование компьютера
Если вы решили проблему, когда компьютер включается сам из спящего режима, вам лучше создать образ системы. Таким образом, вы можете напрямую восстановить свой компьютер до более раннего состояния с помощью образа резервной копии, когда снова столкнетесь с некоторыми проблемами.
Для резервного копирования компьютера вы можете воспользоваться мощной программой резервного копирования Windows. Следовательно, MiniTool ShadowMaker будет хорошим выбором.
Это профессиональный инструмент резервного копирования, который можно использовать для резервного копирования файла, папки, диска, раздела и операционной системы. Создание образа резервной копии — хороший способ защитить данные и компьютер.
Помимо функции резервного копирования, MiniTool ShadowMaker также может выполнять некоторые решения по восстановлению, когда происходят некоторые аварии, чтобы вы могли восстановить нормальное состояние компьютера.
В целом, MiniTool ShadowMaker — мощная и удобная программа. Таким образом, вы можете загрузить его с помощью следующей кнопки, чтобы немедленно создать резервную копию операционной системы.
Бесплатная загрузка
Далее мы подробно покажем вам, как сделать резервную копию компьютера с помощью этого профессионального программного обеспечения для резервного копирования.
Шаг 1. Установите MiniTool ShadowMaker, запустите его и нажмите Keep Trial .
Совет: Вы можете управлять удаленным компьютером, если он находится в одной локальной сети.
Шаг 2: MiniTool ShadowMaker выбирает операционную систему по умолчанию. Вы также можете перейти на страницу Backup и щелкнуть модуль SOURCE . Затем выберите системный диск и нажмите OK для продолжения.
Шаг 3. На странице Backup щелкните модуль DESTINATION , чтобы выбрать, где вы хотите сохранить образ резервной копии. Рекомендуется выбрать внешний жесткий диск.
Рекомендуется выбрать внешний жесткий диск.
Чтобы обеспечить лучшую защиту компьютера, MiniTool ShadowMaker предоставляет некоторые дополнительные функции.
- MiniTool ShadowMaker позволяет регулярно настраивать параметры резервного копирования, чтобы автоматически создавать резервные копии файлов, нажав Опции > Настройки расписания .
- MiniTool ShadowMaker поддерживает три различные схемы резервного копирования, включая полную, инкрементную и дифференциальную. Схема добавочного резервного копирования выбрана по умолчанию, и вы можете нажать кнопку Схема резервного копирования , чтобы изменить ее.
- Вы также можете установить некоторые дополнительные параметры резервного копирования, такие как шифрование образов резервных копий, нажав кнопку Параметры > Параметры резервного копирования .
Шаг 4: После того, как вы успешно выбрали источник и место назначения резервного копирования, вы можете нажать Резервное копирование сейчас для немедленного выполнения этого действия.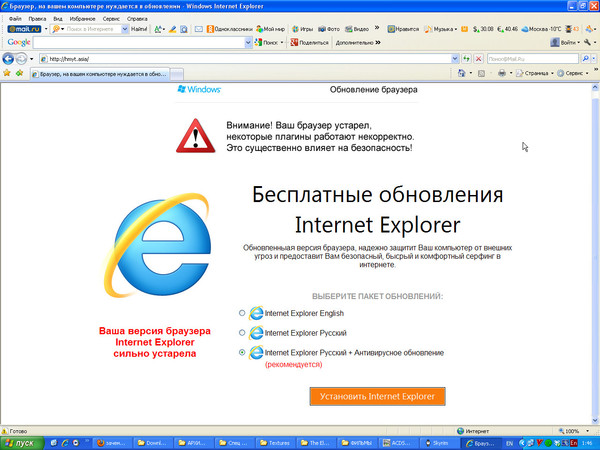
По завершении всех шагов вы успешно создали резервную копию операционной системы. Вам лучше создать загрузочный носитель, который можно использовать для загрузки не загружаемого компьютера.
Если вы столкнулись с проблемой, когда компьютер снова включается сам по себе, или с другими проблемами, вы можете восстановить свой компьютер до нормального состояния с помощью образа резервной копии.
Скачать бесплатно
MiniTool ShadowMaker — очень мощная и удобная программа, которая может помочь мне создать резервную копию моего компьютера и данных. Нажмите, чтобы твитнуть
В этом посте мы представили пять способов решить проблему, когда компьютер включается сам по себе. Если у вас есть такая же проблема, вы можете попробовать использовать эти методы для ее решения.
Кроме того, если у вас есть лучшее решение проблемы с автоматическим включением компьютера, вы можете поделиться им в зоне комментариев.
Более того, если у вас возникнут проблемы с MiniTool ShadowMaker, свяжитесь с нами по электронной почте [email protected].
Компьютер включается сам по себе Часто задаваемые вопросы
Как сделать так, чтобы компьютер не включался сам по себе?
- Отключить быстрый запуск.
- Отключите параметр «Разрешить таймеры пробуждения».
- Отключить автоматический перезапуск.
- Отключить автоматическое обслуживание.
- Отключить обновления по расписанию.
Почему мой компьютер сам по себе выключается и включается?
Компьютер сам по себе выключается и включается Проблема может быть вызвана несколькими причинами:
- Быстрый запуск Windows
- Плановое техническое обслуживание
- Таймер пробуждения по расписанию
- настройки БИОС
Как разбудить компьютер с помощью клавиатуры?
- Откройте Диспетчер устройств.
- Щелкните правой кнопкой мыши запись клавиатуры и выберите «Свойства».
- Затем перейдите на вкладку «Управление питанием» и установите флажок «Разрешить этому устройству пробуждать компьютер».

Почему мой компьютер не выходит из спящего режима?
- Вы используете Windows Vista и не выполняете обновление до Service Pack 1 или более поздней версии.
- BIOS снижает мощность порта, к которому подключено устройство ввода.
- Вы используете портативный компьютер или ноутбук, который не позволяет возобновить работу с помощью устройства Bluetooth.
- Элемент клавиатуры в панели управления не настроен на вывод компьютера из спящего режима при нажатии клавиши на клавиатуре.
- На вашем компьютере возникла системная проблема.
- Клавиша сна на вашем компьютере настроена неправильно.
Вы можете прочитать пост 4 Решения для компьютера, который не выходит из спящего режима Windows 10, чтобы узнать решения.
- Твиттер
- Линкедин
- Реддит
HTC Bolt — Почему мой телефон выключается сам по себе? — HTC Support
Существует несколько причин, по которым телефон может выключиться или отключить экран.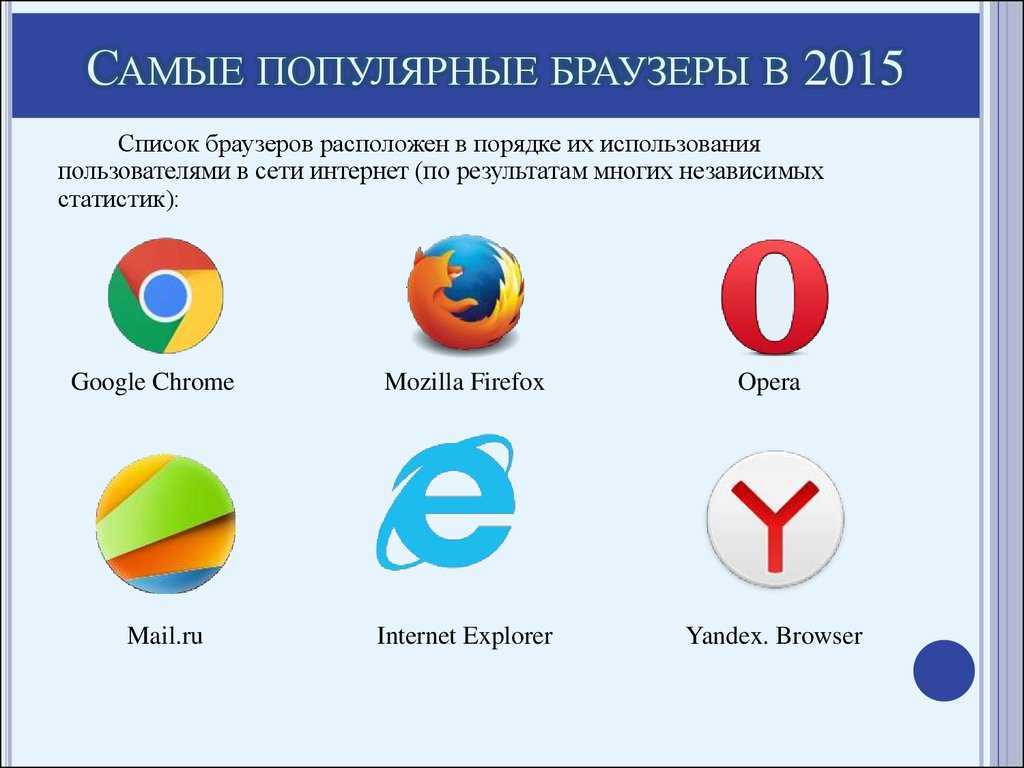
Попробуйте приведенные ниже советы, которые могут помочь решить проблему.
Проверить, находится ли телефон в спящем режиме
Во-первых, проверьте, действительно ли телефон выключен, нажав кнопку ПИТАНИЕ. Если экран сразу возвращается к тому же экрану, что и раньше, значит, телефон не выключился. Экран автоматически выключается через определенный промежуток времени, что является нормальным явлением. Вы можете настроить время, в течение которого экран остается включенным, в меню «Настройки» > «Дисплей и жесты», «Дисплей, жесты и кнопки» или «Дисплей».
Зарядите аккумулятор
Если телефон полностью выключен, убедитесь, что он заряжен. Подключите телефон к зарядному устройству и проверьте уровень заряда батареи. Когда заряд батареи телефона станет достаточно низким, телефон автоматически выключится.
Найдите приложение, вызывающее проблему
Иногда приложение может вызывать нестабильность программного обеспечения, из-за чего телефон отключается.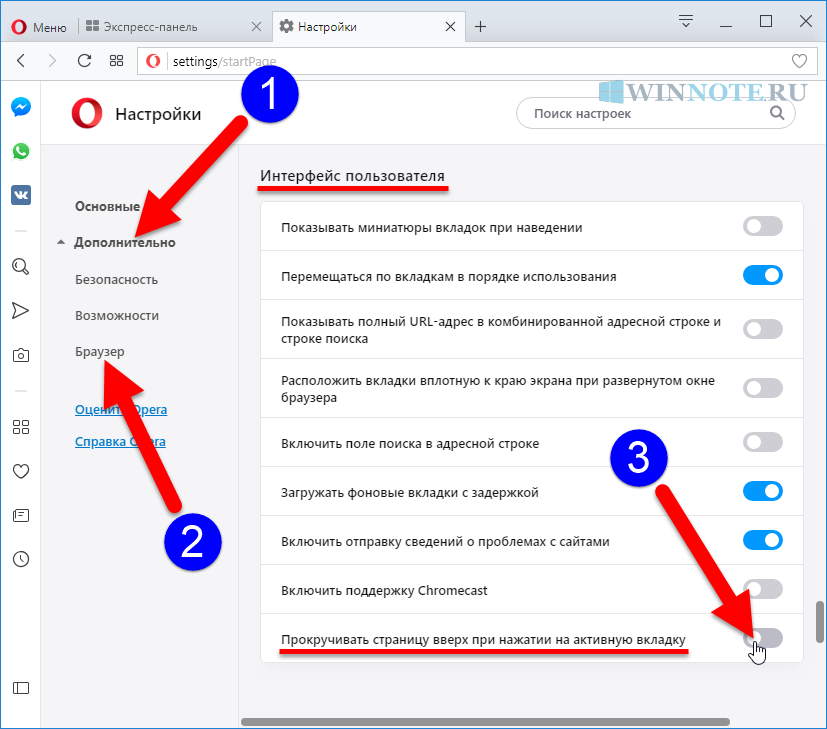 Вероятно, это связано с тем, что телефон выключается только при использовании определенных приложений или выполнении определенных задач.
Вероятно, это связано с тем, что телефон выключается только при использовании определенных приложений или выполнении определенных задач.
- Удалите все диспетчеры задач или приложения для экономии заряда батареи.
- Проверьте, выключается ли телефон только при использовании определенного приложения или при выполнении определенной задачи.
- Убедитесь, что все ваши приложения в Play Store обновлены.
- Удалите приложения, которые были установлены незадолго до возникновения проблемы.
Обновите программное обеспечение телефона
Если проблема не связана с приложением, проверьте наличие обновлений программного обеспечения телефона и, если
доступно обновление, скачайте и установите его.
- Перейдите в «Настройки».
- Нажмите О программе > Обновления ПО или Обновления ПО.
- Нажмите Проверить сейчас.
Убедитесь, что телефон необычно теплый или горячий
Если телефон необычно горячий на ощупь, возможно, он выключается. Это позволяет телефону остыть и предотвращает потенциальное повреждение внутренних компонентов.
Это позволяет телефону остыть и предотвращает потенциальное повреждение внутренних компонентов.
Чтобы телефон не выключался из-за высоких температур:
- Избегайте использования телефона под прямыми солнечными лучами и в слишком жарких условиях в течение длительного времени.
- Избегайте использования приложений, которые требуют большой мощности процессора или видео в течение длительного времени.
- Если телефон нагревается во время зарядки, отключите его от зарядного устройства и закройте все запущенные приложения, затем дайте телефону остыть, прежде чем возобновить зарядку.
- Используйте зарядное устройство и кабель для зарядки марки HTC. Зарядные устройства и кабели сторонних производителей могут работать некорректно и вызывать нагрев телефона во время зарядки.
Примечание. При нормальной работе телефон никогда не должен нагреваться настолько, чтобы вызвать ожоги или другие травмы из-за тепла, выделяемого телефоном.
Выполните сброс до заводских настроек через Настройки
В крайнем случае вы можете сбросить телефон до заводских настроек. Прежде чем сделать это, обратите внимание на следующее:
Прежде чем сделать это, обратите внимание на следующее:
- При сбросе к заводским настройкам все данные, медиафайлы и файлы из памяти телефона будут удалены. Вы потеряете их и не сможете восстановить, если раньше не синхронизировали или не создали резервную копию. Прежде чем продолжить, убедитесь, что вы сделали резервную копию всей важной информации и файлов.
- Перед выполнением сброса убедитесь, что телефон заряжен как минимум на 35%, или что он подключен к зарядному устройству HTC и активно заряжается.
- Убедитесь, что вы знаете имя и пароль своей учетной записи Google. Они понадобятся вам для разблокировки телефона после сброса настроек.
Для телефонов с Android 5 Lollipop или более поздней версии может быть включена Защита устройства, что означает, что после сброса настроек вам потребуется войти в систему, используя ту же учетную запись Google, которая использовалась на вашем телефоне. Если вы забыли пароль своей учетной записи Google, воспользуйтесь веб-браузером на своем компьютере и перейдите на страницу www.

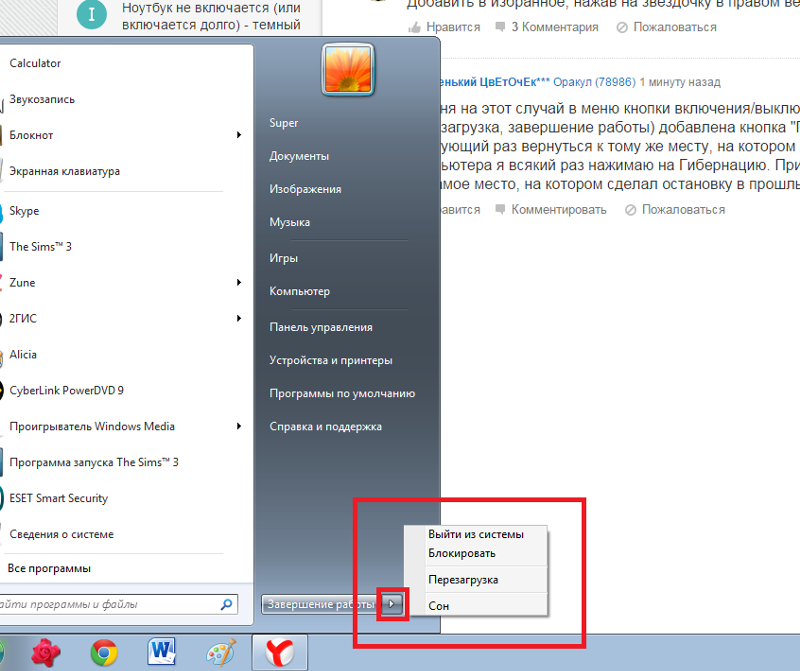 Выставляем значение «None» и успешно выходим из меню благодаря нажатию клавиши F10.
Выставляем значение «None» и успешно выходим из меню благодаря нажатию клавиши F10.

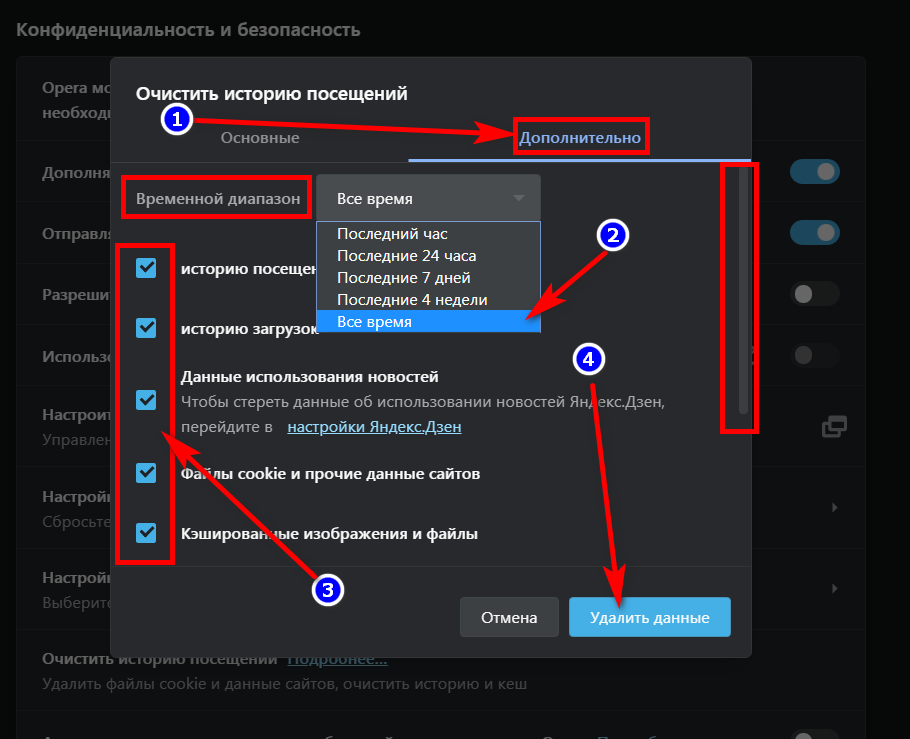 И если проблема в подключении к интернету, то при запуске приложения обычно появляется сообщение «Нет подключения к сети», «Сеть не подключена» и т. д.
И если проблема в подключении к интернету, то при запуске приложения обычно появляется сообщение «Нет подключения к сети», «Сеть не подключена» и т. д.
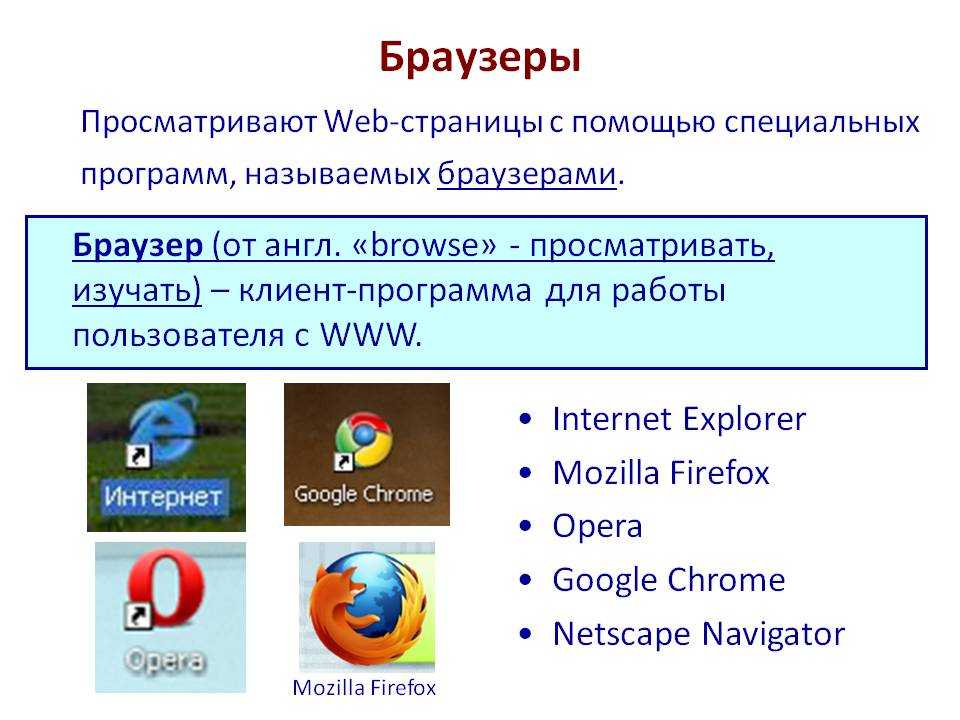 Бывает, что после обновления Ютуб вообще пропадает. В таком случае, его нужно установить из LG Store. Открываем Smart TV и переходим в LG Store.
Бывает, что после обновления Ютуб вообще пропадает. В таком случае, его нужно установить из LG Store. Открываем Smart TV и переходим в LG Store.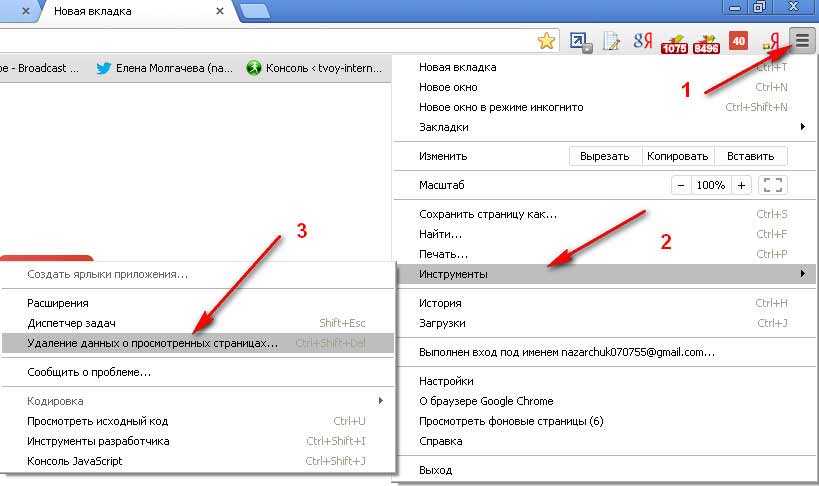
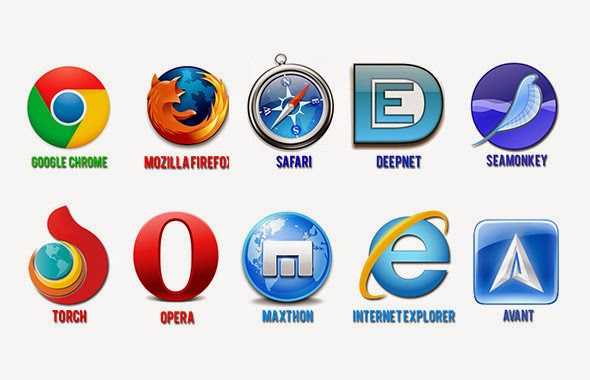
 Открываем меню Smart TV, запускаем Google Play, нажимаем на кнопку поиска и вводим «YouTube».
Открываем меню Smart TV, запускаем Google Play, нажимаем на кнопку поиска и вводим «YouTube».