Как создать загрузочную флешку с несколькими windows: Как создать мультизагрузочную флешку? Загрузочная флешка с несколькими ОС | Info-Comp.ru
Содержание
Как создать мультизагрузочную флешку? Загрузочная флешка с несколькими ОС | Info-Comp.ru
В этом материале мы с Вами поговорим о том, как создать мультизагрузочную флешку с несколькими операционными системами. Это будет Вам полезно в тех случаях, если Вам нужна загрузочная флешка, с которой Вы могли бы установить не одну операционную систему, как в традиционных случаях, а несколько, иными словами, с одной флешки Вы можете установить и Windows, и Linux, при этом можно сделать так, чтобы на флешке было записано даже несколько разных дистрибутивов Linux. А как все это делается, я сейчас Вам и покажу.
Содержание
- Что такое мультизагрузочная флешка?
- WinSetupFromUSB – программа для создания мультизагрузочных флешек
- Создание мультизагрузочной флешки с помощью программы WinSetupFromUSB
- Шаг 1 – Скачивание программы WinSetupFromUSB
- Шаг 2 — Распаковка дистрибутива WinSetupFromUSB
- Шаг 3 – Запуск программы WinSetupFromUSB
- Шаг 4 – Настройка параметров WinSetupFromUSB и создание мультизагрузочной флешки
- Шаг 5 – Добавление дополнительных операционных систем в мультизагрузочную флешку
- Шаг 6 – Загрузка с мультизагрузочной флешки
- Видео-инструкция — Создание мультизагрузочной флешки с несколькими ОС (Windows, Linux)
Что такое мультизагрузочная флешка?
Мультизагрузочная флешка – это обычная флешка, на которой записаны различные дистрибутивы загрузочных систем. Это могут быть как операционные системы, так и обычные загрузочные приложения, например, антивирусы или какие-нибудь спасательные утилиты.
Это могут быть как операционные системы, так и обычные загрузочные приложения, например, антивирусы или какие-нибудь спасательные утилиты.
Мультизагрузочная флешка для IT-шника или просто для продвинутого пользователя, который постоянно помогает знакомым с компьютером, — это просто находка, так как не нужно таскать с собой несколько дисков, USB флешек и других устройств, с различными программами, операционными системами, которые постоянно требуются. Достаточно один раз создать мультизагрузочную флешку, на которой будет записано все самое необходимое, и брать только ее.
WinSetupFromUSB – программа для создания мультизагрузочных флешек
Для создания мультизагрузочных флешек используются специальные программы, одной из которых является программа WinSetupFromUSB, она умеет записывать несколько операционных систем на одну флешку. Именно о ней я Вам сегодня и расскажу.
WinSetupFromUSB – это программа для создания мультизагрузочных USB-накопителей. Она реализована под операционную систему Windows и умеет записывать на USB флешки различные версии Windows, начиная с Windows XP, а также всевозможные дистрибутивы Linux, такие как: Linux Mint, Debian, Ubuntu, Fedora, CentOS и другие. Кроме того, с ее помощью на флешку можно записать загрузочные утилиты, например, антивирусные программы или программы для работы с жесткими дисками.
Кроме того, с ее помощью на флешку можно записать загрузочные утилиты, например, антивирусные программы или программы для работы с жесткими дисками.
Она поддерживает работу с UEFI, может записывать как 32 битные версии, так и 64 битные версии операционных систем. Сама программа WinSetupFromUSB также может работать и в 32 битной версии Windows, и в 64 битной.
К сожалению, программа не имеет русскоязычной версии, но она настолько простая, что трудностей при работе с ней возникнуть не должно.
Для того чтобы создать обычную загрузочную флешку с дистрибутивом операционной системы или просто записать ISO образ диска на флешку, не обязательно использовать WinSetupFromUSB, можно использовать и другие более популярные программы, например, Rufus, пример создания загрузочной флешки с помощью Rufus можете посмотреть в материале «Как создать загрузочную USB флешку с операционной системой в Windows?» или, если Вы работаете только с дистрибутивами Linux, то можете использовать программу UNetbootin.
Создание мультизагрузочной флешки с помощью программы WinSetupFromUSB
Сейчас давайте я подробно и пошагово расскажу о том, как создать мультизагрузочную флешку с помощью программы WinSetupFromUSB, начиная со скачивания этой программы и заканчивая загрузкой с итоговой мультизагрузочной USB флешки.
Шаг 1 – Скачивание программы WinSetupFromUSB
Скачать программу WinSetupFromUSB можно со страницы загрузки официального сайта, вот она — http://www.winsetupfromusb.com/downloads/
После того как Вы перешли на страницу, выбирайте актуальную версию программы (или ту которая Вам нужна), на момент написания статьи это версия 1.8. Нажимаем на ссылку с названием программы.
Затем откроется страница этой версии, нам нужно нажать на кнопку «Download».
В итоге у Вас загрузится файл WinSetupFromUSB-1-8.exe размером примерно 24 мегабайта.
Шаг 2 — Распаковка дистрибутива WinSetupFromUSB
Загруженный файл не является программой WinSetupFromUSB, это только самораспаковывающийся архив, в котором хранятся файлы программы, поэтому нам сначала нужно распаковать его. Для этого запускаем скаченный файл, после чего появится окно для указания каталога, в который будут извлечены файлы программы. Используя кнопку «Три точки» выбираем папку, а потом нажимаем кнопку «Extract».
Для этого запускаем скаченный файл, после чего появится окно для указания каталога, в который будут извлечены файлы программы. Используя кнопку «Три точки» выбираем папку, а потом нажимаем кнопку «Extract».
В итоге в указанной папке будет создан каталог WinSetupFromUSB, в котором и будут располагаться файлы программы.
Шаг 3 – Запуск программы WinSetupFromUSB
Переходим в каталог, в который мы извлекли файлы программы WinSetupFromUSB, и там мы видим два исполняемых файла, это и есть программа WinSetupFromUSB:
- WinSetupFromUSB_1-8.exe – версия WinSetupFromUSB для 32 битных систем;
- WinSetupFromUSB_1-8_x64.exe — версия WinSetupFromUSB для 64 битных систем.
Вы запускаете тот файл, который соответствует архитектуре Вашей системы.
Шаг 4 – Настройка параметров WinSetupFromUSB и создание мультизагрузочной флешки
Программу WinSetupFromUSB устанавливать не нужно, поэтому после запуска у Вас сразу откроется интерфейс программы.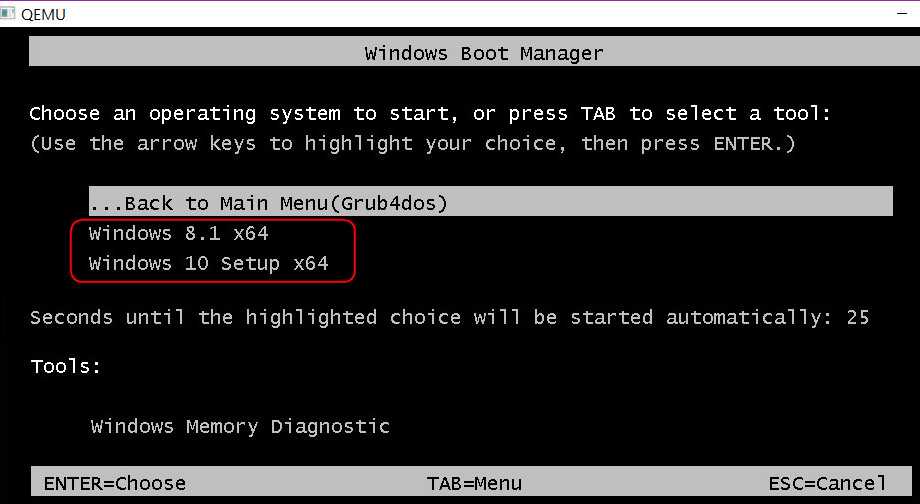
В разделе «USB disk selection and format tools» выбираем USB флешку, которую будем делать мультизагрузочной, если в компьютер вставлена только одна флешка, то по умолчанию она и будет выбрана, но если у Вас подключено несколько USB накопителей, то обязательно проверьте выбранную флешку, для того чтобы исключить неприятные последствия, так как процесс создания мультизагрузочной флешки подразумевает полное уничтожение данных с USB накопителя.
При первоначальном создании мультизагрузочной флешки нам необходимо подготовить файловую систему USB флешки, для этого мы ставим галочку «Auto format it with FBinst» и указываем тип файловой системы, например, NTFS.
Примечание! Потом, когда мультизагрузочная флешка будет создана, и мы будем добавлять в нее еще операционные системы, эту галочку ставить не нужно, она нужна только для первоначальной настройки флешки.
Далее, в зависимости от того, какие операционные системы Вы будете добавлять, ставите соответствующую галочку и указываете путь к файлу ISO образа, который у Вас уже предварительно должен быть, используя кнопку с тремя точками.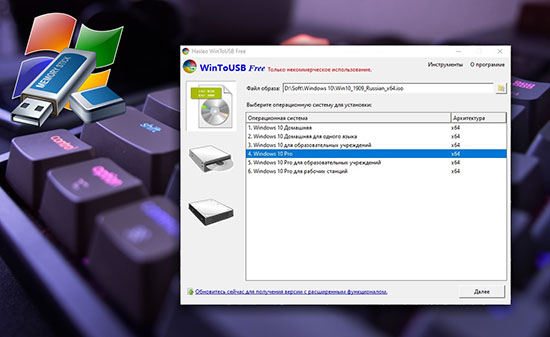
Для примера сначала я запишу операционную систему Windows 7, поэтому я ставлю галочку в разделе «Windows Vista / 7 / 8 / 10 / Server 2008 / 2012 based ISO». Эту галочку необходимо ставить, если Вы хотите записать операционные системы семейства Windows, начиная с Windows Vista.
Затем программа предупредит нас о том, что если мы хотим записать 64 битную Windows Vista SP1 с поддержкой UEFI, то нам нужно выбрать другую файловую систему, а именно FAT32. Мы записываем Windows 7, поэтому нажимаем «ОК».
Находим и выбираем нужный нам ISO образ, нажимаем «Открыть».
Одну операционную систему мы выбрали, теперь давайте выберем еще одну, пусть это у нас будет дистрибутив Linux, если конкретней, Linux Mint 19.
Для этого в разделе «Linux ISO/Other Grub4dos compatible ISO» мы также ставим галочку и выбираем нужный ISO образ с помощью соответствующей кнопки.
В данном случае программа WinSetupFromUSB нам предложит задать отображаемое имя этого дистрибутива в меню мультизагрузочной USB флешки, т. е. как будет называться пункт в меню при загрузке. Можете изменить, а можете не изменять, но в любом случае нажимаем «ОК».
е. как будет называться пункт в меню при загрузке. Можете изменить, а можете не изменять, но в любом случае нажимаем «ОК».
Все готово для запуска создания мультизагрузочной USB флешки, в которой у нас пока будет две системы – это Windows 7 и Linux Mint 19. Нажимаем «GO».
Программа предупреждает нас о том, что все данные с флешки будут стерты, нажимаем «Да».
Потом еще раз нажимаем «Да», для того чтобы запустить форматирование флешки, создание необходимых разделов и последующую запись дистрибутивов на флешку.
После этого процесс наконец-то начнется, мы можем наблюдать за его ходом, например, после подготовки флешки сначала будет записываться ISO образ Windows 7.
А затем Linux Mint.
Данный процесс будет завершен, когда появится сообщение «Job done», нажимаем «ОК».
В итоге мы получили флешку с двумя операционными системами, которую теперь мы можем использовать для установки этих систем на компьютер.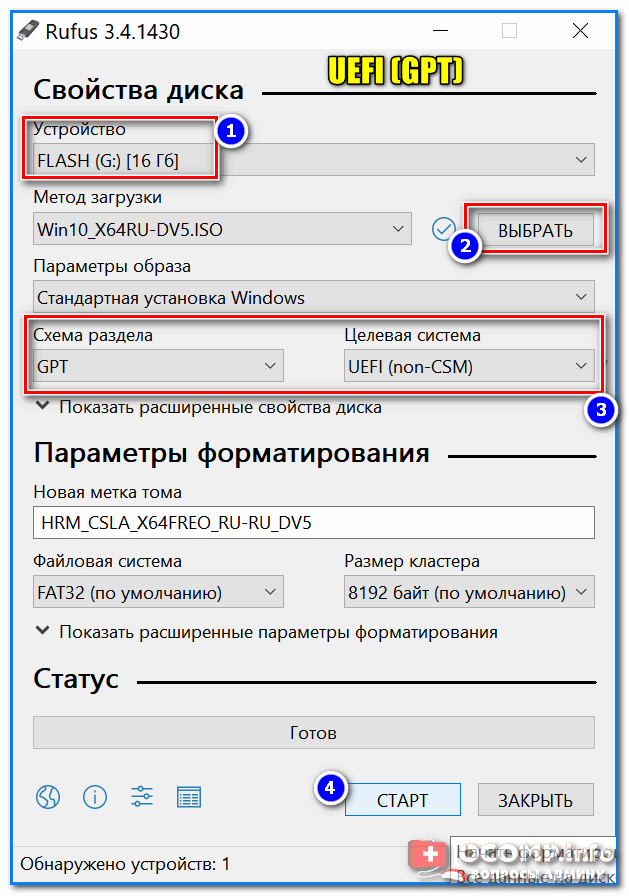
Шаг 5 – Добавление дополнительных операционных систем в мультизагрузочную флешку
В случае если Вам необходимо добавить дополнительные операционные системы в свою мультизагрузочную флешку, т.е. Вы хотите, чтобы у Вас было не две системы на флешке, а, например, три и более, то Вы точно таким же способом в программе WinSetupFromUSB указываете ISO образы нужных операционных систем для добавления в уже существующую мультизагрузочную флешку. Только, как я уже отмечал ранее, галочку «Auto format it with FBinst» ставить не нужно. Также помните о том, что места на флешке должно быть достаточно.
Я для примера добавлю еще один дистрибутив Linux, пусть это будет Q4OS, и также нажимаю «GO», при этом предупреждающих сообщений уже не будет, так как не будет форматирования и создания разделов.
Шаг 6 – Загрузка с мультизагрузочной флешки
Загрузка с мультизагрузочной флешки осуществляется точно так же, как и с других загрузочных флешек, иными словами, в биосе Вам нужно выставить загрузку с флешки, как это делается, мы рассмотрели в материале – «Как загрузиться с флешки? Изменение порядка загрузки устройств в BIOS».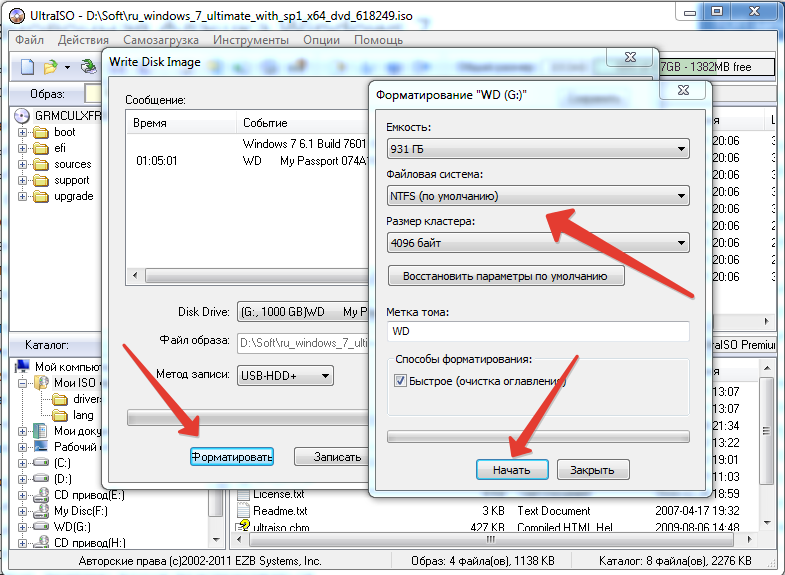
Отличие от загрузки с обычных загрузочных USB устройств состоит в том, что в случае с мультизагрузочной флешкой у Вас сначала запустится меню, в котором Вы должны выбрать, что именно Вы хотите загрузить. Если выбор не сделать, то по умолчанию загрузка продолжится с жесткого диска, т.е. как обычно.
Например, у меня, после всех вышеперечисленных действий, в моей мультизагрузочной флешке 4 пункта, это:
0 — Windows 7;
1 – Загрузка с жесткого диска;
2 – Linux Mint 19;
3 – Q4OS.
Для выбора системы необходимо использовать стрелочки на клавиатуре.
Видео-инструкция — Создание мультизагрузочной флешки с несколькими ОС (Windows, Linux)
У меня на этом все, надеюсь, статья была Вам интересна и полезна, пока!
100 ISO на одной флешке в Easy2Boot — мультизагрузочная флешка с Windows 11, 10, 8,1 или 7 и чем угодно еще
В предыдущих инструкциях я писал, как создать мультизагрузочную флешку с помощью WinSetupFromUSB — способ простой, удобный, но имеет некоторые ограничения и не самый удобный: для записи каждого образа нужно вновь прибегать к утилите, просто скопировать ISO на флешку недостаточно.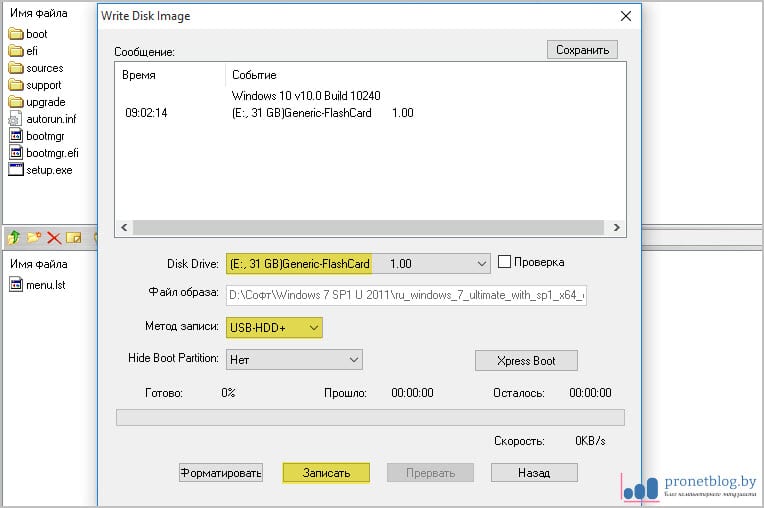 А что если мы могли просто копировать образы ISO на загрузочную флешку с любыми системами, LiveCD и утилитами и они автоматически были доступны для загрузки? — это может утилита Easy2Boot, причем накопитель может быть в файловой системе NTFS и загружаться как в UEFI так и Legacy системах.
А что если мы могли просто копировать образы ISO на загрузочную флешку с любыми системами, LiveCD и утилитами и они автоматически были доступны для загрузки? — это может утилита Easy2Boot, причем накопитель может быть в файловой системе NTFS и загружаться как в UEFI так и Legacy системах.
В этой инструкции подробно об использовании Easy2Boot (не путать с платной программой EasyBoot от создателей UltraISO) в связке с RMPrepUSB (и без этой утилиты). Кому-то способ может показаться сложным, но на самом деле, он даже попроще некоторых, просто следуйте инструкции и вас порадует такая возможность создавать мультизагрузочные USB накопители. Внимание: на сегодняшний день более удобным решением будет использование Ventoy для создания мультизагрузочной флешки. См. также: Загрузочная флешка — лучшие программы для создания.
- Необходимые файлы для создания флешки Easy2Boot и где их скачать
- Процесс подготовки и создания накопителя Easy2Boot
- Загрузка Easy2Boot в режиме UEFI
- Дополнительная информация
- Видео инструкция
- Еще один метод подготовки мультизагрузочной флешки
Что потребуется, чтобы сделать мультизагрузочную USB флешки Easy2Boot
Для подготовки загрузочной флешки с использованием Easy2Boot в первую очередь потребуются сами файлы компонентов этого средства для подготовки накопителя, а также, если планируется установка Windows 11, 10, 8. 1 или Windows 7 (или других систем) в режиме UEFI — набор утилит MPI Tool Pack.
1 или Windows 7 (или других систем) в режиме UEFI — набор утилит MPI Tool Pack.
Официальная страница загрузки Easy2Boot — http://www.easy2boot.com/download/ на указанной странице в разделе «About the Downloads» переходим по первой ссылке (я не указываю прямую, поскольку размещение несколько раз изменялось), после чего загружаем:
- Easy2Boot Windows Installer — компоненты для подготовки флешки, после загрузки устанавливаем на компьютер (установка по факту представляет собой распаковку в ту же папку, где находится установщик).
- Easy2Boot for Making .imgPTN files — представляет собой архив с MPI Tool Pack с утилитами для загрузки с флешки и установки систем в режиме UEFI. После загрузки просто распаковываем в удобное расположение, если предполагается использование накопителей в UEFI-системах.
На этом подготовка завершена и можно приступать к использованию средства.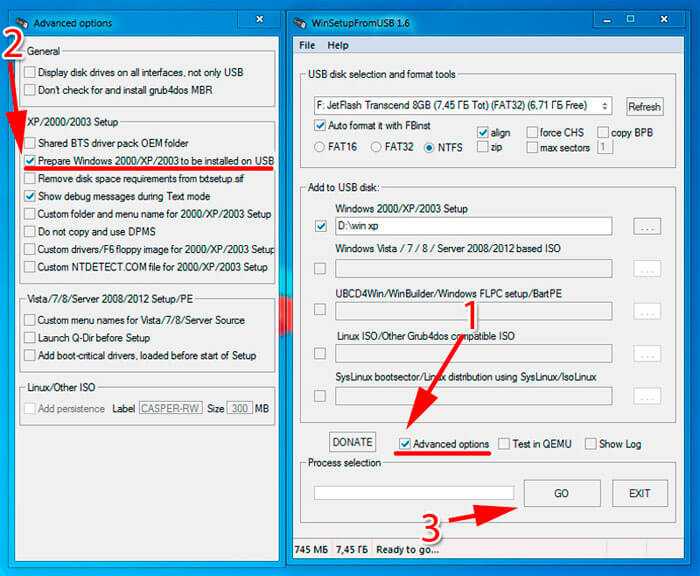
Создание мультизагрузочной флешки или внешнего жесткого в Easy2Boot
В инструкции далее описаны основные шаги по записи загрузочного накопителя с помощью Easy2Boot, на самом деле в использовании утилиты присутствует множество нюансов, которые разрозненно описаны на официальном сайте и иногда приходится хорошенько почитать, что к чему. Но для большинства применений хватит и шагов, описанных далее.
- Запустите установленную утилиту Easy2Boot (желательно от имени администратора), а точнее — Make_E2B.exe. В утилите выберите вашу флешку (по умолчанию, данные с неё удаляются), в панели слева можно выбрать язык будущего меню загрузки, русский присутствует.
- Нажмите либо кнопку (красную) Make E2B_Drive — для быстрой автоматической подготовки флешки с форматированием в NTFS (загрузка в UEFI системах будет возможна), либо кнопку Make_E2B_USB_drive.cmd, в этом случае все параметры форматирования будут задаваться вручную в окне консоли на английском языке.
- В случае автоматической подготовки USB накопителя под Easy2Boot (впрочем, в ручном режиме вы увидите то же самое) в процессе вы увидите предупреждение о том, что данные будут удалены от самой программы (здесь нужно согласиться), а потом — предложение отформатировать накопитель от Windows — здесь следует отказаться: суть в том, что на флешке появился новый служебный раздел отформатированный нужным программе образом и что-то делать с ним не нужно.
 Сообщение о нераспознанной файловой системе также следует проигнорировать.
Сообщение о нераспознанной файловой системе также следует проигнорировать. - По завершении окно консоли приобретет зеленый фоновый цвет, и вы увидите, что накопитель подготовлен. Консоль можно закрыть, а в программе Make_E2B нажать кнопку Refresh, а затем — «Test with QEMU» для проверки, что меню с флешки загружается (на ошибки в QEMU, например, об отсутствии жесткого диска не стоит обращать внимания).
- Флешка подготовлена, и с нее уже возможна загрузка, утилиту подготовки накопителя можно закрыть. Осталось добавить на нее ISO файлы с Windows 10, 8.1 и Windows 7, Linux, антивирусами, утилитами и другими инструментами. Вы можете размещать несколько разных образов с одной системой. Для этого открываем раздел флешки с меткой E2B и переходим в папку _ISO, именно в ней, во вложенных внутри папках следует разместить файлы образов ISO, VHD, WIM и другие.
- Файлы установки Windows — \_ISO\WINDOWS\Версия. Не торопитесь копировать ваши ISO, если вам требуется загрузка в режиме UEFI для установки на GPT диск — об этом далее в инструкции.

- \_ISO\MAINMENU — файлы, которые будут располагаться сразу в главном меню.
- Аналогичным образом, нужные образы вы можете поместить во вложенные папки Anitivirus (антивирусные диски), Backup (инструменты резервного копирования), Linux и т.д.
- После копирования всех образов, в корневой папке вашей флешки запустите файл MAKE_THIS_DRIVE_CONTIGUOUS.cmd для дефрагментации образов на флешке (может быть необходимо для работы образов Linux и утилит).
- По сути — это всё, и вы уже можете запускать флешку в режиме Legacy (разумеется, с отключенным Secure Boot) и запускать с неё всё, что было размещено, выбирая в вашем меню.
Внимание: описанная далее конвертация образов в формат ImgPTN может быть полезна не только для UEFI загрузки, но и в случае, если ваш образ не работает в Legacy режиме.
Подготовка образов для UEFI загрузки с помощью Easy2Boot и процесс загрузки
По умолчанию, с флешки мы можем загрузиться только в Legacy режиме.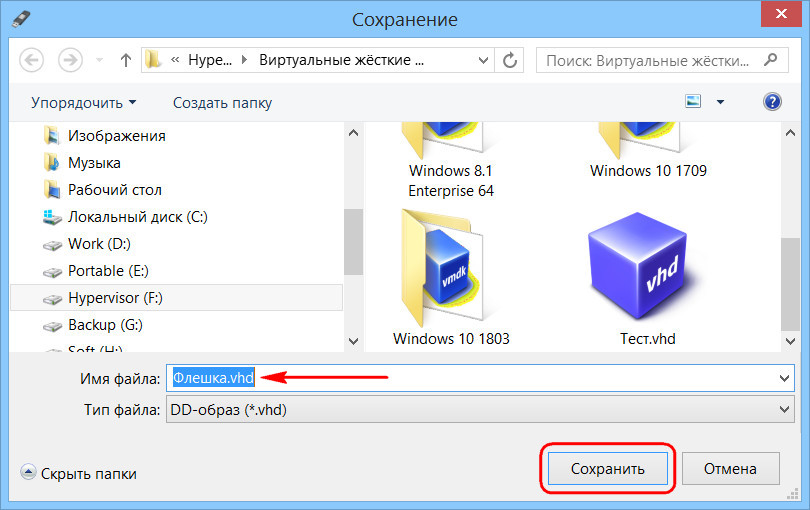 Для загрузки в UEFI предлагается следующий механизм:
Для загрузки в UEFI предлагается следующий механизм:
- Из папки с MPI Tool Pack установите на компьютер ImDisk.
- Из той же папки запустите файл MakePartImage_Autorun_NTFS или FAT32 (в зависимости от файловой системы флешки).
- Откроется окно консоли, где следует путь к файлу образа для конвертации в формат .imgPTN (вы можете скопировать путь к файлу образа, нажав по нему правой кнопкой мыши с зажатым Shift в проводнике, а затем вставить в консоль и удалить кавычки).
- Далее начнутся этапы конвертации образа, на английском. Обычно достаточно использовать значения по умолчанию, просто нажимая Enter.
- По завершении, в той же папке, где находится ISO образ вы получите образ в формате imgPTN — именно его и следует поместить на флешку Easy2Boot для возможности загрузки в UEFI.
Сама загрузка в режиме EFI (отключение Secure Boot в БИОС может требоваться, а может не требоваться, в зависимости от самого образа и наличия загрузчика rEFInd, который по умолчанию не записывается) выглядит следующим образом:
- Загружаемся с флешки Easy2Boot в режиме Legacy и выбираем нужный образ imgPTN в меню.
 Подтверждаем изменение E2B раздела, введя Y. После этого компьютер может выглядеть подвисшим или многократно перезагружающимся — это нормально.
Подтверждаем изменение E2B раздела, введя Y. После этого компьютер может выглядеть подвисшим или многократно перезагружающимся — это нормально. - После изменения раздела откроется меню Easy2Boot CSM Menu (меню, запущенное в режиме Legacy), первый пункт в котором позволяет загрузиться из выбранного образа в режиме Legacy для установки на MBR диск.
- Если нам это не требуется, перезагружаем компьютер и выбираем загрузку с флешки, но уже в UEFI режиме (теперь флешка поддерживает сразу два режима загрузки). Если загрузчик rEFInd отсутствует, сразу начнется загрузка из образа, как будто на флешке ничего кроме этого образа нет. Если установлен rEFInd, следует выбрать пункт справа в меню (Boot EFI from EASY2BOOT).
- Если загрузка с первого раза не проходит (столкнулся с этим в rEFInd с образами Windows), выключите компьютер или ноутбук долгим удержанием кнопки питания, а затем снова повторите загрузку.
Как это вообще работает? После «Изменения E2B раздела» на первом шаге, на флешку монтируется ваш образ imgPTN в итоге на ней как будто ничего больше не находится — т. е. мы загружаемся как бы «напрямую» в образ. Соответственно флешка перестает быть мультизагрузочной (хотя все данные на ней и остаются).
е. мы загружаемся как бы «напрямую» в образ. Соответственно флешка перестает быть мультизагрузочной (хотя все данные на ней и остаются).
Чтобы вернуть накопитель в исходное состояние, откройте папку e2b на флешке и запустите файл RestoreE2B.cmd от имени администратора.
Дополнительная информация
Некоторые дополнительные сведения, которые я постараюсь обновлять по мере появления новой информации, а нюансов, как я упомянул, в программе очень много:
Видео инструкция Easy2Boot
Всё, что ниже, было написано для использования предыдущей версии Easy2Boot и, насколько я могу судить, этот метод всё еще должен работать, потому не удаляю его из инструкции. Также, если у вас будут свои находки по использованию утилиты — буду рад комментарию.
Ранний метод создания накопителя Easy2Boot (продолжает работать)
Нижеуказанные файлы были проверены VirusTotal, все чисто, за исключением пары угроз (таковыми не являющихся) в Easy2Boot, которые связаны с реализацией работы с установочными ISO образами Windows.
Нам понадобится RMPrepUSB, берем здесь https://www.rmprepusb.com/documents/rmprepusb-beta-versions (сайт иногда плохо доступен), ссылки на скачивание ближе к концу страницы, я брал файл RMPrepUSB_Portable, то есть не установочный. Все работает.
Также понадобится архив с файлами Easy2Boot. Скачать можно здесь: http://www.easy2boot.com/download/
Процесс подготовки мультизагрузочной флешки Easy2Boot
Распакуйте (если portable) или установите RMPrepUSB и запустите его. Easy2Boot распаковывать не нужно. Флешка, надеюсь, уже подключена.
- В RMPrepUSB отметьте пункт «Не задавать вопросов» (No User Prompts)
- Размер (Partition Size) — MAX, метка тома — любая
- Загрузочный сектор (Bootloader Options) — Win PE v2
- Файловая система и опции (Filesystem and Overrides) — FAT32 + Boot as HDD или NTFS + Boot as HDD. FAT32 поддерживается большим количеством ОС, но не работает с файлами больше 4 Гб.
- Отметьте пункт «Скопировать системные файлы из следующей папки» (Copy OS files from here), укажите путь к не распакованному архиву с Easy2Boot, ответьте «Нет» на запрос, который появится.

- Нажмите кнопку «Подготовить диск» (все данные с флешки будут удалены) и подождите.
- Нажмите кнопку «Установить Grub4Dos» (Install grub4dos), ответьте «Нет» на запрос о PBR или MBR.
Не выходите из RMPrepUSB, программа еще понадобится (если вышли, ничего страшного). Откройте содержимое флешки в проводнике (или другом менеджере файлов) и зайдите в папку _ISO, там вы увидите следующую структуру папок:
Примечание: в папке docs вы найдете документацию на английском по редактированию меню, оформления и другим возможностям.
Следующее действие по созданию мультизагрузочной флешки — перенести все нужные образы ISO в нужные папки (можно использовать несколько образов для одной ОС), например:
- Windows 10 — в _ISO\WINDOWS\WIN10
- Windows 8 и 8.1 — в _ISO\WINDOWS\WIN8
- Антивирусные ISO — в _ISO\Antivirus
И так далее, по контексту и названию папок. Образы можно положить также в корень папки _ISO, в данном случае они в дальнейшем будут отображаться в основном меню при загрузке с флешки.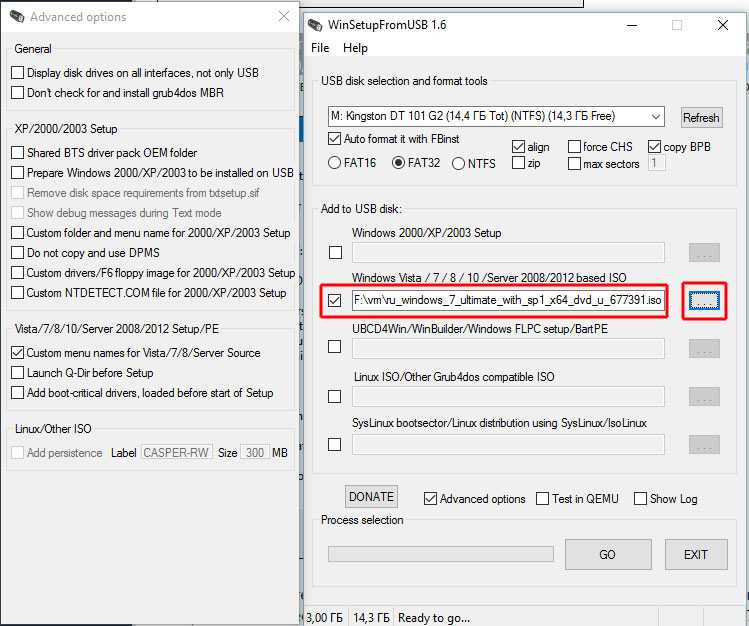
После того, как все нужные образы перенесены на флешку, в RMPrepUSB нажмите Ctrl+F2 или в меню выберите Drive — Make All Files on Drive Contiguous. По завершении операции флешка готова, и вы можете либо загрузиться с нее, либо нажать F11 для тестирования ее в QEMU.
Исправление ошибки драйвера носителя при загрузке с USB HDD или флешки Easy2Boot
Данное дополнение к инструкции подготовлено читателем под ником Tiger333 (другие его советы можно найти в комментариях ниже), за что ему большое спасибо.
При установке образов Windows с использованием Easy2Boot, установщик часто выдает ошибку об отсутствии драйвера носителя. Ниже — о том, как это исправить.
Вам понадобится:
- Флешка любого размера (нужна именно флешка).
- RMPrepUSB_Portable.
- Ваш USB-HDD или флешка с установленной (рабочей) Easy2Boot.
Для создания драйвера виртуального привода Easy2Boot подготавливаем флешку почти также, как при установке Easy2Boot.
- В программе RMPrepUSB отметьте пункт «Не задавать вопросов» (No User Prompts)
- Размер (Partition Size) — MAX, метка тома — HELPER
- Загрузочный сектор (Bootloader Options) — Win PE v2
- Файловая система и опции (Filesystem and Overrides) — FAT32 + Boot as HDD
- Нажмите кнопку «Подготовить диск» (все данные с флешки будут удалены) и подождите.

- Нажмите кнопку «Установить Grub4Dos» (Install grub4dos), ответьте «Нет» на запрос о PBR или MBR.
- Заходим на ваш USB-HDD или флешку с Easy2Boot, переходим \_ISO\ docs\ USB FLASH DRIVE HELPER FILES. Скопируйте всё из этой папки на подготовленную флешку.
Ваш виртуальный привод готов. Теперь нужно «познакомить» виртуальный привод и Easy2Boot.
Выньте флешку с приводом из компьютера (вставьте USB-HDD или флешку с Easy2Boot, если вынули). Запустите RMPrepUSB (если закрыли) и нажмите «запустить из под QEMU (F11)». Во время загрузки Easy2Boot вставьте вашу флешку с приводом в компьютер и дождитесь загрузки меню.
Закройте окно QEMU, зайдите на ваш USB-HDD или флешку с Easy2Boot и посмотрите на файлы AutoUnattend.xml и Unattend.xml. Они должны быть по 100КБ, если это не так повторите процедуру знакомства (у меня получилось только с третьего раза).
Теперь они готовы работать вместе и проблемы с отсутствующим драйвером пропадут.
Как правильно использовать флешку с приводом? Сразу оговорюсь, данная флешка будет работать только с USB-HDD или флешкой Easy2Boot. Использовать флешку с приводом достаточно просто:
Использовать флешку с приводом достаточно просто:
- Во время загрузки Easy2Boot вставьте вашу флешку с приводом в компьютер и дождитесь загрузки меню.
- Выберите образ Windows, и на запрос Easy2Boot «как устанавливать» — выберите пункт .ISO , далее следуйте инструкции установки ОС.
Проблемы, которые могут возникнуть:
- Windows снова выдает ошибку об отсутствии драйвера носителя. Причина: Возможно вы вставили USB-HDD или флешку в USB 3.0. Как исправить: переставьте их в USB 2.0
- На экране запустился счетчик 1 2 3 и постоянно повторяется, Easy2Boot не загружается. Причина: Возможно, вы вставили флешку с приводом слишком рано или сразу с USB-HDD или флешкой Easy2Boot. Как исправить: включайте флешку с приводом, как только начнется загрузка Easy2Boot (появятся первые слова загрузки).
Примечания по использованию и изменению мультизагрузочной флешки
- Если какие-то ISO загружаются некорректно, измените их расширение на .isoask, в этом случае при запуске данного ISO из загрузочного меню флешки можно будет выбрать различные варианты его запуска и найти подходящий.

- В любое время вы можете добавлять новые или удалять старые образы с флешки. После этого не забудьте воспользоваться Ctrl+F2 (Make All Files on Drive Contiguous) в RMPrepUSB.
- При установке Windows 7, Windows 8 или 8.1 вам будет задаваться вопрос о том, какой ключ использовать: вы можете ввести его сами, использовать пробный ключ от Microsoft, или же произвести установку без ввода ключа (потом все равно потребуется активация). Это примечание пишу к тому, что не стоит удивляться появлению меню, которого раньше не было при установке Windows, оно мало на что влияет.
При некоторых особенных конфигурациях оборудования лучше всего зайти на официальный сайт разработчика и почитать о том, как решить возможные проблемы — материала там хватает. Можете также задавать вопросы в комментариях, я постараюсь ответить.
remontka.pro в Телеграм | Способы подписки
Как установить несколько загрузочных операционных систем на USB-накопитель
Вы хотите запускать несколько операционных систем с одного USB-накопителя? Возможно, загрузиться в живую среду или даже установить операционную систему? Научиться загружаться с USB проще, чем вы думаете!
Мультизагрузочные USB-накопители могут содержать живые дистрибутивы Linux и установочные носители для Windows.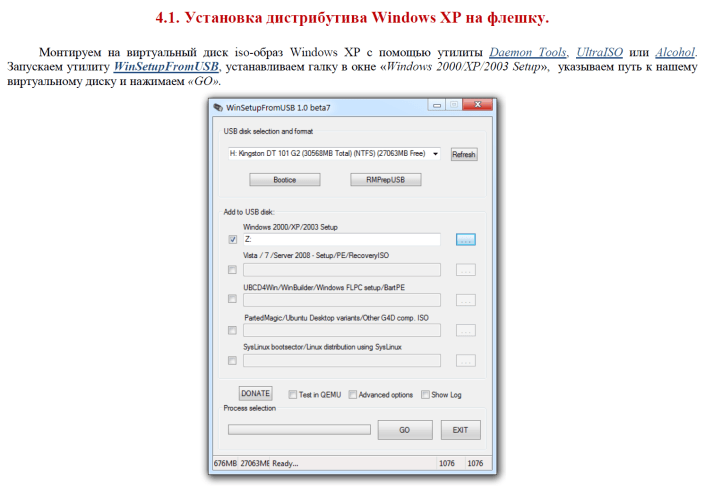 То есть небольшие операционные системы, специально предназначенные для обслуживания компьютера вне операционной системы компьютера.
То есть небольшие операционные системы, специально предназначенные для обслуживания компьютера вне операционной системы компьютера.
В этой статье будут рассмотрены несколько бесплатных программ для Windows, которые могут создавать двухзагрузочные и мультизагрузочные USB-носители. Обязательно используйте высококачественный USB-накопитель, предпочтительно емкостью более 8 ГБ.
1. WinSetupFromUSB
WinSetupFromUSB настоятельно рекомендуется для установки Windows с USB и многозагрузочных USB. Это интуитивно понятный вариант мультизагрузочного программного обеспечения. Однако WinSetupFromUSB совместим только с Windows 2000/XP и более поздними версиями, а также с Linux и BSD.
2 Изображения
- Использовать WinSetupFromUSB очень просто. Откройте программное обеспечение и выберите USB-накопитель в раскрывающемся меню.
- Затем отметьте кнопку рядом с предпочтительными операционными системами.
- Затем вам нужно перейти к тому, содержащему операционную систему, которую вы хотите установить на мультизагрузочный USB-накопитель.
 Когда будете готовы, нажмите кнопку Перейти .
Когда будете готовы, нажмите кнопку Перейти . - Если вы заинтересованы, установите флажок Показать журнал для просмотра подробной информации о том, что происходит.
- Наконец, когда установка будет завершена, вы увидите сообщение Job Done .
- Если вы хотите установить вторую операционную систему, повторите процесс.
В целом WinSetupFromUSB довольно прост в использовании и отличается быстрым временем записи. У него также есть режим QEMU, и это небольшое портативное приложение.
Загрузить: WinSetupFromUSB (бесплатно)
Связано: Как создать загрузочный USB из ISO
2. MultiBootUSB
MultiBootUSB — довольно популярная программа с открытым исходным кодом для создания загрузочного USB-накопителя с несколькими ОС. Программное обеспечение также является портативным приложением, то есть оно будет работать с вашего USB-накопителя, и вам не нужно его устанавливать. Это дает вам большую гибкость, если вы хотите что-то изменить, но вы не за своим домашним или офисным компьютером.
Это дает вам большую гибкость, если вы хотите что-то изменить, но вы не за своим домашним или офисным компьютером.
3 Образы
Добавить несколько загрузочных дистрибутивов ОС очень просто.
- Просмотрите под Выберите изображение и выберите свой ISO. Обратите внимание, что хотя MutiBootUSB работает в Windows и Linux, вы можете создавать только Linux Live USB-системы.
- После того, как вы нажали на свой образ, выберите желаемую степень сохраняемости, если вы хотите иметь возможность сохранять файлы в разделе, и нажмите Установить дистрибутив .
Отличительной особенностью MultiBootUSB является добавление программного обеспечения для виртуализации QEMU, которое позволяет вам тестировать как отдельные ISO-образы Linux, так и ваш USB-накопитель без перезагрузки компьютера.
Для простого размещения нескольких дистрибутивов Linux на USB-накопителе MultiBootUSB является отличным облегченным вариантом.
Загрузка: MultiBootUSB (бесплатно)
Связано: Что такое загрузчик GRUB и что он делает?
3. XBoot
4 Изображения
XBoot имеет намного больше документации, чем MultiBootUSB, но обе программы не требуют большого количества инструкций для использования. XBoot предоставляет аналогичные возможности, а также является портативным носителем, что делает его удобным для использования в дороге.
Установка XBoot довольно проста.
- Дважды щелкните исполняемый файл, и он откроется за считанные секунды.
- Оттуда очень просто добавить ваши ISO. Просто перетащите их в основное поле.
- Затем нажмите кнопку Create USB . Программа предложит вам выбрать USB-накопитель, на который вы хотите установить ISO, и выбрать тип загрузчика, который вы хотите использовать. Если ваш USB-накопитель отформатирован в FAT32, XBoot рекомендует Syslinux. Если флешка отформатирована в NTFS, рекомендуется использовать Grub4DOS.
 Вы также можете выбрать Не устанавливать загрузчик , но, поскольку вы хотите, чтобы USB-накопитель был загрузочным, вы, вероятно, проигнорируете это.
Вы также можете выбрать Не устанавливать загрузчик , но, поскольку вы хотите, чтобы USB-накопитель был загрузочным, вы, вероятно, проигнорируете это. - Нажмите ОК, и мы в пути!
XBoot также имеет те же функции QEMU, где вы можете загрузить live CD ISO или загрузить USB, который вы только что создали.
Несмотря на то, что программа XBoot немного более содержательная, она работает немного быстрее, чем MultiBootUSB. Еще одним приятным моментом является возможность загрузки файлов ISO напрямую через загрузчик XBoot.
Скачать: XBoot (бесплатно)
4. YUMI: ваш универсальный установщик мультизагрузки
YUMI — уважаемый инструмент, который не так многофункционален, как другие в этом списке, но является хорошим выбором для создания мультизагрузочных USB-накопителей.
У YUMI немного другой рабочий процесс. Во-первых, вы выбираете нужный вам дистрибутив из списка, прежде чем перейти к ISO-образу на жестком диске или перейти по предоставленной ссылке на домашнюю страницу выбранного вами дистрибутива. Кроме того, существуют две разные версии YUMI:
Кроме того, существуют две разные версии YUMI:
- YUMI Legacy: Работает с форматами NTFS или FAT32. Загрузка BIOS только с USB.
- YUMI UEFI: Поддерживает только FAT32, а также загрузку BIOS и UEFI USB через GRUB2 (хотя это зависит от дистрибутива).
Итак, если вы загружаете одну из последних версий Windows, например Windows 10 или Windows 11, вам нужно выбрать версию YUMI UEFI (если вы не используете BIOS в режиме CMS Legacy). Версия UEFI от YUMI является относительно новым инструментом на момент написания, но представляет собой удобное обновление с поддержкой современных операционных систем. Изображения ниже взяты из YUUMI UEFI.
4 Изображения
- Выберите свой дистрибутив, в данном случае Lubuntu, и найдите ISO-образ на жестком диске. Кроме того, вы можете выбрать опцию Download Link , которая приведет вас на страницу загрузки для выбранного дистрибутива или операционной системы.

- Когда будете готовы, нажмите Создать . Это займет несколько минут. Затем вы можете повторить процесс, чтобы добавить дополнительные образы ОС на ваш диск.
YUMI не имеет инструментов QEMU MultiBootUSB или XBoot. Но что у него есть, так это поддержка бесчисленного количества сетевых администраторов и технических работников, которые используют его в своей повседневной работе!
Скачать: YUMI (бесплатно)
Один USB для всех ваших операционных систем
Чтобы использовать созданные вами USB-накопители, стоит знать, как изменить порядок загрузки на вашем ПК, чтобы вы могли выбрать, с какого из них загружаться. каждый раз.
Помните, что вы не можете переключаться между операционными системами после загрузки ОС. Вы должны выбрать операционную систему, которую вы хотите использовать во время процесса загрузки, перезагрузив компьютер, чтобы переключаться между каждой операционной системой, как вы хотите их использовать. Конечно, если вы хотите использовать
Конечно, если вы хотите использовать
5 лучших программ для создания мультизагрузочных USB-накопителей в 2023 году
Узнайте, какой инструмент использовать и как создать мультизагрузочную флешку
by Ташриф Шариф
Ташриф Шариф
Эксперт по Windows и программному обеспечению
Ташриф Шариф — разработчик программного обеспечения, ставший техническим писателем. Он обнаружил свой интерес к технологиям после того, как случайно прочитал технический журнал. Теперь он пишет обо всем, что связано с технологиями… читать далее
Обновлено
Рассмотрено
Alex Serban
Alex Serban
Windows Server & Networking Expert
Отойдя от корпоративного стиля работы, Алекс нашел вознаграждение в образе жизни постоянного анализа, координации команды и приставания к своим коллегам. Обладание сертификатом MCSA Windows Server… читать далее
Обладание сертификатом MCSA Windows Server… читать далее
Партнерская информация
- Мультизагрузочные USB-устройства отлично подходят для установки нескольких загрузочных операционных систем на один и тот же USB-накопитель.
- Это решение для опытных пользователей, использующих конфигурацию с двойной загрузкой и не имеющих отдельного флеш-накопителя для каждой ОС.
- Все создатели мультизагрузочных USB в этом списке бесплатны, за исключением Sardu, у которого также есть премиум-версия. Вы можете установить не только различные редакции Windows, но и дистрибутивы Linux.
XУСТАНОВИТЕ, щелкнув файл загрузки
Для устранения различных проблем с ПК мы рекомендуем Restoro PC Repair Tool:
Это программное обеспечение устраняет распространенные компьютерные ошибки, защищает вас от потери файлов, вредоносных программ, сбоев оборудования и оптимизирует ваш ПК для максимальной производительности. . Исправьте проблемы с ПК и удалите вирусы прямо сейчас, выполнив 3 простых шага:
- Загрузите Restoro PC Repair Tool , который поставляется с запатентованными технологиями (патент доступен здесь).

- Нажмите Начать сканирование , чтобы найти проблемы Windows, которые могут вызывать проблемы с ПК.
- Нажмите Восстановить все , чтобы устранить проблемы, влияющие на безопасность и производительность вашего компьютера.
- Restoro был загружен 0 читателями в этом месяце.
Создать загрузочный диск просто, но что, если вы хотите разместить несколько операционных систем на одном диске? В этом случае вы должны использовать программное обеспечение мультизагрузочного USB-накопителя.
К счастью, существует множество бесплатных программ, позволяющих сделать это всего за пару кликов.
В этой статье мы рассмотрим лучшее программное обеспечение для создания мультизагрузочного USB-накопителя, чтобы всегда иметь в кармане универсальный загрузочный USB-накопитель с несколькими операционными системами.
В этой статье
- Какое программное обеспечение лучше всего подходит для создания мультизагрузочных USB-накопителей?
- YUMI — самый простой в использовании
- Ventoy — Самый популярный вариант
- Easy2Boot — имеет 3 мультизагрузочные системы
- Sardu — поддерживает создание антивирусной загрузки
- AIO Boot — поддерживает различные загрузчики
Какое программное обеспечение лучше всего подходит для создания мультизагрузочных USB-накопителей?
YUMI — самая простая в использовании
YUMI — одна из наиболее рекомендуемых мультизагрузочных утилит, а также самая легкая из всех.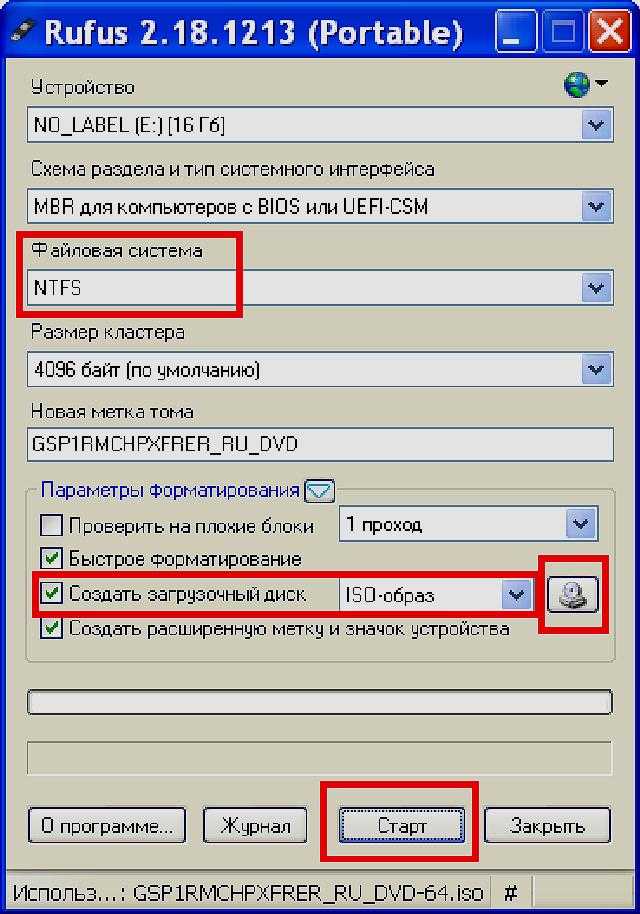 Варианты на YUMI просты. Кроме того, это портативное приложение, которое не требует установки.
Варианты на YUMI просты. Кроме того, это портативное приложение, которое не требует установки.
Однако с помощью YUMI вы можете установить только одну операционную систему за раз. Итак, чтобы установить несколько ОС на мультизагрузочный USB-накопитель, вам нужно повторять процесс снова и снова.
Имеет интуитивно понятный пользовательский интерфейс и поддерживает файловые системы FAT32 и NTFS. Программное обеспечение полезно для создания мультизагрузочных USB-накопителей, и вы можете использовать его для клонирования дисков, установки портативного программного обеспечения, создания Live CD и т. д. диск для передачи файлов. В целом, это отличный инструмент, и его стоит проверить.
Другие полезные функции:
- Портативный
- Имеет возможность загружать файлы ISO
- Простота использования
- Позволяет использовать диск для хранения файлов
⇒ Получить YUMI
Ventoy — самый популярный вариант
Вероятно, самой популярной программой для создания мультизагрузочных дисков является Ventoy. С помощью этого программного обеспечения вы можете создать загрузочный USB-накопитель для файлов ISO, WIM, IMG, VHD и EFI.
С помощью этого программного обеспечения вы можете создать загрузочный USB-накопитель для файлов ISO, WIM, IMG, VHD и EFI.
Программа невероятно проста в использовании, вам достаточно скопировать в нее нужный файл, и вы сможете с нее загружаться. Конечно, вы можете иметь несколько файлов ISO и выбирать, какой из них вы хотите загрузить.
С Ventoy вы также можете просматривать ISO и другие поддерживаемые файлы на вашем ПК или загружать их. Даже если вы установите Ventoy, вы сможете без проблем использовать USB для хранения данных и передачи файлов.
В целом, это отличный и невероятно простой инструмент, поэтому, если вы хотите протестировать несколько операционных систем, это правильный инструмент.
Другие полезные функции:
- Работает с файлами ISO/WIM/IMG/VHD(x)/EFI.
- Возможность просмотра и загрузки файлов на локальном диске.
- Работает с большинством операционных систем
- Защита паролем
- Позволяет использовать флешку для передачи файлов
⇒ Получите Ventoy
Easy2Boot — имеет 3 мультизагрузочные системы
Если вам нужно универсальное программное обеспечение для создания мультизагрузочных USB-накопителей, Easy2Boot может быть тем, что вам нужно. Приложение поддерживает 3 различные системы мультизагрузочного меню. Эти системы основаны на grub4dos, grubfm и Ventoy.
Приложение поддерживает 3 различные системы мультизагрузочного меню. Эти системы основаны на grub4dos, grubfm и Ventoy.
Что касается поддерживаемых устройств хранения, Easy2Boot работает с флэш-накопителями USB, жесткими дисками USB и твердотельными накопителями. Помимо загрузки файлов ISO, вы можете загрузить Windows или Linux VHD с флэш-накопителя.
Конечно, программное обеспечение полностью совместимо с загрузкой Legacy и UEFI. Наконец, с помощью этого программного обеспечения вы можете использовать свой USB-накопитель для других файлов, как обычную флешку.
В целом, это универсальный инструмент, и если вы хотите использовать несколько операционных систем, обязательно попробуйте его.
Совет эксперта:
СПОНСОРЫ
Некоторые проблемы с ПК трудно решить, особенно когда речь идет о поврежденных репозиториях или отсутствующих файлах Windows. Если у вас возникли проблемы с исправлением ошибки, возможно, ваша система частично сломана.
Мы рекомендуем установить Restoro, инструмент, который просканирует вашу машину и выявит неисправность.
Нажмите здесь, чтобы загрузить и начать восстановление.
Другие полезные функции:
- 3 системы меню мультизагрузки
- Работает с флэш-накопителями, твердотельными накопителями и жесткими дисками
- Может загружать ISO, WIM, EFI, IMA, IMG, VHD, VHDx, HFS
- Возможность использовать диск для хранения или передачи файлов
⇒ Получить Easy2Boot
Sardu — поддерживает создание антивирусной загрузки
Sardu — еще один создатель мультизагрузочного USB-накопителя для Windows. Он доступен в двух версиях: бесплатной и премиальной. Премиум-версия поставляется с некоторыми расширенными функциями, включая удаленное автоматическое обновление, ссылки для загрузки ISO, возможность создания нескольких установщиков USB с разными версиями Windows и многое другое.
Однако бесплатная версия полностью способна создать мультизагрузочный USB-накопитель на компьютере с Windows и установить на USB-накопитель ОС Linux и Windows.
Sardu поддерживает только файловую систему FAT32. Итак, если у вас есть USB-накопитель, отформатированный в NTFS, убедитесь, что вы переформатировали его в FAT32.
Программа позволяет устанавливать различные утилиты помимо ОС Linux и Windows. Вы можете установить антивирус, утилиты, дистрибутив Linux, ОС Windows и другие дополнения.
Другие полезные функции:
- Простота использования
- Работает с большинством ISO-образов Windows и Linux
- Поддерживает создание загрузочных дисков антивируса
- Поддерживает мультизагрузку
⇒ Скачать Sardu
AIO Boot — поддерживает различные загрузчики
Если вы ищете простое программное обеспечение, которое может создавать мультизагрузочные флешки, то это правильный инструмент для вас. Программное обеспечение поддерживает загрузку UEFI и Legacy, поэтому оно будет работать на любом типе ПК.
В режиме UEFI вы можете использовать Grub2, Clover и rEFInd. Что касается устаревшего режима, есть поддержка Grub2, Grub4Dos, Clover, Enoch Chameleon и Syslinux.
Что касается устаревшего режима, есть поддержка Grub2, Grub4Dos, Clover, Enoch Chameleon и Syslinux.
Приложение работает с жесткими дисками, внешними дисками, флешками и SD-картами. Поддержка безопасной загрузки есть благодаря Shim и MokManager.
Хотя это программное обеспечение позволяет вам иметь несколько операционных систем, похоже, оно недавно было снято с производства, и поэтому оно занимает последнее место в нашем списке.
Другие полезные функции:
- Работает с загрузкой Legacy и UEFI
- Поддерживает загрузку WinPE и VHD
- Позволяет загружать несколько операционных систем
- Работает с файлами ISO, WIM, VHD, IMG и IMA
⇒ Get AIO Boot
Это программное обеспечение для мультизагрузочного USB-накопителя позволяет создавать несколько экземпляров загрузочной ОС на одном USB-накопителе. Вы также можете использовать для этой задачи внешний жесткий диск или твердотельный накопитель, хотя для его успешной работы может потребоваться обходной путь.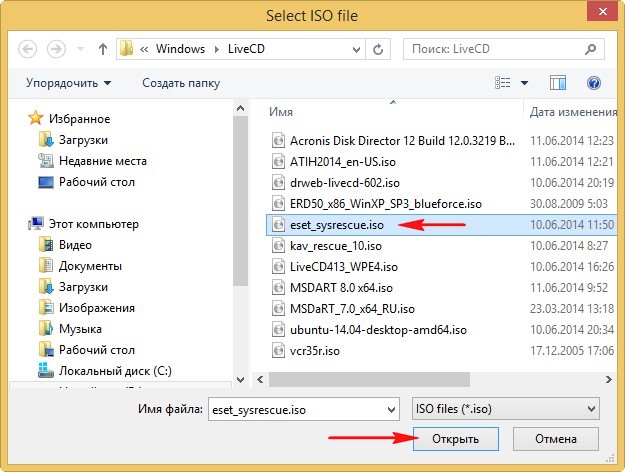
 Сообщение о нераспознанной файловой системе также следует проигнорировать.
Сообщение о нераспознанной файловой системе также следует проигнорировать.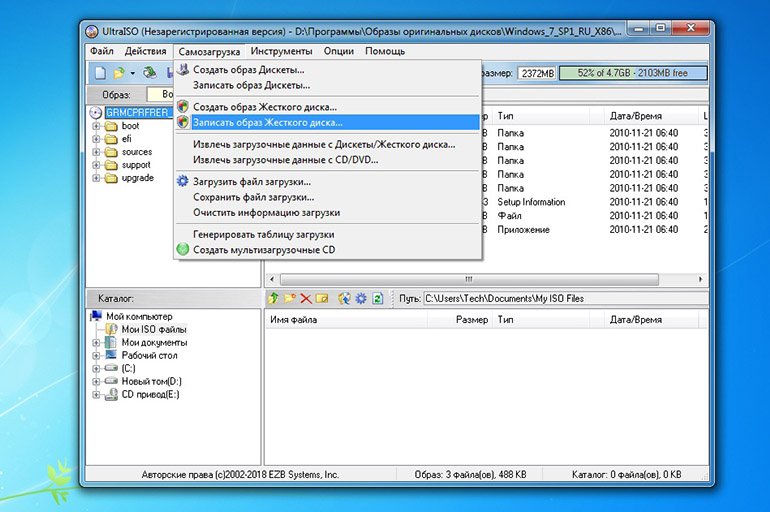
 Подтверждаем изменение E2B раздела, введя Y. После этого компьютер может выглядеть подвисшим или многократно перезагружающимся — это нормально.
Подтверждаем изменение E2B раздела, введя Y. После этого компьютер может выглядеть подвисшим или многократно перезагружающимся — это нормально.


 Когда будете готовы, нажмите кнопку Перейти .
Когда будете готовы, нажмите кнопку Перейти . Вы также можете выбрать Не устанавливать загрузчик , но, поскольку вы хотите, чтобы USB-накопитель был загрузочным, вы, вероятно, проигнорируете это.
Вы также можете выбрать Не устанавливать загрузчик , но, поскольку вы хотите, чтобы USB-накопитель был загрузочным, вы, вероятно, проигнорируете это.
