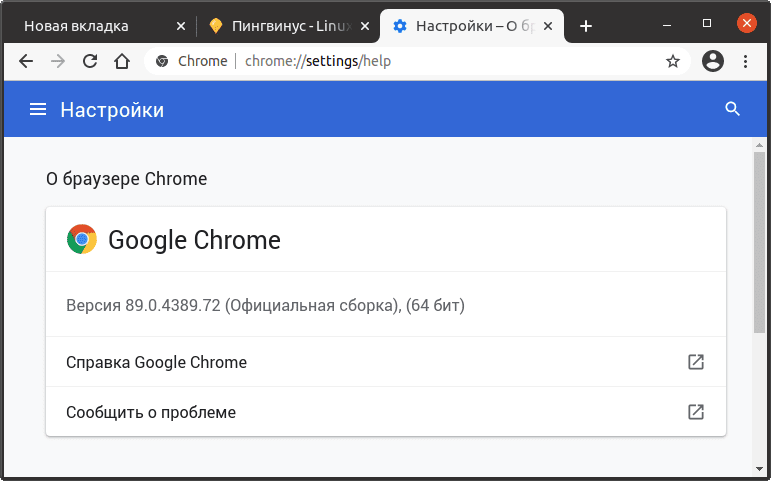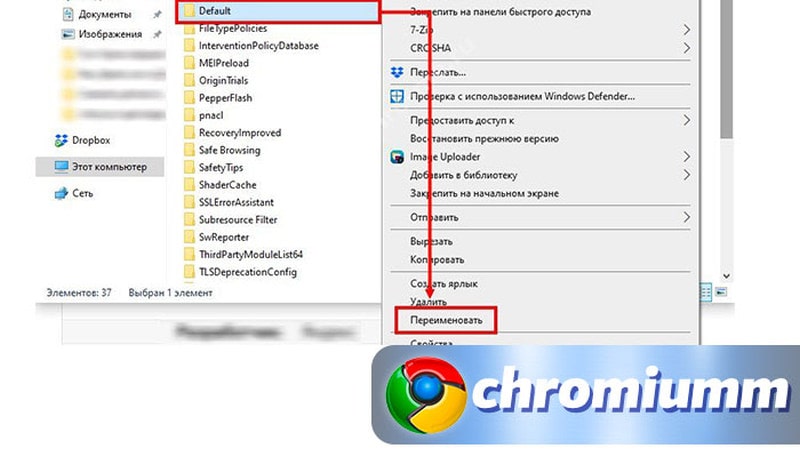Браузер закрывается сам по себе: Google Chrome закрывается сам по себе: что делать
Google Chrome закрывается сам по себе: что делать
Пользователи веб-проводника нередко сталкиваются с ситуацией, когда Google Chrome сам закрывается, после чего приходится снова открывать программу. В таких обстоятельствах многие торопятся с принятием решений. Пользователи нередко удаляют браузер или вообще переходят на другую программу. На самом деле для решения вопроса подходят более простые меры, на которых остановимся в статье.
Причины
Для начала рассмотрим, почему Гугл Хром закрывается сам по себе. Такая ситуация может объясняться следующими причинами:
- Сбои в работе профиля.
- Действие вирусов.
- Несовместимость с приложениями или антивирусным ПО.
- Наличие посторонних процессов.
- Отсутствие своевременного обновления и т. д.
Для предварительной диагностики рекомендуется войти в Журнал событий и посмотреть, что происходило с проводником и почему Гугл Хром постоянно закрывается. Для получения такой информации сделайте следующие шаги:
- Войдите в меню Пуск.

- Перейдите в Панель управления, а далее Администрирование.
- Войдите в раздел Просмотр событий.
- После этого зайдите в Журнал Windows и Приложение с левой стороны.
В этой или другой вкладке найдите время, когда Google Chrome сам закрылся и посмотрите, что с ним произошло. Если расшифровать ошибку не удалось, следуйте инструкции, которая приведена ниже.
Что делать, если Google Chrome вдруг сам закрывается
Практика применения браузера позволяет выделить несколько эффективных мер, что делать, если Хром закрывается сам по себе. Кратко рассмотрим особенности каждого решения.
Сделайте новый профиль в веб-проводнике
Нередко сбои в работе Google Chrome объясняются проблемами с его профилем. Для восстановления браузера следуйте инструкции:
- Закройте браузер.
- Запустите Виндовс Проводник.
- Введите команду: %LOCALAPPDATA%\Google\Chrome\User Data и кликните на Enter;
- В открытой папке найдите Default и переименуйте её, добавив перед этим названием слово Backup, получится Backup Default
Если папки Default нет, то добавляем слово в папку с названием Profile
Теперь попробуйте войти в Google Chrome.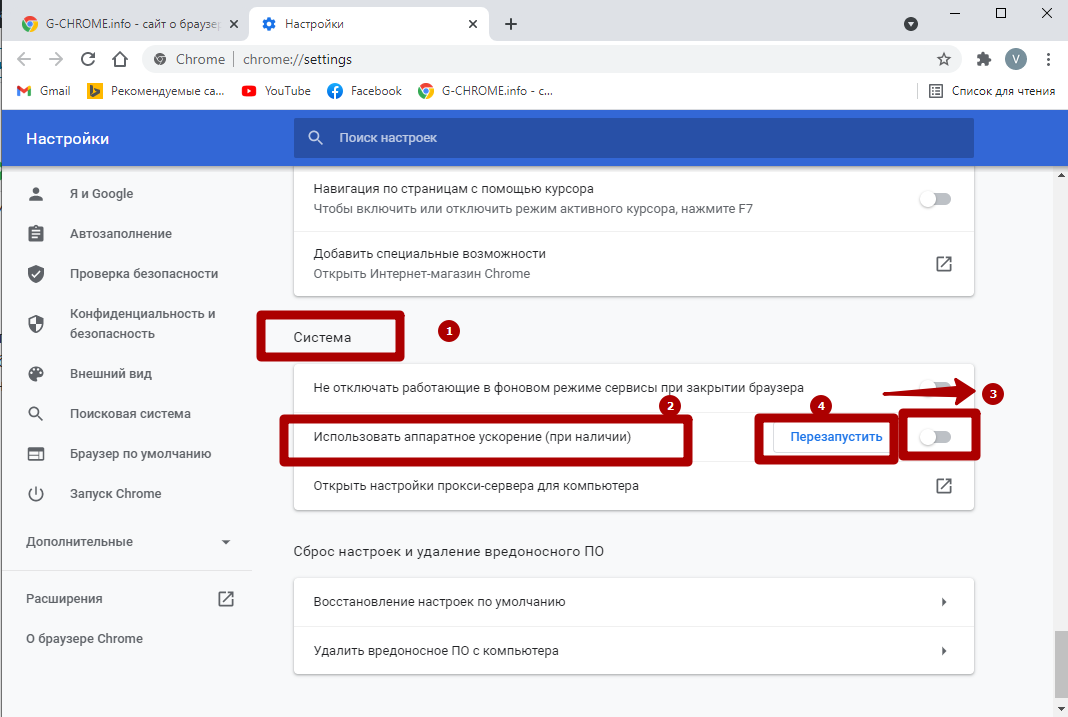 При первом пуске создается папка с названием Default. Если веб-проводник все равно сам закрывается, переходите к следующему шагу.
При первом пуске создается папка с названием Default. Если веб-проводник все равно сам закрывается, переходите к следующему шагу.
Отключите аппаратное ускорение
Если браузер Google Chrome закрывается сам по себе, может помочь выключение аппаратного ускорения. Для этого сделайте такие шаги:
- Войдите в браузер.
- В адресную строку введите chrome://flags/#disable-accelerated-video-decode
- Найдите параметр аппаратного ускорения и убедитесь, что возле него установлена отметка Enable. Если это не так, сделайте необходимые правки.
- Выйдите из Google Chrome и снова запустите проводник.
- Попробуйте войти п посмотреть какое-то видео.
Если после выполнения этой манипуляции браузер Google Chrome самопроизвольно больше не закрывается, проблема решена. Если вылеты остались, переходите к следующему шагу. Сразу отметим, что такая опция полезна только для современных ПК. Устройства со слабым «железом» плохо справляются с аппаратным ускорением.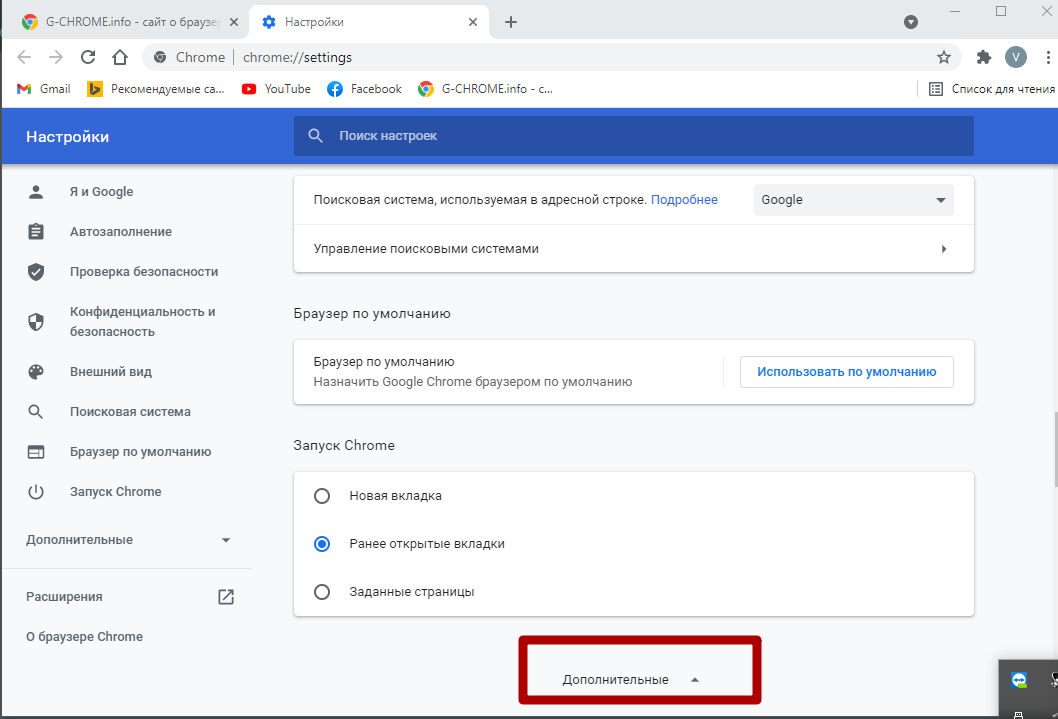
Запустите Google Chrome в особых режимах
Во многих случаях выручает запуск приложения от имени администратора. Для этого жмите на ярлык веб-браузера правой кнопкой мышки и выберите подходящий вариант.
Если это не помогло, запустите софт в режиме совместимости:
- Здесь, как и в прошлом случае, жмите по ярлыку правой кнопкой мышки;
- Перейдите в раздел Вкладка «Совместимость» и ставим отметку на пункт Запустите программу в режиме совместимости, выбирая любую систему
Если браузер Гугл Хром запустился и не закрывается сам по себе, проблему можно считать решенной. Если ничего не поменялось, идите дальше по инструкции.
Отключите антивирусное ПО
Нередко бывают ситуации, когда конфликт возникает из-за работы анитивирусных программ и Google Chrome. Для подтверждения или опровержения этой теории попробуйте отключить антивирус на некоторое время. Если после этого удалось открыть Хром, сделайте исключение для приложения в настройках антивирусного софта или фаервола.
Удалите лишние расширения
Часто бывают ситуации, когда Хром закрывается сразу же после запуска из-за негативного действия расширения. Попробуйте вспомнить, какие программы вы ставили последнее время, и как они повлияли на ПК. Если Google Chrome стало выбивать сразу после установки какой-либо программы, удалите ее. Одновременно с этим попробуйте сбросить настройки для Гугл Хром. Если браузер выбивает почти сразу, и вы не успеваете войти в настройки, используйте инструмент Chrome Cleanup Tool.
Почистите Гугл Хром от вирусов
Если веб-проводник сам закрывается, причиной может быть действие вирусных программ. Обновите базу данных антивирусника и сделайте глубокую проверку. Лучший вариант — задать сканирование во время запуска. Если специальный софт нашел «вредителя» отправьте его в карантин или удалите.
Обновите или переустановите браузер
Иногда при вылете веб-проводника спасает обновление или полная переустановка Google Chrome. В последнем случае необходимо полностью удалить, а после этого загрузить приложение с официального сайта и установить на ПК. К слову, этот метод часто помогает, если Хром все время закрывается на телефоне или планшете с Андроид.
К слову, этот метод часто помогает, если Хром все время закрывается на телефоне или планшете с Андроид.
Добавьте ОЗУ на ПК
Иногда веб-браузер закрывается из-за банальной нехватки оперативной памяти. Такое бывает, если в вашем распоряжении очень старая «машина». Для устранения проблемы можно пойти двумя путями — добавить ОЗУ или перейти на другой веб-проводник. Если в материнской плате больше нет разъемов под планки оперативной памяти, можно сделать более глобальный апгрейд ПК.
Итоги
Теперь вы знаете, что может привести к ситуации, когда Google Chrome сам закрывается, и как в таком случае действовать. Рассмотренные выше реально работают, ведь взяты с реальной практики. При этом помочь может только одно или несколько решений. Если ни один способ дал результата, это повод задуматься об установке другого веб-проводника.
Почему браузер Google Chrome закрывается сам по себе
Вероятно, многие пользователи сталкивались с проблемой, когда Гугл Хром закрывается сам по себе.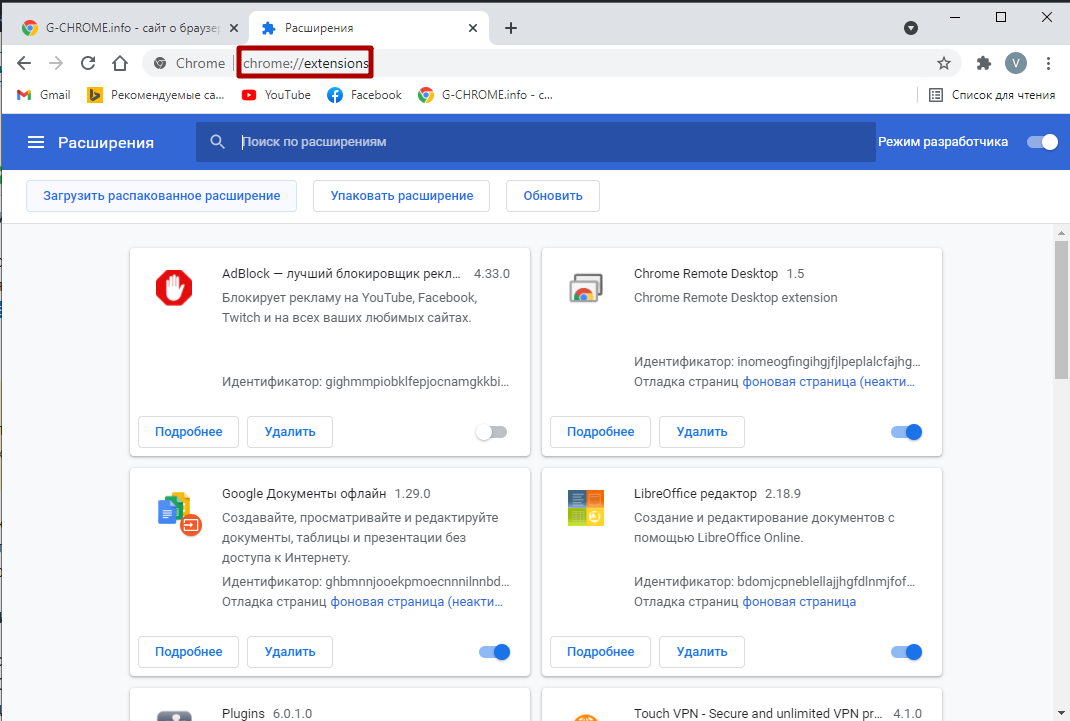 Это может быть связано с различными факторами. Однако перед нами одна задача: предотвратить эти спонтанные закрытия. Попробуем это сделать.
Это может быть связано с различными факторами. Однако перед нами одна задача: предотвратить эти спонтанные закрытия. Попробуем это сделать.
Содержание
- Решение
- Способ №1: Создание нового профиля в браузере вручную
- Способ №2: Отключаем аппаратное ускорение
- Способ №3: Пробуем запустить в режиме совместимости
- Способ №4: Отключаем антивирус
- Если ничего не помогает
- Заключение
Решение
Причин для такого поведения веб-обозревателя может быть много: от банальной нехватки оперативной памяти до повреждения файлов браузера Google Chrome. И решения проблемы должны соответствовать этим причинам.
Основная загвоздка заключается в том, что определить эти самые причины довольно-таки сложно. Поэтому часто приходится пробовать все способы для решения проблемы. Только так можно хоть как-то настроить работу веб-обозревателя.
Поэтому и мы будем так делать. Хоть один из способов должен помочь. Ничего особенно сложного в них нет. Главное – делать все по инструкции. Тогда ваши старания увенчаются успехом. Итак, перейдем к вариантам решения проблемы.
Главное – делать все по инструкции. Тогда ваши старания увенчаются успехом. Итак, перейдем к вариантам решения проблемы.
Способ №1: Создание нового профиля в браузере вручную
Если возникла такая проблема, то велика вероятность того, что какая-то настройка пользовательского профиля мешает нормальной работе веб-обозревателя. Значит, нужно создать стандартный профиль. Без пользовательских настроек.
Сделать это в браузере по известным причинам невозможно. Но можно воспользоваться другим способам. Он основан на файлах веб-обозревателя. Нам понадобится всего лишь файловый менеджер. Сделать нужно следующее.
- Запускаем Проводник Windows и переходим по пути %LOCALAPPDATA%\Google\Chrome\User Data\. Просто вставляем этот текст в адресную строку и жмем Enter.
- Ищем в списке каталогов папку с именем Default и переименовываем ее в Backup Default. Если она отсутствует, то находим каталог, название которого начинается с Profile и делаем к нему приписку Backup.

- Теперь снова запускаем веб-обозреватель. С его новым запуском должна быть создана новая стандартная папка профиля по умолчанию.
Этот способ помогает. Но только в том случае, если проблема связана действительно связана с файлами в папке пользователя. Во всех других ситуациях данный способ бесполезен. Нужно искать другие варианты.
Способ №2: Отключаем аппаратное ускорение
В последних версиях Google Chrome по умолчанию включено аппаратное ускорение для кодирования видео. На некоторых старых компьютерах эта опция ведет себя неадекватно. И именно из-за нее постоянно закрывается веб-обозреватель.
Решение проблемы простое – принудительно отключить аппаратное ускорение. Но такого пункта нет в настройках Хрома. Поэтому придется копаться в скрытых опциях браузера. Инструкция по отключению аппаратного ускорения такова.
- Запускаем веб-обозреватель ив адресной строке вводим chrome://flags/#disable-accelerated-video-decode. Затем жмем кнопку Enter.

- Убеждаемся, что для соответствующего параметра выставлено значение Enabled.
- Перезапускаем Google Chrome и пробуем открыть какое-нибудь видео.
Если после этой процедуры вылеты закончились, то проблема была именно в аппаратном ускорении. Вообще, эта штука полезна исключительно для современных компьютеров. «Старички», увы, не справляются с этой ресурсоемкой опцией.
Способ №3: Пробуем запустить в режиме совместимости
Иногда бывает так, что та или иная версия Хрома предназначена для запуска на определенной версии операционной системы. И если запустить ее, к примеру, на десятке, то могут возникнуть проблемы с совместимостью.
В этом случае поможет режим совместимости. Он присутствует в разных версиях Windows. Нужно только знать, как его включить для конкретного приложения. И сделать это нам поможет вот такая инструкция.
- Кликаем правой кнопкой мыши по значку Google Chrome и в контекстном меню выбираем пункт «Свойства».

- Далее перемещаемся на вкладку «Совместимость».
- Отмечаем пункт «Запустить программу в режиме совместимости с» и в строке ниже выбираем ОС для совместимости.
- Жмем на кнопки «Применить» и «ОК».
- Пробуем запустить веб-обозреватель с помощью данного ярлыка.
Если браузер запустился и нормально работает, то стоит оставить все так, как есть. Проблема с совместимостью полностью решается таким способом. Если же ничего не изменилось, то пробуем другой вариант.
Способ №4: Отключаем антивирус
Если в используемом вами антивирусе присутствует файерволл, то вполне возможно, что он блокирует работу веб-обозревателя. И если это так, то антивирус лучше отключить. Хотя бы на время. Тогда можно будет убедиться, что проблема именно в этом.
Беда в том, что у разных антивирусов свой процесс отключения. Мы рассмотрим в качестве примера продукт от ESET под названием NOD32. Вот инструкция, при помощи которой можно проверить, блокирует ли данный продукт работу веб-обозревателя.
- Откройте главное окошко антивируса.
- Перейдите в «Настройки».
- Кликните на опцию «Защита компьютера».
- Деактивируйте первый пункт.
- Выберите временной промежуток (оптимальный вариант – «Приостановить до перезагрузки»).
- Кликните на кнопку «Применить».
- Подтвердите выполнение операции
Если веб-обозреватель работает нормально, то проблема именно в антивирусе. Нужно добавить Google Chrome в исключения. Но у каждого продукта процесс совершенно разный. Поэтому универсальной инструкции нет.
Если ничего не помогает
Если вы перепробовали все возможные варианты, а Гугл Хром так и вылетает постоянно, то причина может быть только одна: нехватка оперативной памяти. Решить эту проблему можно только двумя способами: добавить физической RAM компьютеру или выбрать другой браузер.
Если вы выбрали второй вариант, то стоит попробовать Mozilla Firefox. Он не требует столько ресурсов и обладает полностью настраиваемым интерфейсом. А по скорости ничуть не хуже того же Хрома.
А по скорости ничуть не хуже того же Хрома.
Заключение
Итак, выше мы попытались ответить на вопрос о том, что делать, если Гугл Хром сам закрывается. Есть несколько способов решения проблемы. И почти все они являются очень простыми. С ними справится даже неопытный пользователь.
Однако если они не помогли, то пора задуматься о замене RAM в компьютере или просто перейти на другой браузер. Среди современных веб-обозревателей есть вполне достойные и интересные экземпляры, которые не требуют столько оперативной памяти.
Как исправить самозакрытие Google Chrome в Windows 10? Смотри сюда!
- Миниинструмент
- Центр новостей MiniTool
- Как исправить самозакрытие Google Chrome в Windows 10? Смотри сюда!
Орели | Подписаться |
Последнее обновление
Вы столкнулись с проблемой закрытия Google Chrome? Это очень раздражает, потому что вы никогда не знаете, когда ваш Google Chrome закроется сам по себе, и вам нужно немедленно отложить свою работу.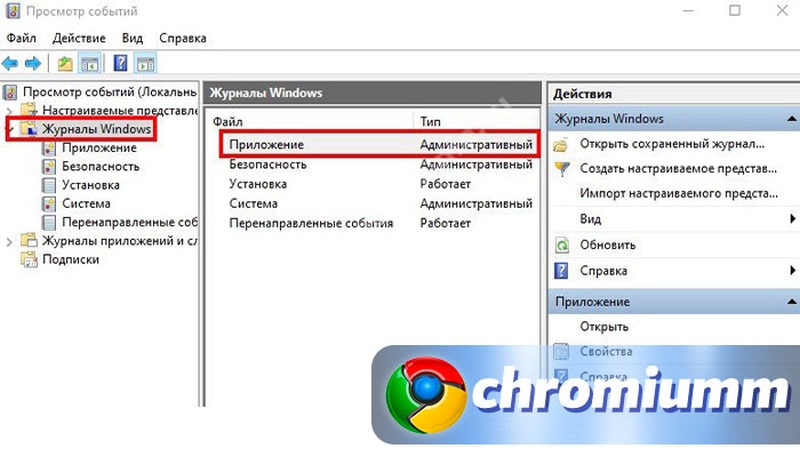 К счастью, эта статья на веб-сайте MiniTool научит вас шаг за шагом решать эту проблему.
К счастью, эта статья на веб-сайте MiniTool научит вас шаг за шагом решать эту проблему.
Google Chrome самозакрывается Windows 10
Google Chrome — один из самых популярных браузеров в мире, который приносит много удобства в нашу повседневную жизнь. Однако постоянно возникают проблемы, например, невозможность входа в учетную запись Google, мерцание экрана Chrome, сбой Chrome, закрытие Google Chrome и так далее. Этот пост нацелен на последнее условие, позволяющее решить проблему закрытия Google Chrome.
Если Google Chrome закрывается через несколько секунд, причины могут быть разные. С одной стороны, вы можете случайно нажать на ссылку Malwarebytes. С другой стороны, ваше оборудование, включая жесткий диск, оперативную память и оперативную память, может работать неправильно. Здесь мы предлагаем вам несколько жизнеспособных исправлений, и вы можете попробовать.
Как исправить самозакрытие Google Chrome в Windows 10?
Исправление 1. Переустановите Google Chrome
Когда Google Chrome внезапно отключается, первое решение, которое приходит вам на ум, должно состоять в удалении и переустановке Google Chrome.
Шаг 1: Нажмите Win + I , чтобы открыть Параметры Windows .
Шаг 2. Прокрутите вниз, чтобы найти Приложения и щелкните по нему.
Шаг 3. В Приложения и функции найдите Google Chrome и нажмите на него.
Шаг 4. Выберите Удалить и подтвердите это действие.
Шаг 5. После завершения удаления Google Chrome Windows 10 откройте Microsoft Store , загрузите и установите его снова.
Исправление 2. Запуск Google Chrome без расширений
Расширения — это небольшие приложения, которые работают рука об руку с браузером, поэтому они представляют потенциальный риск для работы Chrome. Таким образом, запуск Google Chrome без расширений может быть эффективным решением для самозакрытия Google Chrome.
Шаг 1. Щелкните правой кнопкой мыши ярлык Google Chrome и выберите Свойства .
Шаг 2. На вкладке Shortcut добавьте — disable-extensions (два одиночных дефиса перед словом disabled) в конце Chrome.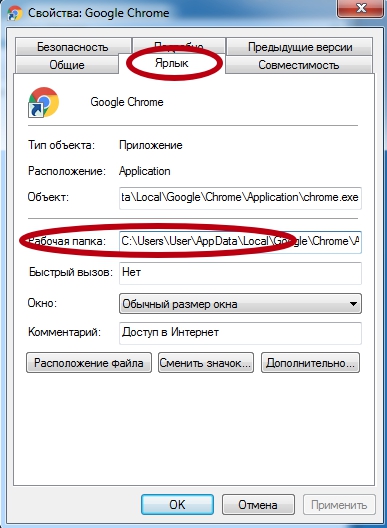 exe рядом с Target .
exe рядом с Target .
Шаг 3. Нажмите Применить и OK .
Совет: Совет: Дополнительные сведения о расширениях Google Chrome. Если вас это интересует, перейдите к разделу Как легко управлять расширениями Chrome? Вот ответ и как отключить и включить расширения/плагины/надстройки Chrome.
Исправление 3: проверьте наличие обновлений Windows
Если описанные выше методы по-прежнему не работают, обновление Windows также может решить проблему закрытия Google Chrome.
Шаг 1. Щелкните значок шестеренки , чтобы открыть Настройки .
Шаг 2. Выберите Обновление и безопасность .
Шаг 3. В окне Обновления Windows нажмите Проверить наличие обновлений , и система загрузит и установит новую версию Windows, если она доступна.
Исправление 4. Запуск Chrome в режиме совместимости
Некоторые программы могут работать лучше в более ранней версии Windows, поэтому вы также можете попробовать запустить Google Chrome в режиме совместимости, когда Google Chrome автоматически закрывается при запуске Windows 10.
Шаг 1. Щелкните правой кнопкой мыши Google Chrome и выберите Свойства .
Шаг 2. На вкладке Совместимость установите флажок Запустить эту программу в режиме совместимости с и нажмите Применить и ОК .
Исправление 5. Очистите кеш
Если Google Chrome открывается и сразу закрывается Windows 10, вы можете попробовать очистить кеш Google Chrome.
Шаг 1. Откройте Google Chrome и щелкните значок с тремя точками в правом верхнем углу.
Шаг 2. Нажмите Дополнительные инструменты > Очистить данные просмотра .
Шаг 3. Выберите временной диапазон данных просмотра, которые вы хотите удалить.
Шаг 4. Отметьте История просмотров , Файлы cookie и другие данные сайта и Кэшированные изображения и файлы .
Шаг 5. Щелкните Очистить данные .
Щелкните Очистить данные .
- Твиттер
- Линкедин
- Реддит
Об авторе
Комментарии пользователей:
Как исправить автоматическое закрытие Google Chrome в Windows 10?
Как сделать, Windows 10 / By
ПремНаш
/ Chrome, Исправление, Google Chrome, Как сделать, Windows 10
Недавно один пользователь сообщил о проблеме, связанной с Google Chrome. Он заявил, что Google Chrome автоматически закрывается при вставке любого URL-адреса в адресную строку, а также при нажатии Ctrl + V на любом веб-сайте в Chrome и при щелчке правой кнопкой мыши по поиску. бар. Кроме того, хром автоматически закроется, когда мы попытаемся открыть его как другой пользователь. Мы не можем назвать точную причину этой проблемы, может быть множество причин, вызывающих эту досадную ошибку. Некоторые распространенные причины этой ошибки: конфликт с каким-либо другим программным обеспечением, повреждение Google Chrome, память заполнена кешем и файлом cookie, неверная дата и время или любое стороннее расширение Chrome вызывает эту проблему. В этой статье рассказывается, как исправить автоматическое закрытие Google Chrome.
В этой статье рассказывается, как исправить автоматическое закрытие Google Chrome.
Содержание
Содержание:
Перезагрузите компьютер
- Обновите Google Chrome
- Отключить аппаратное ускорение
- Отключить стороннее или нежелательное расширение
- Переустановите Google Chrome
Здесь мы упомянули несколько исправлений, которые помогут вам решить эту проблему, давайте подробно обсудим темы.
Перезагрузите компьютер:
Как я упоминал выше, из-за какого-то конфликта программного обеспечения хром не отвечает, или вы можете столкнуться с другой проблемой, подобной этой, и очень сложно найти точное программное обеспечение или службы, которые вызывают эту проблему. так что лучше один раз перезагрузить систему и проверить.
Обновите Google Chrome:
Google Chrome является одним из самых популярных браузеров во всем мире благодаря своим функциям, производительности и безопасности. Chrome в основном ориентирован на безопасность. Обновления Chrome приносят исправления безопасности на ваш компьютер. По умолчанию обновление Chrome выполняется автоматически. Если вы используете устаревшую версию Chrome, вы можете подвергнуть риску свой компьютер и личную информацию. Обновление браузера Chrome устраняет большинство ошибок безопасности и повышает производительность. Поэтому сначала проверьте, обновлен ваш браузер или нет.
Chrome в основном ориентирован на безопасность. Обновления Chrome приносят исправления безопасности на ваш компьютер. По умолчанию обновление Chrome выполняется автоматически. Если вы используете устаревшую версию Chrome, вы можете подвергнуть риску свой компьютер и личную информацию. Обновление браузера Chrome устраняет большинство ошибок безопасности и повышает производительность. Поэтому сначала проверьте, обновлен ваш браузер или нет.
Запустите Google Chrome. Щелкните в меню Chrome три точки в правом верхнем углу и выберите Справка > О Google Chrome .
Теперь Chrome начнет автоматически обновляться. После завершения обновления перезапустите браузер и проверьте, решена ли проблема.
Отключить аппаратное ускорение:
В Google Chrome аппаратное ускорение — это функция, которая позволяет браузеру получить доступ к графическому оборудованию устройства для ускорения процессов. Это улучшает общее взаимодействие с пользователем при работе в Интернете.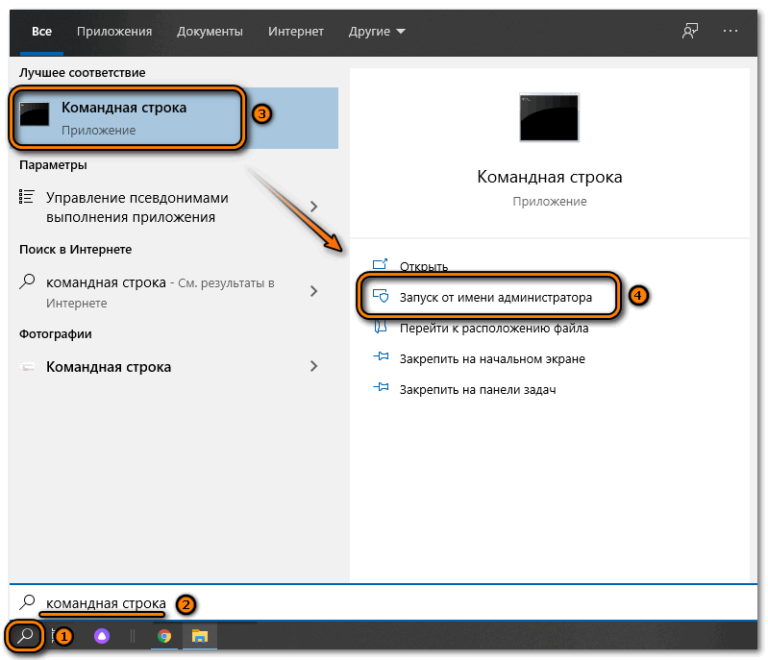 Иногда это вызывает проблему такого типа, поэтому отключение аппаратного ускорения решит эту проблему.
Иногда это вызывает проблему такого типа, поэтому отключение аппаратного ускорения решит эту проблему.
Запустите Google Chrome, нажмите кнопку меню три точки в правом верхнем углу. И выберите настройки .
На странице настроек прокрутите вниз и нажмите Advance и выберите System.
В разделе «Система» Отключите использование аппаратного ускорения , если оно доступно.
Перезапустите браузер. В основном это решит проблему.
Отключить стороннее или нежелательное расширение:
Сторонние расширения Chrome — это небольшие программы, которые используются для настройки браузера для улучшения его работы. Это помогает пользователям адаптировать функциональность и поведение Chrome к индивидуальным потребностям или предпочтениям. Расширения Google Chrome создаются с использованием HTML, CSS и JavaScript. В основном расширения создаются для выполнения одной цели, и они должны иметь минимальный пользовательский интерфейс.