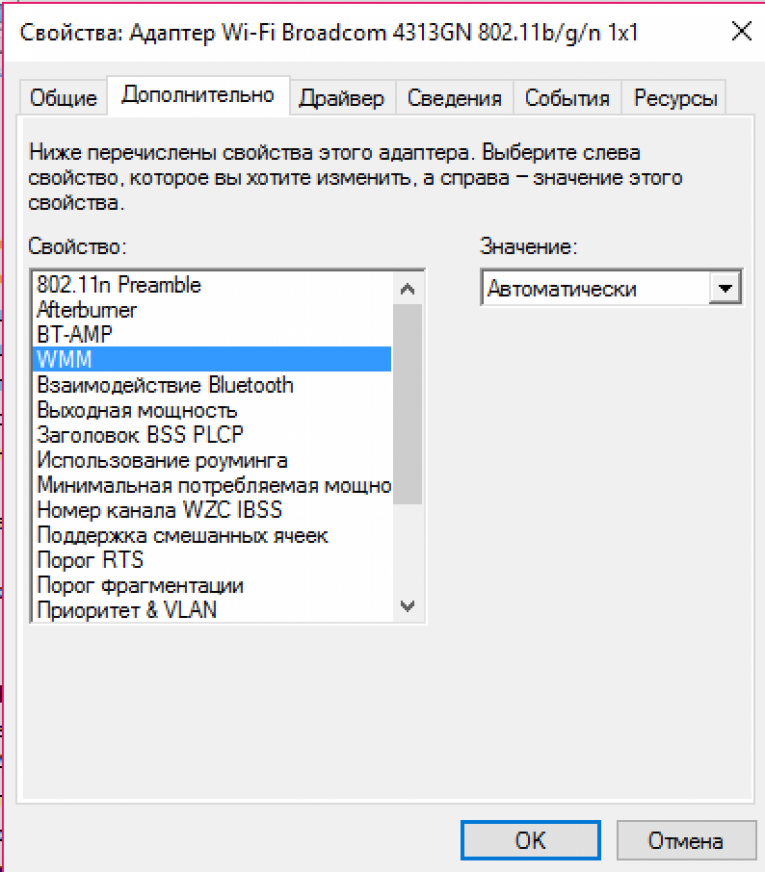Как ускорить fi wi: Раскрыт способ ускорить домашний Wi-Fi с помощью секретной настройки
11 способов улучшить работу Wi-Fi-роутера
1. Переместите роутер
Держите роутер в шкафу? Это не лучшая идея. Стены, шкафы и даже книжные полки могут ослабить сигнал Wi-Fi. Перемещение роутера может ощутимо повлиять на скорость и площадь зоны покрытия. Нет какого-то универсального места для роутера, но старайтесь не ставить его в углу, под шкафом или в ящике стола. Чем заметнее его положение, тем лучше.
Возможно, вам придется проявить изобретательность, чтобы достигнуть своей цели, но это того стоит. Необходимо, чтобы все основные устройства – консоли, ноутбуки и так далее – находились как можно ближе к роутеру. Гаджеты, которым не требуется такая высокая скорость соединения, например, интеллектуальные терморегуляторы, можно отодвинуть чуть дальше.
Если нет подходящей ровной поверхности, можно установить роутер возле стены. По возможности храните его подальше от других приборов, распространяющих электромагнитные волны. К ним относятся радионяни, беспроводные клавиатуры и микроволновые печи.
К ним относятся радионяни, беспроводные клавиатуры и микроволновые печи.
2. Используйте сетевой кабель
Мы иногда забываем: провода все еще существуют! Необязательно подключаться именно к wi-Fi. Проводное подключение к роутеру обычно предпочтительнее беспроводного. Оно быстрее, стабильнее и не восприимчиво к воздействию других устройств или крупных аквариумов. Однако у него есть существенный недостаток: ограниченный радиус действия, и в целом оно менее удобно.
О проводном подключении стоит задуматься владельцам устройств, которым нужен по-настоящему скоростной интернет: к ним относятся игровые и стриминговые приставки. Для этого понадобится только кабель.
Чтобы потом не спотыкаться о провода, сразу продумайте их организацию. Такие держатели позволят закрепить сетевой кабель на стене. Если несколько проводов идут в одном направлении, подойдут такие крепления. Некоторым гаджетам могут потребоваться дополнительные настройки.
3. Измените канал или диапазон
Сигнал Wi-Fi делится на каналы, и роутер использует один из них для связи с устройствами по всему дому. Если соседи живут очень близко, то ваши роутеры используют один и тот же канал, из-за чего все подвисает. Переключение на другой канал может решить эту проблему.
Каждый роутер переключается по-своему. Изучите документацию или посмотрите инструкции в интернете, если не уверены, что сможете найти эту опцию в настройках устройства. Попробуйте каналы 1, 6 и 11, так как для них характерно наименьшее количество помех при подключении нескольких устройств.
Сейчас большинство роутеров используют двухдиапазонную технологию передачи данных на частотах 2,4 ГГц и 5 ГГц. Если настройки роутера это позволяют, сделайте одну из частот приоритетной для определенных устройств. Частота 5 ГГц обеспечит более быстрое подключение к интернету, хотя у нее более короткий диапазон, чем у 2,4 ГГц.
4.
 Обновите роутер
Обновите роутер
Маршрутизаторы значительно различаются по функционалу и цене, но в этом случае нас прежде всего интересует радиус покрытия Wi-Fi. Для большого дома подойдет роутер, который может соединяться с репитерами, передающими сигнал в самые удаленные уголки. Малогабаритные дома и квартиры могут обойтись более простой системой.
Роутеры, которые советует Wired:
- Netgear Nighthawk AX4 и AX8;
- TP-Link AX6000;
- TP-Link AX3000.
Для больших домов рекомендуются системы узловой сети:
- Eero Wi-Fi;
- Netgear Orbi.
Также есть Google Nest Wi-Fi, оцененная Wired на шесть баллов из 10.Эта система хорошо работает, хотя ей не хватает некоторых функций, присутствующих у ее аналогов. Однако $299 (на Amazon) — не самая доступная цена.
Фото: IgorVetushko / Фотодженика
5. Купите Wi-Fi-репитер
Если настройка роутера кажется непосильной задачей, можно купить Wi-Fi-репитер или усилитель беспроводного сигнала.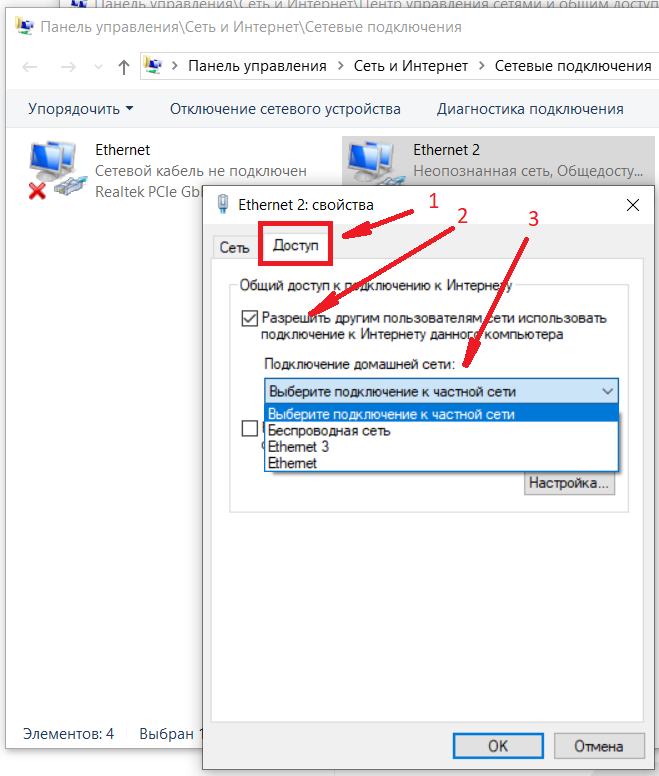 Эти устройства включаются в розетку и подсоединяются к интернету, который раздает роутер, а затем усиливают сигнал.
Эти устройства включаются в розетку и подсоединяются к интернету, который раздает роутер, а затем усиливают сигнал.
Как правило, их просто устанавливать, использовать, и они помогают мгновенно избавиться от мертвых зон Wi-Fi. Однако усиленные или повторяющиеся беспроводные сигналы будут не такими мощными, как сигналы, поступающие непосредственно от роутера, поэтому здесь снова важно расположение устройства. Попробуйте использовать репитеры и усилители для подключения гаджетов, которым не требуется большой диапазон частот.
Тут есть, из чего выбрать: Wired советует присмотреться к Linksys AC1900 или Netgear EX7300. Убедитесь, что поддерживаемый ими стандарт Wi-Fi (например, 802.11ac) соответствует стандарту вашего роутера.
6. Используйте электропроводку
Альтернативой репитеру служит прибор для подключения к электросети. Цифровые сигналы могут проходить через электропроводку, и специальные устройства позволяют использовать это преимущество. Их выпускают несколько производителей, в том числе Netgear и TP-Link.
Их выпускают несколько производителей, в том числе Netgear и TP-Link.
Это работает следующим образом: вы подключаете прибор к роутеру, а затем — к розетке. Добавьте еще одно такое устройство в любую другую комнату, и вы сможете обеспечить проводное или беспроводное соединение с этой комнатой. Да, скорость незначительно снизится, но это простой и эффективный вариант.
7. Установите пароль
Это очевидный совет, но напоминание о нем не будет лишним. Пароль необходим, чтобы защититься от хакеров и не дать соседям подключиться к Netflix через ваш роутер, что определенно снизит скорость соединения. Убедитесь, что вы используете стандарт шифрования AES, который обеспечивает высокий уровень безопасности и при этом не снижает скорость интернета.
8. Отключите все неиспользуемые устройства
Одновременное подключение нескольких гаджетов к сети Wi-Fi может создать множество проблем. Убедитесь, что ее используют действительно нужные устройства, а не тот умный чайник, который вам так ни разу и не пригодился.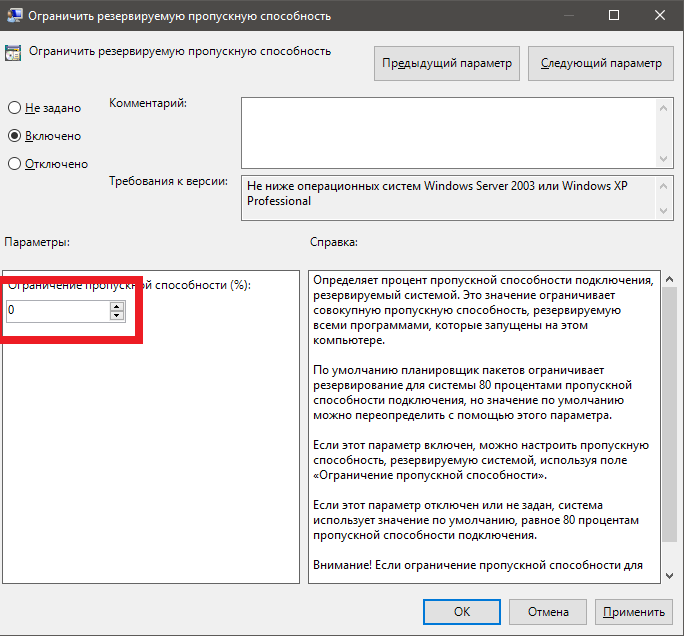
Качественные роутеры (например, все перечисленные выше) позволяют определять приоритет устройств и сервисов. Это поможет убедиться, что никакой Facebook-стример не помешает вам играть в компьютерные игры.
Фото: IgorVetushko / Фотодженика
9. Проверьте компьютер
Если на вашем ПК или ноутбуке постоянно медленный интернет, а с другими устройствами проблем нет, откройте диспетчер задач или монитор активности и посмотрите, какие программы работают в фоновом режиме. Часть из них может быть настроена на автоматическое обновление. Если они всегда обновляются в фоновом режиме, это может стать причиной низкой скорости интернета. Поэтому проверьте их и отрегулируйте настройки.
10. Перезагрузите роутер
Перезапуск роутера иногда действительно помогает восстановить подключение к интернету, но другие проблемы он не решает. Wired спросил у производителя роутеров Netgear, эффективна ли эта мера, и он ответил: «Нет».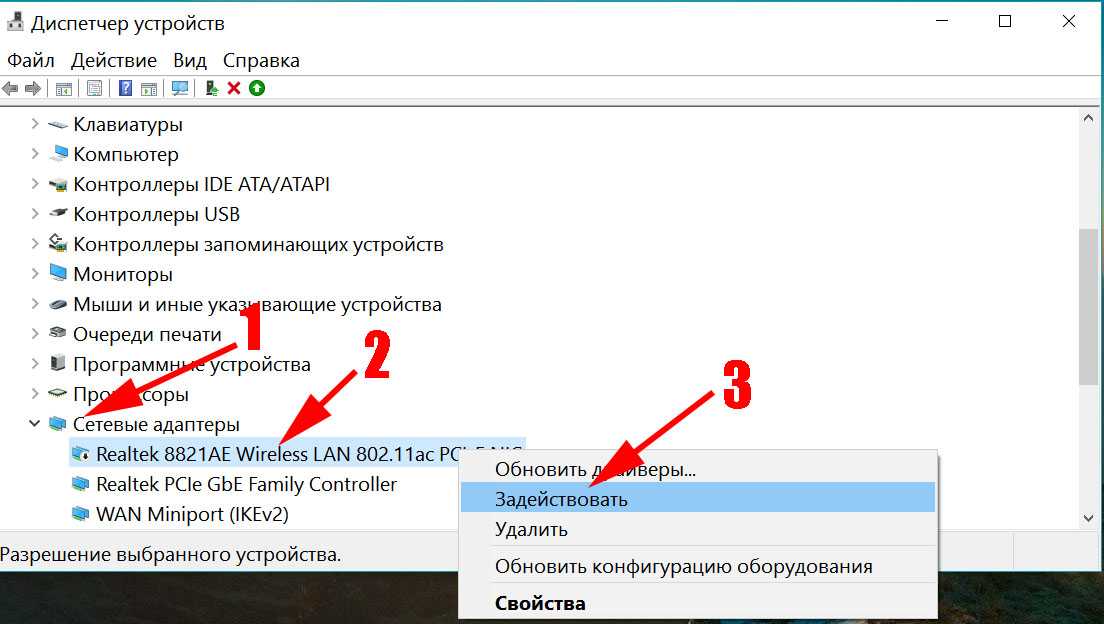
Сандип Харпалани, вице-президент по управлению продуктовой линейкой Netgear, сказал, что компания не рекомендует перезагружать роутер, «если только у вас не возникнут проблемы с подключением или скоростью из-за радиочастотных помех». Он также добавил, что если вы все еще используете Wi-Fi с частотой 2,4 ГГц и у вас возникли проблемы со скоростью, это может помочь. С помощью перезагрузки маршрутизатор выберет лучший канал с наименьшими помехами. Если вы перешли на роутер с частотой 5 ГГц, вам не нужно беспокоиться: он автоматически переключится на канал с наименьшим количеством помех.
В любом случае нет причин регулярно перезагружать роутер. Старайтесь придерживаться других рекомендаций.
11. Позвоните интернет-провайдеру
Если вы все перепробовали, но ничего не помогает, всегда можно обратиться к провайдеру. Возможно, к вам отправят специалиста. Он точно определит проблему с Wi-Fi и сможет устранить ее.
Источник.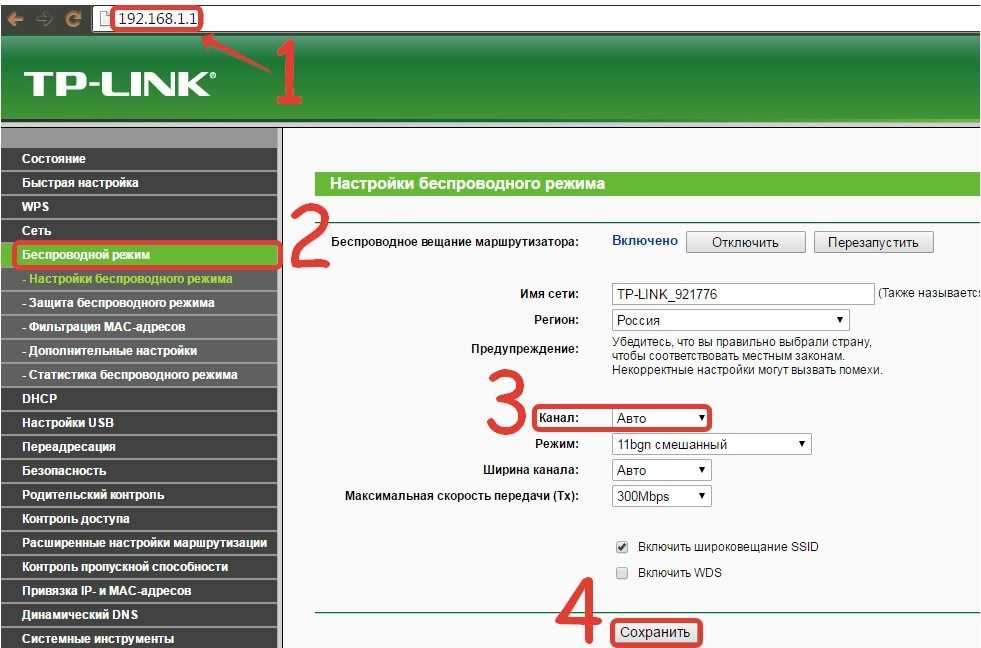
Фото на обложке: IgorVetushko / Фотодженика
Как увеличить скорость Интернета по WiFi на роутере — 192.168.1.1 admin логин вход
Что делать если Вас не устраивает низкая скорость Интернета через Wi-Fi сеть роутера? Как её увеличить и ускорить роутер?
Для начала подключите свой ноутбук к нему через кабель и проверьте скорость. Возможно что Ваш маршрутизатор ни в чем не виноват и причина тормозов находится на стороне провайдера.
А вот если через кабель все отлично, а по Вай-Фай тормозит — тогда стоит попробовать его немного «подкрутить» по параметрам и тем самым ускорить беспроводную сеть.
Используем самый быстрый стандарт WiFi
Первое, на что надо обратить внимание — это использование только высокоскоростных стандартов Wi-Fi. Для обычного диапазона 2.4 ГГц это 802.11N, а для 5 ГГц — 802.11AC.
Настраивается это обычно в базовых параметрах модуля Вай-Фай на роутере, пункт называется Беспроводной режим. Единственная оговорка — думаю, Вы должны понимать, что Ваше беспроводной адаптер на компьютере, ноутбуке или телефоне тоже должен поддерживать выставленный быстрый стандарт.
Единственная оговорка — думаю, Вы должны понимать, что Ваше беспроводной адаптер на компьютере, ноутбуке или телефоне тоже должен поддерживать выставленный быстрый стандарт.
Ширина канала роутера
Второй параметр, позволяющий увеличить скорость WiFi на роутере — это ширина радио-канала. Чтобы Интернет работал быстрее, выставьте значение 40 МГц для диапазона 2.4 ГГц:
Для диапазона 5 ГГц нужно использовать либо 40 МГц (для 802.11N), либо 80 МГц (для 802.11AC).
Обычно после этого прирост скорости становится ощутимым.
Замечание: Ставить максимальное значение ширины канала роутера можно только если у Вас отличное качество сигнала. Иначе можно получить обратный эффект — нестабильное соединение и падение пропускной способности канала.
Непересекающиеся каналы WiFi
В обычном диапазоне 2.4 ГГц значительное влияние может оказывать номер используемого радиоканала. Непересекающимися каналы в диапазоне 2,4 ГГц — это 1, 6 и 11, а значит скорость Вай-Фай сети роутера при их использовании будет выше.
На частотах в 5,0 ГГц доступно 24 непересекающихся канала, поэтому данный диапазон более предпочтителен. Это особенности работы радио-передатчиков и ничего здесь не поделать.
Включаем режим WMM
В беспроводных сетях есть своя технология обеспечения качества сервиса или, как она более правильно называется — приоритизации трафика. Называется она Wireless Multimedia или сокращенно WMM.
Её использование является обязательным если Вы хотите выжать по максимуму скорость Вай-Фай на роутере при использовании стандарта 802.11N. Включается эта опция в расширенных или дополнительных параметрах радиомодуля.
Мощность WiFi-сигнала роутера
Мощность передатчика маршрутизатора или точки доступа так же способны оказывать значительное влияние на скорость Интернета по Wi-Fi. Опять же технология беспроводной связи такова, что наибольшая скорость достигается при наибольшей плотности. А чем выше мощность передатчика роутера, тем плотность ниже, а значит падает и скорость.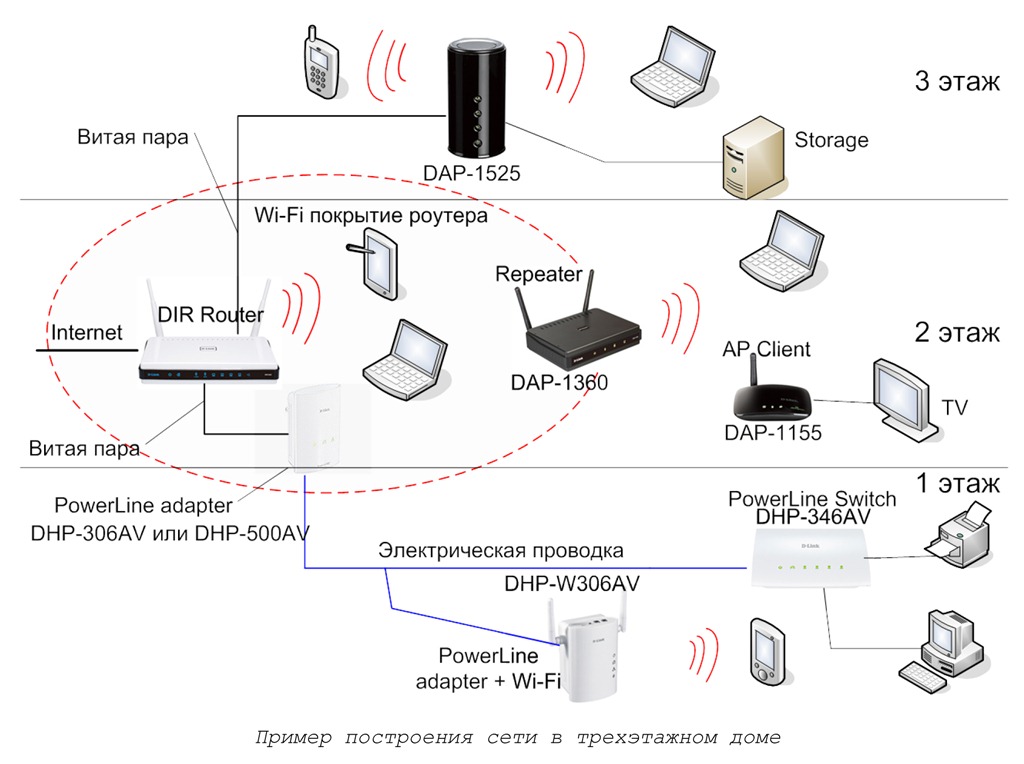 Именно из-за этого пользователям не советуют приближаться к точке доступа ближе чем на 1,5 метра. В противном случае качество работы сети наоборот падает и передача данных начинает тормозить. Поэтому, если Вы недовольны скоростью своего роутера — попробуйте снизить мощность передатчика до 75%, а то и до 50%.
Именно из-за этого пользователям не советуют приближаться к точке доступа ближе чем на 1,5 метра. В противном случае качество работы сети наоборот падает и передача данных начинает тормозить. Поэтому, если Вы недовольны скоростью своего роутера — попробуйте снизить мощность передатчика до 75%, а то и до 50%.
Используйте быструю и безопасную защиту
Использование устаревших стандартов шифрования беспроводной сети в современных условиях не только является брешью в безопасности, но ещё и причиной появления проблемы со скоростью Вай-Фая.
Дело в том, что стандарты WEP и WPA безнадежно устарели. Кроме того, что они взламываются за несколько минут простыми школьниками, так они ещё имеют и ограничения по передаче данных. Так, используя простой WPA, разогнаться выше 54 мегабит в секунду Вам не удастся даже на мощном современном оборудовании. Именно поэтому обязательно используйте только WPA2 с шифрованием AES тогда у Вас не будет тормозить Wi-Fi.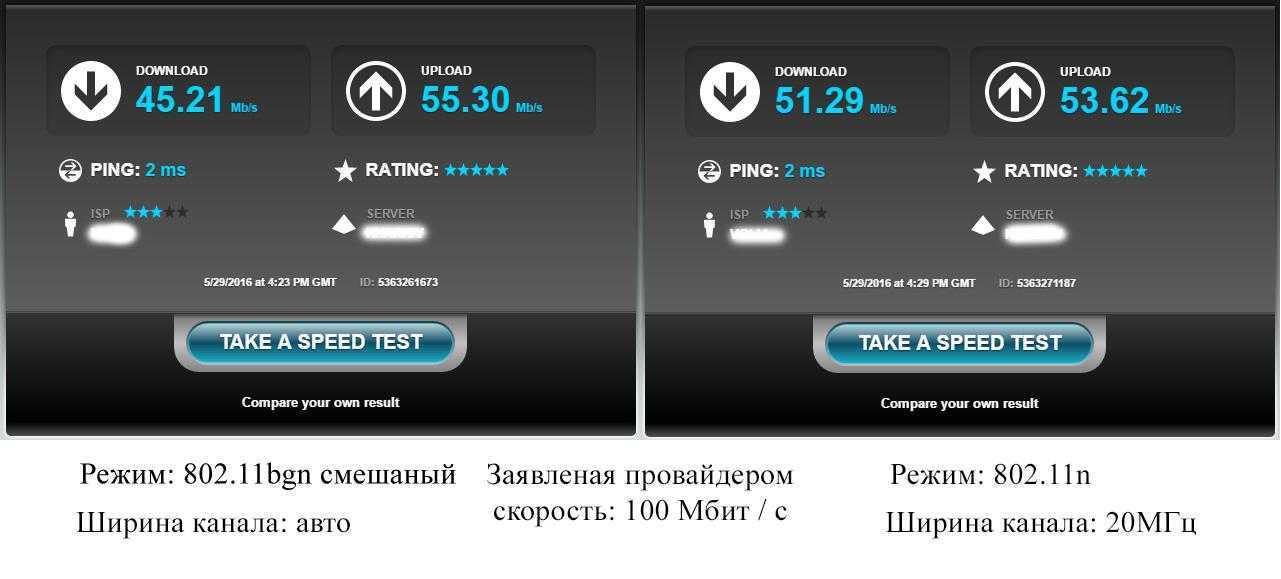
Перепрошивка Вай-Фай роутера
Ну и ещё один фактор, позволяющий в некоторых случаях в несколько раз ускорить Интернет по Wi-Fi — это перепрошивка роутера. Та микропрограмма, которая идёт на устройстве с завода очень часто оказывается сырой и с ошибками. А иногда встречались случаи, когда ПО было вообще неработоспосбным. Поможет только перепрошивка роутера. Например, на роутерах ASUS неоднократно встречался с тем, что скорость обмена радиомодуля с проводными интерфейсами ( этот параметр называется скорость коммутации) на новых прошивках значительно выше, чем на старых.
Так же встречаются случаи, когда реально увеличить скорость Интернета по WiFi на роутере получается только с помощью альтернативных прошивок. Заводское программное обеспечение при этом проблему с тормозами девайса решить не может.
Перепрошивка роутера — дело относительно простое. На многих современных моделях есть уже опция автообновления ПО. Для того, чтобы выполнить перепрошивку вручную, сначала надо скачать файл микропрограммы с сайта производителя.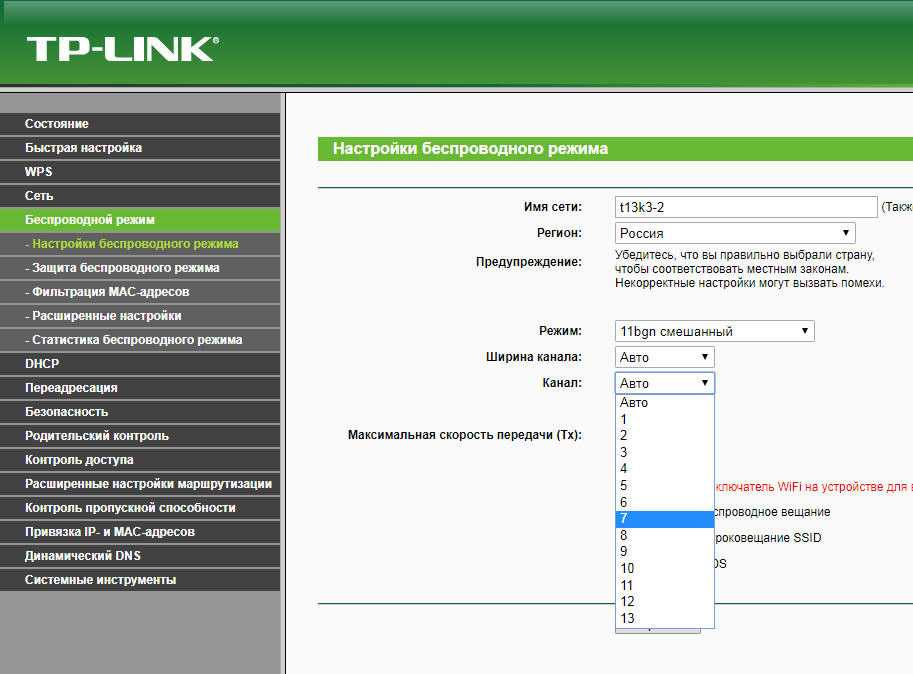 Затем в меню настроек аппарата заходим в системные инструменты и в разделе «Обновление ПО» указываем путь к файлу прошивки.
Затем в меню настроек аппарата заходим в системные инструменты и в разделе «Обновление ПО» указываем путь к файлу прошивки.
Получите более быстрый Wi-Fi: 4 основных шага для ускорения подключения к Интернету
Эта статья является частью «Советов по дому», сборника практических советов CNET о том, как максимально эффективно использовать свой дом как внутри, так и снаружи.
Пандемия резко изменила то, как мы работаем. Заходить в систему дома и проводить больше времени в сети стало нормой. В свою очередь, быстрый и надежный Wi-Fi стал необходимостью, а не простой роскошью. Три года спустя наши домашние интернет-соединения по-прежнему важны, как никогда.
На самом деле, июньский опрос, проведенный McKinsey, показал, что 58% американцев по-прежнему имеют возможность работать из дома хотя бы один день в неделю. Поскольку важные собрания команды и презентации проходят удаленно, последнее, с чем кто-либо хочет иметь дело, — это нестабильная сеть и плохой сигнал Wi-Fi.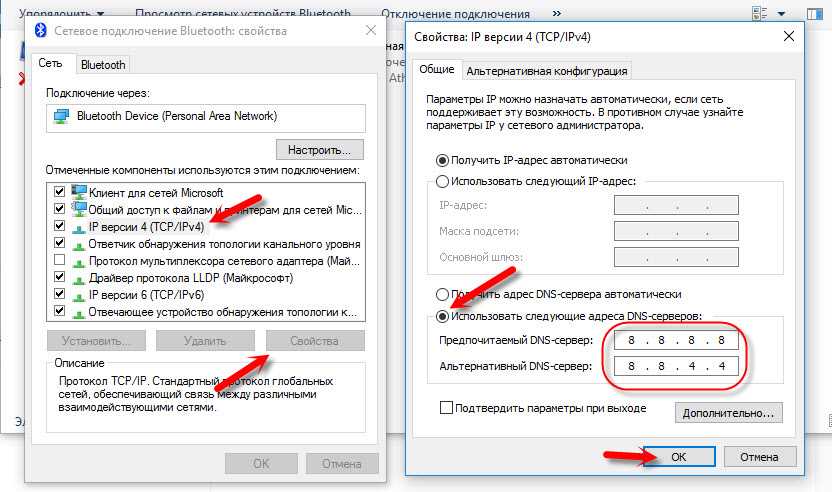
К счастью, у вас есть варианты. Даже если вы мало что знаете о настройках своего маршрутизатора или о том, как лучше всего их изменить, есть несколько простых шагов, которые вы можете предпринять, чтобы обеспечить максимально возможную скорость. Давайте пройдемся по ним и посмотрим, сможем ли мы ускорить процесс для вас. (Чтобы улучшить качество Интернета, ознакомьтесь с нашими рекомендациями о лучших интернет-провайдерах, ячеистых маршрутизаторах и удлинителях Wi-Fi, которые вы можете купить.)
1. Проведите несколько тестов скорости интернета
Если вы собираетесь внести изменения в свою домашнюю сеть, вы должны сделать это с информированной позиции. Лучший способ добиться этого — запустить несколько тестов скорости, чтобы получить представление о любых слабых звеньях в вашем Wi-Fi-соединении — и в Интернете есть множество бесплатных сервисов, которые помогут вам сделать это.
Среди ваших вариантов Ookla Speedtest является наиболее широко используемым, и я бы рекомендовал начать с него.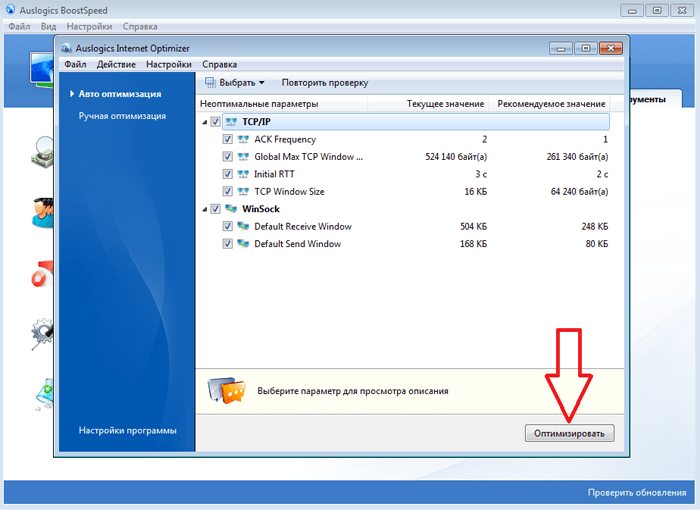 Он имеет множество серверов по всему миру, что позволяет вам выбирать из нескольких ближайших вариантов для измерения скорости вашего соединения. И, как и большинство тестов скорости, его также легко использовать — просто нажмите большую кнопку «Перейти» и подождите около минуты.
Он имеет множество серверов по всему миру, что позволяет вам выбирать из нескольких ближайших вариантов для измерения скорости вашего соединения. И, как и большинство тестов скорости, его также легко использовать — просто нажмите большую кнопку «Перейти» и подождите около минуты.
Тест скорости Ookla является бесплатным для использования и предлагает подробный анализ скорости загрузки и выгрузки любого устройства, на котором вы его запускаете, а также задержку. Это отличный способ получить представление о том, где находится ваше соединение в разных точках вашего дома.
Оттуда вы увидите текущую скорость загрузки и выгрузки для любого устройства, на котором вы проводите тест скорости, а также пинг, который представляет собой измерение задержки, показывающее, сколько времени требуется данным для перемещения туда и обратно. на любой сервер, с которым вы тестируете.
Для начала сосредоточьтесь на скорости загрузки и выгрузки. Запустите пару тестов за раз в разных местах по всему дому, где вы будете работать, и примерьте среднее значение, чтобы понять, как держится ваша скорость.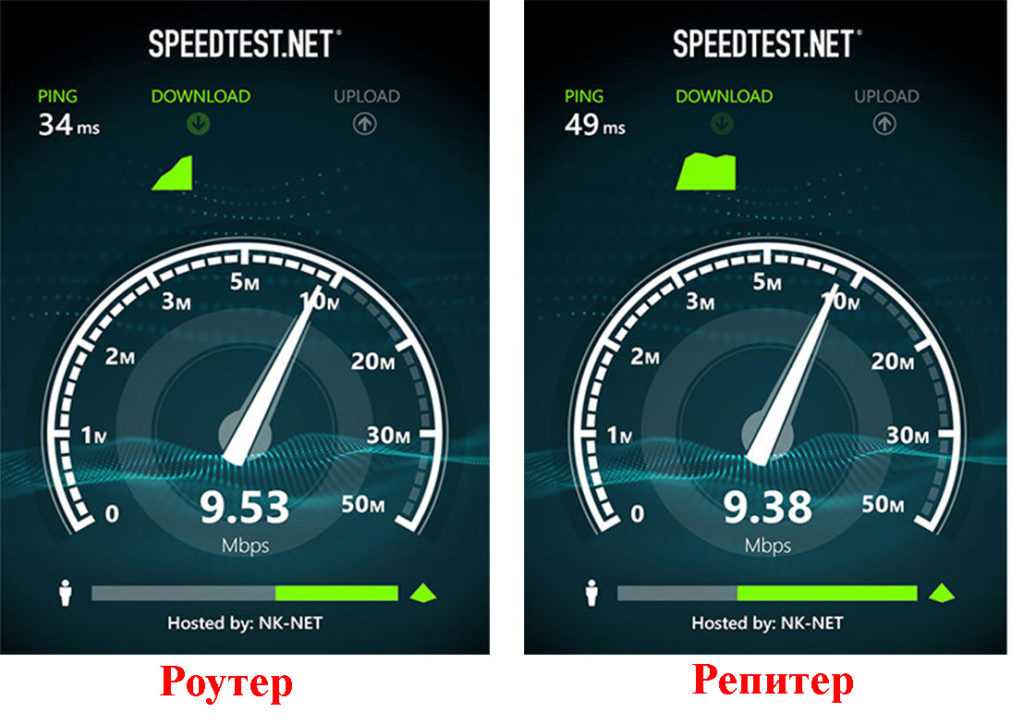 Если вы видите скорость в комнате, которая составляет менее половины скорости, которую вы видите при подключении с близкого расстояния, то это может быть местом, где вы могли бы улучшить ситуацию.
Если вы видите скорость в комнате, которая составляет менее половины скорости, которую вы видите при подключении с близкого расстояния, то это может быть местом, где вы могли бы улучшить ситуацию.
11 способов сделать ваш Wi-Fi быстрее
+9более
Посмотреть все фото
Что касается задержки, вам не следует сильно беспокоиться об этом, если только в вашей сети не работает много устройств или если вы делите полосу пропускания с членами семьи или соседями по комнате. В этом случае проведите несколько тестов, пока ваш сосед по комнате разговаривает по FaceTime или пока ваши дети играют в Fortnite — это даст вам хорошее представление о том, как их активность может влиять на вашу собственную скорость. Если кажется, что это число пинга скачет, есть несколько основных шагов, которые вы можете предпринять, но лучшее, что вы можете сделать, это отделить этот побочный трафик от вашего собственного. Подробнее об этом чуть позже.
Подробнее об этом чуть позже.
Сейчас играет:
Смотри:
Быстрые советы, которые помогут ускорить ваш Wi-Fi дома
4:25
2. Переместите рабочее место или маршрутизатор
Если вы можете работать в непосредственной близости от маршрутизатора, проводное Ethernet-подключение к вашему компьютеру — лучший способ обеспечить максимальную скорость . Но если это не вариант, вам, возможно, придется работать в комнате, где сигнал Wi-Fi не такой сильный, как вам нужно. Это происходит, когда вы находитесь слишком далеко от маршрутизатора или потому, что вас от него отделяет слишком много стен или препятствий.
Простой и недорогой подключаемый расширитель диапазона, такой как этот от TP-Link, может быть достаточным для усиления сигнала в вашем домашнем офисе.
Рай Крист/CNET
Прежде чем что-то купить, первое, что вам нужно сделать, это изменить положение маршрутизатора, чтобы усилить соединение. Для достижения наилучших результатов держите его на открытом воздухе — в идеале как можно выше. Если вы можете изменить положение антенн, попробуйте и с этим поэкспериментировать. Чтобы увеличить скорость, достаточно смещать их под разными углами. Если маршрутизатор находится внизу, а вы пытаетесь усилить сигнал наверху, попробуйте переместить одну или несколько антенн в горизонтальное положение. Подобные антенны, как правило, передают сигнал Wi-Fi под перпендикулярным углом, поэтому горизонтальная антенна будет выдавать вертикально ориентированный сигнал, который с большей вероятностью попадет наверх.
Для достижения наилучших результатов держите его на открытом воздухе — в идеале как можно выше. Если вы можете изменить положение антенн, попробуйте и с этим поэкспериментировать. Чтобы увеличить скорость, достаточно смещать их под разными углами. Если маршрутизатор находится внизу, а вы пытаетесь усилить сигнал наверху, попробуйте переместить одну или несколько антенн в горизонтальное положение. Подобные антенны, как правило, передают сигнал Wi-Fi под перпендикулярным углом, поэтому горизонтальная антенна будет выдавать вертикально ориентированный сигнал, который с большей вероятностью попадет наверх.
Последнее, что нужно проверить, прежде чем что-либо покупать, — это канал вашего роутера. Полосы частот 2,4 и 5 ГГц, которые ваш маршрутизатор использует для отправки своих сигналов, разделены на несколько каналов, как и телевизионные каналы, которые вы можете принимать с помощью антенны. Ваш маршрутизатор использует один канал за раз, и если вы используете тот же канал, например, что и сосед, то эти помехи могут замедлить ваше соединение.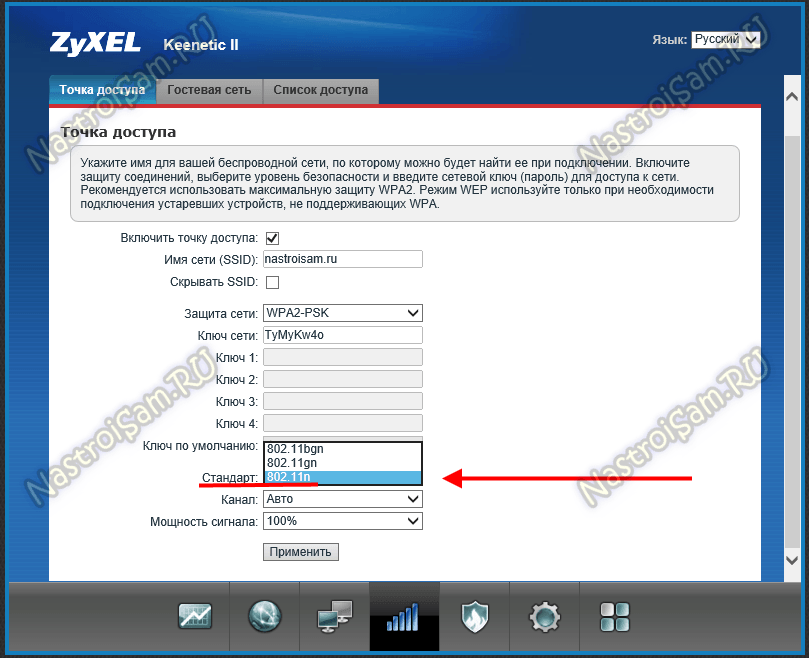
Чтобы изменить этот канал, перейдите к настройкам маршрутизатора на своем компьютере. Лучшими вариантами являются каналы 1, 6 и 11, которые не перекрываются друг с другом, но ваш маршрутизатор также может иметь настройку «авто», которая может определить лучший канал для вашей ситуации.
3. Приобретите удлинитель Wi-Fi (или обновите маршрутизатор)
Если ничего из этого не работает, возможно, пришло время обновить оборудование. Подключаемые расширители диапазона — это один из вариантов, и у вас есть множество опций, которые не стоят очень дорого. Лучше всего выбрать тот, который сделан той же компанией, которая производит ваш маршрутизатор. Он не должен быть молниеносно быстрым — большинство из них таковыми не являются, — но пока он может поддерживать скорость выше 50 Мбит/с или около того, вы сможете пользоваться Интернетом, как обычно, включая видеозвонки.
Это стандарт, который я использовал, когда недавно тестировал несколько подключаемых расширителей диапазона у себя дома и в гораздо более крупном Умном доме CNET, где скорость ограничена 150 Мбит/с. При использовании только одного маршрутизатора, обеспечивающего соединение, скорость в удаленных комнатах падает значительно ниже порога в 50 Мбит/с, но с хорошим расширителем диапазона, усиливающим соединение, средняя скорость по всему дому значительно улучшилась.
При использовании только одного маршрутизатора, обеспечивающего соединение, скорость в удаленных комнатах падает значительно ниже порога в 50 Мбит/с, но с хорошим расширителем диапазона, усиливающим соединение, средняя скорость по всему дому значительно улучшилась.
Лучше всего показал себя TP-Link RE605X с устойчивой скоростью загрузки не менее 130 Мбит/с на клиентские устройства Wi-Fi 5 и Wi-Fi 6 повсюду. Доступно сейчас за 100 долларов в Target, это моя лучшая рекомендация в этой категории. Для чего-то еще более дешевого рассмотрите TP-Link RE220. Он не поддерживает Wi-Fi 6, но хорошо показал себя в моих небольших домашних тестах и обычно доступен менее чем за 30 долларов.
Другой вариант — полностью обновить маршрутизатор. Если вас интересует диапазон, то вам нужно переместить многоточечные ячеистые маршрутизаторы, которые поставляются со спутниковыми устройствами, расширяющими диапазон, прямо в начало списка. Опять же, у вас есть множество вариантов на выбор, и мы протестировали и рассмотрели несколько новейших систем, представленных на рынке.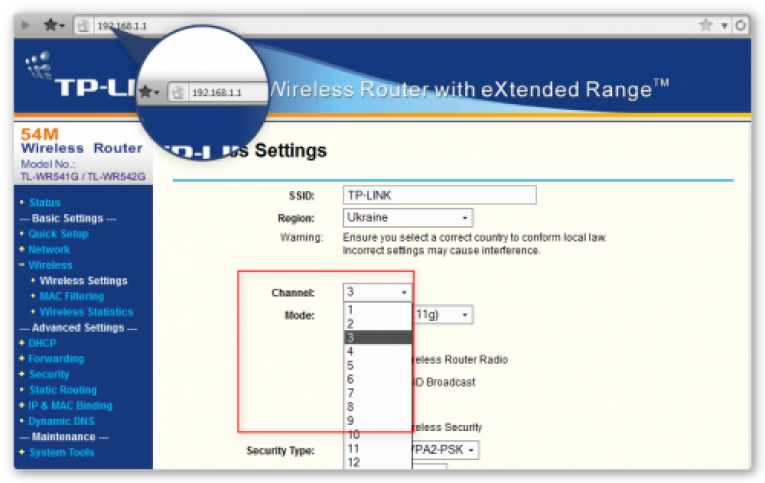 Среди них мне больше всего нравится TP-Link Deco W7200 за 233 доллара, но аналогичные системы от Asus, Eero, Netgear и Nest тоже заслуживают внимания.
Среди них мне больше всего нравится TP-Link Deco W7200 за 233 доллара, но аналогичные системы от Asus, Eero, Netgear и Nest тоже заслуживают внимания.
Вам не нужен ячеистый маршрутизатор, и вы просто хотите что-то быстрое, простое и доступное? Asus RT-AX86U — это надежное обновление, которое стоит 250 долларов, и для большей выгоды вы можете рассмотреть TP-Link Archer AX21, который стоит менее 100 долларов. Оба поддерживают Wi-Fi 6 и хорошо показали себя в моих домашних тестах.
4. Расставьте приоритеты в своем рабочем трафике
Итак, давайте вернемся к тому сценарию, когда ваши дети дома из школы смотрят потоковую передачу Disney Plus и играют в Fornite, пока вы пытаетесь работать. Есть несколько вещей, которые вы можете сделать, чтобы их интернет-трафик не влиял на ваш.
Первый и самый простой способ — убедиться, что вы используете разные частотные диапазоны. Большинство маршрутизаторов работают в диапазонах 2,4 и 5 ГГц, и многие из них разделяют эти диапазоны на две отдельные сети, к которым вы можете подключиться.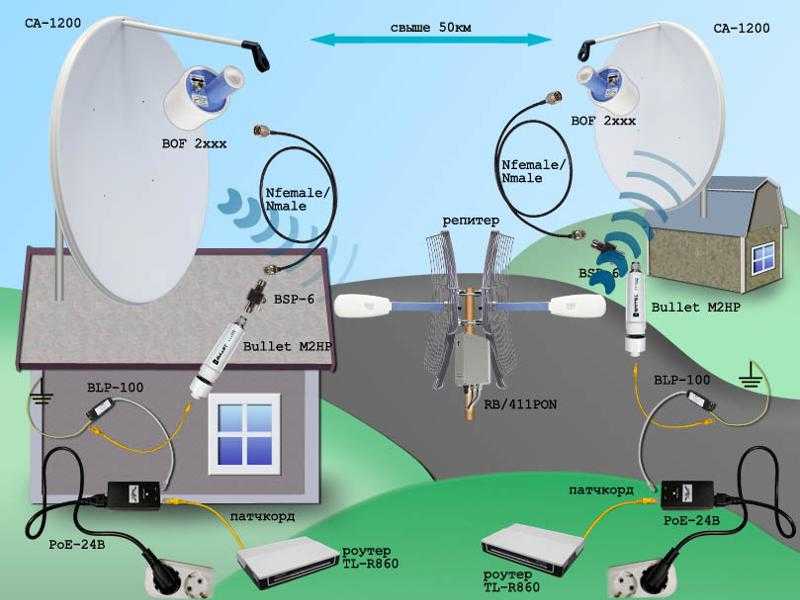 Диапазон 5 ГГц быстрее, а диапазон 2,4 ГГц предлагает лучший диапазон. Выделение одной из этих двух полос только для трафика, связанного с работой, даст гораздо лучший опыт, чем совместное использование полосы с семьей или соседями по дому.
Диапазон 5 ГГц быстрее, а диапазон 2,4 ГГц предлагает лучший диапазон. Выделение одной из этих двух полос только для трафика, связанного с работой, даст гораздо лучший опыт, чем совместное использование полосы с семьей или соседями по дому.
Увеличить изображение
Netgear Nighthawk RAX120 — один из многих маршрутизаторов, который включает механизм обеспечения качества обслуживания, способный приоритизировать определенные типы веб-трафика, включая такие важные рабочие службы, как Skype.
Скриншот Рая Криста/CNET
Большинство маршрутизаторов также могут создавать дополнительную гостевую сеть, иногда с настройками максимальной скорости, которые могут помочь вашим детям не потреблять слишком много трафика. Некоторые даже позволяют вам запускать сеть по расписанию, если вы хотите полностью отключить их в определенные часы. Точно так же ваш маршрутизатор может планировать доступ для определенных устройств или группы устройств.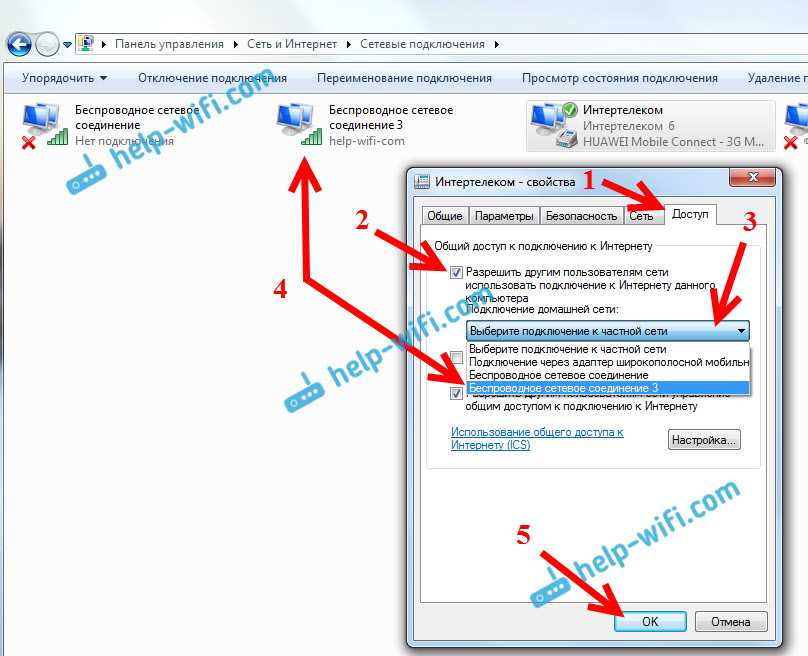
Еще одна функция, на которую стоит обратить внимание, — это качество обслуживания, которое позволяет некоторым маршрутизаторам назначать приоритет трафику для определенных устройств или для определенных целей. Например, Netgear Nighthawk RAX120 позволяет указать, что видеозвонки имеют более высокий приоритет, чем игровой трафик. Если это вариант с вашим маршрутизатором, стоит поэкспериментировать.
Дополнительные советы и рекомендации по работе с Wi-Fi:
- Как получить доступ к настройкам маршрутизатора и обновить пароль Wi-Fi
- Дросселирование интернет-провайдером: из-за этого ваш домашний интернет такой медленный
- Сэкономьте деньги на домашнем Интернете, подав заявку на участие в программе доступного подключения
- Хакеры могут атаковать ваш домашний Wi-Fi. Вот как это защитить
- Ваш маршрутизатор находится не в том месте. Переместите его, чтобы ускорить работу Wi-Fi
- Советы, которые помогут вам управлять лимитом данных вашего домашнего интернет-плана, не переплачивая
11 способов обновить Wi-Fi и сделать ваш Интернет быстрее (2023)
Это работает следующим образом : вы подключаете вилку Powerline к маршрутизатору, а затем вставляете вилку в настенную розетку.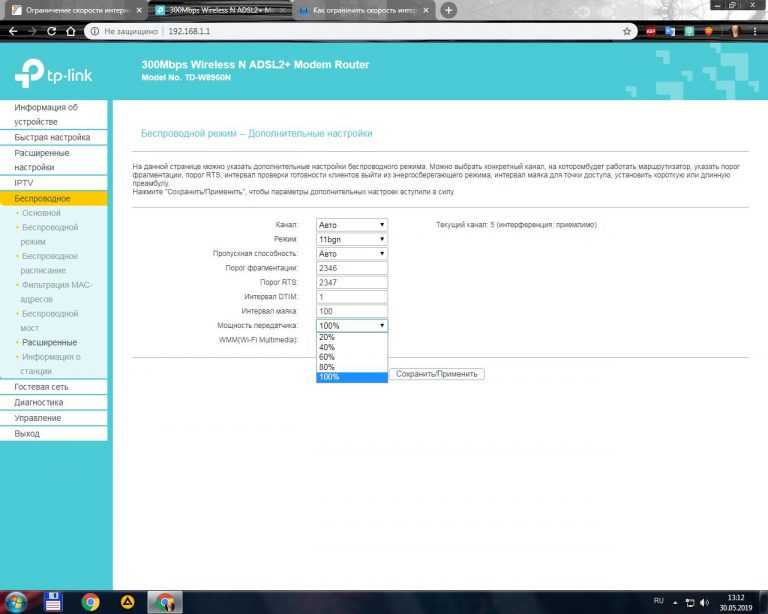 Добавьте еще одну вилку Powerline в любую другую комнату в вашем доме, и она может обеспечить проводное или беспроводное соединение с этой комнатой. Будет некоторое падение скорости, но это простой и эффективный вариант. Если ваш дом не очень старый, в нем должна быть электрическая проводка, которая поддерживает это, но на всякий случай лучше купить комплект у продавца с надежной политикой возврата.
Добавьте еще одну вилку Powerline в любую другую комнату в вашем доме, и она может обеспечить проводное или беспроводное соединение с этой комнатой. Будет некоторое падение скорости, но это простой и эффективный вариант. Если ваш дом не очень старый, в нем должна быть электрическая проводка, которая поддерживает это, но на всякий случай лучше купить комплект у продавца с надежной политикой возврата.
7. Добавьте пароль к вашей сети Wi-Fi
Нам, вероятно, не нужно вам это говорить, но вам нужен пароль для вашей сети Wi-Fi. Это хорошо для того, чтобы держать хакеров подальше и не давать соседям использовать Netflix из вашей полосы пропускания, что определенно замедлит вас. Убедитесь, что вы используете шифрование AES, которое является наиболее безопасным и наиболее быстрым вариантом защиты.
8. Отключение неиспользуемых устройств
Одновременное подключение десятков устройств к Wi-Fi может быть проблематичным. Подключайте все, что можете, к Ethernet и отключайте все, что вы подключили, но не нуждаетесь (например, тот «умный» чайник, который вы ни разу не заставили работать).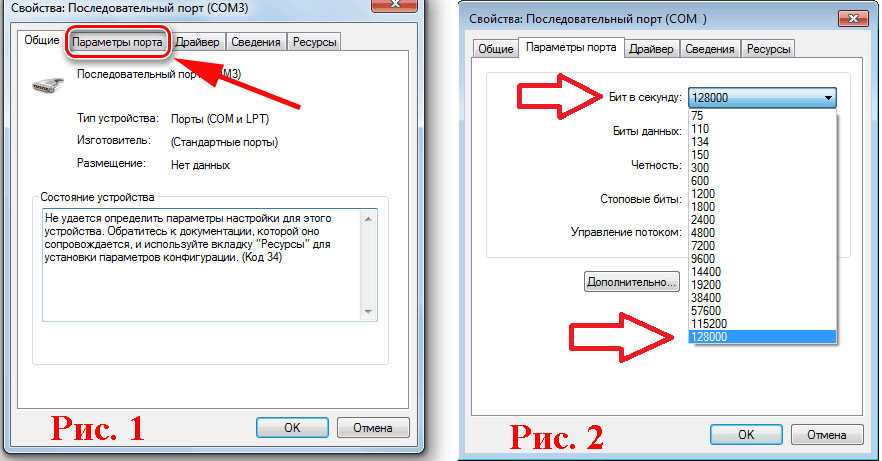 Убедитесь, что только те вещи, которые нуждаются в Интернете, получают доступ к Интернету.
Убедитесь, что только те вещи, которые нуждаются в Интернете, получают доступ к Интернету.
Хорошие маршрутизаторы (например, все маршрутизаторы, перечисленные выше) предлагают элементы управления для определения приоритета определенного устройства или службы. Это удобный способ убедиться, что ваши игры никогда не будут прерваны кем-то еще, кто транслирует видео на Facebook.
9. Проверьте свой компьютер
Этот совет относится к компьютерам: если Интернет на вашем ПК или ноутбуке постоянно медленный, но другие устройства работают нормально, откройте диспетчер задач или монитор активности и посмотрите, какие программы работают в фоновом режиме. Некоторые программы могут быть настроены на автоматическое обновление, хотя в этом нет необходимости. Если они всегда обновляются в фоновом режиме, это может быть причиной медленного интернета. Проверьте это и отрегулируйте настройки.
10. Перезагрузить маршрутизатор?
Мы много раз читали этот совет в Интернете, но относились к нему скептически. Регулярный перезапуск маршрутизатора звучит как расширение старого псевдорешения для всего цифрового: перезагрузите его. Да, мы знаем, что перезагрузка вашего маршрутизатора иногда может исправить мертвый интернет, но мы спросили производителя маршрутизатора Netgear: помогает ли регулярная перезагрузка вашего маршрутизатора ускорить работу? Короткий ответ, вероятно, нет.
Регулярный перезапуск маршрутизатора звучит как расширение старого псевдорешения для всего цифрового: перезагрузите его. Да, мы знаем, что перезагрузка вашего маршрутизатора иногда может исправить мертвый интернет, но мы спросили производителя маршрутизатора Netgear: помогает ли регулярная перезагрузка вашего маршрутизатора ускорить работу? Короткий ответ, вероятно, нет.
Сандип Харпалани, вице-президент по управлению продуктами в Netgear, говорит, что компания не рекомендует перезагружать свои маршрутизаторы, «если вы действительно не столкнетесь с проблемами подключения или замедлением из-за радиочастотных помех». Он добавляет, что если вы все еще используете Wi-Fi на частоте 2,4 ГГц и у вас возникают проблемы со скоростью, перезагрузка может помочь, поскольку она заставит маршрутизатор выбрать лучший канал с наименьшими помехами во время загрузки. Если вы совершили переход на 5 ГГц, он автоматически переключится на канал с наименьшим количеством помех.
В любом случае нет причин регулярно перезагружаться.