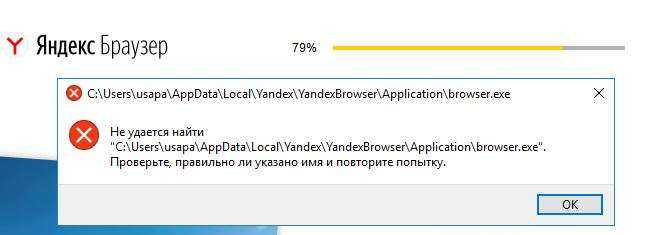Браузер запускается автоматически: При запуске компьютера открывается браузер сам по себе с рекламой или сайтом
Содержание
При открытии браузера открывается сайт с рекламой. Как убрать?
Достаточно часто пользователи сталкиваются с таким явлением: как только происходит запуск операционной системы, вместе с ней открывается браузер и загружается некий сайт. Бывает и другой вариант — пользователь запускает браузер, а в нем сразу открывается некий сайт. Это рекламная надстройка, которая обычно попадает на компьютер при установке какой-либо программы, скачанной из сети.
Для того, что бы справиться с этой рекламой, нужно сделать вот что.
Для начала определяемся с браузером. Например, это Google Chrome. Находим его значок на рабочем столе или в меню «Пуск», нажимаем на него правой кнопкой мыши и выбираем «Свойства». Отрываете вкладку «Ярлык» и смотрите, что написано в поле «Объект». Если после записи вида «C:\Program Files\Chrome\Application\chrome.exe» вы видите посторонние записи, которые начинаются со знака тире или слеш (- или / соответственно), эти посторонние записи нужно убрать и нажать ОК для сохранения. Я специально выделил то, что требуется удалить, что бы вы не удалили ничего лишнего. Прошу заметить, что в данном случае всего лишь пример!
Я специально выделил то, что требуется удалить, что бы вы не удалили ничего лишнего. Прошу заметить, что в данном случае всего лишь пример!
Если речь идет о Хроме, то теперь открываем браузер, заходим в «Настройки» (кнопка в виде трех полосок — «Настройки»), ищем здесь пользователя и если он отличен от вашего, удаляем его, нажав на крестик. Только не перепутайте и не удалите свой профиль, поскольку все данные в браузере будут удалены! Если вы видите свой профиль, ничего не делайте!
Возможно, что в браузере прописана реклама в качестве стартовой страницы. Например, в том же Хроме ее можно посмотреть в настройках в подразделе «При запуске открывать». Если вы там обнаружили некий «левый» сайт, удалите его. Инструкция для поиска стартовой страницы для других браузеров, включая Mozilla Firefox, Opera, Яндекс.Браузер и т.п.
Теперь куда более важная часть нашего процесса. Вызываем автозагрузку. Как это сделать? Нажмите на кнопку «Пуск» и в строке «Найти программы и файлы» введите слово msconfig. Нажмите клавишу Enter. Перед вами откроется окно конфигурации системы. Выберите вкладку «Автозагрузка». Здесь необходимо найти программу, которая начинается с «cmd.exe /c start https… Это и есть та самая реклама, которая запускается вместе с браузером. Снимите галочку рядом с этим пунктом и нажмите «Применить».
Нажмите клавишу Enter. Перед вами откроется окно конфигурации системы. Выберите вкладку «Автозагрузка». Здесь необходимо найти программу, которая начинается с «cmd.exe /c start https… Это и есть та самая реклама, которая запускается вместе с браузером. Снимите галочку рядом с этим пунктом и нажмите «Применить».
Если по каким-то причинам не получается вызвать «Автозагрузку», воспользуйтесь утилитой CCleaner, в которой также есть раздел автозагрузки и отключите рекламу с помощью данной утилиты.
Теперь сканируем компьютер антивирусом на предмет вредоносных файлов. Даже если что-то было найдено, я все равно рекомендую скачать утилиту AdwCleaner и запустить ее. Она поможет найти не только файлы с этим рекламным безобразием, но и позволит очистить реестр от ключей, где прописана автозагрузка рекламы. С очисткой проблем не будет — просто нажмите «Сканировать», а затем очистите реестр в соответствующем разделе, не забыв сделать бекап файлов на всякий. Также стоит удалить папки (или добавить их в карантин), если утилита найдет зловреда.
Также стоит удалить папки (или добавить их в карантин), если утилита найдет зловреда.
Это бесплатная утилита, которая весит всего пару МБ. Распространяется исключительно бесплатно. Кстати, некоторые люди считают, что достаточно только лишь воспользоваться утилитой AdwCleaner и я с ними отчасти согласен, но все же считаю, что лучше потратить чуть побольше времени, зато точно получится удалить зловреда.
Браузер запускается автоматически в Windows? 5 возможных исправлений • Оки Доки
Автоматический запуск вашего браузера Windows по умолчанию может разочаровывать. Если это часто случается, это может прервать вашу деятельность на вашем компьютере. Эта проблема возникает по нескольким причинам, начиная от заражения вредоносным ПО и заканчивая простыми настройками конфигурации.
Давайте рассмотрим некоторые возможные причины и различные способы их устранения.
1. Удалите скриптовые вирусы в безопасном режиме.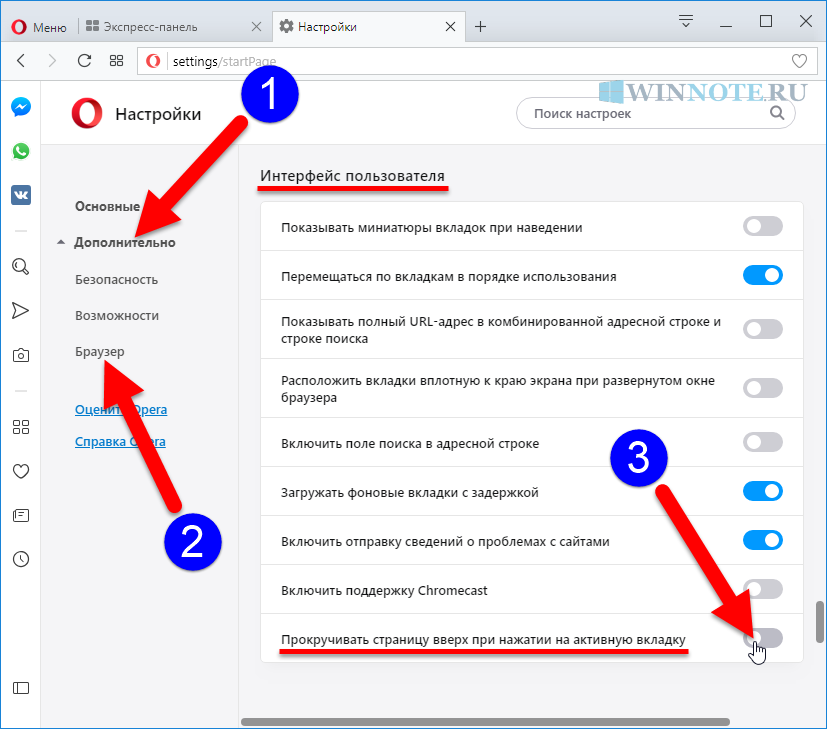
Удаление вируса-скрипта с вашего компьютера может быть очень сложной задачей. Это связано с тем, что большинство скриптовых вирусов могут проскальзывать через сканирование на наличие вредоносных программ, когда ваша Windows все еще находится в активном режиме.
И даже если вы удалите зараженные папки и файлы с помощью антивирусной программы в активной Windows, этот скрипт может продолжать работать. Эти вирусы содержат вредоносные коды, которые заново изобретают вредоносные файлы при каждом запуске браузера.
Программы для Windows, мобильные приложения, игры — ВСЁ БЕСПЛАТНО, в нашем закрытом телеграмм канале — Подписывайтесь:)
Если ваш браузер по умолчанию запускается постоянно, это иногда вызвано вредоносным ПО, которое вы подобрали, щелкнув вредоносные рекламные скрипты с незащищенных веб-страниц. К счастью, мы подробно написали о лучших инструментах компьютерной безопасности для борьбы с вредоносными программами и вирусами.
Но, к сожалению, запуск антивируса в активной Windows иногда дает сбой, особенно если вы имеете дело со скрипт-вирусом, который запускает ваш браузер через определенные промежутки времени.
Один из способов борьбы с вирусами-скриптами — загрузить компьютер в безопасном режиме и запустить сканирование с помощью Защитник Windows или стороннее средство защиты от вредоносных программ.
Простой способ загрузить устройство в безопасном режиме — удерживать сдвиг ключ при нажатии на Рестарт в то же время. Это приведет вас к Выберите опцию меню синего экрана. В этом меню нажмите на Устранение неполадок вариант.
Далее в Устранение неполадок меню, нажмите на Расширенные настройки. На следующем появившемся экране нажмите на Параметры запуска вариант и нажмите Рестарт.
Однажды Параметры запуска меню загрузится после перезагрузки, нажмите цифру 5 ключ для загрузки вашего ПК в безопасном режиме с сетью. Эта опция позволяет вам подключаться к Интернету во время сканирования вашего ПК в безопасном режиме.
Эта опция позволяет вам подключаться к Интернету во время сканирования вашего ПК в безопасном режиме.
Как только компьютер запустится в безопасном режиме, просканируйте его антивирусом, чтобы поместить в карантин любой вредоносный файл или папку на вашем компьютере. В безопасном режиме проверьте файлы в карантине и вручную удалите их остатки. Хотя процесс ручного удаления файлов из карантина может быть сложной задачей, стоит сделать это, чтобы спасти ваш компьютер.
2. Отключите расширения и удалите всплывающие окна в браузере.
Неисправные расширения или вредоносные всплывающие окна могут цепляться за ваш браузер и вызывать его автоматический запуск без вашего ведома. Эти типы вредоносных всплывающих окон, перенаправлений и расширений обычно являются результатом посещения незащищенных веб-страниц или загрузки ненадежных пакетов выполнения из Интернета.
Всплывающие окна и перенаправления предназначены для рекламных целей. Но вредоносные программы могут подделать ваш компьютер и нарушить нормальное функционирование вашего браузера.
Но вредоносные программы могут подделать ваш компьютер и нарушить нормальное функционирование вашего браузера.
В зависимости от того, какой у вас браузер по умолчанию, удаление таких нежелательных всплывающих окон и перенаправлений может решить вашу проблему. Вот как заблокировать всплывающие окна и отключить расширения в Google Chrome, Firefox и Microsoft Edge.
Хром
Если вы используете Google Chrome в качестве браузера по умолчанию, вы можете удалить всплывающие окна и перенаправления, щелкнув три вертикальные точки в правом верхнем углу браузера и выбрав Настройки.
в Настройки меню, нажмите на Конфиденциальность и безопасность, а затем выберите Настройки сайта вариант. На Настройки сайта меню, прокрутите вниз и нажмите Всплывающие окна и перенаправления. В качестве профилактической меры вы также можете отключить Разрешается кнопку, чтобы заблокировать потенциальные перенаправления и всплывающие окна.
Если проблема не исчезнет после отключения всплывающих окон и перенаправлений в браузере, можно также отключить плохие расширения. Чтобы получить доступ к расширениям в Google Chrome, перейдите по ссылке Настройки> Расширения.
Однажды в Расширения Затем вы можете удалить расширения и посмотреть, решит ли это проблему. Если вы не хотите удалять их все сразу, вы можете отключить их один за другим, чтобы выяснить, какой из них вызывает автоматический запуск браузера.
Fire Fox
В Firefox перейдите в Параметры щелкнув три строки меню в правом верхнем углу браузера, а затем щелкните Конфиденциальность и безопасность. Прокрутите вниз и проверьте Блокировать всплывающие окна поле для отключения всплывающих окон.
Чтобы отключить или удалить расширение в Firefox, перейдите в Параметры меню и щелкните Расширение и темы. В следующем меню выберите Расширения.
В следующем меню выберите Расширения.
Затем выключите кнопку перед расширением, чтобы отключить его. Нажмите на три точки рядом с расширением и выберите удалять удалить его.
Microsoft Edge
Вы также можете заблокировать перенаправления и всплывающие окна в Microsoft Edge, нажав на Разрешения сайта вариант в рамках Настройки меню. Затем щелкните Всплывающие окна и перенаправления, и включите Блокировать вариант.
Чтобы отключить расширения в Edge, щелкните три точки в правом верхнем углу экрана, а затем выберите Расширения. Оттуда отключите нежелательные расширения или нажмите удалять чтобы полностью избавиться от расширения.
3. Отключите программы автозагрузки.
Если ваш браузер запускается автоматически при запуске, возможно, вы включили его как программу запуска. Чтобы отключить программы автозагрузки, откройте Диспетчер задач нажав Ctrl + сдвиг + Esc.
Чтобы отключить программы автозагрузки, откройте Диспетчер задач нажав Ctrl + сдвиг + Esc.
Однажды в Диспетчер задач, нажмите на Запускать для загрузки программ автозагрузки. Если ваш браузер есть в списке и помечен как Включено, выберите его и нажмите на Отключить в правом нижнем углу меню.
Даже если вы выполнили действия по сканированию и удалению скриптовых вирусов в безопасном режиме, вам следует проверить их наличие в программах запуска диспетчера задач. Обязательно отключите их, если они указаны.
4. Сбросьте настройки браузера.
Если вышеуказанные решения не решают вашу проблему, потеря некоторых сохраненных учетных данных браузера может быть неизбежной. Сброс вашего браузера возвращает его к настройкам по умолчанию, удаляя все ваши расширения и файлы cookie.
Давайте рассмотрим, как сбросить настройки вашего браузера для Google Chrome, Firefox и Microsoft Edge.
Гугл Хром
Чтобы сбросить настройки браузера Chrome, перейдите в Настройки, нажми на Продвинутый вариант и выберите Сброс и очистка. Далее выберите Восстановить исходные настройки по умолчанию чтобы сбросить настройки браузера.
Fire Fox
Если вы используете браузер Firefox, щелкните значок трехстрочного меню в правом верхнем углу браузера и выберите Помогите. Затем выберите Информация об устранении неполадок.
В следующем меню нажмите на Обновите Firefox вариант. Подтвердите этот шаг, нажав на Обновите Firefox еще раз, чтобы восстановить настройки браузера по умолчанию.
Microsoft Edge
Вы можете сбросить Microsoft Edge, щелкнув три точки в правом верхнем углу браузера и выбрав Настройки. После этого выберите Сбросить настройки, и ударил Восстановить настройки до значений по умолчанию.
5. Восстановите свой компьютер.
Если все другие методы не сработают, вашим последним средством может быть восстановление компьютера до определенной точки восстановления.
Чтобы восстановить компьютер, введите Восстановить в строке поиска Windows и нажмите Восстановить.
Или, в качестве альтернативы, щелкните правой кнопкой мыши на Этот ПК и выберите Свойства. В левом углу меню свойств выберите Защита системы вариант и нажмите Восстановление системы.
Сброс вашей системы до точки восстановления может решить неприятную проблему автоматического запуска вашего браузера. А еще лучше, это все без необходимости капитального ремонта вашего компьютера.
Профилактика всегда лучше
Несмотря на то, что мы перечислили некоторые решения для автоматического запуска вашего браузера, этой проблемы все же можно избежать.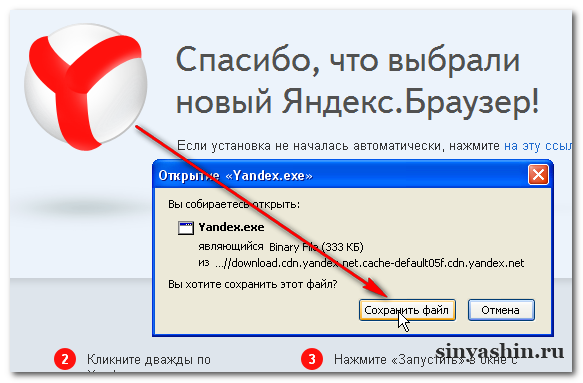 И хотя для этой проблемы нет единого простого решения, выполнение некоторых из описанных здесь шагов может быть полезным.
И хотя для этой проблемы нет единого простого решения, выполнение некоторых из описанных здесь шагов может быть полезным.
Как указывалось ранее, вредоносные всплывающие окна, перенаправления или плохие расширения являются одними из основных причин проблемы. Поэтому будьте осторожны с тем, какие сайты вы посещаете и на что нажимаете во время серфинга в Интернете.
Программы для Windows, мобильные приложения, игры — ВСЁ БЕСПЛАТНО, в нашем закрытом телеграмм канале — Подписывайтесь:)
Как остановить автоматическое открытие Microsoft Edge
Microsoft Edge — стандартный веб-браузер в Windows 11 и 10 — иногда запускается, даже если по умолчанию установлен другой браузер. Он может загружаться вместе с операционной системой при запуске, предварительно загружать различные фоновые процессы на этапе входа в систему или появляться сам по себе после перезапуска.
В этом посте подробно описаны несколько способов запретить автоматическое открытие Microsoft Edge на вашем ПК.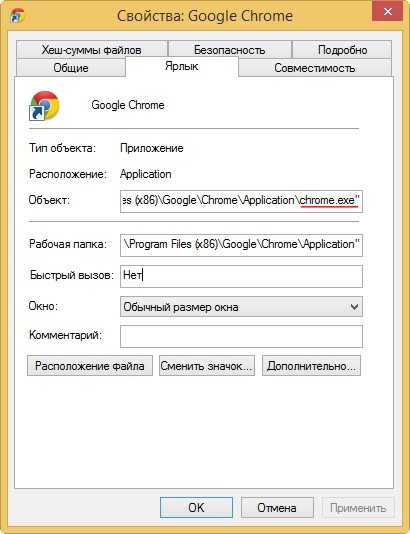 Если вы используете Edge на Mac, вы также научитесь предотвращать загрузку браузера без разрешения в macOS.
Если вы используете Edge на Mac, вы также научитесь предотвращать загрузку браузера без разрешения в macOS.
Содержание
Как запретить Microsoft Edge автоматически открываться на ПК
Несмотря на изменение Chromium, Microsoft Edge остается глубоко интегрированным в Windows 10 и Windows 11, с несколькими триггерами и предварительно настроенными параметрами, которые вызывают его загрузку автоматически. Проработайте список ниже, чтобы браузер не запускался сам по себе.
Отключить Microsoft Edge в качестве браузера по умолчанию
Предположим, вы используете на своем ПК альтернативный браузер, например Google Chrome или Mozilla Firefox. В этом случае Microsoft Edge будет продолжать автоматически открываться всякий раз, когда вы нажимаете на ссылку, если только вы не установите предпочитаемый браузер по умолчанию. В Windows 11:
1. Откройте меню Пуск и выберите Настройки .
2. Выберите Приложения на боковой панели. Затем выберите категорию с надписью Приложения по умолчанию .
Выберите Приложения на боковой панели. Затем выберите категорию с надписью Приложения по умолчанию .
3. Прокрутите список вниз и выберите сторонний браузер (например, Google Chrome ).
4. Выберите предпочтительный браузер для всех типов файлов и протоколов, связанных с Интернетом, с логотипом Edge — HTML , HTTP , PDF и т. д.
В Windows 10 этот процесс значительно проще. Просто иди к Пуск > Настройки > Приложения > Приложения по умолчанию > Веб-браузер и выберите другой браузер вместо Microsoft Edge.
Отключить Microsoft Edge в качестве программы запуска
Если браузер Microsoft Edge открывается автоматически вскоре после загрузки рабочего стола Windows 10/11, скорее всего, он настроен как программа запуска на вашем компьютере. Отключите его через диспетчер задач.
Отключите его через диспетчер задач.
1. Щелкните правой кнопкой мыши значок Кнопка «Пуск» и выберите Диспетчер задач , чтобы открыть Диспетчер задач.
2. Выберите Подробнее .
3. Перейдите на вкладку Startup .
4. Найдите и выберите Microsoft Edge .
5. Выберите Отключить .
Удалить Edge из папки автозагрузки вашего компьютера
Если Microsoft Edge не отображается в качестве программы запуска в диспетчере задач, вручную проверьте и удалите браузер из папки автозагрузки вашего компьютера.
1. Нажмите Windows Key + R , чтобы открыть окно «Выполнить».
2. Введите shell:startup и выберите OK .
3. Найдите и щелкните правой кнопкой мыши ярлык Microsoft Edge в папке Startup вашего компьютера. Затем выберите Удалить .
Затем выберите Удалить .
Отключить Windows Spotlight LockScreen Pictures
Предложения Windows Spotlight, которые вы видите на экране блокировки вашего ПК, загружаются в Microsoft Edge независимо от настроек вашего браузера по умолчанию. Если вы иногда выбираете их случайно, рассмотрите возможность отключения Windows Spotlight.
1. Откройте приложение Настройки .
2. Выберите Персонализация > Экран блокировки .
3. Откройте раскрывающееся меню рядом с Персонализируйте экран блокировки и выберите Изображение или Слайд-шоу .
Загрузите и установите EdgeDeflector
Кроме того, вы можете использовать стороннее вспомогательное приложение для загрузки предложений Windows Spotlight в браузере по умолчанию. Это также предотвращает загрузку Edge при взаимодействии с различными элементами операционной системы, такими как виджет «Новости» и «Погода» в Windows 10.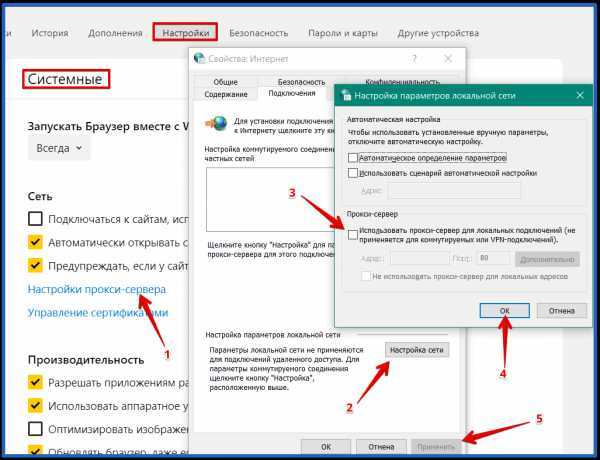
Примечание . На момент написания Microsoft заблокировала запуск EdgeDeflector в Windows 11.
1. Загрузите EdgeDeflector с GitHub и установите его на свой компьютер.
2. Откройте меню Пуск и выберите Настройки > Приложения .
3. Выберите Приложения по умолчанию > Выберите приложения по умолчанию по протоколу .
4. Прокрутите вниз и выберите MICROSOFT-EDGE > EdgeDeflector .
Отключить ускорение запуска Microsoft Edge
Microsoft Edge использует функцию Startup Boost для предварительного запуска в фоновом режиме при входе в систему, тем самым обеспечивая более быстрый доступ к браузеру. Однако активация Startup Boost не имеет смысла, если вы предпочитаете использовать другой веб-браузер. Чтобы предотвратить предварительный запуск процессов, связанных с Edge:
1. Откройте Microsoft Edge.
Откройте Microsoft Edge.
2. Откройте меню Edge (три точки рядом с адресной строкой) и выберите Настройки .
3. Выберите Система и производительность на боковой панели.
4. Снимите флажок рядом с Startup boost.
Отключить предварительную загрузку Edge с помощью редактора локальной групповой политики
Если вы используете Windows 11 Pro или Windows 10 Pro, альтернативный способ предотвращения предварительного запуска включает изменение нескольких политик, связанных с Edge, с помощью редактора локальной групповой политики. .
1. Нажмите Windows + R , чтобы открыть окно «Выполнить». Затем введите gpedit.msc и нажмите Введите .
2. Выберите следующие папки на боковой панели редактора локальной групповой политики:
Конфигурация компьютера > Административные шаблоны > Компоненты Windows .
3. Выберите Microsoft Edge.
4. Дважды проверьте параметр Разрешить предварительный запуск Microsoft Edge при запуске Windows, когда система простаивает и каждый раз, когда Microsoft Edge закрывается .
5. В появившемся всплывающем окне включите переключатель рядом с Enabled .
6. Откройте раскрывающееся меню Настройка предварительного запуска и выберите Предотвратить предварительный запуск .
7. Выберите Применить , затем OK .
8. Найдите и дважды щелкните Разрешить Microsoft Edge запускать и загружать страницы «Пуск» и «Новая вкладка» при запуске Windows и каждый раз, когда Microsoft Edge закрывается .
9. Выберите Включено .
10. Откройте раскрывающееся меню Настройка предварительного запуска и выберите Предотвратить предварительную загрузку касанием .
Отключить предварительную загрузку Edge через терминал Windows
Если вы используете домашнюю версию Windows 10/11, вы можете изменить системный реестр, чтобы предотвратить предварительную загрузку Microsoft Edge при запуске компьютера. Вместо использования редактора реестра (regedit) удобнее всего запустить пару команд через Windows PowerShell или терминал.
1. Щелкните правой кнопкой мыши кнопку Start и выберите Windows PowerShell (Admin) или Windows Terminal (Admin) .
2. Запустите следующие команды одну за другой:
- REG ADD HKLM\SOFTWARE\Policies\Microsoft\MicrosoftEdge\Main /v AllowPrelaunch /t REG_DWORD /d 0
- REG ADD HKLM\SOFTWARE\Policies \Microsoft\MicrosoftEdge\TabPreloader /v AllowTabPreloading /t REG_DWORD /d 0
3. Закройте Windows PowerShell или Терминал и перезагрузите компьютер.
Остановить Windows от автоматического перезапуска приложений
В Windows 11 и 10 предусмотрена возможность автоматической перезагрузки различных стандартных приложений, включая Microsoft Edge, после перезагрузки системы. Чтобы этого не произошло:
Чтобы этого не произошло:
1. Откройте меню Пуск и выберите Настройки .
2. Выберите Учетные записи > Параметры входа .
3. Выключите переключатель рядом с Автоматически сохранять мои перезапускаемые приложения при выходе из системы и перезапускать их при входе в систему .
Отключить автоматический перезапуск Edge после обновления системы
Вы также можете запретить автоматический запуск Microsoft Edge после обновления системы. Для этого перейдите к тому же экрану, что и выше, и выключите переключатель рядом с Используйте мою информацию для входа, чтобы завершить настройку после автоматического обновления .
Отключить задачи Microsoft Edge в TaskScheduler
Планировщик заданий в Windows 11 и 10 имеет несколько триггеров, которые могут вызвать автоматическую загрузку MS Edge. Чтобы деактивировать их:
1.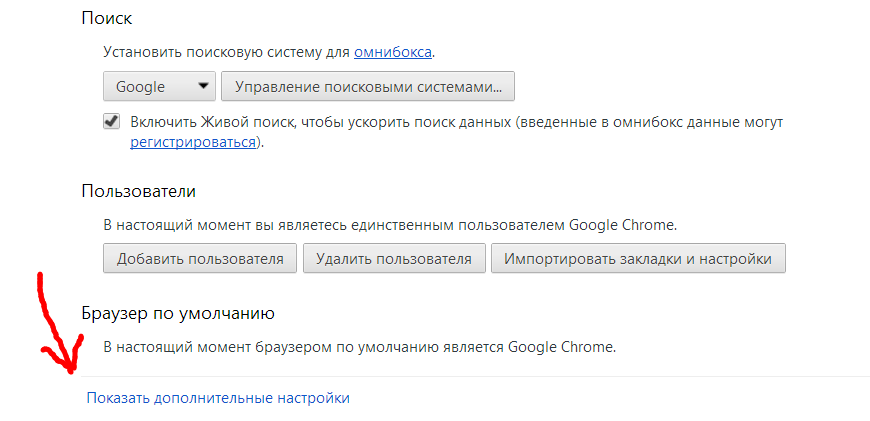 Нажмите Windows + R , введите taskschd.msc и нажмите Введите .
Нажмите Windows + R , введите taskschd.msc и нажмите Введите .
2. Выберите Библиотека планировщика заданий на боковой панели.
3. Удерживайте ключ контроля и выберите следующие связанные с краями задачи:
- MicrosoftedgeShadowStackrollbacktask
- MicrosftedGeUpdateTaskmachInecore
- Отменить связь изображения экрана блокировки с Edge.
- Изменить браузер по умолчанию.
- Установите другую программу для открытия файлов PDF вместо Edge или Explorer.
- Остановить запуск Edge в качестве фонового приложения.
- Проверить наличие вредоносных программ.
- Проверьте планировщик заданий.
- Сделайте поиск Cortana с помощью браузера или поисковой системы по умолчанию.
- Отключите предварительную загрузку Edge в групповой политике.

- Перерегистрируйте Microsoft Edge.
- Используйте переименование файла, чтобы отключить Edge.
- Отключить запуск Edge с помощью редактора реестра.
- Удалите Edge с помощью редактора реестра.
- Для этого вам необходимо изменить настройки групповой политики. Щелкните правой кнопкой мыши Пуск>Выполнить и введите gpedit.msc в диалоговом окне Выполнить и нажмите Введите или нажмите OK.
- В редакторе локальной групповой политики щелкните Конфигурация пользователя , а затем щелкните Административные шаблоны .

- Дважды щелкните Компоненты Windows .
- Дважды щелкните Облачное содержимое .
- Двойной щелчок Не предлагать сторонний контент в Windows прожектор.
- Щелкните Отключено , а затем щелкните Применить , чтобы отключить параметр.
- Нажмите Пуск>Настройки и выберите Приложения .
- Нажмите Приложения по умолчанию на левой панели.
- Убедитесь, что Internet Explorer или Edge являются вашими веб-браузерами по умолчанию, и измените их на предпочитаемый. Вы также можете открепить Edge или Internet Explorer от панели задач, чтобы случайно не щелкнуть по нему, что приведет к открытию браузера.

- Нажмите Пуск > Настройки > Приложения .
- Щелкните Приложения по умолчанию и выберите Установить значения по умолчанию для приложения .
- Щелкните Microsoft Edge и выберите Управление .
- В разделе Тип файла и ассоциации найдите .pdf и щелкните Adobe Reader .
- Выберите приложение для открытия файлов PDF вместо Edge.
- Это предотвратит открытие Edge при следующей попытке открытия файлов PDF.
- Чтобы Internet Explorer или Edge не запускались в качестве фонового приложения и не открывались автоматически, нажмите Пуск > Настройки > Конфиденциальность .
- Прокрутите вниз на левой панели до Разрешения приложений и выберите Фоновые приложения .
- Переключите переключатель рядом с Microsoft Edge, чтобы выключить его.
- Чтобы отключить предварительную загрузку Microsoft Edge, щелкните правой кнопкой мыши Пуск > Выполнить и введите gpedit.
 msc и нажмите Введите .
msc и нажмите Введите . - В редакторе групповой политики щелкните Политика локального компьютера > Конфигурация компьютера > Административные шаблоны .
- Дважды щелкните Компоненты Windows , а затем дважды щелкните Microsoft Edge .
- Двойной щелчок Разрешить предварительный запуск Microsoft Edge при запуске Windows, когда система простаивает и каждый раз, когда Microsoft Edge закрывается .
- Выберите Включено , чтобы активировать его, а затем выберите Предотвратить предварительный запуск .
- Щелкните Применить .
- Двойной щелчок Разрешить Microsoft Edge запускать и загружать страницы «Пуск» и «Новая вкладка» при запуске Windows и каждый раз, когда Microsoft Edge закрывается .
- Установите политику на включено и щелкните Предотвратить предварительную загрузку .

- Щелкните Применить .
- Для этого щелкните правой кнопкой мыши Пуск>Windows PowerShell (Администратор) .
- Когда команда завершится, закройте Windows PowerShell и проверьте, открывается ли Edge автоматически при перезагрузке.
- Нажмите клавишу Windows + I , чтобы открыть File Explorer , и нажмите Этот ПК.

- Перейдите по адресу C:\Windows\SystemApps .
- Найдите папку MicrosoftEdge_8wekyb3d8bbwe , щелкните по ней правой кнопкой мыши и выберите Свойства .
- Станьте владельцем папки, затем снова щелкните ее правой кнопкой мыши и выберите Переименовать .
- Дайте ему любое имя, которое вы хотите, но исходное имя папки должно быть его частью. Например, вы можете назвать его MicrosoftEdge_8wekyb3d8bbwe_OLD .
- Перезагрузите устройство и проверьте, отключен ли Edge.
- Для этого щелкните правой кнопкой мыши Пуск > Выполнить и введите regedit в диалоговом окне «Выполнить». Нажмите Ввод.
- В редакторе реестра вставьте этот путь в адресную строку:
- На правой панели найдите EnableActiveProbing и дважды щелкните, чтобы открыть его Свойства .

- Установите значение по умолчанию 0 и нажмите OK , чтобы сохранить изменения.
- Выйдите из редактора реестра и перезагрузите компьютер, чтобы проверить, загружается ли Edge при запуске.
- Щелкните правой кнопкой мыши Пуск > Выполнить . Введите regedit.exe в поле Выполнить и нажмите Введите .
- В редакторе реестра вставьте этот путь в адресную строку:
- . ) значение
- Дважды щелкните значок AllowPrelaunch Dword и установите значение 0 , если оно не равно нулю по умолчанию.

676764.9014. 9114. 6764. 6764. 67614.0272 4. Выберите Отключить . В отличие от ПК, довольно легко предотвратить автоматическую загрузку Microsoft Edge на Mac. Отключить Edge в качестве браузера по умолчанию Если Microsoft Edge автоматически открывается при выборе ссылки на Mac, установите другой браузер в качестве браузера по умолчанию на Mac. 1. Откройте меню Apple и выберите Системные настройки . 2. Выберите Общие . 3. Откройте раскрывающееся меню рядом с Веб-браузер по умолчанию и установите другой браузер (например, Safari или Chrome) в качестве браузера по умолчанию. Отключить Edge как программу запуска через Dock Если Microsoft Edge открывается автоматически при запуске, вы можете быстро отключить браузер как программу запуска через Dock Mac. Просто Control -нажмите Значок Microsoft Edge на Dock , выберите Параметры и отключите параметр Открыть при входе в систему . Отключить Edge как программу запуска через Системные настройки Кроме того, вы можете использовать приложение Системные настройки, чтобы предотвратить загрузку Microsoft Edge при запуске. 1. Откройте приложение Системные настройки и выберите Пользователи и группы . 2. Переключитесь на элементы входа таб. 3. Выделите Microsoft Edge и нажмите кнопку Минус . Хотя Microsoft Edge значительно превосходит свою версию без Chromium или ужасный Internet Explorer, он уступает хорошо зарекомендовавшим себя браузерам, таким как Chrome, Firefox и Safari. Если просто остановить его запуск при запуске недостаточно, узнайте, как удалить Microsoft Edge в Windows и macOS. Дилум Сеневиратне — независимый технический писатель и блоггер с трехлетним опытом написания статей для онлайн-изданий по технологиям. Он специализируется на темах, связанных с iOS, iPadOS, macOS и веб-приложениями Google. Когда он не работает на своей Magic Keyboard, вы можете застать его за просмотром советов по продуктивности на YouTube. Прочитать полную биографию Дилума Подписывайтесь на YouTube! Вам понравился этот совет? Если это так, загляните на наш канал YouTube на нашем родственном сайте Online Tech Tips. Подписывайся Полезно, если вы предпочитаете другой браузер Microsoft Edge — это встроенный веб-браузер по умолчанию в Windows 10, заменяющий Internet Explorer. Последний по-прежнему доступен как Internet Explorer 11 для целей обратной совместимости, и в настоящее время нет возможности полностью удалить его из операционной системы. Большинство пользователей, которые хотят, чтобы Internet Explorer и Edge не открывались автоматически при включении компьютеров, жалуются, что эти приложения потребляют много трафика, или просто не хотят их использовать, потому что у них уже есть другие предпочтительные браузеры. Содержание Edge имеет тенденцию загружаться довольно быстро, когда вы входите в учетную запись пользователя на устройстве с Windows 10, но это полезно в основном для активных пользователей браузера. Если вы не используете Edge или Internet Explorer или предпочитаете, чтобы они не загружались во время запуска системы, мы покажем вам, как заблокировать загрузку любого из них при каждом запуске вашего устройства. Как остановить автоматическое открытие Internet Explorer или Edge Отменить связь изображения экрана блокировки с Edge Это одна из причин, по которой Microsoft Edge открывается автоматически. Изображение экрана блокировки в Windows 10, особенно в более новых версиях операционной системы, связано с Edge, поэтому вы можете изменить или отключить этот параметр, чтобы решить проблему. Изменить браузер по умолчанию Изменение браузера по умолчанию отключит Internet Explorer и Edge, чтобы вы могли использовать предпочитаемый браузер. Установите другую программу для открытия файлов PDF вместо Edge или Explorer Если вы открываете файл PDF и он запускается в Edge или Explorer вместо Adobe Reader или другого средства чтения PDF, вы можете изменить настройку, чтобы остановить Internet Explorer или Edge не открываются автоматически. Прекращение работы Edge в качестве фонового приложения Фоновые приложения не только потребляют трафик, но и быстрее разряжают аккумулятор вашего устройства. Проверка на наличие вредоносных программ Иногда Internet Explorer и Edge могут автоматически открываться, если ваш компьютер заражен вредоносным ПО, поскольку такие угрозы, как правило, взламывают веб-браузеры и открывают вкладки без вашего участия. В этом случае выполните полную проверку устройства с помощью мощного антивирусного или антивирусного программного обеспечения, а также проверьте веб-браузер на наличие конкретных вредоносных программ. Проверьте, решена ли проблема после завершения сканирования. Проверить планировщик заданий и диспетчер задач Планировщик заданий может показать вам, открывается ли что-либо в Internet Explorer или Edge. Вы можете проверить это, введя планировщик заданий в поле поиска и проверив задачи, выполняемые во время загрузки системы. Проверьте также диспетчер задач (CTRL+ALT+DELETE) на наличие запущенных процессов, связанных с Internet Explorer или Edge, и отключите их, чтобы увидеть, не мешает ли это автоматически открывать браузеры. Отключить предварительную загрузку Edge в групповой политике Это новая функция в версии 1809 Windows 10, которая контролирует предварительную загрузку Edge перед загрузкой браузера по умолчанию, но пользователи, работающие с инсайдерскими сборками, уже имеют эту функцию. Перерегистрация Microsoft Edge Введите эту команду и нажмите Enter: Используйте переименование файла, чтобы отключить Edge Вместо полного удаления папки Microsoft Edge с вашего устройства вы можете переименовать каталог файлов, чтобы Edge не обращался к своим установочным файлам для запуска инструкций по открытию при запуске. Отключить запуск Edge с помощью редактора реестра Удалить Edge с помощью редактора реестра Вы также можете запретить Internet Explorer или Edge автоматически открываться из реестра Windows. Как остановить автоматическое открытие Microsoft Edge на Mac


Вы также можете удалить Microsoft Edge
 Мы охватываем Windows, Mac, программное обеспечение и приложения, а также предлагаем множество советов по устранению неполадок и обучающих видеороликов. Нажмите на кнопку ниже, чтобы подписаться!
Мы охватываем Windows, Mac, программное обеспечение и приложения, а также предлагаем множество советов по устранению неполадок и обучающих видеороликов. Нажмите на кнопку ниже, чтобы подписаться! Как запретить Internet Explorer и Edge автоматически открываться



Get-AppXPackage -AllUsers -Name Microsoft.MicrosoftEdge | Foreach {Add-AppxPackage -DisableDevelopmentMode -Register "$($_.InstallLocation)\AppXManifest.xml" -Verbose} Компьютер\HKEY_LOCAL_MACHINE\SYSTEM\CurrentControlSet\Services\NlaSvc\Parameters\Internet
HKEY_LOCAL_MACHINE\SOFTWARE\Policies\Microsoft\MicrosoftEdge\Main
и назовите его AllowPrelaunch .
Удалить Edge в папке автозагрузки
- Для этого щелкните правой кнопкой мыши Пуск > Выполнить и введите shell:startup в поле Выполнить.
- Нажмите Введите .
- Если вы найдете Microsoft Edge в папке автозагрузки, удалите его и проверьте, запускается ли Edge при перезагрузке.
‘;document.getElementsByClassName(«post-ad-top»)[0].outerHTML=»;tocEl.outerHTML=tocHTML+newHTML;}}catch(e){console.log(e)}
Элси — писатель и редактор, специализирующийся на Windows, Android и iOS. Она пишет о программном обеспечении, электронике и других технических темах, ее конечная цель — помочь людям с полезными решениями их повседневных технических проблем в простом, прямом и непредвзятом стиле. Она имеет степень бакалавра искусств в области маркетинга и в настоящее время получает степень магистра в области коммуникаций и новых медиа.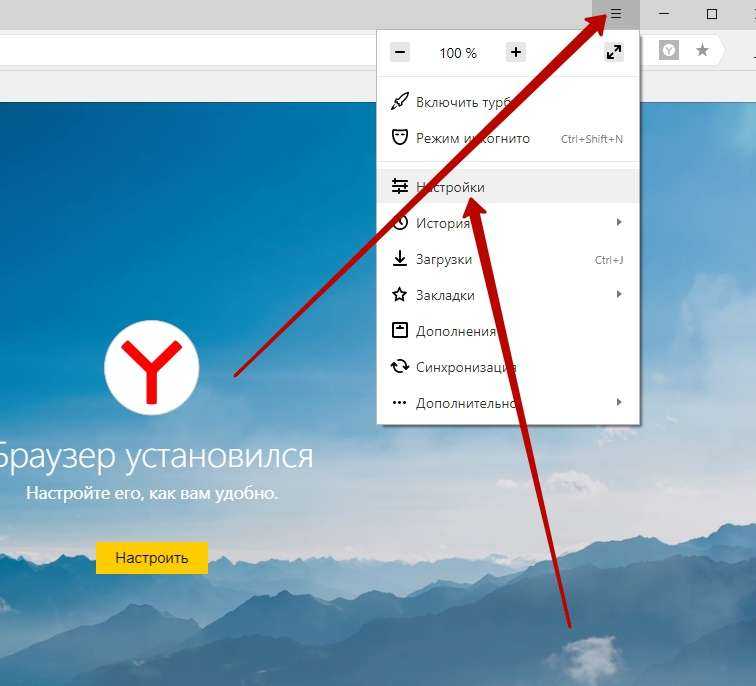
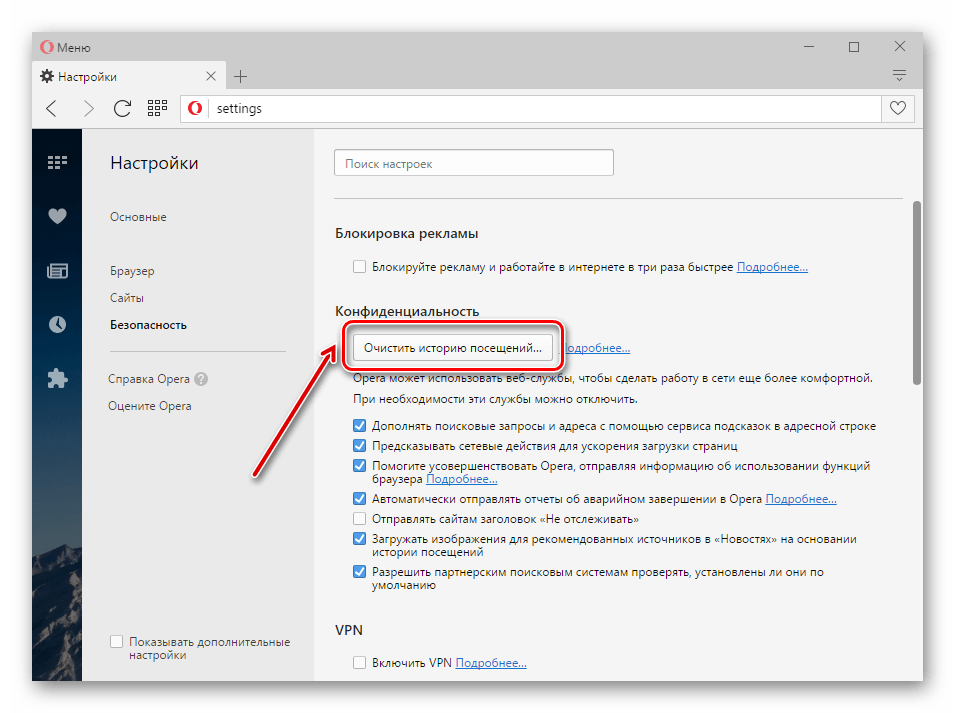
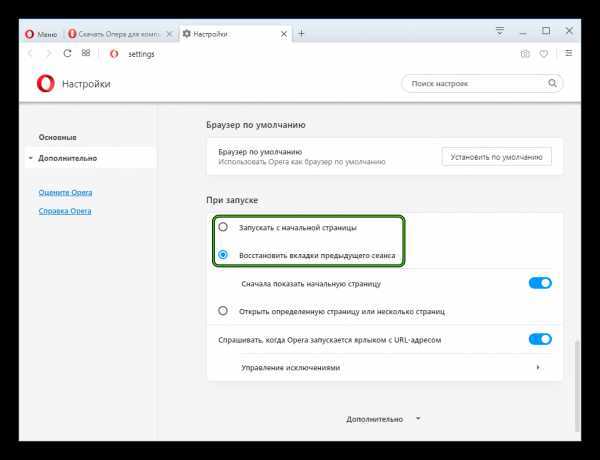
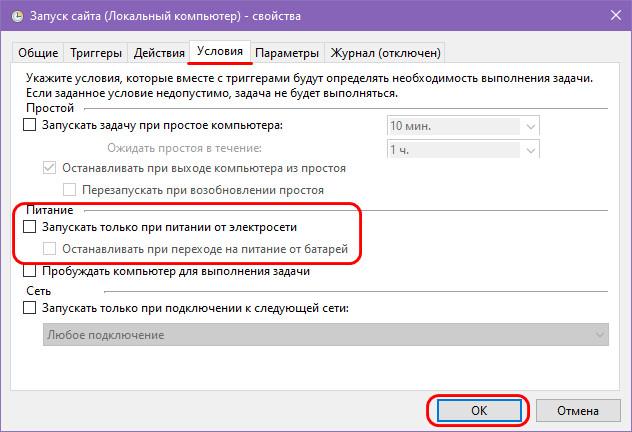
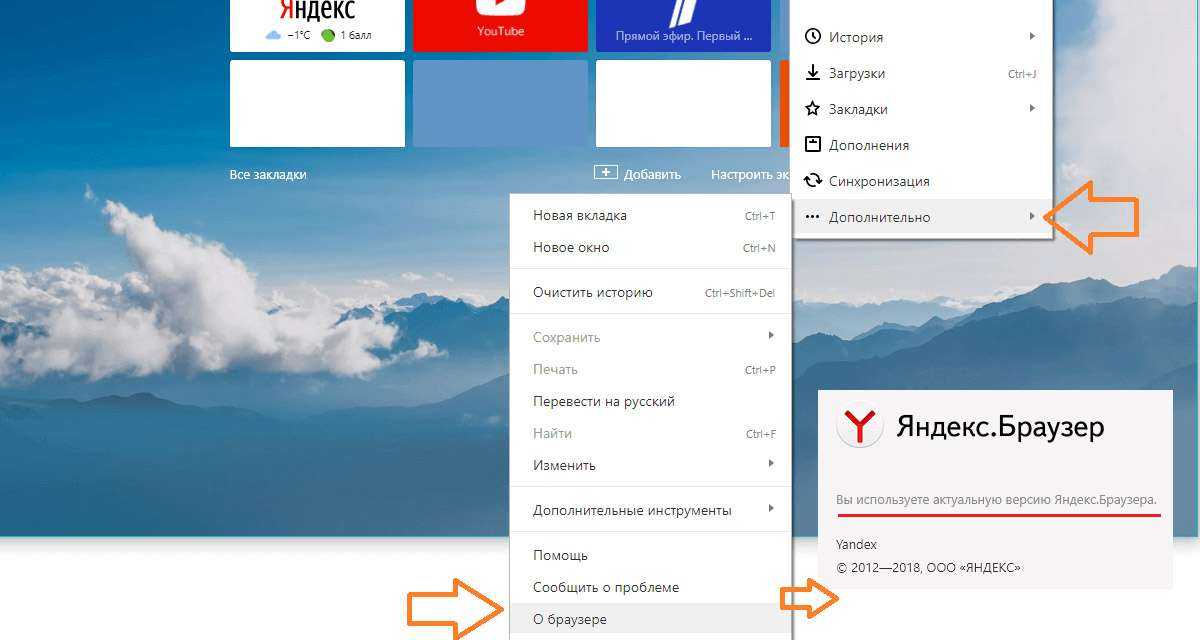 msc и нажмите Введите .
msc и нажмите Введите .