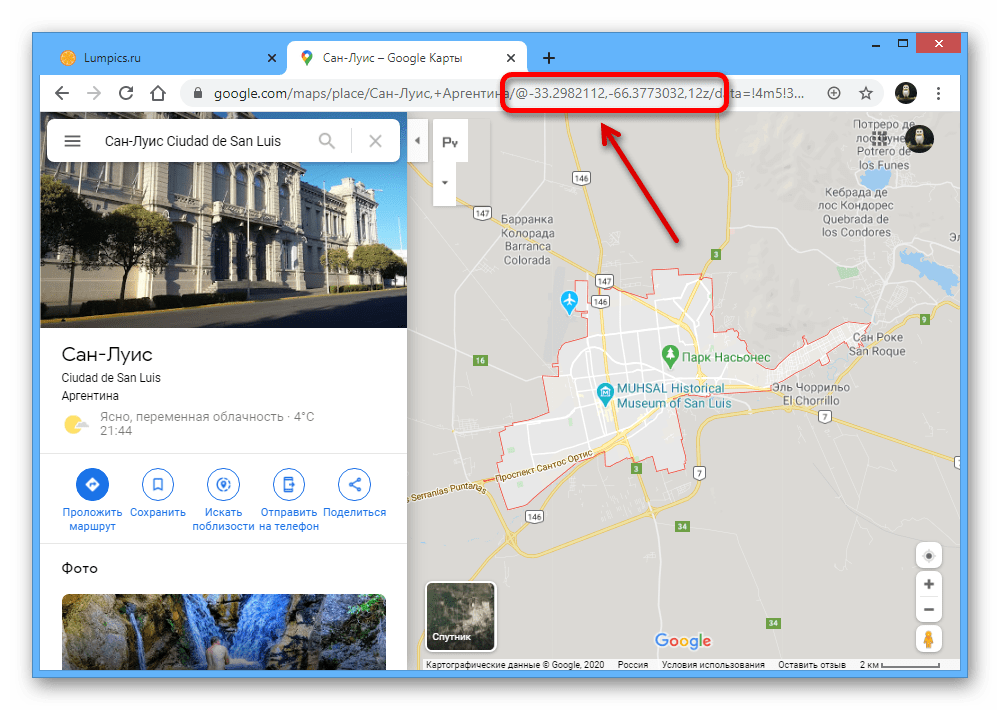Поиск на картах google: Как с помощью Google карт попасть в топ поиска: подробное руководство
Содержание
Как с помощью Google карт попасть в топ поиска: подробное руководство
43909 36
| SEO | – Читать 5 минут |
Прочитать позже
Инна Arsa
Главный редактор в Serpstat
По некоторым ключевым словам в выдаче Google специальные блоки занимают большую часть первой страницы. Сюда входят блок контекстной рекламы, картинки, видео и карты. И в результате органические результаты оказываются в самом низу первой страницы, или того хуже — «перекочевывают» на вторую.
Если ваш сайт занимает 7-10 место, пользователь может даже и не добраться до него.
Наверняка, вы видели такие результаты при поиске каких-то товаров или услуг. Google сделал специальные блоки очень полезными для пользователей, благодаря чему они легко находят подходящие продукты и места.
Давайте изучим пример для поискового запроса «доставка пиццы»: Google предлагает карту с ближайшими магазинами и сортирует их по рейтингу.
Если бы мне была интересна доставка пиццы, я бы выбрала пиццерию из предложенного картой сайтов. А не копалась бы в органических результатах, прокручивая вниз страницу. Из чего можно сделать вывод, что карта Google действительно иногда удобнее для пользователей, чем органическая выдача.
Как найти ключевики, по которым в выдаче отображается карта?
Прежде всего, проверьте, входят ли ваши ключевые слова в категорию ключевиков, по которым выдаются спецэлементы. Используйте Serpstat, чтобы это сделать. Введите ключевик, перейдите в «Анализ ключевых фраз» → «SEO-анализ» → «Подбор фраз». Откройте «Фильтры» и выберите в блоке «Наличие элементов в выдаче» спецэлементы «Локальный пакет».
Вы получите примерно такой список ключевых фраз, по которым отображаются карты в выдаче Google:
Этими ключевиками можно оптимизировать свою страницу в Google Плюс — публиковать посты и отзывы, «заточенные» под такие фразы. Как именно это делать, читайте в справке Google.
Как именно это делать, читайте в справке Google.
Кроме того, под эти фразы можно оптимизировать внутренние страницы сайта, благодаря чему и попасть в топ под картой. Пригодится, если пользователи не будут удовлетворены одной лишь картой 😉
Как увеличить видимость своего бизнеса в блоке с картами в Google?
Что делать, если ваш сайт по локальным ключевикам не входит в топ-10, где «главенствуют» Google Карты? Есть один выход — используйте карты в свою пользу. Просто добавьте свой сайт в «Google Мой бизнес» и разместите информацию о своей компании. С помощью «Google Мой бизнес» вы заявите о себе в Google+, Google Search и Google Maps, чтобы клиентам было проще найти вас на любом устройстве.
На видимость компании в рейтинге с картами влияют следующие ключевые факторы:
- Релевантность. Насколько релевантен/соответствует ваш продукт запросу.

- Узнаваемость. Насколько велик трафик, который получает ваш сайт.
- Расстояние. Насколько близко расположена ваша компания от места, с которого ведется поиск.
- Поисковая история. Насколько полезны все показатели, описанные выше в комплексе.
Ловите несколько советов, которые помогут вам увеличить видимость своего бизнеса:
1. Зарегистрируйте свою компанию в «Google Мой бизнес» и подтвердите адрес сайта.
2. Настройте страницу. Уделите особое внимание графе «Категория». Выберите наиболее подходящую категорию для вашего бизнеса. Можете добавить 2 или даже 3 категории при необходимости. Больше информации о бизнес-категориях в справке Google.
- По каким фразам и как попасть в спецэлементы SERP?
3. Улучшите отзывы о себе. Зачем это нужно? Чем выше оценка, тем лучше будет ваша позиция в рейтинге. Попросите своих клиентов написать про вас отзыв: расскажите об этом в соцсетях и рассылке.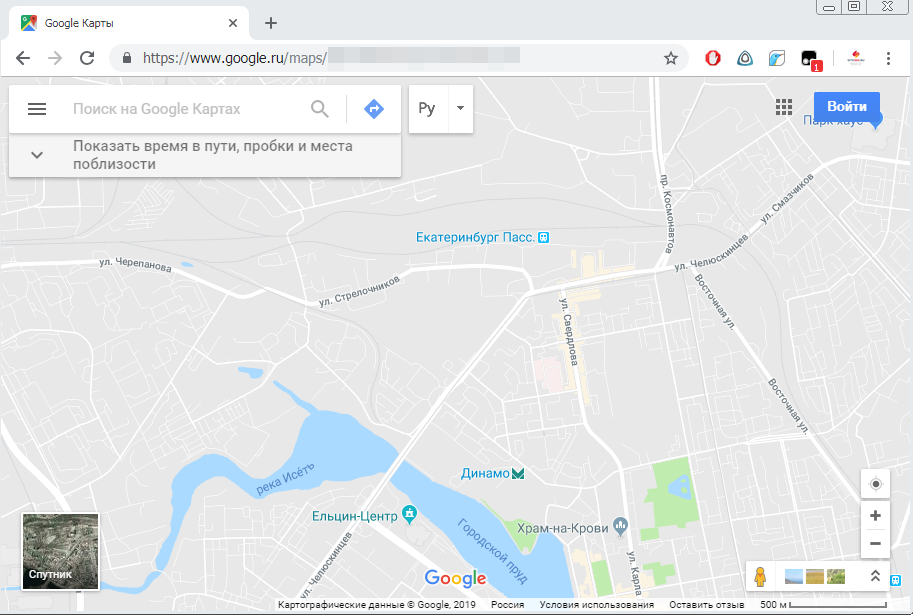 Потенциальные клиенты предпочитают читать отзывы перед тем, как тратить деньги.
Потенциальные клиенты предпочитают читать отзывы перед тем, как тратить деньги.
Будьте активными, делитесь последними новостями, пишите об обновлениях, добавляйте фотографии. Люди предпочитают подписываться на компании, которые регулярно выкладывают посты.
Вместо заключения
Если по некоторым локальным ключевым фразам вы никак не можете пробиться в топ, проделайте следующее:
- Проверьте, не выводятся ли в выдаче по этим ключевикам карты с помощью Serpstat.
- Не фокусируйтесь только на SEO сайта, а активно займитесь настройкой учетной записи в «Google Бизнес».
- Даже если у вас нет сайта, можно заявить о себе в топе Google. Главное, быть активным в Google +, сделать хорошее описание бизнеса и подробно заполнить поле «Категория».
Такая небольшая оптимизация, безусловно, может вам получить место на карте и привлечет больше клиентов.
Сэкономьте время на изучении Serpstat
Хотите получить персональную демонстрацию сервиса, тестовый период или эффективные кейсы использования Serpstat?
Оставьте заявку и мы свяжемся с вами 😉
Оцените статью по 5-бальной шкале
4.07 из 5 на основе 173 оценок
Нашли ошибку? Выделите её и нажмите Ctrl + Enter, чтобы сообщить нам.
Кейсы, лайфхаки, исследования и полезные статьи
Не успеваешь следить за новостями? Не беда! Наш любимый редактор подберет материалы, которые точно помогут в работе. Только полезные статьи, реальные кейсы и новости Serpstat раз в неделю. Присоединяйся к уютному комьюнити 🙂
Нажимая кнопку, ты соглашаешься с нашей политикой конфиденциальности.
Поделитесь статьей с вашими друзьями
Вы уверены?
Спасибо, мы сохранили ваши новые настройки рассылок.
Сообщить об ошибке
Отменить
Как ищет и как не ищет Google Maps / Хабр
На этот вопрос (см.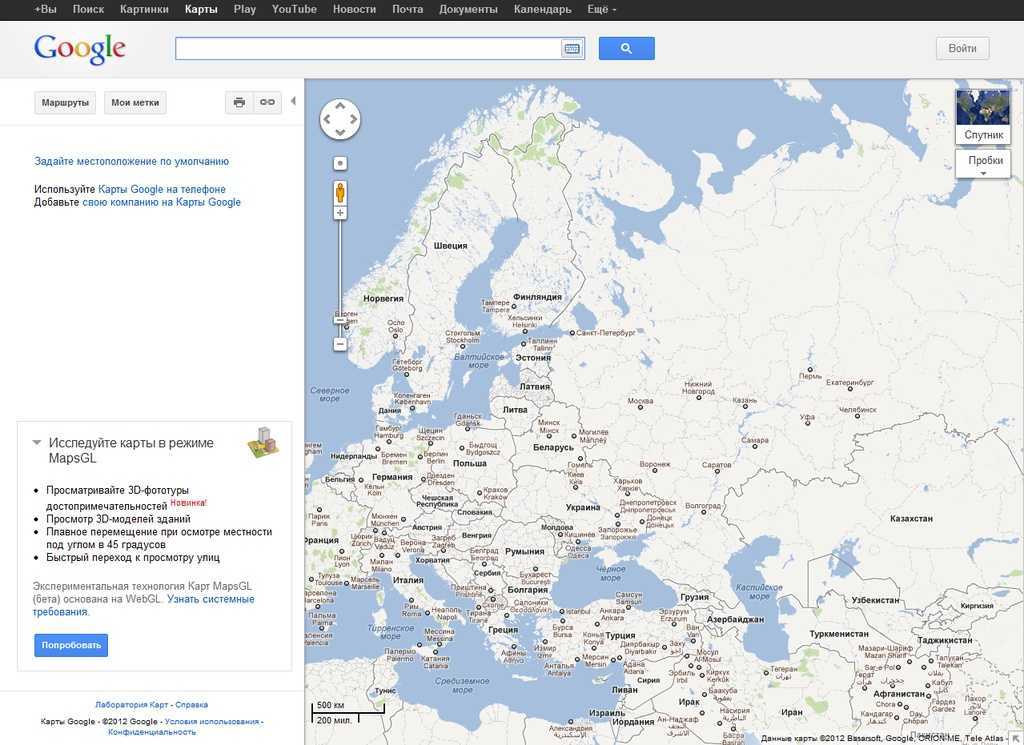 сабж) мне иногда приходится отвечать, поскольку я работаю над альтернативным сервисом локального поиска. Google очень туманно описывает откуда берутся данные. Основными источниками для статьи стали собственные наблюдения, и эта заявка на патент.
сабж) мне иногда приходится отвечать, поскольку я работаю над альтернативным сервисом локального поиска. Google очень туманно описывает откуда берутся данные. Основными источниками для статьи стали собственные наблюдения, и эта заявка на патент.
Главное заблуждение — в том, что «Google Maps находит информацию о компаниях в интернете». Это не совсем так. Информация о вашей компании может быть на сотне проиндексированных веб-страниц, но так и не попасть в выдачу на Google Картах .
В отличии от веб-поиска, который ищет по индексу закешированных веб-страниц, Google Maps содержит структурированный каталог предприятий. Каждая запись о предприятии содержит ключ-значение поля с данными понятными для машины. Это должно позволять найти «ресторан с вегетарианским меню и предзаказом в радиусе 10км от Киевского вокзала», но чаще каталог содержит точные значения лишь о адресе и номере телефона.
Поэтому важно не как Google ищет по собственному каталогу, а откуда черпается информация.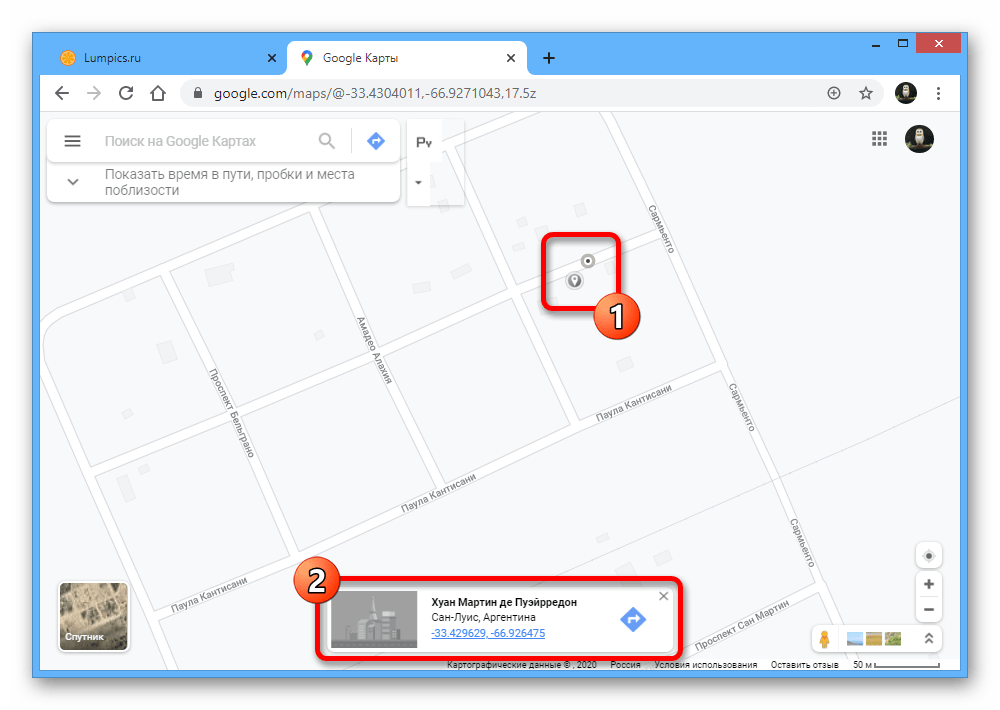
Откуда данные в каталоге Google Maps
Как сообщает Google, каталог «совмещает информацию из разных источников, чтобы выдать лучший результат». Источники делятся на две группы:
Структурированные и полу-структурированные — это источники данных, которые легко привести в понятные для программы ключ-значение. Обычно это:
- коммерческий базы предприятий, которые покупаются
- веб-сайты содержащие крупные каталоги компаний; данные с этих сайтов забираются индивидуальным краулером, который регулярными выражениями выпарсивает информацию со страниц каталога
- Google Local Business Center где владельцы предприятий сами заполняют информацию
- KML (и аналогичные) файлы, которые используются для отображения точек с помощью Google Maps API
- пользовательские карты
Неструктурированные — это проиндексированные веб-сайты, которые могут содержать информацию о предприятии, но данные из них не поддаются структуризации.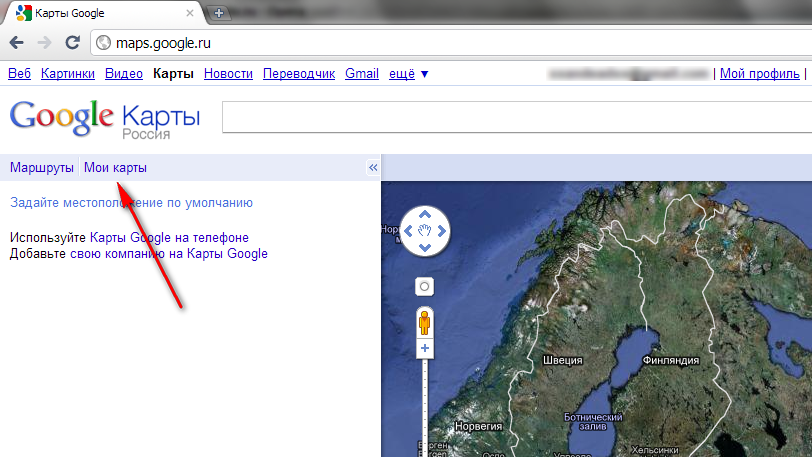
Как структурируется информация
Этот процесс можно описать в три основных шага:
- Данные, приведенные к виду ключ-значение, приходят с нескольких структурированных источников
- Данные о предприятии кластеризируются: сравниваются значения с разных источников и для каждого определяется точность и вес.
- Структурированные данные дополняются неструктурированными *
*
Структурированные данные обычно содержат точную но скудную информацию о предприятии. А это затрудняет:
- поиск; как найти «частный детский сад» если каталог предприятий не содержит поле о форме собственности?
- ранжирование; как определить какая «аптека» должна быть в выдаче первой, если все данные с одного каталога?
Поэтому, когда для предприятия определены основные поля (название, адрес, номер телефона), осуществляется веб-поиск по запросу:
название_предприятия+адрес_предприятия
и найденные страницы (а главное ключевые слова из найденных страниц) ассоциируются с данными о компании.
Как это
не работает
Можно привести ряд примеров когда алгоритм приводит к ошибочным результатам.
Ищем «хостел» а находим консульский отдел США
Причина: сайты хостел-ассоциаций постоянно размещают у себя перечни посольств и консульств. Консульское отделение попало в каталог из одного из структурированных источников но было ассоциировано с сайтом hihostels.com.ua
Ищем «аренду квартиры» а находим ЖЕК
Причина: сайты о аренде недвижимости размещают у себя перечни коммунальных предприятий. ЖЕК попал в каталог Google с одной из баз предприятий, но был ассоциирован с сайтом toprealty.org.ua
Что делать чтобы компания попала в выдачу Google Maps
Очевидно, что сколько б не содержалось в вебе информации о компании, самое важное, чтобы эта информация попала в один (а лучше в несколько) структурированных источников. Проблема в том что Google не приводит перечень баз и каталогов с которых берется информация.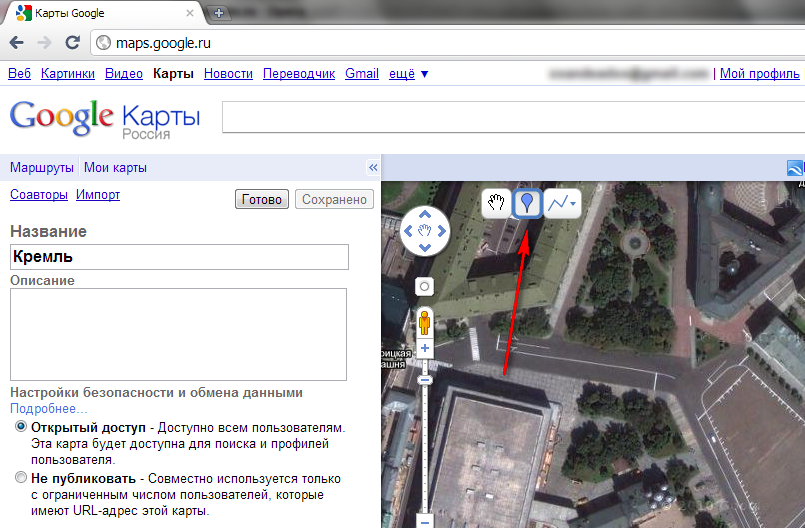 Единственное известное место, это Google LBC.
Единственное известное место, это Google LBC.
Итого
Google Maps работает не так прозрачно как Google Web Search:
- Большинство пользователей не осознает как ищет Google Maps
- Часто нельзя определить источник информации
- Иногда результат не соответствует принципу «наименьшего удивления»
Думаю Google мог лучше.
Буду благодарен за исправления, дополнения и комментарии.
Источники
Generating structured information (patent application US 2006/0200478 A1)
Google’s Local Search Patent Application (at SEO by the Sea)
Local listings: Where do they come from?
Как просмотреть историю поиска Google Maps
Ссылки на устройства
- Android
- iPhone
- Устройство отсутствует?
Трудно представить время, когда мы не использовали Google Maps для передвижения пешком или на машине. Поиск местоположения в Картах прост и понятен.
Поиск местоположения в Картах прост и понятен.
А если на вашем телефоне или ноутбуке есть отслеживание веб-активности Google, все ваши ранее найденные местоположения будут в одном удобном месте. На самом деле, Google Maps прекрасно запоминает все места, где вы были, и те, которые вы только что искали.
В этой статье мы покажем вам, как просмотреть историю поиска Google Maps, просмотреть ее и даже удалить определенные поисковые запросы, если хотите.
Как просмотреть историю поиска Google Maps?
Если вы часто пользуетесь Google Maps для передвижения, вероятно, у вас есть длинный список поисковых запросов в вашей активности на Картах. Когда вы нажимаете на окно поиска Google Maps, оно автоматически показывает список ваших недавних поисков.
Но если вам нужно просмотреть более старые элементы в истории поиска, вам нужно перейти на страницу активности Карт. Во-первых, давайте рассмотрим шаги, необходимые для просмотра истории поиска Google Maps, если вы используете ПК. Независимо от того, являетесь ли вы пользователем Windows или Mac, этот процесс будет точно таким же.
Независимо от того, являетесь ли вы пользователем Windows или Mac, этот процесс будет точно таким же.
Кроме того, имейте в виду, что вы должны войти в свою учетную запись Google, чтобы иметь возможность просматривать историю поиска. Вот как найти и просмотреть историю поиска Google Maps:
- Откройте Google Maps в браузере настольного компьютера. Вы можете использовать любой браузер, но Google рекомендует Chrome для оптимальной совместимости.
- В верхнем левом углу нажмите на три горизонтальные линии.
- Прокрутите вниз и выберите «Активность на картах».
Ваша опция «Сохранение активности» должна быть включена. И ваше «Автоудаление» должно быть выключено. Прямо под этими двумя вариантами вы увидите панель поиска с надписью «Поиск своей активности».
Здесь вы можете ввести конкретное местоположение, которое вы искали в прошлом. Если вы не уверены, что ищете, вы можете просмотреть историю поиска.
Фильтр поиска позволяет просмотреть историю поиска за последний день, неделю или месяц или выполнить пользовательский поиск.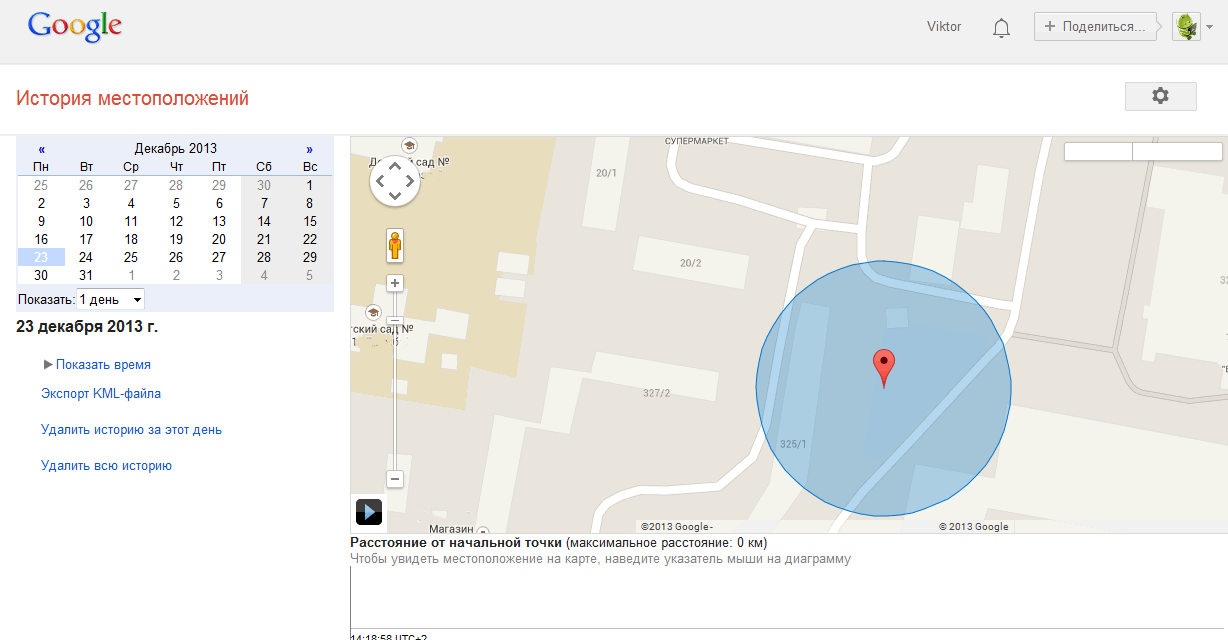 Вы также можете переключаться между параметрами «Bundle View» и «Item View», чтобы просмотреть историю поиска. Bundle View группирует записи поиска по дате, а Item View перечисляет их все в одной строке.
Вы также можете переключаться между параметрами «Bundle View» и «Item View», чтобы просмотреть историю поиска. Bundle View группирует записи поиска по дате, а Item View перечисляет их все в одной строке.
Как просмотреть историю поиска Google Maps на Android?
Несомненно, одна из лучших особенностей Google Maps заключается в том, что вы можете брать ее с собой куда угодно со своим мобильным устройством. С вашим приложением Google Maps шансы заблудиться в новом городе минимальны.
Если вы являетесь пользователем Android, вы можете в любое время просмотреть историю поиска Google Maps. Мобильное приложение для Android покажет несколько недавних поисков из основной панели поиска, как и веб-версия. Но чтобы иметь возможность просмотреть всю историю поиска, вам нужно сделать следующее:
- Запустите приложение Google Maps на устройстве Android.
- Нажмите на изображение своего профиля в правом верхнем углу экрана.
- Во всплывающем окне выберите «Настройки».

- Затем прокрутите вниз и нажмите «История карт».
Вы увидите «Активность карт» в верхней части экрана. Ниже вы увидите панель «Поиск своей активности», где вы можете ввести элемент поиска из истории Карт.
История поиска в приложении «Карты» автоматически появится в пакетном представлении. У вас также будет возможность отфильтровать историю поиска по дате.
Также будет возможность «Удалить» элементы из истории поиска. Если вы нажмете на эту опцию, Карты Google позволят вам удалить поиски за последний час, прошлый день, за все время или позволят вам создать собственный диапазон.
Как просмотреть историю поиска Google Maps на iPhone?
Мобильное приложение Google Maps эффективно работает независимо от того, используете ли вы смартфон Android или iPhone. Приложение одинаково работает в обеих операционных системах. Итак, если вы являетесь пользователем iPhone, вот как вы можете просмотреть историю поиска Google Maps:
- Запустите Google Maps на своем iPhone и нажмите на изображение своего профиля.

- Выберите «Настройки», а затем «История карт».
- Нажмите «Поиск на панели действий», чтобы просмотреть элементы в истории Карт.
Помните, что вы можете фильтровать по дате и удалять записи поиска в определенных временных диапазонах.
Как изменить места, которые вы посетили, и ваши действия на Картах?
Карты Google ведут журнал всех мест, которые вы посетили, но только если вы разрешите эту функцию. Он создаст список посещенных и наиболее посещаемых мест, а также неподтвержденных мест, которые он не уверен, посетили вы или нет.
Вы можете получить доступ к этим местам и действиям, открыв временную шкалу Google Maps. Это то, что вы можете сделать как в веб-браузерах, так и в приложении Google Maps на своем мобильном устройстве. Вот как это работает:
- Зайдите в главное меню Google Maps (три горизонтальные линии в верхнем левом углу в браузере и изображение вашего профиля в мобильном приложении).

- Выберите «Ваша временная шкала» из списка.
Если вы используете Карты Google в своем веб-браузере, вы увидите красный прямоугольник в левом нижнем углу. В нем будет указано количество мест, которые вы посетили.
Когда вы нажмете на него, вы увидите пронумерованный список мест рядом с каждыми тремя точками. Если вы нажмете на точки, вы увидите опцию «Последнее посещение на вашей временной шкале».
Когда вы нажмете на эту опцию, вы сможете увидеть и изменить определенные шаги в этом упражнении. У вас также будет возможность подтвердить, действительно ли это был маршрут, который вы выбрали раньше.
В мобильном приложении Google Maps нажатие на «Ваша хронология» перенаправляет вас в другое окно, где вы можете переключаться между вкладками с пометками «День», «Места», «Города» и «Мир».
Если вы выберете, например, «Места», вы увидите, что они упорядочены по типу деятельности, например «Покупки» и «Еда и напитки». Нажимая на каждую категорию, вы можете изменить или удалить элементы из списка мест.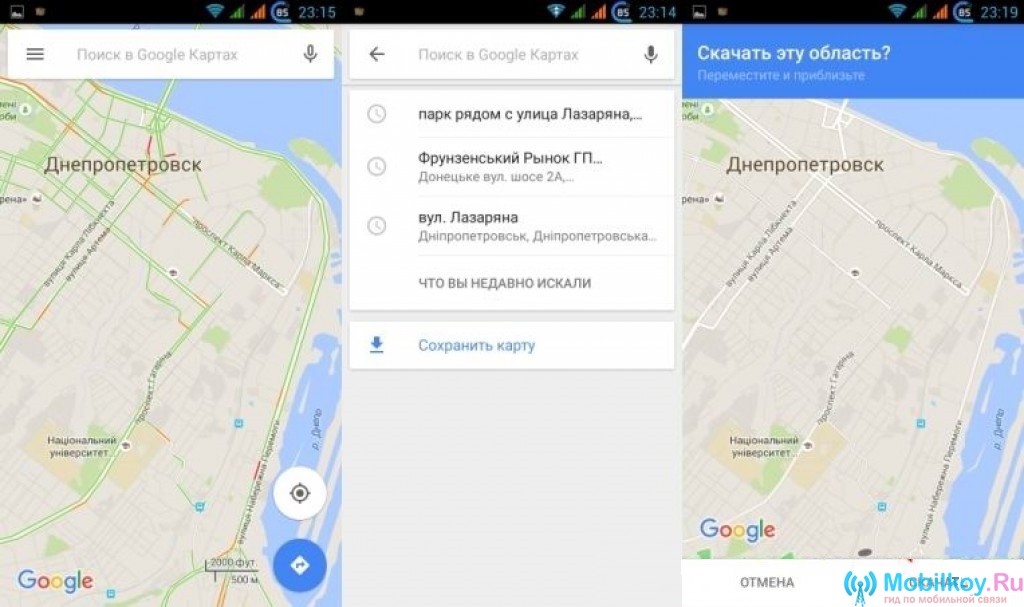
Дополнительные часто задаваемые вопросы
1. Как восстановить удаленную историю поиска Google?
Если вы случайно удалили историю посещенных страниц, вы все равно можете восстановить ее, открыв опцию «Моя активность» в Google. Вот где его найти:
1. Нажмите на эту ссылку, которая приведет вас к «Моей активности» для вашей учетной записи Google. Обязательно войдите в систему.
2. Прокрутите вниз и просмотрите свою активность в Google. Он будет иметь список всех ваших поисков в Bundle View или Item View.
Имейте в виду, что это покажет вам только те поисковые запросы, которые вы выполняли в Google, а не в какой-либо другой поисковой системе.
2. Как просмотреть и удалить историю поиска Google?
Вы можете найти всю свою историю поиска Google, зайдя на страницу «Моя активность» для вашей учетной записи Google. Вы найдете все элементы поиска Google, которые можно просмотреть по дате или введя определенный термин в строку поиска.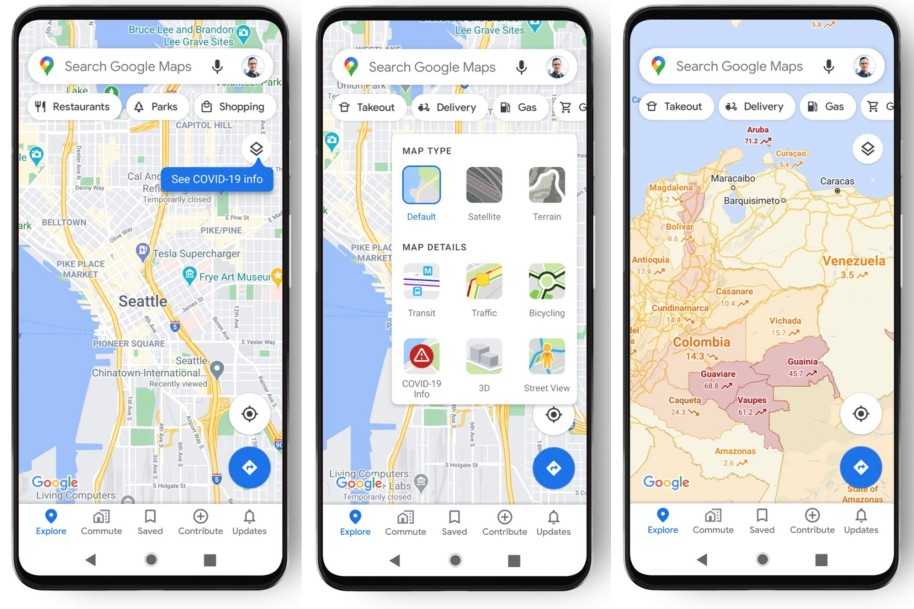
Рядом с панелью поиска также будет кнопка «Удалить». Вы можете удалить только недавние поиски, поиски за предыдущий день, все время или создать собственный диапазон.
3. Как посмотреть свою историю в Google Планета Земля?
Google Планета Земля — отличный способ исследовать нашу планету и увидеть ее с другой точки зрения. Вы можете ввести любое место в строке поиска, и Google Планета Земля сразу покажет его вам.
Если вы хотите вернуться к месту, которое вы искали раньше, просто щелкните в любом месте строки поиска, и список предыдущих поисков выпадет. Просто нажмите на место, которое вы ищете, и оно вернет вас туда снова. Обязательно сначала войдите в свою учетную запись Google.
4. Как найти последние поисковые запросы Google?
Если вы используете Google в качестве основной поисковой системы, она автоматически предложит вам предложения в раскрывающемся меню при нажатии на строку поиска.
Эти предложения обычно связаны с вашими последними и наиболее частыми поисковыми запросами. Но если вы хотите увидеть самые последние поисковые запросы и в их хронологическом порядке, вы должны посетить страницу «Моя активность» в своей учетной записи Google.
Но если вы хотите увидеть самые последние поисковые запросы и в их хронологическом порядке, вы должны посетить страницу «Моя активность» в своей учетной записи Google.
5. Могу ли я просмотреть историю поиска в Google Maps?
Да, вы можете полностью просмотреть историю поиска Google Maps, если кто-то уже не удалил ее. Вы можете получить к нему доступ через веб-браузер и мобильное приложение, изменить его и удалить, если хотите. История поиска Google Maps находится в разделе «Активность на картах» в настройках Google Maps.
Управление историей поиска Google Maps
Если у вас есть одна учетная запись Google в течение длительного времени, и вы все время использовали отслеживание Google Maps, вы сможете увидеть всю историю о местах, которые вы вы посетили и путешествия вы сделали.
Но история поиска — это больше, чем просто история местоположений. Он расскажет вам о местах, которые вы только искали, но еще не посетили. В любом случае, он предоставляет ценные данные, и теперь вы знаете, как получить к ним доступ при необходимости.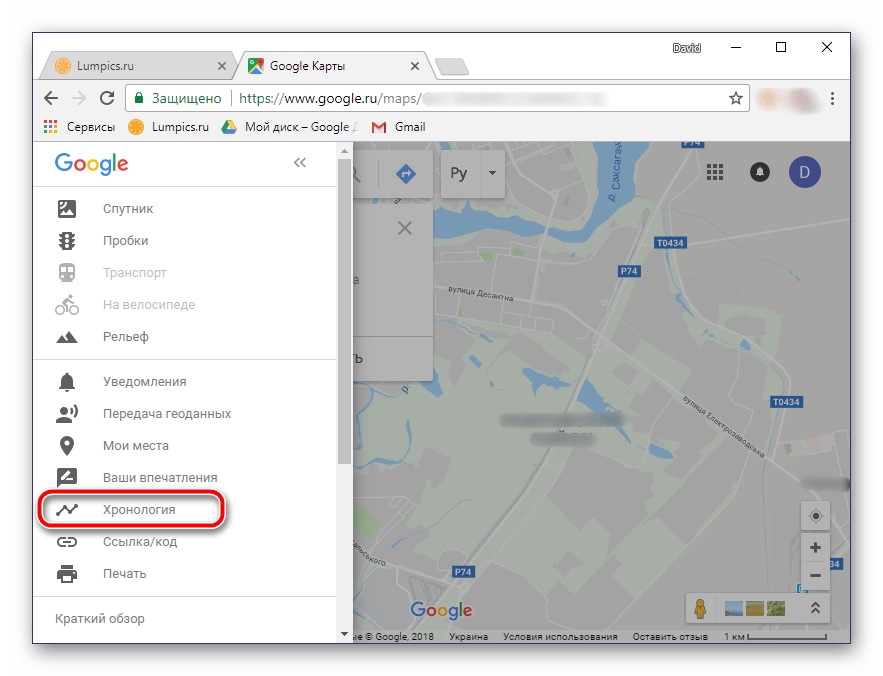
Часто ли вы проверяете историю Google Maps? Дайте нам знать в комментариях ниже.
Как просмотреть историю поиска в Картах Google
Проложить маршрут еще раз гораздо проще
Когда вы что-то ищете в Интернете, поиск Google обычно является первым вариантом, который вы выбираете. Но если это конкретное место, где вы когда-то искали маршруты, вам может помочь история поиска Google Maps.
Вот как можно просмотреть историю поиска Google Maps на компьютере и мобильном телефоне.
Содержание
Как просмотреть историю поиска Google Maps в Интернете
Карты Google запоминают все места, где вы были, и все места, которые вы искали. Вы можете просмотреть свою историю поиска на Картах Google, найти определенные области или удалить их навсегда.
Прежде чем открывать Карты Google на своем компьютере, убедитесь, что вы вошли в свою учетную запись Google, так как все данные связаны с конкретной учетной записью, которую вы используете.
Чтобы просмотреть историю поиска Google Maps на рабочем столе, выполните следующие действия. Инструкции одинаковы для пользователей Windows и Mac. Вы можете использовать любой браузер по вашему выбору.
- Откройте Карты Google в браузере.
- Открыть Меню .
- Прокрутите вниз и выберите Активность Карт .
- На странице Действия на Картах вы найдете свою историю поиска в Картах Google. Вы можете прокрутить вниз, чтобы просмотреть его, удалить все или некоторые из них вручную и использовать Поиск в поле активности, чтобы найти определенное место в истории поиска.
- Прямо под строкой поиска вы найдете поисковый фильтр, который позволяет вам фильтровать по дате ваши действия на карте. Вы можете настроить фильтр так, чтобы он отображал ваши поиски за сегодня, вчера, за последние семь дней, за последние 30 дней, за все время или выбрать пользовательский период.
 Например, чтобы удалить все поисковые запросы Google Maps, выберите Удалить > Все время .
Например, чтобы удалить все поисковые запросы Google Maps, выберите Удалить > Все время .
- Чтобы просмотреть всю историю местоположений, выберите Bundle View или Item View на левой боковой панели. Bundle View группирует ваши поиски по дате, а Item View показывает их один за другим подряд.
- После просмотра истории местоположений вернитесь к началу страницы действий на Картах. Вы найдете две опции, которые вы можете включить или отключить, чтобы управлять тем, как Карты Google записывают и архивируют ваши данные.
- Сохранение деятельности : Это также называется Web & App Activity, , и вы должны оставить его включенным. История приложений и веб-поиска собирает ваши предыдущие поиски на Картах Google на разных платформах (на вашем телефоне, компьютере и т. д.).
- Автоматическое удаление: Вы можете выборочно автоматически удалять действия на Картах, чтобы стереть предыдущие поиски на Картах Google старше трех, 18 или 36 месяцев.

Если вы хотите получить доступ к истории поиска Google Maps, выберите Не удалять автоматически 9Вместо 0169.
Как просмотреть историю поиска Google Maps на мобильном телефоне
Когда вы в пути, приложение Google Maps для Android или iOS сохраняет все ваши поисковые запросы. Для этой истории поиска войдите в свою учетную запись Google на своем телефоне и выполните следующие действия. Инструкции одинаковы как для iOS, так и для Android.
- Откройте приложение Google Maps на своем смартфоне.
- Нажмите на изображение своего профиля в правом верхнем углу экрана, чтобы открыть Меню .
- В меню выберите Настройки .
- Прокрутите вниз и выберите История карт .
Вы перейдете на страницу активности Карт. Все пункты меню в приложении такие же, как и в веб-версии Google Maps.
Вы можете прокрутить вниз, чтобы просмотреть всю историю поиска, использовать фильтр, чтобы увидеть записи поиска за определенное время, или использовать Поиск по вашей деятельности , чтобы найти определенное место в истории поиска Google Maps. Все элементы автоматически появляются в Bundle View на вашем телефоне.
Чтобы удалить предыдущие поисковые запросы с помощью приложения Google Maps на мобильном устройстве, выберите Меню > Удалить или Меню > Автоудаление .
Существует возможность удалить ваши предыдущие поиски на Картах Google за последний час, последний день, а также возможность установить собственное время. Вы также можете вручную удалять записи поиска из списка одну за другой.
Как использовать временную шкалу для управления историей поиска Google Maps
Карты Google предлагают вам еще один способ визуализировать всю вашу историю местоположений и просматривать все места, которые вы искали, на одной карте.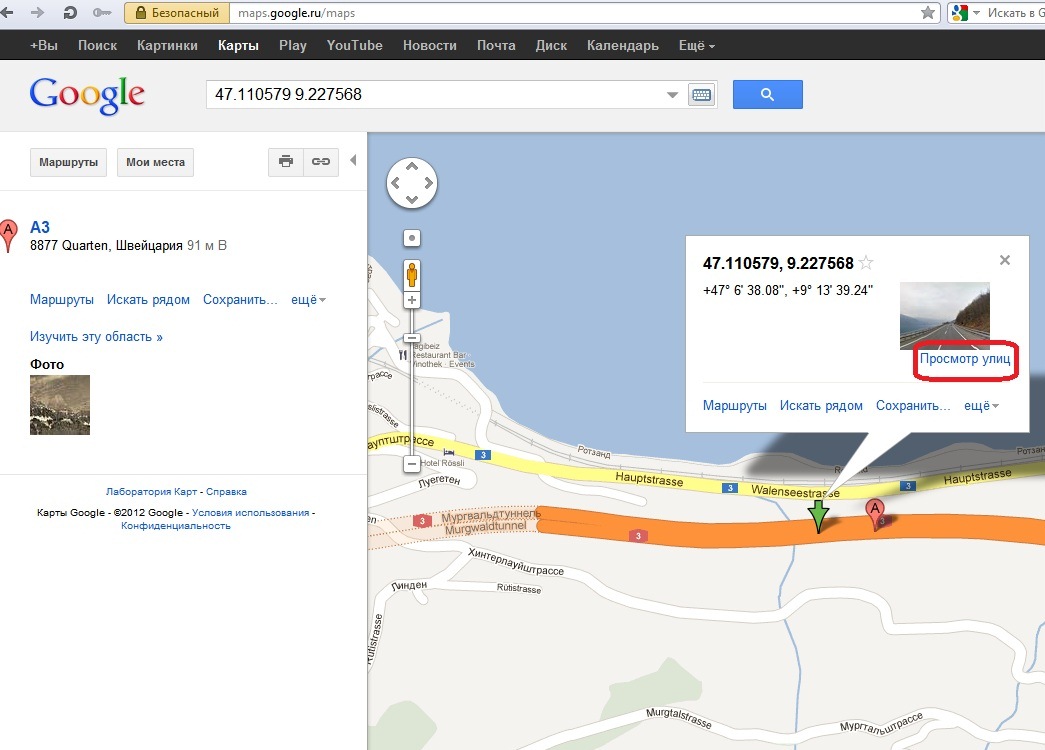 Timeline дает вам оценку мест, в которых вы были, и всех маршрутов, которые вы выбрали, на основе вашей истории поиска Google Maps.
Timeline дает вам оценку мест, в которых вы были, и всех маршрутов, которые вы выбрали, на основе вашей истории поиска Google Maps.
Вы можете использовать временную шкалу, чтобы просмотреть историю местоположений в частном порядке на мобильном устройстве и компьютере, отредактировать ее, а также приостановить запись истории местоположений и снова включить ее.
- Чтобы получить доступ к Хронике, откройте Карты Google на компьютере или приложение Карты Google на смартфоне.
- Перейдите в меню и выберите Ваша временная шкала .
- Выберите Управление историей местоположений .
- На временной шкале отображается страница контроля активности, на которой вы можете включать и отключать историю местоположений, настраивать автоматическое удаление для автоматического удаления части или всей истории местоположений, а также Управление активностью для просмотра и редактирования прошлой активности.

Сохранить историю поиска Google Maps или удалить ее
Возможность поиска по всем предыдущим поискам на Google Maps удобна, но мысль о том, что Google собирает эту информацию, также является проблемой конфиденциальности. Выбор за вами: разрешить Google Maps отслеживать ваши действия или автоматически удалять их, не оставляя никаких следов.
Вы даже можете сделать еще один шаг и стереть все данные своей учетной записи Google, чтобы очистить записи, которые Google ведет о вас.
Вы раньше просматривали историю поиска Google Maps? Каково ваше мнение о том, что Google собирает данные о своих пользователях? Поделитесь с нами своими мыслями в разделе комментариев ниже.
‘;document.getElementsByClassName(«post-ad-top»)[0].outerHTML=»;tocEl.outerHTML=tocHTML+newHTML;}}catch(e){console.log(e)}
Аня — внештатный писатель по технологиям. Родом из России, в настоящее время она работает удаленным работником и цифровым кочевником.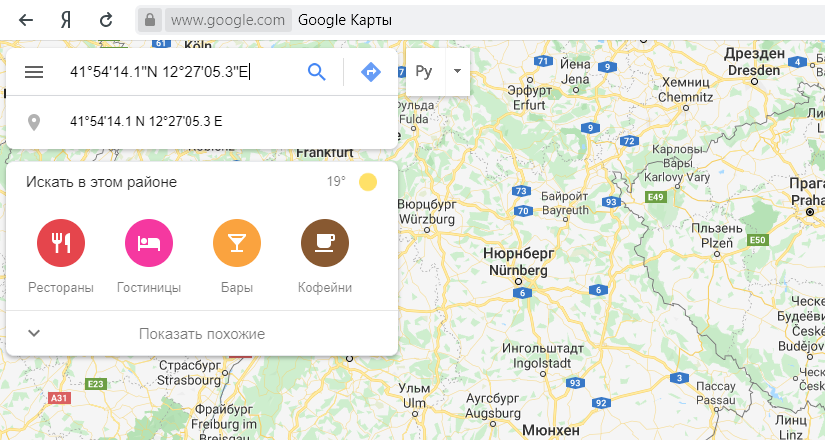
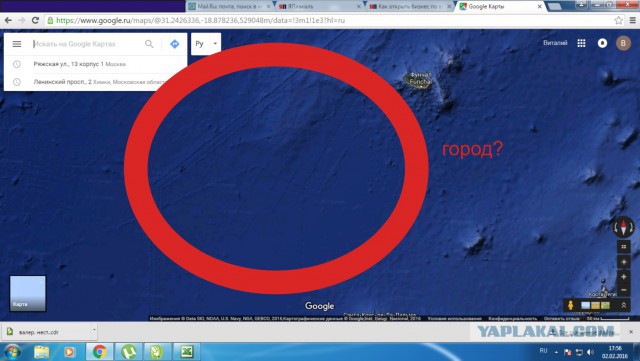
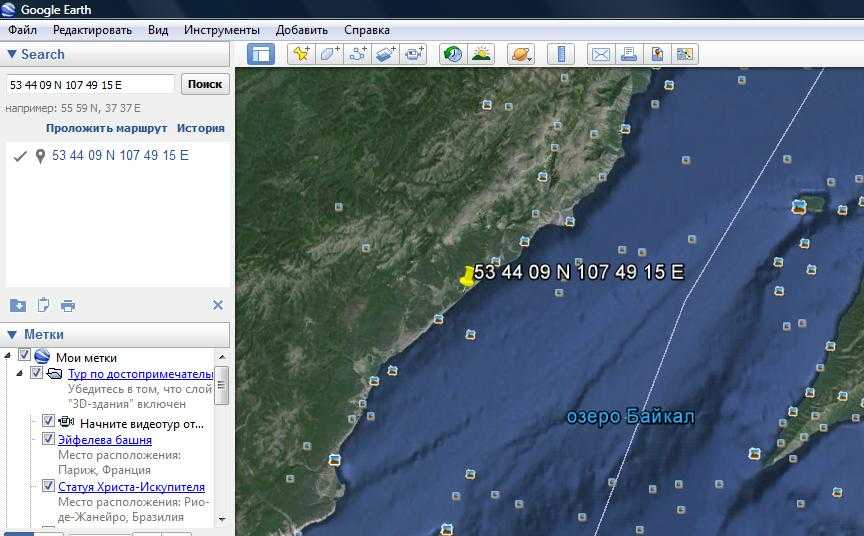



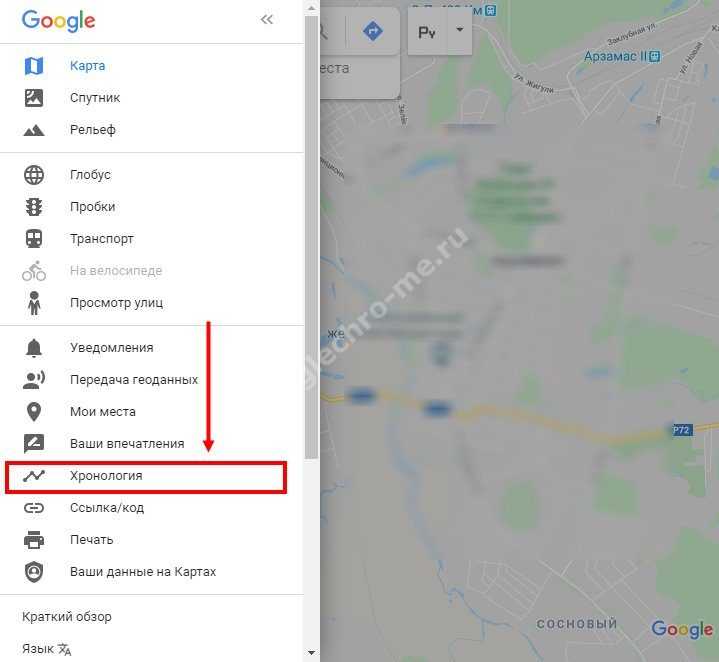 Например, чтобы удалить все поисковые запросы Google Maps, выберите Удалить > Все время .
Например, чтобы удалить все поисковые запросы Google Maps, выберите Удалить > Все время .