Браузер запускается сам по себе: как убрать? – WindowsTips.Ru. Новости и советы
Microsoft хочет, чтобы изменение приложений по умолчанию в Windows было менее беспорядочным Windows, особенно настройки браузера. Согласно новому сообщению в блоге, в котором излагается «принципиальный подход к закреплению приложений и значениям по умолчанию для приложений в Windows», компания планирует сделать более простым изменение настроек вашего приложения по умолчанию в будущих версиях Windows 11.
Принципиальный подход компании представляет собой сочетание широких, расплывчатых банальностей («мы обеспечим, чтобы люди, использующие Windows, могли контролировать изменения своих контактов и их значений по умолчанию») и новых функций для разработчиков. В будущей версии Windows 11 будет предлагаться согласованный «URI прямой ссылки» для приложений, чтобы они могли направлять пользователей в нужное место в приложении «Параметры» для изменения настроек приложения по умолчанию. Microsoft также добавит всплывающее уведомление, которое следует использовать, когда недавно установленные приложения хотят закрепить себя на панели задач, а не закреплять себя по умолчанию или теряться где-то в меню «Пуск».
Новый URI настроек предназначен для замены рабочих процессов приложений по умолчанию, таких как этот из Adobe Reader, который открывает окно свойств в стиле старой школы Windows 95 вместо приложения «Настройки».
Andrew Cunningham
Эти новые функции будут добавлены в Windows «в ближайшие месяцы», начиная со сборок Windows Insider Preview для разработчиков.
Хотя Microsoft представляет эти изменения как способ сделать изменение приложений по умолчанию более простым и последовательным, они также служат мягким упреком разработчикам, которые поступают иначе.
Chrome и Firefox, например, автоматически прикрепляют себя к панели задач после установки без запроса. Firefox может установить себя в качестве браузера по умолчанию в самом приложении, полностью пропуская настройки, в то время как кнопка Chrome «установить по умолчанию» открывает вкладку «Приложения по умолчанию» в приложении «Настройки», не давая вам дальнейших инструкций о том, что вам нужно сделать, чтобы изменить настройки по умолчанию.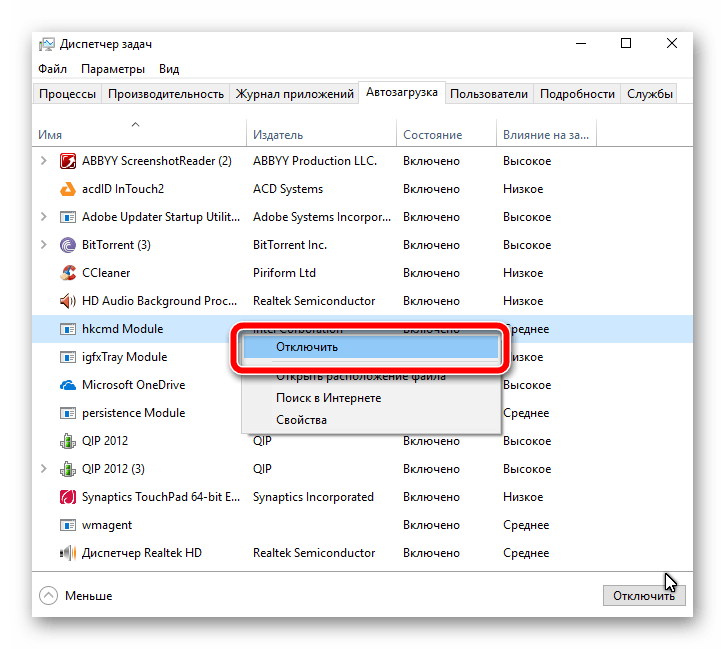
Реклама
Это всплывающее окно приложения по умолчанию удобно, но оно появляется только при определенных обстоятельствах.
Microsoft
Еще одна функция Windows покажет вам всплывающее окно при первой попытке открыть файл определенного типа в проводнике Windows, спрашивающее вас, какое из приложений на вашем ПК вы хотите использовать для открытия файла такого типа. . Но это окно появляется только при определенных обстоятельствах и не может быть открыто из самих приложений; например, если вы попытаетесь изменить программу чтения PDF по умолчанию из Adobe Reader, в учебнике используется старое окно свойств Windows, а не приложение «Настройки» или более новое средство выбора приложений по умолчанию.
Изменение некоторых типов приложений по умолчанию стало более раздражающим в Windows 11 — в приложении «Параметры Windows 10» было несколько широких категорий приложений по умолчанию, которые вы могли изменить одним щелчком мыши, включая браузеры, просмотр фотографий и открытие электронных писем. Но приложение «Параметры Windows 11» использует более детализированную систему, которая задает для приложений по умолчанию одно расширение файла за раз.
Но приложение «Параметры Windows 11» использует более детализированную систему, которая задает для приложений по умолчанию одно расширение файла за раз.
Более позднее обновление ОС сделало переключение между браузерами немного проще, по крайней мере, позволив вам установить браузер по умолчанию с помощью одной кнопки, перейдя к этому браузеру в области «Приложения по умолчанию» приложения «Настройки». Но этот параметр все еще был скрыт по сравнению с тем, где он был в Windows 10, и применялся только к браузерам, оставляя редакторы изображений и другие виды приложений с более сложными элементами управления по одному типу файла за раз.
Использование этих новых функций не является обязательным, и разработчикам приложений, которые работают по-другому, не нужно немедленно менять свои приложения. Но компания заявляет, что начнет делать больше для блокировки «незапрошенных модификаций выбора пользователя… позже в этом году, после того как у разработчиков приложений будет время внедрить эти новые передовые методы».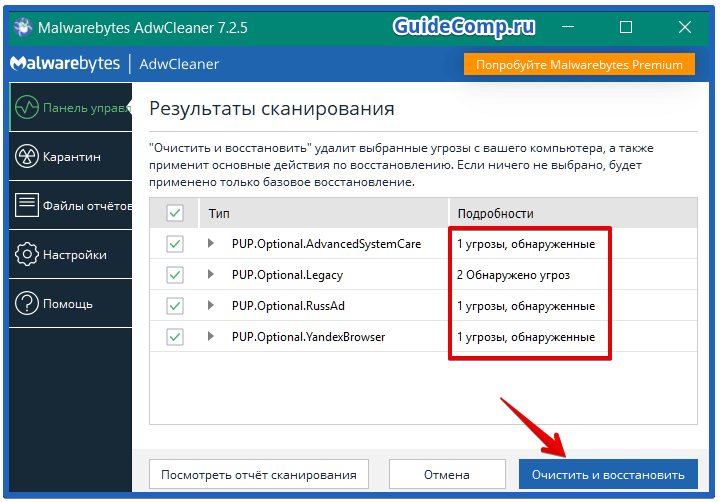
Microsoft также выпустит обновление для браузера Edge, которое начнет использовать новую прямую ссылку настроек и API закрепления после их добавления в Windows. Неизвестно, перестанет ли компания предлагать вам переключиться на Edge после того, как вы установили другой браузер по умолчанию, или перестанет предлагать вам переключиться обратно на Bing после того, как вы установите новую поисковую систему по умолчанию в Edge.
Начало работы | Prometheus
- Загрузка и запуск Prometheus
- Настройка Prometheus для самоконтроля
- Запуск Прометея
- Использование обозревателя выражений
- Использование графического интерфейса
- Запуск некоторых образцов целей
- Настройте Prometheus для мониторинга образцов целей
- Настройте правила для объединения очищенных данных в новые временные ряды
- Перезагрузка конфигурации
- Корректное завершение работы вашего экземпляра.
Это руководство представляет собой учебное пособие в стиле «Hello World», в котором показано, как установить,
настроить и использовать простой экземпляр Prometheus. Вы скачаете и запустите
Вы скачаете и запустите
Prometheus локально, настройте его на парсинг самого себя и примера приложения,
затем работайте с запросами, правилами и графиками, чтобы использовать собранное время
данные серии.
Загрузка и запуск Prometheus
Загрузите последнюю версию Prometheus для
вашей платформы, затем извлеките и запустите ее:
смола xvfz prometheus-*.tar.gz cd прометей-*
Перед запуском Прометея настроим его.
Настройка Prometheus для самоконтроля
Prometheus собирает метрики с целей путем очистки метрик HTTP
конечные точки. Поскольку Prometheus предоставляет данные в том же
образом о себе, он также может очищать и следить за своим здоровьем.
Пока сервер Prometheus собирающий только данные о себе не очень
полезно, это хороший начальный пример. Сохраните следующие основные
Конфигурация Prometheus в виде файла с именем prometheus.yml :
глобальный: scrape_interval: 15s # По умолчанию очищает цели каждые 15 секунд.# Прикрепляйте эти метки к любым временным рядам или оповещениям при общении с # внешние системы (федерация, удаленное хранилище, Alertmanager). внешние_метки: монитор: 'codelab-монитор' # Конфигурация очистки, содержащая только одну конечную точку для очистки: # Вот это сам Прометей. scrape_configs: # Имя задания добавляется в виде метки `job=
` ко всем временным рядам, извлеченным из этой конфигурации. - job_name: 'прометей' # Переопределить глобальное значение по умолчанию и очищать цели от этого задания каждые 5 секунд. скреб_интервал: 5 с статические_конфигурации: - цели: ['localhost:9090']
Для получения полной спецификации параметров конфигурации см.
документация по конфигурации.
Запуск Прометея
Чтобы запустить Prometheus с только что созданным файлом конфигурации, измените на
каталог, содержащий двоичный файл Prometheus, и выполните:
# Запустите Prometheus. # По умолчанию Prometheus хранит свою базу данных в ./data (флаг --storage.tsdb.path). ./прометей --config.file=prometheus.yml
Прометей должен запуститься. Вы также должны иметь возможность просматривать страницу состояния
о себе на локальном хосте:9090. Дайте ему пару
секунд для сбора данных о себе из собственной конечной точки метрик HTTP.
Вы также можете убедиться, что Prometheus предоставляет метрики о себе,
переход к конечной точке его метрик:
localhost:9090/metrics
Использование обозревателя выражений
Давайте изучим данные, которые Прометей собрал о себе. К
используйте встроенный браузер выражений Prometheus, перейдите к
http://localhost:9090/graph и выберите представление «Таблица» на вкладке «График».
Как вы можете узнать из localhost:9090/metrics,
одна метрика, которую Prometheus экспортирует о себе, называется
prometheus_target_interval_length_seconds (фактическое количество времени между
целевые царапины). Введите ниже в консоль выражений и нажмите «Выполнить»:
prometheus_target_interval_length_seconds
Это должно вернуть ряд различных временных рядов (вместе с последним значением
записывается для каждого), каждый с именем метрики
prometheus_target_interval_length_seconds , но с другими этикетками. Эти
Эти
метки обозначают различные процентили задержки и интервалы целевых групп.
Если нас интересуют только задержки 99-го процентиля, мы могли бы использовать это
запрос:
prometheus_target_interval_length_seconds{quantile="0,99"}
Чтобы подсчитать количество возвращенных временных рядов, вы можете написать:
count(prometheus_target_interval_length_seconds)
Подробнее о языке выражений см.
документация по языку выражений.
Использование графического интерфейса
Для отображения выражений перейдите по адресу http://localhost:9090/graph и используйте «График».
вкладка
Например, введите следующее выражение, чтобы построить график количества фрагментов в секунду.
создается в самоочистке Prometheus:
rate(prometheus_tsdb_head_chunks_created_total[1m])
Поэкспериментируйте с параметрами диапазона графика и другими настройками.
Запуск некоторых образцов целей
Давайте добавим дополнительные цели для парсинга Prometheus.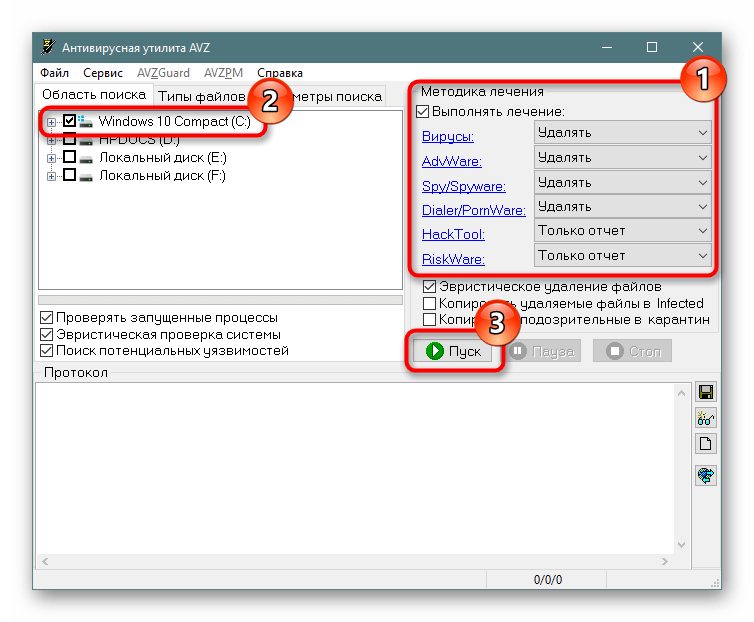
Средство экспорта узлов используется в качестве примера цели, для получения дополнительной информации об его использовании.
см. эти инструкции.
смола -xzvf node_exporter-*.*.tar.gz cd node_exporter-*.* # Запустите 3 примера целей в разных терминалах: ./node_exporter --web.listen-адрес 127.0.0.1:8080 ./node_exporter --web.listen-адрес 127.0.0.1:8081 ./node_exporter --web.listen-адрес 127.0.0.1:8082
Теперь у вас должны быть примеры целей, прослушивающих http://localhost:8080/metrics,
http://localhost:8081/metrics и http://localhost:8082/metrics.
Настройте Prometheus для мониторинга образцов целей
Теперь мы настроим Prometheus для очистки этих новых целей. Давайте сгруппируем все
три конечных точки в одно задание с именем node . Мы представим себе, что
первые две конечные точки являются производственными целями, а третья представляет собой
канареечный экземпляр. Чтобы смоделировать это в Prometheus, мы можем добавить несколько групп
конечные точки в одно задание, добавляя дополнительные метки к каждой группе целей. В
В
В этом примере мы добавим group="production" метка к первой группе
target, при добавлении group="canary" ко второму.
Для этого добавьте следующее определение задания в scrape_configs
в вашем prometheus.yml и перезапустите экземпляр Prometheus:
scrape_configs:
- job_name: 'узел'
# Переопределить глобальное значение по умолчанию и очищать цели от этого задания каждые 5 секунд.
скреб_интервал: 5 с
статические_конфигурации:
- цели: ['localhost:8080', 'localhost:8081']
этикетки:
группа: "производство"
- цели: ['localhost:8082']
этикетки:
группа: 'канарейка'
Перейдите в браузер выражений и убедитесь, что Prometheus теперь имеет информацию
о временных рядах, предоставляемых этими примерами конечных точек, например node_cpu_seconds_total .
Настройка правил для объединения очищенных данных в новые временные ряды
Хотя в нашем примере это не проблема, запросы, объединяющие тысячи
временные ряды могут замедляться при вычислении ad-hoc. Чтобы сделать это более эффективным,
Чтобы сделать это более эффективным,
Prometheus может предварительно записывать выражения в новые постоянные
временной ряд через настроенный правила записи . Допустим, нас интересует
запись посекундной скорости процессорного времени ( node_cpu_seconds_total ) в среднем
по всем процессорам на экземпляр (но с сохранением задания , экземпляра и режима
размеры) при измерении в течение 5-минутного окна. Мы могли бы записать это как:
avg by (job, instance, mode) (rate(node_cpu_seconds_total[5m]))
Попробуйте изобразить это выражение в виде графика.
Для записи временного ряда, полученного из этого выражения, в новую метрику
позвонил job_instance_mode:node_cpu_seconds:avg_rate5m , создайте файл
со следующим правилом записи и сохраните его как prometheus.rules.yml :
группы:
- имя: процессор-узел
правила:
- запись: job_instance_mode:node_cpu_seconds:avg_rate5m
выражение: среднее по (задание, экземпляр, режим) (скорость (node_cpu_seconds_total [5m]))
Чтобы Prometheus принял это новое правило, добавьте оператор rule_files в ваш prometheus. . Теперь конфиг должен yml
yml
выглядеть так:
глобальный:
scrape_interval: 15s # По умолчанию очищает цели каждые 15 секунд.
Evaluation_interval: 15s # Оценивать правила каждые 15 секунд.
# Прикрепите эти дополнительные метки ко всем таймсериям, собранным этим экземпляром Prometheus.
внешние_метки:
монитор: 'codelab-монитор'
файлы_правил:
- 'prometheus.rules.yml'
scrape_configs:
- job_name: 'прометей'
# Переопределить глобальное значение по умолчанию и очищать цели от этого задания каждые 5 секунд.
скреб_интервал: 5 с
статические_конфигурации:
- цели: ['localhost:9090']
- job_name: 'узел'
# Переопределить глобальное значение по умолчанию и очищать цели от этого задания каждые 5 секунд.
скреб_интервал: 5 с
статические_конфигурации:
- цели: ['localhost:8080', 'localhost:8081']
этикетки:
группа: "производство"
- цели: ['localhost:8082']
этикетки:
группа: 'канарейка'
Перезапустите Prometheus с новой конфигурацией и убедитесь, что новый временной ряд
с именем метрики job_instance_mode:node_cpu_seconds:avg_rate5m
теперь доступен, запросив его через браузер выражений или отобразив его в виде графика.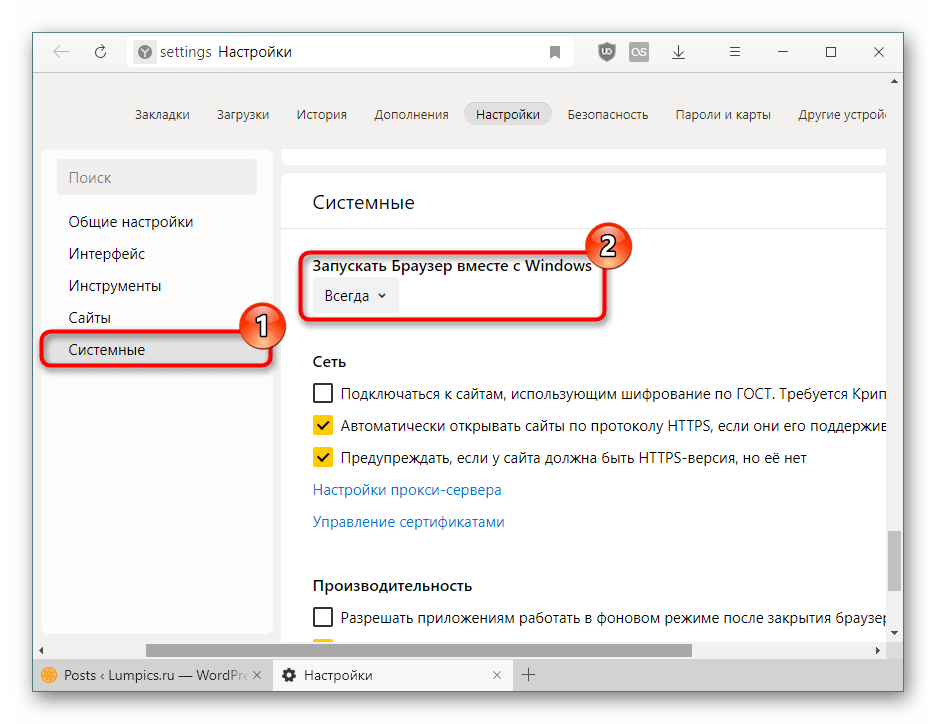
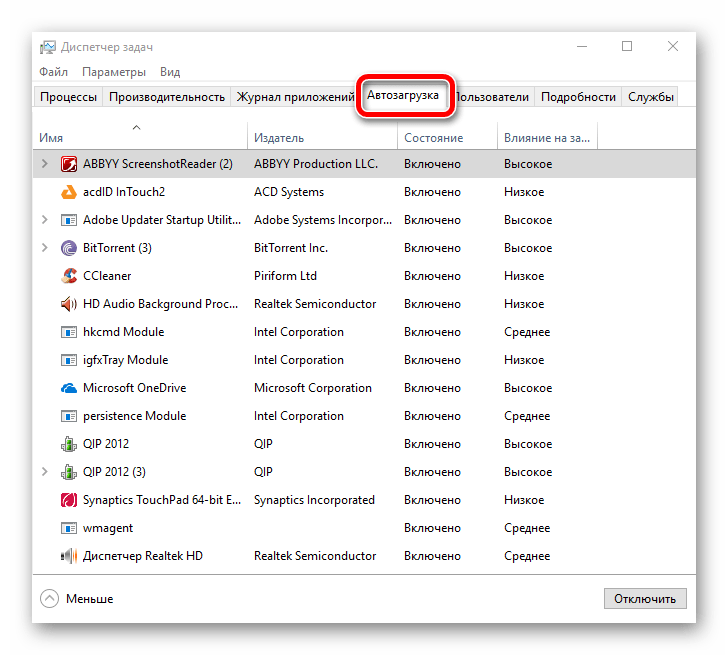 # Прикрепляйте эти метки к любым временным рядам или оповещениям при общении с
# внешние системы (федерация, удаленное хранилище, Alertmanager).
внешние_метки:
монитор: 'codelab-монитор'
# Конфигурация очистки, содержащая только одну конечную точку для очистки:
# Вот это сам Прометей.
scrape_configs:
# Имя задания добавляется в виде метки `job=
# Прикрепляйте эти метки к любым временным рядам или оповещениям при общении с
# внешние системы (федерация, удаленное хранилище, Alertmanager).
внешние_метки:
монитор: 'codelab-монитор'
# Конфигурация очистки, содержащая только одну конечную точку для очистки:
# Вот это сам Прометей.
scrape_configs:
# Имя задания добавляется в виде метки `job= /data (флаг --storage.tsdb.path).
./прометей --config.file=prometheus.yml
/data (флаг --storage.tsdb.path).
./прометей --config.file=prometheus.yml