Excel для чайников инструкция: Как работать в Excel правильно (для новичков и не только)
Эксель (Excel) для Чайников: [ПОДРОБНОЕ РУКОВОДСТВО 2019]
Если вы никогда раньше не использовали табличный процессор для создания документов, советуем прочитать наше руководство Эксель (Excel) для чайников.
После этого вы сможете создать свой первый табличный лист с таблицами, графиками, математическими формулами и форматированием.
Подробная информация о базовых функциях и возможностях табличного процессора MS Excel.
Описание основных элементов документа и инструкция для работы с ними в нашем материале.
Кстати, чтобы эффективнее работать с таблицами Exel можете ознакомиться с нашим материалом Горячие клавиши Excel — Самые необходимые варианты.
Содержание:
Работа с ячейками. Заполнение и форматирование
Прежде чем приступать к конкретным действиям, необходимо разобраться с базовым элементом любого документа в Excel.
Файл Эксель состоит из одного или нескольких листов, разграфленных на мелкие ячейки.
Чтобы заполнить ячейку, достаточно просто кликнуть по ней указателем и ввести нужную информацию.
Чтобы отредактировать ранее заполненную ячейку, нажмите на неё двойным кликом мышки.
Рис. 1 – пример заполнения ячеек
Каждая клеточка на листе имеет свой уникальный адрес. Таким образом, с ней можно проводить расчеты или другие операции.
При нажатии на ячейку в верхней части окна появится поле с ее адресом, названием и формулой (если клеточка учуствует в каких-либо расчетах).
Выберем ячейку «Доля акций». Адрес её расположения – А3. Эта информация указана в открывшейся панели свойств. Также мы можем увидеть содержимое.
Формул у этой клетки нет, поэтому они не показываются.
Больше свойств ячейки и функций, которые можно задействовать по отношению к ней, доступны в контекстном меню.
Кликните на клеточку правой клавишей манипулятора.
Откроется меню, с помощью которого можно отформатировать ячейку, провести анализ содержимого, присвоить другое значение и прочие действия.
Рис. 2 – контекстное меню ячейки и ее основные свойства
к содержанию ↑
Сортировка данных
Часто пользователи сталкиваются с задачей сортировки данных на листе в Эксель. Эта функция помогает быстро выбрать и просмотреть только нужные данные из всей таблицы.
Перед вами уже заполненная таблица (как её создать разберемся дальше в статье). Представьте, что вам нужно отсортировать данные за январь по возрастанию.
Как бы вы это сделали? Банальное перепечатывание таблицы – это лишняя работа, к тому же, если она объемная, делать этого никто не будет.
Для сортировки в Excel есть специально отведенная функция. От пользователя требуется только:
- Выделить таблицу или блок информации;
- Открыть кладку «Данные»;
- Кликнуть на иконку «Сортировка»;
Рис. 3 – вкладка «Данные»
- В открывшемся окошке выберите колонку таблицы, над которой будем проводить действия (Январь).
- Далее тип сортировки (мы выполняем группировку по значению) и, наконец, порядок – по возрастанию.

- Подтвердите действие, нажав на «ОК».
Рис. 4 – настройка параметров сортировки
Произойдет автоматическая сортировка данных:
Рис. 5 – результат сортировки цифр в столбце «Январь»
Аналогичным образом можно проводить сортировку по цвету, шрифту и другим параметрам.
к содержанию ↑
Математические расчеты
Главное преимущество Excel – возможность автоматического проведения расчетов в процессе заполнения таблицы. К примеру, у нас есть две ячейки со значениями 2 и 17. Как в третью ячейку вписать их результат, не делая расчеты самостоятельно?
Для этого, вам необходимо кликнуть на третью ячейку, в которую будет вписан конечный результат вычислений.
Затем нажмите на значок функции f(x), как показано на рисунке ниже.
В открывшемся окошке выберите действие, которое хотите применить. СУММ – это сумма, СРЗНАЧ – среднее значение и так далее.
Полный список функций и их наименований в редакторе Excel можно найти на официальном сайте компании Microsoft.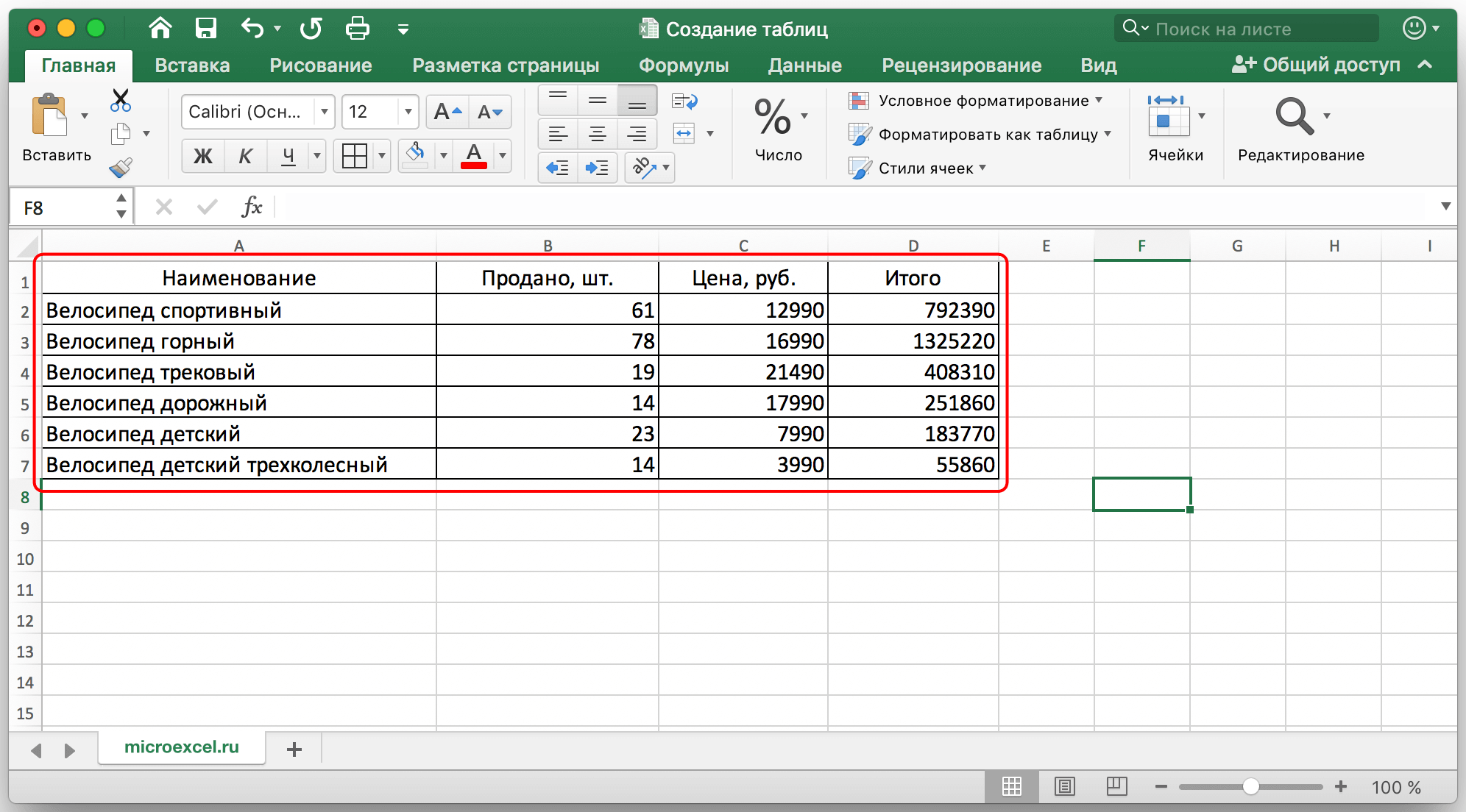
Нам нужно найти сумму двух ячеек, поэтому нажимаем на «СУММ».
Рис. 6 – выбор функции «СУММ»
В окне аргументов функции есть два поля: «Число 1» и «Число 2». Выберите первое поле и кликните мышкой на ячейку с цифрой «2».
Её адрес запишется в строку аргумента.
Кликните на «Число 2» и нажмите на ячейку с цифрой «17». Затем подтвердите действие и закройте окно.
Если необходимо выполнить математические действия с тремя или большим количеством клеточек, просто продолжайте вводить значения аргументов в поля «Число 3», «Число 4» и так далее.
Если в дальнейшем значение суммируемых ячеек будет изменяться, их сумма будет обновляться автоматически.
Рис. 7 – результат выполнения подсчетов
к содержанию ↑
Создание таблиц
В экселевских таблицах можно хранить любые данные.
С помощью функции быстрой настройки и форматирования, в редакторе очень просто организовать систему контроля личного бюджета, список расходов, цифровые данные для отчетности и прочее.
Таблицы в Excel имеют преимущество перед аналогичной опцией в Word и других офисных программах.
Здесь у вас есть возможность создать таблицу любой размерности. Данные заполняются легко. Присутствует панель функций для редактирования содержимого.
К тому же, готовую таблицу можно интегрировать в файл docx с помощью обычной функции копирование-вставка.
Чтобы создать таблицу, следуйте инструкции:
- Откройте вкладку «Вставка». В левой части панели опций выберите пункт «Таблица». Если вам необходимо провести сведение каких-либо данных, выбирайте пункт «Сводная таблица»;
- С помощью мышки выделите место на листе, которое будет отведено для таблицы. А также вы можете ввести расположение данных в окно создания элемента;
- Нажмите ОК, чтобы подтвердить действие.
Рис. 8 – создание стандартной таблицы
Чтобы отформатировать внешний вид получившейся таблички, откройте содержимое конструктора и в поле «Стиль» кликните на понравившийся шаблон.
При желании, можно создать собственный вид с другой цветовой гаммой и выделением ячеек.
Рис. 9 – форматирование таблицы
Результат заполнения таблицы данными:
Рис. 10 – заполненная таблица
Читайте также:
к содержанию ↑
Добавление графиков/диаграмм
Для построения диаграммы или графика требуется наличие уже готовой таблички, ведь графические данные будут основываться именно на информации, взятой из отдельных строк или ячеек.
Чтобы создать диаграмму/график, нужно:
- Полностью выделить таблицу. Если графический элемент нужно создать только для отображения данных определенных ячеек, выделите только их;
- Откройте вкладку вставки;
- В поле рекомендуемых диаграмм выберите иконку, которая, по вашему мнению, наилучшим образом визуально опишет табличную информацию. В нашем случае, это объемная круговая диаграмма. Поднесите к иконке указатель и выберите внешний вид элемента;
Рис. 11 – выбор типа используемой диаграммы
- Кликните на необходимую форму.
 На листе автоматически отобразится уже заполненная диаграмма:
На листе автоматически отобразится уже заполненная диаграмма:
Рис. 12 – результат добавление диаграммы
Если нужно изменить внешний вид получившейся визуализации, просто кликните по ней два раза.
Произойдёт автоматическое перенаправление в окно конструктора.
С его помощью можно применить другой стиль к диаграмме, изменить её тип, цветовую гамму, формат отображения данных, добавить новые элементы и провести их настройку.
Аналогичным образом можно создать точечные графики, линейные диаграммы и схемы зависимости элементов таблицы.
Все полученные графические элементы также можно добавить в текстовые документы Ворд.
Читайте также:
Как закрепить строку в Excel — Подробные инструкции
Тематические видеоролики:

Интерфейс программы
Microsoft Excel для Начинающих #1
Вводим данные
Microsoft Excel для Начинающих #2

Работаем с ячейками
Microsoft Excel для Начинающих #3
MS Office Excel — Работа на компьютере: инструкции и советы — Образование, воспитание и обучение
Егорова Елена 5.0
Отзыв о товаре ША PRO Анализ техники чтения по классам
и четвертям
Хочу выразить большую благодарность от лица педагогов начальных классов гимназии
«Пущино» программистам, создавшим эту замечательную программу! То, что раньше мы
делали «врукопашную», теперь можно оформить в таблицу и получить анализ по каждому
ученику и отчёт по классу. Великолепно, восторг! Преимущества мы оценили сразу. С
Великолепно, восторг! Преимущества мы оценили сразу. С
начала нового учебного года будем активно пользоваться. Поэтому никаких пожеланий у
нас пока нет, одни благодарности. Очень простая и понятная инструкция, что
немаловажно! Благодарю Вас и Ваших коллег за этот важный труд. Очень приятно, когда
коллеги понимают, как можно «упростить» работу учителя.
Наговицина Ольга Витальевна 5.0
учитель химии и биологии, СОШ с. Чапаевка, Новоорский район, Оренбургская область
Отзыв о товаре ША Шаблон Excel Анализатор результатов ОГЭ
по ХИМИИ
Спасибо, аналитическая справка замечательная получается, ОГЭ химия и биология.
Очень облегчило аналитическую работу, выявляются узкие места в подготовке к
экзамену. Нагрузка у меня, как и у всех учителей большая. Ваш шаблон экономит
время, своим коллегам я Ваш шаблон показала, они так же его приобрели. Спасибо.
Чазова Александра 5.0
Отзыв о товаре ША Шаблон Excel Анализатор результатов ОГЭ по
МАТЕМАТИКЕ
Очень хороший шаблон, удобен в использовании, анализ пробного тестирования
занял считанные минуты. Возникли проблемы с распечаткой отчёта, но надо ещё раз
Возникли проблемы с распечаткой отчёта, но надо ещё раз
разобраться. Большое спасибо за качественный анализатор.
Лосеева Татьяна Борисовна 5.0
учитель начальных классов, МБОУ СОШ №1, г. Красновишерск, Пермский край
Отзыв о товаре Изготовление сертификата или свидетельства конкурса
Большое спасибо за оперативное изготовление сертификатов! Все очень красиво.
Мой ученик доволен, свой сертификат он вложил в портфолио.
Обязательно продолжим с Вами сотрудничество!
Язенина Ольга Анатольевна 4.0
учитель начальных классов, ОГБОУ «Центр образования для детей с особыми образовательными потребностями г. Смоленска»
Отзыв о товаре Вебинар Как создать интересный урок:
инструменты и приемы
Я посмотрела вебинар! Осталась очень довольна полученной
информацией. Всё очень чётко, без «воды». Всё, что сказано, показано, очень
пригодится в практике любого педагога. И я тоже обязательно воспользуюсь
полезными материалами вебинара. Спасибо большое лектору за то, что она
Спасибо большое лектору за то, что она
поделилась своим опытом!
Арапханова Ашат 5.0
ША Табель посещаемости + Сводная для ДОУ ОКУД
Хотела бы поблагодарить Вас за такую помощь. Разобралась сразу же, всё очень
аккуратно и оперативно. Нет ни одного недостатка. Я не пожалела, что доверилась и
приобрела у вас этот табель. Благодаря Вам сэкономила время, сейчас же
составляю табель для работников. Удачи и успехов Вам в дальнейшем!
Дамбаа Айсуу 5.0
Отзыв о товаре ША Шаблон Excel Анализатор результатов ЕГЭ по
РУССКОМУ ЯЗЫКУ
Спасибо огромное, очень много экономит времени, т.к. анализ уже готовый, и
особенно радует, что есть варианты с сочинением, без сочинения, только анализ
сочинения! Превосходно!
Как пользоваться электронными таблицами Excel – Полное руководство
ЗАГРУЗИТЕ НАШУ БЕСПЛАТНУЮ ЭЛЕКТРОННУЮ КНИГУ
101 ЛУЧШИЕ СОВЕТЫ И ПОДСКАЗКИ!
Электронная таблица Excel — это очень мощное программное обеспечение, которое было разработано Microsoft в 1985 году и используется более чем 800 миллионами пользователей для обработки чисел, анализа данных и составления отчетов, построения диаграмм и создания заметок — при этом его истинная мощь часто используется недостаточно 🙂
другие задачи. Различные варианты использования электронной таблицы Excel на самом деле безграничны! В этом уроке мы будем держать вас за руку и научим вас, как использовать Excel в первый раз.
Различные варианты использования электронной таблицы Excel на самом деле безграничны! В этом уроке мы будем держать вас за руку и научим вас, как использовать Excel в первый раз.
Хотите знать, как освоить Excel от новичка до эксперта?
*** Посмотрите наше видео и пошаговое руководство ниже с бесплатной загружаемой книгой Excel для практики ***
Смотрите на YouTube и ставьте лайки!

Смотрите на YouTube и ставьте лайки 👍
Электронная таблица Excel — это программа для анализа, сортировки или представления больших объемов информации и данных в удобном формате. время.
В этом учебнике по Excel я расскажу об основах Excel, которые вам необходимо знать, чтобы начать работу с Excel.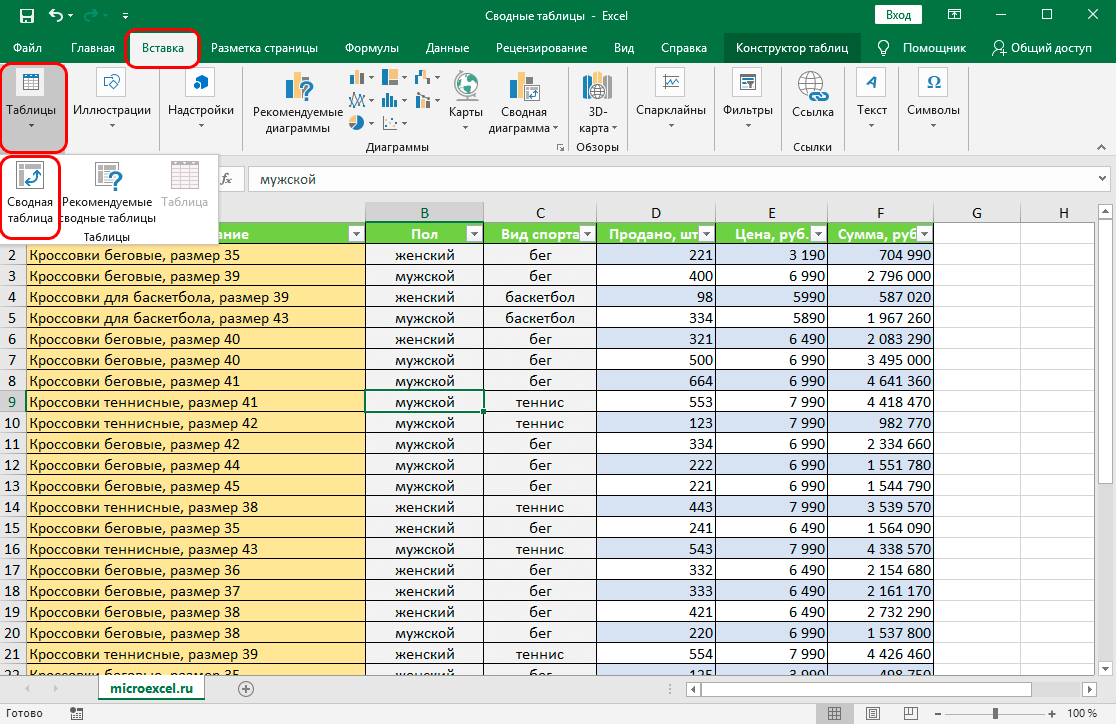 Это руководство по Excel для чайников будет включать учебные пособия по следующим темам:
Это руководство по Excel для чайников будет включать учебные пособия по следующим темам:
- Открытие электронной таблицы Excel
- Понимание различных элементов электронной таблицы Excel
- Ввод данных в электронную таблицу Excel
- Основные расчеты в электронной таблице Excel
- Сохранение Excel Электронная таблица
Давайте начнем это пошаговое руководство по Excel – «Как использовать Excel»
Открытие электронной таблицы Excel
Чтобы открыть электронную таблицу Excel, выполните шаги этого учебника Excel ниже:
Шаг 1: Щелкните значок окна в левой части панели задач, а затем прокрутите вниз, чтобы найти «Excel».
Шаг 2: Вы можете либо нажать кнопку « Пустая рабочая книга », чтобы открыть пустую электронную таблицу Excel, либо выбрать из списка уже существующих шаблонов, предоставленных Excel.
Чтобы открыть существующую электронную таблицу Excel, нажмите « Открыть другие книги » и выберите лист Excel, с которым вы хотите работать.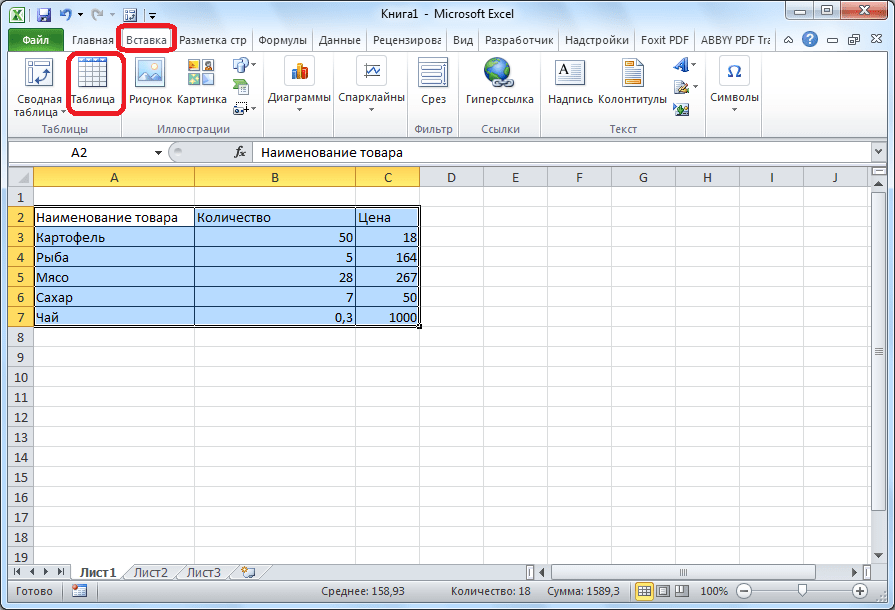
Шаг 3: Электронная таблица Excel открыта, и вы готовы исследовать удивительный мир Excel.
Понимание различных элементов электронной таблицы Excel
Чтобы изучить различные способы использования Excel, вы должны сначала ознакомиться с различными элементами Excel.
Рабочая книга Excel и Рабочий лист Excel часто используются взаимозаменяемо, но имеют разные значения. Рабочая книга Excel — это файл Excel с расширением «.xlsx» или «.xls», тогда как рабочий лист Excel — это отдельный лист внутри рабочей книги. Рабочие листы отображаются в виде вкладок в нижней части экрана.
Теперь, когда вы разобрались с этими двумя терминами, давайте двинемся вперед и разберемся со структурой электронной таблицы Excel. Это важный шаг, если вы хотите научиться эффективно использовать Excel.
Лента Excel
Лента Excel расположена в верхней части электронной таблицы Excel и чуть ниже строки заголовка или имени рабочего листа. Он содержит различные вкладки, включая «Главная», «Вставка», «Разметка страницы», «Формулы», «Данные» и т. д. Каждая вкладка содержит определенный набор команд.
Он содержит различные вкладки, включая «Главная», «Вставка», «Разметка страницы», «Формулы», «Данные» и т. д. Каждая вкладка содержит определенный набор команд.
По умолчанию каждая электронная таблица Excel содержит следующие вкладки — Файл, Главная, Вставка, Разметка страницы, Формулы, Данные, Обзор, и Вид.
- Вкладку «Файл» можно использовать для открытия нового или существующего файла, сохранения, печати или обмена файлами и т. д.
- Вкладку «Главная» можно использовать для копирования, вырезания или вставки ячеек и работы с форматированием данных.
- Вкладка «Вставка» может использоваться для вставки изображения, диаграмм, фильтров, гиперссылок и т. д.
- Вкладка «Макет страницы» может использоваться для подготовки электронной таблицы Excel к печати и экспорту данных.
- Вкладка «Формула» в Excel может использоваться для вставки, определения имени, создания диапазона имен, просмотра формулы и т.
 д.
д. - Вкладка «Данные» может использоваться для получения внешних данных, сортировки, фильтрации и группировки существующих данных и т. д.
- Вкладка «Обзор» может использоваться для вставки комментариев, защиты документа, проверки орфографии, отслеживания изменений и т. д.
- Вкладка «Вид» может использоваться для изменения вида листы Excel и упрощают просмотр данных.
Вы должны быть знакомы с этими вкладками, чтобы понять, как эффективно использовать Excel. Вы даже можете настроить эти вкладки, выполнив следующие действия:
Шаг 1: Щелкните правой кнопкой мыши на ленте и выберите « Настройка ленты ». .
Шаг 3: Выберите эту вновь созданную вкладку и нажмите Переименовать и дайте ей имя, например. Пользовательский
Шаг 4: Теперь вы можете добавить нужные команды в каждую группу, просто щелкнув команду из Popular Command и нажмите Add >>
Это создаст новую вкладку под названием « Custom » с популярной командой « Center ».
Под каждой вкладкой есть различные кнопки, сгруппированные вместе. Например, на вкладке Home все кнопки, связанные со шрифтами, объединены в группу Group под названием « Font ».
Вы можете получить доступ к другим функциям, относящимся к этой группе, нажав маленькую стрелку в конце каждой группы. Как только вы нажмете на эту стрелку, откроется диалоговое окно, и вы сможете вносить дальнейшие изменения, используя его.
Существует также панель поиска , доступная рядом с вкладками, которая была представлена в Excel 2019 и Office 365. Вы можете ввести функцию, которая вам нужна, и Excel найдет ее для вас.
Вы также можете свернуть ленту, чтобы освободить место на рабочем листе, нажав сочетание клавиш Ctrl + F1 или щелкнув правой кнопкой мыши в любом месте ленты и выбрав « Свернуть ленту ».
Это разрушит ленту!
Панель формул
Панель формул Excel — это область непосредственно под лентой Excel. Он состоит из двух частей: слева находится поле имени (в нем хранится адрес ячейки), а справа — содержимое выбранной в данный момент ячейки. Он используется для ввода значений, текста или формулы или функции Excel.
Он состоит из двух частей: слева находится поле имени (в нем хранится адрес ячейки), а справа — содержимое выбранной в данный момент ячейки. Он используется для ввода значений, текста или формулы или функции Excel.
Вы можете скрыть или отобразить панель формул, установив или сняв флажок «Панель формул» на вкладке «Вид».
Вы также можете развернуть строку формул, если у вас большая формула и ее содержимое не видно полностью. Нажмите на маленькую стрелку в конце строки формул, и она будет расширена.
Строка состояния
В левой нижней части рабочей книги отображаются все рабочие листы Excel. Вы можете получить доступ к листу Excel, просто щелкнув по нему.
Чтобы добавить дополнительные листы Excel, щелкните значок «+» ниже, что добавит новый пустой лист Excel.
Вы можете изменить порядок листов Excel в книге, перетащив их в новое место с помощью левой кнопки мыши.
Вы также можете переименовать каждый лист Excel с помощью . Щелкните правой кнопкой мыши имя листа > щелкните «Переименовать» > введите имя > нажмите Enter .
Щелкните правой кнопкой мыши имя листа > щелкните «Переименовать» > введите имя > нажмите Enter .
В правом нижнем углу электронной таблицы Excel вы можете быстро увеличить документ, используя символы минус и плюс. Чтобы увеличить масштаб до определенного процента, в меню ленты перейдите на вкладку «Вид » > нажмите «Масштаб» > щелкните определенный процент или введите свой % > нажмите «ОК» .
Слева от элемента управления масштабированием доступны различные режимы просмотра книги Excel: Обычный вид, Просмотр с разрывом страницы, и Просмотр макета страницы . Вы можете выбрать вид по вашему выбору.
Основные сведения о ячейках и таблицах Excel
Любая информация, включая текст, числа или формулы Excel, может быть вставлена в ячейку . Алфавиты используются для маркировки столбцов, а числа используются для маркировки строк.
Пересечение строки и столбца называется ячейкой .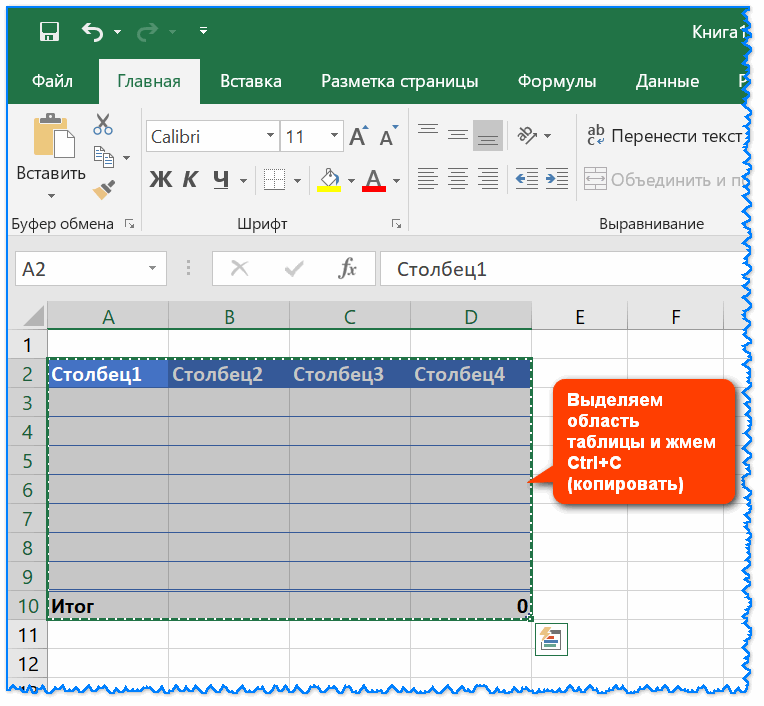 На изображении ниже ячейка C4 является пересечением строки 4 и столбца C .
На изображении ниже ячейка C4 является пересечением строки 4 и столбца C .
Вы можете называть ряд ячеек диапазоном, поставив двоеточие между первой и последней ячейками в диапазоне. Например, ссылка на диапазон от A1 до C10 будет иметь вид A1:C10 . Это здорово, когда вы используете формулу Excel.
Теперь, когда вы знакомы с различными элементами электронной таблицы Excel, давайте покажем вам, как использовать Excel для ввода данных и выполнения некоторых расчетов!
Ввод данных в электронную таблицу Excel
Следуйте этому пошаговому руководству о том, как использовать Excel для ввода данных ниже:
Шаг 1: Щелкните ячейку, в которую вы хотите ввести данные. Например, вы хотите ввести данные о продажах и хотите начать с первой ячейки, поэтому нажмите A1
Шаг 2: Введите то, что вы хотите добавить, скажем, Дата .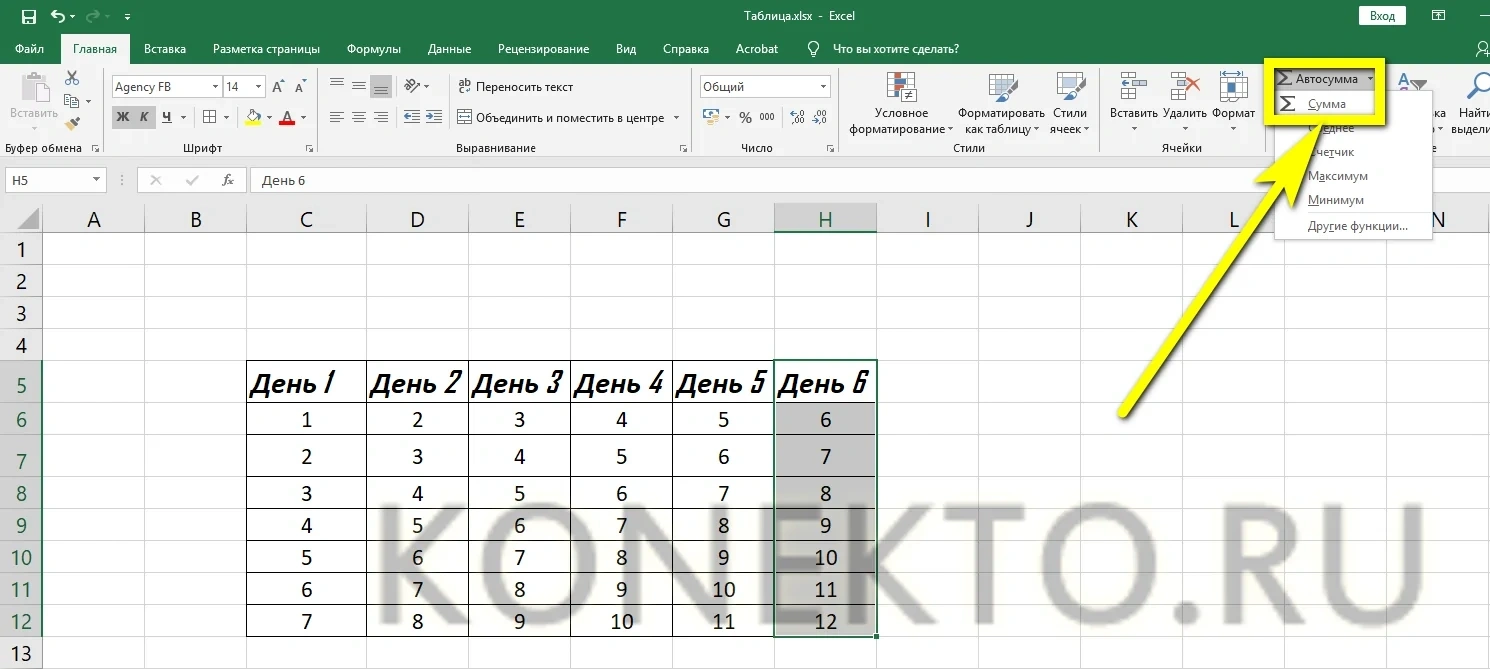 Вы увидите, что те же данные будут видны и на панели формул.
Вы увидите, что те же данные будут видны и на панели формул.
Шаг 3: Нажмите Enter. Это сохранит записанные данные в выбранной ячейке и переместит выбор в следующую доступную ячейку, которая в этом примере
. Чтобы внести какие-либо изменения в ячейку, просто щелкните по ней и внесите изменения.
Вы можете копировать ( Ctrl + C ), вырезать ( Ctrl + X ) любые данные с одного рабочего листа Excel и вставлять их ( Ctrl + V ) на тот же или другой рабочий лист Excel.
Основные расчеты в электронной таблице Excel
Теперь, когда вы поняли, как использовать Excel для ввода данных, давайте проведем некоторые расчеты с данными. Допустим, вы хотите добавить два числа: 4 и 5 в таблицу Excel.
Выполните следующие шаги, чтобы использовать Excel для добавления двух чисел:
Шаг 1: Начните со знака = или + , чтобы сообщить Excel, что вы готовы выполнить какой-либо расчет.
Шаг 2: Номер типа 4.
Шаг 3: Введите + символ для добавления
Шаг 4: Введите номер 5.
90 002 Шаг 5: Нажмите Enter.
Вы увидите, что результат 9 отображается в ячейке A1, а формула по-прежнему отображается в строке формул.
Попробуем использовать ссылку на ячейку для вычислений.
В приведенном ниже примере у вас есть Столбец A , который содержит количество проданных продуктов и Столбец B , который содержит цену за продукт, и вам необходимо рассчитать общую сумму в столбце C .
Чтобы рассчитать общую сумму, выполните следующие действия:
Шаг 1: Выберите ячейку C2
Шаг 2: Введите = , чтобы запустить формулу
90 002
Шаг 3: Выберите ячейку A2 с помощью курсора мыши или с помощью клавиши со стрелкой влево.
Шаг 4: Введите знак умножения *
Шаг 5: Выберите ячейку B2
Шаг 6: Нажмите Enter etic, сравнения, конкатенации текста и ссылок, которые помогут вам получить четкое и полное представление о том, как использовать Excel.
Это пошаговое руководство по Excel для чайников от Microsoft, охватывающее наиболее востребованные функции Excel.
Сохранение электронной таблицы Excel
Чтобы сохранить работу в Excel, нажмите кнопку Сохранить на панели быстрого доступа или нажмите Ctrl + S .
Если вы пытаетесь сохранить файл в первый раз, выполните следующие действия:
Шаг 1: Нажмите Ctrl + Shift +S или нажмите кнопку « Сохранить как » под файлом таб.
Шаг 2: Нажмите « Обзор » и выберите место, где вы хотите сохранить файл.
Шаг 3: В поле Имя файла введите имя новой книги Excel.
Шаг 4: Нажмите «Сохранить»
Вот видео Excel для чайников от Microsoft, объясняющее, как сохранить книгу Excel.
Это подводит нас к концу этого учебника по использованию Excel.
В этой статье я рассказал об основах использования Excel. Как новичок в Excel, Excel — это совершенно неизведанный и захватывающий мир для вас прямо сейчас, и вы узнаете так много на своем пути.
Мой совет: делайте маленькие шаги, научитесь использовать одну функцию Excel, применяйте ее к своим данным, делайте ошибки и продолжайте практиковаться.
В течение 7 дней ваша уверенность в Excel резко возрастет!
Обязательно загрузите наш БЕСПЛАТНЫЙ PDF-файл на клавиатуре Excel 333 Сочетания клавиш здесь:
Вы можете узнать больше о том, как использовать Excel, просмотрев наш БЕСПЛАТНЫЙ веб-семинар Excel по формулам, сводным таблицам, макросам и VBA!
Вы можете следить за нашим каналом YouTube, чтобы узнать больше о том, как использовать Excel для чайников!
👉 Нажмите здесь, чтобы присоединиться к нашему онлайн-курсу Excel Academy и получить доступ к более чем 1000 учебников Excel по формулам, макросам, VBA, сводным таблицам, информационным панелям, Power BI, Power Query, Power Pivot, диаграммам, пакету Microsoft Office + МНОГОЕ!
ПОЛЕЗНЫЕ РЕСУРСЫ:
ПРИСОЕДИНЯЙТЕСЬ К НАШИМ БЕСПЛАТНЫМ КУРСАМ EXCEL НИЖЕ
Нажмите здесь, чтобы получить доступ к этим БЕСПЛАТНЫМ курсам Excel!
ЗАГРУЗИТЕ НАШУ БЕСПЛАТНУЮ ЭЛЕКТРОННУЮ КНИГУ
101 ЛУЧШИЙ СОВЕТЫ И ПОДСКАЗКИ!
Excel для начинающих.
 Руководство по Excel для начинающих с ВИДЕО
Руководство по Excel для начинающих с ВИДЕО
Миллионы людей используют Microsoft Excel, и понимание того, как его использовать, становится стандартом во многих отраслях. Хотя обучение может быть пугающим, это руководство для начинающих предоставит все, что вам нужно для начала.
Он работает как база данных и состоит из ячеек, которые могут содержать числовые значения, даты, имена и функции. В результате его можно использовать для выполнения сложных вычислений и сортировки большого количества данных.
Microsoft впервые выпустила Excel в 1985 году, и с тех пор было выпущено множество обновленных выпусков программы. Сегодня это один из наиболее часто используемых инструментов в бизнесе и финансах.
Отрасли, в которых часто требуется знание Excel:
- Корпоративные банковские услуги
- Частный капитал
- Инвестиционно-банковские услуги
- Анализ акций
- Отношения с инвесторами
- Корпоративное развитие 90 041
Его можно найти практически на каждом компьютере на планете.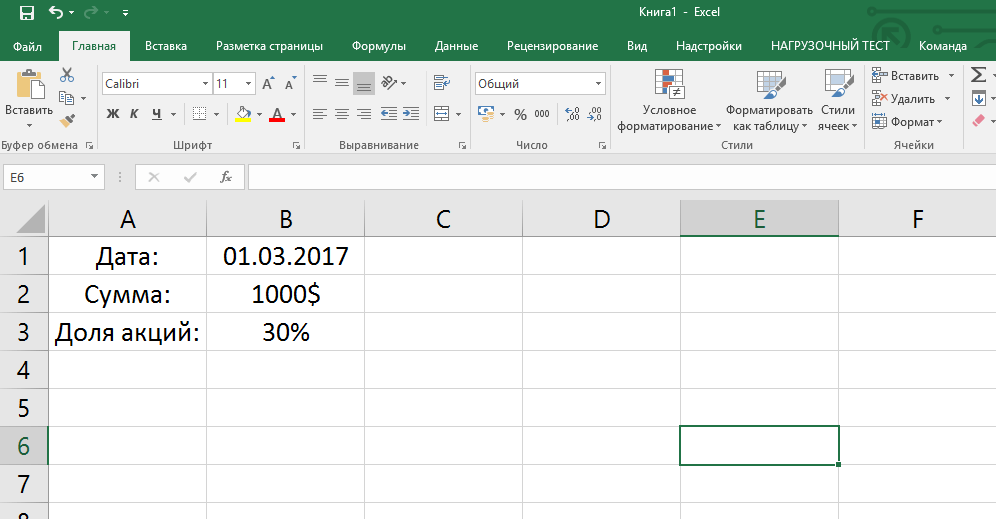 Изучение этого может дать вам преимущество при поиске работы, и начать обучение бесплатно несложно.
Изучение этого может дать вам преимущество при поиске работы, и начать обучение бесплатно несложно.
Некоторые причины, по которым вы или ваша компания можете использовать Excel:
Excel для начинающих: основы интерфейса
Это некоторые из основных элементов Excel, с которыми вы должны ознакомиться, прежде чем приступить к работе с функциями и значениями.
1. Открытие рабочей книги
При открытии Excel вы увидите этот экран. Отсюда вы можете
2. Общие сведения о ленте
Лента — это область, в которой находится большинство функций Excel. Здесь вы меняете шрифты, вставляете графики, находите математические операции и многое другое. Знакомство с лентой необходимо для повышения эффективности, поэтому немного поэкспериментируйте с ней.
Большую часть времени вы будете находиться на вкладке «Главная», но также могут быть полезны вкладки «Формулы» и «Данные».
3. Знакомство с панелью формул
Знакомство с панелью формул
Панель формул находится непосредственно под лентой и отображает значения и функции, которые вы вставили в определенную ячейку. Вы можете увидеть, в какой ячейке вы сейчас находитесь, посмотрев на крайнюю левую часть строки формул. В данном случае мы находимся в ячейке A1.
Кроме того, нажав ƒx, вы можете просмотреть все доступные формулы.
4. Настройка панели быстрого доступа
Панель быстрого доступа находится в левом верхнем углу электронной таблицы (зеленая полоса). Панель инструментов по умолчанию включает:
Чтобы настроить функции этой панели инструментов, щелкните три точки справа от панели быстрого доступа.
5. Сохранение и совместное использование рабочих книг
Чтобы сохранить рабочую книгу или поделиться ею, перейдите в раздел «Файл» на экране. Отсюда вы можете сохранить книгу в виде файла или шаблона. Шаблоны можно использовать позже, чтобы сэкономить время, поскольку вы уже отформатировали некоторые рабочие листы.
Например, если у вас есть бюджетная таблица, но вам нужно каждый год составлять новую, вы можете иметь основу таблицы и каждый год вводить новые значения в шаблон.
6. Рабочие книги и электронные таблицы
Рабочая книга — это файл Excel, содержащий все электронные таблицы. Электронная таблица — это отдельный лист рабочей книги.
Доступ к этим разным электронным таблицам осуществляется снизу, при этом каждая вкладка (электронная таблица) помечается по-разному. Рабочая книга по умолчанию начинается только с одной электронной таблицы.
Чтобы добавить электронную таблицу в новую книгу, щелкните значок «плюс» рядом с «Лист1» внизу. Каждый лист можно переименовать, дважды щелкнув имя.
Основы
Теперь, когда у нас есть некоторые фундаментальные аспекты Excel, мы можем перейти к основам выполнения действий.
1. Понимание ссылок на ячейки
Каждая маленькая коробка называется ячейкой.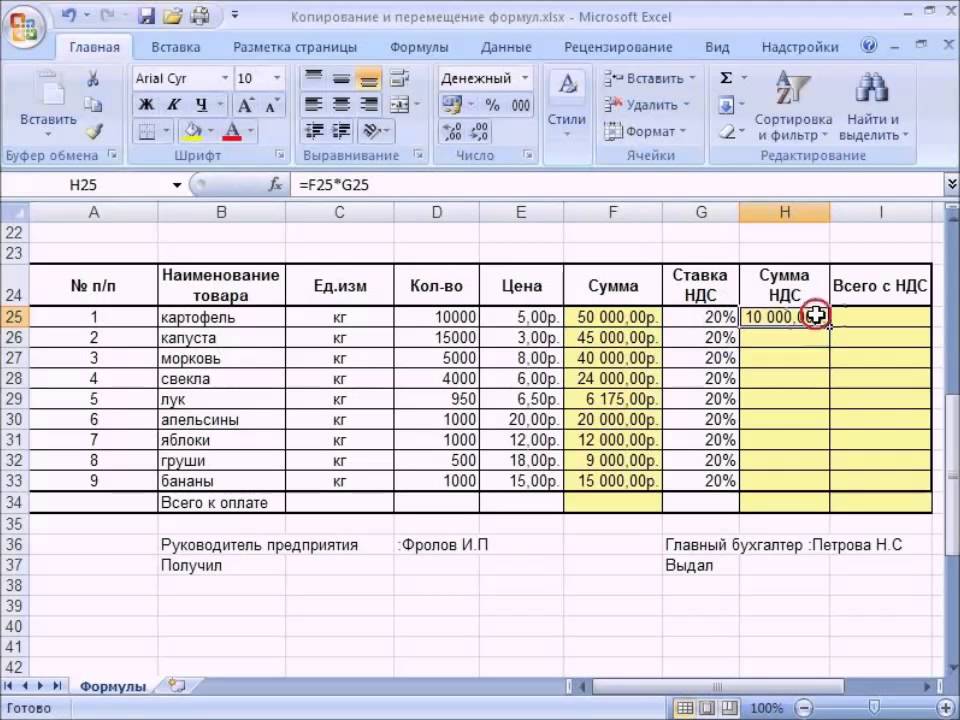 Ячейки организованы по горизонтали буквами (A, B, C) и цифрами (1, 2, 3) по вертикали. Пересечение между строкой и столбцом является ячейкой. Например, если вы хотите сослаться на ячейку в верхнем левом углу, она называется A1.
Ячейки организованы по горизонтали буквами (A, B, C) и цифрами (1, 2, 3) по вертикали. Пересечение между строкой и столбцом является ячейкой. Например, если вы хотите сослаться на ячейку в верхнем левом углу, она называется A1.
Вы также можете выбрать несколько ячеек, известных как диапазон ячеек.
Если вы хотите выполнить вычисления для диапазона ячеек, скажем, из A1, B1, C1 и D1, вы можете использовать обозначение A1:D1.
При нажатии на ячейку имя ячейки будет указано в левом углу строки формул.
2. Относительные и абсолютные ссылки на ячейки
Существует два различных типа ссылок на ячейки, когда формулы копируются и заполняются в другие ячейки:
A. Относительные ссылки на ячейки подсчитывают ячейки из определенного местоположения.
Например, если вы ссылаетесь на ячейку A2 из A4, вы ссылаетесь на ячейку, расположенную двумя отсеками вверх в том же столбце.
Если бы вы скопировали формулу в другое место, она всегда ссылалась бы на ячейку двумя ячейками выше в том же столбце. Так, например, если вы введете формулу в ячейку C7, она будет относиться к ячейке C5.
Так, например, если вы введете формулу в ячейку C7, она будет относиться к ячейке C5.
B. Абсолютные ссылки на ячейки остаются неизменными независимо от того, куда копируется формула. Например, если вы всегда хотите ссылаться на ячейку E8, вы должны указать $E$8.
Допустим, вы вычисляете проценты, а в ячейке E8 есть сумма.
Проценты рассчитываются путем деления на сумму, так что теперь, независимо от того, какие точки данных вы используете, вы будете постоянно делить на E8 при использовании $E$8. Относительное расположение ячейки E8 больше не имеет значения, поэтому вычисление для ячейки F5 также будет делиться на ячейку E8.
Также можно использовать частично заблокированные ссылки на ячейки, блокируя только столбец или строку. Для этого просто добавьте знак доллара перед координатой, которую вы хотите заблокировать (например, $E8, чтобы заблокировать формулу в столбце E).
Чтобы быстро переключаться между относительными/частичными/абсолютными/эталонными значениями, используйте F4, пока ваш курсор находится на эталонном значении.
Для получения дополнительной информации о различиях и способах их использования вы можете посетить здесь.
3. Формулы и функции
Оба эти метода являются методами для выполнения вычислений.
Формулы — это выражение, требующее ручного ввода. Например, если вы хотите добавить диапазон ячеек, вы должны сказать =A1+A2+A3. Это более трудоемко, чем функции, которые вы увидите ниже.
Функции, с другой стороны, автоматически выполняют вычисления для диапазона ячеек. Это более эффективно и исключает риск ошибок. Например, если вы хотите добавить те же три ячейки, что и выше, вы должны сказать =СУММ(A1:A3).
4. Ввод данных
Вы можете ввести значения в ячейку, либо щелкнув ее, либо введя ее в строку формул. Кроме того, вы можете копировать и вставлять любые данные из других электронных таблиц или источников.
Ячейки могут содержать текст и числа. Вот некоторые примеры:
Вот некоторые примеры:
- Валюта
- Проценты
- Даты
(=). Так, например, если вы хотите добавить два числа (1+2), вы должны ввести =1+2 в ячейку.
После ввода этого вычисления нажмите Enter, и ваш ответ будет отображен. Вы по-прежнему можете наблюдать за формулой в строке формул, если забудете, какую формулу или числа ввели в ячейку.
Точно так же, если вы хотите добавить значения из двух разных ячеек, вы должны вставить, например, =B2+B3.
С этими ссылками на ячейки сумма будет автоматически учитывать это изменение, если вы измените число в B2 или B3.
6. Скрытие и отображение строк или столбцов
Вы можете скрыть столбцы или строки, если хотите очистить электронную таблицу, чтобы она выглядела более организованной, не удаляя значения. Вы можете скрыть или показать, щелкнув строку, удерживая Control между двумя буквами или цифрами.
Обратите внимание, что ниже столбцы B, C и D теперь скрыты, чтобы отображались только общие значения. Это делает электронную таблицу более чистой, сохраняя при этом значения.
Это делает электронную таблицу более чистой, сохраняя при этом значения.
7. Вставка изображений
Чтобы вставить изображение, перейдите на вкладку «Вставка» на ленте. Существует опция «Изображения», которая позволяет импортировать изображение из:
- Браузера фотографий
- Из файлов
- Стоковых изображений
- Онлайн
8. Создание диаграмм
На той же вкладке «Вставка», что и параметр «Изображения», есть множество параметров для диаграмм и графиков:
- Круговые диаграммы
- Линейные графики
- Диаграммы рассеяния
- Гистограммы
- Столбики графики
Существует также параметр «Рекомендуемые диаграммы», который дает предложения на основе выделенных вами данных. Например, вы хотите выделить ячейки с метками данных и значениями.
Например, если нам нужна круговая диаграмма только с итоговыми значениями, она будет выглядеть так:
Чтобы отредактировать элементы диаграммы, например метки осей или легенду, дважды щелкните мышью на диаграмме, при этом на ленте появится кнопка «Добавить элемент диаграммы».
9. Понимание ошибок
В случае возникновения ошибки появится этот значок:
Причин возникновения ошибок может быть много, поэтому, если вы нажмете на желтый треугольник, он кратко объяснит проблему. Например:
Есть несколько вариантов решения проблемы. Во-первых, если проблема не является обязательной, вы можете проигнорировать ошибку, и желтый треугольник исчезнет. 92)
Например, если мы хотим рассчитать итоги за март, апрель и май, мы хотели бы добавить B8+C8+D8:
Обратите внимание, что при использовании этого метода подсчета итогов будут выделены ячейки, участвующие в расчете. После ввода этого уравнения и нажатия клавиши ввода мы получаем 4250.
Очень важно помнить о порядке операций, если вы выполняете несколько вычислений в одной формуле.
Скобки → Экспоненты → Умножение → Деление → Сложение → Вычитание
11. Комментарии
Комментарии к электронной таблице могут быть полезны для запоминания определенных вещей или работы над общей книгой. Вы можете оставить комментарий, перейдя в правый верхний угол ленты.
Вы можете оставить комментарий, перейдя в правый верхний угол ленты.
Например, предположим, что я хотел добавить июньский бюджет, но не хотел забывать, я мог бы добавить этот комментарий:
Форматирование рабочих листов
Этот раздел в основном связан с внешним видом вашей электронной таблицы, чтобы обеспечить ее ясность и организованность.
1. Форматирование шрифта
Шрифты можно изменить на вкладке Главная на ленте. Вы можете изменить размер, тип шрифта и цвет.
Например, если я хочу сделать «Ежемесячный бюджет» синим:
2. Вставить новые строки и столбцы
Вы можете добавить ячейки, если вам нужно ввести больше данных в уже созданную электронную таблицу. Например, допустим, вы хотите добавить строку. Вы начинаете с нажатия на номер строки, в которую вы хотите вставить столбец.
На Mac вы должны щелкнуть, удерживая Shift-Command-знак плюс; на ПК вы должны удерживать Control-Shift-Plus Sign. Это всегда будет добавлять столбец слева или строку сверху.
Это всегда будет добавлять столбец слева или строку сверху.
3. Редактирование ширины столбца
Изменение ширины столбца позволяет вам прочитать, что говорит ячейка, когда слова длиннее, чем позволяет текущий размер ячейки. Например, если вы посмотрите на ячейку A5, там должно быть написано «развлечение», но вы можете прочитать только «развлечение».
Чтобы это исправить, нажмите и удерживайте линию между столбцами A и B, затем перетащите вправо, пока не увидите все слово, как показано ниже:
ряды данных. Когда вы смотрите на строку 2000, вы не хотите, чтобы она выглядела так, где вы не можете видеть метки:
Чтобы зафиксировать метки на месте, вы можете перейти на вкладку «Вид» на ленте, а затем на кнопку «Закрепить верхнюю строку», потому что именно там находятся теги.
Несмотря на то, что мы находимся ниже по электронной таблице, метки столбцов все еще видны.
5. Сортировка данных
Сортировка данных
Данные можно сортировать по многочисленным критериям. В этом случае мы будем сортировать счета в алфавитном порядке.
Сначала выделите данные, которые мы хотим расположить в алфавитном порядке:
Затем на вкладке «Данные» на ленте есть кнопка «Сортировка»:
В окне ниже мы можем указать, как нам нужны данные. Показанный здесь по умолчанию алфавитный порядок, от А до Я, это то, что мы ищем.
Результат сортировки по алфавиту показан ниже.
6. Форматирование валюты, процентов, дат и т. д.
Если мы хотим, чтобы деньги отображались со знаком доллара ($) или проценты со знаком процента (%), мы можем изменить это, перейдя на вкладку «Главная» на ленте.
Здесь мы можем изменить числовые значения на разные валюты или изменить значения на проценты.
Некоторые другие параметры числового формата:
7. Знакомство с рисовальщиком формата
Мастер форматирования может быть полезен, когда вы хотите использовать одно и то же форматирование для нескольких частей электронной таблицы. Другими словами, он копирует и вставляет формат. Символ выглядит следующим образом и его можно найти на вкладке «Главная» на ленте.
Другими словами, он копирует и вставляет формат. Символ выглядит следующим образом и его можно найти на вкладке «Главная» на ленте.
Это может повысить эффективность, поэтому вам не нужно вручную менять формат для всего.
8. Условное форматирование
Условное форматирование изменяет формат на основе определенных условий. Например, предположим, что мы хотим, чтобы значения выше 250 были выделены красным цветом. Но сначала нам нужно выделить ячейки, к которым мы хотим применить условие.
Затем на вкладке «Главная» на ленте есть кнопка «Условное форматирование»:
Мы переходим к «Правилам выделения ячеек», а затем «Больше чем…», что вызывает это окно:
Затем мы поместим 250 в поле значения, чтобы выделить любые ячейки старше 250 светло-красной заливкой с темно-красным текстом.
Основные функции
Это некоторые основные и распространенные функции, которые вы можете использовать в Excel.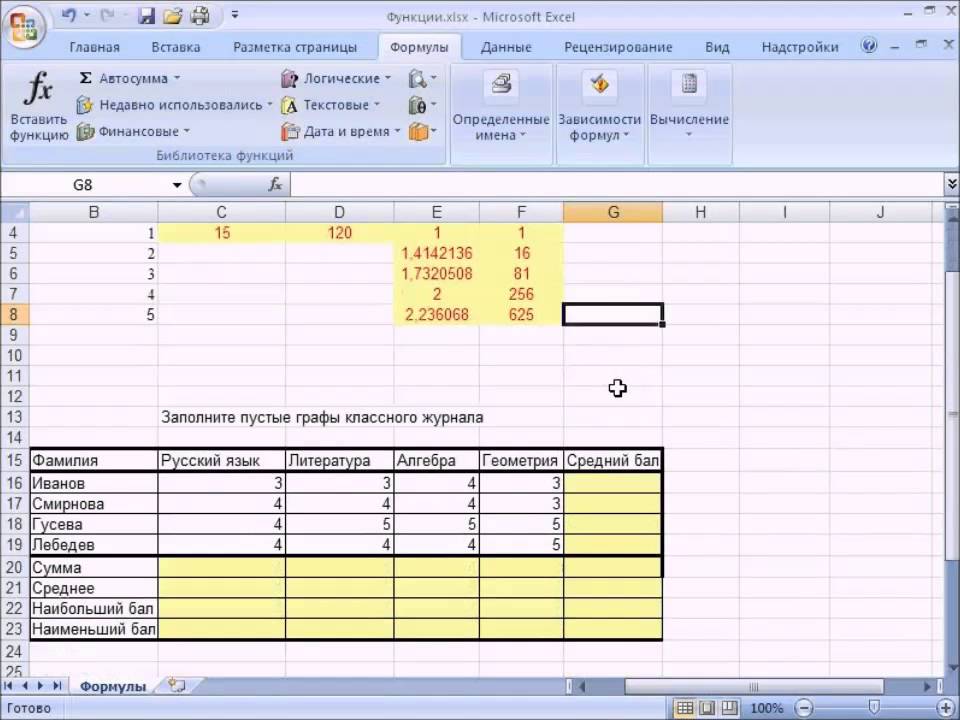 Для повышения эффективности части производят расчеты быстрее и точнее, чем ввод формул.
Для повышения эффективности части производят расчеты быстрее и точнее, чем ввод формул.
Вы можете просматривать функции на вкладке «Формулы» на ленте.
Функции начинаются со знака равенства (=), позиции и затем аргументов (значений, которые вы вводите в часть).
Возьмем, к примеру, функцию СУММ. Вы можете щелкнуть и выделить несколько ячеек, чтобы выполнить эту функцию.
Вы можете ввести его или щелкнуть в строке формул, чтобы получить функцию. После того, как вы введете роль, в ней будут перечислены условия, которые должны быть заданы для выполнения расчета.
Функция состоит из трех частей:
- Равно (=)
- Имя функции (СУММ)
- Аргументы (число1, [число2],…)
Если вы хотите применить функцию к другим ячейкам, вы можете щелкнуть и перетащить ячейку с позицией за маленькое поле (ручка заполнения) в правом нижнем углу ячейки.
1. СУММ
Это наиболее часто используемая функция в Excel.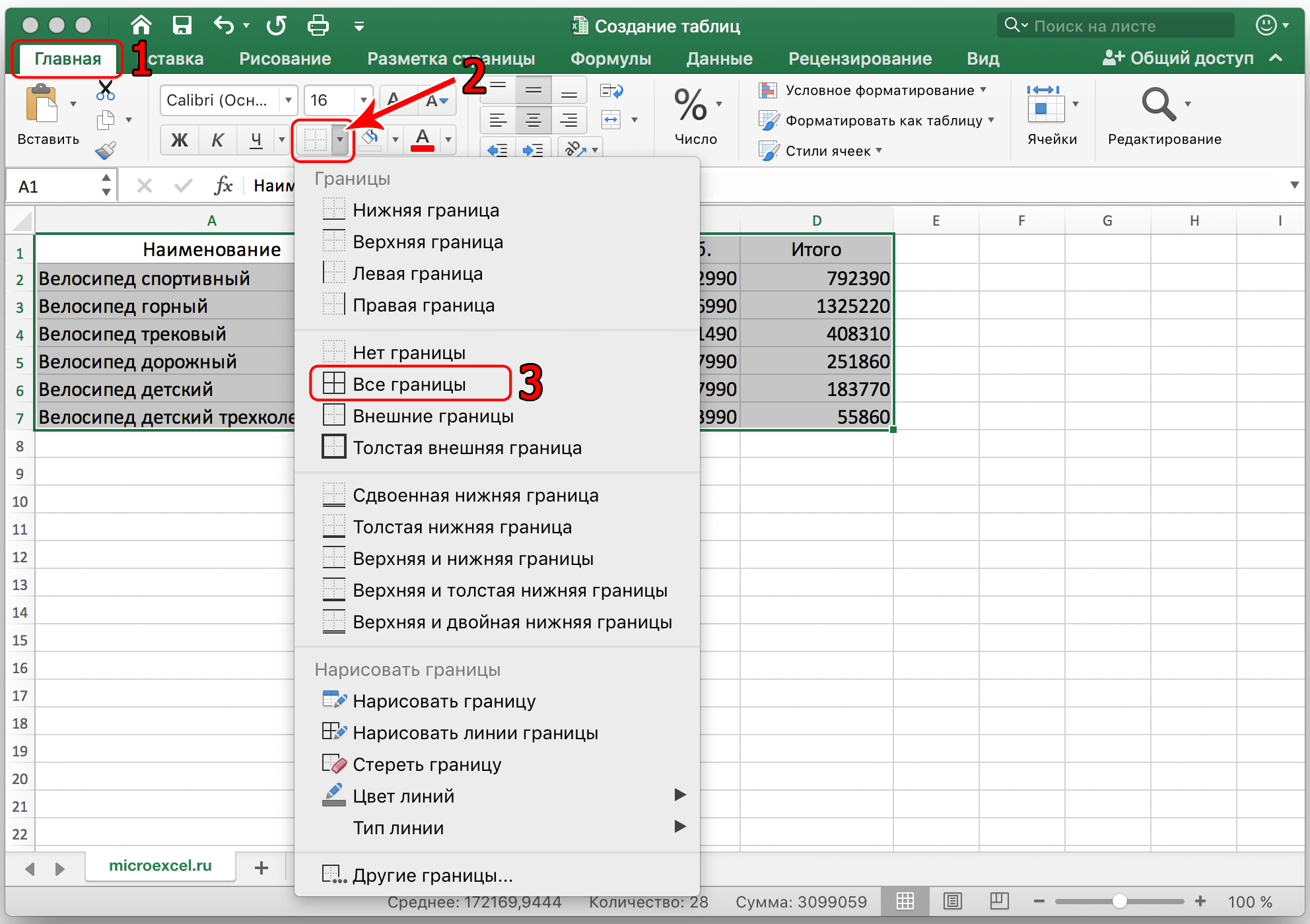 Суммирование — это еще одно слово для добавления. Например, предположим, что мы хотим добавить ячейки с B8 по D8, чтобы получить итог за три месяца:
Суммирование — это еще одно слово для добавления. Например, предположим, что мы хотим добавить ячейки с B8 по D8, чтобы получить итог за три месяца:
2. МИН. и МАКС.
Эти две функции находят наименьшее и наибольшее числовое значение в массиве. Например, допустим, мы хотим видеть максимальный счет в нашей таблице. Подобно функции СУММ, мы вводим знак равенства, затем MAX, а затем ячейки, чтобы получить ответ 700: 9.0004
3. СРЕДНЕЕ
Среднее значение рассчитывается путем сложения всех значений и последующего деления на количество значений. Это легко сделать с помощью функции усреднения. Допустим, мы хотели найти наш средний месячный платеж:
4. МЕДИАНА
Процесс аналогичен нахождению среднего значения функции:
являются выбросами в данных.
5. COUNT
Эта функция подсчитывает количество ячеек, содержащих числа. Он игнорирует пустые ячейки и ячейки с текстом.
Например, если мы хотим узнать, сколько счетов мы оплачиваем каждый месяц:
После того, как мы нажмем Enter, ответ будет 4, что правильно, потому что наши четыре счета:
некоторые из наиболее распространенных расчетов стали еще доступнее. Кнопка AutoSum автоматизирует некоторые из наиболее распространенных функций:
- Сумма
- Среднее
- Количество
- Максимум
- Минимум
Автоматически ищет значения выше или слева от текущего вызова, чтобы выбрать диапазон клеток для выполнения функции. Убедитесь, что Excel выделяет правильное количество ячеек, прежде чем выполнять расчет.
Кнопка «Автосумма» находится на вкладке «Формулы» на ленте. Также есть ярлыки для автосуммы:
9 1070 ⌘-Shift-T
| Windows | Ярлык | Mac |
|---|---|---|
| Alt-= | Автосумма |
7.

 На листе автоматически отобразится уже заполненная диаграмма:
На листе автоматически отобразится уже заполненная диаграмма: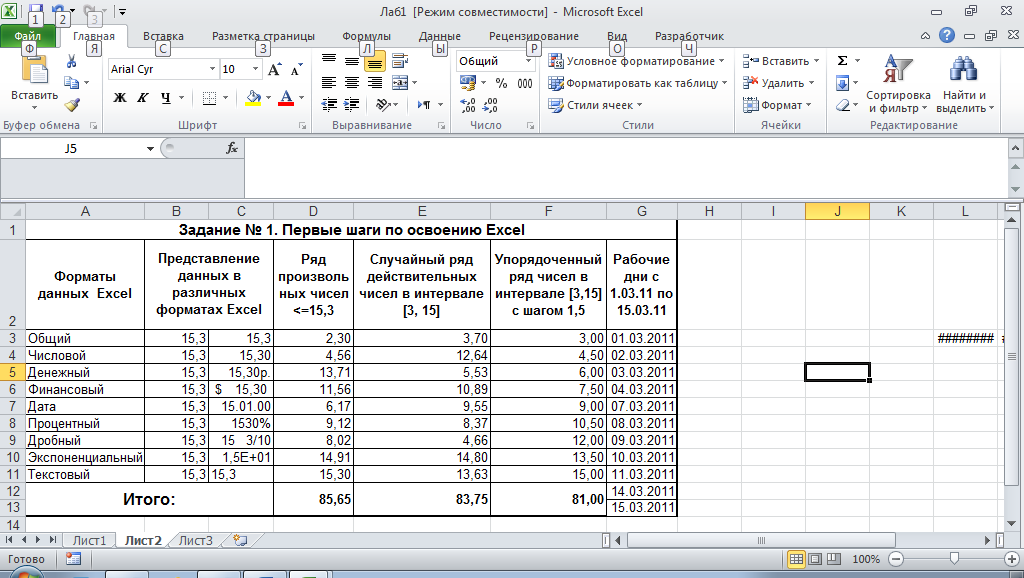 д.
д.