Браузер запускается самопроизвольно: Самопроизвольно открываются новые окна браузера
Содержание
причины неполадки и способы решения
Яндекс.Браузер — популярный веб-обозреватель, который может похвастаться хорошей стабильностью, достаточной функциональностью и нормальной скоростью работы. К сожалению, данный браузер не всегда работает корректно, и сегодня будет рассмотрена одна из наиболее распространенных проблем, связанных с самопроизвольным запуском веб-обозревателя.
На появление проблемы с самопроизвольными открытием Яндекс.Браузера могут повлиять различные причины. Деланная статья постарается охватить их максимальное количество.
Причина 1: вирусная активность
Пожалуй, наиболее вероятная причина самостоятельного запуска браузера, поэтому она и будет рассматриваться в первую очередь.
Для того, чтобы подтвердить это, вам потребуется проверить компьютер на наличие вирусной активности. Для этого вы можете использовать как функцию сканирования своего антивируса, так и специальную утилиту Dr.Web. CureIt.
Скачать утилиту Dr.Web CureIt
Обратите имение на то, эффектность сканирования будет многократно увеличена, если оно будет выполнено из-под безопасного режима Windows. Попасть вы него вы можете, если отправите компьютер в перезагрузку и на самом раннем этапе запуска нажмёте клавишу F8, пока на экране не отобразится меню выбора типа запуска системы (вам потребуется выбрать безопасный режим).
Попасть вы него вы можете, если отправите компьютер в перезагрузку и на самом раннем этапе запуска нажмёте клавишу F8, пока на экране не отобразится меню выбора типа запуска системы (вам потребуется выбрать безопасный режим).
Выполните полное сканирование системы. Если в результате проверки на компьютере будет обнаружена вирусная активность, вам потребуется ее обязательно устранить. После перезагрузите компьютер и загрузите его в обычном режиме.
Причина 2: программное обеспечение, направленное на работу браузера
Если дело не в вирусах, скорее всего, неполадки связаны с ПО на компьютере.
Чтобы проверить, что именно заставляет самопроизвольно запускаться браузер, вам потребуется найти через поиск Windows и открыть приложение «Планировщик заданий».
В данном окне выберите раздел «Библиотека планировщика заданий».
Внимательно изучите список задач, среди которых вы наверняка сможете найти ту, что направлена на автоматический запуск приложения Яндекс. Браузер. Данную задачу можно и нужно удалить.
Браузер. Данную задачу можно и нужно удалить.
Причина 3: расширения браузера
Хотя и с меньшей вероятностью, но расширения для Яндекс.Браузера также могут приводить к тому, что Браузер самостоятельно запускается.
Чтобы проверить это, запустите Яндекс.Браузер, в верхнем правом углу откройте меню и пройдите к разделу «Дополнения».
Внимательно изучите список расширений и удалите те, торопыге могут повлиять на запуск браузера.
Будет лучше, если вы отключите работу всех расширений, а затем наблюдаете за работой браузера: если после этого он перестанет самостоятельно запускаться, значит, проблема действительно кроется в расширениях.
Причина 4: настройки браузера
В более редких случаях на рассматриваемую нами проблему могут повлиять настройки браузера. В данном случае может помочь сброс параметров Яндекс.Браузера.
- Для того кликните по кнопке меню браузера, а затем пойдите к разделу «Настройки».
- Спуститесь вы самый конец страницы и кликните по горке «Показать дополнительные настройки».

- Прокрутите еще ниже по странице и выберите пункт «Сбросить настройки».
- Подтвердите ваше намерение бросить настройки.
Причина 5: некорректная работа браузера
Столкнувшись с проблемами в работе браузера, самое верное решение для их устранения – это выполнить его переустановку.
Лучше чего удалять браузер не через «Панель управления», а с помощью специальной утилиты Revo Uninstaller, которая позволит дополнительно просканировать систему на наличие оставшихся файлов, в том числе и ключи вы реестре. Данный шаг позволит комплексно удалить веб-обозреватель с компьютера, минимизируя вероятность возникновения проблем.
Скачать программу Revo Uninstaller
Это основные способы, которые могут решить проблему с автоматическим запуском Яндекс.Браузера. Если у вас имеются замечания по статье, просьба оставлять их в комментариях.
Как обновить Google Chrome, если нет кнопки «Обновить»
Время от времени в Google Chrome обнаруживают опасные уязвимости, которые могут быть использованы злоумышленниками для кражи данных пользователей браузера или заражения их компьютеров чем-нибудь неприятным. В особенно суровых случаях находят такие дыры, которые преступники уже начали использовать. Когда такое происходит, Google обычно оперативно выпускает экстренное обновление, которое стоит установить как можно быстрее.
В особенно суровых случаях находят такие дыры, которые преступники уже начали использовать. Когда такое происходит, Google обычно оперативно выпускает экстренное обновление, которое стоит установить как можно быстрее.
Как экстренно обновить Google Chrome
В нормальной ситуации Google Chrome устанавливает обновления автоматически и предлагает вам перезагрузиться, чтобы они вступили в силу. В этот момент в правом верхнем углу окна браузера на месте кнопки меню появляется зеленая кнопка «Обновить». Через пару дней она становится оранжевой, а через неделю — красной (лучше до этих «опасных оттенков» не доводить и обновляться сразу).
Но что делать, если вы увидели где-то информацию о новой уязвимости в Google Chrome, а заветной кнопки «Обновить» нет? Это нормально: кнопка появляется далеко не сразу после выхода обновления. Если уязвимость опасная, то лучше форсировать события и немного помочь браузеру быстро установить обновление. Ничего сложного для этого не потребуется — вот что нужно сделать:
- Нажмите на кнопку с тремя точками в правом верхнем углу экрана и в выпадающем списке выберите Настройки.

- Зайдите в раздел О браузере Chrome.
Где найти обновление Google Chrome: три точки → Настройки → О браузере Chrome
- Если вы видите надпись У вас установлена последняя версия Chrome — все в порядке и ничего делать не требуется.
- Если обновление доступно, то Chrome сразу начнет его скачивать и устанавливать. Поддержка Google утверждает, что рядом с номером версии должна появиться кнопка «Обновить», которую надо нажать. Но обычно никакой кнопки нет, и скачивание начинается автоматически.
После входа в нужный пункт настроек обновление Google Chrome начнется автоматически
- Когда обновление будет загружено, появится надпись «Почти готово! Чтобы завершить обновление, перезапустите Chrome» и кнопка Перезапустить.
- После этого надо обязательно перезапустить браузер, иначе обновление не вступит в силу.
- Можете не переживать о том, что при перезапуске пропадет что-то важное: после обновления все открытые окна и вкладки восстановятся (кроме вкладок в режиме «Инкогнито», они закроются).

После установки апдейта браузер надо обязательно перезапустить, иначе обновление не вступит в силу
Что делать, если возникли проблемы с обновлением Google Chrome
Google Chrome — самый популярный браузер на планете, им пользуются миллиарды людей. И когда они одновременно пытаются обновиться, то у Google может не хватать ресурсов на то, чтобы сразу обслужить всех. Поэтому иногда возможны задержки с доступностью обновления.
Чаще всего это происходит как раз тогда, когда уязвимость найдена по-настоящему опасная и обновление действительно важное: очень много пользователей пытаются установить его одновременно. В таком случае надо немного подождать, периодически повторяя шаги из инструкции выше.
Если прошло уже много времени, а обновить Google Chrome все равно не получается, попробуйте последовать советам разработчиков браузера.
Предупрежден — значит вооружен
Теперь вы знаете, как установить последнюю версию Google Chrome, даже если браузер не спешит признаваться в том, что обновление уже доступно. Также не забывайте обновлять другие важные приложения и пользуйтесь надежным защитным решением, которое обеспечит безопасность ваших устройств и личных данных.
Также не забывайте обновлять другие важные приложения и пользуйтесь надежным защитным решением, которое обеспечит безопасность ваших устройств и личных данных.
Советы
Безопасность приложений low code и no code
«Приложения без программирования» позволяют снизить затраты на IT, но значительно повышают риски ИБ. Как снизить риски внедрения?
Восемь самых ярких криптокраж в истории
Криптоолимпиада, или все разнообразие атак на блокчейн: самые крупные, сложные, дерзкие и обидные кражи криптовалюты.
Подпишитесь на нашу еженедельную рассылку
- Email*
- *
- Я согласен(а) предоставить мой адрес электронной почты АО “Лаборатория Касперского“, чтобы получать уведомления о новых публикациях на сайте. Я могу отозвать свое согласие в любое время, нажав на кнопку “отписаться” в конце любого из писем, отправленных мне по вышеуказанным причинам.

- Я согласен(а) предоставить мой адрес электронной почты АО “Лаборатория Касперского“, чтобы получать уведомления о новых публикациях на сайте. Я могу отозвать свое согласие в любое время, нажав на кнопку “отписаться” в конце любого из писем, отправленных мне по вышеуказанным причинам.
Автоматический запуск синхронизации — Документация по синхронизации
Перейти к конфигурации вашей системы:
Windows
macOS
Линукс
Окна
В настоящее время нет официального установщика для Windows. Однако,
есть ряд простых решений.
Встроенные решения:
Запускать при входе пользователя в систему или при запуске системы с помощью планировщика заданий
Запуск при входе пользователя в систему с использованием папки автозагрузки
Другие растворы:
Установка и запуск с помощью сторонних инструментов
Запуск как служба независимо от входа пользователя в систему
Запуск при входе пользователя в систему или при запуске системы с помощью планировщика заданий
Task Scheduler — это встроенный инструмент администрирования, который можно использовать для
запускать Syncthing автоматически либо при входе пользователя, либо при системном
запускать. В обоих случаях Syncthing откроется и останется невидимым в
В обоих случаях Syncthing откроется и останется невидимым в
фон.
Для получения технической информации о планировщике заданий посетите
https://docs.microsoft.com/windows/win32/taskschd.
Запустите планировщик заданий, выбрав
Start Menu > Windowsи нажав
Административные инструментыПланировщик заданийили
открытиеtaskschd.mscиз команды «Выполнить» (Win+R).Создайте новую задачу (боковая панель «Действия» > «Создать задачу…»).
Вкладка Общие:
Назовите задачу (например, «Syncthing»).
Выберите «Выполнять независимо от того, вошел ли пользователь в систему или нет».
Вкладка «Триггеры»:
Syncthing можно настроить так, чтобы он запускался либо при входе пользователя, либо при входе в систему.
запускать. Выберите предпочтительный способ и следуйте инструкциям
ниже. Если вы не уверены, прочитайте пояснения под каждым из двух
Если вы не уверены, прочитайте пояснения под каждым из двух
параметры.Запуск при входе пользователя в систему
Выберите этот вариант, если вы собираетесь использовать Syncthing только тогда, когда
вошли в свою учетную запись пользователя Windows.Нажмите «Создать…».
Установите для параметра «Начать задачу:» значение «При входе в систему».
Выберите «Конкретный пользователь:»
Нажмите «ОК».
Запуск при запуске системы
Выберите этот параметр, если вы хотите, чтобы Syncthing открывался в фоновом режиме как
сразу после запуска Windows, и даже если вы не вошли в систему
учетная запись пользователя. Не используйте этот метод, если ваши папки Syncthing
хранятся на несистемном разделе, защищенном BitLocker, поскольку они
будет недоступен до входа пользователя в систему.Нажмите «Создать…».
Установите для параметра «Начать задачу:» значение «При запуске».

Нажмите «ОК».
Вкладка Действия:
Нажмите «Создать…».
Введите путь к
syncthing.exeв «Программа/скрипт:» (для
примерC:\syncthing\syncthing.exe).Введите
--no-console --no-browserв поле «Добавить аргументы (необязательно):»Нажмите «ОК».
Вкладка «Настройки»:
Снимите флажок «Остановить задачу, если она выполняется дольше, чем:».
Нажмите OK.
Введите пароль пользователя.
Дополнительная конфигурация в планировщике заданий
Следующие настройки являются необязательными. Они не требуются для Syncthing
для правильной работы, но может предлагать дополнительные функции. Не стесняйся
выборочно используйте их в зависимости от ваших потребностей.
Вкладка «Условия»:
Снимите флажок «Остановить, если компьютер переключится на питание от батареи». Обратите внимание, что
сняв флажок «Запускать задачу, только если компьютер подключен к сети переменного тока»
не отключает эту опцию. Даже если он выделен серым цветом, он все равно применяется,
и должен быть снят отдельно.Снимите флажок «Запускать задачу, только если компьютер подключен к сети переменного тока».
Установите флажок «Запускать, только если доступно следующее сетевое подключение»
и установите «Сеть». Используйте эту опцию на ноутбуке, когда хотите
Синхронизацию запускать только по проводному интернет-соединению, а не по
Wi-Fi. Обратите внимание, что после запуска Syncthing не остановится, если
соединение изменяется или становится недоступным позже.
Вкладка действий:
Выберите ранее созданное действие и нажмите «Редактировать…».
Введите путь к родительской папке
syncthing.в «Пуск exe
exe
в (необязательно)». Это позволит вам использовать пути относительно этого
папка в Syncthing.Нажмите «ОК».
Предупреждение
Из-за технических ограничений завершение задания в планировщике заданий
завершает только процесс мониторинга Syncthing. Для того, чтобы на самом деле
выйдите из Syncthing, откройте веб-интерфейс и нажмите кнопку «Завершение работы» под
выпадающее меню «Действия».
Запуск при входе пользователя в систему с использованием папки автозагрузки
Запуск Syncthing при входе пользователя в систему без окна консоли или браузера
открытие при запуске, относительно легко.
Скопируйте и вставьте
%APPDATA%\Microsoft\Windows\Start Menu\Programs\Startup
в адресную строку проводника Windows и нажмите Enter.Кроме того, в более новых версиях Windows откройте оболочку
: запуск
из команды «Выполнить» (Win+R).
Щелкните правой кнопкой мыши пустое место в папке и выберите «Создать», а затем
«Ярлык».Введите путь к
syncthing.exeв «Введите расположение элемента:»
затем--no-console --no-browser(например,C:\syncthing\syncthing.exe).
--no-console --no-browserНажмите «Далее».
Нажмите «Готово».
Синхронизация теперь будет автоматически запускаться при следующем входе в
учетная запись пользователя в Windows. Никакая консоль или окно браузера не появится, но
вы по-прежнему можете получить доступ к интерфейсу, открыв http://localhost:8384 в
веб-браузер.
Установка и запуск с помощью сторонних инструментов
Существует ряд сторонних утилит, предназначенных для помощи в установке
и запускать Syncthing проще. Обычно они предоставляют установщик,
возможность автоматического запуска программы и более совершенный пользователь
опыта (например, ведя себя как «правильное» приложение Windows, а не
чем заставлять вас запускать веб-браузер для взаимодействия с Syncthing).
См. также
Оболочки Windows GUI, кроссплатформенный графический интерфейс
Обертки, пакеты Windows.
Запуск как служба независимо от входа пользователя в систему
Предупреждение
При таком подходе необходимо учитывать важные соображения безопасности. Если вы этого не сделаете
безопасный графический интерфейс Syncthing (и REST API), затем любой процесс , работающий с
любые разрешения могут читать/записывать любой файл в вашей файловой системе, открыв
связь с Syncthing.
Таким образом, вы должны убедиться, что вы установили пароль графического интерфейса или запустили Syncthing
как непривилегированный пользователь.
В приведенной выше конфигурации Syncthing запускается только тогда, когда пользователь входит в систему. Это не оптимально на серверах, где машина может
работать долгое время после перезагрузки без входа в систему. В этом случае
лучше всего создать службу, которая запускается сразу после запуска Windows. Этот
Этот
может быть достигнуто с помощью NSSM, «Non-Sucking Service Manager».
Обратите внимание, что запуск Syncthing при входе в систему является предпочтительным подходом для
почти любой сценарий конечного пользователя. Единственный сценарий, в котором работает Syncthing
поскольку услуга имеет смысл для (в основном) безголовых серверов, администрируемых
системным администратором, который знает достаточно, чтобы понять последствия для безопасности.
Загрузите и распакуйте nssm в папку, где он может храниться. Исполняемый файл NSSM выполняет администрирование, а также работает как служба Windows, поэтому его необходимо хранить в подходящем месте.
Из командной строки администратора компакт-диск в папку NSSM и запустите
nssm.exe install <имя службы синхронизации>Вкладка приложения
Вкладка «Подробности»
Вход в систему, вкладка
Введите учетную запись пользователя для запуска Syncthing.
 Этот пользователь должен иметь полный доступ к исполняемому файлу Syncthing и его родительской папке, файлам конфигурации/папке базы данных и синхронизируемым папкам. Вы можете оставить это как Локальная система , но это создает риски для безопасности. Установка этого параметра для вашей учетной записи пользователя Windows уменьшит это значение; в идеале создайте выделенную учетную запись пользователя с минимальными разрешениями.
Этот пользователь должен иметь полный доступ к исполняемому файлу Syncthing и его родительской папке, файлам конфигурации/папке базы данных и синхронизируемым папкам. Вы можете оставить это как Локальная система , но это создает риски для безопасности. Установка этого параметра для вашей учетной записи пользователя Windows уменьшит это значение; в идеале создайте выделенную учетную запись пользователя с минимальными разрешениями.
Вкладка «Процесс»
Вкладка «Выключение»
Вкладка «Действия при выходе»
Вкладка ввода-вывода
Вкладка ротации файлов
Нажмите кнопку Установить службу
Чтобы диспетчер служб Windows правильно обрабатывал выходы, перезапуски и обновления Syncthing, необходимы некоторые окончательные настройки. Выполните их в той же командной строке:
nssm установить синхронизацию AppExit Выход по умолчаниюnssm установить синхронизацию AppExit 0 Выходnssm установить синхронизацию AppExit 3 Перезапуститьnssm установить синхронизацию AppExit 4 Перезапустить
Запустите службу через
sc start syncthingв командной строке.
Подключитесь к пользовательскому интерфейсу Syncthing, включите HTTPS и установите безопасное имя пользователя и пароль.
macOS
Использование доморощенного
варить установить синхронизациюСледуйте информации, предоставленной
brew, чтобы автоматически запустить Syncthing с помощью launchctl.
Без доморощенного
Загрузите и распакуйте Syncthing для Mac:
https://github.com/syncthing/syncthing/releases/latest.
Скопируйте двоичный файл синхронизации (файл, который вы открываете для запуска
Syncthing) в каталог с именемbinв вашем домашнем каталоге, то есть в /Users//bin. Если
«bin» не существует, создайте его.Открыть
syncthing.plist, расположенный в /etc/macos-launchd. Замените четыре вхождения /Users/USERNAME своим фактическим местоположением домашнего каталога.
Скопируйте файл
syncthing.plistв~/Library/LaunchAgents. Если
у вас возникли проблемы с поиском этого местоположения выберите меню «Перейти» в Finder
и выберите «Перейти к папке…», а затем введите
~/Библиотека/LaunchAgents. Копирование в ~/Library/LaunchAgents приведет к
в большинстве случаев требуется пароль администратора.Выйдите из системы и войдите снова. Или, если вы не хотите выходить из системы, вы можете
запустите эту команду в терминале:
launchctl загрузить ~/Library/LaunchAgents/syncthing.plist
Примечание: Возможно, вы захотите отключить «Запуск браузера» в веб-интерфейсе.
настройки, чтобы он не открывал окно браузера при каждом входе в систему. Затем, чтобы
получить доступ к графическому интерфейсу типа 127.0.0.1:8384 (по умолчанию) в Safari.
Линукс
Использование среды рабочего стола (KDE, Gnome, Xfce, Cinnamon, …)
Вы можете запустить Syncthing при входе в среду рабочего стола (DE) в
два пути.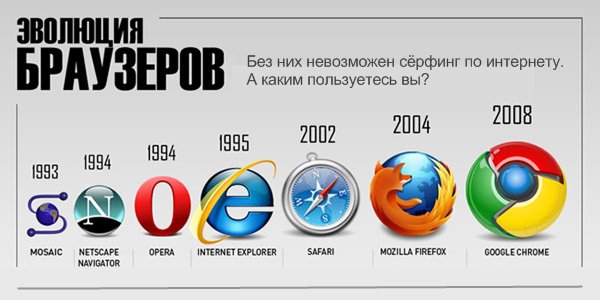
Использование инструментов DE:
Найдите и запустите инструмент, связанный с автозапуском или запуском приложений.
Добавьте новое автозапускаемое приложение, найдите и выберите «Начать синхронизацию».
Если вы не нашли «Начать синхронизацию» в приведенных выше шагах или просто предпочитаете это сделать
вручную:
Найдите файл
syncthing-start.desktop: Либо из пакета, который вы
загружен с GitHub вetc/linux-desktop/, в
/usr/share/applications/, если установлен из диспетчера пакетов
или из нашего репозитория.Скопировать
syncthing-start.desktopв~/.config/autostart/.
Для получения дополнительной информации о файлах .desktop , например. для меню приложений,
обратитесь к https://github.com/syncthing/syncthing/tree/main/etc/linux-desktop.
Использование Supervisord
Перейдите к /etc/supervisor/conf. и создайте новый файл с именем  d/
d/ syncthing.conf со следующим содержимым (убедитесь, что вы заменили <ИМЯ ПОЛЬЗОВАТЕЛЯ> действительным именем пользователя):
[программа: синхронизация] автоматический перезапуск = Истина каталог = /home/<ИМЯ ПОЛЬЗОВАТЕЛЯ>/ пользователь = <ИМЯ ПОЛЬЗОВАТЕЛЯ> command = /usr/bin/syncthing --no-browser --home="/home/<ИМЯ ПОЛЬЗОВАТЕЛЯ>/.config/syncthing" среда = STNORESTART="1", HOME="/home/<ИМЯ ПОЛЬЗОВАТЕЛЯ>"
Перезагрузить Супервизор:
перезагрузка supervisorctl
Затем запустите его:
supervisorctl начать синхронизацию
и проверьте, все ли работает:
синхронизация статуса supervisorctl
В случае возникновения проблем проверьте логи:
супервизорctl хвостовая синхронизация
Использование системы
systemd — это набор демонов управления системой, библиотек и
утилиты, разработанные как платформа централизованного управления и настройки
для компьютерной операционной системы Linux. Он также предлагает пользователям
Он также предлагает пользователям
возможность управлять службами, находящимися под контролем пользователя, с
экземпляр systemd, позволяющий пользователям запускать, останавливать, включать и отключать
их собственные подразделения. Служебные файлы для systemd предоставляются Syncthing,
либо в etc/linux-systemd каталог загруженного архива
или непосредственно установить в соответствующее место в вашей системе, когда
установлен через apt.syncthing.net.
У вас есть два основных варианта: вы можете настроить Syncthing как системную службу или
сервис пользователя.
Запуск Syncthing в качестве системной службы гарантирует, что Syncthing запускается при запуске.
даже если у пользователя Syncthing нет активного сеанса. Поскольку системная служба сохраняет
Синхронизация работает даже без активного пользовательского сеанса, она предназначена для использования
на сервер .
Запуск Syncthing в качестве пользовательской службы гарантирует, что Syncthing запустится только после
пользователь вошел в систему (например, через графический экран входа или ssh).
Таким образом, пользовательский сервис предназначен для использования на настольном компьютере (многопользовательский).
компьютер . Это позволяет избежать ненужного запуска экземпляров Syncthing.
Официальный репозиторий Debian/Ubuntu Syncthing и
несколько дистрибутивов (включая Arch Linux) поставляют эти служебные файлы вместе с
Пакет синхронизации. Если ваш дистрибутив предоставляет служебные файлы systemd для
Syncthing, вы можете пропустить шаг № 2 при настройке системной службы
или пользовательская служба, как описано ниже. Если вы сомневаетесь, попробуйте, работает ли он без и
вернитесь к шагу № 2, только если включить службу не удалось.
Как настроить системную службу
Создайте пользователя, который должен запускать службу, или выберите существующего.
(Пропустите, если ваш дистрибутив уже устанавливает эти файлы, см. выше.)
Из упомянутого выше местоположения git скопируйте файлSyncthing/etc/linux-systemd/system/syncthing@.в папку service
service
путь загрузки экземпляра системы.Включить и запустить службу. Замените «myuser» на фактическую Syncthing
пользователь после@:systemctl включить [email protected] systemctl запустить [email protected]
Как настроить службу пользователя
Создайте пользователя, который должен запускать службу, или выберите существующего
один. Вероятно, это будет ваша собственная учетная запись пользователя.(Пропустите, если ваш дистрибутив уже устанавливает эти файлы, см. выше.)
СкопируйтеSyncthing/etc/linux-systemd/user/syncthing.serviceв путь загрузки
экземпляра пользователя.
Чтобы сделать это без привилегий root, вы можете просто использовать эту папку под своим
домашний каталог:~/.config/systemd/user/.Включить и запустить службу:
systemctl --user включить syncthing.service systemctl --user запустить syncthing.
 service
service
Если ваш домашний каталог зашифрован с помощью eCryptfs в Debian/Ubuntu, вам нужно будет сделать
изменение, описанное в ошибке Ubuntu 1734290.
В противном случае пользовательский сервис не запустится, потому что по умолчанию systemd проверяет пользователя.
services до того, как ваш домашний каталог будет расшифрован.
Возможен автоматический запуск пользовательских экземпляров systemd при загрузке (перед входом в систему)
через «затяжную» функцию systemd, если системная служба не может быть использована
вместо. Обратитесь к команде enable-linger loginctl , чтобы разрешить это.
для конкретного пользователя.
Проверка состояния службы
Чтобы проверить, правильно ли работает Syncthing, вы можете использовать статус
подкоманда. Чтобы проверить статус системной службы:
статус systemctl [email protected]
Чтобы проверить статус пользовательской службы:
systemctl --статус пользователя syncthing.service
Использование журнала
Systemd записывает все в журнал, поэтому вы можете легко получить доступ к журналу Syncthing.
Сообщения. В обоих следующих примерах -e указывает пейджеру перейти к
самый конец, чтобы вы видели самые последние журналы.
Для просмотра журналов системной службы:
journalctl -e -u [email protected]
Чтобы просмотреть журналы для пользовательской службы:
journalctl -e --user-unit=syncthing.service
Разрешения
Если вы включили параметр Игнорировать разрешения в клиенте Syncthing
настройки папки, то вам также нужно будет добавить строку UMask=0002 (или любую
другие настройки umask, которые вам нравятся) в
[Сервис] раздел файл [email protected] .
Чтобы опция syncOwnership работала, вы можете
предоставить сервису дополнительные возможности через файл модуля systemd.
Добавьте следующий фрагмент в файл службы (закомментирован в
предоставленный шаблон). Чтобы обеспечить плавное обновление, храните его в
Чтобы обеспечить плавное обновление, храните его в
переопределить файл с помощью systemd edit ... рекомендуется:
[Сервис] AmbientCapabilities=CAP_CHOWN CAP_FOWNER
Отладка
Если вас попросят в багтрекере запустить Syncthing с определенным
переменные среды, это не будет работать обычным способом. Systemd изолирует каждый
service и не может получить доступ к глобальным переменным среды. Решение состоит в том, чтобы
вместо этого добавьте переменные в файл службы.
Чтобы отредактировать системную службу, выполните:
systemctl редактировать [email protected]
Чтобы отредактировать службу пользователя, выполните:
systemctl --user редактировать syncthing.service
Это автоматически создаст дополнительный файл конфигурации, и вы
может определить (или перезаписать) дополнительные параметры службы, такие как, например.
Среда=STTRACE=модель .
Как остановить запуск приложения браузера при запуске на Mac
Mac предназначен для людей, которым нужна исключительная производительность и свободная от помех рабочая среда рабочего стола. Но немногие приложения, такие как браузеры, имеют тенденцию к автозапуску, когда пользователь запускает свой Mac.
Но немногие приложения, такие как браузеры, имеют тенденцию к автозапуску, когда пользователь запускает свой Mac.
Эта проблема запуска браузеров при запуске в Mac беспокоит многих пользователей, поскольку не всегда пользователь хочет открывать браузер при каждом включении компьютера.
Эта проблема в основном наблюдается с браузерами Mac, такими как браузеры Citiro, браузеры Dolphin и т. д., которые автоматически изменяют системные настройки.
Я сталкивался с подобными проблемами, когда браузер Chrome запускался при запуске, даже когда он мне не нужен. Mac должен быть продуктивной рабочей станцией, и если приложения будут открываться сами по себе, это будет беспорядок, не говоря уже о психологическом стрессе.
Итак, вот как вы можете быстро остановить запуск браузеров при запуске на Mac —
Содержание на этой странице
Переключить
Удалить браузер из элементов входа
Настройки автоматического запуска в Mac определяют, будет ли приложение запускаться при запуске. Иногда эти приложения могут быть полезны, если они выполняют определенную задачу, например, открытие службы VPN или настройка программного обеспечения для разработки. Но ни в одном из сценариев вам не понадобится приложение браузера в настройках автозапуска.
Иногда эти приложения могут быть полезны, если они выполняют определенную задачу, например, открытие службы VPN или настройка программного обеспечения для разработки. Но ни в одном из сценариев вам не понадобится приложение браузера в настройках автозапуска.
- Запустить Системные настройки/Настройки от Apple вверху.
- Выберите Пользователи и группы в окне Системных настроек.
- Выберите свою учетную запись администратора и перейдите на вкладку Элементы входа .
Это будет список приложений, которые будут запускаться автоматически, как только вы войдете в свой Mac. - Выберите Google Chrome или любой другой браузер из списка Элементы.
- Нажмите на знак –, чтобы удалить.
Это удалит Chrome или любое выбранное приложение из приложения для входа. Следовательно, приложение не запускается при запуске системы.
Если вы хотите добавить его снова, используйте + и выберите браузер или любое приложение из Приложения, чтобы добавить его в Элементы входа.
Остановить открытие при входе в систему
Если описанный выше метод кажется сложным, то есть еще один метод, с помощью которого вы можете отключить Chrome при запуске через плавающую док-станцию.
Вот шаги, чтобы остановить открытие браузера при входе в систему:
- Щелкните правой кнопкой мыши на значке браузера в докере.
- Наведите указатель мыши на меню Параметры , чтобы открыть дополнительные параметры.
- Нажмите «Снять отметку на Открыть при входе в систему ».
После внесения любых изменений в эти настройки перезагрузите Mac. Теперь выбранный веб-браузер не будет запускаться при старте системы.
Bottom Line
Очистка списка автозапуска программ фактически предотвратит запуск браузеров из автозагрузки. Если вы не найдете такой опции, вы также можете попробовать найти опции приложения и отключить их в плавающей док-станции. Я рекомендую использовать оба метода, чтобы остановить браузер при запуске при входе в систему и извлечь из этого максимальную пользу.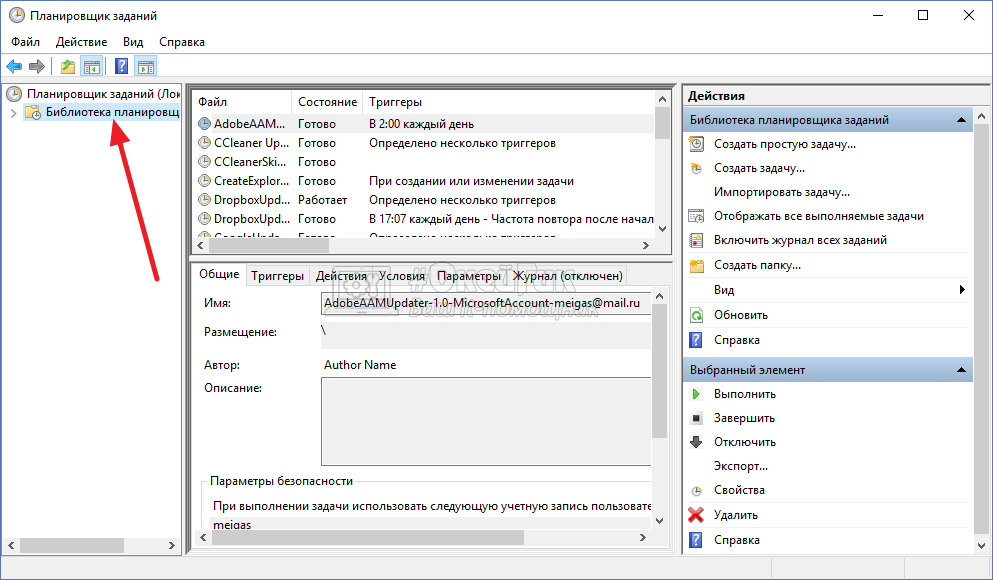
В случае старых версий Mac OS необходимо удалить браузер из списка автоматически запускаемых приложений. Вы можете найти автоматически запускаемых приложений в поиске прожекторов в Mac OS.
Я не разрешаю запуск каких-либо приложений, если это не выгодно. Например, приложения для синхронизации с VPN или облачным хранилищем. Если вам всегда нужно, чтобы браузер работал, имеет смысл поддерживать работу приложения сразу после входа в систему.
Дайте нам знать, что вы думаете о функции остановки браузера при запуске. Полезно ли избежать ненужной нагрузки на систему?
Наконец, если у вас есть какие-либо мысли или отзывы о том, как остановить запуск приложения браузера при запуске на Mac, не стесняйтесь заглянуть в поле для комментариев ниже. Вы также можете сообщить об устаревшей информации.
Раскрытие информации: эта страница может содержать партнерские ссылки, что означает, что мы можем получать компенсацию за ваши покупки по нашим ссылкам; конечно, без каких-либо дополнительных затрат для вас (действительно, вы можете получить специальные скидки).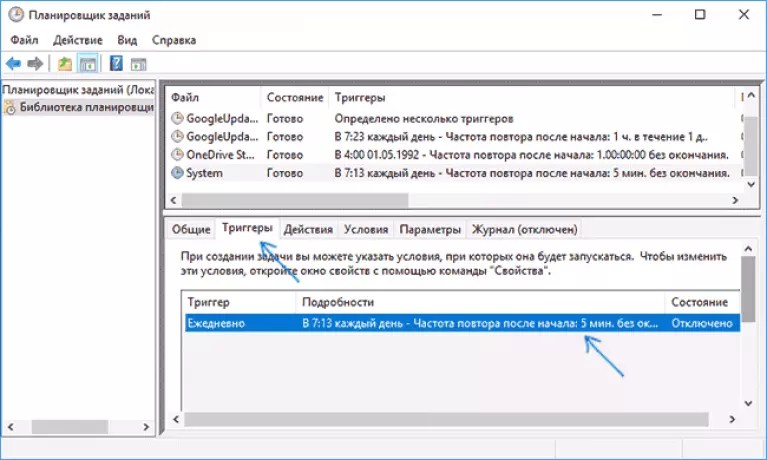
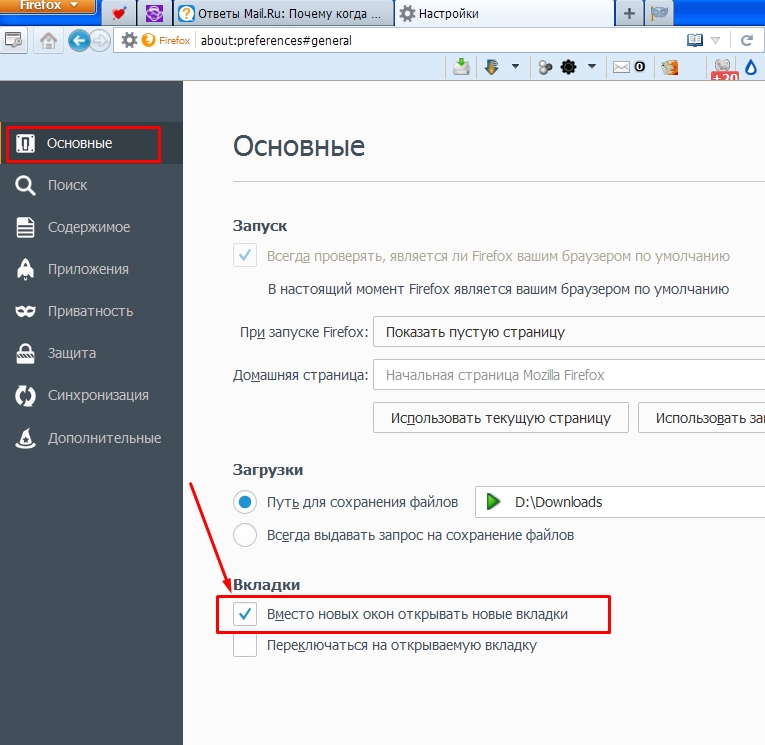

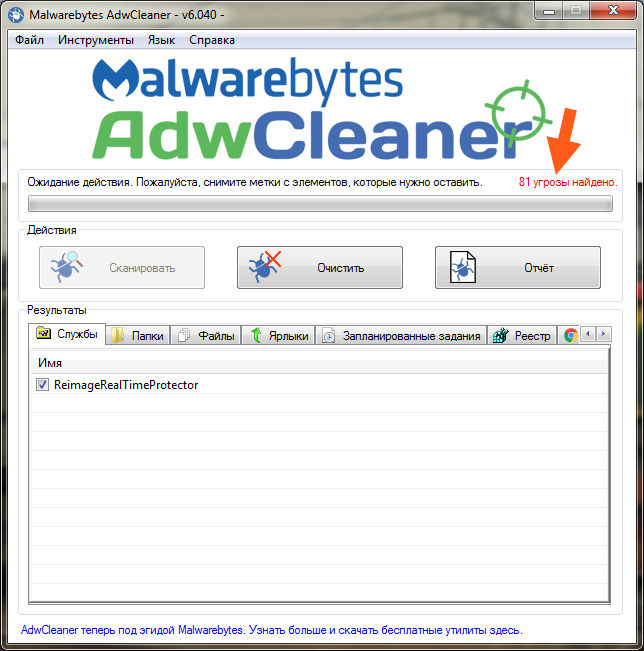

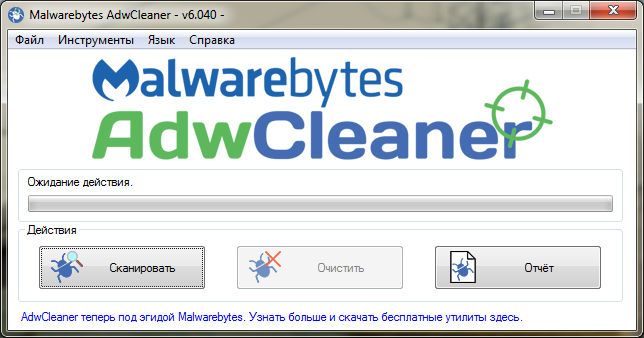 Если вы не уверены, прочитайте пояснения под каждым из двух
Если вы не уверены, прочитайте пояснения под каждым из двух
 exe
exe 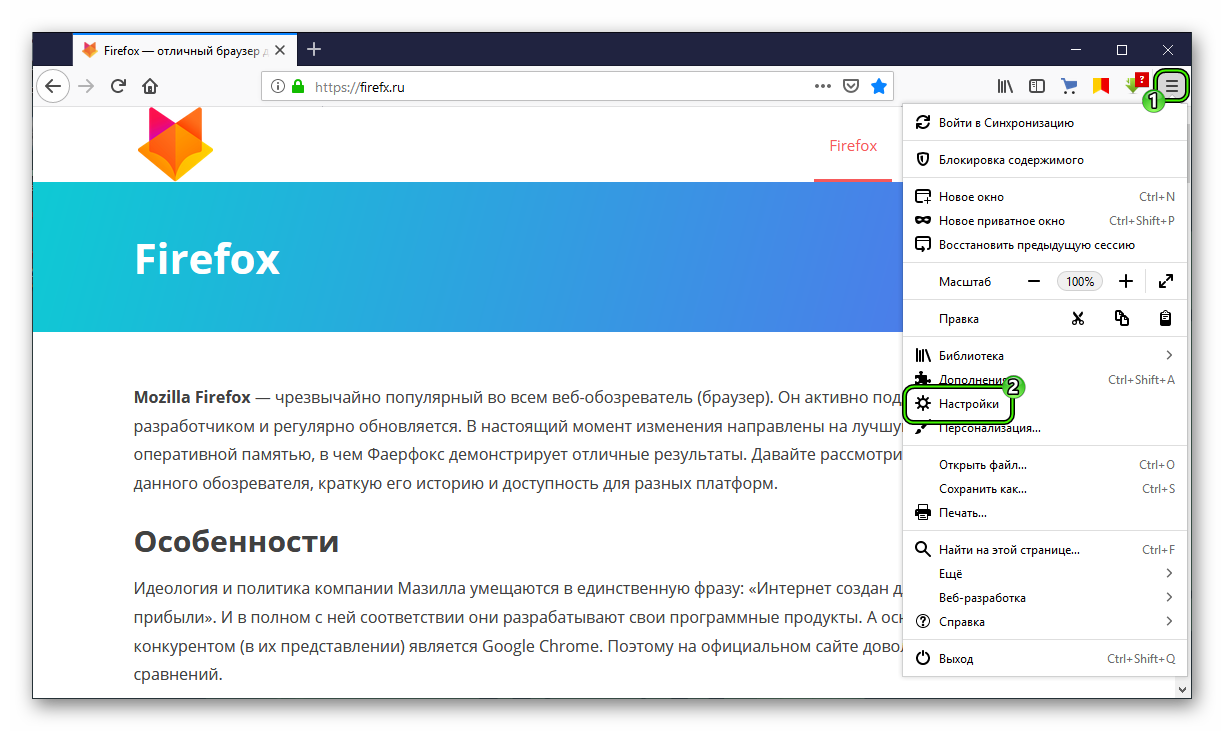
 Этот пользователь должен иметь полный доступ к исполняемому файлу Syncthing и его родительской папке, файлам конфигурации/папке базы данных и синхронизируемым папкам. Вы можете оставить это как Локальная система , но это создает риски для безопасности. Установка этого параметра для вашей учетной записи пользователя Windows уменьшит это значение; в идеале создайте выделенную учетную запись пользователя с минимальными разрешениями.
Этот пользователь должен иметь полный доступ к исполняемому файлу Syncthing и его родительской папке, файлам конфигурации/папке базы данных и синхронизируемым папкам. Вы можете оставить это как Локальная система , но это создает риски для безопасности. Установка этого параметра для вашей учетной записи пользователя Windows уменьшит это значение; в идеале создайте выделенную учетную запись пользователя с минимальными разрешениями.

 service
service  service
service
 service
service