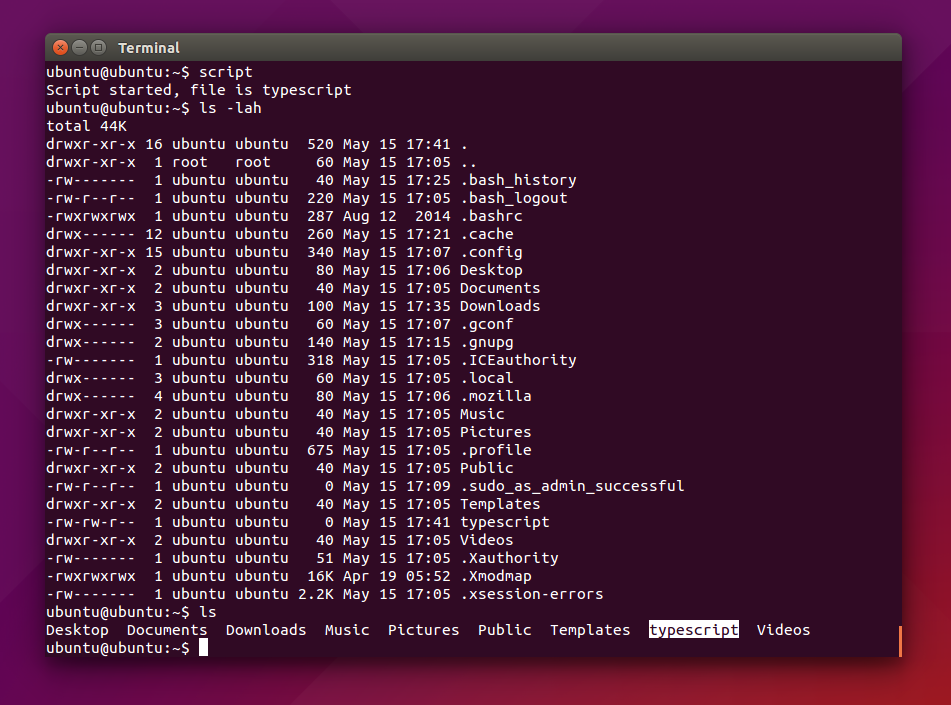Команды для ubuntu: Основные команды Linux терминала с примерами использования
Содержание
Команды Ubuntu | Media UniX
Изменить MTU на интерфейсе eth2 без перезагрузки ОС:
sudo ifconfig eth2 mtu 1460
Посмотреть маршруты:
sudo route -n
Посмотреть свободное и занятое количество оперативной памяти:
free -m
Куда скачивает пакеты Ubuntu Server при выполнении apt-get install? А вот сюда:
ls /var/cache/apt/archives/
Если много проходит время перед запросом пароля при входе по ssh на ubuntu, то надо в /etc/ssh/sshd_config добавить строку:
UseDNS no
Узнать размер файлов в директории:
du -sh /home/*
Посмотреть таблицу роутинга:
route -n
Посмотреть открытые порты:
netstat -anltp | grep «LISTEN»
Посмотреть пакеты проходящие через интерфейс eth0 на tcp порт 1723
sudo tcpdump -i eth0 tcp port 1723
Активные соединения (отображаются порты):
sudo netstat -tulpn
Узнаём открыт или закрыт порт 80 (вместо 80 можно любой другой):
netstat -tulpn | grep :80
Посмотреть открыт ли порт 80 на iptables:
iptables -L INPUT -v -n | grep 80
Узнать размер текущей папки и файлов внутри неё:
du -smc —exclude={proc,sys,dev} . /* | sort -g
/* | sort -g
Вывод 50 последних строк файла:
tail -n 50 /var/log/syslog
Вывод содержимого увеличивающего в реальном времени файла:
tail -f /var/log/syslog
Распаковать iso:
mkdir /tmp/iso
sudo mount -o loop /директория/до/образа.iso /директория/куда/монтируем/образ/
cp -r /директория/куда/монтируем/образ/ /директория/куда/копируем/содержимое/образа/
sudo umount /директория/куда/монтируем/образ/
Посмотреть установленные пакеты:
sudo dpkg —get-selections
Перезапуск сетевого интерфейса в ubuntu 14.04 и моложе теперь выглядит так:
sudo ifdown eth0 && sudo ifup eth0
Узнать версию ubuntu:
lsb_release -a
или
cat /etc/issue
Узнать погоду из консоли:
curl wttr.in/Moscow
Узнать дату установки ubuntu можно следующим образом.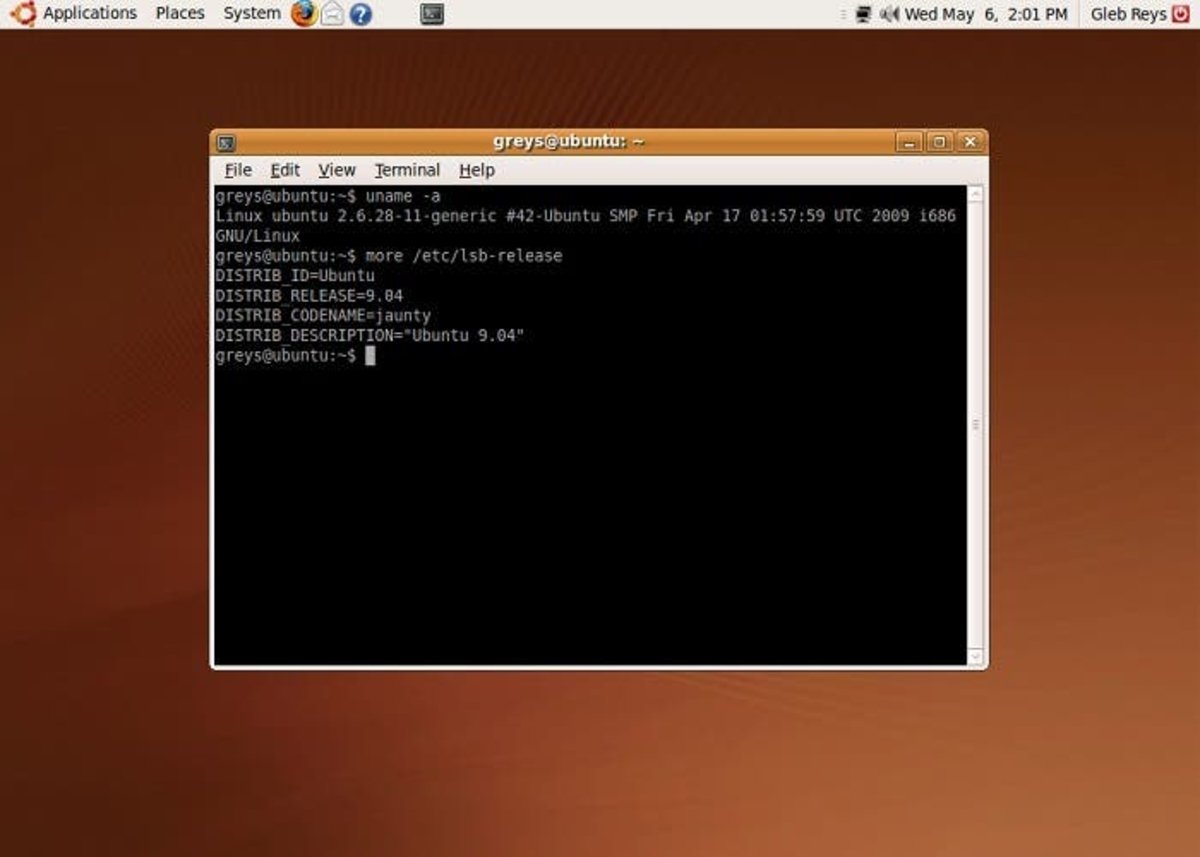
Сначала узнаём какие есть разделы на диске:
sudo fdisk -l
среди всего вывода выполнения команды увидим похожие на эти строки:
Device Boot Start End Blocks Id System
/dev/sda1 * 2048 195508223 97753088 83 Linux
/dev/sda2 195510270 625141759 214815745 5 Extended
/dev/sda5 195510272 390819839 97654784 83 Linux
/dev/sda6 390821888 586131455 97654784 83 Linux
/dev/sda7 586133504 625141759 19504128 82 Linux swap / Solaris
а уже теперь узнаём дату создания раздела, например, sda1:
sudo tune2fs -l /dev/sda1 | grep ‘Filesystem’
и увидим нечто похожее на:
Filesystem OS type: Linux
Filesystem created: Mon Apr 4 19:15:14 2016
где 4 апреля 2016 года и будет датой установки.
Поиск «потерянного» места на диске и больших файлов:du -sh --exclude=proc /*|sort -h|grep G
find / -type f -size +400M
Список будет пополняться.
Основные команды Ubuntu: создание, перемещение и удаление
Linux в основном используется на серверах. Около 90 % интернета работает на таких серверах, использующих, в том числе для server, команды Ubuntu. Это потому, что данная ОС является быстрой, безопасной и бесплатной. Основная проблема использования серверов Windows — это их стоимость, поэтому пользователи всего мира в качестве серверов выбрали именно Linux. Кроме того, примерно 80 % смартфонов мира работают на Android, который также производится из ядра Linux. Это, кроме всего прочего, еще и безопасно, так как большинство вирусов в мире атакует Windows, чего нельзя сказать о Linux. Поэтому знание основных команд Ubuntu – осознанная необходимость для любого программиста.
Командная строка terminal
Linux — это программа, которая получает команды от пользователя и передает их ОС для обработки. Оболочка Ubuntu является ее основной частью. А дистрибутивы входят в графический интерфейс пользователя (GUI) и интерфейс командной строки (CLI). Чтобы открыть терминал команд Ubuntu, нажимают Ctrl + Alt + T или Alt + F2, вводят gnome-terminal и нажимают enter.
Чтобы открыть терминал команд Ubuntu, нажимают Ctrl + Alt + T или Alt + F2, вводят gnome-terminal и нажимают enter.
Корень является базой файловой системы Linux. Он обозначается прямой косой чертой (/). Каталог пользователя обычно имеет значение /home/username. Когда пользователь находится в домашней папке и ему нужно перейти в папку «Загрузка», в командной строке прописывают: cd Downloads. Надо быть осторожным, прописывая эту строку.
Узнаем как с помощью командной строки перейти в папку?
С помощью командной строки Windows можно выполнить большинство функций, которые используются через…
Например, у пользователя есть папка под названием One Pi. В этом случае, когда вводится: cd One Pi, оболочка будет принимать второй аргумент команды Ubuntu, поэтому пользователь получит сообщение об ошибке, указывающее, что каталог не существует. Здесь можно использовать обратную косую черту, то есть можно использовать: cd One \Pi.
Пробелы работают следующим образом:
- Если просто набирать cd и нажимать «Ввод», он доставит пользователя в домашний каталог.

- Чтобы вернуться, можно ввести «cd..». Две точки выполняют обратное действие.
- Когда нужно создать папку, то используют команду Ubuntu mkdir, например, если нужно создать каталог под названием DIY, вводят mkdir DIY.
- Если нужно создать каталог под названием DIY Hacking, можно ввести mkdir DIY \ Hacking.
- Для удаления пустого каталога используют «rmdir», чтобы удалить каталог, содержащий файлы, прописывают «rm». Но «rm» не может просто удалить каталог, для этого используют «rm -r», после чего он удаляет как папку, так и файлы, содержащиеся в ней.
- Команда mv используется для перемещения файлов через командную строку или для переименования файла. Например, если нужно переименовать файл text в new, прописывают: mv text new. ОС принимает два аргумента, как и команда cp.
- Команда locate прописывается, если нужно найти файл в системе.
- Использование аргумента «-i» с помощью команды позволяет игнорировать случай, неважно, имеет ли он верхний или нижний регистр.
 Например, чтобы найти файл hello, вводят locate -i hello.
Например, чтобы найти файл hello, вводят locate -i hello. - Если название состоит из нескольких слов, из которых пользователь помнит два, их можно разделить с помощью звездочки (*). Например, чтобы найти файл, содержащий слова hello и this, прописывают: locate -i * hello * this.
Основные команды Ubuntu
Ubuntu — одна из самых настраиваемых операционных систем. Чтобы начать понимать различные сложности системы, необходимо ознакомиться с самыми повседневными командами, используемыми в операционной системе.
Узнаем как с помощью командной строки перейти в папку?
С помощью командной строки Windows можно выполнить большинство функций, которые используются через…
Преимущества Ubuntu для разработки:
- Самый быстрый маршрут от разработки до развертывания на настольных, мобильных, серверных или облачных устройствах.
- Рабочий стол для разработчиков в некоторых ведущих мировых технологических компаниях.
- Самые широкие и лучшие инструменты и библиотеки для пользователей.

- Легкий, чтобы либо запускать изначально, либо в виртуальной машине, на ПК или Mac.
- Идеально подходит для любой ресурсоемкой среды, от интеллектуального анализа данных до крупномасштабного финансового моделирования.
Список для начинающих программистов:
- mv — перемещает файлы между папками.
- rm — команда Ubuntu удаления.
- cp — копирует документы для переноса в каталог.
- chown — смена права собственности на файл.
- chmod — смена права доступа к документу.
- ls — обзор файлов в каталоге.
- pwd — демонстрация рабочего каталога.
- sudo — позволяет запускать команды запуска Ubuntu с правами администратора. Она особенно полезна для модификации файлов.
- cd — изменяет рабочий каталог, применяют для перехода к определенным файлам.
Таким образом, основные команды Ubuntu служат для комплексного использования пользователем операционной системы компьютера.
Доступ к корню sudo
Дословно это означает Super User DO и представляет собой команду, которая позволяет иметь доступ к корневому суперпользователю без регистрации. Обычно она применяется совместно с утилитой Apt-get. Это еще один очень мощный инструмент, используемый для обновления исходных текстов (репозиториев) ПО, обновления существующих программ. Это команда для установки Ubuntu. Команда sudo apt-get загружает обновления и устанавливает новые версии установленного программного обеспечения.
Обычно она применяется совместно с утилитой Apt-get. Это еще один очень мощный инструмент, используемый для обновления исходных текстов (репозиториев) ПО, обновления существующих программ. Это команда для установки Ubuntu. Команда sudo apt-get загружает обновления и устанавливает новые версии установленного программного обеспечения.
Узнаем как узнать информацию о системе в Linux
Пользователь компьютера должен знать о нем все. Это необходимо не только для повышения статуса…
Предварительно необходимо убедиться, чтобы исходные файлы были сначала обновлены, и пользователь получил последний вариант. Эта команда сначала загружает, а затем устанавливает новое ПО. Например, если устанавливают программное обеспечение под названием onebox, прописывают: sudo apt-get install onebox.
Теперь, чтобы удалить существующее ПО: sudo apt-get remove onebox.
Получение списка файлов dirctories
Команда консоли Ubuntu ls устанавливает все файлы, если пользователь хочет увидеть полный список, он использует дополнительно букву l: ls –l. Параметр «-a», поможет отобразить все файлы, включая скрытые: ls –a.
Параметр «-a», поможет отобразить все файлы, включая скрытые: ls –a.
Команда touch использует для создания файла. Это может быть что угодно: от пустого txt-файла до пустого zip-файла. Например, touch new.txt. Чтобы узнать больше о команде и о том, как ее применять, используют man, показывающий страницы руководства этой функции. Например, man cd показывает страницы руководства для cd.
Ввод имени команды и аргумента помогает показать способы использования, например, cd –help.
Пример команды Linux Ubuntu touch для создания пустого нового файла: touch newfile.
Команда mkdir создает новую пустую директорию, прописывают: mkdir newfolder.
Для добавления содержимого в файл с помощью команды cat с перенаправлением «>», нажимают Ctrl + D и добавляют текст: cat > myfile. Просмотр содержимого файла осуществляют с помощью команды cat, прописывая: cat myfile.
Изменить каталог можно с помощью команды cd, по умолчанию пользователь находится в домашнем каталоге. Например, чтобы переместить этот каталог на рабочий стол, прописывают: cd Desktop.
Например, чтобы переместить этот каталог на рабочий стол, прописывают: cd Desktop.
Команды Linux Ubuntu чувствительны к регистру, поэтому нельзя набирать deskop, а именно Desktop. Чтобы вернуться в предыдущий каталог, домашний каталог, прописывает: «CD ..», двойная точка означает родительский каталог. Только команда «cd» приведет пользователя в домашний каталог, где бы он ни находился.
Демонстрация рабочего каталога
Команда консоли Ubuntu pwd показывает текущий каталог с полным именем пути, а rm означает «удалить», и это приведет к удалению файла myfile, без права восстановления его из корзины: rm myfile.
Для копирования файлов используют команду cp, которая скопирует файл из домашней папки и вставит его на рабочий стол. По умолчанию пользователь находится на рабочем столе, поэтому ему не нужно менять каталог: sudo cp abc Desktop.
Команду терминала Ubuntu mv используют, чтобы переместить файл в другое место. Следующая команда вырезает файл из папки Home и вставляет его на рабочий стол: sudo mv abc Desktop.
Вспомогательные утилиты
Утилиты nano, vi, jed-nano и vi уже установлены как текстовые редакторы в командной строке. Nano — хороший текстовый редактор, который выделяет ключевые слова с цветом и может распознавать большинство языков. Редактор vi проще, чем nano. Можно создать новый файл или изменить существующий этими утилитами. Например, если нужно создать файл с именем check.txt, прописывают команду терминала Ubuntu nano check.txt. Далее сохраняют файлы после редактирования, используя последовательность Ctrl + X, а затем Y, если «да» или N для «нет».
Узнаем как с помощью командной строки перейти в папку?
С помощью командной строки Windows можно выполнить большинство функций, которые используются через…
Команду df используют для просмотра свободного места на диске в каждом из разделов системы. Можно просто ввести df в терминал, и на экране отобразится каждый смонтированный раздел, используемое и доступное пространство в %. Если нужно, чтобы он отображался в мегабайтах, прописывают команду df -m. Если нужна информация об использовании диска для конкретной папки, вводят команду df и имя папки. Например, если нужно знать дисковое пространство папки документов, прописывают du Documents или ls -lah, чтобы ознакомиться с размерами файлов в папке.
Если нужна информация об использовании диска для конкретной папки, вводят команду df и имя папки. Например, если нужно знать дисковое пространство папки документов, прописывают du Documents или ls -lah, чтобы ознакомиться с размерами файлов в папке.
Команда архивных файлов tar имеет длинный список применений. Их можно использовать для сжатия и распаковки различных типов архивов tar, например, tar -cvf для создания .tar- архива, tar – xvf для распаковки tar-архива, tar – tvf для отображения содержимого архива.
Команды zip, unzip используются для сжатия, разархивирования и извлечения файлов из архива zip. Для отображения информации о системе, в которой работает дистрибутив, используют uname. При использовании команды «uname -a» печатается большая часть информации о системе: дата выпуска, версия, тип процессора и т. д.
Для проверки соединения с сервером используется команда ping. Это программная утилита для администрирования компьютерной сети, используемая для проверки доступности хоста в сети интернет-протокола IP. Когда вводится выражение команды Ubuntu для сервера, например, ping google.com, оно проверяет, может ли подключиться к серверу, измеряет время в оба конца и дает подробную информацию о процессе.
Когда вводится выражение команды Ubuntu для сервера, например, ping google.com, оно проверяет, может ли подключиться к серверу, измеряет время в оба конца и дает подробную информацию о процессе.
Установка пакета программного обеспечения
Существует несколько способов получить программные пакеты или приложения для установки в Ubuntu. Общий путь — через ее программный центр. Этот процесс является самым простым, в основном используя стиль point-and-click. Но некоторые программные приложения не могут быть найдены и установлены в официальном репозитории программ. Очень часто распространители приложений для платформы Ubuntu предпочитают распространять их, предоставляя загружаемый пакет Debian (.deb) со своих веб-сайтов. Пакет deb содержит все возможности для приложения, которое успешно устанавливает его, через терминал, используя следующие шаги:
- Открыть терминал одновременным нажатием Ctrl + Alt + T.
- Ввести команду: sudo dpkg –i_ /path/to/deb/file. Утилита dpkg — это инструмент для низкоуровневого пакета, используемый для непосредственной установки пакетов программного обеспечения.

- Ввести: sudo apt-get install –f.
Обновление Ubuntu — очень простой процесс. Даже начинающий пользователь может легко обновить ее с одной версии на другую с первой попытки. Разработчик сделал процесс обновления намного проще с помощью zzupdate, простой утилиты командной строки, чтобы полностью обновить ПК или сервер в основном в режиме hands-off.
Официальным и рекомендованным способом обновления любой версии Ubuntu до следующей доступной версии является выполнение следующих команд, одной за другой, с последующим выполнением указаний на экране.
Пользователю нужно запускать все эти команды для обновления Ubuntu. Ниже на фото можно увидеть подробную информацию.
Zzupdate — команда для обновления Ubuntu.
Введение в историю командной строки BASH
BASH (Bourne Again SHell) — это оболочка командной строки по умолчанию, которая используется в Ubuntu и большинстве других дистрибутивов. Пользователи не модифицируют оболочку, к которой они обращаются через терминал. Когда закрывается сеанс терминала, BASH записывает все его команды в bash_history файл. Новый сеанс команд, которые выполняются для рабочего процесса, становится новой историей команд. Важно помнить, что команды, выполняемые для сеанса, записываются только при выходе. Если одновременно работают две сессии, они не могут перекрестно ссылаться на вновь выполненные команды в другом сеансе. Кроме того, если принудительно завершен сеанс терминала, история команд не будет обновлена, а команда Ubuntu — не найдена.
Когда закрывается сеанс терминала, BASH записывает все его команды в bash_history файл. Новый сеанс команд, которые выполняются для рабочего процесса, становится новой историей команд. Важно помнить, что команды, выполняемые для сеанса, записываются только при выходе. Если одновременно работают две сессии, они не могут перекрестно ссылаться на вновь выполненные команды в другом сеансе. Кроме того, если принудительно завершен сеанс терминала, история команд не будет обновлена, а команда Ubuntu — не найдена.
Легкий способ начать работу с историей команд — просто перемещаться с помощью клавиш со стрелками вверх и вниз. Используя их, можно прокручивать предыдущие команды по одной за раз. Как только будет найдена нужная, можно рассматривать ее так, как если она была набрана в командной строке. Нажимают Enter, чтобы выполнить команду еще раз или изменить ее, по мере необходимости, перед исполнением. Этот метод очень хорош для быстрого повторного запуска команд.
Поиск и запуск предыдущих команд
BASH предоставляет history-команду с номером. Пользователь может заставить history-команду произвести только последнее количество, указав номер. Например, если нужно увидеть предыдущие десять команд, можно прописать:
Пользователь может заставить history-команду произвести только последнее количество, указав номер. Например, если нужно увидеть предыдущие десять команд, можно прописать:
Нужно обратить внимание, что последняя команда такая же, как и та, которую запускали для ее создания. Функциональность команды BASH Ubuntu также позволяет осуществлять поиск по истории и выполнить первый сеанс. Основная форма этого процесса ищет совпадения в начале команды !find. Ubuntu выполняет самую последнюю команду, начинающуюся с find.Также можно выполнить поиск всех команд для соответствия «!?link?». Она выполняет самую последнюю, содержащую link. Как и во многих инструментах Linux, можно достичь большой силы, объединив инструмент с регулярными выражениями. История в BASH позволяет запускать предыдущие команды с помощью поиска и замены в режиме Regex.
Перезагрузка компьютера и завершение работы
С момента создания Linux она была командной в терминале, и это было основным средством общения с ОС.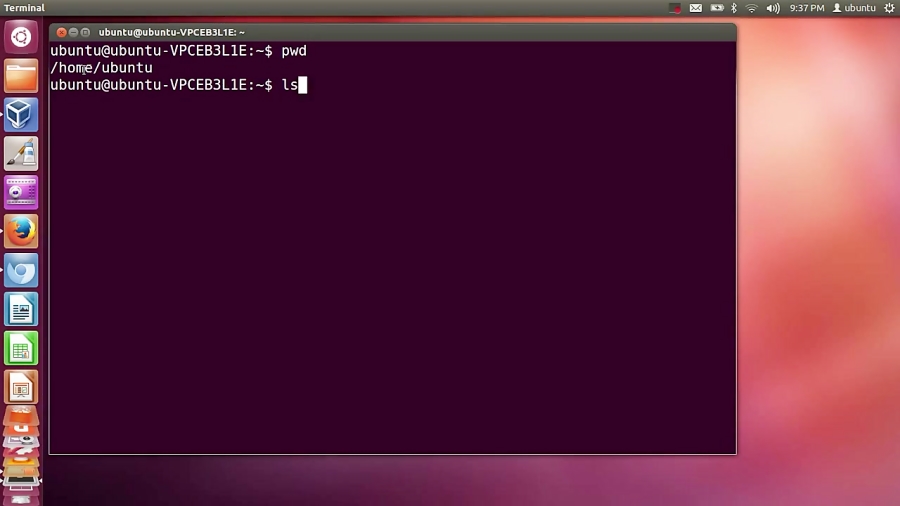 Позже появился GUI, и теперь основное внимание издателей уделяется разработке удобного рабочего стола.
Позже появился GUI, и теперь основное внимание издателей уделяется разработке удобного рабочего стола.
Основные задачи, такие как выйти из системы, завершить работу и перезагрузить компьютер из терминала, с помощью командной строки выполняются просто.
Выход из системы:
- Запустить Terminal и ввести следующую команду: gnome-session-quit. Эта команда покажет предупреждение, если в сеансе есть несохраненные документы, и даст возможность их сохранить.
- В качестве альтернативы можно использовать параметр «выйти из системы», который остановит все запущенные программы и даже несохраненные документы без предупреждения: gnome-session-save -force-logout.
- Команда выхода из системы не является прямой, поэтому очень трудно новичкам ее запомнить, особенно если они никогда не слышали об окружающей среде GNOME.
- Можно добавить пользовательский псевдоним, используя команду gedit: gedit ~ /.bash_aliasesalias logout = «gnome-session-quit».
- После чего назначается новый выход с псевдонимом, который Ubuntu читает как gnome-session-quit и инициирует команду выхода из системы.

- Теперь нужно просто ввести команду выхода из системы: Logout.
- Команда выключения Ubuntu:shutdown. При этом команда не выключает ПК немедленно. Вместо этого включается таймер и дает минутное время, чтобы сохранить все программы.
- Если требуется немедленное завершение работы, используют другую команду, а перед выполнением этой команды обязательно сохраняют все документы: sudo shutdown -P now.
Некоторые опции Shutdown: shutdown +t «your message».
Эта командная строка отключает ПК через указанное время t в минутах и отображает сообщение в кавычках вместе со стандартным диалоговым окном завершения.
Вот пример команды: shutdown +30 «Leave to pickup friend!».
Кроме того, существуют две команды перезагрузки Ubuntu на компьютере:
- reboot;
- shutdown -r.
Спящий режим: sudo pm-hibernate.
Приостановка и сон: sudo pm-suspend.
Восстановление ОС после сбоя
Если в момент пуска на экране появляется загадочное сообщение об ошибке или, что еще хуже, пустой экран, значит, у пользователя появились проблемы с запуском. Независимо от того, сколько раз нажимается сброс или перезапуск, он видит, что тот же непроницаемый барьер блокирует пуск. Прежде чем найти средство от пусковых сбоев, нужно понять принцип процесса загрузки.
Независимо от того, сколько раз нажимается сброс или перезапуск, он видит, что тот же непроницаемый барьер блокирует пуск. Прежде чем найти средство от пусковых сбоев, нужно понять принцип процесса загрузки.
Его можно разделить на три широкие платформы, сосредоточенные вокруг загрузчика Grub 2: pre-Grub, Grub и post-Grub. Знание этого позволяет сосредоточить усилия на устранении неполадок, основанные на том, в каком процессе происходит ошибка или торможение. Если пользователь пытается запустить диск с загрузочным Boot-Repair, рекомендуется поэкспериментировать с различными вариантами загрузки и отказоустойчивостью.
Начинают с самого начала:
- Включают компьютер. Если питание поступает, но ничего с ПК больше не происходит, скорее всего, есть проблема с оборудованием. Чтобы исключить неисправность, необходимо проверить правильность подключения последнего присоединенного устройства.
- Если результата нет, отключают все внешние устройства, кроме клавиатуры, и повторяют попытку.

- Если это не сработает, открывают корпус и отсоединяют внутренние диски.
- Если компьютер теперь загружается на экран заставки, можно попытаться снова подключить внутренние диски и повторить попытку.
- Если теперь экран входа в систему загружается, выключают компьютер и начинают повторное подключение внешних периферийных устройств, чтобы убедиться, что проблема очистилась сама.
- Если это не удается, проблема может быть связана с жестким диском, поэтому первые места для профилактического просмотра — это MBR и Grub.
- Если Grub не установлен автоматически, когда компьютер запускается, нужно попробовать перезагрузить ПК, удерживая клавишу Shift или нажав Esc, чтобы открыть меню загрузки Grub и убедиться, что он не может загрузиться.
- Перейти в раздел «Восстановить загрузку». Если Grub уже загружается, но не может найти какую-либо загрузочную ОС, пользователю предложат несколько сценариев: базовое командное приглашение, такое как grub> или grub rescue>.

- Они указывают, что один или несколько файлов, требуемые Grub, отсутствуют или повреждены.
- После нажатия C пользователь сможет войти в режим Grub Terminal для выполнения основных проверок и ремонта и попытаться вручную инициировать загрузку, нажав Ctrl + X или F10. Используя команду set для просмотра текущих настроек и изменения таких, например, как графический режим.
- Если появляется меню Grub, проблема может быть связана с его конфигурационным файлом.
- Если после выбора опции меню сразу же остановится, но ОС начнет загружаться до остановки, то проблема связана с операционной системой, в этом случае требуется перейти к разделу устранения неполадок Post-Grub.
- Если пользователь пытается устранить проблемы Grub вручную или вообще не видит Grub в системе, нужно использовать переносные носители с системами восстановления и Boot-Repair.
- Boot-Repair сам запустится автоматически при загрузке с диска с программным обеспечением. Средство Boot-Repair сосредоточено на тех ранних проблемах с загрузкой MBR и Grub.
 Он в основном обеспечивает удобный интерфейс, необходимый для решения многих проблем. Инструмент предлагает вариант «Рекомендуемый ремонт», который обещает устранить наиболее часто возникающие проблемы, или «Дополнительные параметры», чтобы вручную выбрать определенные исправления. Инструмент автоматически генерирует журнал системы и пытается его выполнить.
Он в основном обеспечивает удобный интерфейс, необходимый для решения многих проблем. Инструмент предлагает вариант «Рекомендуемый ремонт», который обещает устранить наиболее часто возникающие проблемы, или «Дополнительные параметры», чтобы вручную выбрать определенные исправления. Инструмент автоматически генерирует журнал системы и пытается его выполнить.
Уловки командной строки Unix
Продвинутые пользователи на протяжении всего периода использования этой ОС собирают разные «продвинутые штучки» и с удовольствием делятся ими в отзывах:
- Сжатие, разделение и шифрование файлов. Попытка переноса больших файлов на компьютеры — утомительная задача. Можно легко сделать это, сжав файлы и создав многотомный архив, если они чрезвычайно велики.
- Копирование и вставка нескольких строк кода IDL. Пользователь может вставить несколько строк текста из буфера обмена в командную строку. Для этого нужно поместить некоторый текст в буфер обмена и вставить его в командную строку.
 Любой источник текста действителен с акцентом на требование конвертирования текста в ASCII.
Любой источник текста действителен с акцентом на требование конвертирования текста в ASCII. - Когда используется версия IDL на основе командной строки на tty и вставляется несколько строк, убеждаются, что они содержат только одну команду IDL или являются операторами, содержащими символы продолжения строки ($). Многострочные операторы будут создавать непреднамеренное поведение интерпретатора IDL или ошибки. Строки передаются в командную строку как есть. Белое пространство не удаляется, и строки комментариев отправляются в интерпретатор IDL.
- Если используется IDL Workbench, можно вставить несколько операторов непосредственно в командную строку. И также можно перетащить одну или несколько строк из окна «История команд» в командную строку.
- Вызов команд. По умолчанию IDL сохраняет последние 500 команд, введенные в буфер отзыва. Эти команды можно просматривать, редактировать и повторно вводить. В окне «История команд» справа от консоли отображается история команд за сутки.
 Можно повторно использовать и редактировать команды, нажимая их в командной строке. Клавиша со стрелкой вверх на клавиатуре напоминает предыдущую команду, введенную в IDL. Повторное нажатие на нее вызывает предыдущую строку, перемещение назад по списку истории команд Ubuntu. Клавиша со стрелкой вниз на клавиатуре перемещается вперед по истории команд.
Можно повторно использовать и редактировать команды, нажимая их в командной строке. Клавиша со стрелкой вверх на клавиатуре напоминает предыдущую команду, введенную в IDL. Повторное нажатие на нее вызывает предыдущую строку, перемещение назад по списку истории команд Ubuntu. Клавиша со стрелкой вниз на клавиатуре перемещается вперед по истории команд.
Использование процедуры HELP с ключевым словом RECALL_COMMANDS отображает все содержимое буфера отзыва в консоли IDL. Вызов команды всегда доступен в IDL Workbench. Функция отзыва команд включена для версии IDL на основе командной строки tty, устанавливая для параметра IDL_EDIT_INPUT значение true, которое устанавливает системная переменная EDIT_INPUT на ненулевое значение (по умолчанию — 1).
Легкие способы исправить или отменить текст в терминале:
- Перейти влево на одно слово: ESC + B.
- Перейти вправо на одно слово: ESC + F.
- Перейти к началу строки: CTRL + A.
- Перейти к концу строки: CTRL + E.

- Удалить предыдущее слово: CTRL + W.
- Очистить всю строку: CTRL + U.
Выходные данные таких команд, как l, df, du, в понятных для пользователя форматах представлены ниже.
Быстро найти различия между двумя каталогами. Команда diff сравнивает файлы по строкам. Команда также может сравнивать два каталога.
Все рекомендации в этой статье являются стандартными функциями и должны работать в Ubuntu или подобных системах. Этот минимальный набор функций в каждой области вполне обеспечивает работу начинающего пользователя. Как только он привыкнет к их применению, эти маленькие трюки сделают его настоящим профи в данной оболочке, молниеносно выполняющим любую задачу с минимальным набором текста.
Привет, Ubuntu для Windows! Команды Ubuntu, которые должен выучить каждый пользователь Windows
Некоторые пользователи настольных компьютеров Windows наверняка не знакомы с Bash и новой оболочкой Ubuntu для Windows. В части 1 я представил тему, а в части 2 показал, как приступить к установке Windows. В этой части нашей серии я опишу несколько основных команд, которые помогут начать работу.
В этой части нашей серии я опишу несколько основных команд, которые помогут начать работу.
1.
Научитесь любить свою клавишу
2. мужчина
Документация! Большинство команд в вашей оболочке Ubuntu будут иметь отличные «руководства» или «справочные страницы». Просто введите man  Черт возьми, давайте прочитаем справочную страницу для человека!
Черт возьми, давайте прочитаем справочную страницу для человека!
мужчина мужчина
3. Судо
Вы обнаружите, что некоторые команды отказываются работать, пока вы не наберете sudo . sudo означает суперпользователя. Это точно так же, как действие Windows «Запуск от имени администратора». sudo — это то, как вы выполняете привилегированные инструкции, такие как редактирование файлов конфигурации системы, установка дополнительного программного обеспечения или внесение постоянных изменений в систему. Узнайте больше об этом на странице руководства здесь и попробуйте следующее:
кто
судо кто
4. apt
apt — это система упаковки для Ubuntu. Это инструмент командной строки, который позволяет вам добавлять и удалять программное обеспечение из вашей оболочки Ubuntu. apt общается с archive.ubuntu.com, который очень похож на магазин Windows Store или Apple iTunes, за исключением того, что ВСЕ программное обеспечение бесплатно! Более того, подавляющее большинство из них полностью с открытым исходным кодом. Вы можете искать программное обеспечение, устанавливать пакеты, удалять пакеты, обновлять и модернизировать свою систему. Узнайте больше об apt на странице руководства здесь и попробуйте следующее:
Вы можете искать программное обеспечение, устанавливать пакеты, удалять пакеты, обновлять и модернизировать свою систему. Узнайте больше об apt на странице руководства здесь и попробуйте следующее:
5. Каналы
Хотя это и не является строго «командой», возможно, самая фундаментальная концепция Bash заключается в том, что вы всегда можете «направить» вывод (stdout или «стандартный вывод») одной команды на вход другой команды (stdin или «стандартный ввод»). Таким образом, вы можете «конвейерировать» множество различных UNIX/Linux-утилит вместе, при этом каждая из них будет обрабатывать выходные данные другой. Чтобы использовать канал, вы просто добавляете | символ до конца вашей команды, а затем начните вводить следующую команду. В остальных приведенных ниже примерах вы будете «создавать» все более и более сложную обработку в командной строке за счет использования конвейеров. Подробнее о трубах можно узнать здесь.
6. grep
grep быстро станет вашим лучшим другом в вашей среде Ubuntu на Windows! grep расшифровывается как «получить регулярное выражение», что означает, что вы можете выполнять очень необычный поиск, если вы говорите регулярными выражениями. Со временем вы захотите это узнать, но давайте начнем с простого. Вот несколько примеров, чтобы попробовать, и убедитесь, что вы прочитали справочную страницу.
Со временем вы захотите это узнать, но давайте начнем с простого. Вот несколько примеров, чтобы попробовать, и убедитесь, что вы прочитали справочную страницу.
7. sed
sed — это простой встроенный редактор. Подобно передаче текста в grep, вы можете передавать данные непосредственно в sed, а с помощью регулярных выражений вы можете заменять текст. Это очень удобно для автоматизации множества задач, обновления файлов и множества других вещей. Вот простой пример — мы напечатаем (cat) файл, а затем заменим все двоеточия (:) тремя пробелами. Обратите внимание, что мы не собираемся редактировать файл (хотя могли бы). Мы просто собираемся распечатать вывод на терминал. Попробуйте это и убедитесь, что вы прочитали справочную страницу!
8. awk
awk потрясающе! Это собственный язык программирования, и он может делать довольно впечатляющие вещи, такие как продвинутая математика и форматирование текста, используя всего пару символов. Вы можете провести следующий год своей жизни, став экспертом по awk. Но давайте просто посмотрим на очень простой пример, это всегда удобно! Допустим, вы хотите разделить некоторый текст на столбец и получить только первый столбец. Мы будем использовать наш предыдущий пример, чтобы получить список пользователей в локальной системе. Попробуйте это, а затем прочитайте справочную страницу!
Вы можете провести следующий год своей жизни, став экспертом по awk. Но давайте просто посмотрим на очень простой пример, это всегда удобно! Допустим, вы хотите разделить некоторый текст на столбец и получить только первый столбец. Мы будем использовать наш предыдущий пример, чтобы получить список пользователей в локальной системе. Попробуйте это, а затем прочитайте справочную страницу!
9. xargs
Если вам нравится автоматизировать задачи, вы определенно хотите познакомиться с xargs . xargs фактически обеспечивает «цикл», который вы можете использовать в командной строке. По сути, вы можете запускать одну и ту же команду снова и снова для переменной, которая изменяется. Допустим, мы хотели поздороваться с каждым из тех пользователей, которых мы только что перечислили. Попробуйте это, а затем прочитайте справочную страницу!
кот /etc/passwd
кошка /etc/passwd | sed «s/:/ /g»
кошка /etc/passwd | sed «s/:/ /g» | awk ‘{print $1}’
кошка /etc/passwd | sed «s/:/ /g» | awk ‘{print $1}’ | xargs -i echo «Привет, {}!»
10.
 меньше
меньше
Некоторые команды выводят очень мало или вообще не выводят. Другие производят намного больше вывода, чем может поместиться на экране. В этих случаях вы должны использовать команду меньше . less будет «страницировать» информацию, позволяя вам прокручивать вниз, вверх и даже искать в тексте. Давайте посмотрим на наш системный журнал, а затем попробуем передать его через less, перемещаясь вверх и вниз с помощью клавиш со стрелками и клавиш PgUp и PgDn. Введите q, чтобы выйти, а затем прочитайте справочную страницу!
11. ssh
ssh — это то, как мы переходим с одной машины Linux на другую. Ubuntu для Windows, конечно же, поставляется с ssh-клиентом, что позволяет вам подключаться по ssh напрямую к любой другой системе Linux, в которой установлен ssh-сервер ( openssh-server , в Ubuntu). Вы определенно захотите прочитать о ssh на странице руководства!
ssh example.com
12. rsync
rsync — это великолепный инструмент в Linux, который мы используем для безопасного копирования и синхронизации каталогов из одного места в другое — возможно, в локальной системе или даже через зашифрованное соединение по сети. Более чем за десять лет до Dropbox, OneDrive или iCloud пользователи Linux эффективно выполняли резервное копирование своих данных «в облако» с помощью rsync. Загляните на справочную страницу и попробуйте следующее:
Более чем за десять лет до Dropbox, OneDrive или iCloud пользователи Linux эффективно выполняли резервное копирование своих данных «в облако» с помощью rsync. Загляните на справочную страницу и попробуйте следующее:
13. find/locate
Пользователи Windows наверняка знакомы с механизмами поиска файлов File Explorer. Давайте рассмотрим два способа поиска файлов и каталогов в вашей файловой системе Linux. Мы можем использовать команду find , которая имеет массу интересных опций. Вам следует прочитать больше о find на странице руководства и locate на странице руководства, а также попробовать следующие команды:
Это всего лишь верхушка айсберга! Существуют сотни команд. Список установленных в /usr/bin и подсчитайте их, используя:
лс /usr/bin
лс /usr/bin | туалет -л
Итак, вы только что выучили еще две команды ( ls и wc )! И я уверен, что вы уже знаете, как проверить их справочные страницы. Напишите и выполните свою первую программу
Напишите и выполните свою первую программу
Узнайте больше о выполнении рабочих нагрузок Linux в Microsoft Azure на этом веб-семинаре по требованию с приглашенным докладчиком Яном Филпотом из Microsoft. Смотреть сейчас >>
Список команд Ubuntu в формате PDF – InstaPDF
Список команд Ubuntu в формате PDF Скачать
Загрузите список команд Ubuntu в формате PDF по ссылке, доступной ниже в статье, Список команд Ubuntu в формате PDF бесплатно или читайте онлайн, используя прямую ссылку, указанную внизу содержания. 18 6
Размер PDF 9,23 МБ Категория PDF Образование и работа Последнее обновление
90 173 Источник / Кредиты www.tutorialspoint.com 0 Загружено Pradeep
Список команд Ubuntu
Список команд Ubuntu PDF читайте онлайн или загружайте бесплатно по ссылке www.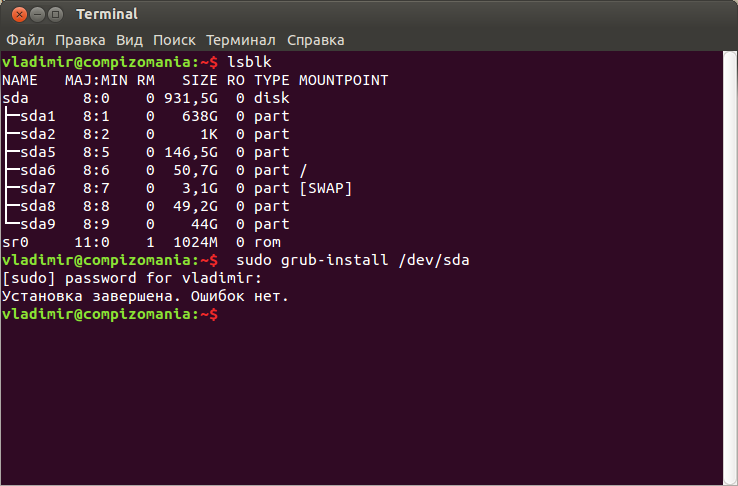 tutorialspoint.com, указанной в нижней части этого документа. статья.
tutorialspoint.com, указанной в нижней части этого документа. статья.
Здравствуйте, друзья, сегодня мы делимся с вами списком команд Ubuntu в формате PDF, чтобы помочь студентам. Если вы ищете список команд Ubuntu в формате PDF, то вы попали на нужный веб-сайт и можете напрямую загрузить его по ссылке, указанной внизу этой страницы.
Ubuntu — самый популярный дистрибутив операционной системы Linux на основе Debian, первоначально выпущенный в 2004 году. Мощная командная строка. Существуют инструменты, которые берут на себя утомительную работу в графическом пользовательском интерфейсе (GUI) и превращают ее в задачу, которая занимает несколько секунд. Удаление последних четырех строк в каждой строке большого файла было бы длительным процессом в приложении с графическим интерфейсом. Однако его можно автоматизировать в командной строке.
Список команд Ubuntu
- ls — наиболее часто используемая команда в Linux для отображения каталогов
- pwd — команда печати рабочего каталога в Linux
- 9021 8 cd — команда Linux для навигации по каталогам.

- mkdir — команда, используемая для создания каталогов в Linux.
- mv — перемещение или переименование файлов в Linux. файлы в Linux
- rm — Удаление файлов или каталогов
- touch — Создание пустых/пустых файлов
- ln — Создание символических ссылок (ярлыков) на другие файлы
- cat — Показать содержимое файла на терминале
- clear — Очистить дисплей терминала
- echo — Напечатать любой текст, следующий за командой0018
- man — доступ к справочным страницам для всех команд Linux
- uname — команда Linux для получения основной информации об ОС
- whoami — получение активного имени пользователя
- tar 9 0219 — Команда для извлечения и сжатия файлов в Linux
- grep — Поиск строки в выводе
- head — Возвращает указанное количество строк сверху
- tail — Возвращает указанное количество строк снизу
- diff — Найти разницу между двумя файлами
- cmp — Позволяет проверить, идентичны ли два файла
- comm — Объединяет функциональность diff и cmp sort — команда Linux для сортировки содержимого файла при выводе0018
- ssh — команда Secure Shell в Linux
- служба — команда Linux для запуска и остановки служб
- ps — отображение активных процессов
- kill and killall 9021 9 — Завершить активные процессы по идентификатору или имени процесса
- df — Отобразить информацию о файловой системе диска
- mount — Смонтировать файловые системы в Linux
- chmod — Команда для изменения прав доступа к файлам
- chown — Команда для предоставления права собственности на файлы или папки
- ifconfig — Отображение сетевых интерфейсов и IP-адресов
- traceroute — Отслеживание всех сетевых переходов для достижения пункта назначения
- 9021 8 wget — Прямая загрузка файлов из Интернета
- ufw — Команда брандмауэра
- iptables — Базовый брандмауэр для всех других утилит брандмауэра для взаимодействия с
- apt, pacman, yum, rpm — Менеджеры пакетов в зависимости от дистрибутива
- sudo — Команда для повышения привилегий в Linux
- cal — Просмотр календаря командной строки
- псевдоним — Создание пользовательских ярлыков для часто используемых команд
- dd — в основном используется для создания загрузочных USB-накопителей
- whereis — поиск двоичных файлов, исходных кодов и справочных страниц для команды
- whatis — определение того, для чего используется команда
- top – просмотр активных процессов в реальном времени с использованием их системы
- useradd и usermod – добавление нового пользователя или изменение данных существующих пользователей
- passwd – создание или обновление паролей для существующих пользователей
9 0002 Вы можете скачать список команд Ubuntu в формате PDF, используя ссылку, указанную ниже.

 Например, чтобы найти файл hello, вводят locate -i hello.
Например, чтобы найти файл hello, вводят locate -i hello.




 Он в основном обеспечивает удобный интерфейс, необходимый для решения многих проблем. Инструмент предлагает вариант «Рекомендуемый ремонт», который обещает устранить наиболее часто возникающие проблемы, или «Дополнительные параметры», чтобы вручную выбрать определенные исправления. Инструмент автоматически генерирует журнал системы и пытается его выполнить.
Он в основном обеспечивает удобный интерфейс, необходимый для решения многих проблем. Инструмент предлагает вариант «Рекомендуемый ремонт», который обещает устранить наиболее часто возникающие проблемы, или «Дополнительные параметры», чтобы вручную выбрать определенные исправления. Инструмент автоматически генерирует журнал системы и пытается его выполнить. Любой источник текста действителен с акцентом на требование конвертирования текста в ASCII.
Любой источник текста действителен с акцентом на требование конвертирования текста в ASCII. Можно повторно использовать и редактировать команды, нажимая их в командной строке. Клавиша со стрелкой вверх на клавиатуре напоминает предыдущую команду, введенную в IDL. Повторное нажатие на нее вызывает предыдущую строку, перемещение назад по списку истории команд Ubuntu. Клавиша со стрелкой вниз на клавиатуре перемещается вперед по истории команд.
Можно повторно использовать и редактировать команды, нажимая их в командной строке. Клавиша со стрелкой вверх на клавиатуре напоминает предыдущую команду, введенную в IDL. Повторное нажатие на нее вызывает предыдущую строку, перемещение назад по списку истории команд Ubuntu. Клавиша со стрелкой вниз на клавиатуре перемещается вперед по истории команд.