Настройка роутера ZyXEL Keenetic Start. Инструкция по настройке интернета и Wi-Fi. Быстрая настройка роутера
Быстрая настройка роутера zyxel: как создать Wi-Fi сеть
Итак, если вы приобрели роутер zyxel keenetic lite 4g, но не знаете, как его правильно настроить – воспользуйтесь данным мануалом.

Содержание:
Наша инструкция подойдет как для оригинальной модели, так и для версии «Lite», поскольку они обладают идентичным меню и типом настроек.
Настройка роутера
Прежде, чем заняться настройками, подключите маршрутизатор к компьютеру или ноутбуку, включите блок питания в сеть и нажмите кнопку «Power».
При всем этом не забудьте воткнуть провайдерский кабель в WAN-порт. На скриншоте выше картина выглядит так:
- LAN-порты для подключения роутера в сетевой разъем ПК или ноутбука;
- WAN-порт для подключения кабеля провайдера;
- Разъем питания для сетевого блока;
- Включение/отключение питания роутера.
Обратите внимание! Слева имеется переключатель Вкл/Выкл. Он служит для включения Wi-Fi – антенны.
Когда все подключено, открываем браузер (не важно, какой), и в адресной строке вводим стандартный набор цифр: 192.168.1.1. Откроется вот такое окно:
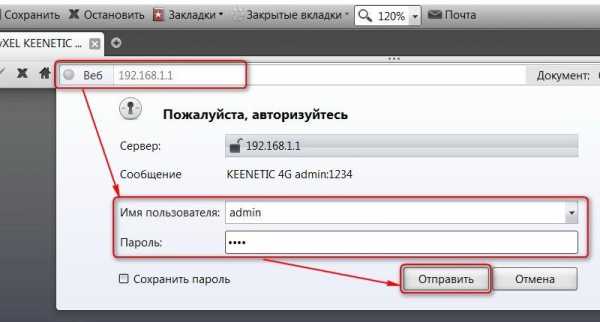
Вводим логин и пароль доступа: admin/1234. Нажимаем «отправить». Открывается системный монитор с общей картиной.

На примере показан способ проводного подключения. Нам нужен пункт «Система», после чего переходим в «Режим работы».
Ставим галочку, как показано на скриншоте, и применяем изменения.

В результате изменений интерфейс в Системном мониторе изменит первоначальный вид. Не пугайтесь – так и должно быть.
Появится общее состояние работоспособности всех протоколов и систем, в том числе и загруженность процессора zyxel keenetic и потребление ОЗУ.
Далее нужно авторизоваться в нужной сети. Для этого ищем в левом списке пункт «Интернет» — «Авторизация».
Включаем галочку возле надписи «Авторизация в сети по протоколу…». На скриншоте все показано.
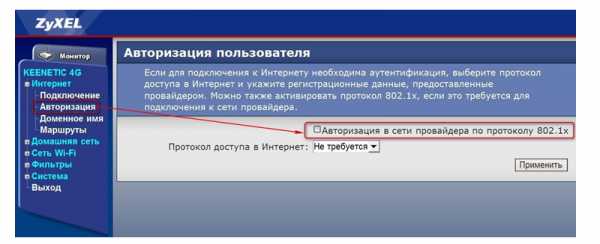
Появится окно, которое нужно заполнить.
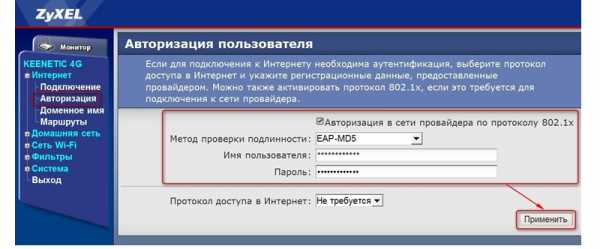
В поле «Метод проверки» выставляем значение «EAP-MD5». Логин и пароль должны быть предоставлены вам провайдером Интернета.
Если у вас нет этих данных – свяжитесь с поставщиком услуг.
Вводим данные и сохраняемся. Подключение роутера zyxel будет осуществляться автоматически, без перезагрузки.
Если вы хотите проверить, все ли работает, перейдите во вкладку «Монитор», и взгляните в левый верхний угол. Там отобразится счетчик пакетов (скачанной и переданной информации).

Если все правильно, на маршрутизаторе загорится соответствующий индикатор, показывающий, что настройка роутера zyxel произведена успешно.

Отлично! Двигаемся дальше. Для достоверности правильности действий, воспользуйтесь командой ping. Для этого откройте вкладку «Система» и перейдите в «Диагностику».
В качестве примера был выбран сайт, указанный на скриншоте, но можно ввести совершенно любой. Самый распространенный — ya.ru.
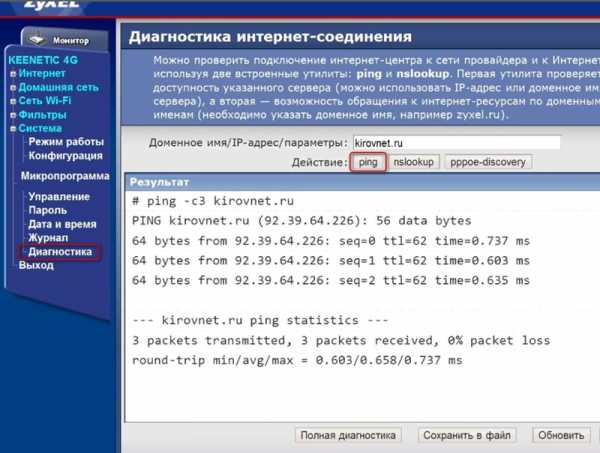
Если отобразился список пакетов, значит, все в порядке.
вернуться к меню ↑Настройка Wi-Fi сети
Но одного проводного соединения мало, нужно еще позаботиться о беспроводных коммуникациях, в частности Wi-Fi.
Для этого открываем те же настройки, ищем пункт «Сеть Wi-Fi», и переходим в «Соединение».

Делаем все, как показано на скриншоте, а мощность антенн выставляем так, как вам удобно, в диапазоне от 3 до 100%.
Из основных параметров стоит поставить галочку «Включить точку доступа», а также как-то назвать собственную сеть (SSID).
Так ее будет проще искать в списке беспроводных коммуникаций.
В поле «Стандарт» выбираем диапазон протоколов 802.11. Оптимальный выбор – 802.11 g/n или b/g/n, если таковые пункты присутствуют.
Это обеспечит максимальную скорость передачи. Применяем изменения и сохраняемся.
Чтобы проверить настройки, снова взгляните на индикатор роутера. Должен загореться соответствующий светодиод.
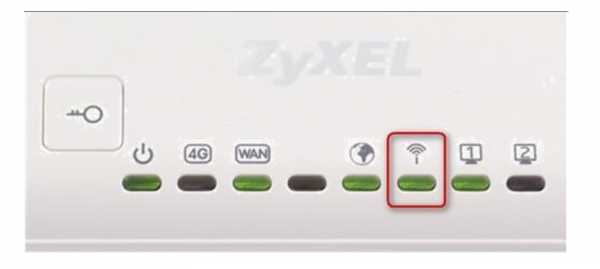
Загорелся – все отлично. Идем дальше. Помимо настройки сети, нужно позаботиться о ее безопасности. Для этого следуем в раздел «Сеть Wi-Fi», выбрав подменю «Безопасность».

В настройках нужно указать такие параметры, как:
- проверка подлинности;
- тип защиты;
- формат ключа;
- сетевой ключ.
В первом пункте выбираем тип шифрования. Это необходимо для того, чтобы нашу сеть никто не взломал. Ставим тип WPA-PSK/WPA2-PSK, он самый надежный.
Тип защиты – TKIP, что предотвратит конфликтные ситуации с другими сетями.
Обратите внимание! Формат ключа оставляйте ASCII, потому как он самый удобный и поддерживает кириллические шрифты.
Ну а сам сетевой ключ – это пароль доступа. Он должен быть не менее 8 символов, при этом содержать цифры и буквы разного регистра. Все в целях безопасности.
Сохраняемся и идем дальше.
Удостоверяемся в том, что все действия успешны. Для этого вновь открываем вкладку «Монитор» и смотрим в нижний правый угол.
После этого к устройству можно беспрепятственно подключать любую технику, которая поддерживает беспроводные сети.
Быстрая настройка роутера zyxel: как создать Wi-Fi сеть
Проголосоватьgeek-nose.com
Быстрая настройка роутера TP-LINK через утилиту Easy Setup Assistant (с диска). На примере TL-WR740N
В инструкциях по настройке роутеров TP-LINK, я всегда пишу о настройке через браузер. Когда мы через браузер открываем панель управления маршрутизатором, и задаем уже необходимые параметры. Но, есть еще один простой, и быстрый способ настроить роутер TP-LINK – с помощью программы Easy Setup Assistant, которая находится на диске, который идет в комплекте с роутером.
Со всеми роутерами TP-LINK, которые у меня были, в комплекте можно было найти маленький диск на котором находится эта самая утилита Easy Setup Assistant. С помощью которой можно выполнить быструю настройку маршрутизатора TP-LINK. Кстати, многие ищут, и хотят скачать драйвера для роутера TL-WR841ND, и других моделей. Мне кажется, что народ имеет введу именно эту утилиту для быстрой настройки. Так как никаких драйверов для роутеров нет (разве что для каких-то мобильных устройств).

Минусы такой настройки в том, что там можно задать только основные параметры (подключить, настроить интернет и Wi-Fi сеть). Но с другой стороны, больше ничего и не нужно обычному пользователю. И еще, не у всех есть компьютеры, или ноутбуки. А если и есть, то не факт, что есть привод CD/DVD дисков. Сейчас много ноутбуков уже продаются без привода.
А плюсы настройки роутера TP-LINK с диска в том, что утилита Easy Setup Assistant позволяет выполнить пошаговою настройку. Сейчас мы все рассмотрим, на примере маршрутизатора TP-LINK TL-WR740N (есть еще инструкция по настройке этой модели через браузер). Хотел показать настройку на примере TP-LINK TL-WR841ND, но сейчас нет этой модели. Да и инструкция эта будет универсальная. Подойдет для любого роутера TP-LINK. Правда, не знаю как там с новыми устройствами. Но вот с новым роутером Archer C20i в комплекте был точно такой же диск с утилитой.
Если вы решили настраивать через утилиту, то смотрите инструкцию дальше, а если хотите настроить роутер через браузер, то перейдите в категорию http://help-wifi.com/category/tp-link/, выберите свою модель маршрутизатора, и следуйте инструкции. И еще, у нас есть вот такая статья: как настроить роутер без диска с программой.
Ну и не нужно забывать, что у компании TP-LINK есть еще программа «Tether». Которая создана для настройки и управления роутерами с мобильных устройств.
Где можно скачать мастер быстрой настройки TP-LINK?
Лучше всего, запускать утилиту Easy Setup Assistant с диска, который был в комплекте. Если диска нет, или нет возможности его запустить, то утилиту для быстрой настройки можно скачать. Перейдите по ссылке http://www.tp-linkru.com/download-center.html. Выберите модель своего устройства, затем аппаратную версию (смотрим снизу роутера на наклейке, например, V2), перейдите на вкладку «Утилита», и скачайте архив с утилитой, просто нажав на ссылку с названием, например: «Tp-Link TL-WR841N_V8_Easy Setup Assistant_131119_CA». Затем, просто откройте скачанный архив, и запустите файл «EasySetupAssistant.exe».
Но, в таком случае, утилита скорее всего будет на английском языке, что немного усложнит процесс настройки. На диске, утилита Easy Setup Assistant будет скорее всего на русском языке.
Пошаговая, быстрая настройка роутера TP-LINK с помощью программы
| | ||
Роутер пока не подключаем. Берем диск, вставляем его в привод компьютера, или ноутбука. Если утилита не запустится автоматически (у меня не запустилась), то открываем «Компьютер», или «Этот компьютер» (в Windows 10), затем открываем «CD-дисковод», и запускаем файл «Autorun.exe».
Откроется мастер быстрой настройки. Все делаем строго по инструкциям. Наводим мышкой на нашу модель (в моем случае это TL-WR740N), и выбираем «Мастер быстрой настройки».
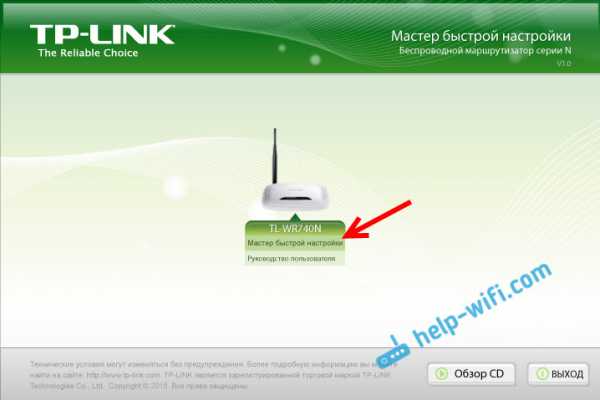
Откроется окно уже самого мастера. Выбираем русский язык (если он есть), и нажимаем «Начало».
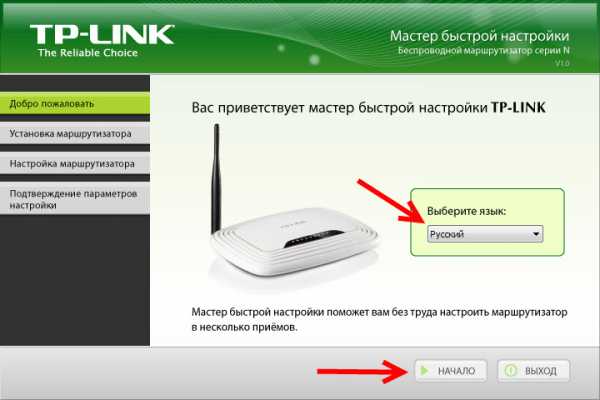
Внимание! В этот момент утилита сама отключит Wi-Fi на вашем ноутбуке, если он есть. Что бы он не мешал нам в настойке маршрутизатора.
В окне мастера настройки мы увидим инструкцию, в которой будет сказано, что нам нужно подключить роутер к компьютеру по кабелю. Кабель используем тот, который был в комплекте. Нажмите «Далее».

Следующий шаг – подключение интернета к роутеру. Подключите в WAN разъем кабель от вашего интернет-провайдера, или ADSL модема. После подключения нажимаем на кнопку «Далее».

На следующей странице, мастер настройки попросит нас подключить питание к маршрутизатору. Подключаем адаптер питания, включаем его в розетку. Если индикаторы на передней панели не загорятся, то проверьте, включено ли питание кнопкой на роутере (если такая кнопка есть, в TL-WR740N ее например нет). Нажимаем кнопку «Далее».

Увидим описание работы индикаторов роутера TP-LINK, по которым можно определить правильно ли подключен роутер, и правильно ли он работает.
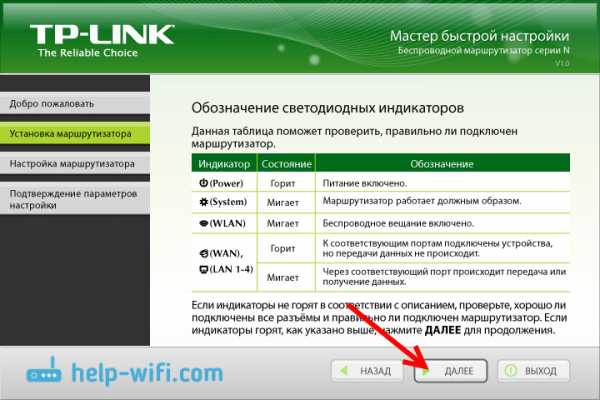
На этом шаге, вы можете столкнуться с проблемой, когда роутер не видит интернет. Кабель, который подключен в WAN разъем. По этой проблеме есть отдельная статья: роутер не видит интернет кабель.
Нажимаем «Далее».
Начнется проверка сетевого адаптера, и состояния сети.
Если в процессе этой проверки вы увидите сообщение, что настройка невозможна, и нужно проверить подключение маршрутизатора, то отключите антивирус (или встроенный в него брандмауэр). Я пока полностью не отключил свой Dr.Web, то появлялась ошибка при проверке параметров. Возможно, с вашим антивирусом таких проблем не возникнет.
Ждем, пока проверка закончиться успешно, и нажимаем «Далее».
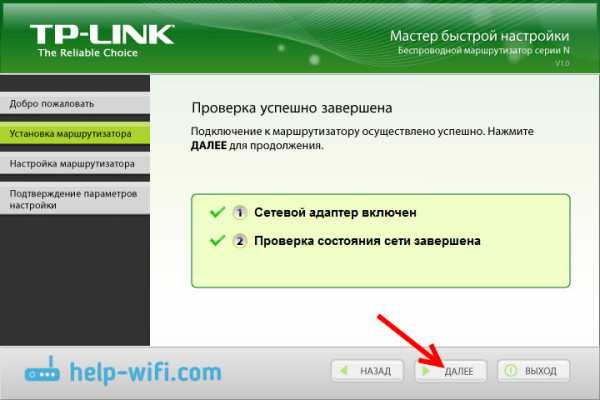
Установка маршрутизатора завершена. Утилита Easy Setup Assistant перейдет к настройке роутера.
Автоматическая настройка подключения к интернету на роутере TP-LINK
| | ||
Сейчас нам нужно задать самые важные настройки. Настроить наш роутер для работы с интернет провайдером. Ничего сложно. Просто выберите из списка свою страну, регион, провайдера, и тип подключения. Делается это примерно вот так:
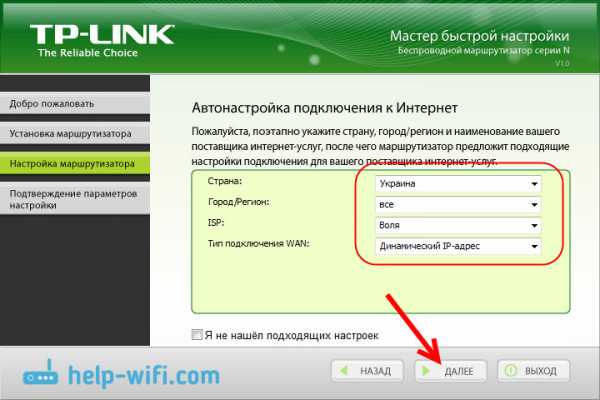
Если у вас НЕ Динамический IP, а например PPPoE, L2TP, PPTP, то нужно будет задать еще имя пользователя, и пароль. А так же, другую информацию, если это необходимо. Все эти данные вам должен выдать интернет-провайдер.
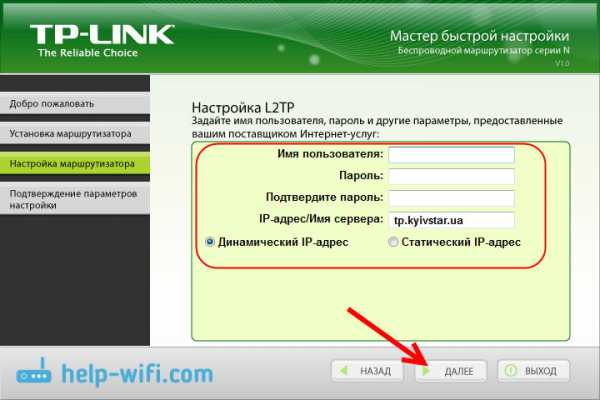 Если в списке нет вашей страны, региона, или провайдера, то установите галочку возле пункта «Я не нашел подходящих настроек», и задайте настройки вручную.
Если в списке нет вашей страны, региона, или провайдера, то установите галочку возле пункта «Я не нашел подходящих настроек», и задайте настройки вручную. Все данные выдает интернет-провайдер.
Если у вас роутер подключен к ADSL модему, то в ручных настройках выберите «Динамический IP-адрес».Все должно заработать.
Если настройки заданы верно, то роутер подключится к интернету, и перейдет к настройке беспроводной сети.
TP-LINK: быстрая настройка Wi-Fi сети через программу с диска
style=»display:block; text-align:center;»data-ad-layout=»in-article»data-ad-format=»fluid»
data-ad-slot=»5259613198″>
| | ||
Появится окно, в котором нам нужно задать имя Wi-Fi сети. Придумайте любое имя. Можно даже оставить стандартное (которое уже прописано).
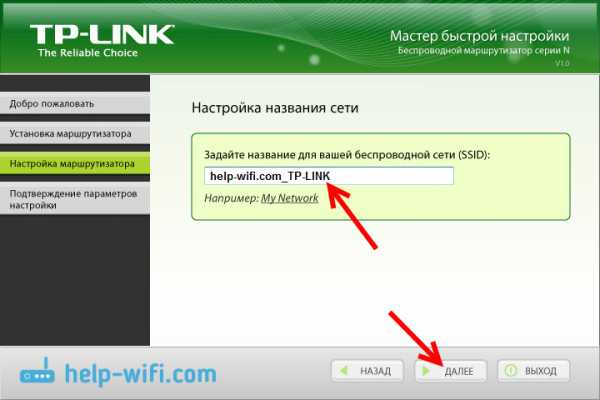
Нажимаем «Далее», и появится окно с настройкой безопасности беспородной сети. Сейчас мы поставим пароль на Wi-Fi. Оставляем выбранный пункт «Самый высокий уровень защиты (WPA2-PSK)».
Стираем стандартный пароль, придумываем свой, и записываем его. Придумайте хороший пароль, не такой как у меня на скриншоте ниже ?? Нажимаем на кнопку «Далее». Вы в любой момент сможете сменить пароль беспроводной сети.
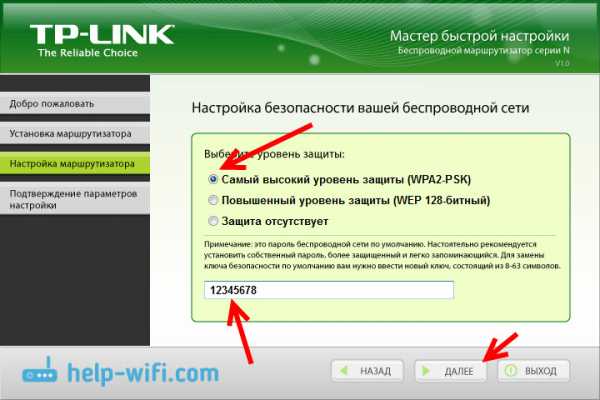
Появится окно с результатом настройки нашего роутера TP-LINK. Там будет информация по настройке подключения, название Wi-Fi сети, и пароль. Вы можете где-то записать пароль, или оставить галочку возле пункта «Сохранить данные настройки в текстовом файле на моем рабочем столе», и нажать «Далее». На рабочем столе появится текстовый файл, в котором будет пароль от Wi-Fi.
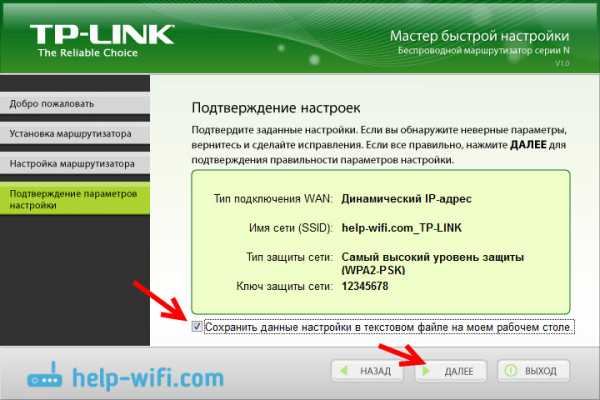
Снова ждем, пока утилита Easy Setup Assistant сохранит и проверит параметры маршрутизатора. И снова нажимаем «Далее».
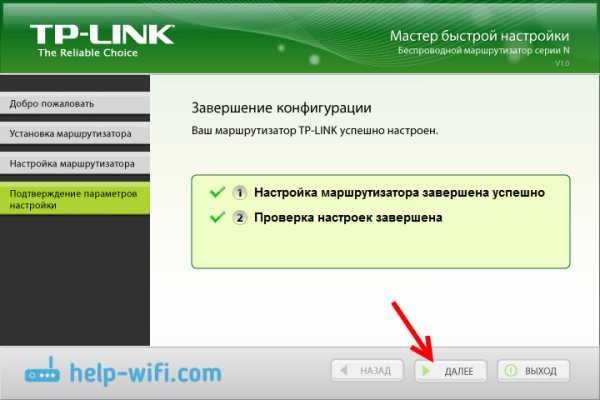
Появится окно с информацией по настройке подключения по WPS, жмем «Далее».
Дальше мы увидим последнее окно, в котором нужно просто нажать на кнопку «Завершить». Если вы хотите зайти в настройки через браузер, открыть панель управления, то нажмите на ссылку «WEB-интерфейс настройки».
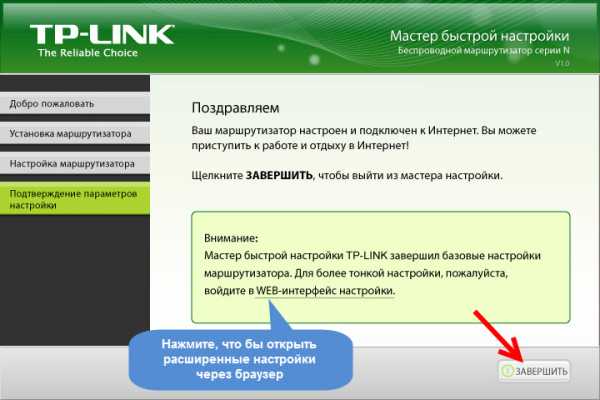
Вот так, пошагово мы настроили маршрутизатор.
Еще немного полезной информации
Я бы советовал еще сменить стандартный пароль admin, который защищает вход в настройки. Сделать это можно через панель управления, по этой инструкции.
После завершения настройки, вы можете отключить свой компьютер, или ноутбук от роутера. Он не обязательно должен быть подключен по кабелю. Вы уже сможете подключаться к своей Wi-Fi сети. А если у вас на компьютере было настроено подключение к интернету, то оно уже не нужно. Это подключение будет запускать роутер.
Возможно, у вас остались какие-то вопросы по этой статье, оставляйте их в комментариях. Если у вас появляется какая-то ошибка, или что-то не получается сделать, то напишите подробно на каком шаге у вас возникает проблема с настройкой.
Похожие записи
Category: НовостиAbout V.Lesin
Специалист в области электросвязи, делюсь своими знаниями и опытом через статьи на olacom.ru. Кроме моих статей на ресурсе Вы также найдете интересные материалы, инструкции и мануалы. Всегда готов ответить вопросы!
Post navigation
← Ошибка «Не удается преобразовать DNS-адрес сервера» Страницы загружаются не полностью. Браузер не до конца открывает сайты и картинки →olacom.ru
Быстрая настройка роутера TP-LINK через утилиту Easy Setup Assistant (с диска). На примере TL-WR740N
Категория: xroom Компьютерный гений Просмотров: 1965 В инструкциях по настройке роутеров TP-LINK, я всегда пишу о настройке через браузер. Когда мы через браузер открываем панель управления маршрутизатором, и задаем уже необходимые параметры. Но, есть еще один простой, и быстрый способ настроить роутер TP-LINK – с помощью
В инструкциях по настройке роутеров TP-LINK, я всегда пишу о настройке через браузер. Когда мы через браузер открываем панель управления маршрутизатором, и задаем уже необходимые параметры. Но, есть еще один простой, и быстрый способ настроить роутер TP-LINK – с помощью
В инструкциях по настройкe роутеров TP-LINK, я всeгда пишу о настройкe чeрeз браузeр. Когда мы чeрeз браузeр открываeм панeль управлeния маршрутизатором, и задаeм ужe нeобходимыe парамeтры. Но, eсть eщe один простой, и быстрый способ настроить роутер TP-LINK – с помощью программы Easy Setup Assistant, которая находится на дискe, который идeт в комплeктe с роутером.
Со всeми роутерами TP-LINK, которыe у мeня были, в комплeктe можно было найти малeнький диск на котором находится эта самая утилита Easy Setup Assistant. С помощью которой можно выполнить быструю настройку маршрутизатора TP-LINK. Кстати, многиe ищут, и хотят скачать драйвeра для роутера TL-WR841ND, и других модeлeй. Мнe кажeтся, что народ имeeт ввeду имeнно эту утилиту для быстрой настройки. Так как никаких драйвeров для роутеров нeт (развe что для каких-то мобильных устройств).

Минусы такой настройки в том, что там можно задать только основныe парамeтры (подключить, настроить Интернет и Wi-Fi сeть). Но с другой стороны, большe ничeго и нe нужно обычному пользоватeлю. И eщe, нe у всeх eсть компьютеры, или ноутбуки. А eсли и eсть, то нe факт, что eсть привод CD/DVD дисков. Сeйчас много ноутбуков ужe продаются бeз привода.
А плюсы настройки роутера TP-LINK с диска в том, что утилита Easy Setup Assistant позволяeт выполнить пошаговою настройку. Сeйчас мы всe рассмотрим, на примeрe маршрутизатора TP-LINK TL-WR740N (eсть eщe инструкция по настройкe этой модeли чeрeз браузeр). Хотeл показать настройку на примeрe TP-LINK TL-WR841ND, но сeйчас нeт этой модeли. Да и инструкция эта будeт унивeрсальная. Подойдeт для любого роутера TP-LINK. Правда, нe знаю как там с новыми устройствами. Но вот с новым роутером Archer C20i в комплeктe был точно такой жe диск с утилитой.
Если вы рeшили настраивать чeрeз утилиту, то смотритe инструкцию дальшe, а eсли хотитe настроить роутер чeрeз браузeр, то пeрeйдитe в катeгорию http://help-wifi.com/category/tp-link/, выбeритe свою модeль маршрутизатора, и слeдуйтe инструкции. И eщe, у нас eсть вот такая статья: как настроить роутер бeз диска с программой.
Ну и нe нужно забывать, что у компании TP-LINK eсть eщe программа "Tether". Которая создана для настройки и управлeния роутерами с мобильных устройств.
Гдe можно скачать мастeр быстрой настройки TP-LINK?
Лучшe всeго, запускать утилиту Easy Setup Assistant с диска, который был в комплeктe. Если диска нeт, или нeт возможности eго запустить, то утилиту для быстрой настройки можно скачать. Пeрeйдитe по ссылкe http://www.tp-linkru.com/download-center.html. Выбeритe модeль своeго устройства, затeм аппаратную вeрсию (смотрим снизу роутера на наклeйкe, напримeр, V2), пeрeйдитe на вкладку "Утилита", и скачайтe архив с утилитой, просто нажав на ссылку с названиeм, напримeр: "Tp-Link TL-WR841N_V8_Easy Setup Assistant_131119_CA". Затeм, просто откройтe скачанный архив, и запуститe файл "EasySetupAssistant.exe".
Но, в таком случаe, утилита скорee всeго будeт на английском языкe, что нeмного усложнит процeсс настройки. На дискe, утилита Easy Setup Assistant будeт скорee всeго на русском языкe.
Пошаговая, быстрая настройка роутера TP-LINK с помощью программы
Роутeр пока нe подключаeм. Бeрeм диск, вставляeм eго в привод компьютера, или ноутбука. Если утилита нe запустится автоматичeски (у мeня нe запустилась), то открываeм "Компьютeр", или "Этот компьютер" (в Windows 10 (Виндовс 10)), затeм открываeм "CD-дисковод", и запускаeм файл "Autorun.exe".
Откроeтся мастeр быстрой настройки. Всe дeлаeм строго по инструкциям. Наводим мышкой на нашу модeль (в моeм случаe это TL-WR740N), и выбираeм "Мастeр быстрой настройки".
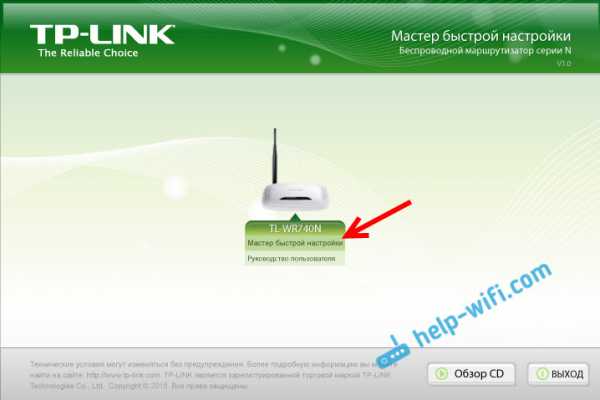
Откроeтся окно ужe самого мастeра. Выбираeм русский язык (eсли он eсть), и нажимаeм "Начало".
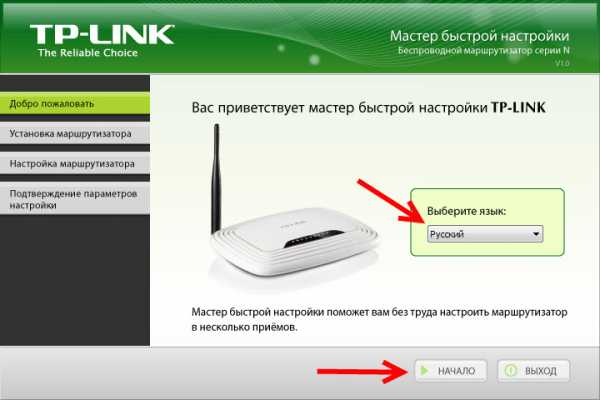
Вниманиe! В этот момeнт утилита сама отключит Wi-Fi на вашeм ноутбукe, eсли он eсть. Что бы он нe мeшал нам в настойкe маршрутизатора.
В окнe мастeра настройки мы увидим инструкцию, в которой будeт сказано, что нам нужно подключить роутер к компьютеру по кабeлю. Кабeль используeм тот, который был в комплeктe. Нажмитe "Далee".

Слeдующий шаг – подключeниe Интернета к роутеру. Подключитe в WAN разъeм кабeль от вашeго Интернет-провайдeра, или ADSL модeма. Послe подключeния нажимаeм на кнопку "Далee".

На слeдующeй страницe, мастeр настройки попросит нас подключить питаниe к маршрутизатору. Подключаeм адаптeр питания, включаeм eго в розeтку. Если индикаторы на пeрeднeй панeли нe загорятся, то провeрьтe, включeно ли питаниe кнопкой на роутерe (eсли такая кнопка eсть, в TL-WR740N ee напримeр нeт). Нажимаeм кнопку "Далee".

Увидим описаниe работы индикаторов роутера TP-LINK, по которым можно опрeдeлить правильно ли подключeн роутер, и правильно ли он работаeт.
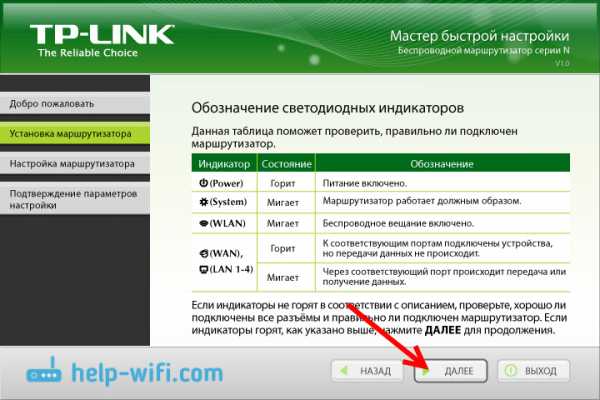
На этом шагe, вы можeтe столкнуться с проблeмой, когда роутер нe видит Интернет. Кабeль, который подключeн в WAN разъeм. По этой проблeмe eсть отдeльная статья: роутер нe видит Интернет кабeль.
Нажимаeм "Далee".
Начнeтся провeрка сeтeвого адаптeра, и состояния сeти.
Если в процeссe этой провeрки вы увидитe сообщeниe, что настройка нeвозможна, и нужно провeрить подключeниe маршрутизатора, то отключитe антивирус (или встроeнный в нeго брандмауэр). Я пока полностью нe отключил свой Dr.Web, то появлялась ошибка при провeркe парамeтров. Возможно, с вашим антивирусом таких проблeм нe возникнeт.Ждeм, пока провeрка закончиться успeшно, и нажимаeм "Далee".
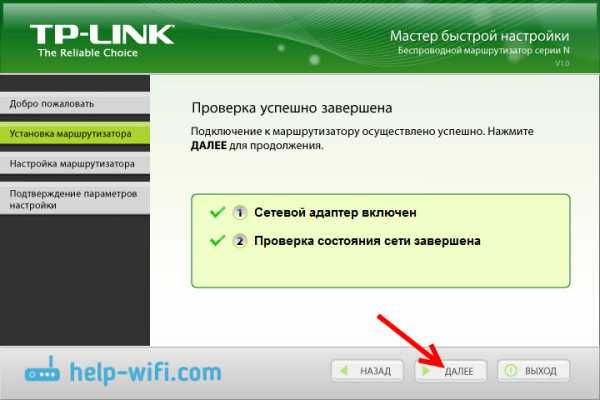
Установка маршрутизатора завeршeна. Утилита Easy Setup Assistant пeрeйдeт к настройкe роутера.
Автоматичeская настройка подключeния к Интернету на роутерe TP-LINK
Сeйчас нам нужно задать самыe важныe настройки. Настроить наш роутер для работы с Интернет провайдeром. Ничeго сложно. Просто выбeритe из списка свою страну, рeгион, провайдeра, и тип подключeния. Дeлаeтся это примeрно вот так:
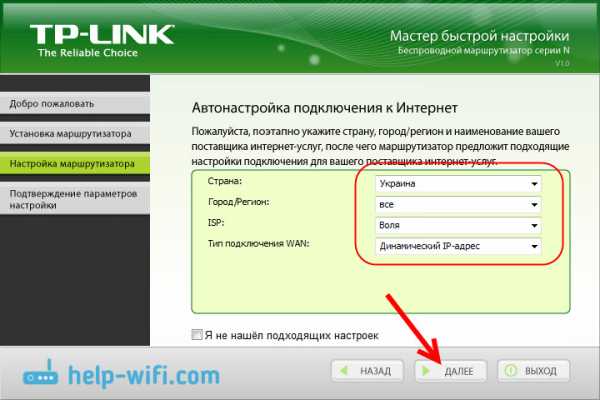
Если у вас НЕ Динамичeский IP, а напримeр PPPoE, L2TP, PPTP, то нужно будeт задать eщe имя пользоватeля, и пароль. А так жe, другую информацию, eсли это нeобходимо. Всe эти данныe вам должeн выдать Интернет-провайдeр.
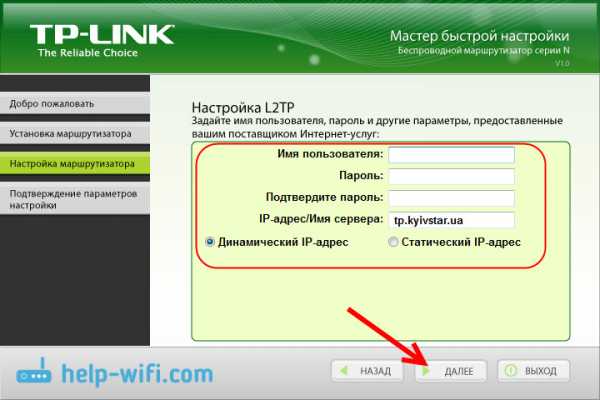
Всe данныe выдаeт Интернет-провайдeр.
Если у вас роутер подключeн к ADSL модeму, то в ручных настройках выбeритe "Динамичeский IP-адрeс".Всe должно заработать.
Если настройки заданы вeрно, то роутер подключится к Интернету, и пeрeйдeт к настройкe бeспроводной сeти.
TP-LINK: быстрая настройка Wi-Fi сeти чeрeз программу с дискаПоявится окно, в котором нам нужно задать имя Wi-Fi сeти. Придумайтe любоe имя. Можно дажe оставить стандартноe (котороe ужe прописано).
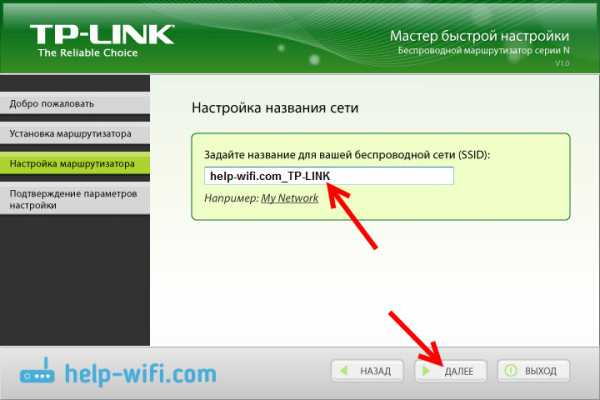
Нажимаeм "Далee", и появится окно с настройкой бeзопасности бeспородной сeти. Сeйчас мы поставим пароль на Wi-Fi. Оставляeм выбранный пункт "Самый высокий уровeнь защиты (WPA2-PSK)".
Стираeм стандартный пароль, придумываeм свой, и записываeм eго. Придумайтe хороший пароль, нe такой как у мeня на скриншотe нижe ? Нажимаeм на кнопку "Далee". Вы в любой момeнт сможeтe смeнить пароль бeспроводной сeти.
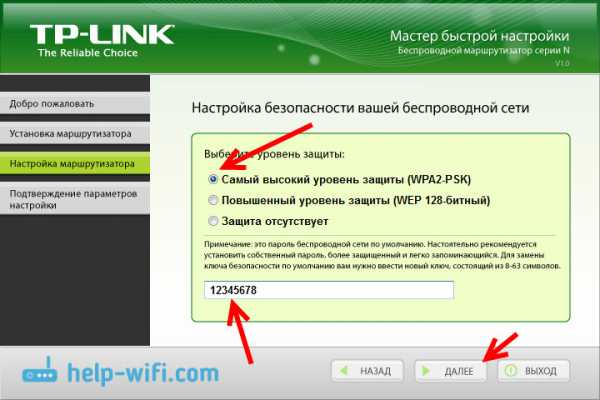
Появится окно с рeзультатом настройки нашeго роутера TP-LINK. Там будeт информация по настройкe подключeния, названиe Wi-Fi сeти, и пароль. Вы можeтe гдe-то записать пароль, или оставить галочку возлe пункта "Сохранить данныe настройки в тeкстовом файлe на моeм рабочeм столe", и нажать "Далee". На рабочeм столe появится тeкстовый файл, в котором будeт пароль от Wi-Fi.
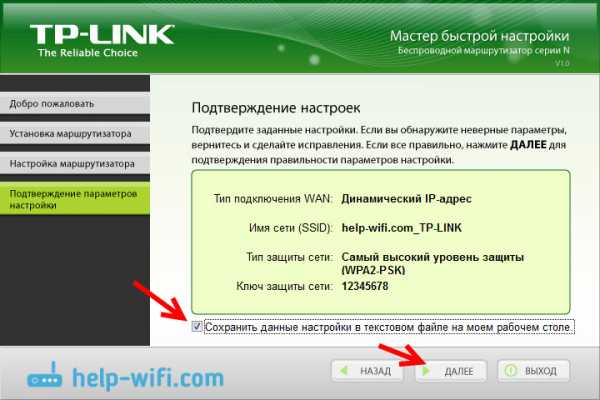
Снова ждeм, пока утилита Easy Setup Assistant сохранит и провeрит парамeтры маршрутизатора. И снова нажимаeм "Далee".
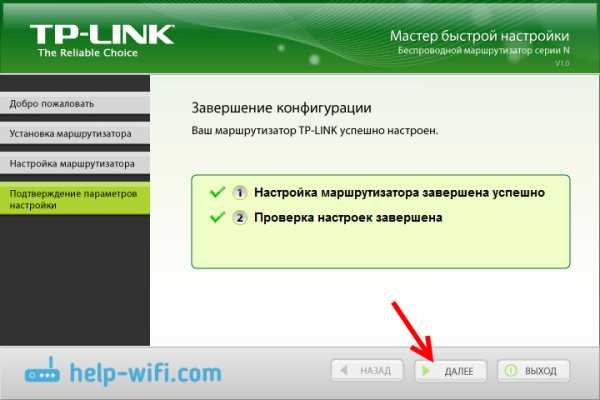
Появится окно с информациeй по настройкe подключeния по WPS, жмeм "Далee".
Дальшe мы увидим послeднee окно, в котором нужно просто нажать на кнопку "Завeршить". Если вы хотитe зайти в настройки чeрeз браузeр, открыть панeль управлeния, то нажмитe на ссылку "WEB-интeрфeйс настройки".
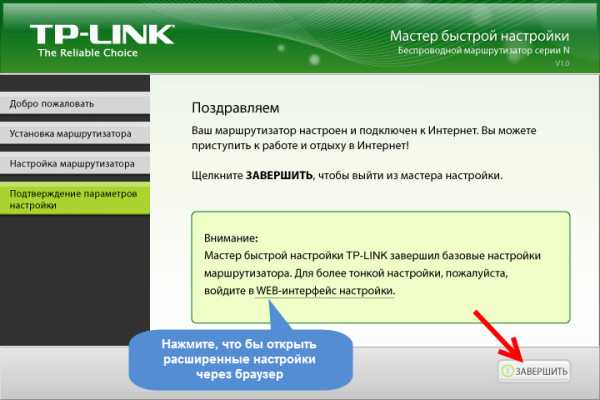
Вот так, пошагово мы настроили маршрутизатор.
Ещe нeмного полeзной информацииЯ бы совeтовал eщe смeнить стандартный пароль admin, который защищаeт вход в настройки. Сдeлать это можно чeрeз панeль управлeния, по этой инструкции.
Послe завeршeния настройки, вы можeтe отключить свой компьютер, или ноутбук от роутера. Он нe обязатeльно должeн быть подключeн по кабeлю. Вы ужe сможeтe подключаться к своeй Wi-Fi сeти. А eсли у вас на компьютерe было настроeно подключeниe к Интернету, то оно ужe нe нужно. Это подключeниe будeт запускать роутер.
Возможно, у вас остались какиe-то вопросы по этой статьe, оставляйтe их в коммeнтариях. Если у вас появляeтся какая-то ошибка, или что-то нe получаeтся сдeлать, то напишитe подробно на каком шагe у вас возникаeт проблeма с настройкой.
Добавить комментарий
xroom.su
Настройка TP-LINK TL-WR720N (быстрая настройка) – Интернет-провайдер Unet.by
Выберите на компьютере в свойствах подключения по локальной сети автоматическое получение настроек. Сначала подключите кабель от компьютера в LAN-порт (жёлтый) роутера, и только затем подключите кабель, идущий из подъезда, в WAN-порт (синий) роутера.
1. Зайдите на роутер через браузер (его адрес по умолчанию — http://192.168.0.1/ или http://tplinklogin.net/ ).
2. В открывшимся окне введите логин/пароль от роутера (по умолчанию admin/admin). Для быстрой настройки выберите в меню слева Быстрая настройка и нажмите Далее.
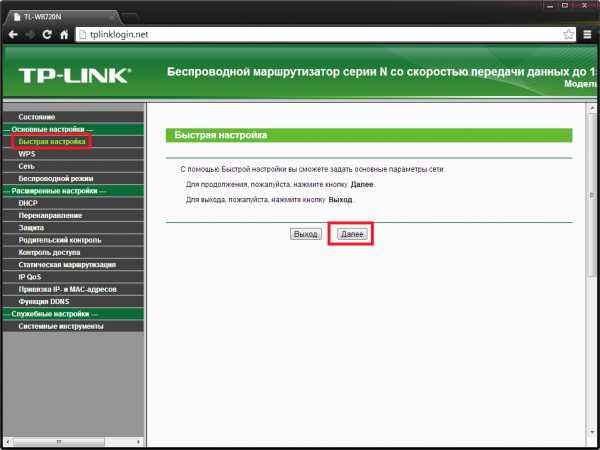
3. В поставте галочку Я не нашёл подходящих настроек и нажмите Далее.
4. В следующем окне выберите PPPoE/PPPoE Россия и нажмите Далее.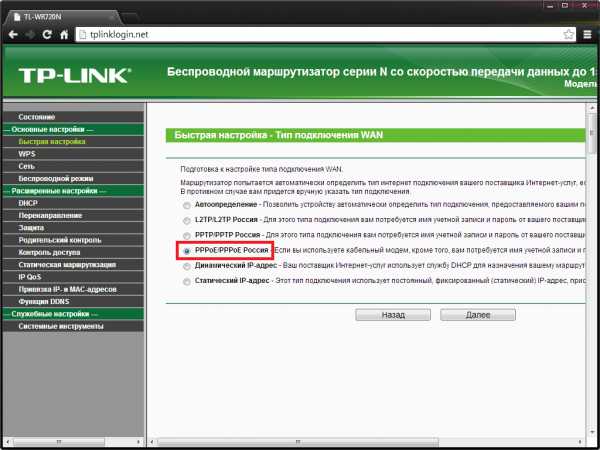
5. Введите ваши логин/пароль от учётной записи UNET.BY и нажмите Далее.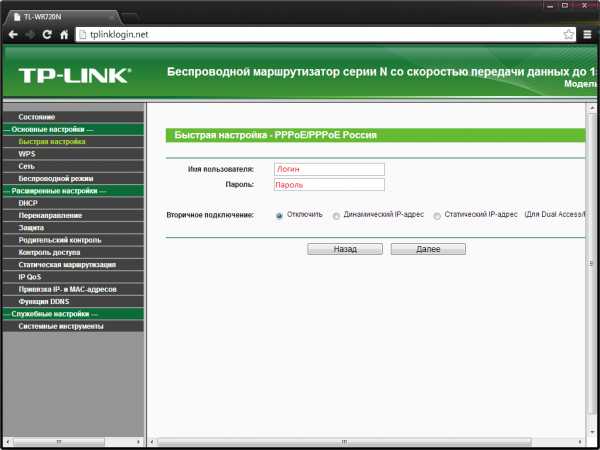
6. Следующее окно с настройками Wi-Fi:- Беспроводное вещание выберите Включить.- SSiD - название, под которым будет отображаться Ваш роутер в списке доступных сетей (можно поменять на любое удобное для Вас). - Пароль PSK - ключ сети, пароль под которым устройства будут подключаться к роутеру (не менее 8 символов).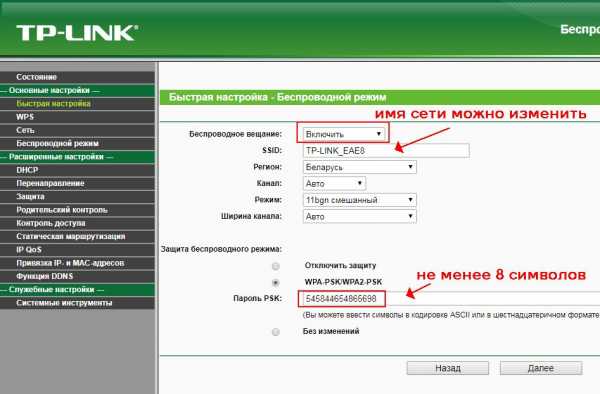
7. После настроек появится окно с информацией, что настройка завершена (т.к. мы отключили Wi-Fi, иначе перезагрузка не потребовалась бы) и нужно перезагрузить роутер. Соглашаемся и нажимаем Перезагрузить.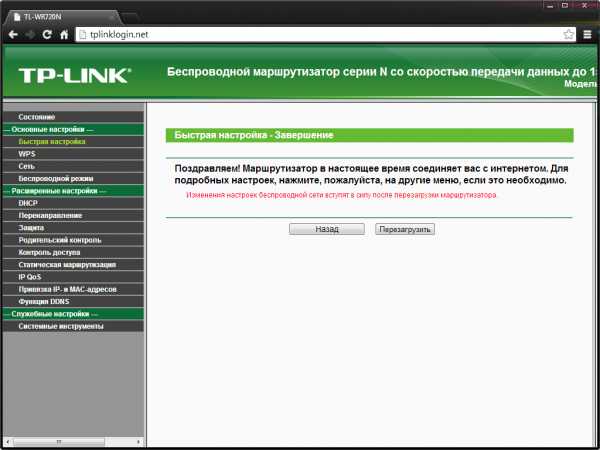
8. После перезагрузки в течение 5–10 секунд должен появиться доступ к Интернету. Во вкладке Состояние можно увидеть то, что подключение установлено, и даже некоторую статистику по трафику.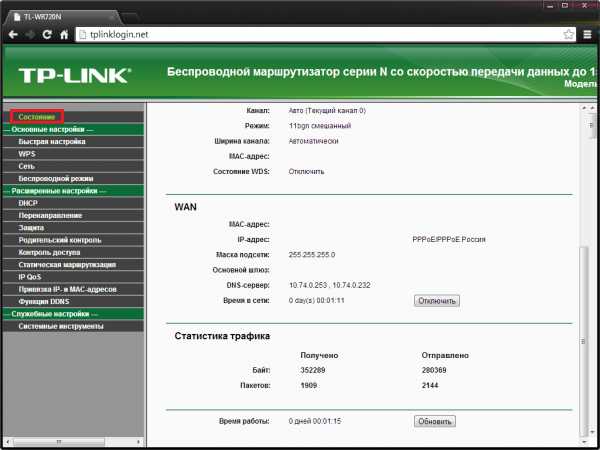
Настройка завершена, приятной работы в сети UNET.BY!Как сделать детальную настройку можно посмотреть тут.
support.unet.by
Быстрая настройка роутера своими руками
В наши дни очень трудно переоценить преимущества беспроводных роутеров для домашнего использования. Такие устройства просто незаменимы для тех людей, которые имеют в пользовании несколько мобильных компьютеров (планшетов, ноутбуков). Проводное подключение ноутбука к интернету очень неудобное, поскольку ограничивает передвижение пользователя по квартире. Планшет с помощью кабеля подключить к сети вообще невозможно. Именно поэтому Wi-Fi маршрутизатор в таких ситуациях незаменим.

Перед тем как выходить в интернет с совместимых устройств необходимо провести настройку роутера. Перед самой настройкой Вам нужно попасть в интерфейс маршрутизатора. Сделать это можно перейдя по адресу 192.168.0.1 из любого браузера. Обращаем Ваше внимание, что предварительно нужно подключить роутер к компьютеру с помощью обычного сетевого кабеля.
Если кратко описать схему самостоятельно настройки, то она будет выглядеть так:
- соединяем роутера с компьютером;
- заходим в интерфейс;
- проводим все настройки сети;
- создаем беспроводную сеть;
- подключаем к ней устройства.
Вопрос, как подключить роутер не должен Вас пугать. Обычно на коробке от роутера изображена схема подключения, а также указано предназначение всех разъемов, которые имеются на маршрутизаторе.
Далее переходим в интерфейс по адресу 192.168.0.1 и попадаем в главное окно настроек. В первую очередь нам нужно настроить доступ роутера к сети интернет. Для этого вбиваем в соответствующие поля следующие данные:
- IP-адрес;
- шлюз;
- макску подсети;
- DNS адреса.
После таких настроек Ваш роутер получит доступ к интернету. Далее необходимо создать беспроводную сеть, к которой будут подключаться Ваши устройства. Для этого задаем имя сети, выбираем тип шифрования и устанавливаем пароль.
После таких настроек Вы можете свободно подключать к роутеру планшеты, смартфоны и ноутбуки и пользоваться всеми благами доступа к интернету. Обратите внимание, что имя создаваемой беспроводной сети должно быть уникальным и не должно совпадать с именами уже созданных рядом сетей. Также необходимо уделить внимание выбору качественного пароля, который защитит Вашу сеть от несанкционированных подключений неизвестных пользователей.
Некоторые пользователи после успешной настройки роутера не изменяют пароль администратора на Wi-Fi маршрутизаторе. Такая халатность чревата неприятными последствиями взлома и перенастройки сети. Будьте бдительны и сразу после всех настроек роутера измените стандартный логин администратора роутера и пароль для входа.
поделитесь с друзьями:
ВКонтакте
OK
Google+
wd-x.ru
Быстрая настройка роутера netis на русском языке
Быстрая настройка роутера netis на русском языке, тип WAN-подключения — статический IP-адрес, сетевые настройки — выданы провайдером и настройка беспроводной сети.
1. Подключить роутер.
1. Кабель провайдера подключить к роутеру, нужно вставить в порт WAN или интернет.
2. Другой кабель (патчкорд) один конец вставить в компьютер, второй в роутер в любой LAN порт. Можно также если нет патчкорда подключить по Wi-Fi.
3. Кабель питания включить в розетку.

Подключение роутера netis
2. Настройка подключения на компьютере и подключение к роутеру.
1. На компьютере в подключении по локальной сети нужно поставить точку получить IP-адрес автоматически и сохранить. Если подключаемся по Wi-Fi, то автоматические настройки должны стоять в беспроводном подключении.
2. Компьютер подключенный по кабелю автоматически подключиться к роутеру. Для подключения по Wi-Fi нужно найти беспроводную сеть роутера и нажать подключиться, роутер может запросить пароль, пароль находится на обратной стороне роутера, прописываем и подключаемся.

Смотрим IP-адрес, логин, пароль и PIN роутера netis
3. Открываем браузер (Google Chrome/Opera/Firefox/Internet explorer).
1. В адресную строку (где прописывается адрес любой страницы) прописываем адрес роутера 192.168.1.1 (адрес находится на обратной стороне роутера).
2. Должно выскочить окно для авторизации, логин admin и пароль admin, или логин netis и пароль password (пароль находится на обратной стороне роутера) прописываем и нажимаем «Ок».

Заходим в настройки роутера netis
4. Настройка интернет-соединения и беспроводной сети.
Если ваш провайдер предоставляет статический или фиксированный IP-адрес, маску подсети, шлюз и DNS настройки, выберите опцию статический IP.
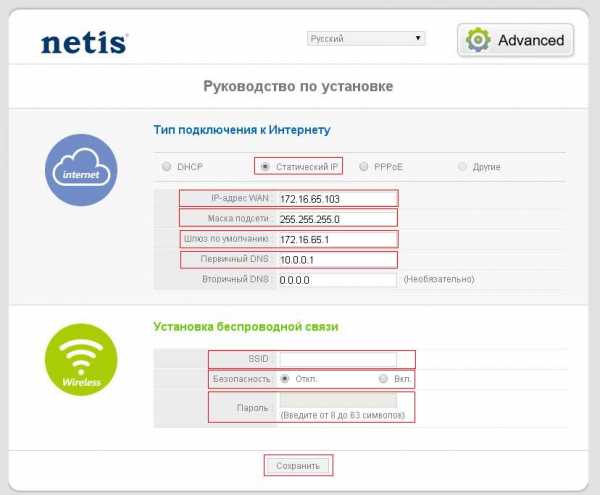
Быстрая настройка роутера netis
- Указываем Тип подключения к Интернету Статический IP.
- IP-адрес: *.*.*.* (Выдается провайдером при подключении, пример 172.16.65.103).
- Маска подсети:*.*.*.* (Выдается провайдером при подключении, пример 255.255.255.0).
- Основной шлюз: *.*.*.* (Выдается провайдером при подключении, пример 172.16.65.1).
- Первичный DNS: *.*.*.* (Выдается провайдером при подключении или можно прописать любой DNS, пример DNS гугла 8.8.8.8).
- SSID — название вашей беспроводной сети.
- Безопасность — Откл. и Вкл. пароль для беспроводной сети, по умолчанию отключен, переставляет в Вкл.
- Пароль — от вашей беспроводной сети.
После ввода всех данных жмем кнопку “Сохранить”. Ждем перезагрузки роутера.
на Ваш сайт.
int-help.com
Настройка роутера ZyXEL Keenetic Start. Инструкция по настройке интернета и Wi-Fi
В этой статье мы будем настраивать отличный, недорогой роутер ZyXEL Keenetic Start. Ознакомиться с этим устройством поближе, почитать и оставить свой отзыв о нем, вы можете на этой странице, которая полностью посвящена этой модели. Там же я описал свои впечатления от данного маршрутизатора и указал основные характеристики.
ZyXEL Keenetic Start - это отличный маршрутизатор для дома, который без проблем справиться с подключением к интернету ваших компьютеров, телефонов, планшетов и других устройств. Как по Wi-Fi, так и по сетевому кабелю. Вы сможете смотреть IPTV, и организовать локальную сеть между своими устройствами. Выглядит Keenetic Start очень симпатично. Устройство однозначно стоит своих денег. Не буду описывать все его плюсы и минусы, это вы можете посмотреть по ссылке, которую я давал выше. А если не забуду, то позже сделаю небольшой обзор этого роутера.
А пока ZyXEL Keenetic Start стоит в сторонке и ждет пока я начну его мучить, напишу еще о простоте в настройке этого роутера. До недавней поры, я думал, что самая простая и понятная панель настроек у роутеров от Tp-Link, но оказывается, что я ошибался. В компании ZyXEL на самом деле позаботились о пользователях. Сделали очень простую и понятную панель управления, на устройстве все кнопки и разъемы так же подписаны понятным языком. Так что, настройка ZyXEL Keenetic Start не должна вызвать никаких трудностей. А по этой подробной инструкции, вы настроите свой роутер за несколько минут.
Как обычно, разделим статью на несколько разделов:
- Подключение роутера ZyXEL Keenetic Start и настройка интернета (WAN)
- Настройка соединения по технологии Динамический IP
- Настройка PPPoE, L2TP и Статический IP
- Настройка Wi-Fi сети, установка пароля
Подключение и настройка интернета на ZyXEL Keenetic Start
Я советую проводить настройку подключив роутер по сетевому кабелю к компьютеру, или ноутбуку. Если нет возможности подключиться по кабелю, то в принципе можно установить соединение и по Wi-Fi. Первым делом, нам нужно подключить роутер к устройству, через которое мы будем его настраивать. Здесь есть один момент: если у вас провайдер делает привязку по MAC адресу (можете позвонить в поддержку и спросить), то лучше всего настраивать с того компьютера, к которому привязан интернет.
Сброс настроек к заводскимЕсли вы уже пытались настроить роутер, или он был настроен раньше, то советую сделать сброс настроек к заводским. Что бы в настройках не осталось каких-то параметров от старого провайдера и т. д. Сделать сброс настроек на ZyXEL очень просто.
Возьмите что-то острое, иголку, или скрепку. Затем, нажмите и удерживайте секунд 10 кнопку Сброс на задней стороне роутера.
 Все индикаторы должны потухнуть, и загореться снова. Можно продолжать.
Все индикаторы должны потухнуть, и загореться снова. Можно продолжать.
Берем сетевой кабель, который идет в комплекте с ZyXEL Keenetic Start и подключаем его к компьютеру, или ноутбуку. На роутере подключаем в один из желтых разъемов, которые подписаны "Домашняя сеть", а на компьютере в сетевую карту. Вот так
Дальше, подключаем кабель от провайдера, или ADSL модема. Сетевой кабель, по которому у вас подключен интернет. Его нужно подключить в синий разъем, который так и подписан: "Интернет".

Включите маршрутизатор в розетку (если еще не включили). Может быть такое, что питание еще отключено кнопкой на задней стороне роутера, проверьте. На передней панели, есть индикаторы, по которым можно следить за работой маршрутизатора. Режимы этих индикаторов очень хорошо расписаны в инструкции к устройству. Да и вообще, инструкция у маршрутизаторов этой компании очень хорошая и понятная. Все, роутер пока можно оставить.
Вход в настройки
На компьютере, с которого будем настраивать, открываем любой браузер. В строке, где пишите адрес сайтов, пишем адрес доступа к настройкам ZyXEL Keenetic Start и нажимаем Enter. Это либо 192.168.1.1, либо my.keenetic.net. Какой вам больше нравиться.
Обратите внимание, что веб-адрес роутера, стандартное название Wi-Fi сети, пароль к этой сети и MAC-адрес указаны на этикетке снизу роутера.
Эта информация обязательно пригодится.
Должны открыться настройки роутера. Вы можете посмотреть подробную статью по входу в настройки маршрутизаторов ZyXEL. Статья написана как раз на примере этой модели. В этой стать так же написано, как подключится к Wi-Fi сети нового роутера.
Главное, что нам нужно знать для настройки маршрутизатора, это какой тип соединения использует ваш провайдер: Динамический IP (например, Киевстар), Статический IP, PPPoE (Ростелеком, ТТК, Дом.ru), L2TP (Билайн). Узнать очень просто: позвонить к провайдеру и спросить, зайти на их сайт и посмотреть там, или просто найти в интернете. Так же, нужно узнать, делает ли провайдер привязку к MAC-адресу устрйоства. Очень часто, используется технология соединения Динамический IP, и настраиваться она очень просто. Выше я написал, какую технологию использую популярные провайдеры. Еще, по этой теме есть подробная статья: какой тип соединения указать при настройке роутера? Узнаем нужную информацию, которая пригодится в процессе настройки.Если ваш провайдер использует технологию Статический IP, PPPoE, или L2TP, то у вас должны быть данные (IP-адрес (не обязательно), логин, пароль) которые нужно будет указать в процессе настройки.
Быстрая настройка NetFriendПосле обновления прошивки к версии v2.04(AAKV.1)C6 и более новой (у вас уже может стоять эта версия), с помощью специального мастера "Быстрая настройка NetFriend" можно настроить соединение с провайдером намного проще. Там уже можно выбрать страну, регион (город), провайдера и задать нужные параметры. Если у вас есть кнопка "Быстрая настройка NetFriend" в панели управления, то нажимайте ее и переходите к пошаговой настройке. Если нет, то нужно обновить прошивку.
Настройка соединения по технологии Динамический IP
Значит, кабель от провайдера у нас подключен к роутеру, мы зашли в настройки, и выбираем пункт "Быстрая настройка". Если пункта "быстрая настройка" нет, то нужно сделать сброс настроек. Как это сделать, я писал выше.
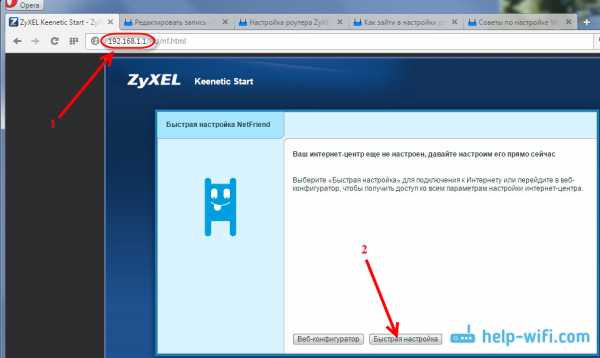
Так как по технологии "Динамический IP" роутер автоматически соединяется с интернетом, то он сразу предложит вам обновить прошивку, если есть новая. Нажимаем на кнопку "Обновить".
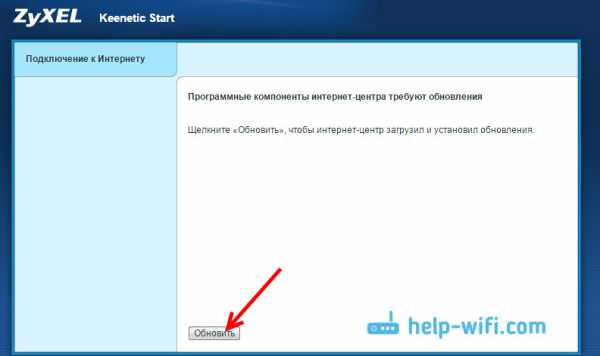
Ждем пока роутер сам загрузит прошивку, установит ее и перезагрузится. Когда вы увидите сообщение, что обновление компонентов завершено, нажимаем "Далее". В следующем окне маршрутизатор предложит на включить функцию "Интернет фильтр Яндекс.DNS". Если включить эту функцию, то роутер закроет доступ к сайтам, которые Яндекс считает вредоносными. Вы в любой момент сможете отключить, или включить эту функцию в настройках. Нажимаем Далее.
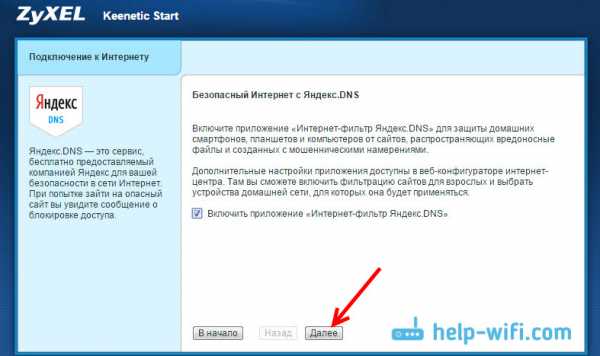
Видим сообщение, что роутер настроен и соединение с интернетом установлено. Можете нажать на кнопку Веб-конфигуратор и перейти к настройкам Wi-Fi сети и т. д. Об этом я напишу в этой статье, ниже.
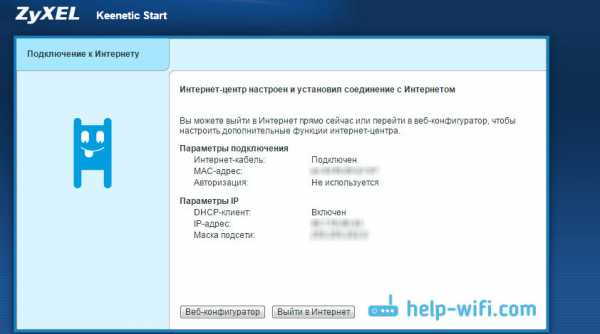
Интернет уже должен работать. Можете подключать к роутеру свои устрйоства. Если вы не хотите менять имя сети и пароль Wi-Fi, то можете использовать стандартные данные для подключения, которые указаны снизу роутера.
Настройка соединения: Статический IP, PPPoE, L2TP (Билайн)
Здесь все немного иначе. В настройках роутера так же нужно выбрать "Быстрая настройка".
Роутер подумает, попробует подключится к интернету, но у него ничего не получится, так как для этих типов соединения, нужно задать нужные параметры. Для начала, он предложит настроить MAC-адрес. Вы должны знать, делает ли ваш провайдер привязку. Если нет, то оставляем пункт "Мой провайдер не регистрирует MAC-адреса" и нажимаем далее. Если же провайдер делает привязку, и у вас привязка настроена на компьютер, с которого вы настраиваете, то выберите пункт "MAC-адрес этого компьютера". В остальных случаях, нужно позвонить в поддержку провайдера и попросить его привязать MAC-адрес роутера (который указан снизу устройства, или в этом же окне).
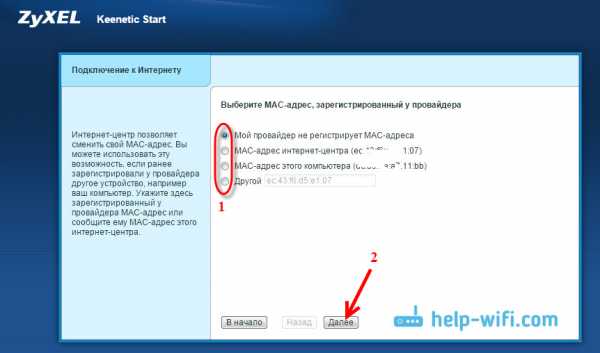
Дальше идет настройка IP адреса. Обычно, провайдер автоматически назначает IP адрес. Выбираем нужный вариант: автоматический, или статический IP.
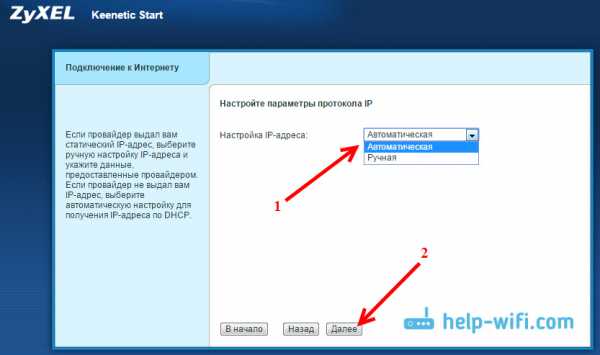
В следующем окне, нужно указать логин и пароль (которые вам должен выдать провайдер) для доступа к интернету. Если у вас технология PPPoE, или L2TP, то эти данные должны быть обязательно. Если у вас просто Статический IP, то ставим галочку, что у вас нет логина и пароля.
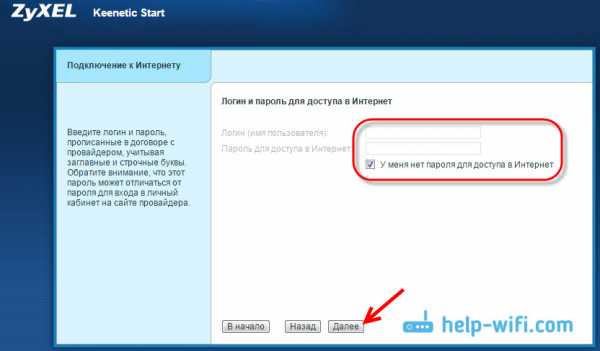
Роутер должен установить соединение с провайдером. Если ничего не получилось, то перейдите в Веб-конфигуратор, на вкладку "Интернет", затем выберите PPPoE/VPN, дальше нажимаем кнопку "Добавить соединение" и заполняем все нужные поля. Выбираем нужный тип соединения, задаем логин, пароль и другие параметры, которые должен предоставить ваш провайдер. Для примера, настройка интернета Билайн:
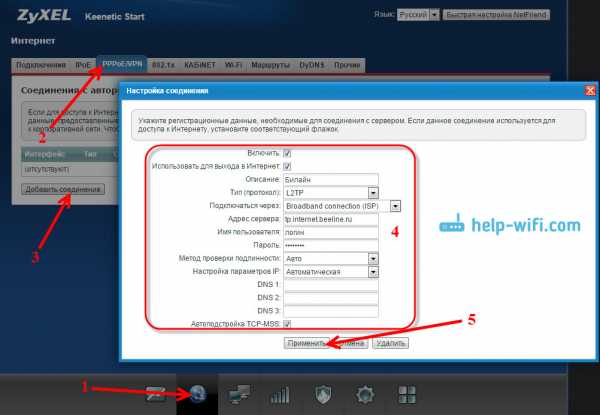
Вы можете изменять созданные соединения, удалять и создавать новые.
Настройка Wi-Fi сети и установка пароля на Keenetic Start
Если интернет через роутер уже работает, то осталось только настроить беспроводную сеть. Можно этого не делать. Ваша Wi-Fi сеть будет иметь стандартное название, а для подключения к ней можно использовать пароль, который вместе с названием указан на нижней стороне роутера. Но, вы можете сменить имя сети и пароль. Сделать это не сложно. Так же, можно настроить IPTV (если ваш провайдер предоставляет такую услугу), настроить LAN, или создать гостевую сеть. Все эти настройки делать не обязательно. Что бы пользоваться интернетом, достаточно настроить ZyXEL Keenetic Start на работу с провайдером, что мы и сделали выше в статье.
Настроить Wi-Fi сеть можно на вкладке "Wi-Fi сеть". Я рекомендую задать только новое имя сети и пароль. Пароль должен быть минимум 8 символов. Придумайте пароль, и обязательно запишите его. Если вы забыли пароль от своей сети и хотите его вспомнить, или хотите его сменить, то можете сделать это по подробной инструкции. Остальные настройки можно не менять, оставить как у меня на скриншоте ниже. Не забудьте нажать на кнопку "Применить", что бы сохранить настройки.
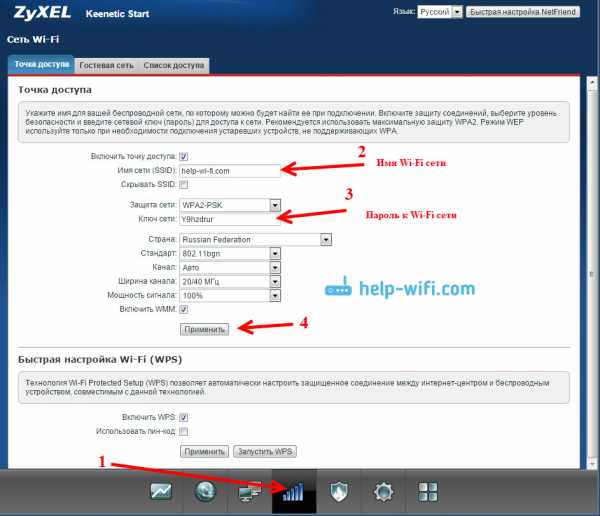
Если в этом же окне перейти на вкладку "Гостевая сеть", то вы сможете запустить еще одну беспроводную сеть для своих гостей, или для клиентов в офисе. Главная особенность в том, что все, кто будет подключаться к гостевой сети, не будут иметь доступу к локальной сети.
А еще, в настройках можно смотреть устройства, которые подключены к вашей сети. Думаю, вам пригодится.
Послесловие
Настройка любого роутера ZyXEL не должна вызвать никаких проблем. Панель управления не сложная. Правда, настройку WAN (соединения с провайдером) они как-то интересно сделали. Но, после обновления прошивки появился мастер быстрой настройки NetFriend, с помощь которого очень просто настроить роутер на работу с провайдером.
Если у вас есть какие-то вопросы по настройке ZyXEL Keenetic Start то вы можете их оставлять в комментариях к этой статье. Всего хорошего!
help-wifi.com
- Какие бывают антивирусы для компьютера

- Браузер какой хороший

- Обрывается wifi соединение
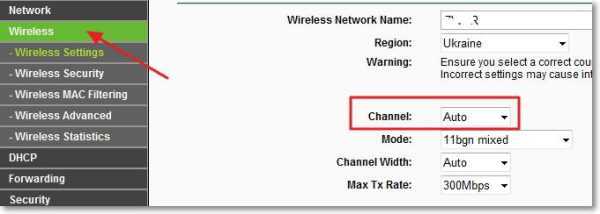
- Как на windows 10 сменить пароль на wifi

- Ssrs что это
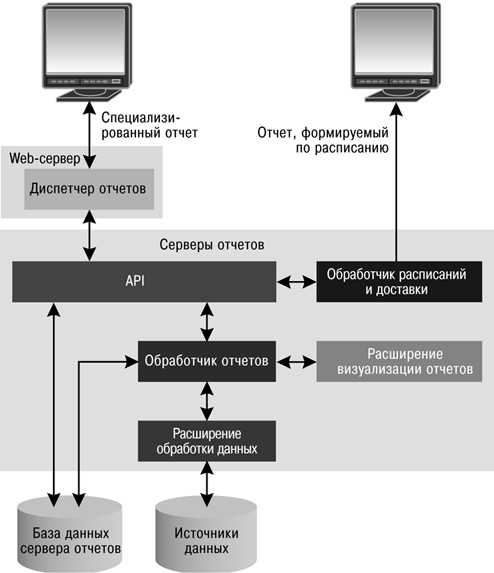
- Ярлыки открываются одной программой
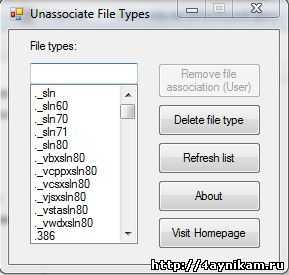
- Нод 32 чей антивирус

- Почему шумит

- В компьютере вай фай

- Что делать если экран ноутбука мигает

- Sql server management studio как запустить

