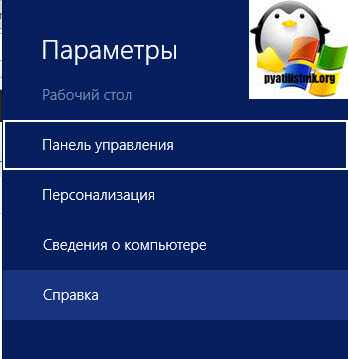Где на компьютере, или ноутбуке (Windows 7, Windows 8) найти настройки Wi-Fi? В компьютере вай фай
Где на компьютере, или ноутбуке (Windows 7, Windows 8) найти настройки Wi-Fi?
Если вас интересует вопрос о том, где на своем компьютере найти настройки Wi-Fi, то вы скорее всего новичок, и хотите просто подключится к беспроводной сети. Но, не знаете как это сделать. Сейчас попробуем разобраться, где собственно в Windows 7 (я буду показывать на примере этой системы, в Windows 8 все точно так же) найти эти самые настройки Wi-Fi, и как вообще подключится к беспроводной сети. Ведь именно это вам скорее всего и нужно.
Как каковых, настроек нет. Если на вашем компьютере (с внешним адаптером), или ноутбуке? драйвер на Wi-Fi установлен, то подключится можно просто нажав на значок сети в правом нижнем углу. Если в радиусе есть доступные сети, то он должен выглядеть вот так:
Нажимаем значит на эту желтую звездочку, выбираем нужную нам сеть и нажимаем кнопку подключится. Вводим пароль от сети, и все готово. Наш компьютер подключен к беспроводному интернету.
 Но, это все в идеале. Если вы начали искать в интернете инструкции по настройке Wi-Fi на Windows, то у вас скорее всего возникли какие-то трудности. Давайте попробуем разобраться.
Но, это все в идеале. Если вы начали искать в интернете инструкции по настройке Wi-Fi на Windows, то у вас скорее всего возникли какие-то трудности. Давайте попробуем разобраться.
Настройки Wi-Fi на компьютере
Собственно все настройки по этой части, точнее настройки беспроводного адаптера, находятся в центре управления сетями. И получить к ним доступ очень просто. Нажмите на значок сети правой кнопкой мыши и выберите Центр управления сетями и общим доступом. Затем, слева выберите Изменение параметров адаптера.
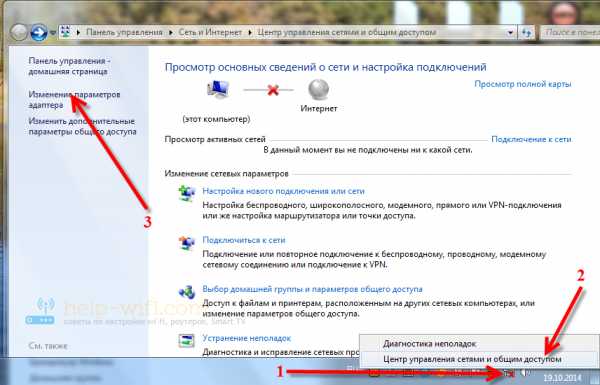 Если, в открывшемся окне нет соединения, которое называется Беспроводное сетевое соединение, или Беспроводная сеть (в Windows 8), но вы уверены, что Wi-Fi адаптер на вашем компьютере есть, тогда у вас скорее всего просто не установлен драйвер на этот самый беспроводной адаптер. Достаточно, скачать с сайта производителя вашего ноутбука (или адаптера) драйвер для вашей модели и установить его. Подробнее о том, как это сделать, мы расскажем вам в других статьях.
Если, в открывшемся окне нет соединения, которое называется Беспроводное сетевое соединение, или Беспроводная сеть (в Windows 8), но вы уверены, что Wi-Fi адаптер на вашем компьютере есть, тогда у вас скорее всего просто не установлен драйвер на этот самый беспроводной адаптер. Достаточно, скачать с сайта производителя вашего ноутбука (или адаптера) драйвер для вашей модели и установить его. Подробнее о том, как это сделать, мы расскажем вам в других статьях.
После установки драйвера, у вас все должно заработать и вы сможете подключится к Wi-Fi.
Если же Беспроводное сетевое соединение есть, то посмотрите, какой возле него статус соединения. Возможно, оно просто отключено. нажмите на него правой кнопкой мыши и выберите "включить".
Так же, попробуйте включить Wi-Fi на ноутбуке сочетанием клавиш. Как правило, это клавиша Fn + клавиша из ряда F1, F2 и т. д. Ищите клавишу со значком сети.
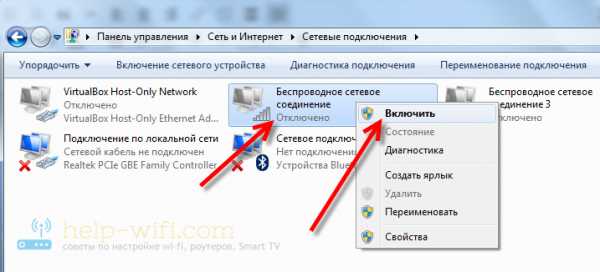 Если беспроводной адаптер включен, но вы хотите открыть его настройки, то просто нажмите на это подключение правой кнопкой мыши и выберите пункт Свойства.
Если беспроводной адаптер включен, но вы хотите открыть его настройки, то просто нажмите на это подключение правой кнопкой мыши и выберите пункт Свойства.
 Каких-то особых настроек вы там не увидите. Разве что, можно проверить параметры получения IP и DNS для этого адаптера, или задать статически параметры. Что бы это сделать, выделите протокол версии 4 TCP/IPv4 и нажмите кнопку Свойства. Мы рекомендуем для начала выставить автоматическое получение IP.
Каких-то особых настроек вы там не увидите. Разве что, можно проверить параметры получения IP и DNS для этого адаптера, или задать статически параметры. Что бы это сделать, выделите протокол версии 4 TCP/IPv4 и нажмите кнопку Свойства. Мы рекомендуем для начала выставить автоматическое получение IP.
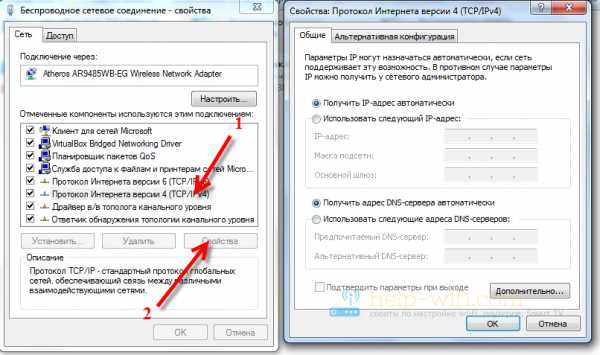 Вот собственно и все настройки беспроводных сетей. Еще, есть список всех сетей, к которым вы когда либо подключались, или на данный момент подключены. Там можно менять параметры определенных сетей (а не самого адаптера, как мы делали выше), или же вообще удалять беспроводные сети. Находятся эти настройки в том же Центре управления сетями и общим доступом, в разделе Управление беспроводными сетями.
Вот собственно и все настройки беспроводных сетей. Еще, есть список всех сетей, к которым вы когда либо подключались, или на данный момент подключены. Там можно менять параметры определенных сетей (а не самого адаптера, как мы делали выше), или же вообще удалять беспроводные сети. Находятся эти настройки в том же Центре управления сетями и общим доступом, в разделе Управление беспроводными сетями.
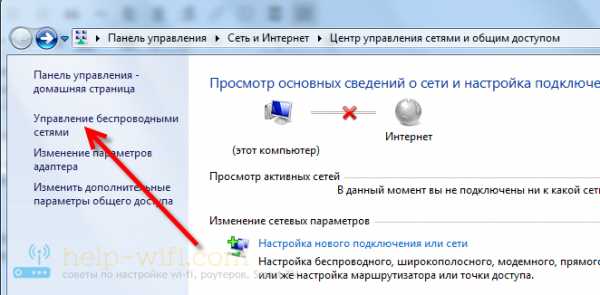 Думаю, что эти небольшие подсказки помогут вам разобраться с настройкой беспроводного соединения в операционной системе Windows. Если же у вас остались какие-то вопросы, то оставляйте их в комментариях, постараемся помочь быстрым ответом.
Думаю, что эти небольшие подсказки помогут вам разобраться с настройкой беспроводного соединения в операционной системе Windows. Если же у вас остались какие-то вопросы, то оставляйте их в комментариях, постараемся помочь быстрым ответом.
help-wifi.com
Как включить Wi-Fi на ноутбуке или компьютере с Windows?
Люди по всему миру, ежедневно приобретают для своего личного пользования новые модели компьютеров или ноутбуков. Но далеко не все профессиональные пользователи и знают как настроить его работу, установить различные программы, подключить свое устройство к всемирной сети интернет.
В этой статье постараемся рассмотреть пошаговую инструкцию как включить Wi-Fi на ноутбуке и на компьютере. Принцип для всех ноутбуков один и тот же, мы рассмотрим как включить Wi-Fi на нескольких, самых распространенных моделях ноутбуков, а так же отдельно на Windows. И так. Все по-порядку.
Как включить Wi-Fi на ноутбуках HP
 На первоначальном этапе, надо посмотреть в каком состоянии на данный момент времени на ноутбуке находится подключение к беспроводной сети. Для этого посмотрите на значки, на некоторых моделях ноутбука HP они могут отличаться. Значок может находиться вверху панели (клавиша F12 с изображением антенны) или на панели задач в правом нижнем углу. Если у Вас значок антенна и она светиться, то Wi-Fi подключен, если не светиться – выключен. На некоторых моделях возле значка «мачта» может быть проставлена «Х». В этом случае соединение отключено.
На первоначальном этапе, надо посмотреть в каком состоянии на данный момент времени на ноутбуке находится подключение к беспроводной сети. Для этого посмотрите на значки, на некоторых моделях ноутбука HP они могут отличаться. Значок может находиться вверху панели (клавиша F12 с изображением антенны) или на панели задач в правом нижнем углу. Если у Вас значок антенна и она светиться, то Wi-Fi подключен, если не светиться – выключен. На некоторых моделях возле значка «мачта» может быть проставлена «Х». В этом случае соединение отключено.
Определившись с соединением Wi-Fi, если работает, то смело можно заходить в интернет, если нет, то приступаем к дальнейшим действиям.
- Включаем Wi-Fi через «HP Connection Manager». Нажимаем кнопку «Пуск», далее выбираем «Все программы», а затем «HP Connection Manager». Запускаем эту программу. После этого необходимо нажать кнопку питания, которая находится рядом с соответствующим устройством. Если вышеуказанная программа уже работает, то находим ее на панели задач в правом нижнем углу и просто щелкаем по ней мышью, а затем и на кнопку питания, которая находится рядом с необходимым устройством.
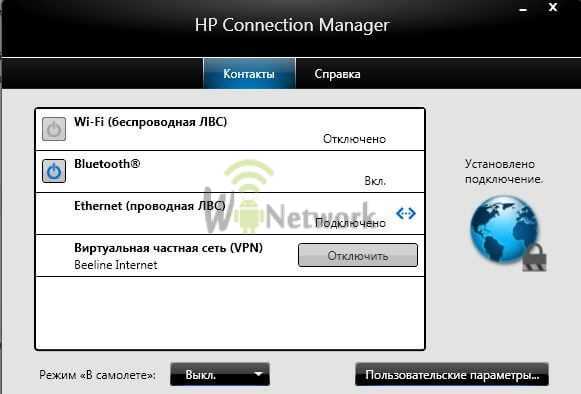
- Включаем Wi-Fi при помощи горячих клавиш. Когда на данной модели операционная система загружена, чтобы включить Wi-Fi нужно нажать на клавишу «Fn». Она находится на клавиатуре в нижнем левом углу. При нажатии данной клавиши нажимаем одновременно клавишу «F12», где изображена антенна. Если F12 горит желтым цветом, то доступ в Интернет выключен, если белым или синим, то активирован.

Как включить Wi-Fi на ноутбуках Asus
 Специфическое управление модулем Wi-Fi, является отличительной особенностью данной модели. В основном подключение и отключение происходит при помощи специального механического переключателя. Переключатель находиться в активном режиме – доступ в Интернет активен, а если в неактивном, соответственно выключен.
Специфическое управление модулем Wi-Fi, является отличительной особенностью данной модели. В основном подключение и отключение происходит при помощи специального механического переключателя. Переключатель находиться в активном режиме – доступ в Интернет активен, а если в неактивном, соответственно выключен.
- Проверяем в каком режиме у нас находиться механический переключатель. Как правило данный переключатель на этих моделях расположен на боковой панели корпуса, в непосредственной близости с USB-портом. Если сеть активна, то на панели горит соответствующий индикатор.

- Если Wi-Fi неактивен. При помощи клавиатуры включить его не получится, для начала включаем механический переключатель. В случае, когда Wi-Fi модуль «включен», то для того, чтобы выключить или включить необходимо нажать клавишу «Fn», которая находится на клавиатуре в левом нижнем углу и не отпуская ее нажимаем F2. У этих моделей, на данном значке имеется надпись «wifi». Значок Wi-Fi на некоторых моделях Asus может располагаться на других клавишах. Как правило, его следует искать на клавиатуре в правом верхнем углу.

- Не забудьте обратить внимание на правый нижний угол рабочего стола. Здесь располагается индикатор состояния сети. Если он светиться, то доступ в Интернет активен.
Как включить Wi-Fi в Windows
Теперь рассмотрим как получить доступ в интернет в Windows. Существует несколько разновидностей Windows. У Вас может быть установлен на ноутбуке Windows 7 или 8, Windows XP или Vista. Мы остановимся на двух: Windows 7 и Windows 8, так как они самые популярные на данный момент.
Как включить Wi-Fi на Windows 7
И так что нужно делать что бы включить Wi-Fi на Windows 7:
- Самое первое, что нам необходимо сделать – зайти в меню «Пуск» и там выбрать «Панель управления». Выбираем в ней подраздел «Сеть и Интернет». Здесь имеется также несколько подразделов, но нам нужен «Центр управления сетями и общим доступом». Находим его и заходим.
- У Вас откроется отдельное окно, где находим вкладку «Изменение параметров адаптеров» и кликаем на нее.
- Открывается еще одно окно. Находим ярлык «Беспроводное сетевое соединение». На этой ярлык щелкаем правой кнопкой мыши и в появившейся команде «подключение/отключение».
- Откроется перечень сетей, где выбираем необходимую нам и нажимает подключить.
Как правило сеть защищена ключом, поэтому у Вас откроется еще одно окно, где в определенное поле необходимо будет вписать пароль.
Если Вы все сделали правильно, то в правом нижнем углу рабочего стола появится значок, свидетельствующий что доступ в Интернет активен.
Как включить Wi-Fi на Windows 8
Включаем Wi-Fi на Windows 8:
- Как и при подключении сети к Windows 7 первоначально выполняем те же действия: «Пуск» -> «Панель управления».
- После того как мы попали на вышеуказанную вкладку выбираем «переключить к классическому виду» и находим «Центр управления сетевым подключением». У Вас появиться список программ, где находим «Беспроводное сетевое соединение».
- Далее при помощи правой кнопки мыши нажимаем на вышеуказанную программу и выбираем команду «Свойство». В этой папке должно быть «Получить IP-адрес автоматически». Если отметка стоит, то нажимаем кнопку «ОК».
- Затем нам необходимо вернуться в папку «Управлением сетевым подключением». Здесь снова находим «Беспроводное сетевое соединение» и вновь при помощи правой кнопки мыши выбираем команду «Подключить – Отключить».
- После этого перед Вами откроется дополнительное окно «Подключиться к сети», где выбираем нужную нам сеть и жмем кнопку «Подключиться».
Если Вы все сделали правильно, то появиться соответствующий значок в панели задач.
Как включить Wi-Fi на стационарном компьютере(ПК)
И напоследок рассмотрим как на персональном компьютере можно подключить Wi-Fi. С ноутбуками проблем нет, в них используется беспроводное соединение, а вот с ПК немного сложнее. Далеко не все хотят тянуть провода с своему компьютеру через весь дом или квартиру. Выход из сложившейся ситуации тоже есть. Необходимо приобрести и установить на своем ПК Wi-Fi адаптер.
В компьютере используются следующие виды адаптеров:
- Внешние. Такие адаптеры подключаются на компьютер при помощи USB-порта.
- Внутренние. С этим видом немного сложнее. Они, через разъемы PCI-E 1X или PCI, подключаются к материнской плате.
Большинство людей предпочитают внешний адаптер. В основном это люди, которые редко используют локальную сеть. Для них главное иметь доступ в Интернет. В его подключении нет ничего сложного. Нам потребуется всего лишь воткнуть его в USB-порт и установить драйвера. К каждому адаптеру прилагается диск с драйверами. После установки драйверов осуществляем поиск беспроводной сети и подключаемся к ней.
Интернет готов к работе.
Теперь Вы знаете, как включить Wi-Fi на некоторых популярных моделях ноутбуков и ПК.
Если у Вас остались вопросы, то вы можете посмотреть видео в котором подробном объясняется, как включать Wi-Fi на Windows 7(для других версий Windows принцип действий похожий):
winetwork.ru
Что делать если в компьютере нет wifi. Подключение стационарного компьютера к Wi-Fi
Для того чтобы подключить компьютер к требуемой беспроводной сети и всемирной паутине, нам понадобятся 2 устройства, которые будут:
- Раздавать интернет, создавая тем самым эту сеть в месте его установки
- Принимать интернет на домашнем компьютере
Подключение и установка роутера
Главным центром, раздающим интернет, являться роутер (маршрутизатор). Прежде всего его необходимо правильно настроить, без этого шага сайты открываться не будут. Итак, что мы делаем:
- Располагаем роутер в квартире таким образом, чтобы наша сеть была доступна из любой точки квартиры. В обычной квартире подойдет практически любое удобное место (чтобы еще и не мешал), но если в последствии сигнал будет слабым, то придется переставять прибор.
- Включаем его в обычную розетку 220 вольт и включаем, нажав на специальную кнопку. (Смотрим инструкцию на конкретную модель при необходимости)
- В специальное гнездо подключаем сетевой кабель от вашего интернет-провайдера. Также убедитесь, что у вас есть логин и пароль от вашего оператора, ведь без этого наш роутер не сможет выйти в интернет и раздать его всем желающим. Его обычно дают при заключении договора на услуги интернета.
Первый этап выполнен, по его завершении мы имеем включенный роутер, который автоматически уже создает сеть и к нему можно подключиться, но для того чтобы стал возможным выход в интернет, в его настройках как минимум нужно указать тот самый логин и пароль от провайдера (например, Билайн, Дом.ru и др.) про который было написано выше.
Подключение вайфай адаптера к ПК
Хотя сейчас уже есть в продаже материнские платы со встроенным Wi-Fi адаптером, к которому подключается антенна, тем не менее на стационарном компьютере обычно нет никакого встроенного приемника cигнала wireless сети. Поэтому нам понадобиться специальный гаджет - вай фай адаптер с разъемом USB. Как правило, он может работать в сетях стандарта IEEE 802.11 b/g/n с ограничением скорости до 300 Мбит/с. Новые модели адаптеров рассчитаны на скорости до 1300 Мбит/с (технология 802.11ac).
Как и любое другое периферийное устройство, Wi-Fi адаптер нуждается в установке специального программного обеспечения и драйвера, которые должны идти в комплекте с ним. Их необходимо установить и после этого в Windows в специальной программе - Диспетчер устройств, наш приёмник должен появиться в разделе “Сетевые адаптеры”.
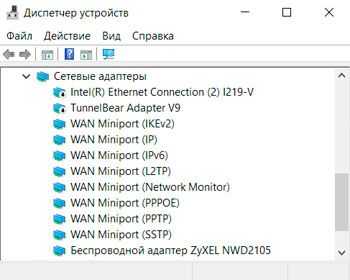
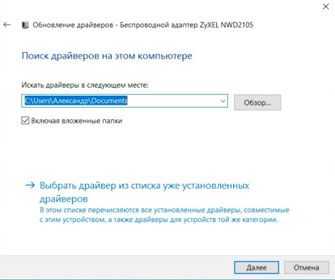
Когда через компьютер станет возможно выходить в интернет, будет не лишним на сайте производителя проверить наличие обновлений драйвера. И если оно есть, то скачать его и установить. Бывает также необходимо правой кнопкой мыши нажать на соответствующий адаптер в списке и произвести обновление вручную.
Ввод настроек для роутера
На следующем шаге нам нужно задать специальные настройки для нашего роутера. Для разных моделей данная процедура несколько отличается и чтобы всё правильно сделать нужно найти инструкцию от вашего роутера, в котором будет написано как можно зайти в него для конфигурирования. Возможен такой вариант:
- Открываем браузер
- В поле для ввода адреса сайта вбиваем что-то типа "192.168.0.1" без кавычек, могут быть и другие варианты "tplinklogin.net", "192.168.1.1" и нажимам Enter
- Откроется страничка в которой предложат ввести логин и пароль. Это логин и пароль для входа в роутер. Они обычно указаны или в той же инструкции или на коробке от роутера. Внимание! Не путать их с паролем и логином для доступа в интернет. Например, это может быть login: admin, passwod: admin или 1234. Вводим наши и нажимаем enter.
- Следуя инструкции, указываем в нужном месте настроек логин и пароль для доступа в интернет
- Указываем настройки для беспроводной сети. На этом этапе нужно придумать свой пароль, который будет использоваться для присоединения ПК и других устройств к Вай Фай
Например, для моделей Zyxel заходим во вкладку “Интернет”, находим параметр “PPPoE/VPN” и нажимаем на кнопку “Добавить соединение”.
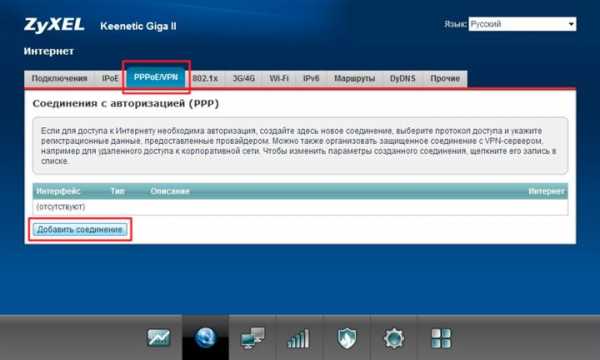
В окне “Настройка соединения” убеждаемся, что данное соединение активировано и использовано для выхода в интернет. В качестве типа протокола необходимо указать PPPoE. В полях “Имя пользователя” и “Пароль” указываются данные, предоставляемые провайдером в договоре для подключения к интернету. Обычно IP адрес от провайдера выдается автоматически.
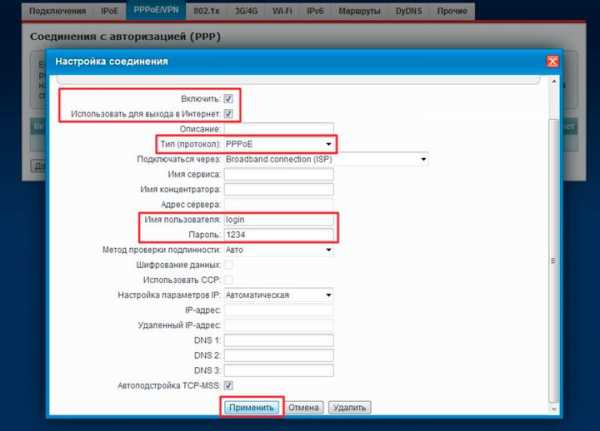
Если все сделано правильно, то во вкладке “Подключения” добавится соответствующий профиль доступа в веб пространство. После этого сетевой паутиной может пользоваться любое устройство, подключенное к точке доступа сети.
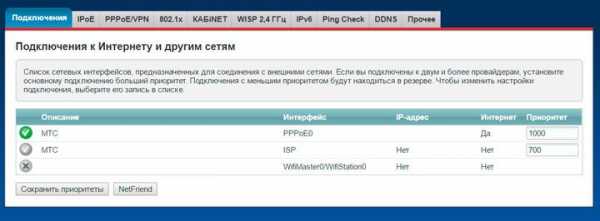
После настройки адаптера в Windows снизу-справа появиться соответствующий значок беспроводной сети, нажав на который можно найти нашу сеть и подключиться к ней введя пароль, созданный на предыдущем шаге.
Также следует отметить, что настройку можно выполнять и проводным способом подключив роутер к ПК сетевым проводом, идущим в комплекте. Сам процесс, описанный выше, пр
bazava.ru
Как компьютер подключить к вайфаю
Довольно часто можно столкнуться с проблемой использования беспроводных сетей на стационарном компьютере. Для подключения ПК к Wi-fi можно использовать следующие методики:
- Использование внутренней сетевой карты.
- Использование внешней сетевой карты.
- Использование дополнительного Wi-fi маршрутизатора.

Как компьютер подключить к вайфаю
Подключение стационарного компьютера к беспроводной сети с помощью внутренней сетевой платы
Шаг 1. Снимите боковую панель с Вашего системного блока.
Шаг 2. Установите беспроводную сетевую карту в соответствующий разъем (как правило, это разъем PCI или PCI-express).
Важно! Сетевые платы могут иметь одну или несколько антенн. Чем больше число установленных антенн, тем шире зона охвата Wi-fi и скорость передачи данных. Во избежание ошибки стоит помнить, что рассчитать нужное количество можно следующим образом: на каждая антенна увеличивает скорость примерно на 70 Мб/с.
Снимите боковую панель с системного блока и устанавливаем беспроводную сетевую карту в соответствующий разъем
Шаг 3. Установите драйверы для новой сетевой карты.
Шаг 4. Настройте подключение к Вашему беспроводному модему. Для изменения параметров сетевого адаптера нужно войти в «Панель управления», и сменить режим просмотра на «Мелкие значки».
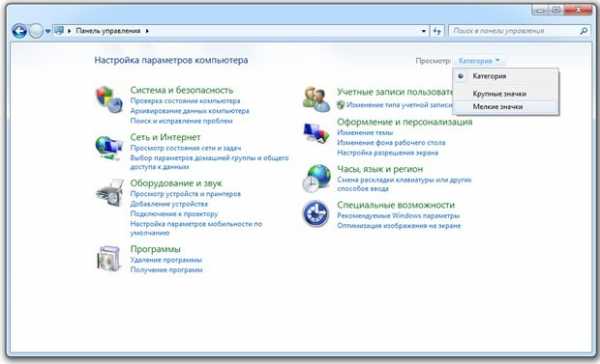
Входим в «Панель управления» и меняем режим просмотра на «Мелкие значки»
Шаг 5. Доступ к изменениям свойств и настроек сетевой карты доступен по ссылке «Центр управления сетями…».
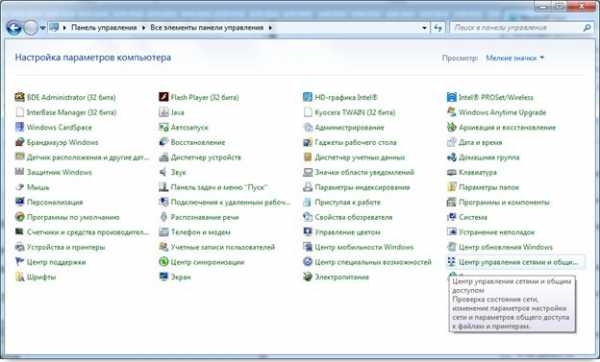
Опция «Центр управления сетями…»
Шаг 6. В открывшейся директории воспользуйтесь ссылкой в левом фрейме «Изменение параметров адаптера».
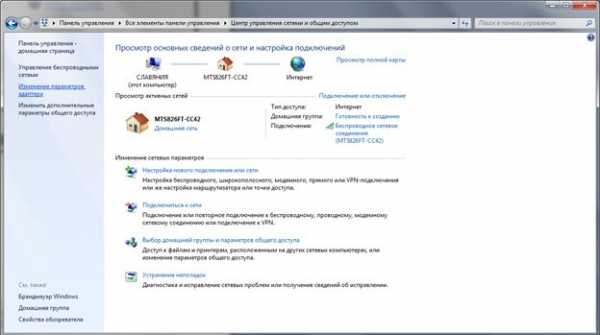
Нажимаем на «Изменение параметров адаптера»
Шаг 7. Изменение настроек сетевого адаптера происходит через его свойства. Вызовите контекстное меню, и воспользуйтесь нужным его пунктом.
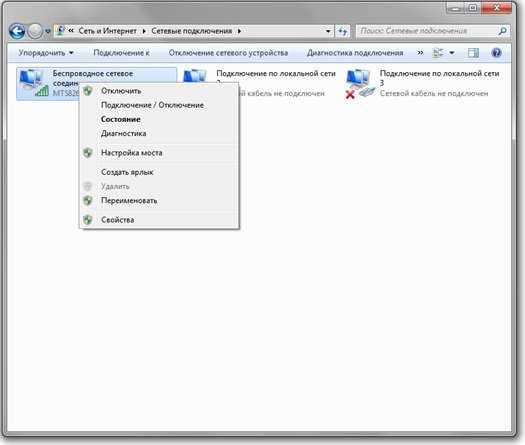
Нажимаем на «Свойства»
Шаг 8. Нужные Вам настройки хранятся в поддиректории «Протокол интернета версии 4 (TCP/IPv4)». Открыть ее можно двойным щелчком, либо выделив данный пункт и щелкнув по кнопке «Свойства».

Поддиректория «Протокол интернета версии 4 (TCP/IPv4)»
Шаг 9. Укажите настройки Вашего беспроводного соединения, и сохраните их через кнопку «ОК».
Важно! Следите за тем, чтобы в одной сети не было двух одинаковых IP-адресов, иначе возникнет конфликт разделения данных, и, фактически, работать будет только то устройство, которое получило этот адрес раньше остальных. В том случае, если Ваш беспроводной маршрутизатор раздает IP-адреса автоматически, воспользуйтесь этой опцией.

Указываем настройки беспроводного соединения и соединение
Подключение стационарного компьютера к беспроводной сети с помощью внешней сетевой карты
Внешние сетевые адаптеры подключаются через USB-порты. Они, как правило, миниатюрны, и представляют собой «флешку». При выборе такого адаптера также стоит обращать внимание на количество антенн. Наиболее часто используются карты со встроенными антеннами, но скорость передачи данных у них не самая лучшая, кроме того, охват площади довольно-таки мал.
Шаг 1. Подключите внешний адаптер к Вашему персональному компьютеру.
Подключаем внешний адаптер к персональному компьютеру
Шаг 2. Установите драйверы. Обычно они идут в комплекте с самим адаптером.
Шаг 3. Выполните настройку сети, как было описано ранее.
Использование дополнительного Wi-Fi маршрутизатора
Настройка каждого маршрутизатора весьма специфична, однако имеются и общие моменты. Рассмотрим эти нюансы на примере роутера TP-Link.

Роутер TP-Link
Довольно часто в компьютерной среде путают значения слов «switch», «hub», «router», коммутатор. Дадим краткие пояснения по уровням коммутации и соответствующим им устройствам (уровни коммутации определяются сетевой моделью OSI):
- Hub (первый уровень) – повторитель. Оборудование, которое дает возможность физического распараллеливания потоков. Не имеет таблиц маршрутизации, не различает адреса компьютеров и прочих сетевых устройств. За счет невозможности распределения информации по адресатам, увеличивается нагрузка на сеть, падает скорость сетевого соединения.
- Switch (второй уровень) – прибор, умеющий работать с пакетами информации, которые через него проходят. В этих пакетах устройство выделяет адрес отправителя и получателя, причем адрес «Media Access Control» (MAC), а не IP. Во время работы создает таблицу адресов, привязанных к определенным портам, что значительно снижает нагрузку на сеть. Неуправляем.
- Router (третий уровень) – как это видно из названия, является маршрутизатором, то есть устройством, которое предоставляет определенные маршруты. Особенность заключается в коммутации сетей с разными IP. Наиболее удачное решение при работе в сети, за счет высокой скорости обработки трафика. При заранее проложенных маршрутах может являться своеобразным «пограничным экраном». Поддерживает работу как с IP, так и с MAC-адресами.
- L4-router (четвертый уровень) – продвинутый маршрутизатор. Как правило, имеют возможность принятия псевдоинтеллектуальных решений об изменении направления трафика. Могут работать с приложениями, и объединяться с другими L4-router. При объединении работают как одно устройство, с общими электронными «мозгами».
Шаг 1. Для подключения компьютера к роутеру следует использовать патч-корд (коммутационный шнур). Обычно один такой шнур поставляется в комплекте с роутером, но Вы можете изготовить его сами (посмотреть как это сделать можете здесь).

Патч-корд
На заметку! Отдельно следует отметить, что роутер имеет две разновидности Ethernet портов – LAN (локальная сеть) и WAN (глобальная сеть). Глобальный порт используется для подключения сети интернет, локальный – для внутренней сети дома, или предприятия. В нашем случае, подключать компьютер нужно в LAN, а в качестве WAN мы будем использовать Wi-fi.

Разъемы и порты на роутере
Шаг 2. Для изменения настроек роутера нужно войте в Web-интерфейс устройства. Адрес по умолчанию, а так же логин и пароль Вы сможете найти на самом маршрутизаторе.

Логин и пароль для доступа к настройкам роутера
Шаг 3. Настройте адрес Вашей сетевой карты. Он должен отличаться от IP роутера, например, для нашего случая можно использовать диапазон от 192.168.1.2 до 192.168.1.254. Для внесения изменений воспользуйтесь приведенной выше инструкцией. Помните что нужно изменять настройки «Проводного» подключения к локальной сети.
Шаг 4. Откройте браузер, и введите IP-адрес Вашего роутера. Приставка «http://» добавляется автоматически, и прописывать ее вручную не нужно.
Открываем браузер и вводим IP-адрес роутера
Шаг 5. Введите учетные данные, указанные производителем. Как правило, при первом входе в устройство Вас попросят их сменить.
Вводим учетные данные, указанные производителем
Шаг 6. В правом фрейме Web-интерфейса разверните список «Network». Внутри списка Вы сможете осуществить настройки подключения к сети интернет. Поскольку настраиваемый роутер будет использоваться в качестве Wi-fi адаптера, следует выбрать опцию «Dynamic IP» или «Static IP». Не забудьте сохранить изменения.
Важно! Предпочтительней вводить IP адрес вручную, поскольку динамический адрес может меняться, и Вам трудно будет подключиться к роутеру для изменения каких-либо настроек.
Выбираем опцию «Dynamic IP» и сохраняем
На заметку! Некоторые модели роутеров имеют несколько кнопок сохранения – «Применить» и «Сохранить настройки». При использовании первой кнопки, без использования второй, изменения применяются только на одну сессию (пока не закрыт Web-интерфейс маршрутизатора), при повторном подключении настройки сбросятся на предыдущие.
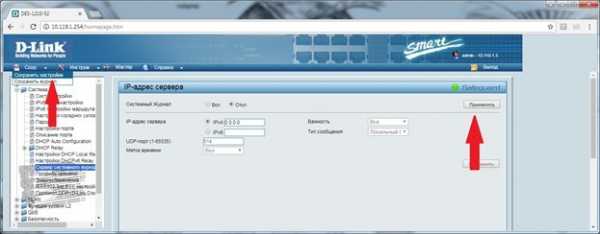
Кнопка «Применить»
Шаг 7. В том же списке войдите в меню «MAC Clone» и укажите предпочтительный Media Access Control адрес. Опционально, можете оставить заводской, или «Клонировать» адрес Вашего персонального компьютера.
Указываем предпочтительный Media Access Control адрес
Шаг 8. Разверните список «Wireless» и войдите в меню настроек (Settings). Здесь следует указать имя беспроводной сети (SSID), к которой Вы хотите подключиться. Указание региона не принципиально, можно выставить любой. Прочие настройки можно игнорировать, за исключением опции «Enable SSID Broadcast» – эта опция позволяет раздавать Wi-fi, и подключать другие роутеры и иные сетевые устройства.
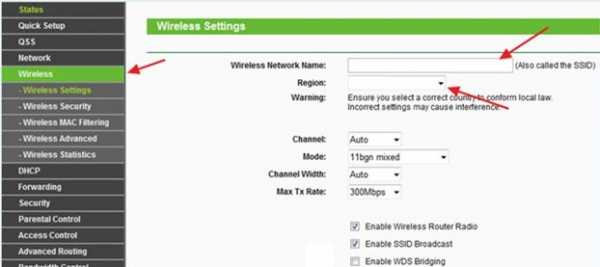
Указываем имя беспроводной сети (SSID)
Шаг 9. Перейдите в меню настройки безопасности «Wireless Security». Укажите тип шифрования Вашей точки доступа, и ключ для подключения к беспроводной сети. Не забудьте сохранить все внесенные изменения.
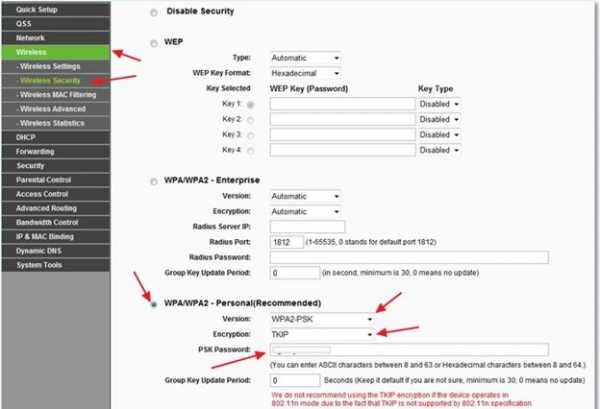
Укажите тип шифрования и ключ для подключения к беспроводной сети
Шаг 10. Используя список «System Tools», войдите в меню «Reboot», и воспользовавшись соответствующей кнопкой, перезапустите роутер.
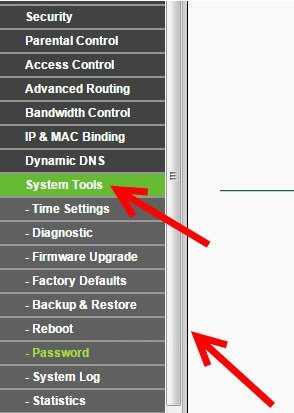
Входим в меню «Reboot», используя список «System Tools», и воспользовавшись соответствующей кнопкой, перезапускаем роутер
Читайте также подробную инструкцию в статье — «Как дома настроить интернет».
Видео — Как настроить Wi-Fi для OC Windows 7
Видео — Как включить Wi-Fi в Windows 10
Заключение
Мы рассмотрели нюансы подключения стационарного персонального компьютера к беспроводной сети. Любой из приведенных способов требует приобретения нового оборудования, при этом Выбор его обусловлен не только денежным фактором, но и дополнительными возможностями каждого из устройств, которые приведены в таблице.
Сведения/Среда Внутренняя НаружняяРоутер| Стабильность работы | Да | Нет | Да |
| Возможность подключения нескольких компьютеров одновременно | Нет | Нет | Да |
| Максимальное количество антенн | 3 | 2 | 8 |
| Цена комплектующих ПК | Средняя | Средняя | Высокая |
| Возможность перемещения антенны на значительное расстояние от ПК | Нет | При использовании USB-удлинителя (до 5 метров) | При использовании патч-корда (до 100 метров) |
pc-consultant.ru
Как подключить обычный компьютер к WIFI сети
Чаще всего стационарный компьютер подключается к интернету с помощью проводного соединения. Тем более у него изначально нет специального приемника, так называемого WI-FI адаптера, чтобы подключаться через беспроводное соединение. Такой приемник устанавливается производителем в мобильные устройства (смартфоны, планшеты, ноутбуки) и это оправдано самим понятием мобильность. Эти устройства по определению не должны зависеть от кабельного интернета, и могут подключаться к WIFI в любом месте, где есть такая возможность.
Тем не менее, при определенных обстоятельствах пользователь может задаться вопросом «А можно ли подключить обычный, стационарный компьютер к WIFI?». Такими обстоятельствами могут быть желание минимизировать количество проводов в помещении и иметь возможность в любое время переставить компьютер в нужное место. На самом деле, если есть работающий WI-FI роутер, то почему бы не выходить в сеть через него?
к оглавлению ↑Недостатки WI-FI подключения
Прежде чем разобрать вопрос подключения компьютера к WIFI необходимо осветить недостатки беспроводного подключения.
- Самый большой недостаток WIFI – это зависимость качества сигнала от окружающей обстановки и среды. В помещении снизить характеристики сигнала могут стены, перегородки, мебель, окна и зеркала. Кроме того, на качество подключения влияют и бытовые приборы. Работающая микроволновка оказывает негативное влияние на работу роутера.
- Если рядом работают два или больше WI-FI роутеров, то они могут мешать друг другу, в результате чего качество интернет соединения страдает.
По сравнению с беспроводным, кабельное подключение конечно выигрывает, поэтому если вы решили подключать свой стационарный компьютер к WIFI, задумайтесь, действительно ли вам без этого не обойтись.
к оглавлению ↑Подключение компьютера к WI-FI сети с помощью внешнего адаптера
Как говорилось выше, в обычном компьютере нет приемника WIFI сигнала, однако благодаря своей открытой архитектуре и наличию стандартных портов и слотов на материнской плате, к нему можно подключить что угодно, лишь бы подключаемое устройство соответствовало этим стандартам.
Самый легкий способ подключить ПК к WI-FI – это установить соединение с помощью внешнего адаптера, подключаемого в USB разъем компьютера.

Сейчас в продаже имеется большое количество внешних WIFI адаптеров, стоимостью от 6 долларов от разных производителей. Устройство называется внешним, потому что имеет корпус и подключается к системному блоку, а не к материнской плате внутри блока. Для начинающего пользователя это лучшее решение, т.к. не нужно вскрывать системный блок или вызывать компьютерного мастера. Внешне такие адаптеры выглядят как обычная флешка или приемник беспроводной мыши.

Подключение компьютера к WI-FI роутеру предельно просто – подсоединили адаптер к компьютеру, установили драйвера с диска, идущего в комплекте с устройством и можно подключаться к интернету через WIFI.
к оглавлению ↑Подключение компьютера к WIFI с помощью внутреннего адаптера
Внутренние WI-FI адаптеры не имеют корпуса и подключаются в разъем материнской платы. Для этого необходимо открывать корпус системного блока, найти свободный PCI или PCI Express слот и аккуратно вставить в него адаптер, предварительно отсоединив от него антенну. Адаптер закрепляется винтом на крепежном профиле, после этого прикручивается антенна.

После включения компьютера операционная система определит, что появилось новое устройства и попробует установить для него драйвера. Если в ее базе данных драйвера отсутствуют, то их необходимо установить самостоятельно с диска, идущего в комплекте с адаптером. Вообще рекомендуется устанавливать именно комплектные драйвера, т.к. производитель лучше знает, как работает его устройство и соответственно разрабатывает оптимальное программное обеспечение для него.

Какой WI-FI адаптер лучше: внешний или внутренний?
Какой адаптер лучше приобрести, чтобы подключить компьютер к WI-FI сети? В этом вопросе необходимо исходить из таких факторов:
- Наличие свободных USB разъемов в системном блоке.
- Квалификация пользователя.
- Качество WI-FI сети в помещении.
Если USB разъемом в компьютере немного и планируется подключать к ним еще дополнительные устройства или накопители (флешки, внешние жесткие диски), то лучше приобрести внутренний адаптер.
Установка внутреннего адаптера требует от пользователя определенной квалификации и аккуратности. Однако при желании всегда можно вызвать компьютерного специалиста, который подключит устройство.
Если качество WI-FI сигнала в помещении невысокое, то рекомендуется использовать адаптеры, оборудованные внешними антеннами, что улучшает чувствительность и помехозащищенность приемника WI-FI сигнала.
Надеемся, что с помощью данного материала теперь вы сможете легко подключить свой компьютер к WI-FI сети.
Поделиться. к оглавлению ↑Еще по теме:
- Как выбрать блок питания для компьютера Выбор правильного импульсного блока питания для построения системного блока очень важен. Блок питания посредственного качества работает довольно неэффективно, издает характерный шум, может […]
- Почему шумит компьютер и как это исправить Для многих пользователей персональных компьютеров, не так уж важна его вычислительная мощность, энергоэффективность и другие сложные параметры. Человеку необходимо устройство, способное […]
- Оптический привод или дисковод компакт-дисков Оптический привод или дисковод компакт дисков – это оптико-механическое устройство, предназначенное для считывания информации со съемных носителей, представленных в виде компакт-дисков […]
- Порты в компьютере Порты компьютера – это разъемы, служащие для подсоединения к системному блоку разнообразных периферийных устройств. Разъемы компьютерных портов вынесены на заднюю и переднюю панель […]
- Сетевой фильтр для компьютера Сетевой фильтр служит для защиты компьютера от высокочастотных, низкочастотных и импульсных помех, от перегрузок по току и короткому замыканию. Внешним видом он напоминает обыкновенный […]
www.pc-school.ru
Как включить WiFi на компьютере? Как настроить WiFi на компьютере: советы специалистов
Сегодня, как известно, беспроводные сети (VLAN), или, как их часто называют, частные виртуальные сети VPN, прочно обосновались в компьютерном мире. И при использовании подключения к сети или для доступа к Интернету именно им отдается предпочтение. Но, к сожалению, далеко не все знают, как включить WiFi на компьютере и тем более сделать его основной точкой доступа.
Беспроводные сети
Начнем с того, что подключение к виртуальным сетям предусматривает две основные методики: инфраструктурное и подключение в режиме Ad-Hoc, о котором в дальнейшем и пойдет речь.
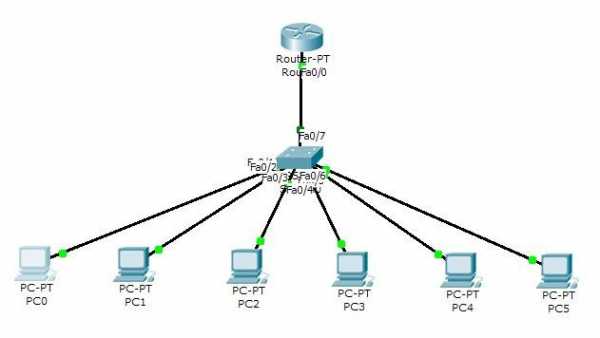
Первый тип соединения предусматривает использование стандартных сетевых роутеров или ADSL-модемов, которые раздают пакеты IP-адресов нескольким устройствам, подключенным в данный момент к виртуальной сети.
Во втором случае подключается только один основной компьютерный терминал, который впоследствии будет исполнять роль шлюза. Иными словами, все остальные компьютеры, ноутбуки или мобильные гаджеты будут подключаться именно к нему. Рассмотрим вопрос о том, как включить WiFi на компьютере. Здесь несколько способов. Перед тем как этим заняться, нужно выполнить некоторые предварительные действия, без которых создание соединения будет невозможным, оно попросту не будет работать даже в случае успешной настройки некоторых параметров.
Основные компоненты WiFi для ПК
Само собой разумеется, что для установки подключения через модуль WiFi потребуются некоторые компоненты. В принципе, все просто. Это компьютер с установленной операционной системой (будем рассматривать все процессы на основе ОС Windows), маршрутизатор и немного терпения.

Заметьте, в случае если нужно сделать компьютер точкой доступа WiFi, следует использовать встроенный WiFi-модем (можно использовать и некоторые USB-устройства).
Соединение Ad-Hoc
Этот вариант соединения был разработан специально для тех случаев, когда через один основной компьютерный терминал требуется подключить все остальные устройства. Преимущества такого подключения заключаются в том, что здесь нет ограничений, сколько клиентских терминалов будет подключаться через основной шлюз.
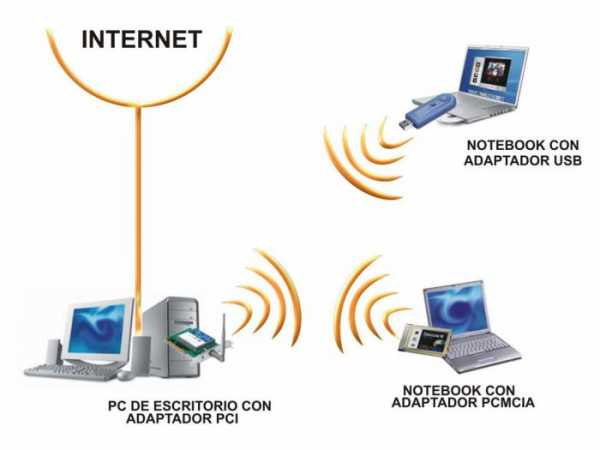
Обычные дешевые роутеры и ADSL-модемы, устанавливаемые в квартирах, обеспечивают подключение в стандартном варианте 4-6 устройств. Естественно, можно приобрести и многоканальные маршрутизаторы, но вот стоить они будут намного дороже. Гораздо проще использовать встроенное устройство на основном компьютере, которое подключается непосредственно к сетевой карте (разъемы RJ-11 или RJ-45) и обеспечивает раздачу WiFi для ПК.
Установка драйвера маршрутизатора
Для начала нужно установить драйвер самого устройства (при условии, что он еще не установлен). Для этого, как правило, используется стандартный диск с драйверами, поставляемый при покупке. Сама инсталляция проблем обычно не вызывает, но в некоторых случаях потребуется произвести дополнительные настройки.
После установки драйвера нужно посмотреть на состояние устройства. Для этого можно использовать стандартный «Диспетчер устройств» (само устройство не должно быть выделено желтым цветом как проблемное).
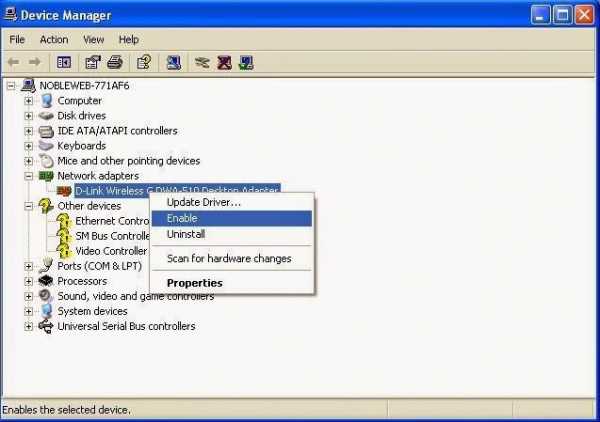
Но и это еще не все. В некоторых компьютерных системах модули, обеспечивающие связь, по умолчанию могут быть отключены. Тут придется использовать команду «Задействовать», предварительно зайдя в контекстное меню сетевого адаптера, вызываемое правым кликом.
Основные настройки маршрутизатора
Теперь нужно настроить сам адаптер (маршрутизатор). Делается это в любом интернет-браузере с введением в поле адреса строки 192.168.1.1 (для некоторых нестандартных моделей 192.168.0.1). После авторизации через логин и пароль (они указаны на этикете самого устройства) нужно поставить галочку на параметре «Enable AP», назначить имя сети SSID и выбрать метод шифрования данных (обычно это WPA).
После этой процедуры в меню «Беспроводные сети», что в "Панели управления", нужно убрать галочку со строки «Использовать для конфигурации беспроводной сети», а затем произвести настройку дополнительных параметров.
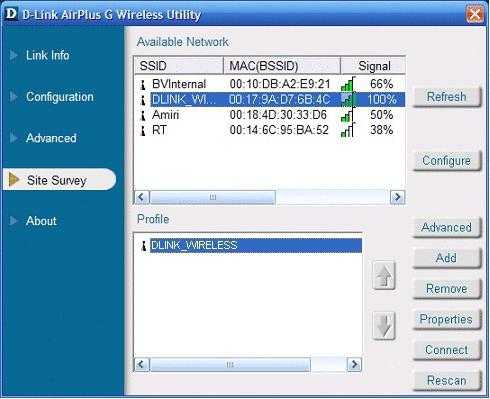
К примеру, для устройств D-Link понадобится программа D-Link AirPlus G+ Wireless Adapter Utility. В параметрах нужно будет ввести то же значение SSID, после чего в разделе Wireless Mode установить значение Infrastructure и сохранить изменения.
Как раздать WiFi с компьютера
Рассмотрим основную методику. Решая проблему, как раздать WiFi с компьютера, можно поступить иначе. Для этого варианта в управлении беспроводными соединениями нужно выбрать пункт «Изменить порядок предпочтения сетей» и добавить новое подключение. Далее требуется ввести название соединения SSID (произвольное), выбрать проверку подлинности «Открытая» и метод шифрования WEP. Не забудьте использовать ключ доступа к сети (пароль от WiFi на компьютере) с последующим подтверждением.
Внизу имеется строка «Это прямое соединение компьютер-компьютер; точки доступа не используются». Напротив нее нужно поставить галочку. На вкладке «Подключение» должен быть задействован параметр «Подключаться, если сеть находится в радиусе действия».
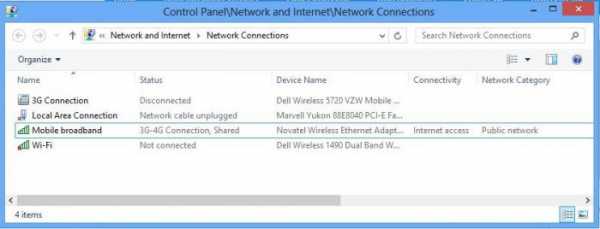
Далее нужно перейти к «Мастеру настройки сети» и после обнаружения нового оборудования установить галочку на параметре «Игнорировать отключенное оборудование». В следующем окне выбирается способ подключения в строке «Этот компьютер имеет прямое подключение к Интернету. Другие компьютеры в сети подключаются к Интернету через этот компьютер», после чего в новом окне нужно отметить строку «Беспроводное сетевое соединение». Далее следует стандартная настройка имени компьютера, рабочей группы и общего доступа. По окончании настройки потребуется перезагрузка системы.
Альтернативный метод
Чтобы ответить на вопрос о том, как включить WiFi на компьютере, можно использовать не менее действенный способ, который, правда, годится для опытных пользователей. Обычный юзер вряд ли будет использовать такой метод, тем не менее рассмотрим и его.
Как настроить WiFi на компьютере в этом случае? Сначала необходимо убедиться, что компоненты «Служба автонастройки WLAN», «Общий доступ к подключению к Интернет» и «Маршрутизация и удаленный доступ» имеют режим запуска «Автоматический» и включены. Теперь нужно запустить консоль с правами администратора, после чего ввести строку netsh wlan set hostednetwork mode=allow ssid="XXXX" key="YYYYYYYY" keyusage=persistent, (где XXXX – это имя компьютера, а YYYYYYYY – минимум 8-значный пароль). Кириллицу при вводе лучше не использовать.
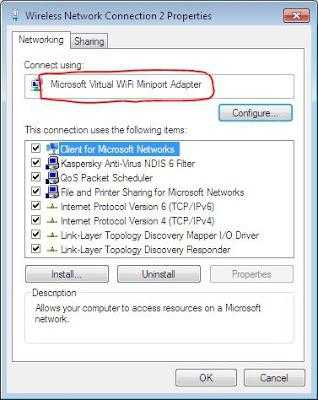
Теперь запускаем ncpa.cpl, в свойствах на вкладке «Сеть» должен быть указан Microsoft Virtual Miniport Adapter. Тут можно удалить ненужные протоколы и переименовать подключение. Во вкладке «Доступ» устанавливается разрешение использования подключения другими пользователями и выбирается свое соединение. Теперь снова заходим в консоль и включаем соединение при помощи строки netsh wlan start hostednetwork. Это и есть активация соединения.
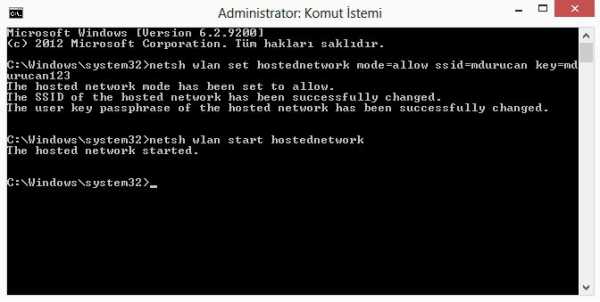
Проверка состояния подключения осуществляется строкой netsh wlan show hostednetwork, остановка службы - netsh wlan stop hostednetwork, полное отключение и удаление - netsh wlan set hostednetwork mode=disallow. Для автоматического старта при запуске системы командную строку netsh wlan start hostednetwork нужно добавить (прописать) в меню автозагрузки.
Заключение
Наверное, уже понятно, что вопрос о том, как включить WiFi на компьютере, имеет несколько основных решений. Какое из них использовать, это уже решает каждый сам. Собственно, вопрос сводится, как уже понятно, к установке драйверов, настройке сетевых адаптеров и произведении основных настроек маршрутизатора и сетевых подключений в системе.
Как уже говорилось, первый способ особых трудностей ни у кого вызвать не должен. Альтернативная методика создания раздачи и ее, как говорят, «расшаривания» обычному юзеру вряд ли подойдет, хотя она и является более простой, поскольку не нужно копаться в системе. Тут, как говорится, все под рукой, хотя предварительные настройки все равно осуществить надо. С другой стороны, все методы являются действенными, а что выбрать, зависит только от предпочтений юзера или администратора сети.
fb.ru
Как подключить компьютер к Wi-Fi. Пошаговая инструкция
Особенности подключения стационарного компьютера к сети Wi-Fi
Выбираем Wi-Fi адаптер
Часто Задаваемые Вопросы (ЧаВО)

После построения домашней сети вай-фай, объединяющей ноутбуки, мобильные телефоны и планшеты, у владельца стационарного персонального компьютера возникает вопрос: как подключить компьютер к Wi-Fi. Чаще всего такой PC ранее был подключен напрямую к сетевому кабелю, и на нем отсутствует встроенный беспроводной модуль.
Решить проблему в Москве можно следующими способами:
- установкой дополнительного роутера, с последующим проводным подключением к ПК. Достоинства — возможность существенно увеличить и улучшить качество покрытие беспроводного домашнего интернета. Главные недостатки — высокая стоимость роутера, необходим опыт работы с настройкой роутеров по типу «мост»;
- другой вариант как подключить ПК к Wi-Fi — подключение встроенного вай-фай модуля. При этом вы создаете стабильное беспроводное подключение PC к беспроводной сети. Единственный недостаток — необходимость демонтировать крышку системника и наличие навыков установки устройств в PCI-шину;
- оптимальный вариант — использование внешнего Wi-Fi модуля, также известного как «флэшка для вай-фай» или «свисток». Его преимущества — бюджетное решение, не требует специальных навыков, обеспечивает стабильный доступ компьютера в сеть.

Разберемся, как подключить стационарный компьютер к Wi-Fi с наименьшим шансом возникновения проблем в процессе подключения.
Определимся с типом используемого Wi-Fi модуля. Чем новее стационарный компьютер и «свежее» установленная на нем операционная система — тем выше шанс, что устройство будет распознано системой и заработает без дополнительных настроек. Чтобы исключить возможность проблем с драйверами, рекомендуем вам обратиться к вашему провайдеру, и, вне зависимости от выбора в пользу внешнего или внутреннего модуля, приобрести устройство, сопровождаемое комплектом драйверов, обеспечивающих его работу.
Для большинства ситуаций использование внешнего Wi-Fi модуля в роли решения вопроса, как подключить компьютер к Wi-Fi без проводов — наиболее предпочтительное. Потому, дальнейшее подключение будем рассматривать в первую очередь для внешних модулей.
Следуйте пошаговым инструкциям:
- Подключите внешний Wi-Fi адаптер к USB порту вашего ПК. Рекомендуем выбрать порт, расположенный на задней панели компьютера.
- После того, как устройство будет обнаружено системой, она оповестит вас о требуемых действиях. Если, согласно нашим рекомендациям, вы выбрали Wi-Fi адаптер, укомплектованный драйверами под вашу операционную систему — вставьте диск в CD/DVD привод и следуйте инструкциям автозагрузчика.
- Перезагрузите компьютер после завершения установки драйверов.
- После перезагрузки найдите в правом нижнем углу рабочего стола значок работающего беспроводного адаптера и дважды кликните на него. В открывшемся меню выберите по названию вашу домашнюю беспроводную сеть и введите пароль для доступа к ней.
- Поздравляем! Если доступ к сайтам через вай-фай осуществляется нормально, вы только что удостоверились, можно ли подключить компьютер к Wi-Fi, не прибегая к услугам сетевого инженера.
Часто задаваемые вопросы

Какими преимуществами обладают встроенные решения для подключения к сети вай-фай?
Большинство компьютеров определяет их и находит необходимые для работы драйверы, вне зависимости от операционной системы. Поскольку такие модули снабжаются дополнительными антеннами, их также можно рекомендовать для сетей, в которых стационарный ПК удален от роутера на значительное расстояние.
Существуют ли альтернативный путь как подключить комп к Wi-Fi?
Жители Москвы и Подмосковья, использующие интернет провайдер WIFIRE, могут вместо самостоятельной настройки доступа к Wi-Fi сетям со стационарных ПК вызвать сетевого инженера для профессиональной установки внутренних или внешних вай-фай адаптеров, установки драйверов, наладки и подключения стационарного ПК к сети Wi-Fi.
Звоните по телефону и получите бесплатную консультацию и подбор адаптера с последующей инсталляцией и настройкой устройства в ПК в удобное для вас время!
Тарифы и услуги ООО «Нэт Бай Нэт Холдинг» могут быть изменены оператором. Полная актуальная информация о тарифах и услугах – в разделе «тарифы» или по телефону указанному на сайте.
Заявка на подключение
www.wifire.ru
- Что делать если экран ноутбука мигает

- Sql server management studio как запустить

- Как заново настроить роутер

- Нарисовать секундомер
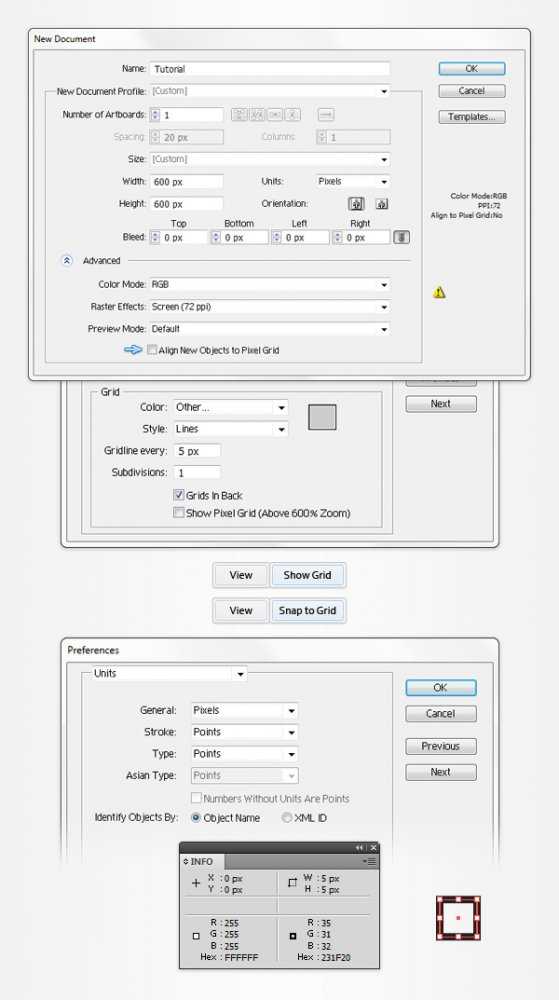
- Как научиться быстро работать на компьютере

- Xp tweaker

- Как направить всю мощность компьютера на игру

- Программы которые вредят физически компьютеру

- Как подключить к монитору тв кабель

- Ноутбук долго стал включаться

- Представление задач windows 10 горячая клавиша