Быстрая проверка на вирусы без установки касперский: Kaspersky Virus Removal Tool | Лаборатория Касперского
Содержание
Бесплатные утилиты Касперского
- Письмо. Расскажите пожалуйста на вашем сайте про бесплатные утилиты Касперского, например Kaspersky Virus Removal Tool или Kaspersky Security Scan, мне кажется они заслуживают внимания. Просто у меня возник с другом спор, он мне говорит, что лучшая антивирусная утилита работающая без установки на компьютере — Dr.Web CureIt. Не спорю, да и вы часто упоминаете её в своих статьях, она на самом деле хорошо находит и обезвреживает вредоносные программы, но я считаю утилиты от Касперского ничем не хуже утилит от Dr.Web. У лаборатории Касперского есть даже утилита TDSSKiller.exe – она находит и нейтрализует такие вредоносные программы, как руткиты. На вашем сайте есть статья о бесплатном антивирусе Касперского, а про вышеупомянутые утилиты ни слова. Или вы считаете, что они не эффективны в борьбе с вирусами. Макс.
- Письмо №2 Скачал утилиту от Касперского Kaspersky Security Scan, а она оказывается не удаляет вирусы, а просто информирует об угрозах и состоянии безопасности вашего компьютера.
 Не пойму, какой тогда смысл в её использовании. Без подписи.
Не пойму, какой тогда смысл в её использовании. Без подписи. - Письмо №3 Админ, помоги советом. При сканировании компьютера на присутствие руткитов утилитой от Касперского TDSSKiller, был найден подозрительный объект, средняя опасность – Cервис: sptd. В инструкции пользования утилитой написано: скопируйте подозрительный объект в карантин и далее отправьте файлы в Вирусную Лабораторию Касперского или проверьте на вирусы на сайте VirusTotal.com. Короче скопировал подозрительный файл в карантин и хотел проверить на сайте VirusTotal.com, но сам карантин найти не могу, в настройках программы нигде информации об этом нет, на форуме Касперского посоветовали внимательно читать инструкцию использования программы TDSSKiller, но в инструкции такой информации тоже нет. Без подписи.
В этой статье мы с вами скачаем и применим в боевых условиях бесплатные утилиты Касперского — Kaspersky Virus Removal Tool, Kaspersky Security Scan, и утилиту по борьбе с руткитами TDSSKiller. Познакомимся с диском спасения Kaspersky Rescue Disk .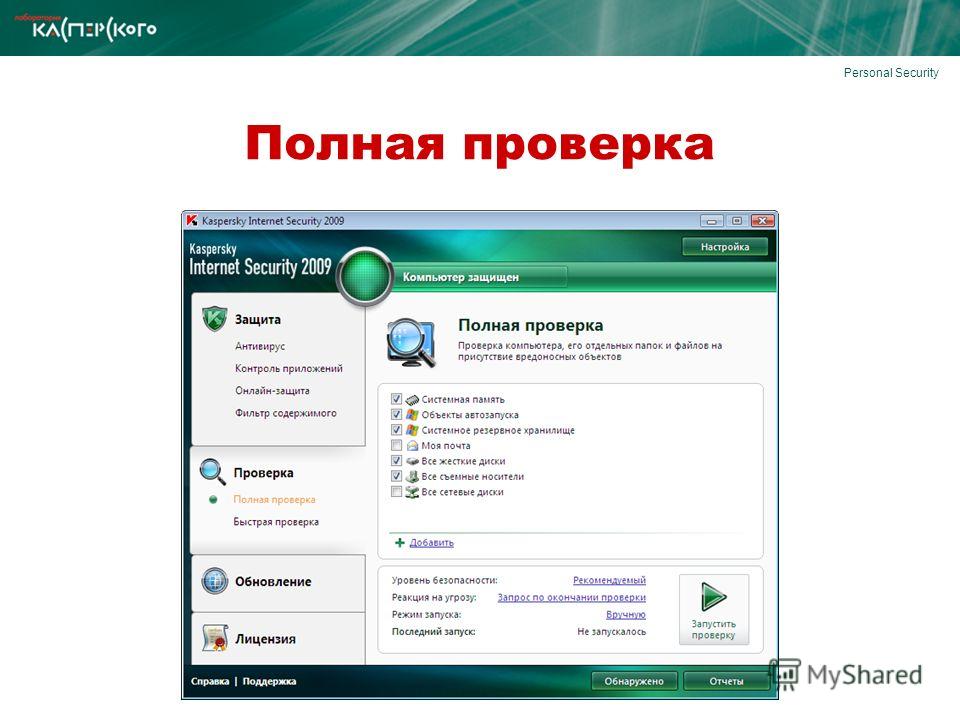 Как всё работает у Касперского (а оно работает), увидите сами и сделаете вывод.
Как всё работает у Касперского (а оно работает), увидите сами и сделаете вывод.
Несомненно, стоит носить антивирусные утилиты от Касперского на флешке и применять их по мере надобности в борьбе с вирусами. Не написал я ничего об этих утилитах только потому, что элементарно не хватает времени.
- Ещё на нашем сайте есть обзоры всех лучших антивирусных сканеров. Полный обзор антивирусного программного обеспечения находится здесь.
Во все продукты лаборатории Касперского заложены новейшие разработки в области антивирусных технологий, в том числе и новые «облачные» технологии. Возьмём, к примеру, Kaspersky Virus Removal Tool (AVPTool) – постоянно обновляющийся бесплатный антивирусный сканер. Его нужно использовать время от времени сканируя свой компьютер на присутствие вредоносных программ. Сканируя компьютер, данная утилита обезвреживает вредоносные программы, находящиеся на вашем компьютере: трояны, интернет-черви, руткиты, а так же программы шпионского (spyware) и рекламного (adware) характера.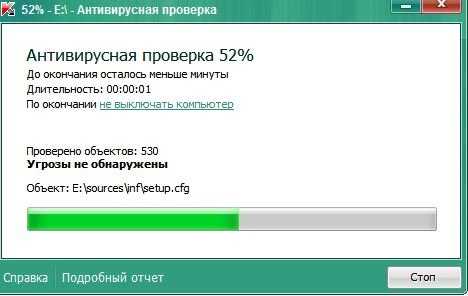 Kaspersky Virus Removal Tool можно запустить в автоматическом и ручном режиме.
Kaspersky Virus Removal Tool можно запустить в автоматическом и ручном режиме.
- Но важно знать, что данная утилита не обеспечивает защиту вашего компьютера в реальном времени, то есть Kaspersky Virus Removal Tool не заменит вам штатный антивирус, а только поможет ему. Работая на вашем компьютере, утилиты от Касперского не вступают в конфликт с установленным у вас антивирусным программным обеспечением.
- Очень важное замечание. Обо всех используемых вами утилитах вам должно быть известно всё, дабы не получилось ситуации, описанной во втором письме. Утилита Kaspersky Security Scan на самом деле не удаляет вирусы, но использовать её всё равно нужно и сейчас увидите как. Проверять на работоспособность бесплатные утилиты Касперского мы с вами будем на компьютере моего знакомого, при посещении одного сайта, который оказался вредоносным, он посадил себе два трояна — в папки Автозагрузка и папку временных файлов Temp.
Все бесплатные утилиты от Касперского можно скачать на официальной страничкеhttp://www.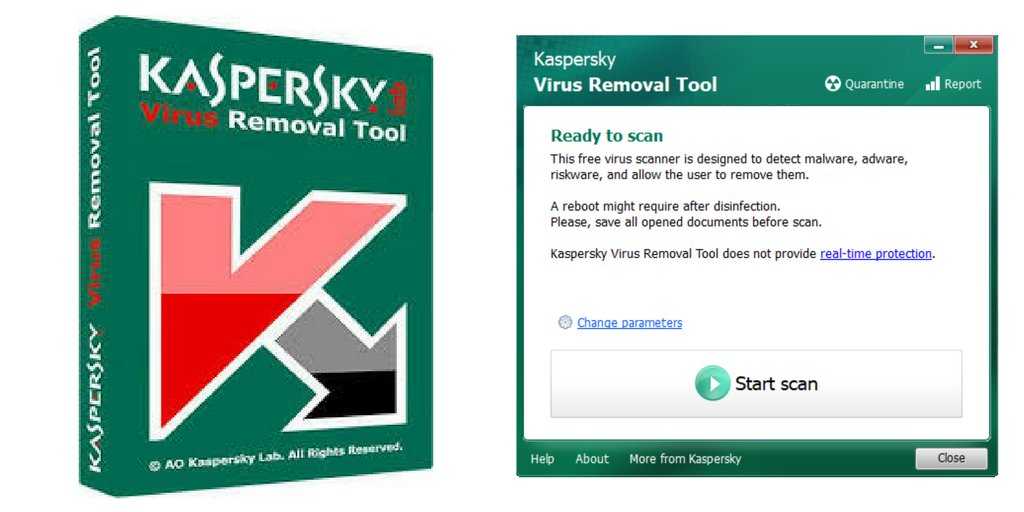 kaspersky.ru/virusscanner
kaspersky.ru/virusscanner
Kaspersky Virus Removal Tool
Начнём с утилиты Kaspersky Virus Removal Tool, разберём все её настройки и проверим наш компьютер на вирусы.
Итак, переходим по вышеуказанной ссылке и выбираем последнюю версию Kaspersky Virus Removal Tool,
язык русский и нажимаем Загрузить, далее скачиваем установщик программы на наш компьютер и запускаем его.
Соглашаемся с лицензионным соглашением и жмём Приступить к работе.
Бесплатную утилиту Kaspersky Virus Removal Tool можно запустить в режиме Автоматическая проверка, так же присутствует режим Лечение вручную.
Перед тем как нажать Запустить проверку, советую зайти в настройки программы. В опции Область проверки, обязательно отметьте Мои документы, Моя почта и самое главное Диск (C:). Почему?
При сканировании заражённого компьютера, я не отметил в настройках Диск (C:) и утилита Kaspersky Virus Removal Tool нашла только один вирус находящийся в автозагрузке,
C:\Users\Имя пользователя\AppData\Roaming\Microsoft\Windows\Start Menu\Programs\Startup, но не нашла вторую вредоносную программу – находящуюся в папке временных файлов Temp
C:\Users\Имя пользователя\AppData\Local\Temp.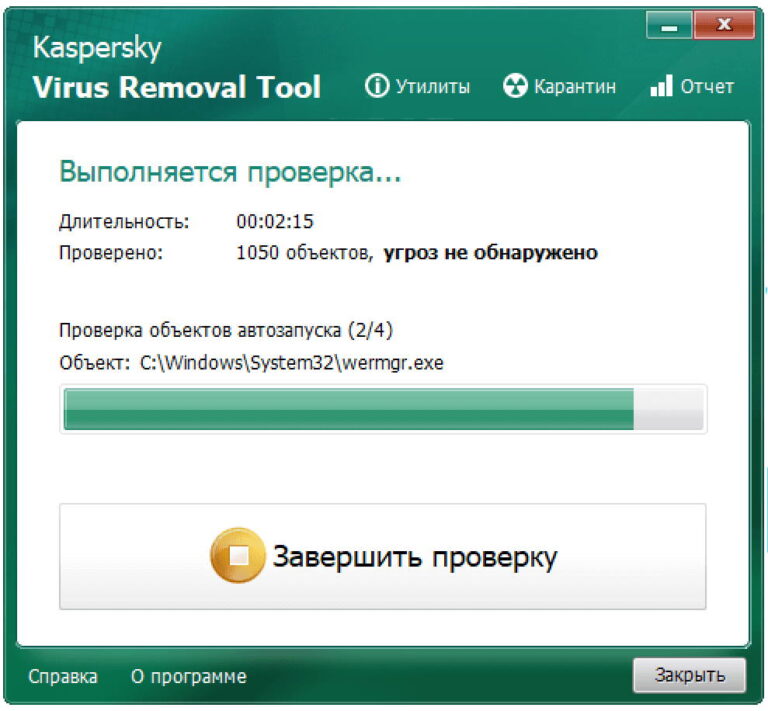 Пришлось повторно сканировать отдельно Диск (C:) и только при повторном сканировании вирус был найден.
Пришлось повторно сканировать отдельно Диск (C:) и только при повторном сканировании вирус был найден.
Уровень безопасности можно оставить посередине
Опция Действие, можете отметить пункт — Запрашивать при обнаружении.
Если утилита утилиту Kaspersky Virus Removal Tool обнаружит у вас вирусную программу, она проинформирует вас Лечить, (если возможно) Удалить (рекомендуется) или Пропустить.
Итак, поехали, жмём Запустить проверку
Первая троянская программа была найдена через 8 минут.
Выбираем Да, выполнить (рекомендуется).
Второй троян, как я уже сказал, был найден при повторном сканировании, так что не забывайте в настройках программы отмечать для проверки диск (C:). Вторую вредоносную программу, утилита сразу предложила удалить.
Что касается лечения вручную. Оно проходит в три этапа. Нажимаем Сбор информации о системе,
утилита собирает нужную ей информацию, которая находится в файле avptool_sysinfo.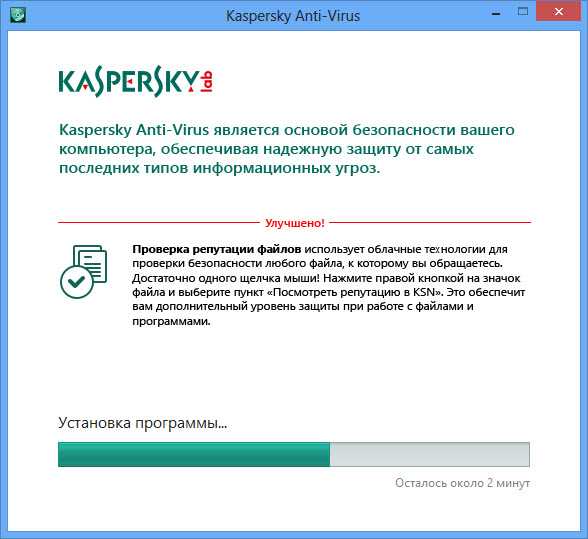 zip
zip
Далее регистрируемся на форуме Лаборатории Касперского в ветке Борьба с вирусами, задаём свой вопрос и прилагаем архив avptool_sysinfo.zip, вы обязательно должны получить ответ, а иногда специалисты могут предложить вам выполнить скрипт, который нужно скопировать в окно Выполнение скрипта и жмём Запустить скрипт.
http://support.kaspersky.ru/6182
По окончании работы утилиты, поступает такое предложение. Если нажать кнопку Установить защиту, сразу попадём на страницу с платными антивирусными решениями Лаборатории Касперского.
Бесплатная утилита Kaspersky Security Scan
Переходим ко второй утилите Kaspersky Security Scan, проверять будем этот же заражённый компьютер с двумя вирусами: в Автозагрузке и в папке временных файлов Temp.
Утилита Kaspersky Security Scan не удаляет вирусы, но после сканирования компьютера предоставляет подробную информацию об угрозах находящихся в вашей операционной системе и местах их обнаружения, уязвимостях и других проблемах.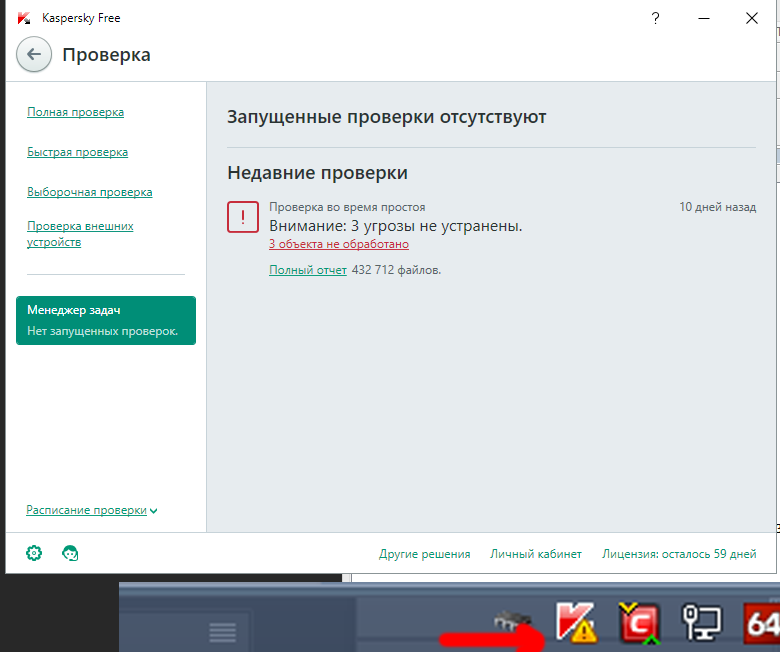 Выглядит это всё вот так.
Выглядит это всё вот так.
Опять идём на страницу http://www.kaspersky.ru/virusscanner, выбираем Kaspersky Security Scan и нажимаем Загрузить.
Скачиваем и запускаем утилиту. Опять же хочу сказать, что если Быстрая проверкавас не удовлетворит, тогда выбирайте Полную проверку. В моём случае ситуация с Быстрой проверкой повторилась, она нашла только один вирус в Автозагрузке.
C:\Users\Имя пользователя\AppData\Roaming\Microsoft\Windows\Start Menu\Programs\Startup
При проведении полной проверки утилита нашла вторую вредоносную программу во временных файлах
C:\Users\Имя пользователя\AppData\Local\Temp
Через некоторое время
бесплатная утилита Kaspersky Security Scan выдаст вам вот такой отчёт. Нажимаем на стрелку.
В каком состоянии находится антивирусная программа на вашем компьютере, у меня вышло замечание из-за отключенного на момент работы утилиты моей антивирусной программы.
Если утилита найдёт вредоносные программы, то выдаст вам их местонахождение.
Уязвимости
Другие проблемы. Выдаёт очень важную информация об уязвимостях, связанных с параметрами установленных на вашем компьютере программ и самой операционной системы. Как видим, утилита правильно отметила на моём компьютере проблемы, связанные с автозапуском с различных носителей, которые необходимо исправить.
Диск спасения Kaspersky Rescue Disk
Преимущество проверки операционной системы с загрузочного диска спасения перед другими утилитами в том, что находящиеся в операционной системе вредоносные программы находятся в нерабочем состоянии, можно сказать — просто лежат на жёстком диске.
Выбираем Kaspersky Rescue Disk и жмём загрузить.
Скачивается образ диска в формате ISO, прожигаем его на болванку. Кто не знает как прожечь образ ISO на чистый диск CD или DVD, читайте нашу статью Как записать образ iso на диск
Итак, после того как мы прожгли образ на чистый диск CD, загружаем наш компьютер с диска Kaspersky Rescue Disk.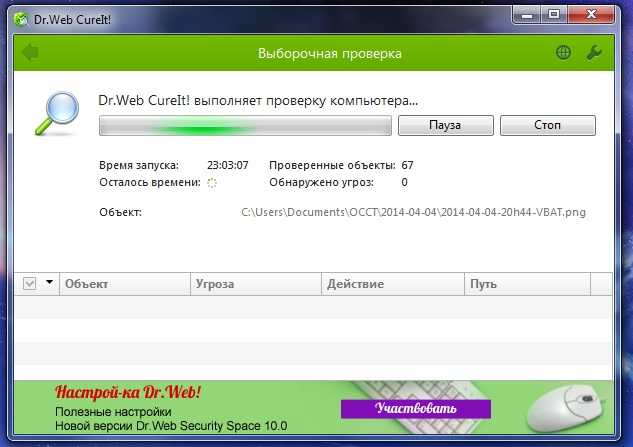 Опять же, кто не знает как, читайте нашу статью BIOS: Загрузка с диска
Опять же, кто не знает как, читайте нашу статью BIOS: Загрузка с диска
В этом окне, для продолжения загрузки, нужно нажать любую клавишу на клавиатуре.
Язык выбираем Русский, впрочем, кому какой нужен.
Принимаем условия – нажимаем клавишу 1.
Выбираем Графический режим.
Дождитесь монтирования дисков.
Перед нами рабочий стол антивирусного диска Kaspersky Rescue Disk. Давайте разберём основные возможности диска.
Нажимаем на Kaspersky Rescue Disk открывается окно настройки, ничего сложного в управлении здесь нет. Отмечаем для проверки на вирусы в настройках дополнительно диск C: или если хотите все диски, но проверка в этом случае пройдёт очень долго. Жмём на кнопку Выполнить проверкуобъектов.
В Kaspersky Rescue Disk имеется редактор реестра, что согласитесь очень удобно, кстати, в ранних версиях диска его не было.
Так же вы можете воспользоваться Диспетчером файлов, если вам нужно перемещать ваши файлы с одного раздела жёсткого диска на другой.
А с помощью встроенного браузера вы можете выйти в интернет.
Статья по теме: Как обновить антивирусные базы диска «Kaspersky Rescue Disk 10» с помощью утилиты Kaspersky Update Utility 3.0
TDSSKiller- защита от руткитов
Ну вот и дошла очередь до утилиты TDSSKiller, способная помочь вам обнаружить и нейтрализовать руткиты на компьютере. Руткит— программа для скрытия присутствия вредоносной программы в операционной системе, помогает взломщику хозяйничать во взломанной Windows и скрыть следы своей вредоносной деятельности скрывая разрушительные процессы и сам руткит.
Скачать её можно на официальном сайте лаборатории Касперского, кстати по данной ссылке доступна подробная инструкция пользования утилитой http://support.kaspersky.ru/5353?el=88446 Нажимаем Скачайте файл TDSSKiller.exe
Скачиваем и запускаем.
Если программа вывела окно о доступности для скачивания обновления, жмём на Загрузить обновление.
По умолчанию утилита настроена оптимально и ничего менять не нужно.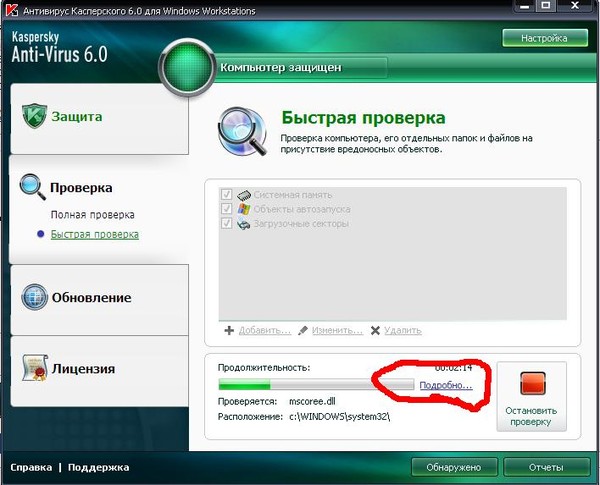 Жмём Начать проверку.
Жмём Начать проверку.
Если программа после сканирования выдаст такое окно — Подозрительный объект, средняя опасность – Cервис: sptd, то это не страшно. Cервис: sptd является сервисом программы — эмулятору дисковода Daemon tools. Вы можете спросить — А как определить, страшно или нет?
TDSSKiller может определять нижеперечисленные подозрительные сервисы или файлы:
Скрытый сервис – скрытый ключ в реестре;
Заблокированный сервис – недоступный ключ в реестре;
Скрытый файл – скрытый файл на диске скрыт при перечислении стандартным способом;
Заблокированный файл — файл на диске недоступен на открытие стандартным способом;
Подмененный файл — при чтении выдаётся ненастоящее содержимое файла;
Rootkit.Win32.BackBoot.gen — подозрение на зараженную загрузочную запись MBR.
Для подробного анализа, лаборатория Касперского, советует скопировать обнаруженные объекты в карантин, выбрав действие Скопировать в карантин (файл при этом удалён не будет!!!), далее отправить файлы в Вирусную Лабораторию Касперского или на сканирование VirusTotal.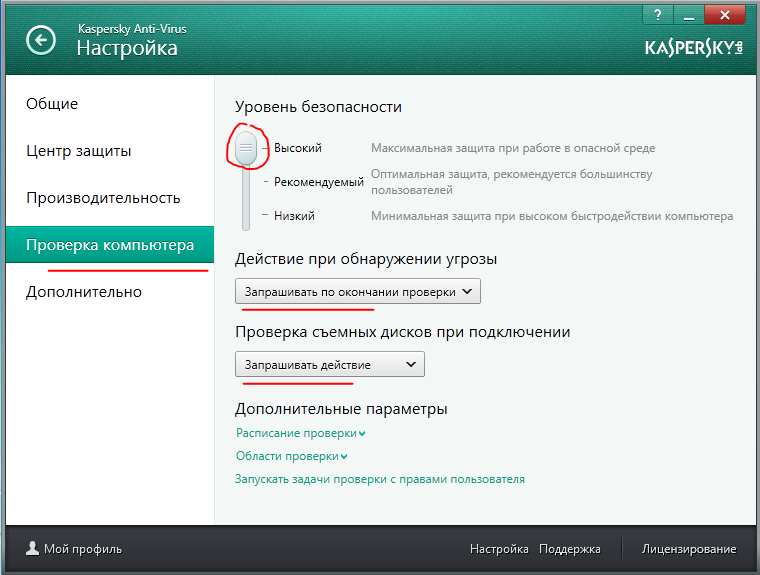 com.
com.
Местонахождение карантина – корень диска C:\TDSSKiller_Quarantine
Открываем сайт VirusTotal.com, далее жмём Выберите файл
Открыть и Проверить
Анализ файла sptd.sys на сайте VirusTotal.com показал, что только одна антивирусная компания TrendMicro классифицировала файл sptd.sys как вирус PAK_Generic.009.
В своё время я установил, что данный файл безопасен, но для полной уверенности, наш читатель может отправить его в Вирусную Лабораторию Касперского.
Статьи по этой теме:
1. Zemana AntiMalware — отличное решение для защиты вашего компьютера от всех типов вредоносных программ!
2. Каких типов бывают вредоносные программы
Задачи проверки
Задачи проверки
Пожалуйста, включите Javascript в браузере!
Файловый Антивирус и Веб-Антивирус обеспечивают постоянную защиту компьютера, но также мы рекомендуем регулярно проверять компьютер на вирусы и другие угрозы компьютерной безопасности.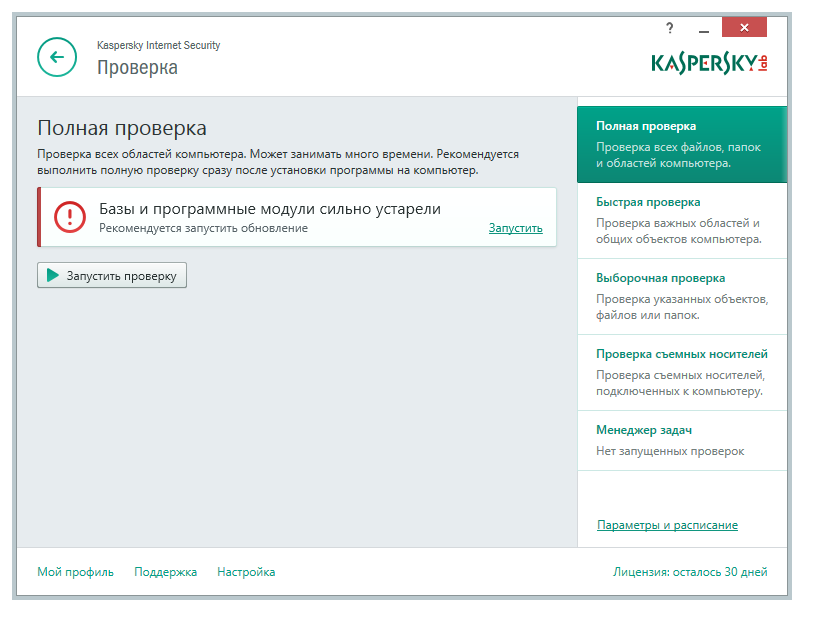 Проверка компьютера необходима для того, чтобы предотвратить распространение вредоносных программ, которые не были обнаружены компонентами защиты.
Проверка компьютера необходима для того, чтобы предотвратить распространение вредоносных программ, которые не были обнаружены компонентами защиты.
Kaspersky Internet Security содержит следующие встроенные задачи проверки:
- Полная проверка
Антивирусная проверка памяти компьютера, объектов автозапуска и всех внутренних дисков.
- Быстрая проверка
Антивирусная проверка важных областей компьютера: памяти, объектов автозапуска и системных папок.
- Выборочная проверка
Антивирусная проверка отдельного объекта (файла, папки, внутреннего или внешнего диска).
- Проверка внешнего диска
Антивирусная проверка внешних дисков, которая выполняется после подключения внешнего диска к компьютеру.
Когда Kaspersky Internet Security выполняет задачи проверки, для распознавания вредоносных объектов программа использует сигнатурный анализ, а также эвристический анализ и другие технологии проверки.
Запуск задач полной проверки и быстрой проверки
Запуск задачи выборочной проверки
Также вы можете настроить расписание запуска полной и быстрой проверки компьютера.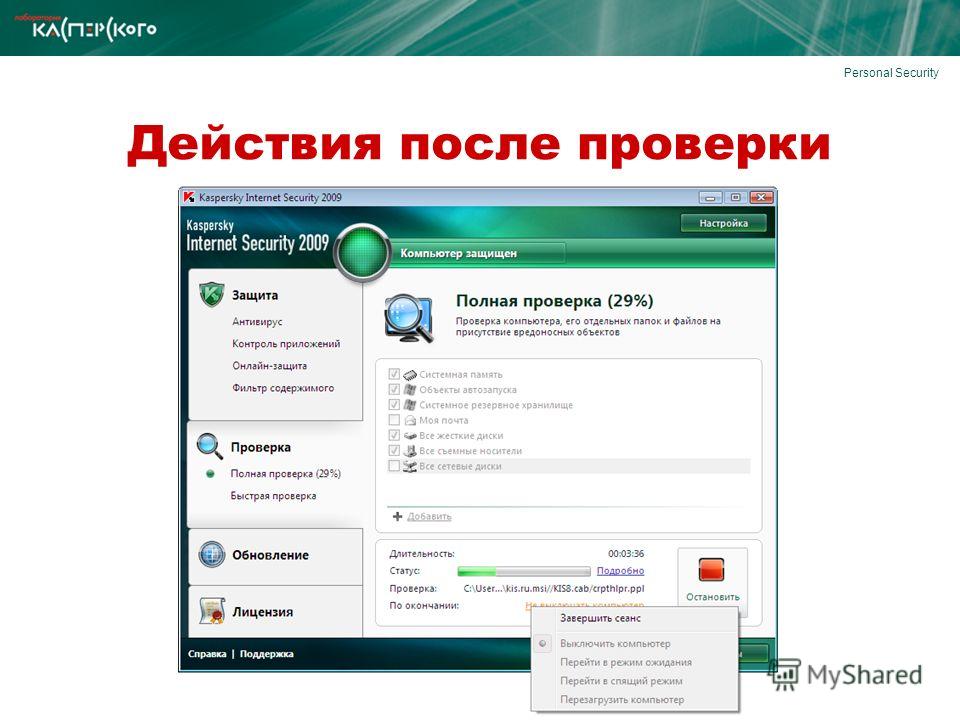
Настройка расписания запуска задачи проверки
Когда вы подключаете внешний диск к компьютеру, Kaspersky Internet Security может автоматически запустить проверку диска, запросить проверку или не выполнять никаких действий. Вы можете выбрать действие, которое выполнит программа, в настройках задачи Проверка внешнего диска.
Выбор действия, которое выполнит Kaspersky Internet Security при подключении внешнего диска к компьютеру
Остановка задачи проверки
Задачи полной проверки и быстрой проверки имеют сформированные по умолчанию области проверки. При выполнении полной проверки Kaspersky Internet Security проверяет память компьютера, объекты автозапуска и все внутренние диски компьютера. При выполнении быстрой проверки Kaspersky Internet Security проверяет память, объекты автозапуска и системные папки. Вы можете изменить область проверки задачи быстрой проверки.
Добавление файла или папки в область проверки задачи быстрой проверки и удаление из нее
Добавление в область проверки задачи быстрой проверки объекта из списка стандартных объектов
Удаление объекта из области проверки задачи быстрой проверки
При обнаружении угрозы в файле программа отображает уведомление и выполняет над объектом выбранное действие. Вы можете изменить действие, выполняемое программой при обнаружении объекта.
Вы можете изменить действие, выполняемое программой при обнаружении объекта.
Выбор действия, которое Kaspersky Internet Security выполнит при обнаружении зараженного файла
Перед лечением или удалением зараженного файла Kaspersky Internet Security сохраняет его резервную копию на случай, если впоследствии потребуется восстановить файл или появится возможность его вылечить. Копия файла помещается на карантин. Позже вы можете попытаться вылечить этот файл, используя обновленные антивирусные базы.
Результаты выполнения задач проверки и сведения обо всех обнаруженных объектах записываются в отчет.
Примечание. Если при выполнении задачи проверки возникли ошибки, запустите ее еще раз. Если повторная попытка проверки также завершилась с ошибкой, обратитесь в Службу технической поддержки «Лаборатории Касперского».
Просмотр отчета о выполнении задач проверки
Информация о ходе выполнения каждой задачи проверки (процент выполнения и оставшееся до завершения время) отображается в окне Проверка.
В начало
Как удалить вирус или вредоносное ПО с вашего компьютера
Как удалить вредоносное ПО с вашего компьютера
Никто не ожидает иметь дело с компьютером, зараженным вредоносным ПО, но даже самый прилежный и кибер-подкованный человек совершает ошибки. Целевой фишинг и другие атаки с использованием социальной инженерии стали настолько изощренными, что хакеры очень хорошо умеют пробираться мимо контрольно-пропускных пунктов. Вредоносное ПО может и нанесет ущерб вашему компьютеру, но вы можете свести к минимуму этот ущерб, обнаружив угрозу и своевременно удалив ее с вашего компьютера.
Проверка заражения
Сначала вы подозреваете, что ваш компьютер заражен по какой-то причине. Например, может быть, он работает медленно или появляется необычное количество всплывающих окон.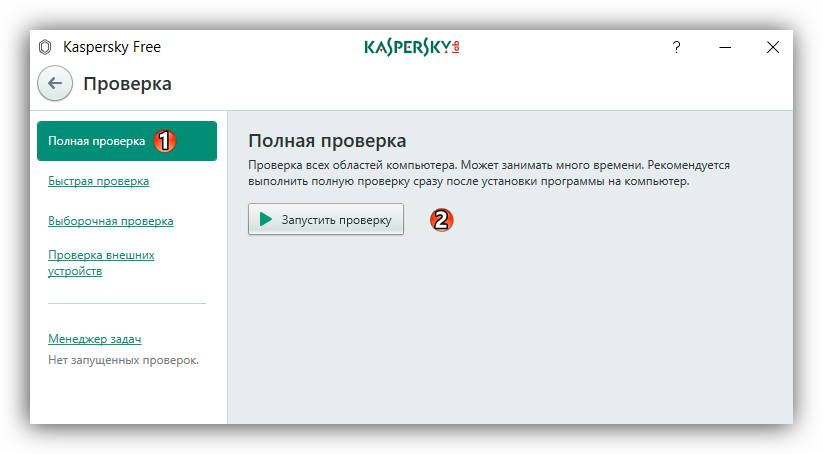 Суть в том, что что-то не так. Чтобы убедиться, что ваш компьютер заражен, Microsoft предлагает различные бесплатные инструменты для загрузки на своей веб-странице инструментов Sysinternals. Инструменты Process Explorer и Autorun проверяют наличие необычных файлов, которые могут указывать на вредоносное ПО, и позволяют «убить» исполняемый файл. Microsoft также предлагает средство удаления вредоносных программ Microsoft Windows.
Суть в том, что что-то не так. Чтобы убедиться, что ваш компьютер заражен, Microsoft предлагает различные бесплатные инструменты для загрузки на своей веб-странице инструментов Sysinternals. Инструменты Process Explorer и Autorun проверяют наличие необычных файлов, которые могут указывать на вредоносное ПО, и позволяют «убить» исполняемый файл. Microsoft также предлагает средство удаления вредоносных программ Microsoft Windows.
Удаление угроз
Если на вашем компьютере есть вредоносное ПО, которое не удаляется ни одним из инструментов Microsoft, вы можете удалить файлы вручную. Прежде чем начать процесс, убедитесь, что ваш антивирус (если применимо) и инструменты сканирования вредоносных программ по требованию обновлены.
Чтобы удалить вирус с компьютера, отключитесь от Интернета и перезагрузите компьютер в безопасном режиме. (Загрузка в безопасном режиме в Windows 10 отличается от загрузки в более ранних версиях. Следуйте этим указаниям.) Работа в автономном режиме предотвращает причинение большего вреда вредоносной программой и устраняет риск загрузки дополнительных проблем. В безопасном режиме удалите временные файлы с помощью инструмента очистки диска. Это должно ускорить сканирование, которое вам нужно выполнить, и может даже удалить вредоносные программы, скрытые в этих файлах.
Следуйте этим указаниям.) Работа в автономном режиме предотвращает причинение большего вреда вредоносной программой и устраняет риск загрузки дополнительных проблем. В безопасном режиме удалите временные файлы с помощью инструмента очистки диска. Это должно ускорить сканирование, которое вам нужно выполнить, и может даже удалить вредоносные программы, скрытые в этих файлах.
После очистки жесткого диска запустите проверку по требованию. Поскольку вы не подключены к Интернету, сканирование охватывает только вредоносные программы, распознаваемые самым последним обновлением, поэтому ваша операционная система и все программное обеспечение должны быть обновлены. В противном случае сканирование может не обнаружить вирус.
Тип сканирования зависит от вас. Быстрого сканирования на наличие общих угроз может быть достаточно, чтобы найти вредоносное ПО, скрывающееся в вашей системе, но если вы хотите быть очень тщательным и у вас есть больше времени, полное или выборочное сканирование позволяет копать глубже.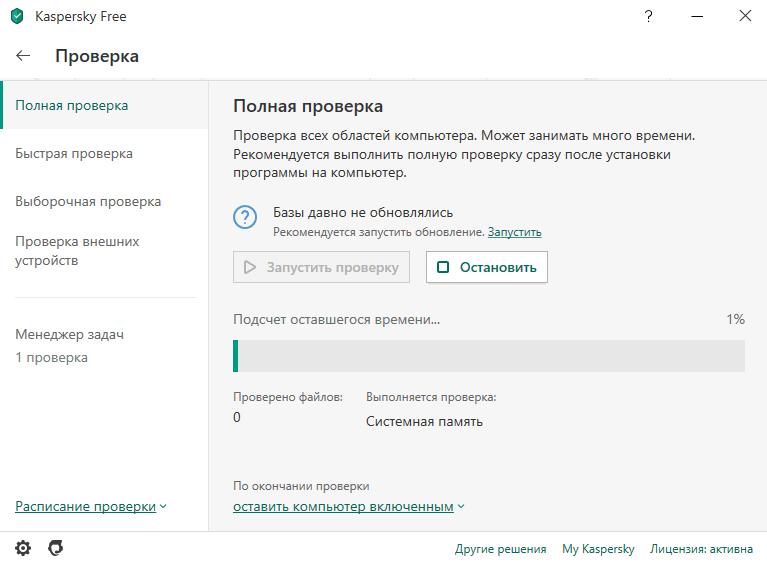 Если средство сканирования по требованию обнаруживает проблему, оно должно удалить или поместить в карантин связанный файл, прежде чем разрешить вам перезагрузить компьютер в обычном режиме. Однако, если позволяет время, рекомендуется запустить второе сканирование с помощью сканера по требованию или с помощью антивирусного программного обеспечения, чтобы убедиться, что в фоновом режиме ничего не задерживается.
Если средство сканирования по требованию обнаруживает проблему, оно должно удалить или поместить в карантин связанный файл, прежде чем разрешить вам перезагрузить компьютер в обычном режиме. Однако, если позволяет время, рекомендуется запустить второе сканирование с помощью сканера по требованию или с помощью антивирусного программного обеспечения, чтобы убедиться, что в фоновом режиме ничего не задерживается.
Если на вашем компьютере по-прежнему появляются признаки вредоносного ПО, возможно, вам придется сохранить наиболее важные данные на внешний жесткий диск или облачный сервер и переустановить Windows.
Уход после вредоносного ПО
Удаление вредоносных программ как можно скорее защитит вашу информацию от длительных атак, но не защитит вас от ущерба, который, возможно, уже произошел. Вредоносная программа могла утечь имена пользователей, пароли и другую конфиденциальную информацию до того, как вы ее поймали.
Как только вы убедитесь, что компьютер чист от вируса, начинается тяжелая работа. Вы должны изменить все свои пароли, начиная с банковских и финансовых счетов. Опять же, прежде чем сделать это, убедитесь, что все ваше программное обеспечение, браузер и операционная система полностью обновлены для устранения потенциальных уязвимостей. Кроме того, проверьте настройки браузера, чтобы убедиться, что включены все самые строгие меры безопасности.
Наконец, установите высоко оцененное решение для обеспечения безопасности и используйте передовые методы обеспечения безопасности, такие как проверка вложений, посещение только безопасных веб-сайтов и никогда не переходите по неизвестным ссылкам в Интернете или в электронной почте. В противном случае вы можете удалить другой вирус с вашего компьютера.
Статьи по теме Ссылки:
- Факты о компьютерных вирусах и вредоносных программах
- Как запустить сканирование на вирусы
- Что такое бета-бот?
- Средство удаления вредоносных программ и антивирусное программное обеспечение: в чем разница?
- Kaspersky Internet Security
Kaspersky
Вредоносное ПО на вашем компьютере может быть очень стрессовым и опасным.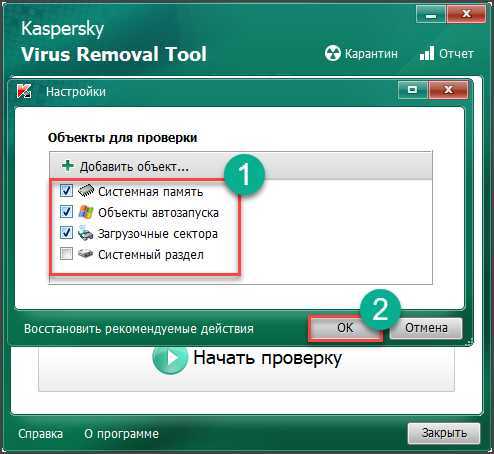 Следуя этим шагам, вы сможете эффективно изолировать и удалить вредоносное ПО с вашего ПК.
Следуя этим шагам, вы сможете эффективно изолировать и удалить вредоносное ПО с вашего ПК.
10 бесплатных и портативных автономных антивирусных сканеров • Raymond.CC
Наличие антивирусного приложения или программного обеспечения для защиты от вредоносных программ, установленных в вашей системе при подключении к Интернету, важно в наши дни не только для защиты вас, когда вы просматриваете сомнительные веб-сайты или используете торренты и т. д. , но даже законные веб-сайты могут быть взломаны и предоставлять вредоносные файлы ничего не подозревающим посетителям. Одним из примеров является веб-сайт знаменитого шеф-повара Джейми Оливера, который недавно несколько раз подвергался взлому, предлагая своим ничего не подозревающим посетителям возможное вредоносное ПО.
Если у вас есть компьютер, который не подключен к Интернету, например, с установленной XP, иногда полезно сканировать компьютер, чтобы убедиться, что в систему не проникло ничего вредоносного. Даже если в системе установлен антивирус, некоторые вредоносные программы могут отключить ваше интернет-соединение, и если им каким-то образом удалось пройти, вы не сможете выйти в сеть, пока проблема не будет устранена.
Существуют способы запуска сканирования на вирусы без активного подключения к Интернету или без установки полного антивирусного пакета. Один из вариантов — запустить сканирование с загрузочного компакт-диска или USB-накопителя. Вот еще одно решение, в котором используется портативный антивирусный сканер, который может проверить вашу систему на наличие вирусов и вредоносных программ без необходимости установки или подключения к Интернету на целевом компьютере. У нас есть 10 для вас, чтобы попробовать.
1. Emsisoft Emergency Kit
Это, возможно, меньше аварийного комплекта, чем в предыдущих версиях, поскольку HijackFree, инструмент системного анализа, и BlitzBlank, средство удаления трудноудаляемых файлов и записей реестра, были удалены, но вы по-прежнему получаете эффективную защиту от сканер вредоносных программ в версиях с графическим интерфейсом и командной строки.
Загрузите и запустите исполняемый файл для извлечения аварийного комплекта.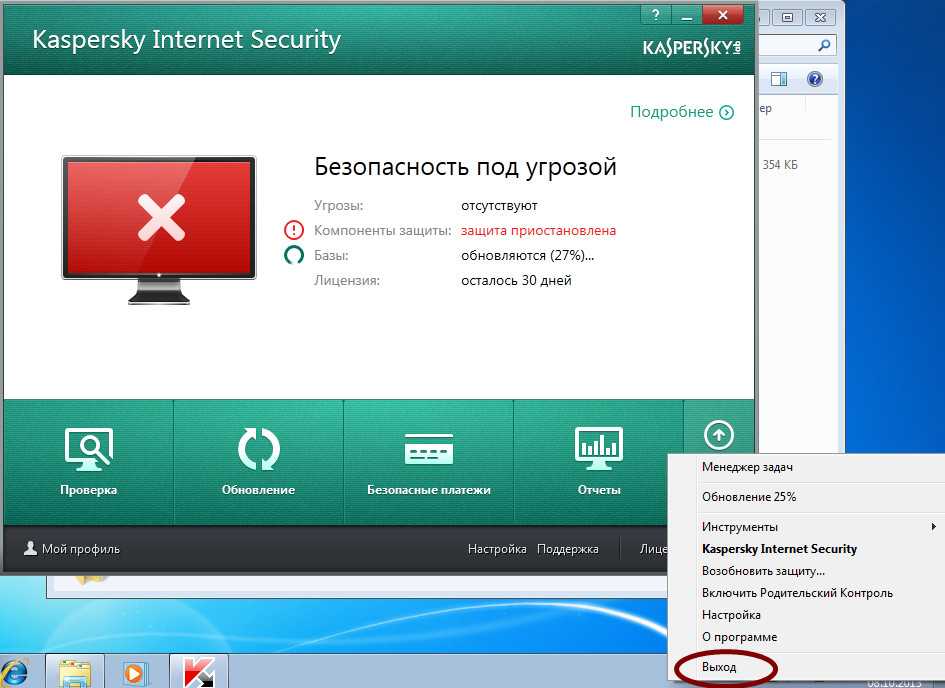 Если вы запускаете его в системе без подключения к Интернету, выберите «Нет», чтобы обойти онлайн-обновление определений. Для получения последних определений вирусов вы можете перенести папку EEC на другой компьютер и позволить ей обновляться, хотя веб-сайт, похоже, обновляет исполняемый файл Emergency Kit не реже одного раза в день, поэтому определения не должны быть старше 24 часов.
Если вы запускаете его в системе без подключения к Интернету, выберите «Нет», чтобы обойти онлайн-обновление определений. Для получения последних определений вирусов вы можете перенести папку EEC на другой компьютер и позволить ей обновляться, хотя веб-сайт, похоже, обновляет исполняемый файл Emergency Kit не реже одного раза в день, поэтому определения не должны быть старше 24 часов.
Быстрое сканирование — это только легкое сканирование, которое проверяет несколько распространенных мест, где обычно находятся вредоносные программы, в то время как сканирование вредоносных программ является более тщательным и рекомендуется Emsisoft. Для полного сканирования всей системы со всеми методами сканирования и очистки, которые есть в аварийном комплекте, используйте выборочное сканирование. Полезной опцией является Белый список, который исключает файлы, папки или процессы из проверки.
Загрузить Emsisoft Emergency Kit
2. Avira PC Cleaner
Avira была самым популярным бесплатным антивирусом, пока они не заключили партнерство с Ask.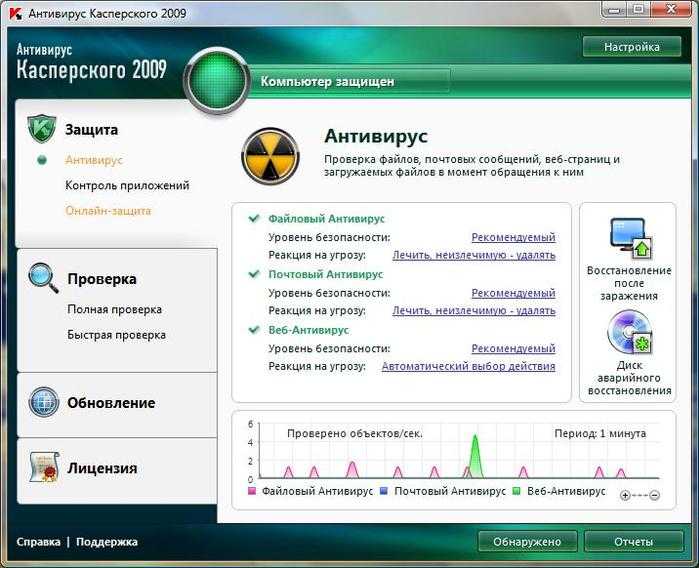 com и его непопулярной панелью инструментов. Однако нельзя отрицать, что показатели обнаружения Avira по-прежнему очень хороши, и запуск автономного сканирования с помощью Avira PC Cleaner дает вам это преимущество.
com и его непопулярной панелью инструментов. Однако нельзя отрицать, что показатели обнаружения Avira по-прежнему очень хороши, и запуск автономного сканирования с помощью Avira PC Cleaner дает вам это преимущество.
Основная проблема с Avira PC Cleaner заключается в том, что его необходимо предварительно установить и запустить на компьютере с доступом в Интернет, чтобы загрузить более 100 МБ определений. Как только это будет сделано, перейдите в папку Windows Temp (Win+R и введите %temp%) и скопируйте папку 9.0007 Cleaner в другую папку или флешку. Затем запустите ярлык «Удалить Avira PC Cleaner» на рабочем столе, чтобы удалить все. В основном интерфейсе доступна опция копирования PC Cleaner непосредственно на USB-накопитель.
Затем при запуске PC Cleaner просто используйте avwebloader.exe и выберите Да, чтобы использовать существующие определения. Есть два режима: обычный и флажок для полной проверки, которая, очевидно, занимает больше времени. Не совсем понятно, что делает каждый режим, но обычный режим сканирует важные области, такие как папки Windows и папки «Пользователи», а полный, скорее всего, сканирует весь диск или все диски на компьютере.
Не совсем понятно, что делает каждый режим, но обычный режим сканирует важные области, такие как папки Windows и папки «Пользователи», а полный, скорее всего, сканирует весь диск или все диски на компьютере.
Загрузить Avira PC Cleaner
3. Сканер безопасности Microsoft
Сканер безопасности фактически представляет собой автономную портативную версию Microsoft Security Essentials. К сожалению, несколько лет назад репутация Security Essentials пострадала после того, как Microsoft заявила, что MSSE всегда будет отставать от других антивирусных программ с точки зрения показателей обнаружения, потому что так было задумано. Но это по-прежнему быстрый и простой инструмент, который также можно запускать вместе с другим программным обеспечением для обеспечения безопасности.
Загрузите версию сканера безопасности, совместимую с вашей автономной системой (32-разрядная или 64-разрядная), запустите инструмент и примите лицензию.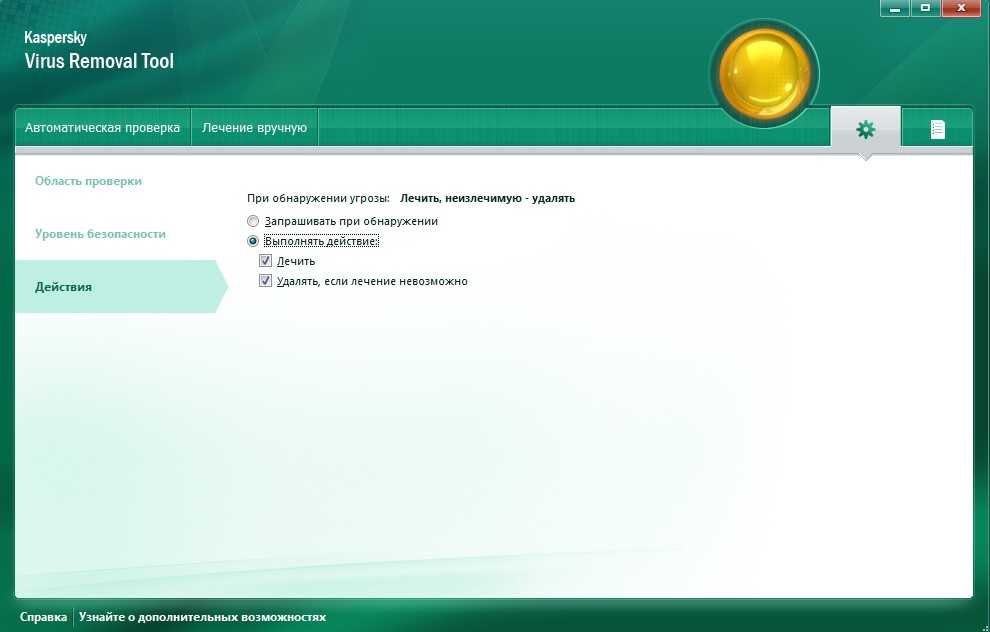 Доступны три типа сканирования: Быстрое сканирование проверяет важные и общие области системы, которые могут содержать вирусы, Полное сканирование проверяет всю систему, а параметр настройки позволяет добавить определенный диск или папку, которые будут проверены в дополнение к Быстрому сканированию. Сканировать.
Доступны три типа сканирования: Быстрое сканирование проверяет важные и общие области системы, которые могут содержать вирусы, Полное сканирование проверяет всю систему, а параметр настройки позволяет добавить определенный диск или папку, которые будут проверены в дополнение к Быстрому сканированию. Сканировать.
Загружаемый исполняемый файл сканера безопасности размером около 180 МБ истечет через 10 дней, после чего вам нужно будет загрузить новую версию. Microsoft сообщает, что загружаемый исполняемый файл сканера безопасности обновляется последними определениями вирусов несколько раз в день.
Загрузить Microsoft Safety Scanner
4. Kaspersky Virus Removal Tool
«Лаборатория Касперского» хорошо известна как лидер или близок к лидеру в большинстве основных антивирусных тестов, поэтому Virus Removal Tool потенциально является одним из лучших антивирусов. сканеры вокруг. KVRT недавно претерпел несколько изменений и теперь не имеет параметров конфигурации, о которых можно было бы говорить, а основная программа более самодостаточна, извлекая только вирусную базу данных во временную папку Windows.
После запуска KVRT и принятия лицензионного соглашения подождите, пока он инициализируется и распакует свою базу данных в папку Temp, затем выберите, что вы хотите сканировать, нажав кнопку «Изменить параметры». Есть варианты сканирования системной памяти, объектов автозапуска, загрузочных секторов диска, системного диска и других папок/дисков по вашему выбору с помощью кнопки «Добавить объект…». По умолчанию будет выполняться только быстрое сканирование (память, объекты автозапуска и загрузочные сектора).
Через несколько дней Kaspersky Virus Removal Tool предупредит, что база данных устарела, и предложит загрузить обновленную версию с веб-сайта. Kaspersky обновляет исполняемый файл каждые 2 часа или около того, а его размер составляет около 100 МБ. Версии Virus Removal Tool 2015 года также добавляют в программу аргументы командной строки.
Загрузить Kaspersky Virus Removal Tool
5. Comodo Cleaning Essentials
Мини-набор Comodo Cleaning Essentials состоит из нескольких других полезных инструментов помимо антивирусной очистки.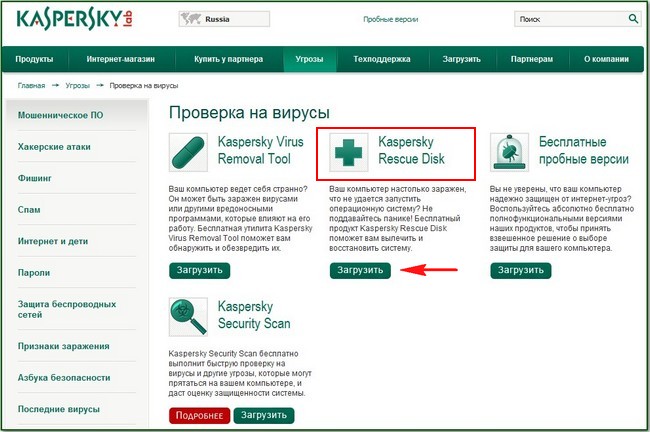 Вы получаете расширенный инструмент управления задачами, мониторинга и анализа под названием KillSwitch, а частью KillSwitch, которую можно использовать как отдельный инструмент, является анализатор автозапуска, который показывает и позволяет вам просматривать и контролировать все, что начинается с вашего компьютера.
Вы получаете расширенный инструмент управления задачами, мониторинга и анализа под названием KillSwitch, а частью KillSwitch, которую можно использовать как отдельный инструмент, является анализатор автозапуска, который показывает и позволяет вам просматривать и контролировать все, что начинается с вашего компьютера.
Сначала вам нужно будет запустить Comodo Cleaning Essentials на компьютере с доступом в Интернет, чтобы загрузить вирусную базу данных. Для этого запустите CCE.exe и запустите Smart Scan, который автоматически загрузит базу данных сигнатур размером более 200 МБ. Когда он начнет сканирование, выйдите из CCE, и у вас есть база данных, готовая к использованию в автономном режиме. При использовании программы с отключенным компьютером просто выберите «Пропустить», когда будет сказано, что с сервером невозможно связаться.
Интеллектуальное сканирование проверяет системную память, записи автозапуска, службы, загрузочные сектора, записи реестра и системные файлы. Полное сканирование выполнит сканирование всех дисков в системе в дополнение к интеллектуальному сканированию. Пользовательское сканирование позволит вам вручную выбрать то, что вы хотите, где-то посередине. Comodo Cleaning Essentials имеет окно параметров в правом верхнем углу с дополнительными настройками, такими как сканирование архивов или MBR и настройка уровня эвристики.
Полное сканирование выполнит сканирование всех дисков в системе в дополнение к интеллектуальному сканированию. Пользовательское сканирование позволит вам вручную выбрать то, что вы хотите, где-то посередине. Comodo Cleaning Essentials имеет окно параметров в правом верхнем углу с дополнительными настройками, такими как сканирование архивов или MBR и настройка уровня эвристики.
Загрузить Comodo Cleaning Essentials
6. ClamWin
ClamWin — это антивирусный сканер с открытым исходным кодом по требованию, построенный на базе антивирусного ядра ClamAV с открытым исходным кодом. Хотя сам ClamWin не имеет возможностей защиты в реальном времени, другой бесплатный инструмент под названием Clam Sentinel может помочь в базовом сканировании в реальном времени.
Портативная версия ClamWin создана Portableapps.com и включает только программу без баз данных определений вирусов, поэтому их необходимо загрузить на компьютер с доступом в Интернет через ClamWin или вручную загрузить 3 файла CVD с ClamAV и добавьте их в папку ClamWinPortable\Data\Db.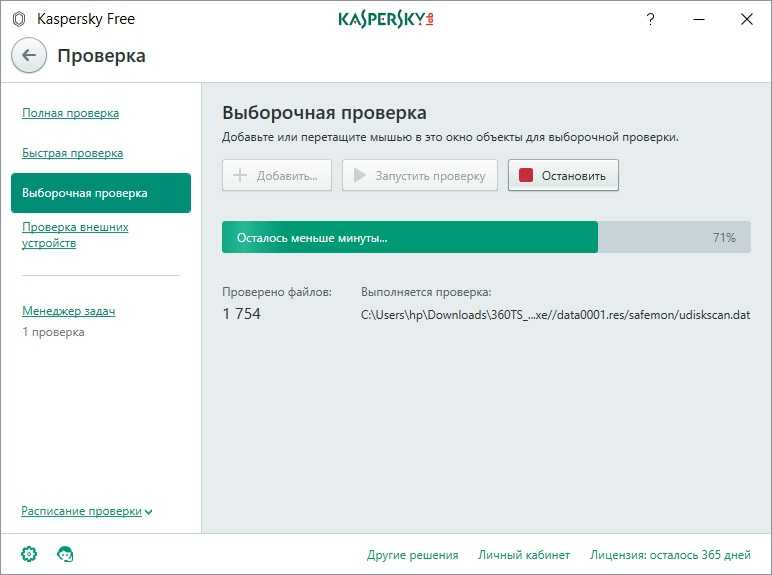
Сканирование выполняется вручную в ClamWin, поэтому вы просто щелкаете диск или дважды щелкаете и выбираете папку или файл для сканирования, несколько можно выбрать, удерживая клавишу Shift. В качестве альтернативы более быстрое сканирование памяти проверит только файлы, загруженные в системную память. Поскольку с самого начала это сканер по требованию, существует ряд параметров фильтрации, оповещений по электронной почте, ограничения размера, вложений Office и способов лечения зараженных файлов.
Скачать ClamWin Portable
7. Dr.Web CureIt!
Dr.Web предлагает CureIt! в качестве бесплатного автономного антивирусного сканера в течение нескольких лет, а также способен сканировать и обнаруживать ряд различных типов угроз, включая рекламное ПО, хакерские инструменты, шутки и потенциально опасное ПО в дополнение к вирусам, троянам, шпионскому ПО, руткитам, которые вы обычно ожидаете .
Вы заметите, что имя загружаемого файла каждый раз меняется, что является мерой безопасности, помогающей обойти некоторые вредоносные программы.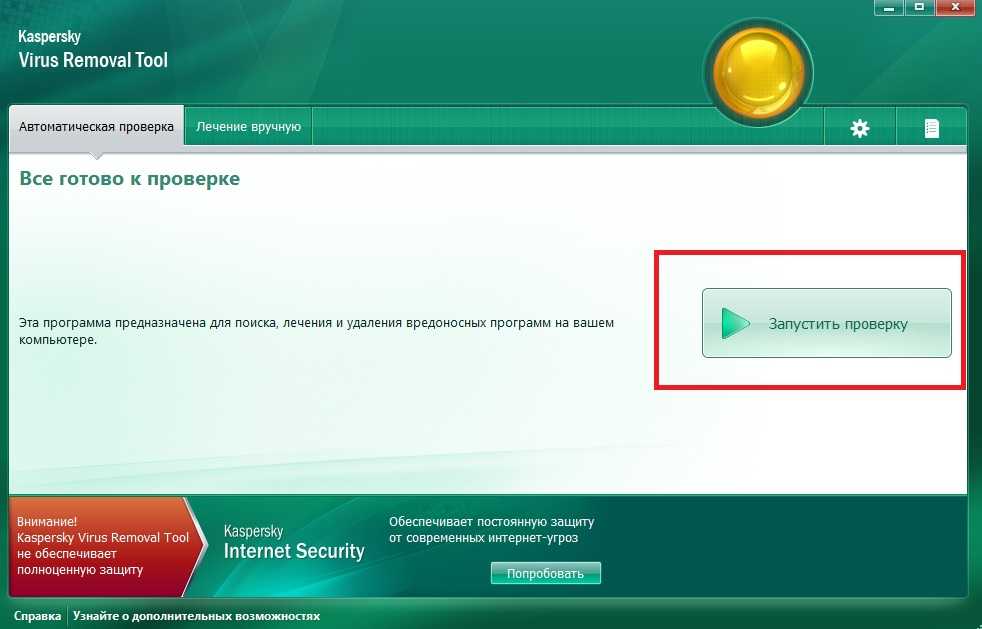 При запуске программа распаковывается в системную папку Temp и запускается. Основным режимом сканирования по умолчанию является экспресс-сканирование, которое проверяет память, загрузочные сектора, корневые папки, папки Windows и документов, а также временные папки. Вы можете изменить эти параметры и добавить свои собственные диски или папки из «Выбрать объекты для сканирования».
При запуске программа распаковывается в системную папку Temp и запускается. Основным режимом сканирования по умолчанию является экспресс-сканирование, которое проверяет память, загрузочные сектора, корневые папки, папки Windows и документов, а также временные папки. Вы можете изменить эти параметры и добавить свои собственные диски или папки из «Выбрать объекты для сканирования».
Вылечи! имеет ряд настроек в меню «Настройки» в правом верхнем углу, такие как автоматическое применение действий, исключения, действия по умолчанию и защита CureIt! операции. Dr.Web очень быстро обновляется, так как программа не может обновляться сама, новые исполняемые файлы выходят примерно каждый час.
Скачать Dr.Web CureIt!
8. Panda Cloud Cleaner Portable
Несмотря на название, Cloud Cleaner будет работать даже в автономном режиме. Однако без Интернета он менее эффективен, потому что локальная база данных вирусов обнаруживает только самые распространенные и опасные инфекции. Тем не менее, Panda Cloud Cleaner по-прежнему полезна в автономном режиме.
Тем не менее, Panda Cloud Cleaner по-прежнему полезна в автономном режиме.
PCCLauncher.vbs полезен, потому что он сначала закрывает ненужные процессы, а затем запускает очиститель, который помогает, если инфекция остановила запуск исполняемых файлов. Чтобы получить последние определения вирусов, программу сначала необходимо запустить в сети, а затем перенести на компьютер в автономном режиме. Для обычного запуска запустите PCloudCleaner.exe и нажмите кнопку, чтобы принять лицензию и запустить быстрое сканирование по умолчанию, которое проверяет реестр, память и распространенные местоположения вредоносных программ.
Два других параметра сканирования доступны при нажатии на стрелку рядом с кнопкой сканирования: «Анализ всего ПК» сканирует всю систему, а «Анализ других элементов» позволяет выбрать дополнительные диски или папки. Помимо вредоносных программ, Cloud Cleaner также проверяет неизвестные файлы и другое подозрительное поведение или настройки, кроме того, базовый очиститель может удалять временные файлы, файлы браузера, файлы cookie и т. д. Параметры для закрытия ненужных процессов или удаления заблокированных файлов находятся в дополнительных инструментах.
д. Параметры для закрытия ненужных процессов или удаления заблокированных файлов находятся в дополнительных инструментах.
Скачать Panda Cloud Cleaner Portable
9. eScanAV AntiVirus Toolkit
eScanAV, возможно, менее известен, чем большинство других инструментов, представленных здесь, но результаты обнаружения в основных антивирусных тестах для продуктов eScan ставят его впереди некоторых основные бытовые имена. Они также предлагают этот Antivirus Toolkit, который является надлежащим специализированным портативным сканером вирусов.
Одной из проблем является то, что набор в настоящее время содержит определения вирусов, которые устарели на несколько месяцев, поэтому вам необходимо сначала обновить их на компьютере с доступом в Интернет. Лучший способ сделать это, чтобы можно было повторно использовать обновленную версию, — распаковать mwav.exe с помощью архиватора, например 7-Zip, и запустить 9.0007 mexe.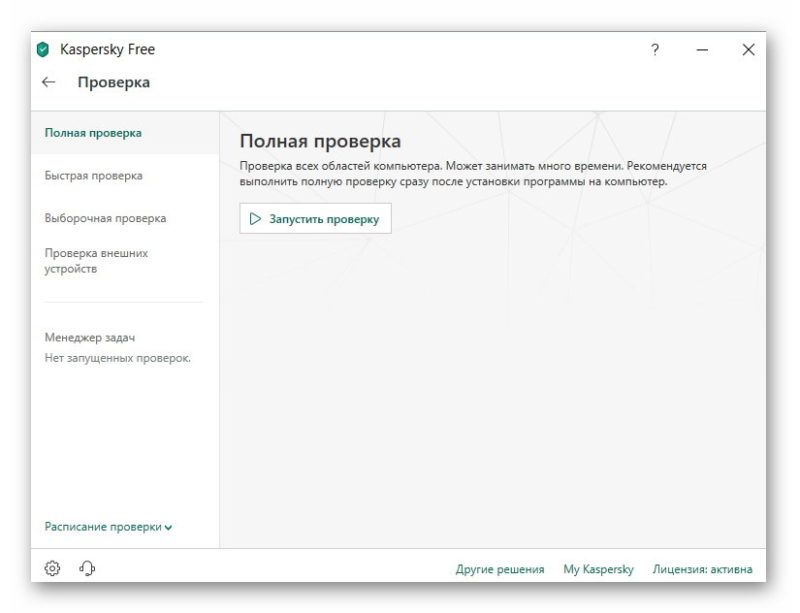 com , чтобы запустить программу, затем нажмите «Обновить», чтобы загрузить последние определения. После этого папку mwav можно перенести на автономный компьютер и запустить eScanAV с mwavscan.com .
com , чтобы запустить программу, затем нажмите «Обновить», чтобы загрузить последние определения. После этого папку mwav можно перенести на автономный компьютер и запустить eScanAV с mwavscan.com .
Использование очень простое, так как все параметры находятся в одном окне, выберите, какие области, диски и/или папки сканировать, выберите, хотите ли вы сканировать только или очистить, а также проверять ли архивы, затем запустите процесс. Обратите внимание, что распакованная папка eScanAV с обновленными определениями имеет размер около 600 МБ.
Загрузить eScanAV AntiVirus Toolkit
10. VIPRE Rescue
VIPRE Rescue отличается от всех других инструментов, представленных здесь, тем, что он полностью запускается с использованием интерфейса командной строки, поэтому обычному пользователю не так просто управлять им. варианты и просмотреть результаты. Этот может больше подходить для технически мыслящих.
Запустить программу легко, просто загрузите исполняемый файл размером более 200 МБ, и после запуска он распакуется в папку по вашему выбору и начнет сканирование. По умолчанию используется глубокое сканирование с включенной проверкой руткитов. Если вы хотите запустить быстрое сканирование, используйте аргумент /quick, чтобы отключить сканирование руткитов, используйте /norootkit. Предоставление /path {путь к папке} позволяет сканировать пользовательские папки. Не забудьте указать путь к компакт-диску, иначе вы получите ошибку определения, что файлы не найдены.
По умолчанию программа VIPRE Rescue очищает зараженные объекты, поэтому, если она ошибочно помещает что-либо в карантин, вам потребуется использовать командную строку для вывода списка и восстановления помещенного в карантин объекта. Поскольку программа не может обновляться сама, новые загружаемые исполняемые файлы добавляются на веб-сайт каждый день с последними определениями.
Скачать VIPRE Rescue
Примечания: Sophos Virus Removal Tool был бы неофициальным номером 11, но было несколько причин, по которым мы его не включили.