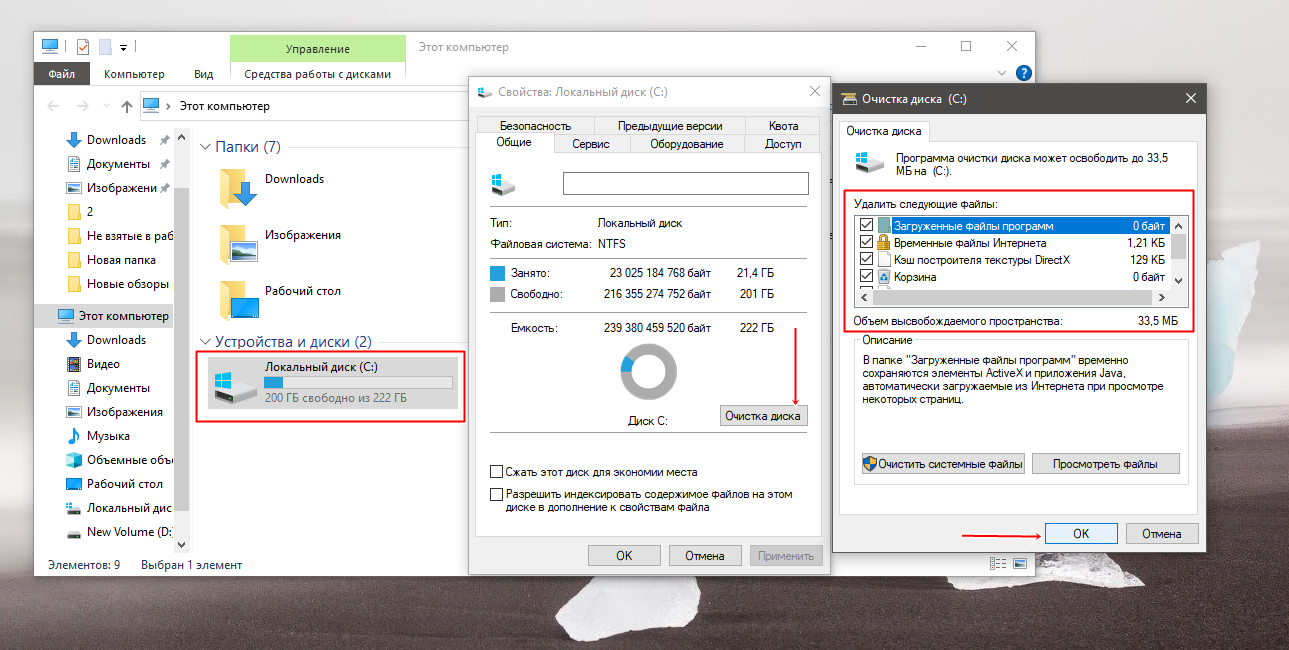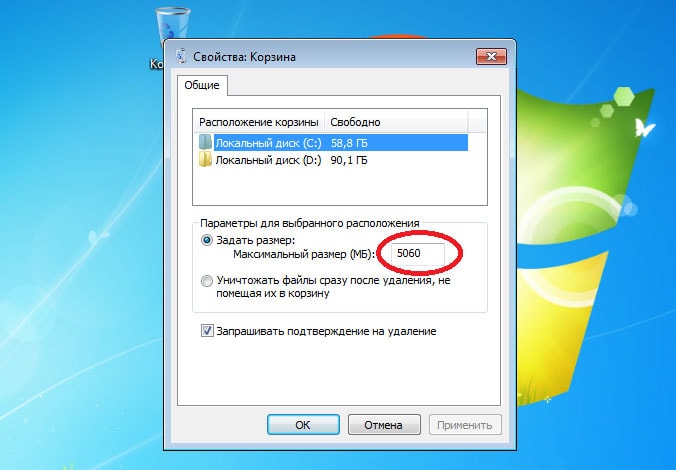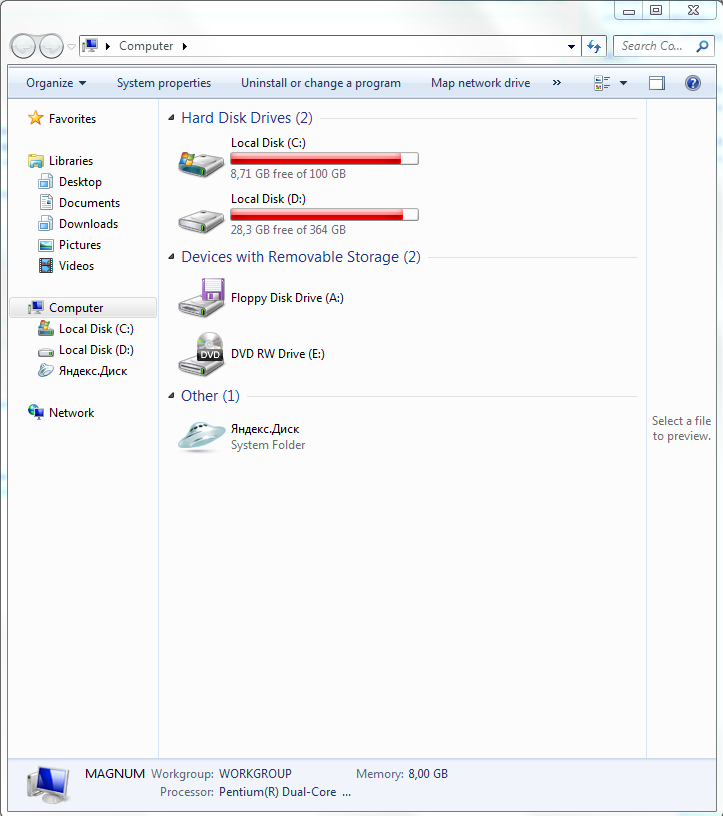Быстро забивается диск с: У кого-нибудь начал забиваться «Локальный диск С» после недавнего обновления Windows 10? — Вопросы на DTF
Диск загружен на 100% в Windows 10. Методы исправления • Игорь Позняев
Одна из проблем, часто возникающая у пользователей Windows 10, — это 100-процентная загрузка диска. В Windows 10 есть неполадки, которые затрагивают как жёсткие диски, так и твердотельные накопители. При этом производительность системы резко падает. Вплоть до полного зависания.
Есть несколько способов исправить это. Попробуйте их один за другим, пока не увидите положительных результатов.
Отключите Windows Search
Служба индексирования Windows 10 позволяет быстро искать ваши файлы, но она же может создавать высокую нагрузку на жёсткий диск.
Чтобы остановить службу на время текущего сеанса (до перезагрузки), откройте командную строку. Для этого нажмите «Пуск» → «Все программы» → «Стандартные». Щёлкните пункт «Командная строка» правой кнопкой мыши и выберите «Запуск от имени администратора». Затем введите следующую команду:
net.exe stop “Windows search”
Чтобы окончательно выключить службу индексирования, нажмите Windows + R, введите services. msc и нажмите Enter. В открывшемся окне «Службы» найдите Windows Search и дважды щёлкните на неё. В разделе «Тип запуска» выберите «Отключено» и «Остановить», чтобы прервать работу службы. Нажмите «ОК», для сохрания изменений.
msc и нажмите Enter. В открывшемся окне «Службы» найдите Windows Search и дважды щёлкните на неё. В разделе «Тип запуска» выберите «Отключено» и «Остановить», чтобы прервать работу службы. Нажмите «ОК», для сохрания изменений.
Через несколько секунд после отключения Windows Search производительность Windows 10 должна значительно улучшиться.
Вирусы и шпионское ПО
Довольно часто причинами загруженности жесткого диска может быть наличие вредоносного ПО и вирусов на компьютере. Они значительно ухудшают скорость работы. Исправить эту проблему можно с помощью антивирусной программы, которая проведет анализ всех папок на наличие вирусов и потенциально опасных программ.
Обычно, такие лазутчики можно вычислить в панели задач. Неизвестное название приложения полностью загружает диск, его отключение оказывается невозможным, тут понадобится помощь хорошего антивируса .
Для этого можно воспользоваться стандартным защитником. Стандартная программа защиты не в состоянии справиться с поиском всех опасных вирусов, поэтому стоит задуматься об освоении более мощной программы.
Иногда сама программа антивируса может перегружать компьютер. После включения в автоматическом режиме включается сканирование компьютера, перегружающее его по максимуму. Для временного устранения проблемы рекомендуется отключить антивирус на время и через время включить его снова.
Отключите Windows Update
Обновление Windows тоже загружает диск на полную. Обычно это происходит при проблеме с загрузкой патчей. У вас есть несколько вариантов:
- Просто оставьте компьютер обновляться. Подождите, пока все файлы обновлений будут загружены, затем перезапустите Windows и позвольте ей установить их. Это может занять много времени.
- Перезапустите компьютер и дождитесь, пока Windows Update решит проблему.
- Отключите обновления Windows 10, чтобы убедиться, что именно Windows Update загружает диск на 100%.
Если после обновления диск всё ещё перегружен, попробуйте следующие способы.
Способ 12: Проверка системных компонентов
В завершение хотим поговорить о том, что нарушение целостности системных файлов операционной системы тоже приводит к замедлению быстродействия, а также могут появляться различные системные сбои, которые скажутся на работе оперативной памяти. Если есть подозрения на то, что сейчас Виндовс 10 функционирует не совсем корректно или же вы недавно удаляли вирусы, советуем самостоятельно проверить целостность системных компонентов. Для этого нужно задействовать системные утилиты, о чем в развернутом виде читайте далее.
Если есть подозрения на то, что сейчас Виндовс 10 функционирует не совсем корректно или же вы недавно удаляли вирусы, советуем самостоятельно проверить целостность системных компонентов. Для этого нужно задействовать системные утилиты, о чем в развернутом виде читайте далее.
Это вся информация об оптимизации ОЗУ в Виндовс 10, которую мы хотели представить в рамках одного материала. Как видно, существует огромное количество способов повысить быстродействие и избавиться от лишней нагрузки. Вы можете задействовать их все вместе или выборочно, отталкиваясь от личных предпочтений. Не забывайте закрывать неиспользуемый софт, а не просто сворачивать его, ведь даже в таком режиме он потребляет системные ресурсы.
Отключите диагностику
Ещё одна распространённая причина высокой загрузки диска — служба диагностики Windows 10. Вы можете отключить её.
Откройте командную строку с правами администратора и выполните:
sc config “DiagTrack” start= disabled
sc stop “DiagTrack”
Кроме того, вы также можете открыть «Параметры» → «Система» → «Уведомления и действия» и отключить функцию «Получить советы, рекомендации и предложения при использовании Windows». Это тоже может снизить нагрузку на диск.
Это тоже может снизить нагрузку на диск.
Виртуальная память
Windows записывает в виртуальную память часть данных из RAM, чтобы уменьшить расход оперативной памяти. Разрастание файла виртуальной памяти также увеличивает нагрузку на диск.
Откройте «Панель управления» → «Параметры системы» и выберите «Расширенные системные параметры». В появившемся окне выберите вкладку «Дополнительно». Затем в разделе «Производительность» нажмите «Настройки».
Здесь вы найдёте другую вкладку «Дополнительно», в которой есть раздел с надписью «Виртуальная память». Нажмите «Изменить» и снимите флажок «Автоматически управлять размером файла подкачки для всех дисков».
Выберите свой диск Windows (C:) и укажите «Пользовательский размер». Лучше всего ввести значение в 1,5 раза больше вашей оперативной памяти. Затем нажмите «Установить» и «ОК».
Теперь вам нужно очистить временные файлы в виртуальной памяти. Нажмите Windows + R и введите temp. Когда откроется каталог temp, выберите все файлы (Ctrl + A) и удалите их.
Отключите SuperFetch
Служба SuperFetch в Windows 10 должна повышать производительность системы, оптимизируя запуск наиболее часто используемых вами приложений. На практике же она может провоцировать высокую нагрузку на диск.
Вы можете её отключить и посмотреть, как это повлияет на загрузку диска. Откройте командную строку и введите:
net.exe stop superfetch
Подождите несколько секунд, чтобы проверить, улучшилась ли производительность вашего диска. Затем запустите его проверку командой:
chkdsk.exe / f / r
Для завершения проверки диска ваш компьютер должен быть перезагружен.
Выполняем дефрагментацию
Фрагментация — метод записи информации на жесткий диск в ОС Windows. Заключается он в том, что если файл целиком не вмещается в ячейку памяти, система дробит его и разносит по нескольким секторам. В результате обращение к такому файлу замедляется, диску требуется для этого больше ресурсов. Дефрагментация — это процесс, при котором «разбитые» файлы «склеиваются» и упорядочиваются.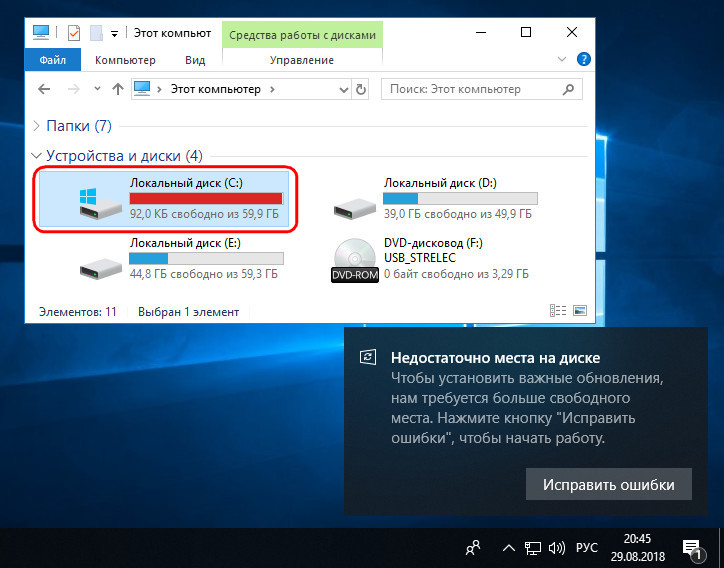 Эту процедуру необходимо выполнять регулярно наряду с проверкой на вирусы, даже если диск работает нормально. Последовательность действий:
Эту процедуру необходимо выполнять регулярно наряду с проверкой на вирусы, даже если диск работает нормально. Последовательность действий:
- Нажимаем «Пуск», выбираем «Средства администрирования», затем — «Оптимизация дисков».
- Запускается мастер дефрагментации. Видим список разделов локального диска. Последовательно выбираем каждый раздел и нажимаем кнопку «Оптимизировать». Процесс займёт довольно много времени, но общая производительность в результате увеличится, а нагрузка на диск уменьшится. См. также: всё о дефрагментации диска на Windows 10.
Оптимизируем, а потом дефрагментируем
Проблема с PCI-Express
100-процентная загрузка диска может быть связана и с некорректной работой драйвера PCI-Express. Откройте «Диспетчер устройств» и разверните список «Контроллеры IDE ATA / ATAPI». Дважды щёлкните на контроллер AHCI, откройте вкладку «Драйвер» и выберите «Сведения о драйвере».
Если путь к драйверу имеет вид C:/Windows/system32/DRIVERS/storahci.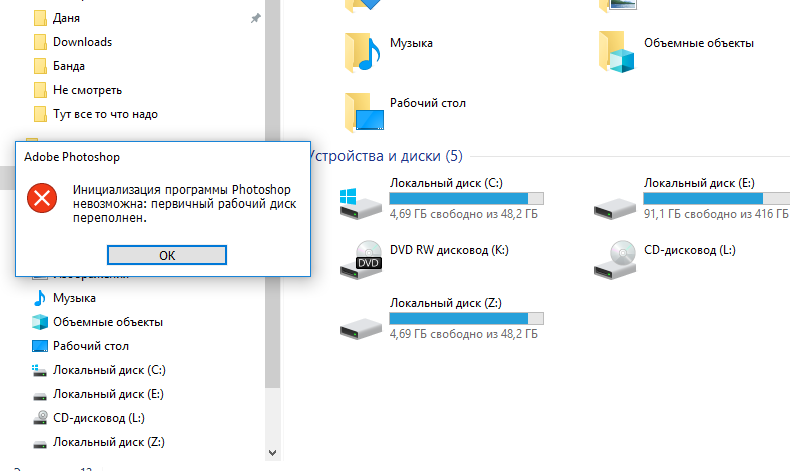 sys, значит, проблема может быть в нём.
sys, значит, проблема может быть в нём.
Откройте вкладку «Сведения» и выберите «Путь экземпляра устройства» в раскрывающемся меню. Щёлкните правой кнопкой мыши и выберите «Копировать». Скопируйте путь к устройству, например, в «Блокнот».
Затем нажмите Windows + R и введите regedit. В «Редакторе реестра» отыщите адрес HKEY_LOCAL_MACHINE/System/CurrentControlSet/Enum/PCI/ваш_путь_экземпляра_устройства. В нём разверните Device Parameters/Interrupt Management/MessageSignaledInterruptProperties.
Вы увидите параметр MSISupported в правой панели. Дважды щёлкните и задайте ему значение 0. Нажмите «ОК» для подтверждения и перезапустите Windows.
Учтите, что перед внесением изменений в реестр неплохо бы сделать его копию.
Процесс «System» в панели задач
Часто при открывании панели задач можно наблюдать, что основное количество диска съедает именно этот процесс. Отключение данного пункта сделать невозможно, но ускорить его работу можно путем подключения ему доступа. Заходим в свойства, во вкладке безопасность выбираем «дополнительно».
Заходим в свойства, во вкладке безопасность выбираем «дополнительно».
Для получения доступа нужно ввести логин своего аккаунта. Теперь ставим галочки под всеми пунктами и наслаждаемся скоростью работы.
Высокая производительность
Последняя попытка. Попробуйте изменить настройки питания Windows 10. При стандартном режиме питания диск часто бывает загруженным на 100%. Переход в режим высокой производительности может решить эту проблему. При этом ваш компьютер будет использовать больше энергии, отчего может снизиться время работы ноутбука от батареи.
Нажмите Windows + X, и откройте «Дополнительные параметры питания». Выберите «Высокая производительность». Через пару минут нагрузка на диск должна уменьшиться.
Надеемся, что одна из этих рекомендаций вам поможет. Если знаете другие способы решения проблемы, делитесь в комментариях.
Почему HDD диск загружен на 100% в Windows 8?
Добрый день. Проблема наблюдается на ноутбуках с Windows 8. Если система свежая, то чаще всего тормозов не наблюдается, но не всегда, а со временем периодически диск начинает забирать 100% ресурсов, очередь диска в мониторе ресурсов под 50. Причем так бывает почти всегда при загрузке, что можно было списать на программы автозапуска, но в мониторе грузят больше всего не они, а процессы System, svchost, которые пишут, то какие-то временные файлы, то в файлы с расширением ebd, журнал тома NTFS, System Volume Information, журналы NTFS, MFT, prefetch и т.д. В случаях отличных от загрузки, система может резко начать тормозить ни с того ни с сего, обычно виной процесс System и загрузка диска в мониторе — 100%. Все что-то активно постоянно пишут (чаще всего в те же файлы, что и при загрузке, когда наблюдаются тормоза), я уже молчу о chrome и MSMpEng, которые могут начать активно занимать диск в любое время, тормозя при этом всю работу. Запуск же любого приложения затягивается и грузит также систему, из-за того, что диск сразу же нагружается на 100%, независимо от того, что запускалось.
Если система свежая, то чаще всего тормозов не наблюдается, но не всегда, а со временем периодически диск начинает забирать 100% ресурсов, очередь диска в мониторе ресурсов под 50. Причем так бывает почти всегда при загрузке, что можно было списать на программы автозапуска, но в мониторе грузят больше всего не они, а процессы System, svchost, которые пишут, то какие-то временные файлы, то в файлы с расширением ebd, журнал тома NTFS, System Volume Information, журналы NTFS, MFT, prefetch и т.д. В случаях отличных от загрузки, система может резко начать тормозить ни с того ни с сего, обычно виной процесс System и загрузка диска в мониторе — 100%. Все что-то активно постоянно пишут (чаще всего в те же файлы, что и при загрузке, когда наблюдаются тормоза), я уже молчу о chrome и MSMpEng, которые могут начать активно занимать диск в любое время, тормозя при этом всю работу. Запуск же любого приложения затягивается и грузит также систему, из-за того, что диск сразу же нагружается на 100%, независимо от того, что запускалось. (от запущенной программы зависит только время, когда диск загружен полностью и немного позже еще пишут системные процессы).
(от запущенной программы зависит только время, когда диск загружен полностью и немного позже еще пишут системные процессы).
У меня один из топовых ноутбуков HP (https://market.yandex.ru/model.xml?hid=91013&modelid=8492072&clid=502), но замечено, и еще более значительные и ощутимые тормоза и на других ноутбуках с Win8 — вплоть до того, что на свежеустановленной ОС при обращении к файлам (например при открытии фото) тот же system начинает дико писать на диск, и пока это происходит — файл не открывается.
Гугление показало, что проблема встречается у многих, а решения так и нет. Майкрософт в таких вопросах обычно открещивается, говорит, что пользователи идиоты и не понимают как работает дисковая подсистема Win8 или отсылает к производителям ноутбуков. Кому-то удалось разобраться или решить подобное?
PS я Win8 не переустанавливал еще, но поставленная рядом Win 7 работает супербыстро, быстрее чем свежая восьмерка. Так что вряд ли это аппаратная проблема.
- Вопрос задан более трёх лет назад
Подписаться 17 1 комментарий Пригласить эксперта
- Столкнулся с это проблемой вчера, но быстро нашел причину… Может кому поможет, я удалил папку PerfLogs в корне системного диска.
 Это повлекло за собой новый сбор данных Функции Prefetch/Superfetch. Как начался сбор данных, моя система стала потреблять 90-100% диска. Итак, мой вывод: Если уж ставить Windows 8.1, то только на пустой отформатированный диск. Диск не будет нагружен, файлы будут размещены в нужном ПОРЯДКЕ на диске и логи будут собраны быстро. Почему не помогает переустановка: Если папка PerfLogs была удалена, новая система детектирует прежнюю Windows 8/8.1 и требует наличие этой папки. Если папка отсутствует, данные собираются заново уже новой системой, что и вызывает нагрузку. Решение: Переустановить систему на чистый диск, или же отключить Superfetch.
Это повлекло за собой новый сбор данных Функции Prefetch/Superfetch. Как начался сбор данных, моя система стала потреблять 90-100% диска. Итак, мой вывод: Если уж ставить Windows 8.1, то только на пустой отформатированный диск. Диск не будет нагружен, файлы будут размещены в нужном ПОРЯДКЕ на диске и логи будут собраны быстро. Почему не помогает переустановка: Если папка PerfLogs была удалена, новая система детектирует прежнюю Windows 8/8.1 и требует наличие этой папки. Если папка отсутствует, данные собираются заново уже новой системой, что и вызывает нагрузку. Решение: Переустановить систему на чистый диск, или же отключить Superfetch.
Поправьте меня, если я ошибся.Нравится 8 2 комментария
- У меня та же ерунда на DELL Inspiron 7720. Довольно мощная машина, но 100% нагрузка нивелировала это достоинство. Решил установкой SSD — благо дополнительная корзина позволяет делать это без замены основного жесткого диска, который, кстати, всего 5400 об/мин. Нравится 3 1 комментарий
- Мне помогло убийство Superfetch, выключаешь службу загрузка 0-10%, включаешь сразу 100% и не меньше.
 у меня Acer aspire v5. Коплю деньги на ssd, без твердотелного беда, на стационарнике всегда стоял и стоит ssd, и после того как пересел на ноутбук разница просто огромная. Нравится 3 1 комментарий
у меня Acer aspire v5. Коплю деньги на ssd, без твердотелного беда, на стационарнике всегда стоял и стоит ssd, и после того как пересел на ноутбук разница просто огромная. Нравится 3 1 комментарий - Надо посмотреть в системном мониторе среднюю длину очереди диска, если она периодически уходит в потолок — значит не хватает производительности винчестера для текущих задач. Тут по любому светит замена винчестера на SSD… Нравится 2 Комментировать
- в общем если кратко то все дело в индексировании пока я дошел до этого трижды переставлял винду и потерял кучу нервов — но загруз под 50% был и веники точили не переставая — все лагало жуть 1 ставить 8.1 на ссд ТОЛЬКО при отключеном HDD — чтобы винда потом не жаловалась и не оставляла от себя хвостов на хдд 2 отключать индексирование на всех дисках (отключается немного неочевидно)
3 — алилуяНравится 2 Комментировать
- B на Windows 7 и на 8-ке мне помогает отключение автоматической загрузки и обновлений операционной системы.
 Некоторые приложения переключают этот параметр самостоятельно, потому и начинаются такие проблемы. Нравится 1 Комментировать
Некоторые приложения переключают этот параметр самостоятельно, потому и начинаются такие проблемы. Нравится 1 Комментировать - Неоднократно на одном из компьютеров проявлялась эта проблема, меняли два раза хард в итоге, что временно помогало, но не навсегда, где-то на год. Был обнаружен симптом во время неполадки — долгий отклик диска, аж до 10 секунд, а иногда после ребута диск вообще переставал был виден. Попробовал диск воткнуть в другой sata-порт, и внезапно пока всё работает. Так что в моём случае грешу на порт матери. Нравится 1 Комментировать
- есть мнение, что вин8 без SSD — совсем не жизнь. ну и индексатор в 8рке — полная жесть. даже с SSD. даже отключенный как служба. даже убиваемый каждые 10 минут из процессов. лечится суровой чисткой аутлука и выкашиванием всего индекса.
если более строго по теме — отключать всякие супер-префетчи, отключать индексацию где только можно и так далее, пока желающих подергать диск не станет поменьше. ну и все таки SSD нынче не так дорог — можно себе позволить.
Нравится 3 комментария
- Как вариант — что-то с винтом. Были случаи, когда оборудование не работало на конкретном железе и и операционной системе. Т.е. в любых других сочетаниях все летает, а вот именно в этом — нет. Перенесите винду на флэшку и посмотрите как будет идти загрузка диска (т.е. флэшки). Нравится 2 комментария
- Странно. У меня машина рабочая от Тошибы. Развернуто софта до опы для администрирования в реальном времени. Закладок в браузере иногда под сотню. Могу еще при этом игру запустить любую. Винь 8.1 стоит. ПРичем всё летает. Может я что-то не так делаю?))) Винт обычный. Я думаю проблема может быть не в ноутах. а в контроллерах что у вас стоит. Ищите и обрящите! =) И хватит уже обобщать что это спецом сделано чтоб на ssd переходили и что на нормальных винтах ничо не пашет. =)
+ нод в качестве антивиря!Нравится 1 комментарий
- У меня у самого новенький ноут от HP с предустановленным Win8 и такая же проблема, особенно сразу после запуска или выхода из спящего режима системные процессы сильно грузят жесткий диск (((( но через какое-то время все успокаивается.

UPD: все пришло в норму после того как поставил SSDНравится 1 комментарий
- Аналогичная проблема, ноут Аsus x550vb вин 8.1 на ноутбуке Асеr aspire 5750g win 8 летает и нет таких глюков, хотя и по параметрам он немного отстает от асуса, посталю пока вин 7, и буду разбираться. Нравится Комментировать
- Была такая проблема. Винда 10. Все тормозило дико. Перепробовал кучу советов. Тут Pulgrim написал про автообновление — и о ЧУДО… загрузка упала до 3-5%. При нагрузке максимум 60-70%.
Огромное человеческое спасибо.Нравится Комментировать
- Никто не хочет об этом публично говорить, но это глобальная проблема Win8 и 8.1. Они что то накрутили в ядре, отчего система работает не стабильно с HDD-дисками. Официально они это проблемой так и не признали, но абсолютно ВСЕ ноутбуки, и почти все стационары, которые прошли через мои руки (а их несколько сотен!), точно так же работали на win8. Любые адекватные советы в интернете, которые не вредят остальным компонентам и безопасности системы, либо не решают проблему, либо решают её до перезагрузки, либо на короткий срок (на час-два).
 При дальнейшей работе системы диск вновь загружается на 100% и начинаются тормоза. Любому знакомому, клиенту, и просто в Интрнете я всегда советовал в таких случаях ставить Win7. Никогда не слушайте таких людей как Александр — это либо ничего не понимающие в железе и софте люди, либо продавцы SSD’шников. На тех же задачах, только под Win7 компы работают гораздо производительнее, нежели на 8ке. SSD — Это требование самой 8ки, а не задач, которые она хочет с его помощью вам решить! Если вам не жалко денег и/или SSD всё равно планировали — отговаривать не буду, на SSD’шнике 8 работает нормально. С HDD у неё полная печальБида. Я кончил. Всем спасибо. Нравится Комментировать
При дальнейшей работе системы диск вновь загружается на 100% и начинаются тормоза. Любому знакомому, клиенту, и просто в Интрнете я всегда советовал в таких случаях ставить Win7. Никогда не слушайте таких людей как Александр — это либо ничего не понимающие в железе и софте люди, либо продавцы SSD’шников. На тех же задачах, только под Win7 компы работают гораздо производительнее, нежели на 8ке. SSD — Это требование самой 8ки, а не задач, которые она хочет с его помощью вам решить! Если вам не жалко денег и/или SSD всё равно планировали — отговаривать не буду, на SSD’шнике 8 работает нормально. С HDD у неё полная печальБида. Я кончил. Всем спасибо. Нравится Комментировать - Та же проблема на ноутбуке Lenovo. Сбросил замусоренную Windows на заводские настройки и она стала Windows 8. Диск загружен на 100% процессом System, все тормозит, практически невозможно ничего сделать. Обратил внимание на диспетчер задач. При 100% загрузке HDD скорость обмена данными с диском всего 3 Мб/с. (видно на вкладке «производительность») Такая скорость работы диска объясняет откуда полная загрузка.
 Частично проблема решилась простой дефрагментацией (встроенной утилитой). На чистом, только что установленном диске она выполнялась около часа. После процедуры, скорость диска возросла до 15 — 25 Мб/с. Система стала отзывчивее, но все равно до компьютера с SSD не дотягивает.
Частично проблема решилась простой дефрагментацией (встроенной утилитой). На чистом, только что установленном диске она выполнялась около часа. После процедуры, скорость диска возросла до 15 — 25 Мб/с. Система стала отзывчивее, но все равно до компьютера с SSD не дотягивает.
Кто-нибудь знает какая должна быть скорость жесткого диска на ноутбуке? Диск 500 Гб 5400 об./мин.Нравится Комментировать
- Ещё вакансии
Самое интересное за 24 часа
toster.ru
5 причин, почему не следует ставить зимой на автомобиль литые диски — Прилавок
- Прилавок
- Шины и диски
Фото: carstuckgirls
Для многих водителей внешний вид автомобиля, как визитная карточка — все должно быть по красоте. А потому они кривятся и цыкают, когда речь заходит о зимней эксплуатации, в период которой некоторыми стильными автоаксессуарами приходится жертвовать в угоду практичности. Например, приходится менять роскошные литые диски, на те, что попроще. А между тем в этом есть гораздо больше смысла, чем просто уберечь дорогие «катки» от повреждений.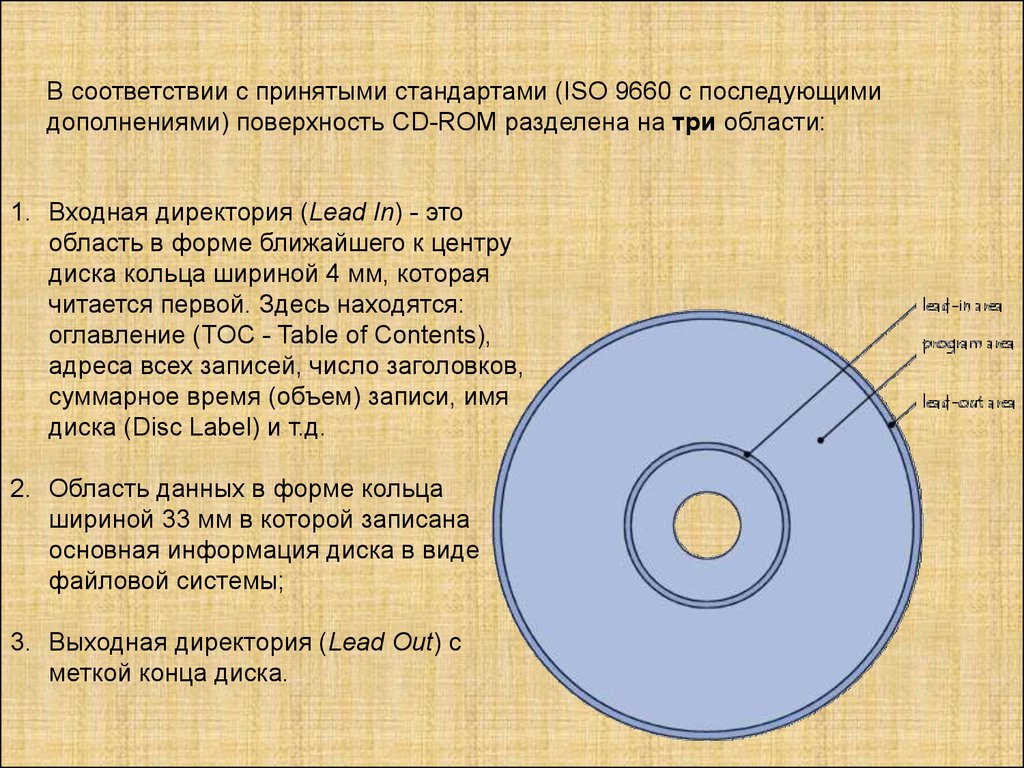 Портал «АвтоВзгляд» выяснил, почему зимой все же лучше ездить на «штамповках».
Портал «АвтоВзгляд» выяснил, почему зимой все же лучше ездить на «штамповках».
Ефим Розкин
Зима — сложный с точки зрения эксплуатации автомобиля период. Некоторые из автомобилистов даже предпочитают пропустить его, поставив машину в гараж или паркинг до весны. Другие же всячески готовятся к встрече с холодами, снежными заносами, гололедицей и вечным атрибутом частых перепадов температуры — разбитым дорогам. Для этого они меняют не только летнюю резину на более высокую зимнюю, но и снимают, естественно, не без скрипа в сердце, красивые легкосплавные диски, которые за один зимний сезон можно убить в буквальном смысле слова. Впрочем, многие и не догадываются о том, что, сняв «литье», они сохранят не только внешний вид красивых дисков, но и кое-что подороже.
Впрочем, для начала не лишним будет сказать, что у литых дисков масса достоинств. Например, это сравнительно небольшой вес, что в свою очередь улучшает динамику автомобиля и снижает расход топлива. Про красоту литых дисков и вовсе не стоит упоминать, не так ли? Все мы видим на дороге разнообразие их размеров, форм и дизайна. Ко всему прочему, их легко подобрать фактически к любой модели автомобиля, начиная от самых дешевых и заканчивая эксклюзивными экземплярами. Ну и надежности у «литья» хватает — в околонулевых температурах им не страшны легкие удары. И все же, при всех плюсах этих «катков», мы бы рекомендовали зимой ездить на более скромных и недорогих вариантах.
Ко всему прочему, их легко подобрать фактически к любой модели автомобиля, начиная от самых дешевых и заканчивая эксклюзивными экземплярами. Ну и надежности у «литья» хватает — в околонулевых температурах им не страшны легкие удары. И все же, при всех плюсах этих «катков», мы бы рекомендовали зимой ездить на более скромных и недорогих вариантах.
Все дело в том, что в наши широты по температурному режиму сильно отличаются от европейских. Зимой температура может падать до −20, а то и «минус 30» градусов, особенно в европейской части России. А чуть подальше столбик термометра не редко показывает температуру −40 и ниже. Стоит ли говорить, что в такие морозы свойства металла, из которого сделан литой диск (а это, как правило, сплав алюминия, магния, титана, кремния и прочих составляющих) существенно меняются. И если в −20 «литье» становится менее прочным, то при −40 и ниже такие диски сродни хрусталю — хрупкие, ломкие. И даже если вам не удалось сломать за зиму ни одного диска, то потратиться, как минимум, на ремонт придется всенепременно. А это недешево.
А это недешево.
Легкосплавный колесный диск Porsche призван улучшить аэродинамику и защитить подвеску от снега и грязи.
Фото: Porsche
И здесь, пожалуй, стоит руководствоваться не красотой, а практичностью. Ведь на самом деле, нет большой разницы, ездишь ли ты зимой на «штамповках» с колпаками или на «литье», когда диски вечно в грязи. Поверьте, их красоты никто не заметит, равно, как никто не заметит, что литые диски усложняют вам эксплуатацию автомобиля. А вы заметите.
Из-за сложности рисунка и частокола спиц литые диски отлично забиваются снегом и покрываются наледью. В свою очередь это приводит к дисбалансу, и, как следствие, к биению в руле. И это не только сильно утомляет и напрягает водителя, но и сокращает ресурс подвески. Добавим к этому и тот факт, что литые диски с более тяжелыми зимними покрышками сравниваются по массе со стальными. И расход топлива уже не будет для вас прежним, как минимум до конца зимней эксплуатации автомобиля.
А ведь есть еще и сложные покрытия литых дисков, которые очень не любят агрессивную среду, в которую зимой у нас превращаются все дороги разом. Подводя итог, можно сказать, что «литье», конечно же, можно использовать зимой, но только если в кошельке много денег и вы эксплуатируете свой автомобиль в городе с хорошим дорожным покрытием и почищенными дорогами. В иных случаях альтернативы стальной штамповке нет.
Подводя итог, можно сказать, что «литье», конечно же, можно использовать зимой, но только если в кошельке много денег и вы эксплуатируете свой автомобиль в городе с хорошим дорожным покрытием и почищенными дорогами. В иных случаях альтернативы стальной штамповке нет.
184155
- Автомобили
- Тест-драйв
Сравниваем несравненные кроссоверы
41143
- Автомобили
- Тест-драйв
Сравниваем несравненные кроссоверы
41143
Подпишитесь на канал «Автовзгляд»:
- Telegram
- Яндекс.Дзен
безопасность дорожного движения, бездорожье, запчасти, комплектующие, аксессуары, шины, диски, зимние шины, дорога, трасса, шиномонтаж
[Решено] SSD продолжает заполняться
Автор Steven Arends
SSD предназначены для повышения скорости работы системы и запуска приложений с минимальными временными затратами.
Несмотря на то, что он заполнен ненужными файлами и постоянными обновлениями системы, может раздражать сообщение Ваш диск заполнен , тогда как вы не использовали столько места.
Итак, почему SSD постоянно заполняется?
Куча ненужных скрытых файлов, вторжение вредоносных программ и вирусов, слишком много кэшированных файлов и включенная точка восстановления Windows — вот некоторые из основных причин, по которым хранилище ваших твердотельных накопителей поглощается. Поврежденные системные файлы, ненужные программы также несут ответственность за проблему.
В этой статье я собираюсь показать вам, как вы можете быстро решить эту проблему, связанную с хранением, используя уже имеющиеся у вас навыки.
Звучит много, чтобы проверить? Давайте исправим это.
Почему мой SSD так быстро заполняется?
Знаете ли вы, что твердотельному накопителю требуется всего 10% свободного места от его общего объема для работы на полную мощность?
Приятно это слышать, правда? Но, если ваш SSD заполнен более чем на 90% от общего, необходимо выяснить, почему это происходит.
Твердотельный накопитель имеет несколько причин заполнения дискового пространства.
Вот причины, по которым ваш SSD так быстро заполняется:
- Скрытые данные, занимающие дисковое пространство: Когда это происходит, состояние хранилища становится полным, даже не сохраняя данные на диске. Это связано с тем, что скрытые файлы и папки делают дисковое пространство непригодным для использования. Если ваша система показывает, что SSD заполнен, хотя вы ничего не сохранили, то есть некоторые скрытые файлы и папки, которые вам нужно найти.
- Вторжение вредоносных программ и вирусов: Это частая причина проблем с хранилищем. Вирус заражает вашу прошивку и показывает, что вы использовали большую часть своего пространства.
- Поврежденное программное обеспечение: Некоторое программное обеспечение повреждается и занимает место на диске, создавая кучу файлов журналов.
- Восстановлены системные файлы: Windows регулярно создает файлы резервных копий для защиты ваших данных и файлов.
 Если вы потеряете некоторые данные, система восстановит вас, чтобы вернуть эти данные. Этот процесс занимает много места, не уведомляя вас, отсюда и нехватка места.
Если вы потеряете некоторые данные, система восстановит вас, чтобы вернуть эти данные. Этот процесс занимает много места, не уведомляя вас, отсюда и нехватка места.
- Ненужные программы: Время от времени вы засоряете свой компьютер множеством программ, которые никогда не будете использовать. Эти программы создают неупорядоченную нагрузку в вашей системе и заставляют ваш SSD так быстро заполняться.
- Автономные файлы: Такие программы, как OneDrive, создают автономные файлы, которые занимают много места для синхронизации ваших данных и файлов.
Это основные причины заполнения вашего SSD. Узнайте, что работает в вашей системе.
Поскольку я указал причину, я объясню, как ее решить. Итак, потерпите меня, если вы хотите избавиться от этой проблемы.
Следуйте нашему руководству по устранению проблемы Can SSD Overheat.
Как решить проблему быстрого заполнения SSD
В предыдущем разделе я объяснил, как уменьшается пространство на вашем SSD.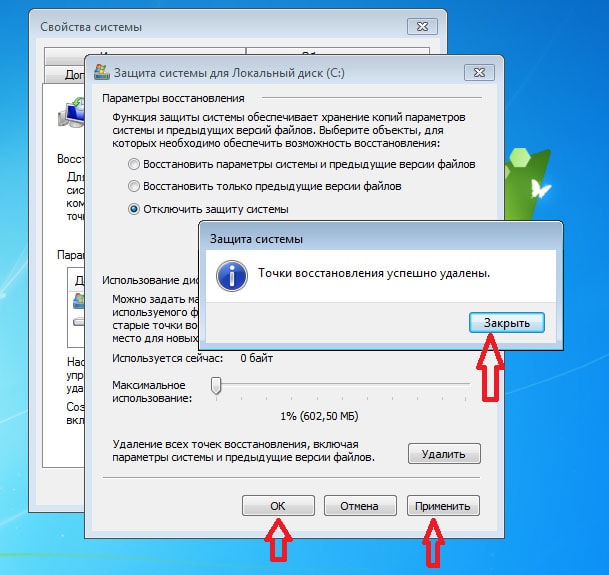
Основная проблема, которую вы можете заметить, это медленная система. С медленной системой ваш компьютер может немного зависнуть, и, кроме того, некоторые программы могут работать неправильно.
Страшно, правда? Итак, вы хотите знать, как вы можете решить эту проблему? Следуйте методам, которые я покажу вам дальше.
Проверьте наш последний пост о SSD Portable.
Метод 1: Удалить скрытые файлы
Если проблема с хранилищем возникает для скрытых файлов и папок, вы можете удалить их без каких-либо сомнений. Внимательно следите за скрытыми файлами. Если вы обнаружите что-то подозрительное или большие данные, о которых вы не знаете, удалите их, выполнив следующие действия.
- Откройте Windows Панель управления
- Выберите Параметры проводника.
- Перейдите на вкладку View в этом окне.
- Отметьте опцию показать скрытые файлы в разделе скрытых файлов и папок.

- Нажмите Применить , затем ok для подтверждения
Просмотрите скрытые файлы и удалите ненужные большие файлы. Очистить корзину для правильного удаления.
Ознакомьтесь с рекомендациями экспертов. Может ли SSD улучшить FPS.
Способ 2: отключить восстановление системы
Файлы восстановления системы необходимы, если есть вероятность потери данных. Но это не более важно, чем ваше дисковое пространство. Отключив восстановление системы, вы можете сэкономить огромное пространство.
Вот как это сделать:
- Щелкните правой кнопкой мыши Этот компьютер и выберите Свойства из списка.
- Выберите Защита системы из следующего появившегося окна.
- Выберите Настроить в правой части этого окна.
- Найдите Использование дискового пространства и переместите ползунок (внизу страницы), чтобы решить, сколько места может занять процесс восстановления системы.

- Отключить защиту системы и применить изменения.
Проверьте, есть ли на SSD свободное место.
Способ 3. Удаление программ
Неиспользуемые программы всегда вызывают проблемы с хранилищем. Если вы удалите их, вы можете сэкономить много места.
Вот как можно удалить программу:
- Перейдите на панель управления и выберите Программы.
- Нажмите на ненужную программу, используя место на вашем SSD.
- Выберите Удалить и ОК , чтобы подтвердить процесс.
После завершения процесса убедитесь, что вы удалили кэш-файлы программы.
Способ 4: Удалить файл гибернации
Это тип файла, создаваемого операционной системой, когда компьютер переходит в режим гибернации. Если на вашем SSD мало свободного места, вы можете отключить их, выполнив следующие действия.
- Перейдите в меню «Пуск» и введите cmd.

- Щелкните правой кнопкой мыши Командная строка и выберите Запуск от имени администратора.
- Скопируйте эту команду «powercfg -h off».
- Вставьте его в командную строку.
- Нажмите Введите для активации.
После этого Windows отключит режим гибернации, и ваш SSD может вернуть свободное место.
Способ 5. Удаление предыдущих файлов Windows
Если вы используете более новую версию Windows, на вашем компьютере не должно быть предыдущей версии. Верно? На самом деле они есть. А вы этого не знаете?
Старые файлы Windows существуют в вашей системе, даже если вы не сохраняете предыдущие файлы во время установки Windows.
Вот как их можно удалить:
- Поиск Очистка диска в поле поиска Windows.
- Выберите диск, который вы хотите очистить.

- Нажмите Очистить системные файлы . Windows начнет сканирование файлов.
- Найти Предыдущие установки Windows из списка.
- Отметьте поле рядом с ним.
- Нажмите ok , чтобы активировать очистку.
После этого вы увидите много свободного места на вашем SSD.
Но перед этим ознакомьтесь с нашим эпическим руководством «Может ли SSD вызвать синий экран».
Способ 6. Запустите проверку на наличие вирусов
Ранее я объяснял, как вредоносное ПО и вирусы могут повлиять на дисковое пространство. Рекомендуется установить антивирус в вашей системе, чтобы ваш компьютер получил необходимую ему защиту, а ваш SSD поддерживал правильную работу.
Если вы отключили защитный экран Windows, включите его, выполнив следующие простые действия:
- Найдите Безопасность в меню Пуск Windows.
- Выберите Защита от вирусов и угроз в строке меню.

- Включите переключатель защиты в режиме реального времени .
После этого выполните быстрое сканирование и удалите вредоносные файлы с вашего компьютера. Или вы можете использовать любое антивирусное программное обеспечение, которое вы предпочитаете. Мое предложение никогда не оставлять ваш компьютер незащищенным.
Это исправления, которые отлично работают для пользователей Windows 10, 8.1 и Windows 8. Если вы используете последнюю версию Windows, ознакомьтесь со следующим методом, так как он больше подходит для вашего компьютера.
Ознакомьтесь с нашим грандиозным руководством по устранению неполадок, связанных с тем, что материнская плата не может обнаружить жесткий диск.
Как освободить место на SSD (Windows 11)
Решение проблемы с хранилищем SSD в Windows 11 намного эффективнее, чем в ранее доступных версиях. Все, что вам нужно сделать, это очистить ненужные файлы и переместить установленные приложения с критического диска.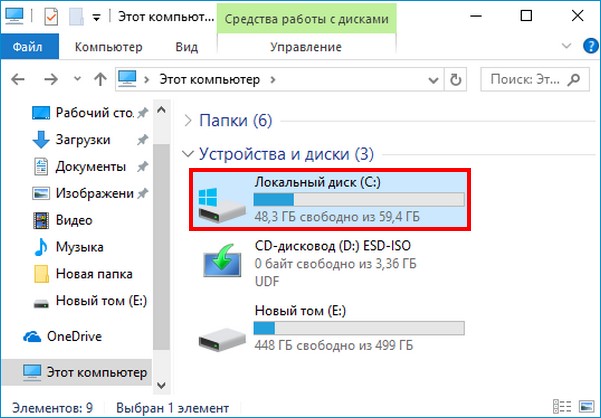
Вот что вы можете сделать, чтобы это исправить:
- Нажмите одновременно клавиши windows+R .
- Тип cleanmgr и нажмите Enter.
- Выберите диск, который вы хотите очистить.
- Установите флажок напротив файлов, которые вы хотите удалить в первую очередь.
- Подтвердите удаление, когда появится следующее окно.
Повторите этот процесс, если вам нужно очистить другой диск.
Этих простых шагов достаточно, чтобы освободить место на диске. Вы можете использовать любую чистящую утилиту, чтобы убрать ненужные файлы с вашего SSD.
Заключение
Это проверенные и проверенные методы, которые вы можете применить, если ваш SSD продолжает заполняться. Я рекомендую применять эти методы один за другим. Никто не знает, что подойдет именно вам. Выполните каждое действие и проверьте, решает ли это вашу проблему.
Если у вас возникнут проблемы с их реализацией, не стесняйтесь комментировать.
Об авторе
Стивен Арендс
Стивен Арендс — выпускник факультета компьютерных наук и технический энтузиаст с более чем 10-летним опытом работы в этой области. У него обширная коллекция компьютерного оборудования, и он любит изучать последние достижения. Будучи автором статей для 10Scopes, Стивен делится своим опытом, чтобы сделать мир технологий более доступным и понятным для всех читателей.
Как жесткие диски становятся медленнее по мере их заполнения — The Eclectic Light Company
Несмотря на все достоинства твердотельных накопителей, они все еще дороги. Существует более полудюжины отличных жестких дисков емкостью 2 ТБ, доступных менее чем за 100 долларов США / евро каждый, но за те же деньги вы вряд ли получите приличный твердотельный накопитель емкостью более 1 ТБ. Когда ваши потребности в хранении еще больше, твердотельные накопители быстро становятся непомерно дорогими.
Вчерашнее сравнение производительности HFS+ и APFS на жестких дисках напомнило мне (спасибо, Паоло), что добиться максимальной отдачи от жестких дисков значительно сложнее, чем может показаться. Одним из факторов является то, где файлы хранятся на жестком диске.
Данные хранятся на жестких дисках в виде кольцевых дорожек из магнитного материала. Для хранения каждого файла требуется несколько секторов этих дорожек, каждая из которых может содержать 512 или 4096 байт. Так как длина (окружность) дорожек больше по мере удаления от центра диска к его краю, но диск вращается с постоянным числом оборотов в минуту (его угловая скорость постоянна), это занимает меньше времени чтобы сектора на периферии диска проходили под головками, чем для тех, что ближе к центру пластины. В результате производительность чтения и записи также зависит от того, где файлы хранятся на диске: они тем быстрее, чем дальше от центра.
Вы можете использовать это в своих интересах. Хотя вы не контролируете, где именно на жестком диске хранятся данные файлов, вы можете повлиять на это. Диски обычно заполняются данными от периферии внутрь, поэтому файлы, записываемые сначала на пустой диск, обычно записываются и читаются быстрее. Если вы не можете этого сделать, вы можете разделить диск на два или более раздела (в APFS, контейнерах), так как первому обычно будет выделено место на ближайшем к периферии диске, поэтому чтение и запись будут выполняться быстрее, чем более поздние разделы, которые будет выделяться более медленное пространство ближе к центру.
Диски обычно заполняются данными от периферии внутрь, поэтому файлы, записываемые сначала на пустой диск, обычно записываются и читаются быстрее. Если вы не можете этого сделать, вы можете разделить диск на два или более раздела (в APFS, контейнерах), так как первому обычно будет выделено место на ближайшем к периферии диске, поэтому чтение и запись будут выполняться быстрее, чем более поздние разделы, которые будет выделяться более медленное пространство ближе к центру.
Чтобы оценить, насколько это влияет на производительность, я разделил популярный компактный внешний жесткий диск объемом менее $/£/€100 на 2 ТБ на десять контейнеров APFS и с помощью Stibium измерил производительность чтения и записи каждого контейнера отдельно. Результаты варьируются от впечатляющих 148-149 МБ/с в первом контейнере, на краю диска, до унылых 78-81 МБ/с в последней десятой части диска, ближайшей к центру. Они показаны на графике ниже.
Хотя эти кривые не далеки от прямых, в центральной четверти диска наблюдается заметное падение производительности (с точки зрения хранящихся там данных).
 Это повлекло за собой новый сбор данных Функции Prefetch/Superfetch. Как начался сбор данных, моя система стала потреблять 90-100% диска. Итак, мой вывод: Если уж ставить Windows 8.1, то только на пустой отформатированный диск. Диск не будет нагружен, файлы будут размещены в нужном ПОРЯДКЕ на диске и логи будут собраны быстро. Почему не помогает переустановка: Если папка PerfLogs была удалена, новая система детектирует прежнюю Windows 8/8.1 и требует наличие этой папки. Если папка отсутствует, данные собираются заново уже новой системой, что и вызывает нагрузку. Решение: Переустановить систему на чистый диск, или же отключить Superfetch.
Это повлекло за собой новый сбор данных Функции Prefetch/Superfetch. Как начался сбор данных, моя система стала потреблять 90-100% диска. Итак, мой вывод: Если уж ставить Windows 8.1, то только на пустой отформатированный диск. Диск не будет нагружен, файлы будут размещены в нужном ПОРЯДКЕ на диске и логи будут собраны быстро. Почему не помогает переустановка: Если папка PerfLogs была удалена, новая система детектирует прежнюю Windows 8/8.1 и требует наличие этой папки. Если папка отсутствует, данные собираются заново уже новой системой, что и вызывает нагрузку. Решение: Переустановить систему на чистый диск, или же отключить Superfetch. у меня Acer aspire v5. Коплю деньги на ssd, без твердотелного беда, на стационарнике всегда стоял и стоит ssd, и после того как пересел на ноутбук разница просто огромная. Нравится 3 1 комментарий
у меня Acer aspire v5. Коплю деньги на ssd, без твердотелного беда, на стационарнике всегда стоял и стоит ssd, и после того как пересел на ноутбук разница просто огромная. Нравится 3 1 комментарий Некоторые приложения переключают этот параметр самостоятельно, потому и начинаются такие проблемы. Нравится 1 Комментировать
Некоторые приложения переключают этот параметр самостоятельно, потому и начинаются такие проблемы. Нравится 1 Комментировать

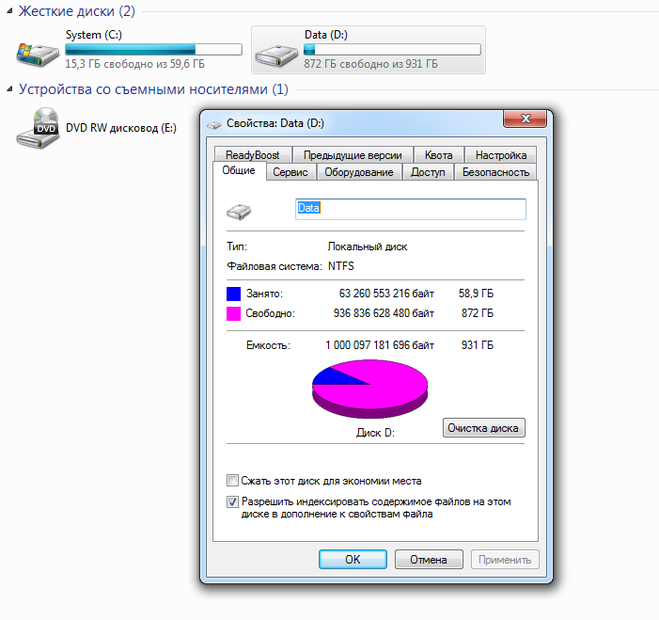 При дальнейшей работе системы диск вновь загружается на 100% и начинаются тормоза. Любому знакомому, клиенту, и просто в Интрнете я всегда советовал в таких случаях ставить Win7. Никогда не слушайте таких людей как Александр — это либо ничего не понимающие в железе и софте люди, либо продавцы SSD’шников. На тех же задачах, только под Win7 компы работают гораздо производительнее, нежели на 8ке. SSD — Это требование самой 8ки, а не задач, которые она хочет с его помощью вам решить! Если вам не жалко денег и/или SSD всё равно планировали — отговаривать не буду, на SSD’шнике 8 работает нормально. С HDD у неё полная печальБида. Я кончил. Всем спасибо. Нравится Комментировать
При дальнейшей работе системы диск вновь загружается на 100% и начинаются тормоза. Любому знакомому, клиенту, и просто в Интрнете я всегда советовал в таких случаях ставить Win7. Никогда не слушайте таких людей как Александр — это либо ничего не понимающие в железе и софте люди, либо продавцы SSD’шников. На тех же задачах, только под Win7 компы работают гораздо производительнее, нежели на 8ке. SSD — Это требование самой 8ки, а не задач, которые она хочет с его помощью вам решить! Если вам не жалко денег и/или SSD всё равно планировали — отговаривать не буду, на SSD’шнике 8 работает нормально. С HDD у неё полная печальБида. Я кончил. Всем спасибо. Нравится Комментировать Частично проблема решилась простой дефрагментацией (встроенной утилитой). На чистом, только что установленном диске она выполнялась около часа. После процедуры, скорость диска возросла до 15 — 25 Мб/с. Система стала отзывчивее, но все равно до компьютера с SSD не дотягивает.
Частично проблема решилась простой дефрагментацией (встроенной утилитой). На чистом, только что установленном диске она выполнялась около часа. После процедуры, скорость диска возросла до 15 — 25 Мб/с. Система стала отзывчивее, но все равно до компьютера с SSD не дотягивает. Если вы потеряете некоторые данные, система восстановит вас, чтобы вернуть эти данные. Этот процесс занимает много места, не уведомляя вас, отсюда и нехватка места.
Если вы потеряете некоторые данные, система восстановит вас, чтобы вернуть эти данные. Этот процесс занимает много места, не уведомляя вас, отсюда и нехватка места.