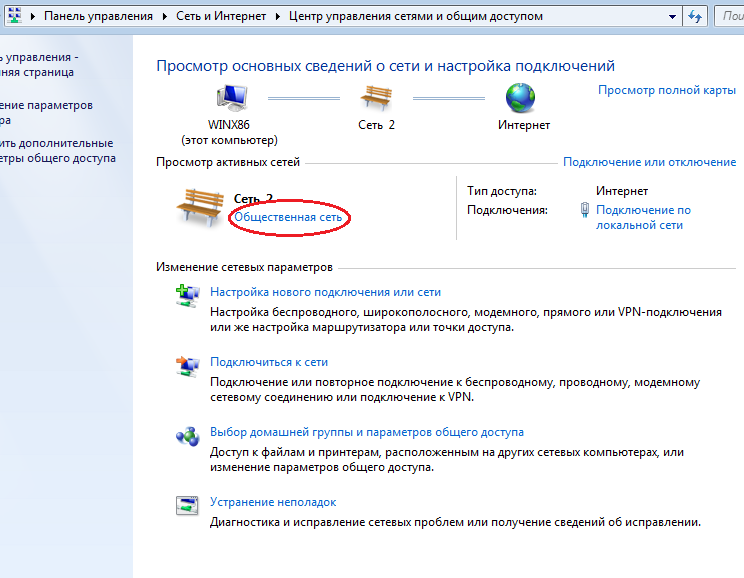Как проверить наличие сетевого подключения между компьютером и модемом: Устранение проблем с подключением Wi-Fi в Windows
Содержание
Новинки IT-индустрии, обзоры и тесты компьютеров и комплектующих
- ПК и комплектующие
- Настольные ПК и моноблоки
- Портативные ПК
- Серверы
- Материнские платы
- Корпуса
- Блоки питания
- Оперативная память
- Процессоры
- Графические адаптеры
- Жесткие диски и SSD
- Оптические приводы и носители
- Звуковые карты
- ТВ-тюнеры
- Контроллеры
- Системы охлаждения ПК
- Моддинг
- Аксессуары для ноутбуков
- Периферия
- Принтеры, сканеры, МФУ
- Мониторы и проекторы
- Устройства ввода
- Внешние накопители
- Акустические системы, гарнитуры, наушники
- ИБП
- Веб-камеры
- KVM-оборудование
- Цифровой дом
- Сетевые медиаплееры
- HTPC и мини-компьютеры
- ТВ и системы домашнего кинотеатра
- Технология DLNA
- Средства управления домашней техникой
- Гаджеты
- Планшеты
- Смартфоны
- Портативные накопители
- Электронные ридеры
- Портативные медиаплееры
- GPS-навигаторы и трекеры
- Носимые гаджеты
- Автомобильные информационно-развлекательные системы
- Зарядные устройства
- Аксессуары для мобильных устройств
- Фото и видео
- Цифровые фотоаппараты и оптика
- Видеокамеры
- Фотоаксессуары
- Обработка фотографий
- Монтаж видео
- Программы и утилиты
- Операционные системы
- Средства разработки
- Офисные программы
- Средства тестирования, мониторинга и диагностики
- Полезные утилиты
- Графические редакторы
- Средства 3D-моделирования
- Мир интернет
- Веб-браузеры
- Поисковые системы
- Социальные сети
- «Облачные» сервисы
- Сервисы для обмена сообщениями и конференц-связи
- Разработка веб-сайтов
- Мобильный интернет
- Полезные инструменты
- Безопасность
- Средства защиты от вредоносного ПО
- Средства управления доступом
- Защита данных
- Сети и телекоммуникации
- Проводные сети
- Беспроводные сети
- Сетевая инфраструктура
- Сотовая связь
- IP-телефония
- NAS-накопители
- Средства управления сетями
- Средства удаленного доступа
- Корпоративные решения
- Системная интеграция
- Проекты в области образования
- Электронный документооборот
- «Облачные» сервисы для бизнеса
- Технологии виртуализации
Наш канал на Youtube
Архив изданий
| 1999 | 1 | 2 | 3 | 4 | 5 | 6 | 7 | 8 | 9 | 10 | 11 | 12 |
| 2000 | 1 | 2 | 3 | 4 | 5 | 6 | 7 | 8 | 9 | 10 | 11 | 12 |
| 2001 | 1 | 2 | 3 | 4 | 5 | 6 | 7 | 8 | 9 | 10 | 11 | 12 |
| 2002 | 1 | 2 | 3 | 4 | 5 | 6 | 7 | 8 | 9 | 10 | 11 | 12 |
| 2003 | 1 | 2 | 3 | 4 | 5 | 6 | 7 | 8 | 9 | 10 | 11 | 12 |
| 2004 | 1 | 2 | 3 | 4 | 5 | 6 | 7 | 8 | 9 | 10 | 11 | 12 |
| 2005 | 1 | 2 | 3 | 4 | 5 | 6 | 7 | 8 | 9 | 10 | 11 | 12 |
| 2006 | 1 | 2 | 3 | 4 | 5 | 6 | 7 | 8 | 9 | 10 | 11 | 12 |
| 2007 | 1 | 2 | 3 | 4 | 5 | 6 | 7 | 8 | 9 | 10 | 11 | 12 |
| 2008 | 1 | 2 | 3 | 4 | 5 | 6 | 7 | 8 | 9 | 10 | 11 | 12 |
| 2009 | 1 | 2 | 3 | 4 | 5 | 6 | 7 | 8 | 9 | 10 | 11 | 12 |
| 2010 | 1 | 2 | 3 | 4 | 5 | 6 | 7 | 8 | 9 | 10 | 11 | 12 |
| 2011 | 1 | 2 | 3 | 4 | 5 | 6 | 7 | 8 | 9 | 10 | 11 | 12 |
| 2012 | 1 | 2 | 3 | 4 | 5 | 6 | 7 | 8 | 9 | 10 | 11 | 12 |
| 2013 | 1 | 2 | 3 | 4 | 5 | 6 | 7 | 8 | 9 | 10 | 11 | 12 |
- О нас
- Размещение рекламы
- Контакты
Популярные статьи
Моноблок HP 205 G4 22 AiO — одно из лучших решений для офисной и удаленной работы
В настоящем обзоре мы рассмотрим модель моноблока от компании HP, которая является признанным лидером в производстве компьютеров как для домашнего использования, так и для офисов. Моноблок HP 205 G4 22 — модель нового семейства, которая построена на базе процессоров AMD последнего поколения и отличается неплохой производительностью вкупе с привлекательной ценой
Моноблок HP 205 G4 22 — модель нового семейства, которая построена на базе процессоров AMD последнего поколения и отличается неплохой производительностью вкупе с привлекательной ценой
Logitech G PRO X Superlight — легкая беспроводная мышь для профессиональных киберспортсменов
Швейцарская компания Logitech G представила беспроводную игровую мышь Logitech G PRO X Superlight. Новинка предназначена для профессиональных киберспортсменов, а слово Superlight в ее названии указывает на малый вес этой модели, который не превышает 63 г. Это почти на четверть меньше по сравнению с анонсированным пару лет тому назад манипулятором Logitech G PRO Wireless
Материнская плата для домашнего майнинга ASRock h210 Pro BTC+
Как показало недавнее исследование Кембриджского университета — количество людей, которые пользуются сегодня криптовалютами, приближается к размеру населения небольшой страны и это только начало, мир меняется. Поэтому компания ASRock разработала и выпустила в продажу весьма необычную материнскую плату — h210 PRO BTC+, которую мы и рассмотрим в этом обзоре
Верхняя панель клавиатуры Rapoo Ralemo Pre 5 Fabric Edition обтянута тканью
Компания Rapoo анонсировала в Китае беспроводную клавиатуру Ralemo Pre 5 Fabric Edition. Новинка выполнена в формате TKL (без секции цифровых клавиш) и привлекает внимание оригинальным дизайном. Одна из отличительных особенностей этой модели — верхняя панель, обтянутая тканью с меланжевым рисунком
Новинка выполнена в формате TKL (без секции цифровых клавиш) и привлекает внимание оригинальным дизайном. Одна из отличительных особенностей этой модели — верхняя панель, обтянутая тканью с меланжевым рисунком
Изогнутый экран монитора MSI Optix MAG301 CR2 обеспечит максимальное погружение в игру
Линейку компьютерных мониторов MSI пополнила модель Optix MAG301 CR2, адресованная любителям игр. Она оборудована ЖК-панелью типа VA со сверхширокоформатным (21:9) экраном изогнутой формы (радиус закругления — 1,5 м). Его размер — 29,5 дюйма по диагонали, разрешение — 2560×1080 пикселов
Комплект SilverStone MS12 позволяет превратить SSD типоразмера M.2 2280 в портативный накопитель
Каталог продукции компании SilverStone пополнил комплект MS12. Он позволяет создать портативный накопитель на базе стандартного SSD типоразмера M.2 2280 с интерфейсом PCI Express
SSD-накопители ADATA XPG Spectrix S20G сочетают производительность с эффектным дизайном
Компания ADATA Technology анонсировала твердотельные накопители серии XPG Spectrix S20G. Они предназначены для оснащения игровых ПК и, как утверждают их создатели, сочетают высокую производительность и эффектный внешний вид
Они предназначены для оснащения игровых ПК и, как утверждают их создатели, сочетают высокую производительность и эффектный внешний вид
Видеокарта ASUS GeForce RTX 3070 Turbo оснащена системой охлаждения с одним центробежным вентилятором
Линейку видеоадаптеров ASUS на базе графических процессоров NVIDIA пополнила модель GeForce RTX 3070 Turbo (заводской индекс TURBO-RTX3070-8G), предназначенная для оснащения игровых ПК. Одной из особенностей новинки является конструкция системы охлаждения
КомпьютерПресс использует
что делать, как исправить без доступа к сети?
Пропадание подключения к интернету является актуальной проблемой для любого пользователя ПК. Причин у этого может быть множество как аппаратного, например, обрыв кабеля, так и программного типа, например, неправильная настройка роутера.
Большую часть проблем с подключением к глобальной сети можно решить самостоятельно, а другую часть нужно уметь правильно диагностировать, чтобы при обращении в техподдержку дать специалистам максимально полную информацию по неисправности. Разобраться в тонкостях этих процессов вам поможет данная статья.
Разобраться в тонкостях этих процессов вам поможет данная статья.
Признаки отсутствия соединения
Определить, что нет подключения к интернету можно по следующим признакам:
- На значке статуса подключения в нижнем правом углу дисплея ПК появился желтый треугольник с восклицательным знаком или красный крест.
- Аварийная индикация на роутере.
- Для Wi-Fi подключений, ПК пишет, что доступных сетей нет.
- При открытии страниц в браузере получение сообщения «сервер не найден».
- В центре управления сетями присутствует статус «Неопознанная сеть».
Это далеко не полный список признаков, но они наиболее информативны. Наличие любого пункта, значит, что существует проблема с подключением к интернету.
Определение причины
Первым шагом в борьбе с ограничением доступа к сети является поиск причины неисправности.
В первую очередь, если вы выходите в интернет через роутер, установленный дома, следует проверить его работоспособность, а именно:
- Наличие питания по световой индикации.

- Целостность кабелей и разъемов и правильность их подключения.
- Наличие доступа в систему управления модемом через браузер, как правило, это ссылка http://192.168.1.1/ и логин/пароль – admin/admin.
При использовании Вай-Фай необходимо проверить работу адаптера беспроводной сети вашего устройства путем подключения к точке доступа другого компьютера или мобильного телефона. Если для соединения с интернетом используется специальная утилита от провайдера, то для проверки требуется ее переустановить.
В случаях, когда подключение есть, а интернета нет, скорее всего придется обращаться в службу технической поддержки поставщика услуги, так как такая ситуация часто возникает при обрывах кабеля, неисправностях сетевого оборудования провайдера или блокировке доступа в глобальную сеть из-за просрочки оплаты.
Использование стандартных средств
В Windows 7 и в остальных ОС линейки есть средства автоматического исправления проблем с сетью. Для доступа к ним, кликните ПКМ по иконке сетевого подключения (правый нижний угол дисплея) и выберите пункт «Диагностика подключений». После этого запустится процесс проверки и исправления ошибок подключения, а затем на экран будет выведен отчет о результатах.
После этого запустится процесс проверки и исправления ошибок подключения, а затем на экран будет выведен отчет о результатах.
Если предыдущая процедура не помогла и у вас все еще нет интернета, то следует проверить соединения между компьютером, роутером и кабелем провайдера, затем перезагрузить роутер и ПК. Такая последовательность действий также актуальна если доступ к сети осуществляется через Wi-Fi роутер.
Более радикальным, но общедоступным методом восстановления работоспособности роутера является сброс его настроек при помощи специальной вдавленной кнопки на корпусе. Ее следует удерживать в течение нескольких секунд, потом маршрутизатор перезагрузится на заводские настройки и его придется заново настраивать для работы с сетью вашего провайдера.
Если у вас нет доступа к информации, как выполнить данную процедуру, то при неисправностях роутера следует сразу обращаться в техническую поддержку поставщика интернета.
Смена способа соединения с сетью
Если не работает модем, то можно попытаться подключить ПК к интернету напрямую. Требуется вводный кабель напрямую соединить с сетевой карточкой компьютера и поменять метод получения ИП адреса на автоматический, для этого:
Требуется вводный кабель напрямую соединить с сетевой карточкой компьютера и поменять метод получения ИП адреса на автоматический, для этого:
- Откройте «Центр управления сетями и общим доступом» через «Пуск» или иконку сетевого подключения в трее.
- В появившемся диалоге найдите и выберите «Изменение параметров адаптера».
- Выберите ПКМ нужное сетевое подключение и нажмите на ссылку «Свойства».
- Для сети ipv4 следует нажать на запись «Протокол интернета версия 4», а для сети ipv6 на запись «Протокол интернета версия 6».
- Откройте следующее окно нажатием на кнопку «Свойства».
- Установите маркеры напротив «Получать IP-адрес автоматически» и «Получать адрес DNS-сервера автоматически».
- Перезагрузите соединение с сетью.
Ручная настройка подключения
Если процедура, описанная выше, помогает и интернет появляется, то возможно на вашем маршрутизаторе не включен DHCP-сервер и из-за этого на ПК нет соединения. Особенно часто такая проблема возникает у новых роутеров. Ее вполне возможно обойти, не конфигурируя настройки самого модема. Для этого требуется вручную прописать IP адрес для сетевой карты компьютера.
Ее вполне возможно обойти, не конфигурируя настройки самого модема. Для этого требуется вручную прописать IP адрес для сетевой карты компьютера.
Прописываем IP-адрес — видео-инструкция:
Делается это в том же диалоге «Свойства» параметров сетевого адаптера. Получение доступа к этому окну описано в предыдущем разделе статьи. Только сейчас требуется поставить маркеры напротив полей «Использовать следующий IP адрес» и «Использовать следующие адреса DNS-серверов». В поле ИП адреса следует ввести значение 192.168.1.2, в строку маска — 255.255.255.0, а в шлюз записать — 192.168.1.1. В качестве DNS серверов можно указать общедоступные адреса Google — 8.8.8.8, 8.8.4.4 или Яндекс — 77.88.8.8.
Замена IP адреса модема
Идентификация интернета не будет происходить из-за одинаковых внутрисетевых IP адресов компьютера и роутера, поэтому надо уметь изменять этот параметр в настройках модема. На распространенных роутерах линейки TP-LINK эта операция выполняется по следующему алгоритму:
На распространенных роутерах линейки TP-LINK эта операция выполняется по следующему алгоритму:
- Зайдите через браузер в настройки устройства. Для этого перейдите по ссылке 192.168.1.1 и в полях авторизации введите admin.
- Найдите раздел «Network» и выберите LAN.
- В отобразившемся окне замените IP адрес и перезагрузите модем.
Изменение MAC адреса
MAC адрес является уникальным идентификатором для любого устройства в интернете и при подключении к сети двух компьютеров с одинаковым MAC у одного из них будет потеряно соединение. Проблемы могут возникнуть как из-за мака сетевой карты ПК, так и из-за адреса роутера.
Алгоритм изменения данного параметра в маршрутизаторе зависит от его марки. Так для модема ASUS требуется зайти в его настройки через браузер, открыть закладку «IPConfig» и кликнуть на раздел «WAN&LAN». Потом следует в нижней части открывшегося диалога найти запись MAC и исправить его. Затем нажать на кнопку «Применить» и перезагрузить устройство.
Редактирование МАК на компьютере под управлением Windows 8 и 7 возможно по следующему алгоритму:
- Нажмите сочетание клавиш Win+R, в появившемся диалоге введите команду «devmgmt.msc» и примените действие.
- В загрузившемся окне перейдите в раздел «Сетевые адаптеры» и кликните ПКМ по интересующей сетевой плате или адаптеру беспроводного соединения.
- В появившемся списке нажмите на «Свойства».
- Перейдите на закладку «Дополнительно» и кликните на запись «Сетевой адрес».
- Слева заполните поле «Значение» новым MAC.
- Перезагрузите компьютер.
Рекомендации по заполнению мак адреса:
- В первых двух позициях адреса не должно быть нулей.
- В конце последовательности стоит выставлять 2, 6, A, B, E.
Видео-инструкция по смене мак-адреса на ПК:
При несоблюдении данных условий изменения могут не примениться.
Обращение в службу технической поддержки
Если после всех попыток самостоятельно решить проблему по-прежнему нет подключения к вашему интернету, то стоит обратиться по телефону в техническую поддержку провайдера.
Нужный номер, как правило, указан в договоре на оказание услуг связи и консультации осуществляются всеми поставщиками интернет-трафика бесплатно.
Практика личного обращения в техподдержку Билайн и Ростелеком показывает, что на звонок отвечают достаточно быстро и довольно компетентные специалисты, которые помогут разобраться с кабелями, подключением, настройками роутера и компьютера, скажут есть ли проблемы с сетью на линейной части.
Если же совместно с оператором проблему решить не удастся, и вы по-прежнему без доступа к интернету, то звонок направят к узкопрофильным инженерам ремонтного отдела.
Заключение
Несмотря на то что большую часть проблем можно решить самостоятельно, обращение в службу технической поддержки позволит разрешить вопрос, что делать при отсутствии интернета, в максимально короткие сроки и сэкономит немало нервных клеток, которые так медленно восстанавливаются. Но если вам нравится заниматься настройкой и ремонтом сетевого оборудования лично, то рекомендации из данной статьи помогут вам в этом деле.
Но если вам нравится заниматься настройкой и ремонтом сетевого оборудования лично, то рекомендации из данной статьи помогут вам в этом деле.
Как узнать, подключен ли ваш компьютер к сети Ethernet | Малый бизнес
Натан МакГинти
Если вы используете Ethernet для объединения своих компьютеров в сеть, вы знаете, как важно, чтобы ваша сеть была доступна все время. Если Ethernet выйдет из строя, ваш бизнес может остановиться. Определение наличия Ethernet-подключения на вашем компьютере часто является первым шагом по устранению неполадок в сети и выполняется путем физической проверки кабелей на наличие обрывов и ослабленных соединений, а также путем доступа к конфигурации сети вашего компьютера для поиска основной причины проблемы.
Нажмите клавишу «Пуск» Windows, введите «cmd.exe» в текстовое поле и нажмите «Ввод», чтобы открыть командную строку. В командной строке введите «ipconfig» без кавычек и нажмите «Enter». Прокрутите результаты, чтобы найти строку с надписью «Подключение по локальной сети адаптера Ethernet».
 Если компьютер имеет соединение Ethernet, запись будет описывать соединение. Однако, если запись существует, но в ней указано «Медиа отключены», компьютер имеет порт Ethernet, но он ни к чему не подключен.
Если компьютер имеет соединение Ethernet, запись будет описывать соединение. Однако, если запись существует, но в ней указано «Медиа отключены», компьютер имеет порт Ethernet, но он ни к чему не подключен.Убедитесь, что кабель Ethernet подключен к правильной плате на задней панели компьютера. Карта Ethernet может иметь до четырех разъемов на одной карте. Эти розетки похожи на телефонные розетки, но немного больше. Плотно вставьте вилку на конце кабеля Ethernet в розетку. Вставьте вилку в розетку до упора, пока не услышите щелчок.
Проверьте индикаторы состояния на задней стороне карты Ethernet. На большинстве адаптеров Ethernet горящий зеленый свет означает, что соединение Ethernet на компьютере активно и подключено к действительному партнеру на противоположном конце.
Проложите кабель Ethernet от компьютера к устройству, где он заканчивается, например к концентратору, маршрутизатору или коммутатору, и проверьте индикаторы состояния на устройстве.
 Постоянно горящий зеленый свет обычно означает хорошее соединение, а мигающий зеленый или желтый свет указывает на наличие проблемы. Подробную информацию об индикаторах состояния см. в документации к вашему устройству.
Постоянно горящий зеленый свет обычно означает хорошее соединение, а мигающий зеленый или желтый свет указывает на наличие проблемы. Подробную информацию об индикаторах состояния см. в документации к вашему устройству.Нажмите кнопку «Пуск», затем нажмите «Панель управления» и введите «состояние сети» в поле поиска в правом верхнем углу окна. Нажмите «Сеть и общий доступ», чтобы увидеть текущий статус вашей сети. Нажмите «Изменить параметры адаптера» на левой панели Центра управления сетями и общим доступом, чтобы увидеть список всех сетевых интерфейсов и их статусы. Если на вашем компьютере есть порт Ethernet, он указан как «Подключение по локальной сети». Красный крестик рядом с записью означает, что к нему ничего не подключено или что он неисправен. Щелкните правой кнопкой мыши и выберите «Диагностика», чтобы Windows рассказала вам больше.
Используйте диагностическое тестовое устройство Ethernet для проверки кабелей Ethernet. Ваш компьютер и устройство на другом конце могут быть в полном порядке и выдавать надлежащие сигналы передачи Ethernet, но если кабель неисправен, данные не будут передаваться.
 Инструменты диагностического тестирования Ethernet работают, отправляя тестовые сигналы по проводу Ethernet. Подключите кабель Ethernet к тестеру в соответствии с инструкциями производителя и запустите диагностические тесты. Неудачный результат означает, что кабель Ethernet неисправен и должен быть заменен. Если кабель проходит, проблема может заключаться либо в сетевой карте Ethernet в компьютере, либо в устройстве на противоположном конце.
Инструменты диагностического тестирования Ethernet работают, отправляя тестовые сигналы по проводу Ethernet. Подключите кабель Ethernet к тестеру в соответствии с инструкциями производителя и запустите диагностические тесты. Неудачный результат означает, что кабель Ethernet неисправен и должен быть заменен. Если кабель проходит, проблема может заключаться либо в сетевой карте Ethernet в компьютере, либо в устройстве на противоположном конце.
Ссылки
- IBM: Устранение неполадок контроллера Ethernet
- Microsoft: Устранение неполадок сетевого подключения
Writer Bio
Натан МакГинти начал писать в 1995 году. Он имеет степень бакалавра наук в области коммуникаций Техасского университета в Остине. и степень магистра международной журналистики Городского университета в Лондоне. Он проработал в технологической отрасли более 20 лет, занимая различные должности, от технической поддержки до маркетинга.
Как быстро это исправить
Бывали ли у вас когда-нибудь моменты, когда вы собирались запоем посмотреть любимую передачу, только чтобы узнать, что ваш компьютер подключен к кабелю Ethernet, но нет доступа в Интернет? Что ж, мы понимаем, насколько это может быть неприятно. Так что, если вы застряли с этой проблемой, вы находитесь в правильном месте.
Так что, если вы застряли с этой проблемой, вы находитесь в правильном месте.
При подключении компьютера к Интернету через кабель Ethernet может появиться сообщение об отсутствии доступа к Интернету. Это может быть вызвано множеством причин — это может быть вызвано проблемами с подключением, такими как неисправное оборудование, проблемы с программным обеспечением, или просто плохие соединения.
Какими бы ни были причины, у нас есть решения, которые вы можете попробовать. Мы начнем с самых простых шагов к более сложным. Пойдемте!
Содержание
- Почему я подключен, но у меня нет Интернета?
- Простые способы решения проблемы с сетью Ethernet
- 1. Проверьте кабели Ethernet на наличие ослабленных или поврежденных кабелей
- 2. Проверьте наличие поврежденных портов сети Ethernet или какого-либо оборудования
- 3. Перезагрузите маршрутизатор или модем
- Как перезагрузить маршрутизатор или модем
- 4.
 Включите кабель Ethernet на вашем компьютере/ПК
Включите кабель Ethernet на вашем компьютере/ПК- Как включить Ethernet на ПК с Windows 10 и ПК с Windows 11
- Как Чтобы включить Ethernet на MacOS
- 5. Запустите сетевой устранение неполадок на вашем Windows Computer
- Как запустить сетевой устранение неполадок на вашем устройстве Windows:
- Что если если Wi-Fi или Ethernet Connect Доступ в Интернет?
- Неверная конфигурация Интернета
- Подключенное устройство может находиться в черном списке маршрутизатора
- Устройство отключено или заблокировано с помощью родительского контроля
- Когда вам следует связаться со своим провайдером?
- Итог
Почему я подключен, но у меня нет Интернета?
Как упоминалось выше, у этой проблемы может быть множество причин. Вот некоторые из возможных причин:
- Поврежден кабель или порт Ethernet 9.0010
- Свободный кабель Ethernet
- Роутер или модем имеют устаревшую прошивку
- Отключение Интернета на стороне интернет-провайдера
- Проблема с сетевыми настройками вашего компьютера
Это лишь некоторые объяснения того, почему у вас проблемы с сетевым подключением. Прежде чем попробовать приведенные ниже решения, сначала попытайтесь устранить неполадки.
Прежде чем попробовать приведенные ниже решения, сначала попытайтесь устранить неполадки.
Простые способы решения проблемы с Ethernet
Вот шаги, которые мы собрали, чтобы помочь вам решить эту проблему. Если вы поняли реальную проблему, сразу переходите к решениям ниже.
1. Проверьте наличие ослабленных или поврежденных кабелей Ethernet
Если ваше проводное соединение не работает должным образом, вы можете начать с проверки надежности подключения всех ваших кабелей Ethernet. провода, неисправные кабели или разъемы с трещинами, и если вы подозреваете, что кабель поврежден, попробуйте заменить его приличным кабелем Ethernet, чтобы посмотреть, решит ли это проблему.
2. Проверьте, не повреждены ли порты Ethernet или какое-либо оборудование
Если какой-либо из портов поврежден или если какое-либо оборудование неисправно, это может вызвать проблему, и вы можете избежать этого, проверив порт.
Убедитесь, что они надежно подключены к стене и маршрутизатору. Затем отсоедините и снова подключите кабель к порту, чтобы посмотреть, решит ли это проблему.
Затем отсоедините и снова подключите кабель к порту, чтобы посмотреть, решит ли это проблему.
Если это не решит проблему, попробуйте подключить кабель к другому порту и посмотрите, есть ли разница.
Если есть поврежденные порты Ethernet или какое-либо оборудование, вам необходимо проверить, доступны ли какие-либо замены. Если они есть, вам нужно будет их купить и установить.
Но прежде чем вы достанете свой бумажник, чтобы решить проблемы со слабым подключением, давайте попробуем еще несколько шагов.
3.
Перезапустите маршрутизатор или модем
Перезапуск маршрутизатора часто сбрасывает соединение между маршрутизатором и устройством, что решает проблему.
Как перезапустить маршрутизатор или модем
- Выключите маршрутизатор или источник питания. Нажмите кнопку питания, затем подождите, пока он полностью не выключится.
- Отключите его от источника питания.
- Подождите 2-5 минут.

- Снова подключите маршрутизатор к источнику питания. Приступайте к его включению.
- Повторно подключите электронные устройства к маршрутизатору.
Обычно это решает проблему. Но если это не так, попробуйте следующий шаг.
4.
Включите кабель Ethernet на вашем компьютере/ПК
Все еще не можете найти стабильное подключение к Интернету? Кабель Ethernet может быть отключен на вашем компьютере. В зависимости от того, являетесь ли вы пользователем Windows или macOS, вам нужно будет выполнить разные шаги.
Как включить Ethernet на
ПК с Windows 10 и ПК с Windows 11
- Введите Сетевое подключение в строке поиска.
- Проверьте состояние Ethernet.
- Если он отключен, щелкните правой кнопкой мыши и выберите Включить .
- Если он включен, но говорит «Неопознанная сеть», щелкните правой кнопкой мыши.
- Затем нажмите Отключить .

- Щелкните правой кнопкой мыши еще раз, затем выберите Включить .
После выполнения описанных выше шагов статус подключения Ethernet должен отображаться «Вы подключены к Интернету».
Как включить Ethernet в MacOS
- Щелкните значок Wi-Fi .
- Выберите Открыть настройки сети .
- Проверьте состояние Ethernet.
- Если он отключен, щелкните правой кнопкой мыши и выберите Включить .
5.
Запустите средство устранения неполадок с сетью на компьютере с Windows
Если ничего не помогло, попробуйте запустить средство устранения неполадок с сетью на своем устройстве с Windows. Это можно найти в настройках вашей системы. Вот как:
Как запустить средство устранения сетевых неполадок на вашем устройстве Windows:
- Нажмите Пуск .

- Затем перейдите к Настройки > Система > Устранение неполадок > Другие средства устранения неполадок .
- Выберите Сетевой адаптер , , затем нажмите Выполнить .
- Следуйте инструкциям по устранению неполадок и посмотрите, решит ли это проблему.
- Если проблема устранена, перезагрузите маршрутизатор или модем.
Если это не сработало, проверьте, относится ли к вам что-либо из приведенного ниже.
Что делать, если соединение Wi-Fi или Ethernet не обеспечивает доступ к Интернету?
Ниже приведены другие возможности или причины, по которым вы не можете получить доступ к Интернету, даже если вы выполнили шаги и решения, описанные выше.
Неверная конфигурация Интернета
Чтобы решить эту проблему, убедитесь, что у вас есть имя пользователя и пароль от вашего интернет-провайдера. Затем откройте интерфейс маршрутизатора (или приложение) и найдите Quick Internet Setup (или аналогичный).
Затем откройте интерфейс маршрутизатора (или приложение) и найдите Quick Internet Setup (или аналогичный).
Следуйте инструкциям, чтобы повторно запустить мастер настройки и ввести правильную информацию. После этого вы сможете подключиться к Интернету.
Подключенное устройство может находиться в черном списке маршрутизатора
Если вы хотите разблокировать устройство от своего маршрутизатора, вы можете получить доступ к интерфейсу маршрутизатора с другого компьютера. Вот как:
- Получите доступ к интерфейсу маршрутизатора с другого компьютера.
- Найдите и выберите заблокированное устройство из списка.
- Для роутеров Asus:
- Отключите параметр «Блокировать доступ в Интернет» для выбранного устройства.
- Для роутеров других марок:
- Удалить выбранное устройство из черного списка.
Устройство отключено или заблокировано с помощью родительского контроля
Устраните проблему, удалив устройство из списка или отключив запланированный доступ в Интернет. Вам потребуется доступ к приложению маршрутизатора или веб-интерфейсу, но обратите внимание, что процесс обычно отличается для разных брендов.
Вам потребуется доступ к приложению маршрутизатора или веб-интерфейсу, но обратите внимание, что процесс обычно отличается для разных брендов.
Вы можете сделать это в приложении Nighthawk , если у вас есть маршрутизатор Netgear. Если вы используете TP-Link, вы можете выполнить этот шаг в приложении Tether. Просто следуйте инструкциям в приложении, и оно должно решить проблему.
Надеемся, что исправление этих вещей решит ваши проблемы с подключением к Интернету. Если нет, вам придется связаться с вашим провайдером. Наихудшим сценарием будет замена вашего текущего маршрутизатора.
Если ни один из вышеперечисленных шагов не вернул вас в сеть и не устранил проблему с модемом, пришло время обратиться к вашему интернет-провайдеру (ISP). Они должны помочь вам устранить неполадки и вернуть вас на цифровую магистраль.
Возможно, проблема связана с вашим устройством или с вашей учетной записью.

 Если компьютер имеет соединение Ethernet, запись будет описывать соединение. Однако, если запись существует, но в ней указано «Медиа отключены», компьютер имеет порт Ethernet, но он ни к чему не подключен.
Если компьютер имеет соединение Ethernet, запись будет описывать соединение. Однако, если запись существует, но в ней указано «Медиа отключены», компьютер имеет порт Ethernet, но он ни к чему не подключен. Постоянно горящий зеленый свет обычно означает хорошее соединение, а мигающий зеленый или желтый свет указывает на наличие проблемы. Подробную информацию об индикаторах состояния см. в документации к вашему устройству.
Постоянно горящий зеленый свет обычно означает хорошее соединение, а мигающий зеленый или желтый свет указывает на наличие проблемы. Подробную информацию об индикаторах состояния см. в документации к вашему устройству. Инструменты диагностического тестирования Ethernet работают, отправляя тестовые сигналы по проводу Ethernet. Подключите кабель Ethernet к тестеру в соответствии с инструкциями производителя и запустите диагностические тесты. Неудачный результат означает, что кабель Ethernet неисправен и должен быть заменен. Если кабель проходит, проблема может заключаться либо в сетевой карте Ethernet в компьютере, либо в устройстве на противоположном конце.
Инструменты диагностического тестирования Ethernet работают, отправляя тестовые сигналы по проводу Ethernet. Подключите кабель Ethernet к тестеру в соответствии с инструкциями производителя и запустите диагностические тесты. Неудачный результат означает, что кабель Ethernet неисправен и должен быть заменен. Если кабель проходит, проблема может заключаться либо в сетевой карте Ethernet в компьютере, либо в устройстве на противоположном конце.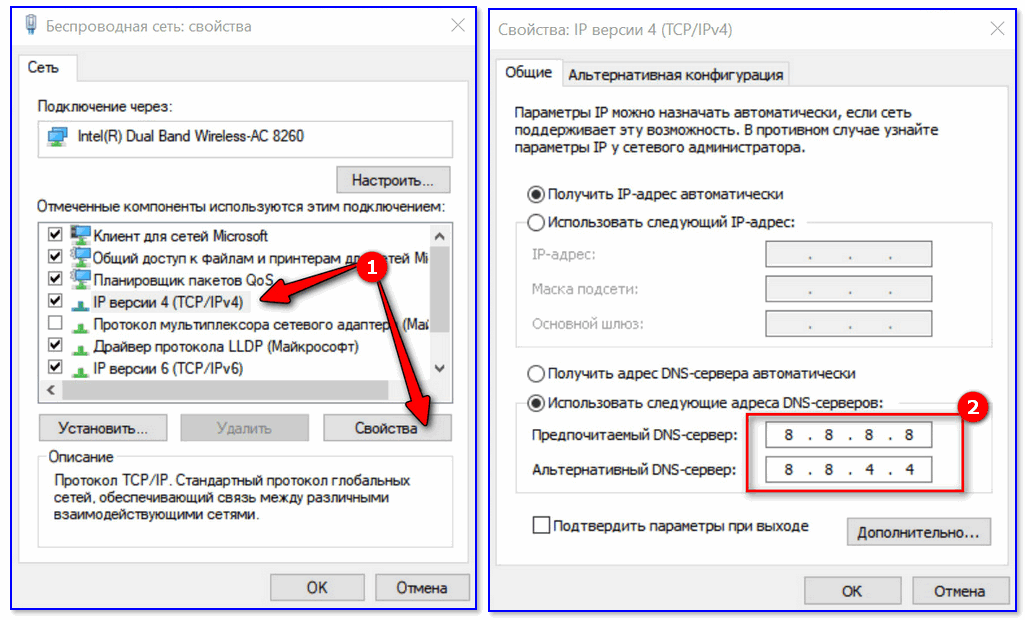 Включите кабель Ethernet на вашем компьютере/ПК
Включите кабель Ethernet на вашем компьютере/ПК